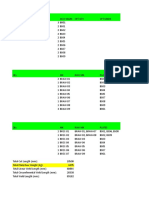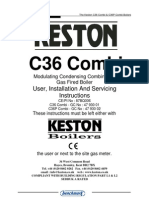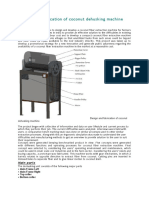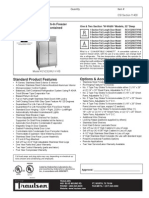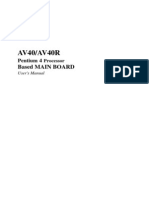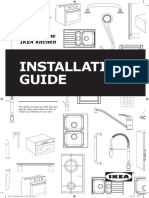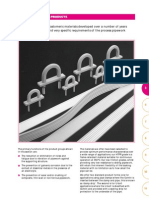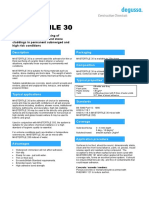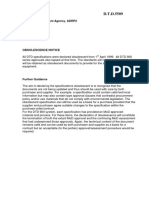Professional Documents
Culture Documents
GIS Module: Gms Tutorials
GIS Module: Gms Tutorials
Uploaded by
Karim MegherfiOriginal Title
Copyright
Available Formats
Share this document
Did you find this document useful?
Is this content inappropriate?
Report this DocumentCopyright:
Available Formats
GIS Module: Gms Tutorials
GIS Module: Gms Tutorials
Uploaded by
Karim MegherfiCopyright:
Available Formats
GMS TUTORIALS
GIS Module
The GIS module can be used to display data from a GIS database directly in GMS without having to convert that data to GMS data types. Native GMS data such as grids and boreholes can be displayed along with the GIS data. The GIS module can also be used to select a portion of the GIS data and convert it to GMS data types to be used in constructing a groundwater model. Currently the GIS module can only be used for steady state data. If you have a license of ArcObjects installed on your computer, many features available in ESRI software (such as ArcMap) become available in GMS. If you do not have a license of ArcObjects installed, you can still use the GIS module, but many features will not be available. You can still import and display shapefiles and convert them to GMS feature objects. For a full list of the features available in the different modes, refer to the GMS Help. This tutorial will introduce you to the GIS module. There are two parts to the tutorial. The first part shows the features available to you if you dont have a license of ArcObjects installed on your computer. The second part shows the features available if you do. You will not be able to complete the second part if you do not have a license of ArcObjects installed on your computer.
1.1
Outline
This is what you will do: 1. Open a shapefile. 2. View the attribute table. 3. Convert the shapefile to scatter points. 4. Enable ArcObjects and read in some layers and shapefiles.
Page 1 of 10
Aquaveo
GMS Tutorials
GIS Module
5. Convert the shapefile to feature objects.
1.2
Required Modules/Interfaces
You will need the following components enabled to complete this tutorial: Map, GIS
You can see if these components are enabled by selecting the File | Register command.
Part 1 - Without ESRI ArcObjects
We will import a point shapefile containing well data. Then we will create scatter points from the shapefile points. Next we will create a GMS MODFLOW conceptual model in the Map module, and create a coverage with well attributes. Then we will convert the shapefile to GMS wells that we could use to help build a model. This will illustrate how GIS data can be imported and converted to GMS data.
Getting Started
If you have not yet done so, launch GMS. If you have already been using GMS, you may wish to select the File | New command to ensure the program settings are restored to the default state.
Reading the Shapefile
The first step is to read the shapefile. 1. Select the Open button .
2. Locate and open the directory entitled: tutfiles\GIS\gismodule 3. In the Open dialog, change the Files of type to Shapefiles (*.shp). 4. Select the file entitled arcmap.shp and select the Open button.
Viewing the Shapefile
You should now see a number of points displayed on the screen. These are the wells in the shapefile. 1. Select the GIS Layers Folder in the Project Explorer.
2. In the Project Explorer, expand the GIS Layers folder if necessary.
Page 2 of 10
Aquaveo
GMS Tutorials
GIS Module
Notice the arcmap.shp object opened.
in the Project Explorer. This is the shapefile we just
Without ESRI ArcObjects, we have only a limited set of options for displaying the shapefile. 3. Select the Display Options button .
4. Click on the button displaying the point symbol style. 5. Change the point radius and color. Click OK to exit all dialogs. Notice that the point color has changed.
Viewing the Attribute Table
The shapefile we opened has a number of attributes associated with each point. Lets take a look at them. 1. In the Project Explorer, right-click on the arcmap.shp object 2. Select the Attribute Table command from the pop-up menu. 3. Resize the dialog by dragging the bottom right corner out so you can see more of the data. There are number of attributes (columns) associated with each point. Notice the data is not editable. 4. Click OK to exit the dialog. .
Converting the Shapefile to 2D Scatter Points
Now we will convert the GIS data to 2D scatter points that we can use to perform interpolations. 1. In the Project Explorer, right-click on the arcmap.shp object .
2. Select the Convert to 2D Scatter Points command from the pop-up menu. You should see some new symbols appear on the screen. These are the new 2D scatter points. 3. If necessary, expand the 2D Scatter Data folder Notice the arcmap.shp 2D scatter point set .
that we just created.
Page 3 of 10
Aquaveo
GMS Tutorials
GIS Module
4. Expand the arcmap.shp data set
Notice that GMS automatically created a data set from each numeric attribute in the attribute table. You could use this procedure to create scatter points and then interpolate from the scatter points to a grid. If you had water level information for each point, for example, you could create a starting head data set for your model. We wont do anything more with the scatter points, so well delete them now. 5. In the Project Explorer right-Click on the 2D Scatter Data Folder Delete from the pop-up menu. and select
Now we will convert the GIS data to GMS feature objects that we could use to build a conceptual model. First we must create a default conceptual model and coverage with the appropriate attributes.
7.1
Creating the Conceptual Model
1. In the Project Explorer right-click on the empty space and then, from the pop-up menu, select the New | Conceptual Model command. 2. Change the Name to Model1. 3. Make sure the Model is set to MODFLOW and click OK. 4. In the Project Explorer, right click on the Model1 Conceptual Model select the New Coverage command from the pop-up menu. 5. Rename the new coverage coverage1. 6. Select the Wells option in the list of Sources/Sinks/BCs and click OK. and
7.2
Mapping the GIS Data
1. Select the GIS Layers Folder 2. Select the GIS | Shapes in the Project Explorer
Feature Objects command.
3. Click Yes to confirm that we want to use all visible shapes. At this point, the GIS to Feature Objects Wizard appears. 4. Click Next. 5. In the WELLNAME column, change the mapping to Name. 6. In the PUMPRATE column, change the mapping to Flow rate. 7. Click Next.
Page 4 of 10
Aquaveo
GMS Tutorials
GIS Module
8. Click Finish. Feature points now exist in the same location as the GIS points, but since theyre in the same locations, you probably wont notice any difference in the display. 9. Uncheck the arcmap.shp object in the Project Explorer. and select the Attribute
10. In the Project Explorer, right-click on coverage1 Table command from the pop-up menu.
This dialog shows the properties of all the feature points in the coverage. Notice that the names and flow rates were transferred from the GIS attributes, just like we specified. However, the points are all of type NONE. We need to make them wells. 11. Find the spreadsheet cell corresponding to the All row and the Type column. Change the type to Well. Since this is the All row, all of the points are changed to wells. 12. Click OK.
7.3
Part 1 Conclusion
At this point we have well points that we could use as we further construct a MODFLOW conceptual model. This topic is further discussed in the tutorial entitled MODFLOW Conceptual Model Approach and will not be discussed further here.
Part 2 - With ESRI ArcObjects
If you have a license of ArcObjects installed on your computer or on your network, you can proceed through part 2 of this tutorial If you have ESRI software like ArcGIS installed then you should have a license of ArcObjects available. If you dont know if you have a license of ArcObjects, the tutorial will show you how you can tell. Many more features in the GIS module are available if you have a license of ArcObjects. This part of the tutorial introduces those features.
Enabling ArcObjects
We will delete everything we have done so far and enable ArcObjects 1. Select the New button .
2. Select No at the prompt to save changes. 3. Switch to the GIS module .
4. Select the GIS | Enable ArcObjects menu command.
Page 5 of 10
Aquaveo
GMS Tutorials
GIS Module
If a check mark appears next to the menu command you have a license of ArcObjects installed on your computer, and you can continue with the tutorial.
10
Reading the Data
The first step is to read the required data 1. Select the GIS | Add Data command. 2. Locate and open the directory entitled: tutfiles\GIS\gismodule 3. Select the files entitled streams.shp, Ndavis.tif.lyr, Sdavis.tiff.lyr and recharge.shp, area_interest.shp. 4. Select the Add button.
11
Viewing the Shapefile
The display order of the different layers is controlled by the order of the items in the Project Explorer. We will now arrange the data so that it can be viewed easily. 1. In the Project Explorer, expand the GIS Layers folder if necessary. and select
2. In the Project Explorer, right-click on the area_interest shapefile the Zoom To Layer command.
3. In the Project Explorer arrange the items in the order shown in the figure below (Figure 11-1) to adjust the display order in the Graphics Window.
Figure 11-1
GIS display order
With ESRI ArcObjects, we have an expanded set of options for display. First we will change the display of the stream layer.
Page 6 of 10
Aquaveo
GMS Tutorials
GIS Module
4. In the Project Explorer, right-click on the streams shapefile Properties command. 5. Select the Symbology tab. 6. Select the button in the Symbol section.
and select the
7. Select the River type from the Symbol selector and select OK. 8. Select OK to exit the properties dialog. To better see the background images we will now increase the transparency of the recharge layer, and we turn off the fill color for the area of interest layer. 9. In the Project Explorer, right-click on the recharge shapefile Set Layer Transparency command. 10. Change the transparency to 50 % and hit OK. 11. In the Project Explorer, right-click on the area_interset shapefile the Properties command. 12. Select the Symbology tab. 13. Select the button in the Symbol section. 14. Select the Hollow type and change the Outline Color to Red. 15. Select OK twice to exit both dialogs. and select and select the
12
Converting the Shapefile to Feature Objects
Now we will convert the GIS data to GMS feature objects that we could use to build a conceptual model. First we must create a default conceptual model and coverages with the appropriate attributes.
12.1
Creating the Conceptual Model
1. In the Project Explorer right-click on the empty space and then, from the pop-up menu, select the New | Conceptual Model command. 2. Change the Name to Model1. 3. Make sure the Model is set to MODFLOW and click OK. 4. In the Project Explorer, right click on the Model1 Conceptual Model and select the New Coverage command from the pop-up menu.
Page 7 of 10
Aquaveo
GMS Tutorials
GIS Module
5. Rename the new coverage to Rivers. 6. Select the River option in the list of Sources/Sinks/BCs and Click OK. 7. In the Project Explorer, right click on the Model1 Conceptual Model select the New Coverage command from the pop-up menu again. 8. Rename the new coverage to Recharge. 9. Select the Recharge rate option in the list of Areal Properties and click OK. and
12.2
Mapping the GIS Data
We will first map the streams shapefile to the Rivers coverage. We will only Map objects that are within the area of interest by selecting items to map by their location. 1. In the Project Explorer select the Rivers coverage coverage. 2. Select the GIS Layers Folder in the Project Explorer to make it the active
3. Select the Selection | Select by Location menu command. 4. Make sure the dialog matches the following figure (Figure 12-1) and select Apply.
Figure 12-1 Select streams features by location
5. Click Close. 6. Select the GIS | ArcObjects Feature Objects command.
Page 8 of 10
Aquaveo
GMS Tutorials
GIS Module
At this point, the GIS to Feature Objects Wizard appears. 7. Click Next. 8. In the TYPE column, change the mapping to Type. 9. In the NAME column, change the mapping to Name. 10. Click Next. 11. Click Finish. Feature arcs now exist that represent the rivers in the same location as the GIS arcs. We will now map the recharge shapefile to the Recharge coverage. 12. In the Project Explorer Select the Recharge coverage coverage. 13. Select the GIS Layers Folder in the Project Explorer to make it the active
14. Select the Selection | Select by Location command. 15. Make sure the dialog matches the following figure (Figure 12-2) and select Apply.
Figure 12-2 Select recharge features by location
16. Click Close. 17. Select the GIS | ArcObjects Feature Objects command.
At this point, the GIS to Feature Objects Wizard appears.
Page 9 of 10
Aquaveo
GMS Tutorials
GIS Module
18. Click Next. 19. In the RECH_RATE column, change the mapping to Recharge rate. 20. Click Next. 21. Click Finish. Feature polygons now exist in the same location as the GIS polygons. 22. Uncheck the GIS layers folder in the Project Explorer. and select the Attribute
23. In the Project Explorer, right-click on Recharge Table command from the pop-up menu. 24. Change the Feature type to Polygons.
This dialog shows the properties of all the feature polygons in the coverage. Notice that the recharge rates were transferred from the GIS attributes, just like we specified. 25. Click OK. At this point we have river arcs and recharge polygons that we could use as we further construct a MODFLOW conceptual model. This topic is further discussed in the tutorial entitled MODFLOW Conceptual Model Approach and will not be discussed further here.
13
Conclusion
This concludes the tutorial. Here are the things that you should have learned in this tutorial: You can import ArcView Shapefiles into GMS without having a license of ArcView on your computer. You can convert Shapefile data to GMS scatter points or feature objects. If you have a license of ArcObjects installed, you can use a lot of powerful GIS tools provided by ESRI directly in GMS.
Page 10 of 10
Aquaveo
You might also like
- The Subtle Art of Not Giving a F*ck: A Counterintuitive Approach to Living a Good LifeFrom EverandThe Subtle Art of Not Giving a F*ck: A Counterintuitive Approach to Living a Good LifeRating: 4 out of 5 stars4/5 (5810)
- The Gifts of Imperfection: Let Go of Who You Think You're Supposed to Be and Embrace Who You AreFrom EverandThe Gifts of Imperfection: Let Go of Who You Think You're Supposed to Be and Embrace Who You AreRating: 4 out of 5 stars4/5 (1092)
- Never Split the Difference: Negotiating As If Your Life Depended On ItFrom EverandNever Split the Difference: Negotiating As If Your Life Depended On ItRating: 4.5 out of 5 stars4.5/5 (843)
- Grit: The Power of Passion and PerseveranceFrom EverandGrit: The Power of Passion and PerseveranceRating: 4 out of 5 stars4/5 (590)
- Hidden Figures: The American Dream and the Untold Story of the Black Women Mathematicians Who Helped Win the Space RaceFrom EverandHidden Figures: The American Dream and the Untold Story of the Black Women Mathematicians Who Helped Win the Space RaceRating: 4 out of 5 stars4/5 (897)
- Shoe Dog: A Memoir by the Creator of NikeFrom EverandShoe Dog: A Memoir by the Creator of NikeRating: 4.5 out of 5 stars4.5/5 (540)
- The Hard Thing About Hard Things: Building a Business When There Are No Easy AnswersFrom EverandThe Hard Thing About Hard Things: Building a Business When There Are No Easy AnswersRating: 4.5 out of 5 stars4.5/5 (346)
- Elon Musk: Tesla, SpaceX, and the Quest for a Fantastic FutureFrom EverandElon Musk: Tesla, SpaceX, and the Quest for a Fantastic FutureRating: 4.5 out of 5 stars4.5/5 (474)
- Her Body and Other Parties: StoriesFrom EverandHer Body and Other Parties: StoriesRating: 4 out of 5 stars4/5 (822)
- The Emperor of All Maladies: A Biography of CancerFrom EverandThe Emperor of All Maladies: A Biography of CancerRating: 4.5 out of 5 stars4.5/5 (271)
- The Sympathizer: A Novel (Pulitzer Prize for Fiction)From EverandThe Sympathizer: A Novel (Pulitzer Prize for Fiction)Rating: 4.5 out of 5 stars4.5/5 (122)
- The Little Book of Hygge: Danish Secrets to Happy LivingFrom EverandThe Little Book of Hygge: Danish Secrets to Happy LivingRating: 3.5 out of 5 stars3.5/5 (401)
- The World Is Flat 3.0: A Brief History of the Twenty-first CenturyFrom EverandThe World Is Flat 3.0: A Brief History of the Twenty-first CenturyRating: 3.5 out of 5 stars3.5/5 (2259)
- The Yellow House: A Memoir (2019 National Book Award Winner)From EverandThe Yellow House: A Memoir (2019 National Book Award Winner)Rating: 4 out of 5 stars4/5 (98)
- Devil in the Grove: Thurgood Marshall, the Groveland Boys, and the Dawn of a New AmericaFrom EverandDevil in the Grove: Thurgood Marshall, the Groveland Boys, and the Dawn of a New AmericaRating: 4.5 out of 5 stars4.5/5 (266)
- A Heartbreaking Work Of Staggering Genius: A Memoir Based on a True StoryFrom EverandA Heartbreaking Work Of Staggering Genius: A Memoir Based on a True StoryRating: 3.5 out of 5 stars3.5/5 (231)
- Team of Rivals: The Political Genius of Abraham LincolnFrom EverandTeam of Rivals: The Political Genius of Abraham LincolnRating: 4.5 out of 5 stars4.5/5 (234)
- On Fire: The (Burning) Case for a Green New DealFrom EverandOn Fire: The (Burning) Case for a Green New DealRating: 4 out of 5 stars4/5 (74)
- The Unwinding: An Inner History of the New AmericaFrom EverandThe Unwinding: An Inner History of the New AmericaRating: 4 out of 5 stars4/5 (45)
- AW139 EASA Operational Evaluation Board Report Rev 4 - 15 - 10 - 2012 AWTAx PDFDocument30 pagesAW139 EASA Operational Evaluation Board Report Rev 4 - 15 - 10 - 2012 AWTAx PDF060533No ratings yet
- Matlab CoderDocument5 pagesMatlab CoderxacdinhdiNo ratings yet
- Tank API 650 SI 0001Document23 pagesTank API 650 SI 0001م.ذكى فضل ذكىNo ratings yet
- Catalogo Moses HF 2015Document12 pagesCatalogo Moses HF 2015J FNo ratings yet
- PCA Technical and Advice Note Handling of Bridge Beams at SiteDocument6 pagesPCA Technical and Advice Note Handling of Bridge Beams at SiteDukeNo ratings yet
- C36 Combi Full ManualDocument52 pagesC36 Combi Full ManualEricHeatNo ratings yet
- Understanding AcousticsDocument5 pagesUnderstanding AcousticsElisha_moxybee_8751100% (1)
- COMP83 Lab 1Document17 pagesCOMP83 Lab 1dilpreet100% (1)
- Radiography Testing Level I and IIDocument16 pagesRadiography Testing Level I and IIJoshnewfoundNo ratings yet
- Projects Based On Coconut Dehusking MachineDocument2 pagesProjects Based On Coconut Dehusking Machinenagasaikiran ponnapalliNo ratings yet
- Lecture Notes On StaticsDocument121 pagesLecture Notes On StaticsAhmet BenliNo ratings yet
- Modern Building ReuseDocument147 pagesModern Building ReuseDaniela SilvaNo ratings yet
- Pengembangan Universias Haluoleo: Kendari - Sulawesi Tenggara, INDONESIADocument3 pagesPengembangan Universias Haluoleo: Kendari - Sulawesi Tenggara, INDONESIAbenyNo ratings yet
- Functional Graded PlatesDocument19 pagesFunctional Graded PlatesaluruvamsiNo ratings yet
- Traulsen RCV - ACV Convertible FreezerDocument2 pagesTraulsen RCV - ACV Convertible Freezerwsfc-ebayNo ratings yet
- Manual Shuttle AV40V12Document81 pagesManual Shuttle AV40V12Infonova Rute100% (1)
- ETL 02-15 Fire Protection For New Aircraft HangarsDocument41 pagesETL 02-15 Fire Protection For New Aircraft HangarsjrvaughnNo ratings yet
- Ferro Alloys Corporation LimitedDocument22 pagesFerro Alloys Corporation LimitedmikairoyNo ratings yet
- DSS Assignment Bolted ConnectionDocument9 pagesDSS Assignment Bolted ConnectionSalmankhan PathanNo ratings yet
- GE Treadmill 2000 Installation InstructionDocument12 pagesGE Treadmill 2000 Installation InstructionMadhavesh KulkarniNo ratings yet
- Ikea Kitchen InstallationDocument12 pagesIkea Kitchen Installationbla blaNo ratings yet
- Smart GridsDocument9 pagesSmart GridsIsmael JaramilloNo ratings yet
- ComlinDocument13 pagesComlinSammar AdhikariNo ratings yet
- Digitrip RMS 510Document80 pagesDigitrip RMS 510Nagy ElrasheedyNo ratings yet
- TDS - Mastertile 30 - WPMDocument2 pagesTDS - Mastertile 30 - WPMVenkata RaoNo ratings yet
- Thermodynamics NumericalsDocument6 pagesThermodynamics NumericalspraveenhakeNo ratings yet
- Piling WorkDocument4 pagesPiling WorkArif NofiyantoNo ratings yet
- DTD 5509 Aircraft Material SpecificationDocument5 pagesDTD 5509 Aircraft Material SpecificationMateen AhmadNo ratings yet
- Boys Hostel's Construction Site Report: Submitted By-: Utkarsh Kumar 3 Sem/B.ArchDocument37 pagesBoys Hostel's Construction Site Report: Submitted By-: Utkarsh Kumar 3 Sem/B.ArchIXWarXINo ratings yet