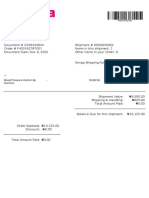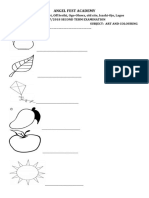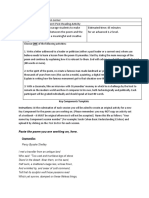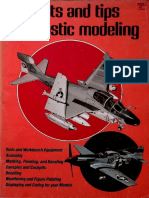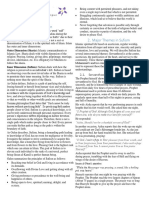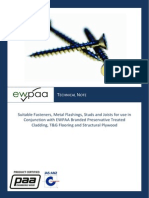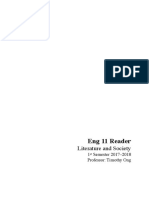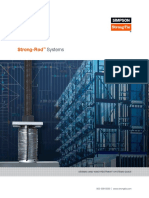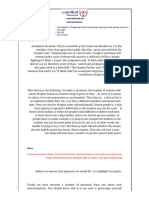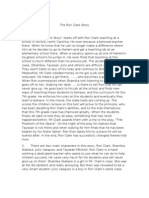Professional Documents
Culture Documents
P Pnt9 Image List
P Pnt9 Image List
Uploaded by
ganiyu999Original Title
Copyright
Available Formats
Share this document
Did you find this document useful?
Is this content inappropriate?
Report this DocumentCopyright:
Available Formats
P Pnt9 Image List
P Pnt9 Image List
Uploaded by
ganiyu999Copyright:
Available Formats
Photo-Paint 9 Image List Painting
Photo-Paint 9 has the capability of using Image Lists of objects to create images like those of Painters Nozzles, Paint Shop Pros Tubes and Photo Impacts Object Cloner. Each program has its idiosyncrasies as to how the image is created, but the final results are on the same level. Too keep up with todays volatile graphic market one has to be able to produce quality work at an accelerated pace. These programs are the tools that help us to do that in a major way. The main focus of this tutorial is to demonstrate how easily this can be accomplished using one of Photo-Paint 9s most powerful tools, the Image Sprayer. Open a new file at 400 X400, 72 PPI, and select a White background. To create the sky I used the KPT SkyEffects filter, one of 10 new filters found in the new plug-in KPT6, developed by MetaCreationst. If you dont have this plug-in you can easily make a selection for the sky area, fill it with a gradient of light to a darker blue. In the program Menu Bar select Effects>Creative>Weather>Fog and experiment with the settings to come up with some simple cloud effects.
Download the 10 free Image Lists you will need to complete this tutorial or use the ones on the cd. If your Docker Group window is not open, press Ctrl+F7 to open it. Press Ctrl+F8 to add the Brush Settings to the group. Click on the New Object icon located next to the Trash Can at the bottom of the Docker Group window (1).
Double click on Object 1 and the Object Properties window appears. Type Far Trees in the Name: box and click OK.
Press the I key to access the Image Sprayer tool. You can also select the tool from the Tool Box (2). To do so, click on the Paintbrush icon and choose the last icon in the fly-out menu.
All adjustments to the Sprayer tool are made either in the Brush Settings section of the Docker Group window or from the tools Property Bar (3). There are icons missing from the example shown.
Click on the Brush Type window (Custom Image Sprayer) to see what brushes are available. If you have loaded your download image lists in a folder other than the program default you will have to click on the folder icon (1st ) to gain access to them. When the Load Image List dialog box appears, navigate to their location and select the Mixed-Trees.cpt file. Click on the Open button. The default size of the brush is 255, change this to 110. You can do this in the Brush Settings window or the Property Bar. Paint in a few rows of trees overlapping the skyline. We want the trees to appear as they would in a distance, hence the lower size setting. To help with this illusion we need to lower the transparency of these objects. We do this by accessing the opacity slider bar in the Objects window of the Docker Group (4). Set the slider to 50%. My trees look like this (5).
Change the sprayer size to 255. Click on the New Object icon and name the object layer 4-Trees. Paint in some trees just below the far trees. Adjust the transparency to 80%. You should have something that looks like this (6).
Click on the Folder icon on the Property Bar. Select Summer-4.cpt as your image brush file. Click on the Open button. Create a new object layer and name it Far Grass. Change the size from 272 to 150. Starting at the base of the trees paint in some grass about 1/3rd of the way down. Change the size setting to 240 and paint all the way to the bottom of your canvas. My painting looks like this (7).
Load the Goldenrod.cpt file. Set the size to 120. Create a new object and name it Goldenrod. Paint in some plants across the middle area of your canvas. Move the size down to 90 and paint a few more, then a few more at 80. When you are satisfied, adjust the transparency down to 80. You should have something similar to this (8).
Load the Sunflower.cpt file. Set the size to 290. Create a new object and name it Sunflowers. Paint in some plants at a diagonal in the right area of your canvas. Move the size down to 315 and paint a few more in the center foreground. When you are satisfied, adjust the transparency down to 80. You should have something like this (9).
Load the Cat-Tails.cpt file. Set the size to 228. Create a new object and name it Cat-Tails. Paint in some plants at a diagonal in the left area of your canvas. Move the size down to 200 and paint a few more. When you are satisfied, adjust the transparency down to 80. You should have something similar to this (10).
Load the Red-Lilly.cpt file. Set the size to 248. Create a new object and name it Red-Lilly. Paint in some plants at a diagonal in the right area of your canvas. When you are satisfied, adjust the transparency down to 90. You should have something similar to this (11).
Load the B-EyeSusan.cpt file. Set the size to 246. Create a new object and name it B-EyeSusan. Paint in some plants at a diagonal in the left area of your canvas. You should have something similar to this (12).
Load the Gerber-Daisy.cpt file. Set the size to 147. Create a new object and name it Gerber-Daisy. Paint in some plants at a diagonal across the bottom of your canvas. Just the tops should be showing. You should have something similar to this (13).
Load the Broad-Grass.cpt file. Set the size to 190. Create a new object and name it Broad-Grass. Paint in some grass across the bottom of your canvas. You should have something like this (14).
Load the Alfalfa.cpt file. Set the size to 190. Create a new object and name it Alfalfa. Paint in some grass across the bottom of your canvas. You should have something like this (15).
I always save my work in the programs native format so I can easily make changes should any become necessary. Before I merge the layers I want to make some minor position adjustments to some of them. Dont forget to sign your work. Once I have saved the file a second time with the objects combined with the background I will embed the Digimarc watermark. This wont prevent unauthorized use but it will be additional evidence in the event I ever have to bring a copyright infringement lawsuit against someone. This is another tool to help you protect your work, use it if you place any value on what you have worked so hard to create.
My finished painting looks like this.
You might also like
- Invoice - 2022 12 09 - 19 43 17 PDFDocument1 pageInvoice - 2022 12 09 - 19 43 17 PDFganiyu999No ratings yet
- Loan Agreement Nov-1-5 PDFDocument5 pagesLoan Agreement Nov-1-5 PDFganiyu999No ratings yet
- Danjuma Abdulganiyu E.: CONTACT ADDRESS: 2, Saviour Street, Isashi, Off Badagry Expressway, LagosDocument2 pagesDanjuma Abdulganiyu E.: CONTACT ADDRESS: 2, Saviour Street, Isashi, Off Badagry Expressway, Lagosganiyu999No ratings yet
- Cover Letter PDFDocument10 pagesCover Letter PDFganiyu999No ratings yet
- AutoCAD Training Course OutlineDocument1 pageAutoCAD Training Course Outlineganiyu999No ratings yet
- ANGEL KGDocument1 pageANGEL KGganiyu999No ratings yet
- Hidden Figures: The American Dream and the Untold Story of the Black Women Mathematicians Who Helped Win the Space RaceFrom EverandHidden Figures: The American Dream and the Untold Story of the Black Women Mathematicians Who Helped Win the Space RaceRating: 4 out of 5 stars4/5 (897)
- Never Split the Difference: Negotiating As If Your Life Depended On ItFrom EverandNever Split the Difference: Negotiating As If Your Life Depended On ItRating: 4.5 out of 5 stars4.5/5 (844)
- Shoe Dog: A Memoir by the Creator of NikeFrom EverandShoe Dog: A Memoir by the Creator of NikeRating: 4.5 out of 5 stars4.5/5 (540)
- The Subtle Art of Not Giving a F*ck: A Counterintuitive Approach to Living a Good LifeFrom EverandThe Subtle Art of Not Giving a F*ck: A Counterintuitive Approach to Living a Good LifeRating: 4 out of 5 stars4/5 (5810)
- The Yellow House: A Memoir (2019 National Book Award Winner)From EverandThe Yellow House: A Memoir (2019 National Book Award Winner)Rating: 4 out of 5 stars4/5 (98)
- The Little Book of Hygge: Danish Secrets to Happy LivingFrom EverandThe Little Book of Hygge: Danish Secrets to Happy LivingRating: 3.5 out of 5 stars3.5/5 (401)
- Grit: The Power of Passion and PerseveranceFrom EverandGrit: The Power of Passion and PerseveranceRating: 4 out of 5 stars4/5 (590)
- The Hard Thing About Hard Things: Building a Business When There Are No Easy AnswersFrom EverandThe Hard Thing About Hard Things: Building a Business When There Are No Easy AnswersRating: 4.5 out of 5 stars4.5/5 (348)
- Elon Musk: Tesla, SpaceX, and the Quest for a Fantastic FutureFrom EverandElon Musk: Tesla, SpaceX, and the Quest for a Fantastic FutureRating: 4.5 out of 5 stars4.5/5 (474)
- A Heartbreaking Work Of Staggering Genius: A Memoir Based on a True StoryFrom EverandA Heartbreaking Work Of Staggering Genius: A Memoir Based on a True StoryRating: 3.5 out of 5 stars3.5/5 (231)
- On Fire: The (Burning) Case for a Green New DealFrom EverandOn Fire: The (Burning) Case for a Green New DealRating: 4 out of 5 stars4/5 (74)
- Devil in the Grove: Thurgood Marshall, the Groveland Boys, and the Dawn of a New AmericaFrom EverandDevil in the Grove: Thurgood Marshall, the Groveland Boys, and the Dawn of a New AmericaRating: 4.5 out of 5 stars4.5/5 (266)
- The Emperor of All Maladies: A Biography of CancerFrom EverandThe Emperor of All Maladies: A Biography of CancerRating: 4.5 out of 5 stars4.5/5 (271)
- The World Is Flat 3.0: A Brief History of the Twenty-first CenturyFrom EverandThe World Is Flat 3.0: A Brief History of the Twenty-first CenturyRating: 3.5 out of 5 stars3.5/5 (2259)
- The Unwinding: An Inner History of the New AmericaFrom EverandThe Unwinding: An Inner History of the New AmericaRating: 4 out of 5 stars4/5 (45)
- Team of Rivals: The Political Genius of Abraham LincolnFrom EverandTeam of Rivals: The Political Genius of Abraham LincolnRating: 4.5 out of 5 stars4.5/5 (234)
- The Gifts of Imperfection: Let Go of Who You Think You're Supposed to Be and Embrace Who You AreFrom EverandThe Gifts of Imperfection: Let Go of Who You Think You're Supposed to Be and Embrace Who You AreRating: 4 out of 5 stars4/5 (1092)
- The Sympathizer: A Novel (Pulitzer Prize for Fiction)From EverandThe Sympathizer: A Novel (Pulitzer Prize for Fiction)Rating: 4.5 out of 5 stars4.5/5 (122)
- Her Body and Other Parties: StoriesFrom EverandHer Body and Other Parties: StoriesRating: 4 out of 5 stars4/5 (822)
- TanishqDocument4 pagesTanishqAkarsh BhandariNo ratings yet
- Ben Lerner Post Reading Activity S8Document2 pagesBen Lerner Post Reading Activity S8Ben LernerNo ratings yet
- 2marks QuestionDocument7 pages2marks QuestionjranjithsinghNo ratings yet
- Hints and Tips For Plastic ModelingDocument52 pagesHints and Tips For Plastic ModelingDan100% (1)
- How To Mend and Patch Your Jeans With Style: Sharecropper PatchesDocument7 pagesHow To Mend and Patch Your Jeans With Style: Sharecropper PatchesNancy MinskyNo ratings yet
- A Wizard of EarthseaDocument4 pagesA Wizard of EarthseaCristianValenzuela100% (1)
- Chronotope PDFDocument12 pagesChronotope PDFHristo BoevNo ratings yet
- Centrifuge Casting PDFDocument7 pagesCentrifuge Casting PDFMohammed FaheemNo ratings yet
- IPG Spring 2010 General Trade CatalogDocument227 pagesIPG Spring 2010 General Trade CatalogIndependent Publishers GroupNo ratings yet
- Sabp P 012 PDFDocument8 pagesSabp P 012 PDFfaisalqrNo ratings yet
- Uts Fundamental EnglishDocument4 pagesUts Fundamental EnglishInvoker.No ratings yet
- Sufism: 2.1. ServanthoodDocument6 pagesSufism: 2.1. ServanthoodAmjad WaheedNo ratings yet
- Science and Technology TimelineDocument12 pagesScience and Technology TimelineMurugamani VeerachamyNo ratings yet
- Las 100 Mejores Canciones de Los 80Document6 pagesLas 100 Mejores Canciones de Los 80Horacio RiveraNo ratings yet
- USHL Protected Rosters As of 9/2Document15 pagesUSHL Protected Rosters As of 9/2Yeti44No ratings yet
- (English) The White Stone - A Poem About The Path, by Nicolas Greco (DownSub - Com)Document3 pages(English) The White Stone - A Poem About The Path, by Nicolas Greco (DownSub - Com)Click Box100% (1)
- 04 ElectricalDocument223 pages04 ElectricalductienssjNo ratings yet
- How To Write An Essay Part 3 - Conclusion ParagraphDocument3 pagesHow To Write An Essay Part 3 - Conclusion ParagraphMarinajulie Roselyne MatapasNo ratings yet
- ALLOW Yourself To Be WHOLEDocument3 pagesALLOW Yourself To Be WHOLEAnonymous wphSiUcdYHNo ratings yet
- Fasteners For PlywoodDocument11 pagesFasteners For PlywoodfordesignNo ratings yet
- Motivate! 1 Progress Test Extra: Name: - Result: - /100 VocabularyDocument6 pagesMotivate! 1 Progress Test Extra: Name: - Result: - /100 VocabularyDragana VučkovićNo ratings yet
- Stranger by CamusDocument7 pagesStranger by Camusshibanath guruNo ratings yet
- Eng11 FS1718 ReaderDocument154 pagesEng11 FS1718 ReaderHahns Anthony GenatoNo ratings yet
- Simpson Strong Tie Strong Rod Systems 1464426Document68 pagesSimpson Strong Tie Strong Rod Systems 1464426Alexis Carlos Rodriguez SalamancaNo ratings yet
- Fatwa Title: Fatwa No.: 298108 Fatwa Date:: Islamweb FatwasDocument3 pagesFatwa Title: Fatwa No.: 298108 Fatwa Date:: Islamweb FatwasAbrahamNo ratings yet
- Cultural Perspectives Romantic Love: Personal Relationships, 3Document13 pagesCultural Perspectives Romantic Love: Personal Relationships, 3MPNo ratings yet
- Berio Brinkmann-Berio - Sonata - DisclosuresDocument5 pagesBerio Brinkmann-Berio - Sonata - DisclosuresLucas Muñoz Ramirez100% (1)
- Eqs PresonusDocument5 pagesEqs Presonussergioleit100% (2)
- MMD 74 XX DR PS 0020 - C03Document1 pageMMD 74 XX DR PS 0020 - C03bramexNo ratings yet
- Ron ClarkDocument3 pagesRon ClarkCarly HessNo ratings yet