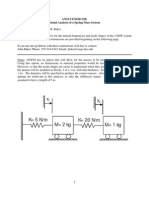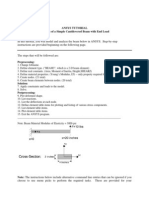Professional Documents
Culture Documents
Ansys Tutorial Analysis of A Beam With A Distributed Load: Preprocessing
Ansys Tutorial Analysis of A Beam With A Distributed Load: Preprocessing
Uploaded by
Sajjad AhmedOriginal Title
Copyright
Available Formats
Share this document
Did you find this document useful?
Is this content inappropriate?
Report this DocumentCopyright:
Available Formats
Ansys Tutorial Analysis of A Beam With A Distributed Load: Preprocessing
Ansys Tutorial Analysis of A Beam With A Distributed Load: Preprocessing
Uploaded by
Sajjad AhmedCopyright:
Available Formats
ANSYS TUTORIAL Analysis of a Beam with a Distributed Load Copyright 2001-2002, John R.
Baker In this tutorial, you will model and analyze the beam below in ANSYS. Step-by-step instructions are provided beginning on the following page. If you run into problems with these instructions, feel free to contact: John Baker; Phone: 270-534-6342; Email: jbaker@engr.uky.edu The steps that will be followed are:
Preprocessing: 1. Change Jobname. 2. Define element type. 3. Define real constants. 4. Define material properties. 5. Create keypoints. (5 total) 6. Create lines between keypoints. (4 total) 7. Specify element division length. 8. Mesh the lines Solution: 9. Apply constraints and loads to the model. 10. Solve. Postprocessing: 11. Plot deformed shape. 12. List reaction forces. 13. List the deflections. 13. Exit the ANSYS program. _____________________________________________________________________________ Notes: Moment of Inertia, I = 394 in4 (enter as IZZ in ANSYS); Cross-sectional area, A=14.7 in2; Height = 12.19 in; Modulus of Elasticity, E=30E6 psi (enter as EX in ANSYS); =0.29 (enter as NUXY in ANSYS).
Note: The instructions below do not provide every single mouse click, but, hopefully all steps needed will be apparent from the instructions. Also, as noted in other tutorials, the commands can be entered directly at the command line instead of using the menu picks. In this tutorial, however, the commands are not provided. They can be determined, however, by selecting HELP on a related dialogue box. If something is not clear, please ask. Preprocessing: 1. Change jobname: File -> Change Jobname Enter beam2, and click on OK. 2. Define element types: Preprocessor -> Element Type -> Add/Edit/Delete Click on Add.., highlight Beam, then 2D elastic, click on OK, then Close. Note that in ANSYS this element is sometimes referred to as BEAM3, because it is element type 3 in the ANSYS element library. 3. Define the real constants for the BEAM3, which are moment of inertia, cross-sectional area and height: Preprocessor -> Real Constants -> Add Click OK for Type 1 BEAM3 After filling in the values, click on OK, then Close. Note that in this case, the crosssection shape was not provided, so nothing was input for SHEARZ. In this case, shear deformation effects will be neglected. 4. Define Material Properties: Preprocessor -> Material Properties -> -Constant- Isotropic OK for material set number 1, then enter the values for EX and NUXY, then OK. In this tutorial, you will create keypoints, then lines, then mesh the lines. In the meshing process, ANSYS automatically creates nodes and elements. 5. Create 5 keypoints: #1 at the left end, #2 at the first pin joint from the left, #3 at the end of the distributed load, #4 at the second pin joint, and #5 at the right end. To create keypoints: (or choose some other Jobname)
Preprocessor -> -Modeling- Create -> Keypoints -> In Active CS Enter 1 for keypoint number (ANSYS would automatically number keypoints if you leave this blank). Enter the location as (x,y,z)=(0,0,0). Note that we will enter the locations in inches, with keypoint 1 located at the origin of the global x-y-z Cartesian coordinate system. (Note: For this problem, all keypoints will be in the x-y plane, with z=0). Click on Apply. Continue defining keypoints 2-5, using the locations based on the sketch of the beam. But, after entering the keypoint 5 location, click on OK instead of Apply. As a check to ensure all keypoints were entered correctly, list the keypoints: Utility Menu ->List -> Keypoints If any errors were made in defining the keypoints, you can redefine a keypoint by repeating the procedure of step 5. Of course, you dont need to redefine all keypoints simply to move one. Just repeat the keypoint creation command for the incorrectly placed node. Turn on keypoint numbering: Utility Menu -> PlotCtrls -> Numbering. Check keypoint numbering, then click OK. The keypoint numbers may already be showing, but this will force the display of keypoint numbers on subsequent plots. 6. Create lines between keypoints: Preprocessor -> Create -> Lines -> Straight Line A picking menu appears. Pick keypoint 1, then keypoint 2, and a line is created between the two keypoints. Continue creating lines in this way, one between keypoints 2 and 3, one between keypoints 3 and 4, and one between keypoints 4 and 5. After the last line is created, you can just click on CANCEL in the picking box. The lines are already created, so this will close the box. 7. Instead of using the default mesh for each line, specify a number of element divisions per line so that all elements in the model are 4 inches long (this length is arbitrary): Preprocessor ->-Meshing- Size Ctrls -> -Lines- All Lines In the box that appears, enter 4 for SIZE, then OK.
8. Mesh the lines: Preprocessor ->-Meshing- Mesh -> Lines -> Pick All At this point, the nodes and elements are created. To see a node plot, go to the top utility menu, and choose Plot -> Nodes. There will be a dot for each node. Now, go back and replot the lines: Plot -> Lines. Solution: 9. Apply constraints and loads: Solution -> -Loads- Apply -> -Structural- Displacement -> On Keypoints Click on keypoints 2 and 4, then click OK in the picking menu that has appeared. Choose UX and UY, and use the default value of zero. If the ALL DOF label is highlighted, make sure to unselect the ALL DOF label! If the ALL DOF label is highlighted, unselect it by clicking on it. After confirming that only UX and UY are highlighted, click OK. These elements have 3 dof per node: 2 translations (UX and UY) and one rotation. We do not want to constrain the rotation. To apply the force, choose: Solution -> -Loads- Apply -> -Structural- Force/Moment -> On Keypoints. Pick keypoint 5, then OK in the picking menu, choose FY for Lab, and enter -8000 for the force value. Click on OK. To apply the distributed load, choose: Solution -> -Loads- Apply -> -Structural- Pressure -> On Beams DO NOT CHOOSE On Lines this does not work for beam elements! A picking menu appears. Click on the line between keypoints 1 and 2, and the line between keypoints 2 and 3, then OK. A box appears. Enter 150 for VALI. You dont need to enter anything else. Click OK. 10. Solve the problem: Solution -> -Solve- Current LS Click OK in the Solve Current Load Step Box.
Postprocessing: 11. Plot the deformed shape: General Postproc -> Plot Results -> Deformed Shape You will probably want to choose Def + undeformed, then OK. 12. List reaction forces: General Postproc -> List Results -> Reaction Solution Use the default All items, and click on OK. 13. List the x and y direction deflections for each node: General Postproc -> List Results -> Nodal Solution -> DOF Solution -> ALL DOFs If desired, one could plot and list the element stress components, but first tables of these stresses must be defined via the ETABLE command. This is overviewed in the first beam tutorial. 14. Exit ANSYS. Toolbar: Quit ->Save Everything -> OK
You might also like
- The Subtle Art of Not Giving a F*ck: A Counterintuitive Approach to Living a Good LifeFrom EverandThe Subtle Art of Not Giving a F*ck: A Counterintuitive Approach to Living a Good LifeRating: 4 out of 5 stars4/5 (5813)
- The Gifts of Imperfection: Let Go of Who You Think You're Supposed to Be and Embrace Who You AreFrom EverandThe Gifts of Imperfection: Let Go of Who You Think You're Supposed to Be and Embrace Who You AreRating: 4 out of 5 stars4/5 (1092)
- Never Split the Difference: Negotiating As If Your Life Depended On ItFrom EverandNever Split the Difference: Negotiating As If Your Life Depended On ItRating: 4.5 out of 5 stars4.5/5 (844)
- Grit: The Power of Passion and PerseveranceFrom EverandGrit: The Power of Passion and PerseveranceRating: 4 out of 5 stars4/5 (590)
- Hidden Figures: The American Dream and the Untold Story of the Black Women Mathematicians Who Helped Win the Space RaceFrom EverandHidden Figures: The American Dream and the Untold Story of the Black Women Mathematicians Who Helped Win the Space RaceRating: 4 out of 5 stars4/5 (897)
- Shoe Dog: A Memoir by the Creator of NikeFrom EverandShoe Dog: A Memoir by the Creator of NikeRating: 4.5 out of 5 stars4.5/5 (540)
- The Hard Thing About Hard Things: Building a Business When There Are No Easy AnswersFrom EverandThe Hard Thing About Hard Things: Building a Business When There Are No Easy AnswersRating: 4.5 out of 5 stars4.5/5 (348)
- Elon Musk: Tesla, SpaceX, and the Quest for a Fantastic FutureFrom EverandElon Musk: Tesla, SpaceX, and the Quest for a Fantastic FutureRating: 4.5 out of 5 stars4.5/5 (474)
- Her Body and Other Parties: StoriesFrom EverandHer Body and Other Parties: StoriesRating: 4 out of 5 stars4/5 (822)
- The Emperor of All Maladies: A Biography of CancerFrom EverandThe Emperor of All Maladies: A Biography of CancerRating: 4.5 out of 5 stars4.5/5 (271)
- The Sympathizer: A Novel (Pulitzer Prize for Fiction)From EverandThe Sympathizer: A Novel (Pulitzer Prize for Fiction)Rating: 4.5 out of 5 stars4.5/5 (122)
- The Little Book of Hygge: Danish Secrets to Happy LivingFrom EverandThe Little Book of Hygge: Danish Secrets to Happy LivingRating: 3.5 out of 5 stars3.5/5 (401)
- The World Is Flat 3.0: A Brief History of the Twenty-first CenturyFrom EverandThe World Is Flat 3.0: A Brief History of the Twenty-first CenturyRating: 3.5 out of 5 stars3.5/5 (2259)
- The Yellow House: A Memoir (2019 National Book Award Winner)From EverandThe Yellow House: A Memoir (2019 National Book Award Winner)Rating: 4 out of 5 stars4/5 (98)
- Devil in the Grove: Thurgood Marshall, the Groveland Boys, and the Dawn of a New AmericaFrom EverandDevil in the Grove: Thurgood Marshall, the Groveland Boys, and the Dawn of a New AmericaRating: 4.5 out of 5 stars4.5/5 (266)
- A Heartbreaking Work Of Staggering Genius: A Memoir Based on a True StoryFrom EverandA Heartbreaking Work Of Staggering Genius: A Memoir Based on a True StoryRating: 3.5 out of 5 stars3.5/5 (231)
- Team of Rivals: The Political Genius of Abraham LincolnFrom EverandTeam of Rivals: The Political Genius of Abraham LincolnRating: 4.5 out of 5 stars4.5/5 (234)
- On Fire: The (Burning) Case for a Green New DealFrom EverandOn Fire: The (Burning) Case for a Green New DealRating: 4 out of 5 stars4/5 (74)
- The Unwinding: An Inner History of the New AmericaFrom EverandThe Unwinding: An Inner History of the New AmericaRating: 4 out of 5 stars4/5 (45)
- TherometerDocument1 pageTherometerBrajesh RaghuwanshiNo ratings yet
- Ansys Vibes1Document19 pagesAnsys Vibes1api-3833671No ratings yet
- ANSYS APDL - Analysis of A Truss 1 PDFDocument7 pagesANSYS APDL - Analysis of A Truss 1 PDFSamuel PintoNo ratings yet
- Cantilever End LoadDocument7 pagesCantilever End LoadgayathridharshiniNo ratings yet
- Ansys Statics2 v61Document7 pagesAnsys Statics2 v61api-3833671No ratings yet
- Ansys Fluids 1 v8p1Document23 pagesAnsys Fluids 1 v8p1api-3833671No ratings yet
- Ansys Heatxfer 1 v5p6Document14 pagesAnsys Heatxfer 1 v5p6seventhhemanthNo ratings yet
- Ansys Exercise PDFDocument14 pagesAnsys Exercise PDFRajesh Choudhary0% (1)