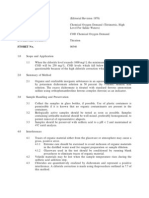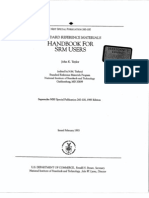Professional Documents
Culture Documents
Vclone
Uploaded by
David Tex LoberOriginal Description:
Copyright
Available Formats
Share this document
Did you find this document useful?
Is this content inappropriate?
Report this DocumentCopyright:
Available Formats
Vclone
Uploaded by
David Tex LoberCopyright:
Available Formats
Usage Guide
What is v.Clone? . . . . . . . . . . . . . . . . . . . . .1 How Does v.Clone Work? . . . . . . . . . . . . . .2 What is a Clone? . . . . . . . . . . . . . . . . . . . . .2 Is v.Clone Backup Software? . . . . . . . . . . .3 Is v.Clone Disaster Recovery? . . . . . . . . . .3 What Files and Folders will be Synchronized Automatically? . . . . . . . . . .3 v.Clone Requirements . . . . . . . . . . . . . . . .3 Installing . . . . . . . . . . . . . . . . . . . . . . . . . . .3 First Run . . . . . . . . . . . . . . . . . . . . . . . . . . .4 Launching . . . . . . . . . . . . . . . . . . . . . . . . . .4 Exploring . . . . . . . . . . . . . . . . . . . . . . . . . . .5 Schedule & Data File Synchronization . . . . . . . . . . . . .6 Troubleshooting . . . . . . . . . . . . . . . . . . . . .7
What is v.Clone?
Iomega v.Clone enables you to create a clone of your PC onto an Iomega hard drive, use the clone on another PC* as if you were working on your primary system, then sync any changes to your key document folders back to your primary PC. This unique solution lets you take your operating system, files, settings, and applications wherever you take your Iomega hard drive. Plug your Iomega hard drive into an available PC and enjoy using all your applications, including office software, email programs, and browser favorites. Easily access, edit, and save files to your Iomega hard drive. No data is left behind on the secondary computer, so your files are kept secure. Then, sync all your data back when you return to your primary computer. Take your Iomega hard drive with you when you travel without the hassle of packing an entire laptop. For additional security, Iomega v.Clone provides quick access to your PC in case of an emergency or if your primary computer ever crashes.
* You must have Administrator access to the secondary computer. v.Clone is not guaranteed to offer the same level of performance as your computer. The secondary computer must be capable of running the v.Clone software. v.Clone must run from your Iomega hard drive. See What Files and Folders Will Be Synchronized Automatically? for more information.
Use v.Clone to: bring your whole environment home with you, including files and applications. take your work with you when you travel without the need for bulky computer equipment. keep a current copy of your entire computer. When disaster strikes, you will have a copy of your entire environmentfiles, applications, and operating systemthat you can run immediately on an available PC*.
For more information on how you can use v.Clone, visit www.iomega.com/vclone.
How Does v.Clone Work? What is a Clone?
A clone is a virtual image that contains all of your files, applications, and operating system on your primary hard drive. In essence, a clone is a copy of your primary hard drive. Iomega v.Clone creates a virtual image, or clone, of your computers primary hard drive on an Iomega hard drive. This clone includes the operating system, all applications (office suite applications, mail client, multimedia applications, etc.), text files, images, videos, and personal settings (browser favorites, wallpaper, etc). When you plug the Iomega hard drive into a secondary computer (for example, a netbook or another PC), you can run the clone as an application that lets you work just as if you were on your primary PC. Any revisions are saved to the clone on your Iomega hard drive, not on the secondary PC. When you re-attach the Iomega hard drive to your primary PC, files in the key documents folders sync back to the primary PC. See What Files and Folders Will Be Synchronized Automatically? for more information.
Allow approximately 2 minutes per gigabyte of data for initial image capture.
What Files and Folders will be Synchronized Automatically?
After initial clone creation, v.Clone will automatically keep the following folders synchronized between the clone and your primary computer: Windows 7 / Windows Vista Contacts Documents Downloads Favorites Music Pictures Saved Games Videos Windows XP: My Documents Desktop Favorites
Is v.Clone Backup Software?
No. Although v.Clone provides many backup-like features, it is not meant to replace your backup software. v.Clone will copy the entire contents of your primary hard drive only when a clone is created or during a scheduled clone creation. v.Clone will only sync files contained in the key documents folders. See What Files and Folders will be Synchronized Automatically? for more information.
v.Clone Requirements
You need a supported NTFS-formatted Iomega hard drive* to use v.Clone. If your Iomega hard drive supports v.Clone, you can download the v.Clone application from www.iomega.com/vclone. You will need to enter the serial number of your Iomega hard drive. The primary computer and any secondary computer you use with v.Clone must be running a supported version of Windows (32-bit editions of Windows 7, Windows Vista, or Windows XP). You must have 1GB RAM or higher on any computer you intend to run v.Clone. You must have administrator access on any computer where you use v.Clone (generally not available in an Internet caf or public computer). Iomega v.Clone uses a specific version of the VMware Player software. For best results, use only the VMware Player that is installed with v.Clone. Your v.Clone disk image is not guaranteed to work with other versions of VMware Player.
Is v.Clone Disaster Recovery?
No. Disaster recovery implies immediate access to your files in case of an emergency. To access your v.Clone image, you must have a computer that runs Windows. v.Clones advantage is the ability to launch your cloned computer from any Windows PC with v.Clone installed.
IMPORTANT! v.Clone is not guaranteed to offer the same level of performance as your primary computer. v.Clone is not guaranteed to work with all your software. Some software packages may require you to reenter your serial number. Running v.Clone or a virtual image/clone of an operating system or application may be governed by license agreements between yourself and the licensor of any such operating system or application. You are responsible for review and compliance with any such licenses and commitments to third parties. Installing Your drive comes with one of three installation options: 1. 2. 3. The v.Clone installer is preloaded on some Iomega hard drives. Simply open your drive in Windows Explorer and run the install program. If your Iomega hard drive included a Solutions CD, check to see if v.Clone is included on the CD. Download the latest version of v.Clone from http://www.iomega.com/vclone. You may need to enter the serial number of your Iomega hard drive.
Launch the v.Clone installer and follow the on-screen instructions.
First Run
The first time you run v.Clone, create a clone of your primary hard drive. To create a clone: 1. Launch the v.Clone software and click the Create Clone button. v.Clone creates a clone of your computers primary hard drive on your Iomega hard drive. If you have more than one Iomega hard drive, select the desired drive from the v.Clone Drive drop-down list.
NOTE: You can create a clone of several different machines on a single Iomega hard drive (depending on the available space of your Iomega hard drive and the size of your computers hard drive). Creating a clone takes several hours depending on the size of your computers hard drive. 2. When the clone creation process is complete, v.Clone will prompt you to launch your clone. In order for your clone to work properly on another machine, you must allow v.Clone to launch and install the VMware tools software. Wait for the clone to automatically reboot to complete the installation. Once your clone has been rebooted, you can take your Iomega hard drive with you and run your PC virtually anywhere you go*.
Launching
Once you have created your clone, you can take your Iomega hard drive with you and use your clone as if you were working on your computerrunning your programs and accessing all your files. To use your clone as a virtual computer, you must launch a clone. To launch your clone: 1. Install the v.Clone software on the secondary computerAdministrator access is required. Follow the onscreen instructions to complete the installation. v.Clone may require you to restart the computer once the installation is complete. Launch the v.Clone software. If you have more than one Iomega hard drive connected to your computer, select the desired drive from the v.Clone Drive drop-down list.
2. 3.
4. 5. 6. 7.
From the (Home) tab, click Launch to launch the latest clone. If you have more than one clone of the (List of Clones) tab, select the desired clone and click Launch. selected computer, go to the If you have created clones of more than one machine, select the computer you wish to launch from the Clones of drop-down list. Click the Launch button. The clone will launch in a new window where you can run applications and work with files.
Exploring
Exploring allows you to view the files and folders of a given clone. You can copy and paste files to and from the clone you are exploring and your computer. NOTE: The Explore option is not supported on Windows Vista and Windows 7 if the User Access Control (UAC) is enabled. To explore your clone: 1. Install the v.Clone software on the host computerAdministrator access is required. Follow the onscreen instructions to complete the installation. v.Clone may require you to restart the computer once the installation is complete. Launch the v.Clone software. Click the (List of Clones) tab.
2. 3.
4. 5. 6. 7. 8.
If you have more than one Iomega hard drive connected to your computer, select the desired drive from the v.Clone Drive drop-down list. If you have created clones of more than one machine, select the computer you wish to launch from the Clones of drop-down list. Click the Explore button. If your primary computers hard drive contained more than one partition (drive letter), you will need to select the partition you wish to access. A Windows Explorer window will open, displaying the contents of your clone. You can browse your disk image and copy files to and from the clone to your current work environment.
NOTE: When you are done exploring, click the Stop Explore button to close your clone.
Schedule & Data File Synchronization
By default, v.Clone will automatically synchronize files between your computer and the clone. You can configure v.Clone to automatically create a new clone based on a schedule you configure. NOTE: v.Clone will only sync files contained in the key documents folders. See What Files and Folders Will Be Synchronized Automatically? for more information.
Scheduled Clone Creation When scheduling is enabled, v.Clone will automatically create a new clone of your primary hard drive at the scheduled time. Scheduled Clone Creation creates a complete new clone of your entire hard drive. NOTE: When running on a laptop on battery power, the scheduled clone creation will not be started, since this process may take take several hours. The schedule clone creation requires that your Iomega Hard Drive is connected to the computer and the computer is powered on at the schedule start time. To enable the creation of clones at a scheduled time: 1. Launch the v.Clone software. 2. Click the (Settings) tab.
3. Expand the Schedule & Data File Synchronization section by clicking the arrow at the right side of the heading.
4. Click the switch to turn the schedule ON. The schedule must be switched on to define a schedule.
5. If you have not previously set a schedule, a Schedule pop-up displays. Choose the days and time that you want to automatically create a clone of your computer and click Apply. The new schedule setting displays in the schedule field. New clones will be created automatically at the scheduled time.
Manual Clone Creation To manually create a clone, launch the v.Clone software, then click the Create Clone button. v.Clone will create a clone of your computers primary hard drive on your Iomega hard drive. If you have more than one Iomega hard drive connected to your computer, select the desired drive from the v.Clone Drive drop-down list.
Troubleshooting
Visit http://www.Iomega.com/support for up-to-date information on v.Clone. Screen-by-screen descriptions of the v.Clone interface and other topics not covered by this usage guide are available in the v.Clone help system.
VMware Player compatibility
Iomega v.Clone uses a specific version of the VMware Player software. For best results use only the VMware Player that is installed with v.Clone. Your v.Clone disk image is not guaranteed to work with other versions of VMware Player.
How Do I Resolve File Conflicts During Synchronization? v.Clone will automatically sync files to the clone that have been changed in the My Documents folder (Windows XP) or Documents folder (Windows Vista and Windows 7) on the primary computer. If you have made changes to files in one of the key documents folders on the clone, the Files Changed screen will pop-up once v.Clone has started the sync process. In order to sync changed or new files from the clone to the primary computer, you need to choose an action to perform on each file or discard all changes. The available actions are: Copy a new file to the primary computer Replace a file already on the computer with the version on the clone Rename the file on the clone and then copy it to the computer Discard the file on the clone. Once these file conflicts have been resolved, v.Clone will complete the sync process.
Copyright 2010 Iomega Corporation. All rights reserved. Iomega and the stylized i logo are registered trademarks of Iomega Corporation in the United States and/or other countries. EMC and Retrospect are registered trademarks of EMC Corporation in the United States and/or other countries. Microsoft and Windows are either registered trademarks or trademarks of Microsoft Corporation in the United States and/or other countries. VMware is a registered trademark of VMware Inc. in the United States and/or other countries. Certain other product names, brand names, and company names may be trademarks or designations of their respective owners. d31544200 03/25/10 b
You might also like
- HPLC Surfactant AlalysisDocument6 pagesHPLC Surfactant AlalysisDavid Tex LoberNo ratings yet
- 2007 07 10 Methods Method 410 3Document3 pages2007 07 10 Methods Method 410 3Syahrul AminNo ratings yet
- CRM From NistDocument64 pagesCRM From NistDavid Tex LoberNo ratings yet
- mgpg11 - A Beginner's Guide To Uncertainty of Measurement by Stephanie BellDocument41 pagesmgpg11 - A Beginner's Guide To Uncertainty of Measurement by Stephanie Bellarylananyla100% (2)
- NPL Beginners Guide To MeasurementDocument39 pagesNPL Beginners Guide To MeasurementDavid Tex LoberNo ratings yet
- The Yellow House: A Memoir (2019 National Book Award Winner)From EverandThe Yellow House: A Memoir (2019 National Book Award Winner)Rating: 4 out of 5 stars4/5 (98)
- The Subtle Art of Not Giving a F*ck: A Counterintuitive Approach to Living a Good LifeFrom EverandThe Subtle Art of Not Giving a F*ck: A Counterintuitive Approach to Living a Good LifeRating: 4 out of 5 stars4/5 (5806)
- Shoe Dog: A Memoir by the Creator of NikeFrom EverandShoe Dog: A Memoir by the Creator of NikeRating: 4.5 out of 5 stars4.5/5 (537)
- Elon Musk: Tesla, SpaceX, and the Quest for a Fantastic FutureFrom EverandElon Musk: Tesla, SpaceX, and the Quest for a Fantastic FutureRating: 4.5 out of 5 stars4.5/5 (474)
- Grit: The Power of Passion and PerseveranceFrom EverandGrit: The Power of Passion and PerseveranceRating: 4 out of 5 stars4/5 (589)
- A Heartbreaking Work Of Staggering Genius: A Memoir Based on a True StoryFrom EverandA Heartbreaking Work Of Staggering Genius: A Memoir Based on a True StoryRating: 3.5 out of 5 stars3.5/5 (231)
- Hidden Figures: The American Dream and the Untold Story of the Black Women Mathematicians Who Helped Win the Space RaceFrom EverandHidden Figures: The American Dream and the Untold Story of the Black Women Mathematicians Who Helped Win the Space RaceRating: 4 out of 5 stars4/5 (897)
- The Little Book of Hygge: Danish Secrets to Happy LivingFrom EverandThe Little Book of Hygge: Danish Secrets to Happy LivingRating: 3.5 out of 5 stars3.5/5 (401)
- The Emperor of All Maladies: A Biography of CancerFrom EverandThe Emperor of All Maladies: A Biography of CancerRating: 4.5 out of 5 stars4.5/5 (271)
- Team of Rivals: The Political Genius of Abraham LincolnFrom EverandTeam of Rivals: The Political Genius of Abraham LincolnRating: 4.5 out of 5 stars4.5/5 (234)
- The Hard Thing About Hard Things: Building a Business When There Are No Easy AnswersFrom EverandThe Hard Thing About Hard Things: Building a Business When There Are No Easy AnswersRating: 4.5 out of 5 stars4.5/5 (345)
- On Fire: The (Burning) Case for a Green New DealFrom EverandOn Fire: The (Burning) Case for a Green New DealRating: 4 out of 5 stars4/5 (74)
- Never Split the Difference: Negotiating As If Your Life Depended On ItFrom EverandNever Split the Difference: Negotiating As If Your Life Depended On ItRating: 4.5 out of 5 stars4.5/5 (842)
- Devil in the Grove: Thurgood Marshall, the Groveland Boys, and the Dawn of a New AmericaFrom EverandDevil in the Grove: Thurgood Marshall, the Groveland Boys, and the Dawn of a New AmericaRating: 4.5 out of 5 stars4.5/5 (266)
- The World Is Flat 3.0: A Brief History of the Twenty-first CenturyFrom EverandThe World Is Flat 3.0: A Brief History of the Twenty-first CenturyRating: 3.5 out of 5 stars3.5/5 (2259)
- The Unwinding: An Inner History of the New AmericaFrom EverandThe Unwinding: An Inner History of the New AmericaRating: 4 out of 5 stars4/5 (45)
- The Gifts of Imperfection: Let Go of Who You Think You're Supposed to Be and Embrace Who You AreFrom EverandThe Gifts of Imperfection: Let Go of Who You Think You're Supposed to Be and Embrace Who You AreRating: 4 out of 5 stars4/5 (1091)
- The Sympathizer: A Novel (Pulitzer Prize for Fiction)From EverandThe Sympathizer: A Novel (Pulitzer Prize for Fiction)Rating: 4.5 out of 5 stars4.5/5 (122)
- Her Body and Other Parties: StoriesFrom EverandHer Body and Other Parties: StoriesRating: 4 out of 5 stars4/5 (821)