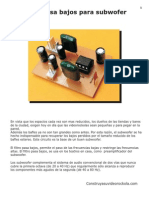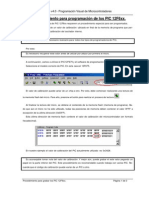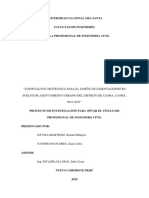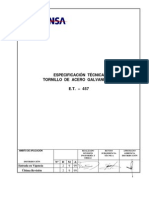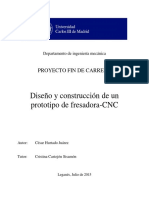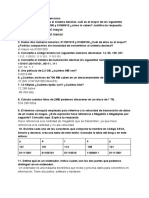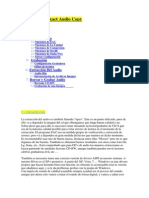Professional Documents
Culture Documents
Práctic A#2: Cecytem
Uploaded by
Silvia BarriosOriginal Title
Copyright
Available Formats
Share this document
Did you find this document useful?
Is this content inappropriate?
Report this DocumentCopyright:
Available Formats
Práctic A#2: Cecytem
Uploaded by
Silvia BarriosCopyright:
Available Formats
CECYTEM
Colegio de Estudios Cientficos y Tecnolgicos del Estado de Mxico Plantel Jocotitln
PRCTIC A #2
Profesor: GABRIEL FLORES GONZLEZ
Alumnas: SARAHI SANCHEZ GONZALEZ MARICARMEN DIMAS VALENTIN
Grupo: 502
Santiago Casan dej Jocotitln Mxico. A DICIEMBRE de 2011
PASO NUMERO: 1
Ya que tenemos nuestra maquina instalar podemos usarla para instalar nuestro sistema operativo PASO NUMERO: 2
Seleccionamos en la parte izquierda superior la opcin nueva y damos clic sobre ella PASO NUMERO: 3
Nos aparece una ventana nueva que nos dice crear una nueva mquina virtual damos clic en el botn siguiente PASO NUMERO: 4
Botn siguiente PASO NUMERO: 5
Nos aparece una nueva ventana que nos dice crear una nueva mquina donde colocamos nuestro nombre y seleccionamos el nombre del sistema operativo que deseamos instalar
PASO NUMERO: 6
Ya que escribimos nuestro nombre y el nombre del sistema operativo damos clic en siguiente PASO NUMERO: 7
Paso siguiente nos aparece una ventana nueva donde podemos configurar nuestra memoria y damos, clic en el botn siguiente PASO NUMERO: 8
Configuramos nuestra, memoria al modo que quiranos PASO NUMERO: 8
Damos clic en siguiente PASO NUMERO: 9
La parte donde podmoselos configurar nuestro disco duro, damos clic en siguiente
PASO NUMERO: 10
Configuramos nuestro disco duro y damos clic en siguientePASO NMERO: 11
Ya configuramos nuestro disco duro seleccionamos la opcin reservado y se activa el circulito de color azul damos clic en siguiente PASO NUMERO: 12
Nos aparece una ventana que se llama localizacin y tamao del archivo del disco virtual donde dice localizacin aparece nuestro nombre y en la parte de abajo el tamao damos clic en siguiente PASO NUMERO: 13
Nos aparece una nueva ventana que nos dice el resumen de las configuraciones de la memoria y la maquina virtual damos clic en el botn crear PASO NUMERO: 14
La configuracin del disco virtual de la maquina donde aparece una palomita disco duro de arranque y en parte inferior aparece nuestro nombre damos clic en siguiente PASO NUMERO: 15
El resumen de la configuracion del disco virtual ,damos clic en crear PASO NUMERO: 16
Ya que configuramos nuestra maquina virtual damos clic en la flecha verde que dice iniciar Damos clic en iniciar.
PASO NUMERO: 18
Nuestro sistema operativo est cargando PASO NUMERO: 19
Nos aparece una ventana nueva de bienvenida PASO NUMERO: 20
Damos clic en el botn siguiente PASO NUMERO: 21
Nos aparece una nueva ventana donde nos dice que seleccionemos el modo de instalacin en la unidad D PASO NUMERO: 22
Damos clic en el botn siguiente PASO NUMERO: 23
Nos aparece una nueva ventana que es el resumen de la configuracin PASO NUMERO: 24
Damos clic en iniciar
PASO NUMERO: 25
Nos aparece la pantalla en negro
PASO NUMERO: 26
Se ha creado un error en la instalacin PASO NUMERO: 27
Damos clic en capturar PASO NUMERO: 28
Nos aparece una ventana azul donde estamos instalando y se eta configurando y nos dan unas opciones para continuar entrar=continua R=Respaldar F3= salir
PASO NUMERO: 29
Donde nos dice el contrato de la licencia del sistema operativo de Windows xp PASO NUMERO: 29
Nos aparece la pantalla en azul donde nos dice las particiones existentes y el espacio en nuestro equipo de computo y nos dice que tanta de espacio en nuestro disco PASO NUMERO: 30
Nos aparece una ventana azul donde nos dice que se acareado una nueva particin y de debe formatearse ahora donde nos dan unas opciones EN TRAR=continuar ESC=cancelar
PASO NUMERO: 31
Nos aparece una ventana azul donde esta formateando la particin PASO NUMERO: 32
5 Nos aparece una ventana azul donde est actualizando la configuracin de inicio
PASO NUMERO: 33
Nos aparece una ventana azul donde est copiando archivos en alas carpetas de instalacin de Windows
PASO NUMERO: 34
Nos aparece una ventana azul donde est el proceso procesando
PASO NUMERO: 35
Nos aparece una ventana azul donde nos dice que el programa de instalacin no puede copiar archivos PASO NUMERO: 36
Nos aparece una ventana azul donde nos dice que la primera fase de la instalacin ha finalizado correctamente y el equipo se reiniciara dentro de 14 segundos
PASO NUMERO: 37
Nos aparece una ventana azul donde nos aparece un cuadro PASO NUMERO: 38
Nos aparece una ventana azul donde PASO NUMERO: 39
Nos aparece una ventana azul donde nos aparece lo que la computadora realizo en la instalacin del sistema operativo ya recopilo informacin, actualizacin dinmica, preparando la instalacin y ahora est instalando Windows. PASO NUMERO: 40
Nos aparece una ventana azul donde se est instalando Windows la instalacin dura 37 minutos PASO NUMERO: 40
Nos aparece una ventana de color caf donde en centramos la personalizacin y la configuracin damos clic en siguiente PASO NUMERO: 41
Nos aparece una ventana de color caf donde ingresamos nuestro nombre y la organizacin donde pertenecemos damos clic en el botn de siguiente PASO NUMERO: 42
Nos aparece una ventana de color caf donde nos pide la clave del sistema operativo damos clic en el botn siguiente PASO NUMERO: 43
Nos aparece una ventana de color caf donde ingresamos la clave ya que colocamos la serie damos clic en siguiente PASO NUMERO: 45
Nos aparece una ventana de color caf donde aparecen los valores y fecha en el da que se realizo la instalacin damos clic en siguiente PASO NUMERO: 45
Nos aparece una ventana de color caf donde la instalacin del software de red y le permitir conectarse con otros equipos damos clic en el botn siguiente PASO NUMERO: 46
Nos aparece una ventana de color caf donde configuramos damos clic en el botn siguiente PASO NUMERO: 47
Nos aparece una ventana de color azul donde nos dice que la instalacin eta finalizando y que dan aproximadamente 7 minutos PASO NMERO: 48
Nos aparece una ventana de color azul PASO NUMERO: 49
Nos aparece una ventana de color negro do de damos clic en aceptar PASO NUMERO: 50
Nos aparece una ventana de color negro y una ventana de color caf que nos dice la configuracin del monitor damos clic en aceptar PASO NUMERO: 51
Nos aparece una ventana donde se eta reiniciando el equipo PASO NUMERO: 52
Nos aparece una ventana azul que nos da la bienvenida PASO NUMERO: 52
Final mente ya tenemos instalado nuestro sistema operativo PASO NUMERO: 53
Ya podemos trabajar en el
You might also like
- SP MovitracDocument76 pagesSP MovitracJulio Cesar Soto CedeñoNo ratings yet
- 605 Printer User Guide Es-EsDocument56 pages605 Printer User Guide Es-Esjose hernandezNo ratings yet
- Marcas y Modelos PDFDocument42 pagesMarcas y Modelos PDFCristian MarinNo ratings yet
- Pasa Bajos para SubwooferDocument4 pagesPasa Bajos para SubwooferRaul ViBriNo ratings yet
- Actividad 5 - Programación EstructuradaDocument8 pagesActividad 5 - Programación EstructuradaLuis MoraNo ratings yet
- FH01 Tarea Fundamentos Hardware 01Document19 pagesFH01 Tarea Fundamentos Hardware 01Carlos Rodriguez100% (2)
- Solucionar Problemas de Errores de Pantalla Negra o Pantalla en Blanco - Windows HelpDocument3 pagesSolucionar Problemas de Errores de Pantalla Negra o Pantalla en Blanco - Windows HelpCintia Mamani LlanqueNo ratings yet
- Calibrar Oscilador Interno (12F6xx)Document3 pagesCalibrar Oscilador Interno (12F6xx)a99dNo ratings yet
- Pre SupuestoDocument11 pagesPre SupuestoJuanca JustinianoNo ratings yet
- Textos InstructivosDocument17 pagesTextos InstructivosProcesamiento IndustrialNo ratings yet
- Guia Del Usuario LinuxDocument148 pagesGuia Del Usuario LinuxenigmazulNo ratings yet
- Aginco Tarifa PVP 2014-2015Document128 pagesAginco Tarifa PVP 2014-2015VEMATELNo ratings yet
- Manual de Referencia MDT v4Document758 pagesManual de Referencia MDT v4PepeCAD100% (3)
- Trabajo Del TornilloDocument14 pagesTrabajo Del TornilloAlberto del CVNo ratings yet
- Switches PoE Huawei S2700Document17 pagesSwitches PoE Huawei S2700Aaron MF JonesNo ratings yet
- Guia de Usuario HP 240 G3 NoteDocument72 pagesGuia de Usuario HP 240 G3 NoteÁlvaro ArenasNo ratings yet
- PFC Cesar Hurtado JuarezDocument64 pagesPFC Cesar Hurtado JuarezMoises BarraNo ratings yet
- Control MsflegridDocument2 pagesControl MsflegridMelendres DavidNo ratings yet
- Informe Am FMDocument7 pagesInforme Am FMTazann24No ratings yet
- Mc002 Creacion de Nuevas EstructurasDocument15 pagesMc002 Creacion de Nuevas EstructurasAlvaro RoqueNo ratings yet
- Un Tutorial Explicando La Configuración Del Emulador de PSPDocument11 pagesUn Tutorial Explicando La Configuración Del Emulador de PSPYovani Ecchiha100% (1)
- Cargar Sondajes GemsDocument19 pagesCargar Sondajes GemsJosé Roberto León OrtizNo ratings yet
- Divisor de FrecuenciaDocument7 pagesDivisor de Frecuenciajorge_0508No ratings yet
- CmmsDocument82 pagesCmmsmitservicios100% (2)
- De Gráficos GpuDocument3 pagesDe Gráficos GpuStephany HerreraNo ratings yet
- Yeray Rufo Rodríguez - Act. 17 - Codificación de La Información, Arquitectura y HardwareDocument5 pagesYeray Rufo Rodríguez - Act. 17 - Codificación de La Información, Arquitectura y HardwareYeray Rufo RodríguezNo ratings yet
- 6935 Manual EacDocument53 pages6935 Manual Eac19Arc19No ratings yet
- Lista Trading Store07.09.21Document82 pagesLista Trading Store07.09.21Joel HaroNo ratings yet
- Práctica1 ScribDocument8 pagesPráctica1 ScribJairo VásquezNo ratings yet
- Examen Final - Word IntermedioDocument11 pagesExamen Final - Word Intermediojonathan CHNo ratings yet