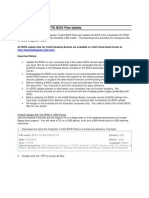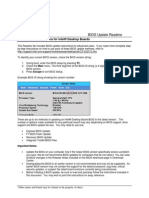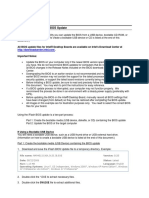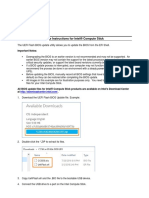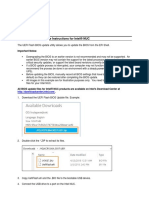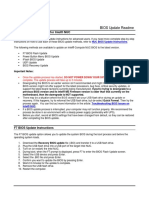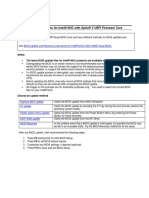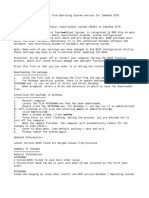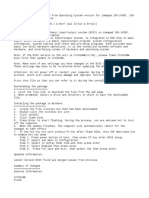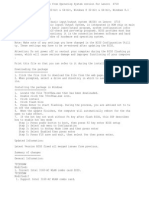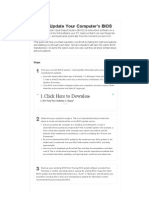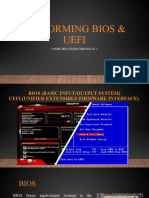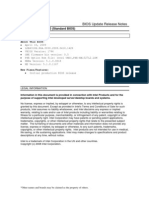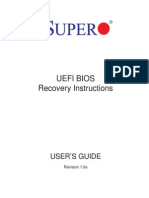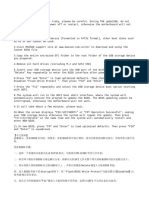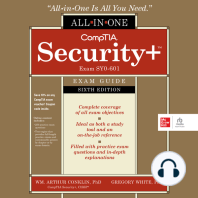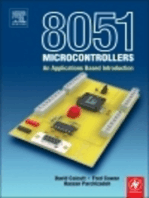Professional Documents
Culture Documents
Instructions For F7 BIOS Flash Update
Uploaded by
Hellvip PhanOriginal Title
Copyright
Available Formats
Share this document
Did you find this document useful?
Is this content inappropriate?
Report this DocumentCopyright:
Available Formats
Instructions For F7 BIOS Flash Update
Uploaded by
Hellvip PhanCopyright:
Available Formats
Instructions for F7 BIOS Flash Update
The F7 BIOS Flash Update allows you to update the system BIOS during the boot process and before the operating system loads. To see if your board supports this feature, in BIOS Setup, check the Boot > Boot Display Options menu for the setting Display F7 to Update BIOS. All BIOS update files for Intel Desktop Boards are available on Intel's Download Center at http://downloadcenter.intel.com/. Important: Update the BIOS on your computer only if the newer BIOS version specifically solves a problem you have. We do not recommend BIOS updates for computers that do not need it. You can view all BIOS changes in the Release Notes included on the BIOS download page in Download Center. Downgrading the BIOS to an earlier version is not recommended and may not be supported. An earlier BIOS version may not contain the support for the latest processors, bug fixes, critical security updates, or support the latest board revisions currently being manufactured. Before initiating a BIOS update, be sure to read and precisely follow the instructions included in this document. You may wish to print the instructions for easy reference. If a BIOS update process is interrupted, your computer may not function properly. We recommend the process be done in an environment with a steady power supply (preferably with UPS). Before updating the BIOS on the Intel Desktop Board, manually record all BIOS settings that have been changed (from default) so they can be restored after completing the BIOS update. All images in this example are for illustration purposes only. You need to select the correct BIOS files for your board.
WARNING: This process is intended to be performed by a trained technician. 1. Download and save the Recovery BIOS (.BIO) file to a temporary directory. Example:
2. Copy the .BIO to a USB thumb drive. 3. Plug the thumb drive into a USB port of the target computer. 4. Shut down the target computer. 5. Enable the F7 prompt display: a. b. c. d. e. Power the computer on. Enter the BIOS Setup by pressing F2 during boot. Go to the Boot > Boot Display Options menu. Enable Display F7 to Update BIOS Press F10 to save and exit.
6. During boot, when the F7 prompt is displayed, press F7 to enter the BIOS Flash Update tool.
7. Select the USB thumb drive and press Enter.
8. Select the .BIO file and press Enter
9. Confirm you want to update the BIOS by pressing Enter. 10. Wait 2-5 minutes for the update to complete.
11. Remove the thumb drive. 12. Restart the computer. LEGAL INFORMATION Information in this document is provided in connection with Intel Products and for the purpose of supporting Intel developed server/desktop boards and systems. No license, express or implied, by estoppel or otherwise, to any intellectual property rights is granted by this document. Except as provided in Intel's Terms and Conditions of Sale for such products, Intel assumes no liability whatsoever, and Intel disclaims any express or implied warranty, relating to sale and/or use of Intel products including liability or warranties relating to fitness for a particular purpose, merchantability, or infringement of any patent, copyright or other intellectual property right. Intel
Corporation may have patents or pending patent applications, trademarks, copyrights, or other intellectual property rights that relate to the presented subject matter. The furnishing of documents and other materials and information does not provide any license, express or implied, by estoppel or otherwise, to any such patents, trademarks, copyrights, or other intellectual property rights. Intel products are not intended for use in medical, life saving, or life sustaining applications. Intel may make changes to specifications and product descriptions at any time, without notice. Intel is a registered trademark of Intel Corporation. Copyright (c) 2011 Intel Corporation.
You might also like
- Instructions For Iflash / Itk Bios Files UpdateDocument3 pagesInstructions For Iflash / Itk Bios Files UpdatekdopsonNo ratings yet
- BIOS Update ReadmeDocument5 pagesBIOS Update ReadmeAnonymous jSTkQVC27bNo ratings yet
- Iflash Bios Update Instructions: Important NotesDocument2 pagesIflash Bios Update Instructions: Important NotesSusana Sakura Melendez QuispeNo ratings yet
- BIOS Update Compute Stick PDFDocument9 pagesBIOS Update Compute Stick PDFZook ZTENo ratings yet
- BIOS Update ReadmeDocument6 pagesBIOS Update ReadmeArif MondalNo ratings yet
- Instructions For Iflash Bios UpdateDocument7 pagesInstructions For Iflash Bios Updatemarlon HernandezNo ratings yet
- Instructions For Iflash Bios UpdateDocument7 pagesInstructions For Iflash Bios UpdatePatricio Andres Fuentes MuñozNo ratings yet
- Instructions For Recovery BIOS UpdateDocument5 pagesInstructions For Recovery BIOS UpdateMarcelo LunaNo ratings yet
- UEFI Flash BIOS Update Instructions For Intel® Compute StickDocument3 pagesUEFI Flash BIOS Update Instructions For Intel® Compute StickShady MohamedNo ratings yet
- Update Intel NUC BIOS from EFI ShellDocument3 pagesUpdate Intel NUC BIOS from EFI ShellPePePePeNo ratings yet
- NUC BIOS Update Readme PDFDocument3 pagesNUC BIOS Update Readme PDFSuny Zany Anzha MayaNo ratings yet
- Visual BIOS Update NUC PDFDocument14 pagesVisual BIOS Update NUC PDFIrfanNo ratings yet
- Compute Card BIOS Update ReadmeDocument3 pagesCompute Card BIOS Update ReadmeIla TruyNo ratings yet
- Recovery InstructionsDocument2 pagesRecovery InstructionsandyNo ratings yet
- Power Button Menu Update InstructionsDocument2 pagesPower Button Menu Update InstructionsPedro Enrique Lopez AmaroNo ratings yet
- Aptiov Bios Update NucDocument9 pagesAptiov Bios Update NucJamgNo ratings yet
- Desktop Boards - Intel® Integrator Toolkit Technical SupportDocument6 pagesDesktop Boards - Intel® Integrator Toolkit Technical SupportJelena BozicNo ratings yet
- BIOS Update Bootable CD For Windows 7 (32-Bit, 64-Bit), Vista (32-Bit, 64-Bit), XP, 2000 - ThinkPadDocument4 pagesBIOS Update Bootable CD For Windows 7 (32-Bit, 64-Bit), Vista (32-Bit, 64-Bit), XP, 2000 - ThinkPadGreed CssNo ratings yet
- 45CN38WWDocument2 pages45CN38WWHady MaherNo ratings yet
- Introduction to Computer ConfigurationDocument55 pagesIntroduction to Computer ConfigurationJakim LopezNo ratings yet
- PF Recovery BIOS eDocument4 pagesPF Recovery BIOS eflirrNo ratings yet
- Flash BIOS Update (Readme)Document2 pagesFlash BIOS Update (Readme)Agung Sutiadi DNo ratings yet
- Win8 UEFI BIOS Update Auto enDocument13 pagesWin8 UEFI BIOS Update Auto enHenry Elwin JunsuNo ratings yet
- Updates For BiosDocument2 pagesUpdates For BiosKerimNo ratings yet
- 7 FCN 96 WWDocument2 pages7 FCN 96 WWmick65No ratings yet
- Update Your PC's BIOS in 8 StepsDocument5 pagesUpdate Your PC's BIOS in 8 StepsSurtov ZoranNo ratings yet
- Bios ReadmeDocument2 pagesBios ReadmenahkbceNo ratings yet
- MB Manual X470-FeaturesDocument28 pagesMB Manual X470-FeaturesPablo MamaniNo ratings yet
- How to update the BIOS on your computer or laptop in under 40 stepsDocument3 pagesHow to update the BIOS on your computer or laptop in under 40 stepsAshish VarshneyNo ratings yet
- Performing Bios UEFIDocument34 pagesPerforming Bios UEFIchristianramada8No ratings yet
- Intel (R) Turbo Boost Monitor 2.5 User Release Notes v2.5Document5 pagesIntel (R) Turbo Boost Monitor 2.5 User Release Notes v2.5carlos.ramNo ratings yet
- SATA SSD Firmware Update Tool GuidelinesDocument19 pagesSATA SSD Firmware Update Tool GuidelinesMihaela PopNo ratings yet
- PR 3 CPHMDocument2 pagesPR 3 CPHMG016 Bobade SamruddhiNo ratings yet
- MB Manual X570s-FeaturesDocument16 pagesMB Manual X570s-FeaturesvcervelinNo ratings yet
- 3CCN16WWDocument2 pages3CCN16WWMohamad Hamizan Mohd RidhzuanNo ratings yet
- MB Manual X570-FeaturesDocument25 pagesMB Manual X570-FeaturesmatNo ratings yet
- MajorDocument29 pagesMajorjaynard fuentevillaNo ratings yet
- Introduction To The BIOS Setup ProgramDocument26 pagesIntroduction To The BIOS Setup ProgramkushaprakashNo ratings yet
- 2 Bios ConfigurationDocument3 pages2 Bios Configurationethansuico13No ratings yet
- Installer Creator Readme PDFDocument2 pagesInstaller Creator Readme PDFMohamed BoumedieneNo ratings yet
- HP Notebook PCs Restoring The BIOS - HP® Customer SupportDocument10 pagesHP Notebook PCs Restoring The BIOS - HP® Customer Supportsuren757198No ratings yet
- Bios FactsDocument23 pagesBios FactsCinema HungerNo ratings yet
- LD 0030 ReleasenotesDocument1 pageLD 0030 ReleasenotesnoorjahaNo ratings yet
- Nucbu BiosDocument23 pagesNucbu BiosRemus ChiroscaNo ratings yet
- Hi-Fi Z97Z7 UEFI BIOS ManualDocument39 pagesHi-Fi Z97Z7 UEFI BIOS ManualTiago PinheiroNo ratings yet
- Do You Need To Update Your Computer PDFDocument12 pagesDo You Need To Update Your Computer PDFgpdharanNo ratings yet
- 7 LCN 24 WWDocument2 pages7 LCN 24 WWBarney BauerNo ratings yet
- Uefi Bios RecoveryDocument11 pagesUefi Bios RecoveryDave JacksonNo ratings yet
- Fast Boot - IntelDocument3 pagesFast Boot - IntelsatishcreativeNo ratings yet
- BIOS Update Guide for Lenovo ThinkPad ModelsDocument10 pagesBIOS Update Guide for Lenovo ThinkPad ModelsArpan MahajanNo ratings yet
- NB5230Document5 pagesNB5230Gianluca GiacopelloNo ratings yet
- Shell Update BIOSDocument2 pagesShell Update BIOSHiago RochaNo ratings yet
- Turbo Boost Monitor 2.5 Release Notes v2.6Document5 pagesTurbo Boost Monitor 2.5 Release Notes v2.6hukepreNo ratings yet
- C400 Firmware Update Instructions Rev0309Document6 pagesC400 Firmware Update Instructions Rev0309raberNo ratings yet
- Unique Features (Z690 Series)Document15 pagesUnique Features (Z690 Series)panosNo ratings yet
- What Is UEFIDocument14 pagesWhat Is UEFIAJ CaoileNo ratings yet
- Intel® IT Director Getting Started Guide: Document ContentsDocument6 pagesIntel® IT Director Getting Started Guide: Document ContentsMtb TlaltenangoNo ratings yet
- BIOS Tuning Guide: Optimize System PerformanceDocument22 pagesBIOS Tuning Guide: Optimize System PerformanceramausNo ratings yet
- Chip War: The Quest to Dominate the World's Most Critical TechnologyFrom EverandChip War: The Quest to Dominate the World's Most Critical TechnologyRating: 4.5 out of 5 stars4.5/5 (227)
- The Ultimate Kali Linux Book - Second Edition: Perform advanced penetration testing using Nmap, Metasploit, Aircrack-ng, and EmpireFrom EverandThe Ultimate Kali Linux Book - Second Edition: Perform advanced penetration testing using Nmap, Metasploit, Aircrack-ng, and EmpireNo ratings yet
- Linux: The Ultimate Beginner's Guide to Learn Linux Operating System, Command Line and Linux Programming Step by StepFrom EverandLinux: The Ultimate Beginner's Guide to Learn Linux Operating System, Command Line and Linux Programming Step by StepRating: 4.5 out of 5 stars4.5/5 (9)
- CompTIA Security+ All-in-One Exam Guide, Sixth Edition (Exam SY0-601)From EverandCompTIA Security+ All-in-One Exam Guide, Sixth Edition (Exam SY0-601)Rating: 5 out of 5 stars5/5 (1)
- Chip War: The Fight for the World's Most Critical TechnologyFrom EverandChip War: The Fight for the World's Most Critical TechnologyRating: 4.5 out of 5 stars4.5/5 (82)
- Azure DevOps Engineer: Exam AZ-400: Azure DevOps Engineer: Exam AZ-400 Designing and Implementing Microsoft DevOps SolutionsFrom EverandAzure DevOps Engineer: Exam AZ-400: Azure DevOps Engineer: Exam AZ-400 Designing and Implementing Microsoft DevOps SolutionsNo ratings yet
- The Linux Command Line Beginner's GuideFrom EverandThe Linux Command Line Beginner's GuideRating: 4.5 out of 5 stars4.5/5 (23)
- Make Your PC Stable and Fast: What Microsoft Forgot to Tell YouFrom EverandMake Your PC Stable and Fast: What Microsoft Forgot to Tell YouRating: 4 out of 5 stars4/5 (1)
- 8051 Microcontroller: An Applications Based IntroductionFrom Everand8051 Microcontroller: An Applications Based IntroductionRating: 5 out of 5 stars5/5 (6)
- Kali Linux - An Ethical Hacker's Cookbook - Second Edition: Practical recipes that combine strategies, attacks, and tools for advanced penetration testing, 2nd EditionFrom EverandKali Linux - An Ethical Hacker's Cookbook - Second Edition: Practical recipes that combine strategies, attacks, and tools for advanced penetration testing, 2nd EditionRating: 5 out of 5 stars5/5 (1)
- CompTIA A+ Certification All-in-One Exam Guide, Eleventh Edition (Exams 220-1101 & 220-1102)From EverandCompTIA A+ Certification All-in-One Exam Guide, Eleventh Edition (Exams 220-1101 & 220-1102)Rating: 5 out of 5 stars5/5 (2)
- CompTIA A+ Complete Review Guide: Exam Core 1 220-1001 and Exam Core 2 220-1002From EverandCompTIA A+ Complete Review Guide: Exam Core 1 220-1001 and Exam Core 2 220-1002Rating: 5 out of 5 stars5/5 (1)
- Hackers & Painters: Big Ideas from the Computer AgeFrom EverandHackers & Painters: Big Ideas from the Computer AgeRating: 4.5 out of 5 stars4.5/5 (5)
- CompTIA A+ Complete Review Guide: Core 1 Exam 220-1101 and Core 2 Exam 220-1102From EverandCompTIA A+ Complete Review Guide: Core 1 Exam 220-1101 and Core 2 Exam 220-1102Rating: 5 out of 5 stars5/5 (2)
- Amazon Web Services (AWS) Interview Questions and AnswersFrom EverandAmazon Web Services (AWS) Interview Questions and AnswersRating: 4.5 out of 5 stars4.5/5 (3)
- Hacking With Linux 2020:A Complete Beginners Guide to the World of Hacking Using Linux - Explore the Methods and Tools of Ethical Hacking with LinuxFrom EverandHacking With Linux 2020:A Complete Beginners Guide to the World of Hacking Using Linux - Explore the Methods and Tools of Ethical Hacking with LinuxNo ratings yet
- Model-based System and Architecture Engineering with the Arcadia MethodFrom EverandModel-based System and Architecture Engineering with the Arcadia MethodNo ratings yet
- iPhone X Hacks, Tips and Tricks: Discover 101 Awesome Tips and Tricks for iPhone XS, XS Max and iPhone XFrom EverandiPhone X Hacks, Tips and Tricks: Discover 101 Awesome Tips and Tricks for iPhone XS, XS Max and iPhone XRating: 3 out of 5 stars3/5 (2)