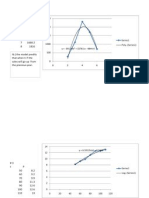Professional Documents
Culture Documents
CDRW
Uploaded by
sabikaraza1Original Title
Copyright
Available Formats
Share this document
Did you find this document useful?
Is this content inappropriate?
Report this DocumentCopyright:
Available Formats
CDRW
Uploaded by
sabikaraza1Copyright:
Available Formats
How to Burn CDs and DVDs
CSC Proprietary 1/3/2012 2:50:38 PM 008_5849_ER_Gray 1
How to Burn CDs and DVDs
Overview
Your computer may have an IBM/Lenovo drive (burner) that will give you the ability to write to (or burn) CD1 and/or DVD2 media
If so, a program called RecordNow! may be installed that will allow you to do so
Windows XP is installed on your computer
It has a built-in CD burning capability, but can not burn DVDs
This presentation
Describes some of your burners capabilities Directs users to the RecordNow! help file for instructions on how to use it Provides instructions on how to burn CDs using Windows XP Includes FAQ and Troubleshooting sections
1. 2. References to writing to a CD apply to both CD-R (CD-Recordable) and CD-RW (Re-Writable) media References to writing to a DVD apply to DVD media such as R, +R, RW, +RW , RAM, and Dual layer
Slide 2
How to Burn CDs and DVDs
What you can do with your burner:
Read CDs and/or DVDs
This is dependent on the type of drive you have. Some computers have combo units that can read and/or write to CDs and/or DVDs
For information about burning DVDs, refer to RecordNow! Help (if installed). Additional CD burning capability can be found in the following points. Burn files to CD-R (recordable) and CD-RW (rewritable) media
The CD-Rs you produce are readable on any CD reader CD-RWs can be read in most newer CD readers, but not all
Add files to a CD you have already burned (create a multi-session CD)
Until your CD is full, you can add files to it Each time you burn files to a CD, there is a 14MB overhead Think about burning files in groups, rather than one at a time
Slide 3
How to Burn CDs and DVDs
What you can do with your burner (cont'd)
Overwrite files already on a CD
Original files are not actually overwritten, but you can only see the new file
Give a name (volume label) to your CD
To identify its contents Youll see the name in Windows Explorer
Erase an entire CD-RW
Individual files can not be deleted
The CD/DVDs you burn may contain sensitive or confidential data. Treat them as you would treat all documents of this nature.
Slide 4
How to Burn CDs and DVDs
CD/DVD Security
When storing and creating CD/DVDs remember
Storing CD/DVDs
Storage of information, both hard copy and electronic media (e.g. disk drives, backup tapes, CD & DVDs etc.), containing confidential or sensitive data must be stored and locked within a desk or cabinet.
Copying or Sharing Information
All users of licensed and proprietary material must adhere to the licensing agreements terms and conditions, as stated by the vendor. The duplication of copyright audio, video or software material from CD, DVD or via network download is strictly prohibited. Violations may result in disciplinary actions up to and including dismissal.
Always classify and label the information on your CD/DVDs
Classify as the most sensitive file on the CD/DVD
Before Discarding
All information, both hard copy and electronic media (e.g. disk drives, backup tapes, CD & DVDs etc.), must be disposed of in a manner that guarantees confidentiality and non-disclosure of the information stored. Portable media which contains any confidential or sensitive data shall be physically (magnetically) erased or shredded before being discarded, reused, or returned. Do not allow obsolete CD/DVDs to accumulate.
Slide 5
How to Burn CDs and DVDs
Frequently Asked Questions
1. Where can I get CD/DVD media to use in my burner?
Follow your region's normal procurement process to acquire media. DVD media comes in a variety of formats: -R, +R, -RW, +RW , - RAM, Dual layer The manufacturer of the drive dictates the formats supported Most drives support DVD-R, many also support +R The drive manufacturer and model is typically available in the Windows Device Manager. Once obtained, media support information should be available on the vendors web site You can test your drive with different media to see what works RecordNow! is only licensed for use on IBM/Lenovo burners. During commissioning of your PC, if an IBM/Lenovo drive was not detected, RecordNow! is not installed. Your PC may have been built with a version of the CSC Enterprise SOE that does not Include the RecordNow! software. If you have a DVD burner, the manufacturer of the drive may have DVD-burning software available for download. Otherwise software, such as RecordNow!, must be purchased.
Slide 6
2. What type of DVD media can I burn to?
3. My computer has a burner, but RecordNow! is not installed. Why?
How to Burn CDs and DVDs
Frequently Asked Questions (cont'd) 4. Can I burn a file directly from Microsoft Word or some other application using Save As ?
In most cases, no. Even though your drive has a drive letter associated with it and you can select it, the Windows Operating System does not permit this. There are applications that allow you to do this, but this functionality is not included in the CSC Enterprise SOE at this time. DVD-RAM media is the exception. If your drive supports this media, you should be able to write directly to it as you would to a floppy disk.
5. Where can I get more help?
RecordNow! Help (if installed) Your local CSC Help Desk
Slide 7
How to Burn CDs and DVDs
Burning CDs using Windows XP
The remaining slides provide instructions and information about using the built-in capability Windows XP has, to burn CDs. If installed and if you prefer, you can use RecordNow! to burn CDs. Windows XP does not have the ability to burn DVDs.
Slide 8
How to Burn CDs and DVDs
CD Burning Instructions Your CD-RW is assigned a Drive letter. In this example it is Drive E: but yours may be D: or some other letter 1. Insert a blank CD 2. Youll be given a choice to Open a writable CD folder
Choose this to automatically open a folder to your CD-RW drive You can make this a permanent choice by checking Always do the selected action Click OK
Slide 9
How to Burn CDs and DVDs
CD Burning Instructions (cont'd)
3. Drag files you want to burn into the window
Makes a temporary copy of your file. The original file remains in its original location
Slide 10
How to Burn CDs and DVDs
CD Burning Instructions (cont'd)
4. When you are ready to burn the files to CD, click Write these files to CD
Slide 11
How to Burn CDs and DVDs
CD Burning Instructions (cont'd)
5. The CD Writing Wizard starts
Enter a CD name (or label) to identify the CD, if you wish. Maximum length is 16 characters Click Next
6. Burning begins
You will see a progress bar
Slide 12
How to Burn CDs and DVDs
CD Burning Instructions (cont'd)
7. (Optional) If you want to burn the same files to another CD, check the box. If you had any files already on your CD before you started the burn, they will not be on the new CD 8. Upon completion, click Finish
Slide 13
How to Burn CDs and DVDs
Alternate CD Burning Instructions
1. If the CD you inserted is not blank, or you did not choose to Open the writable CD folder after inserting a blank CD
Open Windows Explorer Click on your CD Drive under My Computer
Slide 14
How to Burn CDs and DVDs
Alternate CD Burning Instructions (cont'd)
2. Drag files you want to burn into the window. (If your display looks different than is shown below, try selecting View Details)
Any files already on the CD are shown
Slide 15
How to Burn CDs and DVDs
Alternate CD Burning Instructions (cont'd)
3. When you are ready to burn the files to CD, right click on the CD Drive and select Write these files to CD
4. The wizard starts as shown in the first set of Burning Instructions
Slide 16
How to Burn CDs and DVDs
Advanced Options
The default settings for your CD-RW drive should be fine, but they are adjustable. Changing these settings will affect all CDs that you burn. 1. To make changes, right click on the CD Drive and select Properties
Slide 17
How to Burn CDs and DVDs
Advanced Options (cont'd)
2. Click the Recording tab
Be sure Recording is enabled You can change the location where files are temporarily stored before they are burned You can change the burn speed if you are experiencing errors It is recommended to leave this checked, otherwise Windows doesnt always update its view of remaining available space on a CD correctly
Slide 18
How to Burn CDs and DVDs
Frequently Asked Questions about Burning CDs using Windows XP 1. What if I dont want to burn a file after I have dragged it to be burned?
As long as you havent burned the file yet, you can select it and delete it. The file to be burned is moved to the recycle bin. The original file remains in its original location.
2. Can I replace a file on a CD?
Effectively yes. If you add a file whose name matches one already on the CD, you will receive a warning message that you are about to replace a file. If you proceed, only the new file will subsequently be seen. Although it appears that you have replaced a file, the space occupied by the original is not released, so the disk fills up.
3. Can I delete a file on a CD?
No. The Windows Operating System's burning technology is not designed to allow this.
Slide 19
How to Burn CDs and DVDs
FAQs about Burning CDs using Windows XP (cont'd) 4. How do I know how much room I have left to burn on a CD?
Right click on the CD drive and select Properties. You will see how much space is used and available. If you want to see the size of all the files you are about to burn, select them all, right click and select Properties.
5. What if I try to drag more files than I have room for to my CD drive?
When you select Write these files to CD, the wizard will tell you if you dont have enough room.
6. Can I save a file to a CD from Microsoft Word or some other application using Save As ?
No. Even though your drive has a drive letter associated with it and you can select it, the Windows Operating System's burning technology is not designed to work this way. If you try, you will get an error message. The text of the message varies, but indicates that the drive can not be written to.
7. Is there any other way I can select files to be burned?
Yes. Right click on a file or group of files and select Send to CD Drive
Slide 20
How to Burn CDs and DVDs
FAQs about Burning CDs using Windows XP (cont'd) 8. Can I change the volume name on the CD?
Yes. During each burn operation, you have the opportunity to change the name of the CD.
9. Can I burn Audio CDs?
Yes. This topic is beyond this presentation. For further information, review Windows Media Player Help.
10.What if I need more advanced burning capabilities (eg. creating bootable CDs or advanced burning options)?
You will need full featured burning software. If RecordNow! is available on your computer, it may have the capabilities you need.
11.Where can I get more help?
Windows Help and Support in the Start Menu www.microsoft.com RecordNow! help Your local CSC Help Desk
Slide 21
How to Burn CDs and DVDs
Troubleshooting Burning CDs using Windows XP 1. When I drag a file to my CD-RW drive it says it is Read-only
Be sure the options are set so that Recording is Enabled (see the Advanced Options section in this presentation)
2. I burned files to CD-RW media and they cant be read on another PC
CD-RWs are incompatible with some CD readers. For maximum compatibility, use CD-Rs.
Slide 22
You might also like
- Obiee Udml XMLDocument52 pagesObiee Udml XMLsabikaraza1No ratings yet
- Obiee Udml XMLDocument52 pagesObiee Udml XMLsabikaraza1No ratings yet
- Whoever Saves Ones LifeDocument1 pageWhoever Saves Ones Lifesabikaraza1No ratings yet
- Lab #3Document1 pageLab #3sabikaraza1No ratings yet
- Hidden Figures: The American Dream and the Untold Story of the Black Women Mathematicians Who Helped Win the Space RaceFrom EverandHidden Figures: The American Dream and the Untold Story of the Black Women Mathematicians Who Helped Win the Space RaceRating: 4 out of 5 stars4/5 (895)
- The Subtle Art of Not Giving a F*ck: A Counterintuitive Approach to Living a Good LifeFrom EverandThe Subtle Art of Not Giving a F*ck: A Counterintuitive Approach to Living a Good LifeRating: 4 out of 5 stars4/5 (5794)
- The Yellow House: A Memoir (2019 National Book Award Winner)From EverandThe Yellow House: A Memoir (2019 National Book Award Winner)Rating: 4 out of 5 stars4/5 (98)
- Elon Musk: Tesla, SpaceX, and the Quest for a Fantastic FutureFrom EverandElon Musk: Tesla, SpaceX, and the Quest for a Fantastic FutureRating: 4.5 out of 5 stars4.5/5 (474)
- Shoe Dog: A Memoir by the Creator of NikeFrom EverandShoe Dog: A Memoir by the Creator of NikeRating: 4.5 out of 5 stars4.5/5 (537)
- The Little Book of Hygge: Danish Secrets to Happy LivingFrom EverandThe Little Book of Hygge: Danish Secrets to Happy LivingRating: 3.5 out of 5 stars3.5/5 (399)
- On Fire: The (Burning) Case for a Green New DealFrom EverandOn Fire: The (Burning) Case for a Green New DealRating: 4 out of 5 stars4/5 (73)
- Never Split the Difference: Negotiating As If Your Life Depended On ItFrom EverandNever Split the Difference: Negotiating As If Your Life Depended On ItRating: 4.5 out of 5 stars4.5/5 (838)
- Grit: The Power of Passion and PerseveranceFrom EverandGrit: The Power of Passion and PerseveranceRating: 4 out of 5 stars4/5 (588)
- A Heartbreaking Work Of Staggering Genius: A Memoir Based on a True StoryFrom EverandA Heartbreaking Work Of Staggering Genius: A Memoir Based on a True StoryRating: 3.5 out of 5 stars3.5/5 (231)
- Devil in the Grove: Thurgood Marshall, the Groveland Boys, and the Dawn of a New AmericaFrom EverandDevil in the Grove: Thurgood Marshall, the Groveland Boys, and the Dawn of a New AmericaRating: 4.5 out of 5 stars4.5/5 (266)
- The Hard Thing About Hard Things: Building a Business When There Are No Easy AnswersFrom EverandThe Hard Thing About Hard Things: Building a Business When There Are No Easy AnswersRating: 4.5 out of 5 stars4.5/5 (344)
- The Emperor of All Maladies: A Biography of CancerFrom EverandThe Emperor of All Maladies: A Biography of CancerRating: 4.5 out of 5 stars4.5/5 (271)
- Team of Rivals: The Political Genius of Abraham LincolnFrom EverandTeam of Rivals: The Political Genius of Abraham LincolnRating: 4.5 out of 5 stars4.5/5 (234)
- The Gifts of Imperfection: Let Go of Who You Think You're Supposed to Be and Embrace Who You AreFrom EverandThe Gifts of Imperfection: Let Go of Who You Think You're Supposed to Be and Embrace Who You AreRating: 4 out of 5 stars4/5 (1090)
- The Unwinding: An Inner History of the New AmericaFrom EverandThe Unwinding: An Inner History of the New AmericaRating: 4 out of 5 stars4/5 (45)
- The World Is Flat 3.0: A Brief History of the Twenty-first CenturyFrom EverandThe World Is Flat 3.0: A Brief History of the Twenty-first CenturyRating: 3.5 out of 5 stars3.5/5 (2259)
- The Sympathizer: A Novel (Pulitzer Prize for Fiction)From EverandThe Sympathizer: A Novel (Pulitzer Prize for Fiction)Rating: 4.5 out of 5 stars4.5/5 (120)
- Her Body and Other Parties: StoriesFrom EverandHer Body and Other Parties: StoriesRating: 4 out of 5 stars4/5 (821)