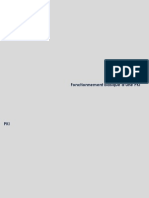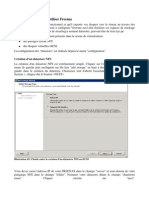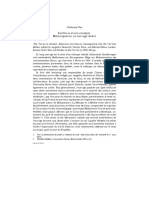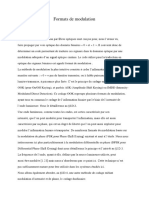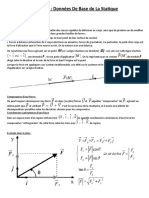Professional Documents
Culture Documents
ESXi-Freenas Part2
Uploaded by
Abdellah ELOriginal Title
Copyright
Available Formats
Share this document
Did you find this document useful?
Is this content inappropriate?
Report this DocumentCopyright:
Available Formats
ESXi-Freenas Part2
Uploaded by
Abdellah ELCopyright:
Available Formats
Installation de Freenas
Dans le cadre cet article, le PC qui va hberg le serveur Freenas les caractristiques suivante: un CPU AMD Sempron(tm) Processor 2800+, 1024Mo RAM, 1 disque dur IDE 40Go pour hberger l'OS, 3 disques dur SATA de 1 Traoctets chacun pour crer un Raid5 ddi au stockage des donnes, 1 lecteur CDROM; 2 cartes rseau au gigabit. Tlcharger puis gaver le CD d'installation de FREENAS?. Dmarrez le PC de sorte qu'il dmarre sur le lecteur cdrom du PC o vous aurez mis le CD de Freenas. Aprs quelques minutes, le processus d'installation va se terminer en affichant un menu de configuration (Figure 2).
Illustration 2: Menu de configuration initial de Freenas
Choisissez l'option 9 afin d'installer Freenas sur le premier disque. Slectionnez le mode '3) full OS on HDD + data partition pour installer Freenas sur les premiers mgaoctets du premier disque. Le reste du disque sera configur pour accueillir vos donnes. Les deux premiers choix conserve l'installation en mode embarqu . Les choix 4 6 sont pour mettre jour un Freenas dj install.
Illustration 3: Choisissez le type d'installation pour Freenas
Le programme d'installation vous informe qu'il va formater le premier disque en crant deux partitions : une partition qui va contenir l'OS Freenas une seconde partition qui pourra tre utilise pour stocker vos donnes. Les deux partitions seront formates au format UFS, natif FreeBSD. Si vous cliquez sur OK , lors toutes les donnes ventuellement prsentes sur le premier disque seront perdues.
Illustration 4: Confirmation de la nouvelle structure des partitions sur le premier disque
Vous devez ensuite confirmer votre mdia d'installation - En toute logique, il s'agit du cdrom d'installation de Freenas. Cliquez sur OK pour continuer.
Illustration 5: Choix du mdia d'installation
Slectionner le disque sur lequel vous souhaitez installer l'OS Freenas. La dnomination da0 est galement spcifique FreeBSD. Elle correspond au premier disque IDE d'une capacit de 40Go. Cliquez sur OK pour continuer.
Illustration 6: Validez le disque d'installation de l'OS Freenas
vous devez spcifier la taille de la partition ddie l'OS Freenas. La valeur minimale est de 128Mo. Je vous invite laisser un peu d'espace libre pour des mise ) jour potentiellement plus volumineuses. Cliquez sur OK pour continuer.
Illustration 7: Spcifiez la taille de la partition pour l'OS Freenas
L'installation de Freenas va maintenant se drouler de faon totalement automatique. Notez bien les informations qui seront affiche en fin de processus. Elles vous indiquent la procdures suivre trs exactement afin d'activer la partition ddies aux donnes qui a t cre sur le disque da0 . Vous raliserez cet opration plus tard depuis l'interface web. Mais avant cela, il faut relancer le PC et configurer les cartes rseau. Cliquer sur Entrer pour continuer.
Illustration 8: Rcapitulatif des partitions cres sur le disque de base
Le programme d'installation vous ramne au menu initial de la squence d'initialisation de Freenas. Choisissez l'option "exit".
Illustration 9: Terminez la procdure d'installation de Freenas
Depuis le menu principal, choisissez l'option 7) afin de relancer le PC. Retirez le cdrom d'installation. Le PC devrait alors dmarrer depuis l'OS Freenas install sur le premier disque.
Illustration 10: L'installation est termine! Relancez le PC
Une fois, la squence de redmarrage termine, vous allez devoir configurer la carte rseau qui sera associe l'interface d'administration Web de Freenas. Par dfaut, cette carte est active avec une IPP fixe qui est 192.168.1.250. Attention, cette IP peux entrer en conflit avec d'autres matriels de votre rseau. Choisissez l'option2) afin de configurer la premire carte rseau. Vous pouvez configurer des Ipv4 ou Ipv6. Les IP peuvent tre attribue de faon statique et manuelle ou automatiquement par votre serveur DHCP. Si la carte rseau utilise par dfaut ne vous convient pas, vous pouvez en changer. Pour cela, vous devez utiliser le menu 1). Bien videmment, votre Freenas doit alors disposer d'au moins une seconde carte rseau reconnue par FreeBSD.
Illustration 11: Configurez la carte rseau!
Pour le reste de cet article, nous garderons l'adresse IP 192.168.1.250. Une fois, cette phase de configuration rseau termine, vous pouvez fermer votre terminale et accder l'interface web d'administration de Freenas depuis n'importe quel PC du rseau local. Il vous suffit de lancer un navigateur internet et de la faire pointer vers http://192..168.1.250. L'accs l'interface d'administration de Freenas est protge par un mot de passe. Le login et le mot de passe par dfaut sont: admin / Freenas.
Illustration 12: L'interface d'administration de Freenas est protge par mot de passe
La page d'accueil rsume les caractristiques matrielles et logicielle de votre freinas. Vous y trouvez galement des indicateurs de la charge CPU, de la charge mmoire et de l'occupation de vos disques de donnes. Les options de configurations sont accessibles depuis le menu en haut de page.
Illustration 13: Page d'accueil de l'interface d'administration de Freenas
Le menu help
Un accs l'aide en ligne est disponible depuis le menu help .
Illustration 14: Menu d'accs l'aide en ligne
Le menu System
L'ensemble des rglages systme est ralis depuis le menu System . Depuis ce menu, vous pouvez notamment, changer la langue des menus.
Illustration 15: Menu de configuration systme
Vous aviez galement la possibilit de configurer le nom rseau de votre serveur Freenas, le domaine rseau, de demander la synchronisation de l'heure avec un serveur de temps internet NTP.... C'est l aussi que se trouve le menu vous permettant d'exporter tous vos rglages vers un fichier XML. Conservez prcieusement ce fichier, il vous permettra de restaurer vos paramtres en cas de fausse manipulation. L'option de restauration est galement prsente par le menu systme .
Illustration 16: Menu de configuration gnral de FreeNAS
Changement des identifiants de connexion
Je vous invite changer au plus vite les identifiants de connexion l'interface d'administration depuis l'onglet password .
Illustration 17: Modification des identifiants de connexion
Notification email
Depuis le sous-menu hte , vous pouvez dfinir les liens statiques entre nom d'quipement rseau (un serveur email par exemple) et son adresse IP sur le LAN.
Illustration 18: Gestion des htes statiques
Le sous menu configuration avanc , onglet mail permets de paramtrer des alertes par mail. Ainsi, en cas de dfaillance d'un disque ou d'altration de son statuts SMART, vous pourrez tre notifier au plus vite et raliser les actions ncessaires pour garantir l'intgrit de vos donnes.
Illustration 19: Configuration de la notification par email
Vous pouvez galement demander l'envoi de rapport rgulier sur l'usage de Freenas.
Illustration 20: Configuration des rapports d'tat par email
Le menu interface
le menu interface permets de rgler la configuration de vos interface rseau.
Illustration 21: Menu de gestion des cartes rseau
Normalement, la premire carte rseau a dj t rgler depuis l'interface texte du PC Freenas. Il ne devrait pas y avoir de raison d'un retourner sauf peux tre pour rgler la taille du MTU. Ce paramtres dfini la taille des paquets TCP que Freenas va mettre sur le rseau. Si la qualit de votre rseau, vos switches et vos systmes clients de Freenas supportent des taille de MTU suprieurs 1500 (la valeur standard) vous pourrez alors accroitre considrablement le taux de transfert de votre NAS. Vous allez pouvoir configurer votre seconde carte rseau depuis ce menu.
Illustration 22: Fentre de configuration de la seconde carte rseau
surtout, vous allez pouvoir, depuis ce menu, dfinir les VLAN auxquelles appartiennent ces cartes
Illustration 23: Gestion avance des interactions entre les cartes rseau
Depuis l'onglet LAAG , vous pouvez dfinir la forons dont les deux cartes vont interagir. Freenas propose les protocoles d'agrgation suivants: Failover
Fec fast Ethernet charnel Lacp (link agregation control http://en.wikipedia.org/wiki/Link_Aggregation_Control_Protocol LoadBalancing Round robin protocol) -
Illustration 24: Gestion des agrgats de cartes rseau
Gestion du rseau (vlan)
Le menu disks
Le menu "disks" est utilis pour initialiser les disques physiques, les organiseer sous la fiorme de RAID logiciels, les formater, les crypter et en fin les "monuter" c'est dire les rendrent disponible pour l'export vers le LAN.
Illustration 25: Menu de gestion des disques
Tout
Dclare les disques
D'abord vous allez dclarer la partition de donnes crer lors de l'installation de freenas( figure 8). Selectionner le disque "ado0" (disque de base sur lequel est install l'OS freenas) dans la iste drouvlante en face de "disk". Prenez garde bien prciser que la partition est dj formate au format "UFS" dans le dernier chanmps. Si vous souhaitez receoir une alerte email en cas de dgration de l'tat de votre disque, alors n'oubliez pas de chocher l'activiation du contrle SMART!
Illustration 26: Dclaration de la partition de donne du disque de base
Dclarer les points de montage
Enfin, vous devez dclarer la partition du disque ad0 qui pourra tre utilise pour stocker des donnes. Pour cela, cliquer sur le sous-menu mount point . Choisissez le type disk et slectionner le disque ad0 . Comme prciser en fin de squence d'installation de Freenas, slectionner la partition 2 (partition de donne sur le disque de base et prcisez que elle est formate au format UFS . Afin, donner un nom au partage de ce disque. Dans l'exemple cidessous, j'ai nomm ce partage Freenas OS . Attention, il ne faut pas conforme le partage de disque vers les services d'export (ce que nous sommes en train de faire) et les partages rseau de type NFS ou CIFS que nous allons aborder plus tard. L'objectif de ce menu est de dclarer un disque comme utilisable le par le NAS.
Illustration 27: Montage de la partition de donnes du disque de base
You might also like
- PKI - Fonctionnement D'une PKIDocument12 pagesPKI - Fonctionnement D'une PKIAbdellah ELNo ratings yet
- 2 CryptologieDocument73 pages2 CryptologieAbdellah EL50% (2)
- 2 CryptologieDocument73 pages2 CryptologieAbdellah EL50% (2)
- ESXi FreenasDocument13 pagesESXi FreenasAbdellah ELNo ratings yet
- Cours - Les Empreintes RomainesDocument12 pagesCours - Les Empreintes RomainesEmma ArnouldNo ratings yet
- Ressources Et Activités MoodleDocument4 pagesRessources Et Activités MoodleAhouma JohnNo ratings yet
- Préparer DALF C1-C2Document1 pagePréparer DALF C1-C2cultureinternationalclub20% (5)
- Le Coran Et Son Contexte Remarques Sur UDocument24 pagesLe Coran Et Son Contexte Remarques Sur UMohamed ChibouchNo ratings yet
- Formation OFFICEDocument88 pagesFormation OFFICEBaghdadi AbdelillahNo ratings yet
- WKMS - FrenchDocument37 pagesWKMS - Frenchmyrrhe EdickiNo ratings yet
- MVC Standard - Présentation Niveau Concepts v1.1Document50 pagesMVC Standard - Présentation Niveau Concepts v1.1Abraham FidouNo ratings yet
- Les PrepositionsDocument2 pagesLes PrepositionsmaïouzeNo ratings yet
- Formats de ModulationDocument30 pagesFormats de ModulationBelhamidi Mohammed Houssame100% (1)
- Effectif Du Prescolaire Public: Page 1Document146 pagesEffectif Du Prescolaire Public: Page 1Joharinivo RandriamaharivonyNo ratings yet
- La Puissance de La Parole de DieuDocument3 pagesLa Puissance de La Parole de DieuMoises santiagoNo ratings yet
- Qcu DbaDocument4 pagesQcu DbaMohamed MedNo ratings yet
- Hans Urs Von Balthasar PDF - 1649847689453.1Document61 pagesHans Urs Von Balthasar PDF - 1649847689453.1Flavien Delvolvé100% (1)
- Angular 4Document32 pagesAngular 4sadok chemliNo ratings yet
- Cap 2021 Sujet Ponctuelle Sous-Epreuve1 2021-06-08Document5 pagesCap 2021 Sujet Ponctuelle Sous-Epreuve1 2021-06-08Kahina SaidjNo ratings yet
- Guide de Démarrage Rapide D'affinity Photo 2 (Bureau)Document3 pagesGuide de Démarrage Rapide D'affinity Photo 2 (Bureau)jriviereNo ratings yet
- Utilisation Des BD (SQL DDL)Document32 pagesUtilisation Des BD (SQL DDL)Vlad-Ștefan NechitaNo ratings yet
- Tchaikovsky - HerbstliedDocument2 pagesTchaikovsky - HerbstliedwuyanguitarNo ratings yet
- Architecture Des Machines Et Des Systèmes InformatiquesDocument464 pagesArchitecture Des Machines Et Des Systèmes InformatiquesMohamadou Mouctar OUMAROU SEYBOU100% (1)
- Le Mythe D'icare: Je Comprends Des TextesDocument1 pageLe Mythe D'icare: Je Comprends Des Textesdoreur.extras-0pNo ratings yet
- FCT RecursiveDocument2 pagesFCT Recursivepubg mobileNo ratings yet
- FRANÇAIS - 3.ème Trimestre - Tâche 13 - 2.ème PARTIEDocument3 pagesFRANÇAIS - 3.ème Trimestre - Tâche 13 - 2.ème PARTIERodrigo Antunes100% (1)
- De Fiesta en Mi Pueblo Jorge - Musx - Bombardino1Document2 pagesDe Fiesta en Mi Pueblo Jorge - Musx - Bombardino1Jorge Luis Cuello MontenegroNo ratings yet
- IntranetDocument67 pagesIntranetNejm Nejme100% (1)
- Chapitre 2-3 Simplification Fonction Logique-2Document9 pagesChapitre 2-3 Simplification Fonction Logique-2ycqrb9thmsNo ratings yet
- Correction Td4condensateurs 1Document3 pagesCorrection Td4condensateurs 1nadinerjaibi15No ratings yet
- Chapitre 1Document17 pagesChapitre 1Letissa Abi MoussaNo ratings yet
- ElectroMagnétisme-Contrôle-n-2-avec-Correction-2005-2006 by RayDocument8 pagesElectroMagnétisme-Contrôle-n-2-avec-Correction-2005-2006 by RayŘachida LkNo ratings yet
- Sujet Cag1Document3 pagesSujet Cag1YAKRAMO DIVINENo ratings yet
- Gestion Des ProcessusDocument5 pagesGestion Des ProcessusHajar GuedamiNo ratings yet