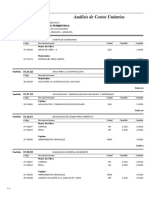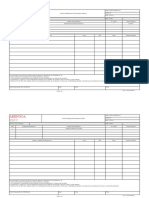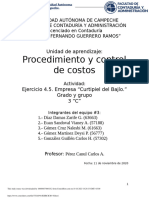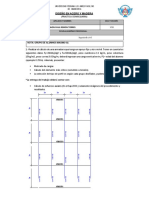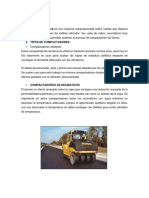Professional Documents
Culture Documents
Capitulo5 1
Uploaded by
rauldberonOriginal Title
Copyright
Available Formats
Share this document
Did you find this document useful?
Is this content inappropriate?
Report this DocumentCopyright:
Available Formats
Capitulo5 1
Uploaded by
rauldberonCopyright:
Available Formats
79
CAPITULO 5
GUIA RAPIDA DE REFERENCIA PARA EL USO DE AutoCAD EN DISEO MECANICO.
La ingeniera ha visto el desarrollo de sofisticadas herramientas para todas sus disciplinas. Hoy muchas de ellas son tan accesibles como los sistemas CAD. AutoCAD es un programa completo de diseo asistido por computadora, con el cual pueden generarse dibujos de dos dimensiones y modelos de tres dimensiones reales y precisos.
CONTENIDO DE LA GUIA RAPIDA
80
AMBIENTE DE TRABAJO EN AutoCAD Pantalla de AutoCAD Barra de Men Dispositivo sealador Barras de herramientas Ventana de comandos Sistemas coordenados COMENZANDO UN DIBUJO EN AutoCAD Dibujos prototipos Especificacin de unidades de trabajo Lmites del dibujo Modos de trabajo en la ventana de dibujo (grid, snap, ortho) Comandos de uso frecuente (undo, redo, redraw) DIBUJAR OBJETOS CON AutoCAD Lneas Polilneas Multilneas Splines Arcos Crculos elipses Polgonos Dibujo a mano alzada Areas slidas 2D Puntos MODIFICACION DE OBJETOS Seleccin de objetos Dibujar mediante referencia a objetos Mover objetos Desfasar objetos Reflexin de objetos Dibujar matrices de objetos Rotacin de objetos Alineacin de objetos Borrar o eliminar objetos Alargar y recortar objetos Cambio de escala de objetos Descomposicin de objetos Achaflanar objetos Empalmar objetos Modificacin de objetos TRABAJANDO CON CAPAS Cmo crear capas Dibujar sobre una capa existente Cambio de propiedades de objetos PATRONES DE ASHURADO Creacin de rayados asociativos
81
TEXTO EN EL DIBUJO Cmo especificar o crear un estilo de texto Cmo crear una lnea de texto Cmo crear un prrafo Cmo editar o modificar un prrafo DIMENSIONAMIENTO Cmo crear un estilo de dimensiones Dimensiones horizontales y verticales Dimensin alineada Dimensiones de radios o dimetros Dimensiones angulares Dimensiones con una lnea base Dimensiones continuas Directrices con anotaciones Dimensiones oblicuas REFERENCIAS EXTERNAS Y BLOQUES Trabajando con bloques Trabajando con referencias externas DIBUJO TRIDIMENSIONAL Definicin de un sistema coordenado tridimensional Creacin de objetos slidos Dibujo de slidos extruidos Dibujo de slidos revolucionados Unir o combinar slidos Substraccin de objetos Interseccin de objetos Corte de slidos Vistas en seccin de slidos Dibujo de superficies PRESENTACION DE DIBUJOS Imgenes con lneas ocultas Imgenes sombreadas Preparacin de imgenes representadas Iluminacin Aplicacin de materiales Creacin de escenas Cmo representar imgenes
82
5.1 AMBIENTE DE TRABAJO EN AutoCAD
La pantalla inicial que muestra AutoCAD para ambiente Windows, es la que se presenta a continuacin:
Barra
de men
Barra de herramientas standard Barra de herramientas object properties Ventana de dibujo Icono del sistema de coordenadas Ventana de comandos
Barra de herramientas flotante
Cursor
grfico
Barra de estado
Fig. 5.1 Pantalla inicial de AutoCAD
La pantalla contiene: la barra de men, barras de herramientas, ventana de dibujo, la ventana de comandos, barra de estado, el icono de coordenadas y el cursor grfico.
Barra de men
La barra de men, contiene las opciones de trabajo en diferentes mens desplegables, en los cuales se pueden encontrar por ejemplo: unidades en las que se trabajar, nmero de vistas, barras de herramientas existentes, opciones para configurar la pantalla en la que se editara, etc.
Fig. 5.2 Barra de men.
83
Dispositivo sealador:
Botn de retorno
Botn de seleccin
Cuando se trabaja dentro del entorno de AutoCAD es necesario introducir puntos con coordenadas, esto puede realizarse directamente con el teclado, pero generalmente, resulta ms conveniente contar con un dispositivo sealador, que puede ser un cursor digitalizador, o un Mouse. Este ultimo es el ms utilizado. En un mouse, el botn izquierdo es el botn de seleccin: se utiliza para seleccionar los comandos o partes del contenido de la ventana de dibujo. El botn derecho, es el botn de retorno: al pulsar este botn es equivalente a presionar enter en el teclado
Barras de herramientas:
Las barras de herramientas (Fig. 5.3), contienen todos los comandos o acciones disponibles del programa, en forma de iconos que se utilizan para construir, modificar y editar desde un bosquejo hasta un complejo modelo en tres dimensiones. Los iconos de las barras de herramientas, son de diferentes tipos, los hay sencillos (Fig. 5.4): que realizan automticamente la accin, desplegables (Fig. 5.5): en los cuales al seleccionarlos muestran a otros comandos que realizan acciones semejantes, e iconos con cuadros de dilogo (Fig. 5.6): que solicitan parmetros al usuario en un cuadro de dilogo o en la lnea de comandos, para ejecutarlos. Es posible mostrar simultneamente varias barras de herramientas en la pantalla de AutoCAD como sean necesarias, puede modificarse su contenido, o crear nuevas barras, con los comandos que se utilicen con mayor frecuencia. Adems, pueden ser flotantes o estar ancladas. Para anclarlas nicamente se coloca el dispositivo sealador en cualquier orilla de la barra de herramientas, sin tocar los iconos, se presiona el botn de seleccin y sin soltar se arrastra hasta cualquiera de los lados de la ventana de dibujo.
Fig. 5.3 Barra de herramientas de dibujo
Fig. 5.4 Icono sencillo
Fig. 5.5 Icono desplegable
Fig. 5.6 Icono y su cuadro de dilogo
84
La ventana de comandos
La ventana de comandos (Fig. 5.7), es una de las partes ms importantes de la pantalla de AutoCAD. Esta ventana sirve como medio de comunicacin entre el software y el usuario. Adems se utiliza para la ejecucin de los comandos que no presentan iconos grficos (en versiones anteriores a AutoCAD R13 todas las herramientas se accionaban directamente desde el teclado, introduciendo el nombre del comando). La barra de herramientas puede ser flotante o anclada, y puede modificarse el nmero de lneas que puede contener, con solo variar el tamao de la ventana.
Fig. 5.7 Ventana de comando anclada
Ejecucin de comandos
La ejecucin de cualquier comando se realiza presionando el icono de la herramienta que se desea ejecutar, o tecleando desde el teclado el nombre del comando correspondiente y presionar enter. Para volver a ejecutar el comando anterior, basta con presionar nuevamente enter o la barra espaciadora.
Sistemas de coordenadas:
Dentro del entorno de trabajo en AutoCAD, al ejecutar un comando, en varias ocasiones el programa solicita que se especifique un punto. Esto puede realizarse con el botn de seleccin del dispositivo sealador, o tecleando las coordenadas en la lnea de comandos.
Fig. 5.8 Icono del sistema de coordenadas universales (WCS)
En AutoCAD se emplea el sistema de coordenadas cartesianas universal, es decir, que utiliza tres ejes coordenados para ubicar un punto. Al comenzar un dibujo en AutoCAD, se inicia con un sistema coordenadas universales (WCS), indicado por el icono de coordenadas que se muestra en la ventana de dibujo en la esquina inferior izquierda, que pude reconocerse por la W que contiene el icono. Adems, existen los sistemas de coordenadas definidos por el usuario (UCS), el cual, a diferencia del WCS, no presenta la W en el icono. Al definir un sistema de coordenadas, significa que el usuario cambia o traslada el origen del WCS, a otro punto que se especifique.
Fig. 5.9 Sistema de coordenadas Personales (UCS)
85
El icono de coordenadas personales, UCS puede colocarse en el origen de la ventana de dibujo, cuando esto ocurra, el icono presentara una cruz (+), que lo identifica. Es posible, adems, girar los ejes coordenados de acuerdo a las necesidades del usuario, para facilitar la edicin de un dibujo.
Para mostrar el icono UCS en el origen:
Del men Options, elija UCS, luego Icon Origin.
Fig. 5.10 Icono del UCS en el origen
En la lnea de comandos: ucsicon enter.
Para definir un nuevo origen del sistema coordenado (UCS)
De la barra de herramientas Standard elija el icono desplegable preset UCS, luego Origin UCS. En la lnea de comando: UCS enter. Command: ucs Origin/ZAxis/3point/OBject/View/X/Y/Z/Prev/Restore/Save/Del/?/<World>: teclear o de Orogin Origin point <0,0,0>: introducir las coordenadas del nuevo origen, respecto al UCS actual.
Cmo girar los ejes coordenados:
De la barra de herramientas Standard, presione el icono desplegable preset UCS. Luego elija el icono que corresponde al eje que desea girar. En la lnea de comando: UCS enter. Command: ucs Origin/ZAxis/3point/OBject/View/X/Y/Z/Prev/Restore/Save/Del/?/<World>: introduzca una opcin Rotation angle about Z axis <0>: Introduzca el ngulo que debe girar el eje coordenado. Command:
Fig. 5.11 Icono de ejes coordenados girado
Especificacin y Visualizacin de coordenadas:
En AutoCAD, se puede trabajar con dos tipos de coordenadas: rectangulares (en un plano XY) y polares. Ambas pueden ser coordenadas absolutas o relativas. Las coordenadas absolutas se especifican respecto al origen del sistema coordenado y las coordenadas relativas se expresan respecto al ltimo punto que se especific. En coordenadas relativas, AutoCAD interpreta al ultimo punto que se introdujo como el origen, esto no significa que este punto sea el origen del UCS actual.
86
Formato de coordenadas rectangulares absolutas:
abscisa,ordenada enter ejemplo (Fig. 5.12): Command: Line LINE From point: 0,0 To point: 5,3
Fig. 5.12 coordenadas rectangulares absolutas
Formato de coordenadas rectangulares relativas:
@abscisa,ordenada enter ejemplo (Fig. 5.13): Command: Line From point: 0,0 To point: @5,3
Fig. 5.13 coordenadas rectangulares relativas
Formato de coordenadas polares absolutas:
Distancia del vector,ngulo respecto al eje x enter ejemplo (Fig. 5.14): Command: Line From point: 0,0 To point: 5<30
Fig. 5.14 coordenadas polares absolutas
Formato de coordenadas polares relativas:
@Distancia del vector,ngulo respecto al eje x enter ejemplo (Fig. 5.15): Command: Line From point: 0,0 To point: @5<30
Fig. 5.15 coordenadas polares relativas
87
5.2 COMENZANDO UN DIBUJO EN AutoCAD
Al iniciar una sesin de AutoCAD, siempre se comienza con un dibujo sin nombre en el cual se puede empezar a trabajar, para posteriormente darle un nombre. Otra alternativa es utilizar un dibujo como prototipo. Un prototipo es un dibujo que sirve como punto de partida para crear nuevos dibujos. Cuando se utiliza un dibujo como prototipo, automticamente el contenido de este se carga en el nuevo dibujo, y las modificaciones que se realicen posteriormente no afecta de ninguna forma al dibujo original. Cualquier dibujo existente puede funcionar como prototipo.
Fig. 5.16 Ejemplo de un dibujo prototipo, utilizado como formato.
Cmo trabajar con dibujos prototipo:
De la barra de herramientas Standard, presione NEW. Del men File, elija New. En la lnea de comando: NEW
Fig. 5.17 Cuadro de dilogo Create New Drawing
Si desea crear un dibujo nuevo nicamente, en el cuadro de dilogo Create New Drawing (Fig. 5.17), en la seccin New Drawing Name, asigne un nombre al dibujo. Si desea utilizar un dibujo existente como prototipo, elija Prototype, aparecer el cuadro de dilogo Prototype Drawing File, a continuacin elija el dibujo que desea utilizar como prototipo, presione OK. Asigne un nombre al dibujo y presione OK en el cuadro de dilogo Create New Drawing.
88
Especificacin de unidades de trabajo:
En la elaboracin de un dibujo, es necesario especificar el tipo de unidades y la precisin con las que se debe trabajar. En AutoCAD, puede determinarse el tipo de unidad y la precisin requerida para su elaboracin.
Seleccin de unidades y precisin:
Del Men Data, elija Units. En la lnea de comando: DDUNITS
Fig. 5.18 Cuadro de dilogo Units Control
En el cuadro de dilogo Units Control (Fig. 5.18), en la seccin Units, elija el tipo de unidades y la precisin. En la seccin Angles, seleccione el tipo y precisin de los ngulos. Presione OK.
Lmites del dibujo
Los lmites del dibujo, se refieren a la extensin del rea disponible para el dibujo. Los lmites deben ser lo suficientemente grandes para contener al dibujo en su totalidad, el marco o formato, y cualquier otra informacin necesaria para su interpretacin.
89
Cmo establecer los lmites del dibujo:
Del Men Data, seleccione Drawing Limits. En la lnea de comando: LIMITS Command: LIMITS Reset Model space limits: ON/OFF/<Lower left corner> <0.0000,0.0000>: introduzca las coordenadas de la esquina inferior izquierda. enter Upper right corner <12.0000,9.0000>: introduzca las coordenadas de la esquina superior derecha. enter Command:
Ampliacin y reduccin del rea dibujo:
De la barra de herramientas, seleccione el icono desplegable Zoom. Elija el icono de la opcin que utilizara. En al Men View seleccione Zoom y a continuacin elija una opcin En la barra de comandos: ZOOM Command: zoom All/Center/Dynamic/Extents/Left/Previous/Vmax/Window/<Scale(X/XP)>: elija una opcin Regenerating drawing. Command:
Zoom All Zoom Previous Zoom Scale Zoom Dynamic Zoom Center Zoom Left Zoom Limits Zoom Extents Zoom Vmax
Modos de trabajo en la ventana de dibujo de AutoCAD
La ventana de dibujo de AutoCAD presenta diferentes modos de trabajo, como son: modo Grid, modo Snap y modo Ortho. Todos los modos pueden estar activados en un dibujo al mismo tiempo y modificar sus variables sin afectarlo.
El modo Grid:
El modo Grid, tambin llamado rejilla (Fig. 19), es un patrn de puntos que se extiende entre los lmites del rea de trabajo, puede activarse o desactivarse en el momento que sea necesario. Este modo de trabajo, sirve como auxiliar durante la edicin de un dibujo, ayuda en la alineacin y
90
visualizacin de distancias entre objetos. El intervalo de los puntos de la rejilla puede alterarse en cualquier instante y en la impresin del dibujo, no aparecer.
El modo Snap:
El modo Snap, permite el movimiento del cursor en intervalos. Estos movimientos son una especie de brincos en direccin vertical y horizontal. La distancia de cada intervalo o brinco est definida por el usuario. Esta distancia puede ser igual o diferente al intervalo de la rejilla en el modo Grid. Adems, la distancia en sentido horizontal puede ser igual, mayor o menor en magnitud que en el sentido vertical.
El modo Ortho:
La funcin que realiza el modo Ortho nicamente puede observarse durante el trazo o modificacin de objetos. Este modo permite crear o desplazar objetos en forma horizontal o vertical, ya que el movimiento del cursor, se encuentra restringido a estos movimientos.
Fig. 5.19 ventana de dibujo con el modo Grid activado
91
Cmo activar los modos Snap, Grid, Ortho y determinar el intervalo:
Del men Option, seleccione Drawing Aids. En la lnea de comando: DDRMODES
Fig. 5.20 Cuadro de dilogo Drawing Aids
En la seccin Snap del cuadro de dilogo Drawing Aids (Fig. 5.20), introduzca el valor del intervalo en XSpacing y YSpacing, y marque On si desea activar este modo. En la seccin Grid, especifique los intervalos de XSpacing y YSpacing, y marque ON si desea activar el modo Grid. Presione OK para terminar el comando.
Para activar y desactivar los modos:
Presione dos veces el botn en la barra de estado que corresponde al modo que desea activar. O alternativamente, presione las teclas: F7 modo Grid, F8 modo Ortho y F9 modo Snap. En la lnea de comandos: SNAP, GRID y ORTHO Command: snap Snap spacing or ON/OFF/Aspect/Rotate/Style <1.0000>: introduzca una opcin. Command: grid Grid spacing(X) or ON/OFF/Snap/Aspect <0.0000>: introduzca una opcin.
92
Command: ortho ON/OFF <Off>: introduzca una opcin.
Comandos de uso frecuente durante la edicin de un dibujo:
Para deshacer una accin:
De la barra de herramientas Standard, seleccione el icono Undo. En la lnea de comando: U Si desea deshacer ms de una accin, en la lnea de comando: UNDO Command: undo Auto/Control/BEgin/End/Mark/Back/<Number>: seleccione una opcin. Command:
Para rehacer una accin:
De la barra de herramientas Standard, seleccione el icono Redo. En la lnea de comando: REDO o R
Redibujar la vista actual:
Al redibujar la pantalla, esta se limpia de marcas auxiliares hechas al indicar un punto coordenado con el dispositivo sealador o por la asignacin de coordenadas desde el teclado. De la barra de herramientas Standard, seleccione Redraw View del icono desplegable Redraw. Del Men View, elija Redraw View. En la lnea de comando: REDRAW o R
93
5.3 DIBUJAR OBJETOS CON AutoCAD
En todo dibujo, bosquejo o diagrama, por complejo que este sea, para su construccin se utilizan figuras geomtricas simples, que al combinarse, generan las formas complejas necesarias para representar cualquier objeto. AutoCAD cuenta con herramientas, que permiten dibujar formas geomtricas sencillas y modificarlas posteriormente, para crear objetos simples o complejos, con facilidad y rapidez. A continuacin se describen los procedimientos para la creacin de figuras simples.
Dibujo de lneas:
De la barra de herramientas Draw, elija Line. Del icono desplegable Line. En la lnea de comando: LINE Command: line From point: especifique las coordenadas del punto inicial o elija cualquier punto con el dispositivo sealador (Fig. 5.21). To point: introduzca las coordenadas del segundo punto(punto final del segmento) o indique cualquier punto con el dispositivo sealador. To point: especifique las coordenadas del punto final del siguiente segmento, o c para unir el punto final del ultimo segmento con el punto inicial del primer segmento, o presione enter para terminar el comando. Command:
Fig. 5.21 Dibujo de rectas.
Dibujo de polilneas:
Una polilnea es un grupo de segmentos conectados los cuales forman un solo segmento; es decir, una polilnea puede contener segmentos de lnea, segmentos de arco o segmentos de diferente grosor. Al seleccionar
94
cualquier segmento de la polilnea, automticamente se selecciona todo el conjunto de segmentos que la comprenden.
Cmo dibujar una polilnea con segmentos de lnea y arco: conociendo el centro y el ngulo del segmento de arco.
De la barra de herramientas Draw, seleccione Polyline del icono desplegable Polyline. En la lnea de comandos: PLINE Command: pline From point: introduzca las coordenadas del punto inicial de la polilnea o seleccione un punto con el dispositivo sealador (Fig. 5.22). Current line-width is 0.0000 Arc/Close/Halfwidth/Length/Undo/Width/<Endpoint of line>: si el primer segmento es una lnea, introduzca las coordenadas del punto final del segmento recto. Arc/Close/Halfwidth/Length/Undo/Width/<Endpoint of line>: si el siguiente segmento es un arco, escriba A de Arc. Angle/CEnter/CLose/Direction/Halfwidth/Line/Radius/Second pt/Undo/Width/<Endpoint of arc>: escriba CE de center Center point: indique el centro del arco. Angle/Length/<End point>: escriba A de Angle. Included angle: introduzca el ngulo del segmento de arco. Angle/CEnter/CLose/Direction/Halfwidth/Line/Radius/Second pt/Undo/Width/<Endpoint of arc>: introduzca el punto final de la polilnea o L para un segmento de lnea, o CL para unir el punto final de la polilnea con el punto inicial, o enter para terminar la polilnea Command:
Fig. 5.22 dibujo de una polilnea abierta.
Cmo dibujar una polilnea con segmentos de lnea y arco: conociendo tres puntos del segmento de arco.
De la barra de herramientas Draw, seleccione Polyline del icono desplegable Polyline. En la lnea de comandos: PLINE Command: pline From point: indique el punto inicial de la polilnea. Current line-width is 0.0000 Arc/Close/Halfwidth/Length/Undo/Width/<Endpoint of line>: introduzca las coordenadas del punto final del primer segmento. Arc/Close/Halfwidth/Length/Undo/Width/<Endpoint of line>: escriba A de Arc.
95
Angle/CEnter/CLose/Direction/Halfwidth/Line/Radius/Second pt/Undo/Width/<Endpoint of arc>: escriba S de Second pt. Second point: indique las coordenadas del segundo punto por el cual pasa el segmento de arco. End point: introduzca las coordenadas del punto final del arco. Angle/CEnter/CLose/Direction/Halfwidth/Line/Radius/Second pt/Undo/Width/<Endpoint of arc>: elija la siguiente opcin o enter para terminar el comando. Command:
Cmo dibujar una polilnea con segmentos de lnea y arco: conociendo el radio y punto final del segmento de arco.
De la barra de herramientas Draw, seleccione Polyline del icono desplegable Polyline. En la lnea de comandos: PLINE Command: pline From point: indique el punto inicial de la polilnea. Current line-width is 0.0000 Arc/Close/Halfwidth/Length/Undo/Width/<Endpoint of line>: introduzca las coordenas del punto final del primer segmento. Arc/Close/Halfwidth/Length/Undo/Width/<Endpoint of line>: escriba A de Arc. Angle/CEnter/CLose/Direction/Halfwidth/Line/Radius/Second pt/Undo/Width/<Endpoint of arc>: escriba R de Radius. Radius: indique el valor del radio. Angle/<End point>: introduzca las coordenadas del punto final del arco, o si se conoce el ngulo del segmento de arco escriba A de Arc. Angle/CEnter/CLose/Direction/Halfwidth/Line/Radius/Second pt/Undo/Width/<Endpoint of arc>: introduzca el punto final de la polilnea o L para un segmento de lnea, o CL para unir el punto final de la polilnea con el punto inicial, o enter para terminar la polilnea Command:
Dibujo de multilineas:
De la barra de herramientas Draw, elija Multiline. En la lnea de comandos: MLINE Command: mline Justification = Top, Scale = 2.00, Style = STANDARD Justification/Scale/STyle/<From point>: escriba J de Justification.
96
Lnea principal o gua
Fig. 5.23 Modo TOP de la opcin justification.
Lnea principal o gua
Fig. 5.24 Modo ZERO de la opcin justification.
Lnea principal o gua Fig. 5.25 Modo BOTTOM de la opcin justification.
Top/Zero/Bottom <top>: elija una opcin: T de Top (arriba), Z de Zero (cero) y B de Bottom (abajo). Con la opcin de justificacin, se decide o indica cual de las lneas que conforman la multilnea, es la lnea principal. Si elige top la lnea principal cera la lnea superior. Zero indica que la lnea central es la principal y Bottom especifica que la lnea principal es la inferior. Justification = Top, Scale = 2.00, Style = STANDARD Justification/Scale/STyle/<From point>: escriba S de Scale. Set Mline scale <2.00>: introduzca la distancia o separacin entre lneas. Justification = Top, Scale = 2.00, Style = STANDARD Justification/Scale/STyle/<From point>: escriba ST de Style. Mstyle name (or ?): escriba el nombre del tipo de multilnea que desea o ? Para ver el listado de multilneas existentes. Justification = Top, Scale = 2.00, Style = STANDARD Justification/Scale/STyle/<From point>: introduzca las coordenadas del punto inicial de la ultilnea. <To point>: especifique el punto final del primer segmento de la multilnea. Undo/<To point>: indique el siguiente punto, o escriba U para eliminar el punto anterior. Close/Undo/<To point>: introduzca el siguiente punto o escriba U para regresar al punto anterior, C para cerrar la multilnea o enter para terminar el comando. Command:
Dibujo de curvas: SPLINE
Una curva Spline es aquella que pasa por un conjunto de puntos dados.
Cmo dibujar una curva spline:
De la barra de herramientas Draw, seleccione Spline del icono desplegable Polyline. En la lnea de comandos: SPLINE Command: spline Object/<Enter first point>: especifique el punto inicial de la curva (Fig. 5.26). Enter point: indique el siguiente punto. Close/Fit Tolerance/<Enter point>: introduzca el siguiente punto, o escriba C para cerrar la curva. Close/Fit Tolerance/<Enter point>: ' ' ' ' ' ' ' ' Enter tangent: mueva el cursor con el dispositivo sealador, hasta que la spline tenga la curvatura deseada entre el punto inicial y el punto final de la spline, cuando es cerrada. Si la spline es abierta, AutoCAD le pedir que ajuste las curvaturas de los puntos final e inicial en forma independiente. Command:
97
Fig. 5.26 Curva spline abierta, formada por ocho puntos.
Dibujo de arcos:
En AutoCAD, existen distintas formas para crear arcos, dependiendo de los datos que s conozcan, por ejemplo: conociendo tres puntos, dos puntos y el centro, dos punto y el radio, dos puntos y el ngulo incluido, etc.
Fig. 5.27 Variables posibles para dibujar un arco.
Cmo dibujar un arco: conociendo tres puntos
De la barra de herramientas Draw, seleccione Arc 3 Points del icono desplegable Arc. En la lnea de comando: ARC Command: arc Center/<Start point>: indique el punto inicial del arco. Center/End/<Second point>: introduzca el segundo punto del arco, o C de Center para indicar las coordenadas del centro si se conocen. End point: especifique el punto final del arco y enter para terminar el comando. Command
Cmo dibujar un arco: conociendo los puntos inicial y final y el radio
De la barra de herramientas Draw, seleccione Arc Start End Radius del icono desplegable Arc. En la lnea de comando: ARC Command: arc Center/<Start point>: introduzca las coordenadas del punto inicial del arco.
98
Center/End/<Second point>: escriba E de End. End point: indique las coordenadas del punto final del arco. Angle/Direction/Radius/<Center point>: escriba R de Radius. Radius: indique el valor del radio y enter para terminar el comando. Command:
Dibujo de crculos
Al igual que en el dibujo de arcos, el dibujo de crculos en AutoCAD, puede realizarse de distintas maneras, dependiendo de las variables que s conozcan de un crculo (Fig. 5.28). Por ejemplo, las ms comunes son: el centro y el radio, centro y dimetro, tres puntos, etc.
Fig. 5.28 Variables posibles para dibujar un crculo
Cmo dibujar un crculo: conociendo el centro y el radio o dimetro
De la barra de herramientas Draw, seleccione Circle Center Radius o Circle Center Diameter del icono desplegable Center. En la lnea de comandos: CIRCLE Command: circle 3P/2P/TTR/<Center point>: introduzca las coordenadas del centro del crculo. Diameter/<Radius>: indique el valor del radio o escriba D de Diameter y a continuacin indique el valor del dimetro. Command:
Cmo dibujar un crculo: conociendo el radio y sea tangente a dos objetos.
De la barra de herramientas Draw, elija Circle Tan Tan Radius del icono desplegable Circle. En la lnea de comando: CIRCLE Command: circle 3P/2P/TTR/<Center point>: escriba TTR. Enter Tangent spec: indique el primer objeto al cual ser tangente. Enter second Tangent spec: especifique el segundo objeto tangente. Radius: introduzca el valor del radio y enter para terminar el comando. Command:
Dibujo de arandelas
99
Se considera a una arandela (Fig. 5.29), como el rea encerrada por dos crculos concntricos, es decir un anillo relleno (slido). En otras palabras, es un crculo con un grosor especifico.
Cmo dibujar arandelas o crculos slidos:
Fig. 5.29 componentes de una arandela o anillo slido.
De la barra de herramientas Draw, seleccione Donut del icono desplegable Circle. En la lnea de comando: DONUT Command: donut Inside diameter <0.5000>: indique el dimetro interno. Outside diameter <1.0000>: indique el dimetro externo. Center of doughnut: introduzca las coordenadas del centro o seleccione un punto con el dispositivo sealador. Center of doughnut: enter para terminar el comando, o indique otro centro. Command:
Dibujos de Elipses:
Para crear dibujos de elipses es necesario conocer los componentes que la conforman (Fig. 30), para poder interpretar las variables solicitadas por AutoCAD. Adems de elipses, pueden dibujarse arcos con forma de elipses. Ambos constituyen representaciones matemticas en AutoCAD.
Fig. 5.30 Componentes de una elipse
Cmo dibujar elipses: Conociendo el centro y las distancias de sus ejes.
100
De la barra de herramientas Draw, seleccione Ellipse Center del icono desplegable Ellipse. En la lnea de comando: ELLIPSE Command: ellipse Arc/Center/<Axis endpoint 1>: c Center of ellipse: especifique el centro de la elipse. Axis endpoint: indique el punto final de la distancia del primer eje (Fig. 5.30) con coordenadas relativas al centro de la elipse, o arrastre el dispositivo sealador hasta la distancia que crea conveniente. <Other axis distance>/Rotation: indique el punto final de la distancia del segundo eje (Fig. 5.30) con coordenadas relativas al centro de la elipse, o arrastre el dispositivo sealador hasta la distancia que crea conveniente. Command:
Fig. 5.31 componentes de un arco elptico
Cmo dibujar un arco elptico: conociendo el centro los puntos finales de los ejes y los ngulos del arco.
De la barra de herramientas Draw, seleccione Ellipse Arc, del icono desplegable Ellipse. En la lnea de comando: ELLIPSE Command: ellipse Arc/Center/<Axis endpoint 1>: escriba A de Arc. <Axis endpoint 1>/Center: escriba C de Center. Center of ellipse: introduzca las coordenadas del centro de la elipse. Axis endpoint: indique el punto final del primer eje (Fig. 5.31). <Other axis distance>/Rotation: Indique el punto final del segundo eje (Fig. 5.31). Parameter/<start angle>: introduzca el ngulo de inicio, medido desde el punto final del eje mayor en sentido contrario a las manecillas
101
del reloj, o arrastre el dispositivo sealador hasta el ngulo que crea conveniente. Parameter/Included/<end angle>: indique el ngulo final o incluido. Si el ngulo final es igual al ngulo inicial, se formara una elipse completa (cerrada). Command:
Dibujo de polgonos
Con AutoCAD es posible dibujar polgonos, los cuales pueden contener desde 3 hasta 1024 lados iguales. Los polgonos pueden ser adems, inscritos o circunscritos a un crculo. Para dibujar un polgono de xlados, basta con conocer: el centro y el radio inscrito, el centro y el radio circunscrito, la distancia de un lado (el punto inicial y final de la arista).
Cmo dibujar un polgono inscrito: conociendo el centro y el radio inscrito.
De la barra de herramientas Draw, seleccione Polygon del icono desplegable polygon. En la lnea de comandos: POLYGON Command: polygon Number of sides <6>:Escriba el nmero de lados. Edge/<Center of polygon>: indique las coordenadas del centro del polgono, o seleccione un punto con el dispositivo sealador. Inscribed in circle/Circumscribed about circle (I/C) <I>: escriba I de Inscribed (Fig. 5.32). Radius of circle: indique el radio del crculo al cual el polgono esta inscrito.
Fig. 5.32 Variables componentes de un polgono inscrito
Cmo dibujar un polgono: conociendo los puntos inicial y final de un lado (distancia de un lado)
De la barra de herramientas Draw, elija Polygon del icono desplegable Polygon. En la lnea de comandos: POLYGON Command: polygon Number of sides <6>: Indique l nmero de lados. Edge/<Center of polygon>: escriba E de Edge. First endpoint of edge: introduzca las coordenadas del punto inicial de uno de los lados (Fig. 5.33). Second endpoint of edge: especifique el punto final de ese lado (Fig. 5.33).
Fig. 5.33 Componentes para dibujar un polgono conociendo la distancia de uno de sus lados
102
Command:
Dibujo de rectngulos:
De la barra de herramientas Draw, elija Rectangle del icono desplegable Polygon. En la lnea de comandos: RECTANG Command: rectang First corner: introduzca las coordenadas de una esquina del rectngulo o indique un punto con el dispositivo sealador (Fig. 5.34). Other corner: indique las coordenadas de la esquina contraria o arrastre el dispositivo sealador. Command:
Fig. 5.34 Puntos necesarios para el dibujo de un rectngulo
Dibujo a mano alzada.
Los dibujos a mano alzada estn formados por segmentos de lneas, la longitud de los segmentos es definida por el usuario y cada segmento es un objeto independiente. El dibujo a mano alzada se realiza nicamente arrastrando el dispositivo sealador, ya en este comando no se acepta la introduccin de coordenadas.
Cmo dibujar a mano alzada:
De la barra de herramientas Miscellaneus, elija Sketch. En la lnea de comando: SKETCH Command: sketch Record increment <0.1000>: introduzca la longitud de los segmentos de lnea que formaran el bosquejo (Fig. 5.35). Sketch. Pen eXit Quit Record Erase Connect . Indique el punto inicial del bosquejo y tras la seal <Pen down> arrastre el dispositivo sealador dando la forma al bosquejo (Fig. 5.35). Para terminar ese segmento del bosquejo, presione el botn izquierdo del dispositivo sealador y aparecer la seal <Pen up>. Si desea hacer otro segmento del bosquejo, indique nuevamente otro punto inicial. Para terminar el comando presione el botn derecho del dispositivo sealador o enter. 109 lines recorded. Command:
Fig. 5.35 Dibujo a mano alzada
Dibujo de slidos en dos dimensiones (reas slidas o rellenas)
103
De la barra de herramientas Draw, elija 2D Solid del icono desplegable Polygon. En la lnea de comando: SOLID Command: solid First point: indique las coordenadas del primer punto, o seleccione un punto con el dispositivo sealador. Second point: especifique el segundo punto como se indica en la figura 5.36. Third point: indique el tercer punto siguiendo el orden que se muestra en la figura. Fourth point: introduzca el cuarto punto para cerrar el slido. Third point: si desea prolongar el rea slida, especifique el tercero y cuarto puntos (el punto uno y dos corresponden al tercero y cuarto del slido anterior), o enter para terminar el comando. Command:
Fig. 5.36 Disposicin de los puntos para dibujar un slido en dos dimensiones
Dibujo de puntos:
De la barra de herramientas Draw, elija Point del icono desplegable Point. En la lnea de comando: POINT Command: point Point: indique las coordenadas del punto, o seale un punto con el dispositivo sealador. Command:
Cmo definir un estilo y tamao de puntos:
En el Men Options, seleccione Display. A continuacin elija Point Style. En la lnea de comando: DDPTYPE
104
Fig. 5.37 Cuadro de dilogo Point Style.
En el cuadro de dilogo Point Style (Fig. 5.37), elija un estilo. Especifique el tamao del punto en la seccin Point Size. Seleccione la seccin Set Size in Absolute Units, para un tamao absoluto respecto a las unidades utilizadas. Presione OK.
5.4 MODIFICACIN DE OBJETOS CON AutoCAD
Una vez que los objetos han sido creados, el siguiente paso es modificarlos, con el fin de darles forma y caractersticas adecuadas.
Seleccin de objetos
Durante la ejecucin de varios comandos, es necesario seleccionar objetos. Existen diferentes mtodos para realizarlo y de manera fcil si se realizan con el dispositivo sealador.
Seleccin de objetos con el cuadro de seleccin del cursor:
Al ejecutar un comando, ya sea presionando el icono o tecleando el nombre en la lnea de comando, si es necesario seleccionar objetos, AutoCAD pone un mensaje en la lnea de comando: Select objects: Tras la seal, el cursor se transforma en un pequeo cuadro (Fig. 5.38). Coloque el cuadro de seleccin sobre el objeto que desea seleccionar y presione el botn izquierdo del dispositivo sealador, seleccione otro objeto o presione enter o el botn derecho del dispositivo sealador si desea continuar con el comando.
Fig. 5.38 Seleccin de objetos mediante el cuadro de seleccin del dispositivo sealador.
Seleccin de objetos mediante ventana de seleccin:
105
Existen dos formas para seleccionar varios objetos al mismo tiempo, cuando lo solicita algn comando. Las dos maneras, se realizan con el dispositivo sealador, abriendo ventanas rectangulares que toquen o encierren a los objetos a seleccionar, la diferencia es el sentido en que se especifica la ventana rectangular, que puede ser: en la direccin derecha izquierda, o izquierda - derecha.
Seleccin de objetos: ventana de seleccin de derecha - izquierda.
Cuando la ventana de seleccin se especifica de derecha - izquierda, los objetos que por lo menos sean tocados en un punto por esta son seleccionados automticamente. El rectngulo que representa la ventana de seleccin se visualiza en forma de lnea punteada o discontinua (Fig. 5.39).
Fig. 5.39 ventana de seleccin derecha - izquierda.
Cmo seleccionar objetos abriendo una ventana de derecha a izquierda:
Cuando ejecute algn comando y solicite seleccionar objetos, tras la seal: Select objects: indique cualquier punto a la derecha de la ventana de dibujo P1 (Fig. 5.40). Other corner: especifique un punto P2 (Fig. 5.40) a la izquierda del punto P1, tratando de tocar por lo menos en un punto a los objetos a seleccionar. 1 found
Fig. 5.40 especificacin de los puntos de la ventana de seleccin
Seleccin de objetos: ventana de seleccin de izquierda - derecha.
Con este tipo de ventana de seleccin de izquierda a derecha, son seleccionados nicamente los objetos que se encuentren completamente encerrados por ventana de seleccin. El rectngulo que se representa la ventana de seleccin, se visualiza a deferencia de la otra ventana con lneas continuas.
Cmo seleccionar objetos abriendo una ventana de izquierda a derecha:
La seleccin de los objetos es prcticamente la misma que la anterior, pero los puntos se invierten, el punto P1 se encuentra a la izquierda de la pantalla y el punto P2, a la derecha (Fig. 5.41).
Fig. 5.41 especificacin de los puntos de la ventana de seleccin
Dibujar mediante referencia a objetos
106
From Endpoint Midpoint Intersection Aparent intersection Center Quadrant Perpendicular Tengent Node Insertion Nearest Quick None Running Objet Fig. 5.42 iconos de referencia a objetos
El dibujo de objetos utilizando la referencia a objetos es una forma rpida y exacta de dibujar, sin conocer las coordenadas de los puntos. La referencia a objetos, se utiliza cuando AutoCAD solicita se especifiquen puntos. Para activar las referencias a objetos, seleccione el icono desplegable Snap de la barra de herramientas estndar, o alternativamente, presione Shift + botn derecho del dispositivo sealador, y elija la referencia que desee.
Cmo utilizar la referencia a objetos:
REFERENCIA A OBJETO Endpoint Midpoint Interseccin Aparent Intersection Center Quadrant Perpendicular Tangent Node Insertion Nearest Quick None PUNTO DE POSICION DEL CURSOR
Puntos finales de segmentos de lnea, polilneas, arcos Punto medios de segmentos de lneas, pililneas, arcos Interseccin de dos objetos, o ms Interseccin de dos o ms objetos, que visualmente no se interceptan, por ejemplo, la prolongacin de dos lneas. Centro de crculos, Arcos, Elipses. Cuadrantes de crculos, arcos, elipses Perpendicular a un objeto Tangente a crculos, arcos, elipses o splines Puntos creados con el comando POINT Insercin de un objeto, texto, bloque Cualquier punto del objeto ms cercano Cualquier punto que encuentre ms cercano Desactiva las referencias a objetos.
Fig. 5.43 men de referencia a objetos del dispositivo sealador
Mover objetos existentes.
107
De la barra de herramientas Modify, elija el icono Move. En la lnea de comando: MOVE Command: move Select objects: elija el o los objetos que desea mover. Select objects: enter para terminar la seleccin. Base point or displacement: indique un punto base como referencia del movimiento Second point of displacement: especifique el punto hasta donde se movern los objetos. Command:
Copiar objetos:
De la barra de herramientas Modify, elija Copy Objet del icono desplegable Copy. En la lnea de comando: COPY Command: copy Select objects: seleccione el o los objetos que desea copiar. Select objects: enter para terminar la seleccin de objetos. <Base point or displacement>/Multiple: escriba M si desea copiar los objetos varias veces, o especifique un punto base como referencia (Fig. 5.44). Base point: si eligi la opcin mltiple, especifique el punto de referencia. Second point of displacement: indique el punto donde quedara el nuevo objeto (Fig. 5.44). Second point of displacement: especifique otro punto para otra copia del objeto, o enter para terminar el comando. Command:
Fig. 5.44 Copiado de objetos
Desfasar objetos:
Desfasar un objeto, es crear un objeto idntico al que se est desfasando, pero a una escala que puede ser mayor o menor. El nuevo objeto se encuentra concentrado con el objeto original pero a una distancia especificada por el usuario y en la direccin requerida.
Cmo desfasar objetos:
108
De la barra de herramientas Modify, elija Offset del icono desplegable Copy. En la lnea de comando: OFFSET Command: offset Offset distance or Through <Through>: introduzca la distancia de desfasamiento. Select object to offset: seleccione el objeto a desfasar. Side to offset? Indique la direccin en la cual se realizara el desfasamiento (Fig. 5.45). Select object to offset: seleccione otro objeto para desfasar, o enter para terminar el comando. Command:
Fig. 5.45 Direccin para el desfasamiento
Fig. 5.46 Resultado de desfasar un objeto.
Reflexin de objetos con simetra:
La reflexin de objetos, es similar a colocar un espejo en un eje de simetra determinado, en donde se observa el mismo objeto pero con una rotacin de 180 en torno al eje de simetra especificado.
Cmo reflejar objetos:
De la barra de herramienta Modify, elija Mirror del icono desplegable Copy. En la lnea de comando: MIRROR Command: mirror Select objects: seleccione el objeto a reflejar. Select objects: seleccione otro objeto, o enter para terminar la seleccin. First point of mirror line: especifique un punto del eje de simetra (Fig. 5.47). Second point: indique el segundo punto del eje de simetra (Fig. 5.47). Delete old objects? <N> enter para terminar el comando, o Y para borrar el objeto original. Command:
Fig. 5.47 Puntos especficos del eje de simetra para reflejar un objeto
Fig. 5.48 Objeto reflejado, conservando el objeto original
Dibujar
matrices
de
objetos
109
Con AutoCAD, es posible copiar objetos, y formar arreglos matriciales de este objeto. Existen dos clases de arreglos: matriz polar y matriz rectangular. En las matrices polares, los objetos se colocan en torno al centro de una circunferencia imaginaria, y en las matrices rectangulares, los objetos se acomodan en filas y columnas.
Fig. 5.49 Arreglo de una matriz polar
Fig. 5.50 Arreglo de una matriz rectangular
Cmo dibujar una matriz polar de objetos:
De la barra de herramientas Modify, elija Polar Array del icono desplegable Copy. En la lnea de comando: ARRAY
Fig. 5.51 Objeto y centro que conforman una matriz polar.
Fig. 5.52 Matriz polar terminada.
Command: array Select objects: seleccione el objeto del que formara la matriz (Fig. 5.51). Select objects: seleccione otro objeto, o enter para terminar la seleccin. Rectangular or Polar array (R/P) <P>: escriba P de polar. Center point of array: indique las coordenadas del centro de la matriz (Fig. 5.51). Number of items: indique el nmero de objetos que formaran la matriz. Angle to fill (+=ccw, -=cw) <360>: introduzca el ngulo del segmento de arco en el cual estarn distribuidos los objetos o enter pera elegir 360. Rotate objects as they are copied? <Y> enter para terminar el comando. Command:
Cmo dibujar una matriz de objetos rectangular:
De la barra de herramientas Modify, elija Rectangular Array del icono desplegable Copy. En la lnea de comando: ARRAY Command: array
110
Fig. 5.53 componentes de una matriz rectangular.
Select objects: seleccione el objeto que formara la matriz. Select objects: enter para terminar la seleccin. Rectangular or Polar array (R/P) <P>: escriba R de rectangular. Number of rows (---) <1>: Indique el nmero de renglones que contendr la matriz (Fig. 5.53). Number of columns (|||) <1>: indique el nmero de columnas. Unit cell or distance between rows (---): especifique la distancia entre renglones Distance between columns (|||): introduzca la distancia entre columnas. Command:
Rotacin de objetos:
De la barra de herramientas modify, elija Rotate del icono desplegable Rotate. En la lnea de comando: ROTATE Command: rotate Select objects: seleccione los objetos que desea girar. Select objects: enter para terminar la seleccin. Base point: especifique las coordenadas de un punto base (Fig. 5.54). <Rotation angle>/Reference: introduzca el ngulo que desea girar el objeto. El ngulo se mide en sentido contrario a las manecillas del reloj. O arrastre el dispositivo sealador hasta el ngulo adecuado. Command:
Fig. 5.54 Rotacin de objetos.
Alineacin de objetos:
De la barra de herramientas Modify, elija Align del icono desplegable Rotate. En la lnea de comando: ALIGN Command: align Select objects: seleccione los objetos que desea alinear. Select objects enter para terminar la seleccin. 1st source point: indique el primer punto origen (Fig. 5.55). 1st destination point: especifique el primer punto destino. 2nd source point: indique el segundo punto de origen. 2nd destination point: especifique el segundo punto destino. 3rd source point: enter pera terminar los puntos, o especifique los terceros punto de origen y destino. <2d> or 3d transformation: escriba 2d, para indicar que la alineacin es en dos dimensiones y enter para terminar. Command:
Fig. 5.55 Puntos de indicacin para la alineacin de objetos.
Fig. 5.56 Alineacin terminada
111
Borrar o eliminar objetos:
De la barra de herramientas Modify, elija el icono Erase. En la lnea de comando: ERASE Command: erase Select objects: seleccione los objetos que desea eliminar. Select objects: enter para terminar la seleccin y el comando. Command:
Alargar y recortar objetos:
Con AutoCAD es posible modificar los objetos para que estos terminen donde deben finalizar; es decir, se pueden alargar o recortar hasta donde sea necesario.
Cmo recortar objetos:
De la barra de herramientas Modify, elija Trim del icono desplegable Trim. En la lnea de comando: TRIM Command: trim Select cutting edges: (Projmode = UCS, Edgemode = No extend) Select objects: seleccione los objetos hasta donde llegara el objeto(Fig. 5.57). Select objects: seleccione otro objeto lmite, o enter para terminar de indicar los lmites del corte. <Select object to trim>/Project/Edge/Undo: seleccione la parte del objeto que desea cortar (Fig. 5.57). <Select object to trim>/Project/Edge/Undo: seleccione otra parte del objeto que esta recortando, o enter para terminar el comando. Command:
Fig. 5.57 Especificacin de objetos lmites para recortar un objeto
Fig. 5.58 Objeto recortado
Cmo alargar objetos:
De la barra de herramientas Modify, elija Extend del icono desplegable Trim. En la lnea de comando: EXTEND Command: extend Select boundary edges: (Projmode = UCS, Edgemode = No extend) Select objects: seleccione el lmite hasta donde se prolongara el objeto (objeto lmite Fig. 5.59).
Fig. 5.59 Especificacin de lmites para prolongar un objeto.
112
Fig. 5.60 Objeto alargado.
Select objects: seleccione otro objeto lmite, o enter para terminar la seleccin de los lmites. <Select object to extend>/Project/Edge/Undo: seleccione el objeto que desea prolongar o alargar (Fig. 5.59). <Select object to extend>/Project/Edge/Undo: enter para terminar el comando. Command:
Cmo reducir o aumentar el tamao de objetos:
De la barra de herramientas Modify, elija Scale del icono desplegable Stretch. En la lnea de coamando: SCALE Command: scale Select objects: seleccione el o los objetos que desee cambiarles la escala (tamao) Select objects: enter para terminar la seleccin. Base point: seleccione o especifique un punto base para el escalamiento. <Scale factor>/Reference: introduzca un factor de escala numrico. Tomar las siguientes consideraciones:
Fig. 5.61 Escalamiento de objetos
tamao
mayor que el original menor que el original Command:
factor de escala
>1 <1
Descomposicin de objetos en sus componentes ms simples
Cuando se dibuja un objeto, este puede estar formado por segmentos de lneas y arcos. Al descomponerlo, cada componente es independiente uno de otro. Y una vez descompuesto el objeto, se pueden cambiar las propiedades de cada componente.
Cmo descomponer objetos:
De la barra de herramientas Modify, elija Explode del icono desplegable Explode. En la lnea de comando: EXPLODE Command: explode Select objects: seleccione el o los objetos que desea descomponer. Select objects: enter para terminar el comando. Command:
113
Achaflanar objetos
Achaflanar objetos significa biselar las esquinas de objetos que terminan en ngulo recto.
Cmo achaflanar objetos: indicando las distancias de
De la barra de herramientas Modify, elija Chamfer del icono desplegable Chamber. En la lnea de comando: CHAMFER Command: chamfer (TRIM mode) Current chamfer Dist1 = 0.0000, Dist2 = 0.0000 Polyline/Distance/Angle/Trim/Method/<Select first line>: escriba D de Distance. Enter first chamfer distance <0.0000>: especifique la primera distancia del chafln (Fig. 5.62). Enter second chamfer distance <0.3000>: indique la segunda distancia o enter para indicar la misma que la anterior. Command: presione enter o el botn derecho del dispositivo sealador. CHAMFER (TRIM mode) Current chamfer Dist1 = 0.3000, Dist2 = 0.3000 Polyline/Distance/Angle/Trim/Method/<Select first line>: indique cual es la primera lnea Select second line: especifique cual es la segunda lnea. Command:
Fig. 5.62 Especificacin de las distancias del bisel y eleccin de la primera y segunda lnea.
Fig. 5.63 Chafln terminado.
Empalmar objetos:
La accin de empalmar objetos, es la de redondear los ngulos rectos formados por dos lneas o superficies.
Cmo empalmar objetos:
De la barra de herramientas Modify, elija Fillet del icono desplegable Chamfer. En la lnea de comando: FILLET Command: fillet (TRIM mode) Current fillet radius = 0.0000 Polyline/Radius/Trim/<Select first object>: escriba R de radius Enter fillet radius <0.0000>: introduzca el radio del empalme (redondeado) Command: presione enter o el botn derecho del dispositivo sealador. FILLET (TRIM mode) Current fillet radius = 0.3659
Fig. 5.64 Empalme o redondeado de objetos.
114
Polyline/Radius/Trim/<Select first object>: seleccione el primer lado o cara. Select second object: especifique el segundo lado del empalme. Command:
Modificacin de polilneas
Las polilneas, pueden modificarse ya sean estas abiertas o cerradas, las modificaciones pueden ser: - Aumentar o disminuir el grosor de los segmentos. - Juntar o adicionarle mas segmentos de lneas o arcos. - Cerrar polilneas abiertas. - Modificar los vrtices de la polilnea. - Etc. Es posible tambin modificar lneas y arcos individuales, aunque no pertenezcan a una polilnea.
Cmo modificar polilneas:
De la barra de herramientas Modify, elija Edit Polyline del icono desplegable Edit Polyline. En la lnea de comando: PEDIT Command: pedit Select polyline: seleccione la polilnea que desea editar. Open/Join/Width/Edit vertex/Fit/Spline/Decurve/Ltypegen/Undo/eXit <X>: Elegir una opcin, por ejemplo: W de width, para variar el grosor. Enter new width for all segments: indique el nuevo espesor de la polilnea. Open/Join/Width/Edit vertex/Fit/Spline/Decurve/Ltype gen/Undo/eXit <X>: Elegir otra opcin, o enter para terminar el comando. Command:
Fig. 5.65 Polilnea original.
Fig. 5.66 Polilnea modificada.
115
5.5 TRABAJANDO CON CAPAS
Una de las grandes herramientas con las que cuenta AutoCAD, es el trabajo sobre capas o Layers. Al trabajar en capas o layers es equivalente a decir que se est realizando un dibujo sobre hojas transparentes (por ejemplo acetatos). A cada capa que creada, puede asignrsele un color y tipo de lnea diferente, y una vez sobrepuestas todas las capas se obtendr el dibujo en su totalidad. Todas las capas de un mismo dibujo tienen los mismos lmites, sistema coordenado, adems pueden crearse el nmero de capas como sean necesarias. Cuando se est trabajando sobre un dibujo en el cual existan varias capas, pueden desactivarse o activarse alternadamente las que sean necesarias, para tener una mejor visibilidad del dibujo.
Cmo crear una capa:
De la barra de herramientas Objet Properties, elija el icono Layers. En la lnea de comando: DDLMODES
Cuadro de texto
Fig. 5.67Cuadro de dilogo Layer control
Escriba un nombre para la capa en el cuadro de texto del cuadro de dilogo Layer Control (Fig. 5.67). Utilice nombres significativos. Y presione NEW. El nombre de la nueva capa aparecer en la seccin Layer Name. Limpie todas las capas presionando el botn Clear ALL. Seleccione el nombre de la capa con el cursor del dispositivo sealador (aparecer sobre un fondo de color), para activar los botones de la derecha.
116
Para asignar un color a la nueva capa: presione el botn Set Color... del
cuadro de dilogo Layer Control, y aparecer el siguiente cuadro de dilogo:
Fig. 5.68 Cuadro de dilogo Select Color.
En el cuadro de dilogo Select Color (Fig. 5.68), elija un color y presione OK.
Para asignarle un tipo de lnea a la capa: presione el botn Set Ltype..., y
aparecer el cuadro de dilogo:
Fig. 5.69 Cuadro de dilogo Select Linetype
117
Fig. 5.70 Cuadro de dilogo Load or Reload Linetypes
Busque el tipo de lnea que desee en la seccin Available Linetype del cuadro de dilogo Load or Reload linetypes (Fig. 5.70). Seleccinelo con el dispositivo sealador y presione OK. El tipo de lnea que cargo, aparecer en la seccin Loaded Linetypes, del cuadro de dilogo Select Linetype (Fig. 5.69), seleccinelo con el dispositivo sealador y presione OK.
Control de visibilidad de una capa: activar o desactivar una capa:
El control de visibilidad de una capa, se refiere a que esta se visualice o no en la pantalla. Es decir, este activada o desactivada.
Cmo activar o desactivar una capa:
En la seccin Layer Name del cuadro de dilogo Layer Control (Fig. 5.67). Seleccione una capa. Presione el botn On para activar, u Off para desactivar. Presione OK para terminar.
Dibujar sobre una capa existente:
118
La capa sobre la que se trabaja recibe el nombre de capa actual. Si desea crear un objeto en otro de las capas que ya existen, es necesario convertir a esa capa en la actual.
Para convertir una capa en la actual:
En el cuadro de dilogo Layer Control (Fig. 5.67), elija la capa en l cual quiere trabajar, y presione el botn Current. O, de la barra de herramientas Standard, elija el icono Layer Control, y seleccione la capa en la que trabajar.
Cambio de propiedades de objetos:
Los objetos creados con AutoCAD, pueden cambiar sus propiedades, tales como: el color, tipo de lnea, layer, reeditar texto, escala, tipo de fuente, etc. Cambiar las propiedades, es rpido y sencillo, pero se recomiendan dos tipos de mtodos, para cambiarlas: Si desea cambiar de color, o tipo de lnea, o layer de un grupo de objetos, seleccione todos esos objetos, para cambirselas al mismo tiempo. Si desea adems cambiar el tipo de fuente, o reeditar textos o rayados, se recomienda seleccionar cada objeto por separado, para modificarlo.
Cmo cambiar las propiedades de objetos:
De la barra de herramientas Estndar, elija el icono Properties. En la lnea de comando: AI_PROPCHK o DDCHPROP o DDMODIFY Command: ai_propchk Select objects: seleccione uno o varios objetos. Select objects: enter para terminar la seleccin.
Fig. 5.71Cuadro de dilogo Change Properties
119
Si seleccion varios objetos, aparecer el cuadro de dilogo Change Properties (Fig. 5.71). Si seleccion solo un objeto, por ejemplo una lnea, aparecer el cuadro de dilogo Modify line (Fig. 5.72). Etc.
Fig. 5.72 Cuadro de dilogo Modify Line
Elija la o las propiedades que desea cambiar y posteriormente presione OK.
120
5.6 PATRONES DE ACHURADO
El rayado de seccin, tambin llamado ashurado, tiene como propsito ayudar al observador a interpretar la forma del objeto. El rayado de seccin indica tambin el material de que se va hacer el objeto. AutoCAD cuenta con una gran variedad de patrones de achurado que pueden aplicarse a objeto y reas del dibujo. El tipo de rayado aplicado tiene la propiedad de ser asociativo; es decir, que si se cambia el tamao del objeto, el rayado automticamente rellenar la nueva rea del objeto.
Cmo crear rayados asociativos:
De la barra de herramientas Draw, elija Hatch del icono desplegable Hatch. En la lnea de comando: BHATCH
Fig. 5.73 Cuadro de dilogo Boundary Hatch.
En cuadro de texto Pattern de la seccin Pattern Properties del cuadro de dilogo Boundary Hatch (Fig. 5.73), seleccione el nombre del rayado asociativo que desee, o posicione el cursor en el recuadro de la seccin Pattern Type, y presione una vez tras otra con el botn izquierdo del dispositivo sealador, hasta encontrar el tipo de rayado que requiere.
Fig. 5.74 Aplicacin de rayado asociativo en una rea cerrada.
Una vez que ha encontrado el tipo de rayado, si la regin en la que aplicar el rayado es una polilnea cerrada (Fig. 5.74), presione el botn Select Objects de la seccin Boundary y AutoCAD preguntara:
121
Select objects: seleccione los objetos que encierren el rea en la que desea aplicar el rayado. Select objects: enter para terminar la seleccin. Una vez terminada la seleccin, volver al cuadro de dilogo Boundary Hatch (Fig. 5.73). Y en los cuadros de texto Scale y Angle, de la seccin Pattern Properties, escriba la distancia entre cada lnea del rayado y el ngulo de inclinacin requerida. Hecho lo anterior, presione el botn Apply para terminar el comando.
Si la regin en la que aplicar el rayado est encerrada por un grupo de objetos: presione el botn Picks Points de la seccin
Boundary y AutoCAD preguntara: Select internal point: seleccione un punto dentro del rea encerrada por los objetos que la forman. Selecting everything... Selecting everything visible... Analyzing the selected data... Analyzing internal islands... Select internal point: seleccione otro punto interno del rea a rellenar, o enter para terminar la seleccin. Una vez que se ha seleccionado toda el rea que se desea rellenar, presione el botn Apply para terminar el comando.
You might also like
- Conoce El Poder de Tu Campo CuanticoDocument18 pagesConoce El Poder de Tu Campo CuanticoOlga Liliana Calderon Peña86% (7)
- Labo4atorio de Fisica 2 (UTESA)Document8 pagesLabo4atorio de Fisica 2 (UTESA)Luis Fernando TejadaNo ratings yet
- Ficha Tecnica (Soldadora)Document3 pagesFicha Tecnica (Soldadora)Jonathan Teran Ruiz100% (1)
- GalvanoplastiaDocument13 pagesGalvanoplastiaJavier Rodrigo Vera DelgadoNo ratings yet
- CASILLAS Maquinas-CalculosdeTallerDocument322 pagesCASILLAS Maquinas-CalculosdeTallerm_vilarta93% (14)
- RenovaciónDocument10 pagesRenovaciónMarielValdiviaLopez33% (3)
- Historia Del Cristianismo DosDocument391 pagesHistoria Del Cristianismo Dosrauldberon100% (1)
- Instituto Tecnologico Superior de CosamaloapanDocument28 pagesInstituto Tecnologico Superior de CosamaloapanAndry P. LeonNo ratings yet
- Apu - Cerco PerimetricoDocument8 pagesApu - Cerco PerimetricoHenry Castillo MallquiNo ratings yet
- Actividades de Comprobación T3 y T4Document4 pagesActividades de Comprobación T3 y T4Pablo Molero MartínNo ratings yet
- Constancia de Inscripción en El Registro Nacional de Grados Y TítulosDocument1 pageConstancia de Inscripción en El Registro Nacional de Grados Y TítulosMarleny HuivinNo ratings yet
- Semana 8 - Primera Práctica Calificada de Canales 2018-2Document3 pagesSemana 8 - Primera Práctica Calificada de Canales 2018-2Katty Cornejo ChaconNo ratings yet
- Lista de Entrega de LDMDocument7 pagesLista de Entrega de LDMangel valquiNo ratings yet
- Ajuste de Punto de RocioDocument8 pagesAjuste de Punto de RocioMarco Antonio FloresNo ratings yet
- Memoria Aparacio TorresDocument7 pagesMemoria Aparacio TorresJavier Acosta Arteaga JarteNo ratings yet
- Lectura de ElectrocardiogramaDocument4 pagesLectura de ElectrocardiogramaJuan Sebastian Espinosa SernaNo ratings yet
- Ejercicio 4.5Document8 pagesEjercicio 4.5liturgialilianaNo ratings yet
- Evaluación de FundacionesDocument15 pagesEvaluación de FundacionesElianny RangelNo ratings yet
- Redes TallerDocument7 pagesRedes TallerAndreqsNo ratings yet
- Articulo de La Etica Del Respeto A La Naturaleza (Autoguardado) 2Document5 pagesArticulo de La Etica Del Respeto A La Naturaleza (Autoguardado) 2Fabian GarciaNo ratings yet
- LecturaDocument7 pagesLecturaAarón Alejandro Gómez Ortiz.No ratings yet
- I-GER-09 Armada de Andamios Vrs 1Document9 pagesI-GER-09 Armada de Andamios Vrs 1efrencarvajalcNo ratings yet
- Historia y Evolucion de La Gestion de ProyectosDocument2 pagesHistoria y Evolucion de La Gestion de ProyectosJuanita TorresNo ratings yet
- Ensayo El AlternadorDocument6 pagesEnsayo El AlternadorNestor Stewart100% (1)
- Reglamento para Uso de LockersDocument3 pagesReglamento para Uso de LockersarturoitesmNo ratings yet
- Info Practica Destilacion Breton RocioDocument18 pagesInfo Practica Destilacion Breton RocioyamaraNo ratings yet
- Jhon Paul Remon TorresDocument34 pagesJhon Paul Remon TorresAnderson Valverde GarciaNo ratings yet
- Unidad 4 Electrecidad y Electronica Industrial.Document3 pagesUnidad 4 Electrecidad y Electronica Industrial.HugoLlerenasNo ratings yet
- Accion Correctiva HD Raloe PDFDocument6 pagesAccion Correctiva HD Raloe PDFAlex Vibora PeinadoNo ratings yet
- Tarea1 TornosDocument5 pagesTarea1 TornosPedro Vergara VazquezNo ratings yet
- GarajeDocument5 pagesGarajeAnaMariaRamirezNo ratings yet
- Maquinaria PesadaDocument7 pagesMaquinaria PesadaRicardo Miguel Samanamud AceroNo ratings yet
- Compact AdoraDocument7 pagesCompact AdoraBreydi JDNo ratings yet
- Plantilla Colpensiones 2021Document3 pagesPlantilla Colpensiones 2021Luisa RomeroNo ratings yet