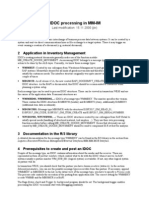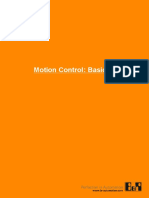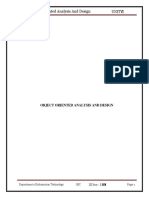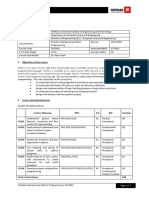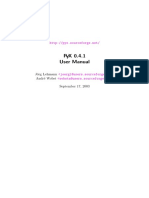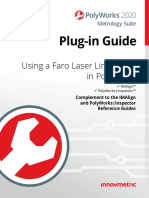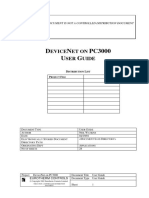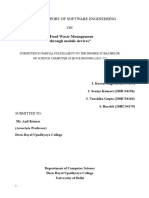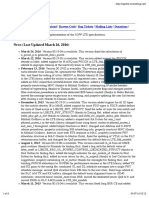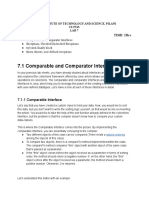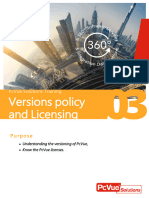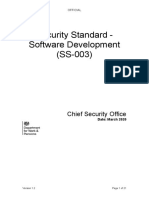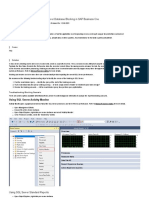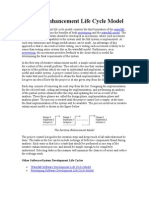Professional Documents
Culture Documents
Test Log User Guide
Test Log User Guide
Uploaded by
jenadebisankarCopyright
Available Formats
Share this document
Did you find this document useful?
Is this content inappropriate?
Report this DocumentCopyright:
Available Formats
Test Log User Guide
Test Log User Guide
Uploaded by
jenadebisankarCopyright:
Available Formats
Testlog User Guide
PassMark Software 2009
Testlog User Guide
Table of Contents
Foreword 0
Part 1 Introduction and Overview Part 2 Installation Command Line Options Part 3 Getting Started
4 5 7
1 User Interface ................................................................................................................................... 9 2 Choosing a Display Style ................................................................................................................................... 11 3 Multiple Users ................................................................................................................................... 11
Part 4 Testers Part 5 Test Configurations Part 6 Resources Part 7 Projects and Test Suites Part 8 Test Cases
12 14 16 18 22
1 Linking to Test Cases ................................................................................................................................... 29 2 Linking to Images ................................................................................................................................... 30
Part 9 Project Test Cases Part 10 Filters Part 11 Project Reports Part 12 Importing and Exporting
30 35 39 45
1 Test History................................................................................................................................... 34
1 Using the Report Wizard ................................................................................................................................... 43
1 Importing Test Cases ................................................................................................................................... 45 2 Importing Project Test Cases ................................................................................................................................... 47 3 Exporting to................................................................................................................................... 49 CSV 4 Exporting to................................................................................................................................... 51 Web 5 Excel CSV Format ................................................................................................................................... 53
Part 13 Customization Part 14 Display Templates
54 62
PassMark Software 2009
Contents
Part 15 Options Part 16 Accessing TestLog Remotely - Web Access
72 77
1 Installing TestLog Web Access (CGI) ................................................................................................................................... 77 2 Using TestLog Web Access ................................................................................................................................... 83
Part 17 Command Line Parameters Part 18 Purchasing information Part 19 System requirements Part 20 Problems and FAQ Part 21 File Locking Part 22 Update all test cases Part 23 Find and Replace Part 24 Contacting PassMark Software Part 25 What's new Part 26 Copyright and License Part 27 Glossary Index
85 88 89 90 91 92 93 94 95 96 99 101
PassMark Software 2009
Testlog User Guide
Introduction and Overview
PassMark TestLog is a test case management application. It allows users to maintain one central repository for their test cases and results and allows users to easily update and keep track of the current status of their software products. Reports can be generated to see at a glance the current status and progress of the project. TestLog is aimed at a managerial or administrative user. TestLog allows you to perform the following main activities; Create, group, maintain and reuse test cases across several projects Track test results (pass, fail, postponed, etc..) Create and assign test resources (testers, hardware platforms, test configurations, etc.. Generate reports showing the progress of the test activity and expected completion time. Apply filters to show subsets of the test project Export & import test cases to Excel and the Web. Have multiple users working on the same test project There are many types of test methodology in use today. They vary from company to company, department to department and even individual to individual. We have tried to keep TestLog easy to adapt to any particular methodology, but have had to enforce some restrictions for the purposes of putting together software that works. For more information on how we suggest TestLog is best used, see Getting Started, which provides a quick overview of the various areas of TestLog and talks about some essential steps in starting a project. We have also included a sample TestLog database, containing real world test cases, which we use with another of our products (KeyboardTest http://www.passmark.com/products/keytest.htm). Check out http://www.testlog.com for more information and to download the TestLog user guide in PDF format. For more information click on one of the following topics. Getting Started. Creating a Report - Using the Report Wizard Filters Frequently asked questions Copyright and license information System requirements Purchasing informationContacting PassMark Software
PassMark Software 2009
Introduction and Overview
Installation Command Line Options
These options can be used on the command line when running the TestLog installer and will be useful for unattended / batch installations. /SPDisables the This will install... Do you wish to continue? prompt at the beginning of Setup. /SILENT, /VERYSILENT Instructs Setup to be silent or very silent. When Setup is silent the wizard and the background window are not displayed but the installation progress window is. When a setup is very silent this installation progress window is not displayed. Everything else is normal so for example error messages during installation are displayed and the startup prompt is (if you haven't disabled it with DisableStartupPrompt or the '/SP-' command line option explained above). If a restart is necessary and the '/NORESTART' command isn't used (see below) and Setup is silent, it will display a Reboot now? message box. If it's very silent it will reboot without asking. /SUPPRESSMSGBOXES Instructs Setup to suppress message boxes. Only has an effect when combined with '/SILENT' and '/VERYSILENT'. The default response in situations where there's a choice is: Yes in a 'Keep newer file?' situation. No in a 'File exists, confirm overwrite.' situation. Abort in Abort/Retry situations. Cancel in Retry/Cancel situations. Yes (=continue) in a DiskSpaceWarning/DirExists/DirDoesntExist/NoUninstallWarning/ExitSetupMes sage/ConfirmUninstall situation. Yes (=restart) in a FinishedRestartMessage/UninstalledAndNeedsRestart situation.
Message boxes that are not suppressible: The About Setup message box.
PassMark Software 2009
Testlog User Guide
/LOG
The Exit Setup? message box. The FileNotInDir2 message box displayed when Setup requires a new disk to be inserted and the disk was not found. Any (error) message box displayed before Setup (or Uninstall) could read the command line parameters.
Causes Setup to create a log file in the user's TEMP directory detailing file installation and [Run] actions taken during the installation process. This can be a helpful debugging aid. For example, if you suspect a file isn't being replaced when you believe it should be (or vice versa), the log file will tell you if the file was really skipped, and why. The log file is created with a unique name based on the current date. (It will not overwrite or append to existing files.) The information contained in the log file is technical in nature and therefore not intended to be understandable by end users. Nor is it designed to be machine-parseable; the format of the file is subject to change without notice. /LOG="filename" Same as /LOG, except it allows you to specify a fixed path/filename to use for the log file. If a file with the specified name already exists it will be overwritten. If the file cannot be created, Setup will abort with an error message. /NOCANCEL Prevents the user from cancelling during the installation process, by disabling the Cancel button and ignoring clicks on the close button. Useful along with '/SILENT' or '/VERYSILENT'. /NORESTART Instructs Setup not to reboot even if it's necessary. /DIR="x:\dirname" Overrides the default directory name displayed on the Select Destination Location wizard page. A fully qualified pathname must be specified. /GROUP="folder name" Overrides the default folder name displayed on the Select Start Menu Folder wizard page. /NOICONS
PassMark Software 2009
Installation Command Line Options
Instructs Setup to initially check the Don't create a Start Menu folder check box on the Select Start Menu Folder wizard page.
Getting Started
When you run TestLog for the first time, it displays a Startup Dialog, which offers the following four choices. 1. Load the last database. Will load the last database opened. On the very first run, this defaults to the KeyTest sample database. 2. Create a new database. Will prompt the user for the name of a new database and create the database. 3. Load the KeyTest sample database. Loads the sample database shipped with TestLog. The KeyTest database is an excellent way to quickly explore how a small TestLog project should look. 4. Dont load any database. Simply begins the application without loading any database. For the purposes of getting started, you may wish to open the KeyTest database to examine how we believe TestLog is best used, or create a new database for your project and follow the steps in 2.2, Creating a TestLog Project. A TestLog database consists of one or more Projects, Test Cases, Testers, Configs and Resources. You may create as many databases as you wish, but only one database can be opened at any one time. Projects are created within databases and Test Cases are then added to these projects. There is a brief description of the entities contained in a TestLog database below.
Entity Description
Project A TestLog Project typically represents one release of a software product. A TestLog database may consist of many projects spanning several releases of a software product. Certain entities such as reports are generated on a project-by-project basis. Projects consist of one or more Test Suites. For example, you may wish to create one test suite for tests concerned with install and uninstall, and another test suite for user interface tests. Each test suite consists of one or more test cases, which in turn contain test configurations, resources and testers. To learn more about projects and test suites, see Projects and Test Suites. Test Case The Test Case is the main ingredient of a TestLog project. A TestLog test case is analogous to an actual test case, which you will use to test your software product. You may write your test cases within TestLog itself or port existing test cases into the TestLog project. Test Cases are assigned to TestLog projects. A project may contain one or more test cases. To learn more about test cases, see Test Cases. Tester A Tester corresponds to a person who will be carrying out the various tests within the test cases. One or more testers are assigned to each test case. To learn more about testers, see Testers. Test Configuration A Test Configuration is a particular hardware and software setup required to carry out a particular test case. For example, Window2000 + Office2000 or a Linux machine may represent different types
PassMark Software 2009
Testlog User Guide
of config. A config can also correspond to a particular configuration of the software product under test. Configs are assigned to test cases. A test case may contain one or more configs. To learn more about configs, see Test Configurations. Resource We denote Resource to mean a particular machine or piece of hardware necessary to carry out a certain test case. Generally, resources would be types of computers and devices, which are not readily available and may have to be requested in advance. Resources are assigned to test cases. A test case may contain one or more resources. To learn more about resources, see Resources.
TestLog logical hierarchy
Creating a TestLog Project
Before creating your project, it is recommended that firstly, all testers, test configurations, resources and test cases be created (in that order). These represent entities, which may be used across many projects. 1. To create a tester, right click on the Testers folder in the tree view window and select New tester. Create some testers corresponding to the members of your test team who will be carrying out the
PassMark Software 2009
Getting Started
tests. To see more on creating testers, see Testers. 2. To create a resource, right click on the Resources folder in the tree view window and select New test resource. Create a resource for each item of equipment or rig essential to your testing. To see more on creating resources, see Resources. 3. To create a test configuration, right click on the Test Configurations folder in the tree view and select New test configuration. Create a configuration for each specific machine configuration that the tests are to be carried out on e.g. Windows98, Windows2000, IE5, IE6, etc. To see more on creating configs, see Test Configurations. 4. To create a test suite, right click on the Test Cases folder in the tree view and select New test suite. Create a separate test suite for each individual area or aspect of the software you wish test. The test suites will house your test cases and you will populate your projects with these test suites and the test cases they contain. You may wish to create just one test suite to contain all your test cases or you may wish to create many suites, the choice is yours, but you may find that it is easier to manage your test cases if theyre broken up in a meaningful manner. 5. To create a test case in a test suite, right click on the test suite folder in the tree view and select New test case. Create a test case for each test you plan to carry out. To see more on creating test cases and test suites, see Test Cases. Once you have created the various entities in steps 1 5. You have all you require to create a new project. To create a project, right click on the Projects folder in the tree view and select New project. A project folder automatically contains two sub folders, Project reports and Project test cases. Now simply drag and drop (or copy and paste) the generic test cases into the Project test cases folder. Once you have dragged all the desired test cases, your project is created. You may drag the generic test cases to many different projects. In this fashion it is easy to maintain the same test cases across different versions of your software product. Now all that remains is to begin carrying out the tests. As you continue through your test cycle you will update each test case with the results of the test thereby tracking your progress. Reports only become really meaningful after some tests have been attempted. A Status Report displays the current state of the project in terms of tests complete, tests failed, tests passed and various data on the time currently taken to carry out the tests. A Progress Report displays a graph of the project since the begin date. It tracks how many tests have failed, passed or not yet been attempted. A Test Case Report is a collection of test cases and their data that match a certain filter. A Test List Report is a list of all test cases from a project matching a certain filter and displayed under headings chosen when creating the report.
3.1
User Interface
The TestLog user interface is split into 2 main parts; Left side "tree-view" - This displays all the items in the current open database in a hierarchical view. Clicking on an item will display information the right side display. Items can also be dragged and dropped where appropriate Right side display - This displays information about the currently selected item in the tree-view and can either display a list of available items (eg for a test suite) or the formatted properties of an item (eg for a test case)
PassMark Software 2009
10
Testlog User Guide
TestLog User Interface
Toolbar
Open database Print current selected item Delete selected item Copy selected item Paste copied item Find Back, display last item visited Forward, display items visited before using back Create new project
Open the report wizard
PassMark Software 2009
Getting Started
11
Create new test suite Create new test case Create new configuration Create new resource Create new tester Refresh the database tree-view Filter selection - shows currently applied filter and allows selection of other filters. If this control is disabled no filter can be applied to the current view. Launch the help for TestLog Go to the TestLog sales page
3.2
Choosing a Display Style
The display of information associated with test cases, project test cases, filters, configurations, resources and testers can be altered through the use of HTML template files and cascading style sheets (CSS). The template files can be edited to remove items so they aren't displayed or change the order in which they are displayed. To select a new template directory, click the Edit menu and select Display Style. The style sheets and template files supplied with TestLog are a simple demonstration of how the look of TestLog can now be changed by altering the background color, font type, font size, borders and other elements. For more information on the template files and how to edit them see the Display Templates section.
3.3
Multiple Users
TestLog can be set up so multiple users have access to the same database; Step 1: Install TestLog on each machine that requires access. Step 2: Make sure the database is created on a shared / networked hard drive, or move your existing database to a networked drive. Step 3: Open the database from the networked location on each machine
TestLog includes a record locking feature to prevent multiple users editing the same file at the same time. In the case where multiple users are creating or deleting test cases at the same time it may be necessary to use the refresh button on the toolbar to update the view of database. There is also a CGI version of TestLog available that allows viewing of databases and editing of test cases and project test cases over the internet through a web server.
PassMark Software 2009
12
Testlog User Guide
Testers
A Tester refers to a member of the test team who will actually be carrying out the tests. A tester entity is created for each member of the team and then these testers are assigned to the individual test cases representing the tests they will be performing. Note that testers can only be assigned to test cases once the test cases become part of a project. This is to cater for the instance whereby several versions of the software product may be undergoing testing at the same time, but by different test teams. It may be preferable in this situation to use the same test cases in each project, but with different testers. To create a tester, Click the Create Tester button from the main window or Right click the Testers folder in the tree view window and select New tester. or Click the Create menu and select Tester.
Tester Dialog
Tester ID This is an ID, which will represent the tester with a maximum size of 64 characters. The ID should obviously be unique and recognizable. IDs are selected in the project test case dialog to assign testers to test cases. Testers name The name of this tester Location The physical location of the tester. This may be an office name, a city or town name. Whatever makes most sense to your organization. Remote Access This section is to allow a tester to access this database from the CGI version of TestLog, if the database has been added to the CGI config file. Once this option has been checked you will be able to set the privileges for the Tester (Read Only, Read/Write or Read/Write/Create) and enter a password that they will use to login to the CGI version.
PassMark Software 2009
Testers
13
Figure 3.1 Tester edit dialog
PassMark Software 2009
14
Testlog User Guide
Test Configurations
A Test Configuration is defined as a specific software requirement for a particular test case ( Specific hardware requirement fall under Resources. See Chapter 5 Resources). Generally a test configuration would represent an operating system platform and/or a minimum software install base. For instance, Windows XP plus Office 2000 plus Internet Explorer 6.x or above. A test configuration may also dictate that a minimum previous version of the software product under test be installed. One or more Test Configurations are assigned to each test case to represent the various conditions under which that test must be carried out. To create a test configuration, Click the Create test configuration button from the main window or Right click the Test Configurations folder in the tree view window and select New test configuration. or Click the Create menu and select Test configuration.
Test Configuration Dialog
Configuration ID This is an ID which will represent the test configuration. You will use this ID to select the configuration from within test case dialogs, so take care that you choose a meaningful name. The ID must be unique, maximum size of 64 characters. Configuration name A friendly, descriptive name for the configuration Location The physical location of the configuration if it exists. This may be a lab name, an office name, a city or town name. Whatever makes most sense to your organization. Configuration description The elements of the configuration. The operating system, software install base and any other minimum machine specifications.
PassMark Software 2009
Test Configurations
15
Test configuration dialog
PassMark Software 2009
16
Testlog User Guide
Resources
A Resource is defined as a specific hardware requirement for a test case. Generally a resource would represent a piece of equipment, which is not readily available. For instance: a PBX or a high-end server PC. In many companies today, it can be difficult to procure the necessary equipment when it is needed. Resources are assigned to each individual test case, which makes it easy to track which resources will be required during the various stages of the test cycle. NOTE: In todays IT industry, the term resource is often used in the context of an employee who can perform a certain task. In TestLog terminology, we call this person a Tester. To create a resource, Click the Create test resource button from the main window or Right click the Resources folder in the tree view window and select New test resource. or Click the Create menu and select Test resource.
Test Resource Dialog
Resource ID This is an ID, which will represent the resource. You will use this ID to select the resource from within test case dialogs, so take care that you choose a meaningful name. The ID must be unique. Resource name A friendly, descriptive name of the resource. Location The physical location of the resource. This may be a lab name, an office name, a city or town name. Whatever makes most sense to your organization. Resource Description This is a description of the resource. You may wish to denote a minimum requirement instead of an actual specification. For instance: At least 2500Mhz CPU plus at least 512MB DRAM as a machine specification
PassMark Software 2009
Resources
17
Resource dialog
PassMark Software 2009
18
Testlog User Guide
Projects and Test Suites
A TestLog database may contain many projects. We recommend that a separate database be created for each separate software product and that within that database, a separate project be created for each version of the software. In this way, your tests are organized in a clear and meaningful way. A project may contain many test suites. A test suite is a container for test cases, which are the most common and most important element in TestLog. Test suites allow test cases to be organized in a concise fashion. A separate test suite should be created for each logical area of your tests. For example in the sample database provided with TestLog, we have created a separate test suite for each of the following areas Basic functionality tests Help testing Install/Uninstall tests Licensing and registration tests User Interface tests Version consistency tests Keyboard Layout tests (Keyboard Layouts are a custom file type specific to the KeyboardTest product).
To create a new project: Click the Create a new project button from the main window or Right click the Projects folder in the tree view window and select New project. or Click the Create menu and select Project.
PassMark Software 2009
Projects and Test Suites
19
Project dialog
Project Dialog
Project ID An ID representing the project. The ID must be unique within the current database. Manager The manager of the test cycle for this project. Project Title A descriptive title for the project. Planned Start
PassMark Software 2009
20
Testlog User Guide
The date on which the projects testing is due to start. This date would usually be set when the TestLog project is first created. Planned Finish The date on which the projects testing is due to finish. This date would usually be set when the TestLog project is first created. Actual Start The date on which the testing actually started. This should be updated once the testing actually begins. Actual Finish The date on which the testing actually finished, with all tests in a passed state. This should be updated once the testing actually completes. Overview and Scope An overview of the software product and the level of testing required. Resources and staff required A rough sketch of any equipment and staff members, which are essential to the test cycle. Later when Testers and Resources are created, these requirements will be outlined in greater detail. Risks and minimization actions Any currently known risks to testing and considerations which have been taken on how to avoid these risks. These may include platform redundancies, or dependencies on other projects. Additional project notes Any additional notes. References to other documents. References to any other documents such as the feature specification or design documents
Test Suite Dialog
To create a new test suite: Click the Create test suite button from the main window or Right click the Project Test Cases folder within a project in the tree view window and select New test suite. or Click the Create menu and select Test Suite.
PassMark Software 2009
Projects and Test Suites
21
Test suite dialog
Test Suite ID An ID representing the test suite. This ID must be unique within the current project. Suite Title A descriptive title for the test suite. Description / purpose The basic purpose of the test suite. This will generally describe the common features of the test cases, which reside or will reside in this test suite.
PassMark Software 2009
22
Testlog User Guide
Test Cases
Test cases are the most important entity in TestLog. Test cases contain the bulk of the test data and are also used to update the results of the tests as they are carried out. Test cases are housed in Test Suites (to learn more about test suites, see Chapter 7 Projects and Test Suites). One of the key concepts to bear in mind when creating projects and test cases in TestLog is that test cases exist in two flavors. A Generic Test Case is a test case, which is not yet assigned to a project (to learn more about projects, see Chapter 7 Projects and Test Suites). Generic test cases may be assigned to any or all projects within the database, in which they are created. Once a generic test case is assigned to a project, it exists within that project as a Project Test Case. Any changes or updates made to a project test case only change the test case within the context of its project. Generic test cases do not contain any data concerning the results of their tests because these may vary from project to project. Example: I create a generic test case called INST_001, which consists of a basic install test. I have three projects representing three different versions of my software product. Call them VER_1.1, VER1.2 and VER2.0. The basic install test for each version is the same. I drag the generic test case INST_001 into each of the three projects. I now still have the generic test case INST_001, but also have three project test cases called INST_001 one in each project, representing the install test for that version of the software. I can assign testers to each of the project test cases and carry out the tests, after which I update each of the project test cases with the results. It is also possible to directly create project test cases, but it is recommended that the test cases be created firstly as generic and then added to the projects as needed. To create a new test case: Click the Create test case button from the main window or Right click a test suite folder in the tree view window and select New test case. or Click the Create menu and select Test case. Lets take a look at the differences between the new/edit generic test case dialog and the new/edit project test case dialog
PassMark Software 2009
Test Cases
23
Generic test case dialog
Note this dialog is just one page and does not contain any fields that are concerned with the status or results of the test. Now lets examine the project test case dialog, which is a tabbed dialog with three tabs.
PassMark Software 2009
24
Testlog User Guide
Project test case dialog Pg.1
PassMark Software 2009
Test Cases
25
Project test case dialog Pg.2
PassMark Software 2009
26
Testlog User Guide
Project test case dialog Pg.3
Many of the fields are the same, but you will notice that the project test case dialog contains some extra fields in the Test execution status section, which allows the test case to be updated as the tests are carried out. It also has a Test History section which displays various history events for the test case, such as creation and any change in execution status. The button will open a HTML edit application so text can be formatted using HTML elements such as lists, tables and hyperlinks.
Test Case Dialog
Both dialogs contain the following fields.
PassMark Software 2009
Test Cases
27
Test ID This is an ID, which represents the test case. Test IDs must be unique within each test suite. Expected Duration This is a value in HH:MM format, which is how long the test should take to execute. This value is used in reporting to estimate the current rate of progress. Title The title, or name of the report. The title should be a descriptive name which allows the user to see at a glance the nature of the test. Test Type We have defined the following basic test types. Functionality tests check the basic mechanics of the software. Many of your test cases will have type functionality. Usability or Fitness for use tests are more concerned with the user friendliness of the software. Is the application easy to navigate and intuitive. Note: Some organizations use one the term Usability, some use Fitness for use. We have included both for compatibility. Performance tests put the application under its paces under some kind of load or stress condition. For instance, a text editor opening a very large file, or a distributed application under heavy network traffic may be types of Performance tests. Performance tests generally check the speed and efficiency of the application under these conditions. Installability tests are concerned with the install and uninstall procedures of the application. Reinstalls and upgrades may fall under this category. Reliability tests are similar to Performance tests in that they test the application under stress conditions. However reliability tests are more concerned with how stable the application is over a longer length of time under these conditions. Maintainability and Service tests how easy it is to keep the software up to date. This may include the testing of a Live Update or patching system. Note: Some organizations use one the term Maintainability, some use Service. We have included both for compatibility. Documentation tests the correctness of the applications documentation and help. Such factors as spelling, grammar, inline linking and indices fall under this category. You may also wish to include any testing of online help under this test type. Other tests are tests that dont fall into any of the above test types. Test Phase The test phase represents the point in the product life cycle the test is taking place. TestLog has been designed with large-scale software products in mind, and as such we have attempted to incorporate some standard industry test phases. Unit tests check a particular area of functionality of one component of the software product. This may often correspond to one subroutine in the actual code of the software. Unit tests are usually carried out by developers. Component tests are concerned with individual components of the software product. This may be one executable or dynamic link library in a product, which will contain many executable binaries. Integration tests take place once two or more components, which have been designed to work together, are actually put through their paces. Integration tests are often concerned with threading models and inter-process communication. System tests are concerned with testing the entire software product in a simulated real world environment. System tests will usually take place in the lab on alpha or beta level software. Acceptance test In comparison to most test phases, which look for bugs and problems, acceptance testing generally tests that the system under test meets its requirements and does what its actually supposed to do. Pilot tests demonstrate that the system under test can perform correctly in a real world environment. This may include soak tests where the product is deployed to a few selected customers. Several means that the test falls under several of the above test phases. Other test phases are assigned to tests, which do not fall under any of the above test phases.
PassMark Software 2009
28
Testlog User Guide
Priority A priority chosen from of one of 5 values, from Lowest to Highest, to assign a priority for this test case. Created The time and date the test case was created. Last Update The time and date the test was last updated or edited. Created by The windows username of the person who created the test case. Last Update by The windows username of the person who last updated or edited the test case. Recommended config. IDs The test configurations under which the test must be carried out. Click the <<Add button to display a list of configs to choose from to add to this field. The "," character is used as a separator between multiple configs displayed in the field, for this reason avoid using "," in the name of configs. For more on test configurations see Chapter 4 Test Configurations. Resource IDs required The test resources required for the test. Click the <<Add button to display a list of resources to choose from to add to this field. The "," character is used as a separator between multiple resources displayed in the field, for this reason avoid using "," in the name of resources. For more on test resources see Chapter 5 Resources. Requirements Links for requirements mapping can be added here, to external documents or requirement IDs. The view button will attempt to open the link using the program associated with the file type, for example if you link to a Word document and click view it will open Word and display the document. If you enter an ID instead of a path and have set the Requirement path in the general options TestLog will open the provided program or web service and pass the ID as a parameter. "%TESTCASE_PATH%" can be entered in to the field and when the test case is viewed it will be replaced with the full path to the test case. Prerequisites and initial condition Any steps, which must be carried out before executing the test. For instance a certain test file loaded, or a certain version of the software already installed. Test description and steps This is the actual test itself. Include all steps required to complete the test. Expected results What the tester should observe during and after he completes the steps outlined in the Test description and steps field. Notes Field 1 & 2 Two extra fields for miscellaneous information regarding the test, these can be renamed using the Customize notes tab in the Customize fields dialog under the Edit menu External description link This allows the creator of the test case to link to or browse for an external document. For instance, it may be useful to include the feature specification or some design documentations for the purposes of understanding the test better.
PassMark Software 2009
Test Cases
29
8.1
Linking to Test Cases
You can place a link to a test case or project test case in items in TestLog by using "testlog://" much like a http:// link. You should enclose the link in "" otherwise the automatic link highlighting will stop when it reaches a space rather than highlighting the whole link. For linking to a project test case use "testlog://Project Name/Project Test Cases/Suite Name/Test Case Name" eg "testlog://KBTEST_2_0/Project Test Cases/BASE/BASE_001". For linking to a test case use "testlog://Test Cases/Suite Name/Test Case Name" eg "testlog://Test Cases/BASE/BASE_001". If you create a link in a test case the "Test Cases" part of the link will be replaced with the project name and "Project Test Cases" when dragging the test case into a project. The testlog:// links will be automatically converted into http links in the CGI version so they will work in internet browsers correctly.
PassMark Software 2009
30
Testlog User Guide
8.2
Linking to Images
Images can be linked to in Test Cases and other items in TestLog using <img> HTML tags, for example <img src="http://www.passmark.com/images/image.gif"> would link to an image on the PassMark web server. Due to the way TestLog displays Test Cases and the fact that projects can be exported to static HTML, using the export to web function, to make sure images are available for viewing to exported projects, to the EXE version and to the CGI version it is best to store the image on a web server and use absolute URLs so the image can be accessed from any machine connected to the internet.
Project Test Cases
Fields only appearing in the Project Test Case dialog
These fields fall under the Execution result heading and should be updated after each time the test case is performed, consistent updates of your test cases provide better reports. Status The status of the test case after the test was carried out. If the test has not yet been carried out, this field will default to Not yet attempted. The other possible values are Pass for a successful test and Fail for an unsuccessful test. Other and Postponed are also provided for special cases. Test Attempts The number of times the test has been attempted. Once again it is important to update this field after each test case is carried out. Last Attempt The time and date the test was last attempted. Click the button next to the field to set this field to the current date and time. Actual Duration The actual length of time the test took to execute in HH:MM. This value is compared to the expected duration in some reports, so its important to update this field to maintain consistency. Version Tested Version of the project being tested Build Tested Build of the version being tested Testers The testers who carried out the test. Tester to add A combo box containing a list of all currently configured testers. To read more about testers see Chapter 3 Testers Fault report ID Optional field. If your project uses a fault tracking system, you may record the ID here. You can enter a new bug ID each edit, or select one from the list and view it or delete it using the buttons to the right of the field. The path to your bug tracker can be setup as described in the Options. If no bug tracker has been entered the Add and View buttons will be disabled. Change request ID
PassMark Software 2009
Project Test Cases
31
Optional field. If your project uses a Change Request system, you may record the change request ID here. Results obtained The results of the test, whether it passed or failed. If the test failed, it is important to maintain an accurate description of what went wrong. This information can then easily be transferred to a PR database. Result Notes A customisable field for miscellaneous information regarding the test execution. It can be renamed using the Customise notes tab in the Customise fields dialog under the Edit menu. External result link This allows the creator of the test case to link to or browse for an external document. For instance, it may be useful to include the feature specification or some design documentations for the purposes of understanding the test better. Note: To see how we recommend test cases are created and updated, please load our sample database KeyTest. KeyTest can be loaded from the File menu be clicking Open Database and browsing in the TestLog application directory for the KeyTest folder. For a description of the other fields available to Project Test Cases and generic Test Cases see the Test Cases chapter.
PassMark Software 2009
32
Testlog User Guide
Project test case dialog Pg.1
PassMark Software 2009
Project Test Cases
33
Project test case dialog Pg.2
PassMark Software 2009
34
Testlog User Guide
Project test case dialog Pg.3
9.1
Test History
The test history tab is to display and edit the history for a particular project test case. A history event is stored when a certain action is taken, this include creation of the test case, a change in status (eg from Not Yet Attempted to Fail) a change in the number of test attempts or a change in the test phase, build or version fields. There is an Update button that provides a way to alter the date and time of a history event if needed. The Reset Test Case button can be used to reset the execution results, that is all the fields in the Execution results section of the test case, and the history items of the project test case back to the creation event. Note: When a project test case is created for the first time there will be no valid history entries until it is saved.
PassMark Software 2009
Project Test Cases
35
Project test case dialog Pg.3
10
Filters
Filters are a method of screening test cases and project test cases so that only test cases matching the filter criteria will be show in the List View. It allows easy viewing and access to test cases matching the criteria, for example showing all tests that have been passed. To create a new filter: Select Create new filter from the Filter menu or Right click on the filters folder in the tree view and select New filter
Filter dialog
PassMark Software 2009
36
Testlog User Guide
The filter dialog is made up of a series of check boxes, with an associated data field and in some cases a comparison field. See the diagrams below for the layout of the dialog and illustration of the field types; check box, data field and comparison field.
Filter dialog page 1
PassMark Software 2009
Filters
37
Filter dialog page 2
Field types
To create a filter at least one condition must be set. To set a condition click on the check box of a item, select or enter some data in the data field and if applicable select a comparison type. The data field is either empty and needs a value to be entered, or has been loaded with data and needs one or more values to be selected. The comparison field is used to determine how to filter the test cases against the given data and can have one of the following values, Less than or Before, Equal to, Greater than or After, Not equal to. Not every item has a comparison field and in this case the Equal to comparison is used.
PassMark Software 2009
38
Testlog User Guide
For example, if a filter is created with the checkbox Test attempts checked, a comparison of Greater than selected and a value of 4 entered in the data field then when the filter is used only test cases that have been attempted more than 4 times will be shown.
Example comparison
Using Filters
To use, select a filter from the Filter menu or the drop down menu on the toolbar, located between the Create tester and Online Help buttons.
Filter menu Filter toolbar menu
The drop down menu on the toolbar will only be enabled when a filter can be used, that is when a test suite or project test suite is selected. When the toolbar menu is enabled, the selected filter is being applied and the files shown in the List View will be the ones that pass the current filter. To stop a filter from being used, select the No Filter option in either of the above menus.
PassMark Software 2009
Filters
39
11
Project Reports
TestLog provides four types of report, Progress Reports, Status Reports, Test Case Reports and Test List Reports. Reports are generated on a Project basis and gather statistics from all test cases in all test suites in the currently active project. Reports are automatically deemed to span the duration of time from the Actual project start date, to the end date if past the end of the project, or else the date the report is generated on.
Progress Report
A progress report is a simple line chart showing the history of test case statuses. All test cases that currently exist in the project are taken into account. Test cases that were once part of the project, but have been subsequently deleted are not included. The y axis shows the number of test cases and the x axis shows the date. In this fashion the number of test cases in each of the three states Unattempted, Fail and Pass can be seen for each day of the project. Note that unless test cases are added or deleted the sum of the three statuses should remain the same. This means that as the number of test cases entering a pass or fail state rises, the number of test cases in the Unattempted state will drop accordingly.
Progress report
For the report to be generated, the duration of the project needs to be broken into segments. If there isnt any difference between the start and finish dates of the project then you will receive the error message There is no time data to generate report. The finish date for the project is the same as or earlier than the start date.. To fix this, right click on the project and select Edit, make sure the Planned Start or Actual Start date is earlier than the Planned Finish or Actual Finish date.
PassMark Software 2009
40
Testlog User Guide
Status Report
A Status Report provides a snapshot of the current state of the project. All test cases that currently exist in the project are taken into account for the purposes of generating the report. In the Test case breakdown by status section, the report features a pie chart, which displays the proportion of test cases in the various states. On the right of the pie chart the legend shows the proportion along with the actual number of test cases in each state. The Test time tracking section displays a bar chart, which provides some measurement of how accurately the project is keeping to its schedule. Total plan time shows the amount of time scheduled to complete all tests in the project once. Total extrapolated time is the estimated amount of time that will be required to carry out all tests based on the performance so far. So if the Actual time for completed tests is greater than the Planned time for completed tests, the Total extrapolated time will be proportionately greater than the Total plan time. Planned time for passed tests shows the amount of time scheduled to complete all tests that have currently been passed. Actual time for passed tests shows the total actual duration to carry out the passed tests once. This value is only a sum of tests, which have been attempted at least once and are now in the pass state. If a test has been attempted more than once, the length of time it last took to carry out the test will be taken. If a test is in a passed state and the actual duration is set to 0 the expected duration will be used. Time for failed tests is the total actual duration of all tests in a failed state. If a test is in a failed state and the actual duration is set to 0 the expected duration will be used. Total time for attempted tests is the total actual time of all tests in an attempted state, such as other or postponed, and that have been attempted at least once plus the actual time for passed tests and the time for failed tests.
PassMark Software 2009
Project Reports
41
Status report
Finally the bottom of the Report displays some overall averages in the Test plan statistics section. The Average actual time per test attempted and Average expected time per test planned values are self explanatory. The Percentage of time used shows the percentage of the Total plan time to the Actual time for completed tests
Test Case Report
A Test Case Report provides a way of collecting the details of project test cases matching a certain filter, or when no filter is selected all the test cases of the selected project, into one file. Each test case ID will be underlined and colored red and the data from each test case will be below the ID, under the headings used when displaying a project test case.
PassMark Software 2009
42
Testlog User Guide
Part of a Test Case Report
Test List Report
A Test List Report creates a list of test cases matching a certain filter, or when --No Filter-- is selected a list of all the test cases in the selected project. When generating the report there is the option of selecting which columns to include, these are the columns corresponding to the ones shown in the List View when a project test suite is selected. By default all the columns are selected and to generate the report at least one column must be selected.
PassMark Software 2009
Project Reports
43
Part of a Test List Report created using the columns ID, Attempts and Status
11.1
Using the Report Wizard
To create a new report: Click the Report Wizard button from the main window or Right click the Project reports folder from within a project in the tree view window and select Report Wizard. or Click the Report menu and select Report Wizard. This will open the Report Wizard. Follow the prompts to create a report, a brief description of these prompts is below; Click Next to go to the project selection page Select the project to generate the report from o Click Next Select one or more report types o Click Next Select a filter to apply only test cases that pass the selected filter will be included in the report, selecting --No Filter-- will include all the test cases o Click Next Select Test Suites choose which test suites you would like to create the report from, only test cases from these suites will be included in the report. Un-checking the 'Select All' check box will allow you to select suites individually. If a suite has a check box next to it, its test cases will be used in the report, if there are sub suites for a suite they need to have their check box checked in order to appear in the report. o Click Next If you selected Test List as one of the report types then you will be given the option of choosing which columns to include in the report. These columns correspond to the ones shown in the List View when a project test suite is selected. At least one column must be selected to continue. o Click Next Now you will be on the final page of the Report Wizard, if you are creating only one report you will be able to change the name of the report, for multiple report generations the default name will be used. Click Next to generate the report. o If the report is unable to be generated an error message will be shown. To change any previous selections click Back until you get the required page.
PassMark Software 2009
44
Testlog User Guide
Click Finish to view the report
PassMark Software 2009
Project Reports
45
12
Importing and Exporting
There are several ways of importing data into TestLog for use and for exporting data for use with external programs like reporting software or for re-importing back into TestLog; Importing Test Cases Importing Project Test Cases Exporting Test Cases Export Project Test Cases Exporting List Reports Excel CSV Format Exporting to Web
12.1
Importing Test Cases
It is possible to import existing test cases into TestLog from a comma separated variable (CSV) file. TestLog requires that the CSV file be saved in the Excel CSV format. For a description of the Excel CSV format, see below. Each line of the CSV import file should contain the following fields, in the following order. The fields correspond to the generic test case dialog fields described above. The formats are; DATE YYYY-MM-DD or DD/MM/YYYY TIME TEXT NUMBER Field Name Type HHH:MM or HH:MM:SS Plain text An integer Format TEXT Comments / Example Indicates whether this record is a test case or a test suites. Use case to indicate it is a test case and suite for a test suite Max Length* 5
SEPARATED Plain text separated with , eg Dave, Tim
Test Suite ID Title Expected Duration Test Type Test Phase Created Date Created Time Last Update Date Last Update Time
PassMark Software 2009
TEXT TEXT TEXT TIME TEXT TEXT DATE TIME DATE TIME 2004-05-13 12:44:00 2004-05-13 12:44:00 1:20
64 64 256 30000 30000 -
46
Testlog User Guide
Created By Last Update By Recommended Config Ids Test Resources
TEXT TEXT SEPARATED SEPARATED It is advised to leave this field blank if no configs are already defined It is advised to leave this field blank if no resources are already defined
30000 30000 30000 30000
Prerequisites and initial condition Test Description and Steps Expected Results Notes 1 Notes 2 External Link Priority Requirements
TEXT TEXT TEXT TEXT TEXT TEXT NUMBER TEXT Priority value of test case from 0 (highest) 4 (lowest)
40000 40000 40000 40000 40000 30000 512
*Max length corresponds to the number of characters that can be stored in a field. For a test case, the Type, Test Suite, and ID fields must be present. Any subsequent fields must be ordered as above. For a test suite, a line with the type suite, only the values for Type, Test Suite, ID, Title and Description are used. An empty field can be denoted by the sequence ,, (see below for more on CSV format). To import test cases Click File Import Import Test Case..
Import test cases dialog
In the Input Source Filename edit box, enter the path to the CSV file your import data is saved to. You may click the browse button and browse to the file. Click OK to import. The Preserve new lines option will preserve new lines that have been entered in fields that support them. Test suites will be created corresponding to the first column of the CSV file Test Suite, and
PassMark Software 2009
Importing and Exporting
47
subsequent test cases will be created in these test suites. If a test suite already exists the test cases will be created in the existing test suite. If a test case with the same name already exists in a test suite then a message box will appear asking for permission to overwrite the existing test case, and whether to overwrite all conflicting test cases.
12.2
Importing Project Test Cases
Each line of the CSV import file should contain the following fields, in the following order. The fields correspond to the generic test case dialog fields described above. The formats are the same as described in section Importing Test Cases. Field Name Type Format TEXT Comments / Example Max Length*
Indicates whether this record is a test 5 case or a test suites. Use case to indicate it is a test case and suite for a test suite 64 64 256 1:20 It is advised to leave this field blank if 30000 no configs are already defined It is advised to leave this field blank if 30000 no resources are already defined Should correspond to one of the 5 available (Pass, Fail, Other etc) 5 2004-05-13 12:44:00 1:15 -
Test Suite ID Title Expected Duration Test Type Test Phase Recommended Config Ids Test Resources Status Attempts Last Attempt Date Last Attempt Time Actual Duration Testers Fault ID Change Request ID Results Obtained Version Tested Build Tested External Results Link
TEXT TEXT TEXT TIME TEXT TEXT SEPARATED SEPARATED TEXT NUMBER DATE TIME TIME SEPARATED TEXT TEXT TEXT TEXT TEXT TEXT
It is advised to leave this field blank if 30000 no testers are already defined 30000 30000 40000 30000 30000 30000
PassMark Software 2009
48
Testlog User Guide
Result Notes Requirements Created Date Created Time Last Update Date Last Update Time Created By Last Update By Prerequisites and Initial Condition Test Description and Steps Expected Results Notes 1 Notes 2 External Description Link Priority
TEXT TEXT DATE TIME DATE TIME TEXT TEXT TEXT TEXT TEXT TEXT TEXT TEXT NUMBER Priority value of test case from 0 (highest) 4 (lowest) 2004-05-13 12:44:00 2004-05-13 12:44:00
40000 512 30000 30000 40000 40000 40000 40000 40000 30000 -
*Max length corresponds to the number of characters that can be stored in a field. For a project test case, the Type, Test Suite, and ID fields must be present. Any subsequent fields must be ordered as above. For a test suite, a line with the type suite, only the values for Type, Test Suite, ID, Title and Description are used. An empty field can be denoted by the sequence ,, (see above for more on CSV format). To import project test cases Click File Import Import Project Test Case
PassMark Software 2009
Importing and Exporting
49
Project test case import dialog
In the Input Source Filename edit box, enter the path to the CSV file your import data is saved to. You may click the browse button and browse to the file. In the Import Destination Import to select a project to import the project test cases into Click OK to import. The Preserve new lines option will preserve new lines that have been entered in fields that support them. When importing project test cases a test suite will be created corresponding to the Test Suite values for each line in the CSV file, if the test suite already exists it will create the new project test case in that suite. Also note that when importing test cases and project test cases warning messages may appear if certain fields are empty or do not conform to the expected definition. In some cases a default value my be used, such as the current date, and you will be given the option to skip further warning messages for that import.
12.3
Exporting to CSV
Test Case and Project Test Cases It is possible to export the existing test cases and project test cases from a TestLog project to comma separated variable (CSV) format. This allows them to be used with other software such as Excel. There are two options for CSV exporting Create one file for project - creates one CSV file with a chosen name, where each line in the file is a test case. If no name is specified it will default to using the name of the project. Create one file for each test suite - creates a CSV file for each test suite, with the name of the test suite, and where each line in the file is a test case. Preserve new lines will convert new lines that have been converted to <BR> for HTML viewing back to new line characters.
PassMark Software 2009
50
Testlog User Guide
The action of the Browse button differs depending on which option you choose; If you select "create one file per project" and click browse it will bring up a "Save file as.." window allowing you to specify a name and location to save the exported file. If you select "create one file for each test suite" then browse will bring up a "Browse for folder" window, allowing you to select a folder where the CSV files of the test suites will be saved. To export to CSV: If exporting project test cases, select a project in the tree view window to export Select File - Export to CSV - Export Project Test Cases or Export Test Cases Select how you want to export the project, one file for project or one file for each test suite. In the export location type the location where you want to export to or the filename to export to. Clicking the Browse button will allow you to select a location or filename. Click Export
Export project test cases dialog
Export project test cases dialog
Test List Reports To export to CSV: Select a project in the tree view window to export Select File - Export to CSV - Export Test List Report Select which list report you want to export In the export location type the location where you want to export to. Clicking the Browse button will allow you to select a location or filename. Click Export
PassMark Software 2009
Importing and Exporting
51
Export test list report dialog
See Excel CSV format for more information
12.4
Exporting to Web
This will export the project to static HTML with links allowing for navigation throughout the exported project. A directory with the same name as the project will be created at the export location, and sub-directories will be created to match the directory structure of the project in TestLog, eg a reports directory will be created to store the report images and HTML files. An index.html page will be created in the exported project folder that is used as the home page for the project. In the directory where TestLog is installed there is a directory named templates containing sets of HTML template files and cascading style sheet files (.css). This allows for an easy way to change the look of the exported project, just place your custom set of templates in this directory and then select it the template to apply when exporting. See the Display Templates section for more information. To export a project to HTML: Select a project in the tree view window to export Select File - Export Project to web
PassMark Software 2009
52
Testlog User Guide
Web export dialog
Enter the directory to export the project to in the Export location field, or click the Browse button and select a directory. Select which template to apply. Click Export. The Export as single HTML file options will create 1 html file with all the exported information in that file. Separate files will still be created for status and progress reports in gif format. Once the export is complete a message informing you of the success of the export will be displayed and prompt you to view the exported project. Clicking Yes will open the project in your browser and No will return you to TestLog. There are a few limitations on exporting a project to HTML format. The whole project is exported, including all reports and test suites. The project is exported as a set of HTML files for a read only purpose, if these files are changed those changes will not be reflected in TestLog and cannot be exported back into TestLog. It is also the users responsibility to upload the export project to their web server.
PassMark Software 2009
Importing and Exporting
53
12.5
Excel CSV Format
Note that we recommend that Excel be used to generate import CSV files. In Excel, click File Save As and select CSV (MS DOS) from the Save as type drop down box. The format specification below is provided for those for whom it is not possible to use Excel. The Excel CSV Format is an ASCII text file containing a number of fields per line with each field delimited by a comma character. Some text,5675,some more text,more text still In some cases, however you will want to include comma characters in a particular field. To achieve this, the field is enclosed in double quotes. "Address1, Address2, Address3",a field without commas,",,,,,,," There are some other characters, which also cause a field to become enclosed in double quotes. Of note are the double quote character and a carriage return/linefeed pair, which signals a new line. "This string has ""double quotes"" as part of the field","This string has a carriage return" Note that a single double quote character is represented as two double quotes, when within a field. Also note that though this example takes up two lines in a text editor, it is still considered one line of the CSV. It would correspond to the following example in Excel. To add a new line to a field in Excel use Alt-Enter.
Excel example
PassMark Software 2009
54
Testlog User Guide
13
Customization
Customized settings are stored for each database. The settings are saved in custom.dat, in the database directory. If you create a new database and wish to use the same custom settings then copy custom.dat into the new database directory.
Changing Test Types, Test Phases and Notes
The values for Test Types and Test Phases can be changed through the customization dialog. To open the dialog select the Settings menu and then Customize Fields.... To remove items from Test Types or Test Phases, select the item(s) in the list box on the left of the dialog and then click the Remove button. To add an item, type it in the edit box and click the Add button. Click Ok to save the changes. There is a maximum of 20 Test Types and 20 Test Phases.
Customisation dialog - Test Types
PassMark Software 2009
Customization
55
Customisation dialog - Test Phases
The Notes 1 and Notes 2 fields found in both test cases and project test cases can be renamed. Type the new name in the edit box and click the Change button, the Currently: label will then be updated to indicate what the name will be changed to. Click Ok to save the changes.
PassMark Software 2009
56
Testlog User Guide
Customisation dialog - Notes
Changing Report Chart Colors and Strings
The colors for various elements of status and progress reports can be changed here. To change a color, select an item from the drop down list and then click the colored box .A color chooser dialog will be displayed allowing a new color selection to be made. The color of the box next to the list will change to reflect the current color of the selected item. The Reset to Default button can be used to reset all the colors to the original TestLog colors.
PassMark Software 2009
Customization
57
Customisation Dialog - Report Colors and Strings
Default Values
Values entered here will be used as the default value when creating a new test case or project test case. Expected Duration - Allows a value to be entered that be entered for the expected duration when a test case is created. Number of auto-increment digits - If you use a naming scheme with trailing number such as Test_0001, Test_0002, you can set the number of trailing digits the auto-increment functions will use when creating new test cases, duplicating test cases and inserting new test cases. For the previous example it would be set to 4. Auto-increment step size - If using auto-incrementing you can set this value to skip a certain number so there are spaces left for inserting test cases between existing ones. For example using a step size of 5 and auto-increment number of 3 the ID's created could be Test_005, Test_010, Test_015 etc.
PassMark Software 2009
58
Testlog User Guide
Customisation Dialog - Default Values
Customizing Status Values
This tab allows you to change the status text, the report string and report color for a status. Each status must correspond with one of the original pass/fail/etc status values as this is what determines which icon is displayed and affects how it is interpreted for some reports. To edit an exiting status select it in the list and click the edit button, this will display another dialog where you can edit the values. To move a status higher or lower in the list use the up/down control to the left of the list. The status at the top of the list will be used as the default status when creating a new project test case.
PassMark Software 2009
Customization
59
Customisation Dialog - Status values
Customisation Dialog - Customise Status
Customizing Version and Build
To remove items from Version or Build, select the item(s) in the list box on the left of the dialog and then click the Remove button. To add an item, type it in the edit box and click the Add button. Click Ok to save the changes. There is a maximum of 20 versions and 20 builds.
PassMark Software 2009
60
Testlog User Guide
Customisation dialog - Version
Customisation dialog - Build
Setting the User Name
The Set User Name dialog is found under the Settings menu and allows you to select a user name for a particular database. The list for the Select new user drop down box is created from the testers
PassMark Software 2009
Customization
61
of the project, if there are no testers defined or a user hasnt been selected then the default user name is the current computer name. You can also right click on a Tester and select Set as current user.
Set User Name dialog
PassMark Software 2009
62
Testlog User Guide
14
Display Templates
Display templates are HTML files that use HTML comments like <!--TL_PRJID_DATA--> to allow TestLog to replace the comment with the appropriate data. This allows you to control the display style such as font size, color and table properties using CSS as well as the specific location and order of fields using the TestLog comments. There is a set of default templates located in the templates directory where TestLog is installed, to add your own template files create a new directory in the templates directory, copy the existing templates into this directory and edit them as you please. The <!--TL_STYLE--> tag is used by TestLog to embed or link to the stylesheet so there must be a stylesheet in each template directory named "style.css". The stylesheet for each template group can be altered to change how items are displayed, the CSS classes used in TestLog are described below.
CSS Classes
Class Name Use
List General items in a table ListHea The first row in a List table that contains heading information ding Breadcr DIV section that is added in place of the <!--TL_BREADCRUMBS--> tag containing page umbs breadcrumb location and actions (CGI/Web export only) TLHead Used in breadcrumbs DIV er TLHead The title section of the breadcrumb DIV erTitle TLHead The actions sections of the breadcrumbs DIV erAction TLHead Table elements in the breadcrumb DIV erLogo Login Table items used for the Login page (CGI Only)
Templates Database
DatabaseTemplate.html
The database template uses one tag, <!--TL_DATABASE-->, that displays the top level of the database, showing the projects, test cases, configurations, resources, testers and filters links.
Project
ProjectTemplate.html
Field ID Test Manager Project Title
Heading Tag <!--TL_PRJID_HEADING--> <!--TL_PRJMANAGER_HEADING-> <!--TL_PRJTITLE_HEADING-->
Data Tag <!--TL_PRJID_DATA--> <!--TL_PRJMANAGER_DATA-> <!--TL_PRJTITLE_DATA-->
PassMark Software 2009
Display Templates
63
Planned Start Date Actual Start Date Planned End Date Actual End Date Scope and Overview Resources and Staff
<!--TL_PRJPLANSTART_HEADING- <!--TL_PRJPLANSTART_DATA -> --> <!--TL_PRJACTSTART_HEADING-- <!--TL_PRJACTSTART_DATA-> > <!--TL_PRJPLANEND_HEADING--> <!--TL_PRJPLANEND_DATA--> <!--TL_PRJACTEND_HEADING--> <!--TL_PRJSCOPE_HEADING--> <!--TL_PRJRES_HEADING--> <!--TL_PRJACTEND_DATA--> <!--TL_PRJSCOPE_DATA--> <!--TL_PRJRES_DATA--> <!--TL_PRJRISKS_DATA--> <!--TL_PRJNOTES_DATA--> <!--TL_PRJREF_DATA-->
Risks and <!--TL_PRJRISKS_HEADING--> Minimisation Actions Additional Notes References <!--TL_PRJNOTES_HEADING--> <!--TL_PRJREF_HEADING-->
Test Configuration
TestCfgTemplate.html
Field ID Name Location Description
Heading Tag <!--TL_TCFGID_HEADING--> <!--TL_TCFGNAME_HEADING-->
Data Tag <!--TL_TCFGID_DATA--> <!--TL_TCFGNAME_DATAG-->
<!--TL_TCFGLOCATION_HEADING-- <!--TL_TCFGLOCATION_DATA--> > <!--TL_TCFGDESCRIPTION_HEADIN <!--TL_TCFGDESCRIPTION_DATA--> G-->
Test Resource
TestResTemplate.html
Field ID Name Location Description
Heading Tag <!--TL_TRESID_HEADING--> <!--TL_TRESNAME_HEADING-->
Data Tag <!--TL_TRESID_DATA--> <!--TL_TRESNAME_DATA-->
<!--TL_TRESLOCATION_HEADING-- <!--TL_TRESLOCATION_DATA--> > <!--TL_TRESDESCIPTION_HEADING- <!--TL_TRESDESCIPTION_DATA--> ->
Tester
PassMark Software 2009
64
Testlog User Guide
TesterTemplate.html
Field ID Name Location Remote Access
Heading Tag <!--TL_TESTERID_HEADING--> <!--TL_NAME_HEADING--> <!--TL_LOCATION_HEADING--> <!--TL_REMOTE_HEADING-->
Data Tag <!--TL_TESTERID_DATA--> <!--TL_NAME_DATA--> <!--TL_LOCATION_DATA--> <!--TL_REMOTE_DATA-->
Filter
FilterTemplate.html
Field ID Name Data
Heading Tag <!--TL_FILTERID_HEADING--> <!--TL_FILTERNAME_HEADING--> N/A
Data Tag <!--TL_FILTERID_DATA--> <!--TL_FILTERNAME_DATA--> <!--TL_FILTER_DATA-->
The <!--TL_FILTER_DATA--> tag will print a list of the filter components.
Test Suite and Project Test Suite
TestSuiteTemplate.html PrjTestSuiteTemplate.html
Field ID Title Description
Heading Tag <!---TL_TGID _HEADING--> <!--TL_TGTITLE_HEADING-->
Data Tag <!--TL_TGID_DATA--> <!--TL_TGTITLE_DATA->
<!--TL_TGDESCRIPTION_HEADIN <!--TL_TGDESCRIPTION_DATA G--> -->
Test Case
TestCaseTemplate.html
Field ID Title Test Type
Heading Tag <!--TL_ID_HEADING--> <!--TL_TITLE_HEADING--> <!--TL_TESTTYPE_HEADING-->
Data Tag <!--TL_ID_DATA--> <!--TL_TITLE_DATA--> <!--TL_TESTTYPE_DATA-->
PassMark Software 2009
Display Templates
65
Test Phase Test Creation Time Test Creation Date Test Updated Time Test Updated Date Author Update By Test Configurations Test Resources Expected Test Duration Prerequisites Priority Test Description Expected Results Notes Fields 1 Notes Field 2 External Description Link
<!--TL_TESTTPHASE_HEADING--> <!--TL_PRJPLANSTART_DATA-> <!--TL_CREATETIME_HEADING--> <!--TL_CREATETIME_DATA--> <!--TL_CREATEDATE_HEADING-- <!--TL_CREATEDATE_DATA--> > <!--TL_UPDATETIME_HEADING--> <!--TL_UPDATETIME_DATA--> <!--TL_UPDATEDATE_HEADING-- <!--TL_UPDATEDATE_DATA--> > <!--TL_AUTHOR_HEADING--> <!--TL_UPDATEBY_HEADING--> <!--TL_CONFIG_HEADING--> <!--TL_RESOURCE_HEADING--> <!--TL_AUTHOR_DATA--> <!--TL_UPDATEBY_DATA--> <!--TL_CONFIG_DATA--> <!--TL_RESOURCE_DATA-->
<!--TL_EXPDURATION_HEADING- <!--TL_EXPDURATION_DATA--> > <!--TL_PRERQ_HEADING--> <!--TL_PRIORITY_HEADING--> <!--TL_PRERQ_DATA--> <!--TL_PRIORITY_DATA-->
<!--TL_DESCRIPTION_HEADING-- <!--TL_DESCRIPTION_DATA--> > <!--TL_EXPRESULTS_HEADING--> <!--TL_EXPRESULTS_DATA--> <!--TL_NOTES1_HEADING--> <!--TL_NOTES2_HEADING--> <!--TL_EXTLINK_HEADING--> <!--TL_NOTES1_DATA--> <!--TL_NOTES2_DATA--> <!--TL_EXTLINK_DATA-->
TestCaseEdit.html The edit template is used when an item is selected for editing in the CGI version. It uses the same heading + data tags as the view template and if you want a field to be able to be edited via the CGI version you can use its <!--***_EDIT--> tag. The <!--TL_EDIT_FORM_START--> tag is used to indicate where the <FORM> html tag will be inserted by TestLog and <!--TL_EDIT_FORM_END--> is used to indicate where the submit button and </FORM> tag should be inserted by Testlog.
Field ID Title Test Type Test Phase
Edit Tag <!--TL_ID_EDIT--> <!--TL_TITLE_EDIT--> <!--TL_TESTTYPE_EDIT--> <!--TL_TESTTPHASE_EDIT-->
PassMark Software 2009
66
Testlog User Guide
Test Creation Time Test Creation Date Test Updated Time Test Updated Date Author Update By Test Configurations Test Resources Expected Test Duration Prerequisites Priority Test Description Expected Results Notes Fields 1 Notes Field 2 External Description Link
<!--TL_CREATETIME_EDIT--> <!--TL_CREATEDATE_EDIT--> <!--TL_UPDATETIME_EDIT--> <!--TL_UPDATEDATE_EDIT--> <!--TL_AUTHOR_EDIT--> <!--TL_UPDATEBY_EDIT--> <!--TL_CONFIG_EDIT--> <!--TL_RESOURCE_EDIT--> <!--TL_EXPDURATION_EDIT--> <!--TL_PRERQ_EDIT--> <!--TL_PRIORITY_EDIT--> <!--TL_DESCRIPTION_EDIT--> <!--TL_EXPRESULTS_EDIT--> <!--TL_NOTES1_EDIT--> <!--TL_NOTES2_EDIT--> <!--TL_EXTLINK_EDIT-->
Project Test Case
PrjTestCaseTemplate.html
The <!--TL_STATUS_MEANING--> tag can be used to get the original meaning / value for a status. This is used in some of the example templates to change the color of fields and text to reflect the current status. The <!--TL_TEST_HISTORY--> can be used to display the history elements for the test case. Field ID Title Test Type Test Phase Test Status Heading Tag
<!--TL_ID_HEADING--> <!--TL_TITLE_HEADING--> <!--TL_TESTTYPE_HEADING--> <!--TL_TESTTPHASE_HEADING--> <!--TL_STATUS_HEADING-->
Data Tag
<!--TL_ID_DATA--> <!--TL_TITLE_DATA--> <!--TL_TESTTYPE_DATA--> <!--TL_PRJPLANSTART_DATA--> <!--TL_STATUS_DATA-->
PassMark Software 2009
Display Templates
67
Number of Attempts <!--TL_ATTEMPTS_HEADING--> Testers Fault Report Change Request ID Test Creation Time Test Creation Date Test Updated Time Test Updated Date Last Attempt Time Last Attempt Date Author Update By
<!--TL_TESTERS_HEADING--> <!--TL_FAULTREP_HEADING--> <!--TL_CHANGEREQ_HEADING--> <!--TL_CREATETIME_HEADING--> <!--TL_CREATEDATE_HEADING--> <!--TL_UPDATETIME_HEADING--> <!--TL_UPDATEDATE_HEADING-->
<!--TL_ATTEMPTS_DATA--> <!--TL_TESTERS_DATA--> <!--TL_FAULTREP_DATA--> <!--TL_CHANGEREQ_HDATA--> <!--TL_CREATETIME_DATA--> <!--TL_CREATEDATE_DATA--> <!--TL_UPDATETIME_DATA--> <!--TL_UPDATEDATE_DATA-->
<!--TL_LASTATTEMPTTIME_HEADIN <!--TL_LASTATTEMPTTIME_DATAG--> -> <!--TL_LASTATTEMPTDATE_HEADIN <!--TL_LASTATTEMPTDATE_DATAG--> -> <!--TL_AUTHOR_HEADING--> <!--TL_UPDATEBY_HEADING--> <!--TL_AUTHOR_DATA--> <!--TL_UPDATEBY_DATA--> <!--TL_CONFIG_DATA--> <!--TL_RESOURCE_DATA--> <!--TL_EXPDURATION_DATA--> <!--TL_ACTDURATION_DATA--> <!--TL_VERTESTED_DATA--> <!--TL_BUILDTESTED_DATA--> <!--TL_PRERQ_DATA--> <!--TL_PRIORITY_DATA--> <!--TL_DESCRIPTION_DATA--> <!--TL_EXPRESULTS_DATA--> <!--TL_RESULTS_DATA--> <!--TL_RESNOTES_DATA--> <!--TL_RESLINK_DATA--> <!--TL_NOTES1_DATA--> <!--TL_NOTES2_DATA-->
Test Configurations <!--TL_CONFIG_HEADING--> Test Resources Expected Test Duration Actual Test Duration Version Tested Build Tested Prerequisites Priority Test Description Expected Results Results Obtained Result Notes
<!--TL_RESOURCE_HEADING--> <!--TL_EXPDURATION_HEADING--> <!--TL_ACTDURATION_HEADING--> <!--TL_VERTESTED_HEADING--> <!--TL_BUILDTESTED_HEADING--> <!--TL_PRERQ_HEADING--> <!--TL_PRIORITY_HEADING--> <!--TL_DESCRIPTION_HEADING--> <!--TL_EXPRESULTS_HEADING--> <!--TL_RESULTS_HEADING--> <!--TL_RESNOTES_HEADING-->
External Result Link <!--TL_RESLINK_HEADING--> Notes Fields 1 Notes Field 2
<!--TL_NOTES1_HEADING--> <!--TL_NOTES2_HEADING-->
PassMark Software 2009
68
Testlog User Guide
External Description <!--TL_EXTLINK_HEADING--> Link
<!--TL_EXTLINK_DATA-->
PrjTestCaseEdit.html The edit template is used when an item is selected for editing in the CGI version. It uses the same heading + data tags as the view template and if you want a field to be able to be edited via the CGI version you can use it's <!--***_EDIT--> tag. The <!--TL_EDIT_FORM_START--> tag is used to indicate where the <FORM> html tag will be inserted by TestLog and <!--TL_EDIT_FORM_END--> is used to indicate where the submit button and </FORM> tag should be inserted by Testlog.
Field ID Title Test Type Test Phase Test Status Number of Attempts Testers Fault Report Change Request ID Test Creation Time Test Creation Date Test Updated Time Test Updated Date Last Attempt Time Last Attempt Date Author Update By Test Configurations Test Resources Expected Test Duration
Edit Tag
<!--TL_ID_EDIT--> <!--TL_TITLE_EDIT--> <!--TL_TESTTYPE_EDIT--> <!--TL_TESTTPHASE_EDIT--> <!--TL_STATUS_EDIT--> <!--TL_ATTEMPTS_EDIT--> <!--TL_TESTERS_EDIT--> <!--TL_FAULTREP_EDIT--> <!--TL_CHANGEREQ_EDIT--> <!--TL_CREATETIME_EDIT--> <!--TL_CREATEDATE_EDIT--> <!--TL_UPDATETIME_EDIT--> <!--TL_UPDATEDATE_EDIT--> <!--TL_LASTATTEMPTTIME_EDIT--> <!--TL_LASTATTEMPTDATE_EDIT--> <!--TL_AUTHOR_EDIT--> <!--TL_UPDATEBY_EDIT--> <!--TL_CONFIG_EDIT--> <!--TL_RESOURCE_EDIT--> <!--TL_EXPDURATION_EDIT-->
Actual Test Duration <!--TL_ACTDURATION_EDIT-->
PassMark Software 2009
Display Templates
69
Version Tested Build Tested Prerequisites Priority Test Description Expected Results Results Obtained Result Notes
<!--TL_VERTESTED_EDIT--> <!--TL_BUILDTESTED_EDIT--> <!--TL_PRERQ_EDIT--> <!--TL_PRIORITY_EDIT--> <!--TL_DESCRIPTION_EDIT--> <!--TL_EXPRESULTS_EDIT--> <!--TL_RESULTS_EDIT--> <!--TL_RESNOTES_EDIT-->
External Result Link <!--TL_RESLINK_EDIT--> Notes Fields 1 Notes Field 2
<!--TL_NOTES1_EDIT--> <!--TL_NOTES2_EDIT-->
External Description <!--TL_EXTLINK_EDIT--> Link
Test Case Report
TestCaseReportTemplate.html
The test case report template uses the tag <!--TL_STARTREPORTDATA--> to indicate the starting section of the HTML file that contains the relevant project test case tags and <!--TL_ENDREPORTDATA--> to indicate the end of the section. Between these two tags you can place any project test case tags. This section will be used to format the output for each entry in the test case report. Field ID Heading Tag Data Tag
<!--TL_REPORTID_HEADING-- <!--TL_REPORTID_DATA--> >
The above templates are used in both the standalone version of TestLog and the CGI version. The following templates are used in the CGI version only.
List Report
ListReportTemplate.html
The list report template is used to display a list report in the CGI version of TestLog. The <!--TL_LISTREPORTID_DATA--> tag is used for the ID of the report. The <!--TL_LIST--> tag is
PassMark Software 2009
70
Testlog User Guide
used to display the report contents.
Status Report
StatusReportTemplate.html Uses a single <!--TL_STATUSREPORT--> tag to indicate where the generated image will be displayed.
Progress Report
ProgressReportTemplate.html Uses a single <!--TL_PROGRESSREPORT--> tag to indicate where the generated image will be displayed.
Default Template
DefaultTemplate.html
This is a default template that is used when TestLog needs to display a generated page like an error message. Please don't remove the <!--TL_DATA--> tag from this file.
CGI Specific Tags
There are also a few tags that are designed for the CGI version and web export. These are; <!--TL_BREADCRUMBS--> - Prints the current location of the file being viewed using hyperlinks so the user can return to the parent items easily. <!--TL_LIST-->, <!--TL_TGLIST--> - Prints a list of hyperlinks of the child objects of an item. For example using this tag in a test suite template will display a list of the child test cases and sub suites. The following templates display a list and only use the <!--TL_BREADCRUMBS--> and <!--TL_LIST--> tags. Test Configuration List Filter List Resource List Project Root Report Root Test Case Root Tester List CfgListTemplate.html FilterListTemplate.html ResourceListTemplate.html PrjRootTemplate.html ReportRootTemplate.html TestCaseRootTemplate.html TesterListTemplate.html
TL_TGLIST Customization
The TGLIST tag can be edited to change the columns that are used for displaying the list and in what order. You can select which columns to add by playing the appropriate heading tag for an item to the tag between "::", eg <!--TL_TGLIST:TL_TITLE_HEADING:TL_TESTTYPE_HEADING:TL_TESTTPHASE_HEADING:TL_S TATUS_HEADING:--> will display the ID, title, test type, test phase and test status for the list of project test cases. Only items that were part of the original list can be used.
PassMark Software 2009
Display Templates
71
Printing Page Breaks
To add a page break when printing you can add "<p class=pagebreak>" to an item's display template. This can be useful when printing reports and you want each test case to start on a new page, or if you want to split a test case up with a separate section on each page.
PassMark Software 2009
72
Testlog User Guide
15
Options
Options Dialog
These values are saved for the current instance of TestLog, any changes will affect how all databases are opened with this current installation of TestLog.
General Options Incremental Ids on Duplicate: If this option is selected, TestLog will attempt to generate an incremental name when a selected item is duplicated. For example, if a test case named Test0001 is selected and the duplicate option is chosen and then duplicated, the duplicated test case will be named Test0002. Incremental Ids on New: If this option is selected, TestLog will attempt to generate an incremental name when a new item is created. For example, if a test suite contains a test case named Test0001 and a new test case is created, the new test case will have a default ID of Test0002. Show status icons in Tree view: If this option is selected, the icons representing the current status of project test cases will be displayed in the Tree view. This can add extra load time when opening or refreshing a database so turning this off might increase performance in databases with large amounts of test cases. Show extra information for test suites and project test suites: If this option is selected the Total Expected Duration column will appear in the Test Cases list view for the first level of test suites and Total Actual Duration and Percent Passed will appear in the Project test cases for all first level project test suites. Total Expected Duration is the sum of all the expected durations for the test cases and sub test cases. Total Actual Duration is the sum of all the actual durations for the test cases and sub test cases. Percent Passed is the percentage of project test cases that have a status of pass. Automatically add user to testers after edit: If this option is selected, when a user makes edits a test case and makes any changes they will be added to the testers field for that test case if they are not already present there. Show start up dialog: Unchecking this option will stop displaying the startup options dialog when TestLog starts and instead start TestLog with no loaded database. Date and time footer when printing: Display the page number, date and time in a footer when printing items from TestLog. Spell Checker Use spelling checker: When this option is selected, the current control in an edit window will be spell checked when it receives the focus, if it is able to be spell checked, and newly typed words will be spell checked. Click the Spelling Options button to change the spelling configuration options, such as the dictionary used. Auto check spelling when opening: This option will run a spell check on all applicable fields when an edit dialog is opened. Turning this on will increase the time it takes to open an item for editing. External Tools
PassMark Software 2009
Options
73
View bug path: The "View bug" path should be the command used by the bug tracker to view a bug, minus the identifying parameter. When the "View" button is clicked on the project test case edit screen it will add the data from the Fault Report ID field. For example the "1" value in the Fault Report ID field will be added to the value "http://localhost/bugzilla/show_bug.cgi?id=" from the "View bug" path" to form "http://localhost/bugzilla/show_bug.cgi?id=1". An attempt will then be made to open this location in the default browser. The %TL_PROJECT% flag can also be used and TestLog will replace this flag with the current project name when creating a link, eg "http://localhost/bugzilla/show_bug.cgi?project=%TL_PROJECT%&id=" will become "http://localhost/bugzilla/show_bug.cgi?project=SampleDB&id=1" in a project named SampleDB. Add bug path: The "Add bug" path should be the command used by the bug tracker for adding a new bug. This address will be opened in the default browser when the "Add" button on the project test case edit dialog is clicked. Once the bug has been added you will need to paste the new bug number in the Fault Report ID field manually as this information cannot be retrieved by TestLog. The %TL_PROJECT% flag can also be used in the field (as described above). For more information and an example please see http://www.testlog.com/support/bug_tracking.htm Requirements Path: This can be a path to an external tool or web service for your requirements management tool. It functions similar to the paths above, if it is a link to a website it will append the contents of the requirements field to the address. If it is an executable program it will open the program and pass the contents of the requirements field as a parameter. If this field is left blank the requirements field will be treated as a path to a document and attempt to open the document in the program the document type is associated with.
PassMark Software 2009
74
Testlog User Guide
Options dialog
Spelling Options Dialog
When the spelling checker option is turned on and a spelling mistake is found it will become underlined and red. Right clicking on the miss-spelt word will bring up a menu of spelling suggestions. Choosing one of these suggestions will replace the word. Choosing the Add option will add the current word to the dictionary. Choosing Ignore All Causes this and all further occurrences of a misspelled word to be skipped. You might use this option if the word reported as a misspelling is actually spelled correctly. If the word is one you use frequently, you may wish to add it permanently by selecting the Add option
PassMark Software 2009
Options
75
Spelling suggestions
There are also quite a few options that can be set for the spelling checker; Ignore Capitalized Words: When enabled, any words beginning with a capital letter are ignored (i.e., are skipped over without being checked). You might enable this option if the text being checked contains many proper names. Ignore All-Caps Words: When enabled, any words containing all capital letters are ignored (i.e., are skipped without being checked). You might enable this option if the text being checked contains many acronyms. Ignore Words with Numbers: When enabled, any words containing embedded digits are ignored (i.e., are skipped without being checked). Examples of such words include Win95 and Q4. You might enable this option if the text being checked contains many code words or other symbols containing digits. Ignore Words with Mixed Case: When enabled, any words containing an unusual mixture of upperand lower-case letters are ignored (i.e., are skipped without being checked). Examples of such words include MicroHouse and CapsLock. You might enable this option if the text being checked contains many variable names or other symbols which use case changes to distinguish words. Ignore Domain Names: When enabled, any words that appear to be Internet domain names (such as www.testlog.com) are ignored (i.e., are skipped without being checked). Report Doubled Words: When enabled, any word appearing twice in a row is reported. Case Sensitive: When enabled, a distinction is made between capitalized and non-capitalized words. For example, canada is considered different from Canada, so canada would be reported as a misspelling. When the option is disabled, canada and Canada are considered identical. Note that the performance of the spelling checker will be reduced if this option is disabled. Phonetic Suggestions: When enabled, suggestions are made based on phonetic (sounds-like) similarity to the misspelled word. This option tends to improve suggestions for badly misspelled words. Enabling this option will increase the time required to locate suggestions. Note that either this option or the Typographical Suggestions option must be enabled or no suggestions will be offered. Typographical Suggestions: When enabled, suggestions are made based on typographical (looks-like) similarity to the misspelled word. This option is appropriate for people who are generally good spellers. Note that either this option or the Phonetic Suggestions option must be enabled or no suggestions will be offered. Suggest Split Words: When enabled, two separate words will be suggested as a replacement for a misspelling containing two joined words. For example, is the would be suggested as a replacement for isthe.
PassMark Software 2009
76
Testlog User Guide
Auto Correct: When enabled, words marked with "Auto Change" actions will automatically be changed to their specified replacements. When disabled, you will be prompted before the words are changed. Main Dictionary Language: This option allows you to set the language of the main dictionary used to check spelling. The list shows only languages for which dictionaries are installed on your system. To check spelling in a different language, select the language in the list. Suggestions: Determines the speed and accuracy of the initial search for suggested replacements for misspelled words. When a misspelled word is detected, a search is automatically made for suggestions. This option controls the speed and accuracy of this automatic search. OK button: Closes the Options Dialog, and saves any changes made to the option settings. Cancel button: Closes the Options Dialog, and discards any changes made to the option settings.
Spelling options
PassMark Software 2009
Options
77
16
Accessing TestLog Remotely - Web Access
TestLog has a CGI version (TestLog Web Access) designed for use on a Windows web server to display and edit sections of a database over the Internet. See the following sections for more information; Installing TestLog Web Access Using TestLog Web Access
16.1
Installing TestLog Web Access (CGI)
Setting Up TestLog Web Access
The CGI version of TestLog is included in the normal TestLog installer, if you browse to where TestLog was installed through explorer (default C:\Program Files\TestLog) there will be CGI directory that contains TestLogCGI.cgi and cgiconfig.cfg. These files will need to be placed in a directory on your web server that supports script and executable execution and you will then need to edit the cgiconfig. cfg file to set up the location of the directories TestLog will need and the databases that will be viewable via the web server. TestLogCGI.cgi is a Windows executable and as such will only work on machines running Windows and using Apache, IIS (version 5.1 or higher) or other Windows web servers. Installing TestLog Web Access on will require knowledge and experience with IIS or Apache and Windows security permissions.
Installing on IIS (Version 5.1 or higher)
Create a TestLog directory in the document root folder (eg C:\Inetpub\wwwroot\TestLog) Copy the TestLogCGI.cgi and cgiconfig.cfg from the TestLog install directory (default C:\Program Files\TestLog\CGI\) to the previously created TestLog folder. Copy the "Images" and "Help" directories from the TestLog install directory (default C:\Program Files\TestLog) to the previously created TestLog folder. These directories are also used by the standalone EXE version of TestLog so do not remove them from the install directory. Edit the cgiconfig.cfg file and add references to the help, images and template directories and the databases you want to be accessible from the web.The config file is explained in more detail in the CGI Config File section below. To make sure the web server is setup and TestLog is working correctly use the default sample database (C:\Documents and Settings\All Users\Application Data\PassMark\TestLog\SampleDB) for the databases section of the config file. Open the IIS manager from Control Panel, you should see the TestLog directory under the Default Web Site. Right click on the TestLog folder and go to Properties, under Execute Permissions on the first tab (Directory) ensure that "Scripts and Executables" is selected. Save the changes and restart the default web site. You should now be able to access the web version by typing in http://localhost/TestLog/TestLogCGI. cgi (changing localhost to the web server address as required). To login into the sample database use the Tester ID "DAVIDW" and the password "Test". Now you can install any web access licence keys you have and setup tester passwords and access for other databases you have added. In IIS manager, on the Directory Security tab of the TestLog website properties "Anonymous Access" should be enabled and set to the default IIS user. If this is not turned on, depending on what sort of security options you are using, you will have to enter a user name and password before you can access TestLog. The file permissions needed by the databases and temp folders will also depend on your security setup and will have to be changed to allow the same users that can log into the web server to read and write these folders.
PassMark Software 2009
78
Testlog User Guide
There may be some extra steps involved to allow CGI files to be run on IIS, this is covered in this topic. TestLog can't be used with Version 5 of IIS due to a set cookie/redirection problem (http://support. microsoft.com/kb/176113) that prevents TestLog from setting a cookie correctly when logging in.
Installing on Apache
Create a TestLog directory in the document root folder (eg C:\Program Files\Apache Software Foundation\Apache2.2\htdocs\TestLog) Copy the TestLogCGI.cgi and cgiconfig.cfg from the TestLog install directory (default C:\Program Files\TestLog\CGI\) to the previously created TestLog folder. Copy the "Images" and "Help" directories from where TestLog was installed (default C:\Program Files\TestLog) to the previously created TestLog folder. These directories are also used by the standalone EXE version of TestLog so do not remove them from the install directory. Edit the cgiconfig.cfg file and add references to the help, images and template directories and the databases you want to be accessible from the web. You also need to add a link to a temporary folder to store session files. The config file is explained in more detail in the CGI Config File section below. To make sure the web server is setup and TestLog is working correctly use the default sample database (C:\Documents and Settings\All Users\Application Data\PassMark\TestLog\SampleDB) for the databases section of the config file. Edit the httpd.conf to allow script execution otherwise it will try to download the TestLogCGI.cgi file instead of execute it; Uncomment the "AddHandler cgi-script .cgi" line Add a <Directory> section for the TestLog folder <Directory "C:/Program Files/Apache Software Foundation/Apache2.2/htdocs/ TestLog"> Options Indexes FollowSymLinks ExecCGI AllowOverride None Order allow,deny Allow from all </Directory> Making sure ExecCGI has been added to the Options line of the section Save the changes and restart the Apache service You should now be able to access the web version by typing in http://localhost/TestLog/TestLogCGI. cgi (changing localhost to the web server address as required). To login into the sample database use the Tester ID "DAVIDW" and the password "Test". Now you can install any web access licence keys you have and setup tester passwords and access for other databases you have added. Note on accessing databases from the web server across a network By default the user a web server runs as does not have permissions to access files across the network. If your database are not local to the web server and you are adding them to the cgiconfig.cfg file in the form //servername/databasepath then you may need to change the user the web server runs as described in Apache and UNC and IIS and UNC. It is best to get TestLog Web Access working correctly with the sample database on the local hard drive before making changes to allow access to network databases.
Installing Web Access Licence Key
You can either add your key manually to the KEYSECTION part of the CGI config file or by going to the settings menu of the TestLog standalone EXE version and choosing "Install Web Access Licence". This will let you browse to the CGI config file, enter your web access licence key and save the licence key into the config file.
PassMark Software 2009
Accessing TestLog Remotely - Web Access
79
Setting Up Testers - Passwords and Permissions
After adding a database to the DATABASES_START section of the config file you will need to set-up passwords for any testers that need access. For each tester in a database there is a "Remote Access" section which can be accessed via the standalone EXE version of TestLog. Once you have enabled this checkbox you can select the level of access granted to the user and enter a password. Now the tester can log into the CGI version using their Tester ID and password. You will need to do this for any database that is added to the databases section of the config file otherwise you will not be able to log in.
The Tester edit dialog as seen in the TestLog EXE version
CGI Config File
In the same directory as the TestLogCGI.cgi file is a config file named "cgiconfig.cfg". This file contains the location of image directories, template directories and the paths to the database available to be viewed online. You can edit this file using a text editor like notepad. Lines that begin with the "#" symbol are treated as comments and ignored. Each section uses a keyword between two ":" characters, eg ":TIMEOUT:", with the appropriate value straight after the keyword. Sections that can be a list of values, such as the available databases, use a ":XXXX_START:" ""XXXX_END:" pair to indicate the start and end of the list with each element on a separate line. #TestLogCgi config file #The location of the TestLog directory for images, relative to the base URL of your web server :IMAGESREL:/Testlog/Images/ #The location of the TestLog directory for images, absolute path (same location as above but absolute) :IMAGESABS:C:\Program Files\Apache Group\Apache2\htdocs\Testlog\Images\ #The location of the TestLog directory for help, relative to the base URL of your web server :HELPREL:/Testlog/Help/
PassMark Software 2009
80
Testlog User Guide
#Temp folder location, used for sesssion files etc :TEMPDIRABS:C:\temp\Testlogcgi #Session timeout value in minutes :TIMEOUT:60 #The location of the Templates directory, absolute path #You do not need to include the "Templates" part of the path :TEMPLATEABS:C:\Program Files\TestLog\ #The paths to the databases, absolute paths :DATABASES_START: C:\Documents and Settings\All Users\Application Data\PassMark\TestLog\SampleDB :DATABASES_END: #Key Section - Purchased licence keys :KEYSECTION_START: 45B5A2C4010967B6A785306EA1990B1F649C800D92 :KEYSECTION_END:
Example CGI config file
:IMAGESREL: Path to where the images TestLog uses are stored, this needs to be a path relative to the base URL of your web server so image links can be created in the manner http://webservername/ TestLog/tllogo.png. For the above example the images were stored in a directory named "Images" in the htdocs\TestLog directory (for an Apache install). The images needed by the TestLog CGI are located in the "Images" directory where TestLog was installed, these images are also used by the Web export function in the standalone version of TestLog so you should copy them instead of moving them. :IMAGESABS: Absolute path to the IMAGESREL directory. When viewing reports TestLog will generate GIF files so the reports can be displayed graphically, and need to be stored temporarily. The image will be created in this directory and then linked to using the above relative link. Any images generated by TestLog will be deleted after approximately 30 minutes so they don't take too much space on the server. :HELPREL: The path where the TestLog help files are located, this needs to be a path relative to the base URL of your web server so html links to the various help pages can be created and opened. The above example has the "Help" folder that contains the help files copied from the directory where TestLog was installed to the "TestLog" directory in the htdocs directory (for Apache). :TEMPDIRABS: The absolute path of a directory on the server that TestLog can use for storing temporary files such as the session file for user logins. :TIMEOUT: The session timeout value in minutes, once a user has logged in and not had any activity for this length of time they will be forced to re-login for the next action they take, this can be a value between 1 minute and 1440 minutes (24 hours), if a value outside this range is entered the default 60 minutes will be used. :TEMPLATEABS: The location of the Templates directory. This need to be an absolute path as the template files are opened by the TestLog CGI and their contents used to create the displayed HTML. The example uses the default directory where TestLog was installed, C:\Program Files\TestLog, if you move the Templates directory to the same folder as the images and help folders remember to update this section. :DATABASES_START: (:DATABASES_END:) Absolute paths for each database to be accessed via the CGI up to a maximum of 50. If you are using Apache and entering UNC paths to databases on network shares please see the Apache and UNC section below, there is also a section for IIS and UNC.
PassMark Software 2009
Accessing TestLog Remotely - Web Access
81
:KEYSECTION_START: (:KEYSECTION_END:) The list of purchased licence keys, each time you purchase a key and add it to the list it will increase the number of simultaneous logins. Do not replace old keys with new ones as they are cumulative, so if you purchase two licence's you should have them both in this section. :ADDBUGPATH: Optional tag, used for linking to an external bug tracking tool, web access module equivalent of the Add bug path in the standalone TestLog options, once a path is entered for this a "Add Bug" button will appear on the edit screen for a project test case, next to the Fault Report field. This is only valid in the web access module if it is link to an online tool, eg " http://server/bugzilla/enter_bug.cgi?". :VIEWBUGPATH: Optional tag, used for linking to an external bug tracking tool, web access module equivalent of the View bug path in the standalone TestLog options. This is only valid in the web access module if it is link to an online too, eg "http://server/bugzilla/show_bug.cgi?". :VIEWREQPATH: Optional tag, a path to an external tool or web service for your requirements management tool, web access module equivalent of the Requirements Path in the standalone TestLog options, as with the VIEWBUGPATH it is only valid if it is a link to an online tool. :LOCKTIMEOUT: Optional tag, the time in minutes before a lock file is automatically ignored when editing a file. This should be a large value to avoid ignoring the lock file when the file is still genuinely being edited. By default this is commented out in the provided config so it is not enabled. :CHARSET: Optional tag, allows the specification of a particular character set. Although TestLog is not a Unicode application this can be useful for non-English languages if characters (like month abbreviations) are not being displayed correctly. For example it can be set to GB2312 to UTF-8 to fix some output problems caused when the web server is running Chinese language versions of windows. :DEBUGMODE: Optional tag, turns on debug logging for the web access module. The log is written to the directory setup in TEMPDIRABS.
Apache and UNC Paths
When using UNC paths to databases located on network shares Apache will need to be setup to be run as a user with these permissions. By default when Apache is run as a service it run under the SYSTEM user. This user doesn't have permission to access the network, so any databases accessed by a UNC path, such as \\examplepc\share\database, will fail with an "Access denied" error. See the section "User Account for Apache Service to Run As" in the Apache help docs for more information on setting Apache to run a different user. The correct permissions will need to be set on the machine storing the database to allow the user Apache is now running as to read and write the database files.
IIS and UNC Paths
Similar to Apache, IIS runs a user that doesn't have access to the network. Rather than set the whole IIS server to run as a different user you can use the application pool to run as different user just for the TestLog installation. For versions of IIS that have application pools (version 6+) On the server running IIS create a new user, eg TestLogIIS, ensuring that the "User must change password at next login" is unchecked (if available) and the "Password never expires" option is checked (if available). On the machine with the database create the exact same username and password and give read and write permission to the datbase for this
PassMark Software 2009
82
Testlog User Guide
user Once the user has been created add them as a member of the "IIS_WPG" group, this will enable the access permissions it requires to run. Open the IIS Manager, create a new application pool, eg TestLog. Open the properties for it and click on the Identity tab, set the user name to the previously created user and enter the password. Go to the Testlog directory under the websites (or the directory where you have placed the Testlog files in your IIS folder) and go to it's properties. Change the application pool to the one just created. Restart the application pool and you should be able to view the database with the UNC path. For versions of IIS without application pools (version 5.1, though this may also work for version 6 and higher as well) On the server running IIS create a new user, eg TestLogIIS, ensuring that the "User must change password at next login" is unchecked (if available) and the "Password never expires" option is checked (if available). On the machine with the database create the exact same username and password and give read and write permission to the datbase for this user Make the newly created user a member of the Users group. Open the IIS manager, navigate to the TestLog web site, right click on it and go to the properties Click on the Directory security tab, click the Edit button and enable Anonymous access. Add the new user and password here and save the changes. Stop and restart the default web site
Setting Up Binary CGI Support For A Windows IIS Server
Your IIS server may not be configured for executing binary CGIs. Note that this is not the same as having Perl support. You will need to contact your web host or have direct access to the server to change this by following the instructions below. First, you will need to access the IIS window on the web server (Control Panel -> Administrative Tools > Internet Information Services). Next, locate the folder for your website, and select the folder where you will be running the CGI file. You can possibly create a new folder here (eg. "cgi-bin") or select an existing folder. Right click on the folder, and select "Properties". Now look for "Execute Permissions" and change the setting to "Scripts and Executables". If the "Configuration" button is enabled, you can click on it to check if the ".cgi" extension is mapped to an application. If not, then it should be fine for the CGI file to run. However, some servers may have the ".cgi" extension mapped to ActivePerl. This means that your binary CGI would not execute properly when executed, because it gets treated as a Perl script. In this case, you can work-around the problem by renaming the ".cgi" file to ".exe". Note: If you are running IIS 6.0 on Windows Server 2003, you may need to configure some extra options to enable CGI (due to additional security requirements enforced in this OS). Namely, you will need to allow the Web Service Extension for CGI in the IIS Manager window. This can be done from the IIS Manager window, by locating "Web Service Extensions", and changing the "All Unknown CGI Extensions" status to "Allow". However, this would allow any CGI applications to run on the server. If you wish to specifically allow ONLY the "TestLogCGI.cgi" application to run, you should create a new Web Service Extension. Do this by right-clicking in the web service extensions list, and selecting "Add a New web service extension". Enter a name (eg. "TestLog CGI"), and click on "Add". You will have to specify the path to the "TestLogCGI.cgi" file here, and click "OK". Once you have done this, change the status for the new extension to "Allow". For more information, refer to the above link and the Microsoft documentation for Configuring CGI Applications (IIS 6.0).
PassMark Software 2009
Accessing TestLog Remotely - Web Access
83
Your IIS server should now be configured to run the binary CGI search function.
16.2
Using TestLog Web Access
Currently with the CGI version of TestLog you can view all items in a database, graphical reports will be converted to a textual representation, and edit Test Cases and Project Test Cases. You can not add new items, delete or move existing items. Before you can view or edit items in a database you will need to log in. Your tester ID will need to be setup for remote access as show in the Installing TestLog Web Access section and your password set. To login simply enter you test ID and password into the fields when prompted and click the login button. If you are inactive for longer than the set time (default of 1 hour) your session will have timed out and you will need to log in again. Your browser will need to be configured to accept cookies from the site where TestLog is being hosted otherwise you will not be able to log in. When viewing a database through the TestLog CGI using a browser, the available actions and current location within a database will be displayed at the top of the page. Clicking on one of the location links will display that item. The available "Actions" will change depending on the item type being viewed, all items will display the "Print" action, Test Cases and Project Test Cases will display an additional "Edit" option when viewing and item and a "Cancel Edit" option when editing an item. "Cancel Edit" will return to view the current item and delete the lock file that was created when the item was opened for editing. Avoid using the back button or other navigation when editing a file as this will leave the file locked. "Home" will return the user to the list of available databases. "Configure" will display the configuration page, allowing the user to select which template they wish to use from the available templates. "Help" will display the help page. "Log Out" will log a user out from ALL databases they have previously logged into. Every time a tester attempts to access a database they will be prompted to log in if they haven't already done so or their session has timed out. A session will time out once an hour has passed without any activity from a tester.
PassMark Software 2009
84
Testlog User Guide
Example of viewing an item using TestLogCGI
PassMark Software 2009
Accessing TestLog Remotely - Web Access
85
17
Command Line Parameters
Opening a Database
To open a database using the command line just include the path of the .tdb file of the database you want to open eg c:\testlog\testlog.exe c:\newdb\TestLogDatabase.tdb.
Creating a Report
To create a report using the command line there are 3 required parameters and 4 optional ones as outlined in the table below. If there are spaces in any of the filter names, project names or the database path it will need to be enclosed in "" for example /d "C:\temp\New DB\testlogdatabase.tdb". Required /r Keyword for type of report to generate: progress, status, list or details /p Project name /d Path to the database Optional /f Filter name /s A full file path to a file containing a list of suites, one per line and ending with a "\". Using the command line without /s uses all suites by default. See below for an example /o Used for list report, which columns to use for report, 16 digits either 1 or 0. 1 includes the column in the report while a 0 does not (default - no /o - will use all columns) /n Name for the report, will overwrite any existing report with the same name (default will use unique name created by TestLog) Test Suite List File This is a file used with the /s parameter, only suites listed in this file are used. The suites are included recursively, so if a suite is listed all it's sub test suites are used as well. Each suite listed should be on a new line, be relative to the "Project Test Cases" directory and end in a "\". For example, in a project with 3 top level test suites, Test Suite 1, Test Suite 2 and Test Suite 3, using the 3 lines below all test cases and test suites in Test Suite 1 and 2 will be used, as well as the test cases from the sub suite of Test Suite 3. The 3 test cases in Test Suite 3 will be excluded from the report, as shown in the example list report. Test Suite 1\ Test Suite 2\ Test Suite 3\Sub Suite1\
Example contents of a test suite list file
PassMark Software 2009
86
Testlog User Guide
Example project layout
Exmaple list report generated using the above file with /s
Examples: Progress Report: /r progress /p Project1 /d C:\temp\NewDB\testlogdatabase.tdb /r progress /p Project1 /f fail /s "c:\testlog\suites.txt" /d C:\temp\NewDB\testlogdatabase.tdb (only includes test cases that pass the "fail" filter and only uses suites listed in the provided text file)
PassMark Software 2009
Command Line Parameters
87
Status Report: /r status /p Project1 /d C:\temp\NewDB\testlogdatabase.tdb Test List Report: /r list /p Project1 /d C:\temp\NewDB\testlogdatabase.tdb /r list /p Project1 /d C:\temp\NewDB\testlogdatabase.tdb /o 1001000000010000 (use ID, Suite and Title columns) The test list report options are in the following order; ID, actual duration, number of attempts, title, test type, test configurations, expected test duration, test phase, test resources, test status, testers, fault report id, test suite, build, date of last attempt, priority. ID and test suite are mandatory. Test Case Details Report /r details /p Project1 /d C:\temp\NewDB\testlogdatabase.tdb
Web Export
To export a project to web (html) using the command line there are 5 required parameters outline in the table below. If there are spaces in any of the parameters you will need to enclose it in "". Required /w Export project to web /d Path to the database /p Project name /c Template name to use /e Directory to put create exported files in Example: /w /d C:\temp\NewDB\testlogdatabase.tdb /p Project1 /c "Default" /e c:\temp\
Other Parameters
/debug - Enable debug mode for TestLog, which will create a log file called TestlogDebug.txt. /help - Display the list of parameters TestLog accepts
Errors
If there are any errors during the command line report or export process they will be saved to the file "error_log.txt" in the directory where TestLog was run from.
PassMark Software 2009
88
Testlog User Guide
18
Purchasing information
Price US Dollars:
Purchase Online
$99 (Single user)
from the TestLog Software web site.
See the TestLog website TestLog web site for details of multi-user pricing and site licenses What happens when you order After the order is accepted by our sales agent, a license Key will be returned (via E-Mail, Fax or normal mail). This Key is then entered with the User Name into the initial, Welcome window. At this point the program then changes permanently into the licensed version. Keys are normally returned within 12 hours or less. What you get when you purchase the software Free Technical support via the Web and E-Mail http://www.testlog.com/support Free minor upgrades & bug fixes as they become available http://www.testlog.com/download The removal of the initial shareware startup window The removal of the 90day evaluation period associated with the shareware version.
How to order Online - If you would like to purchase TestLog, you can do so online using a credit card via a secure connection at http://www.testlog.com/sales Offline - You can also order over the phone, via a Purchase Order or Fax, see our web page for details http://www.testlog.com/sales Other information Confidentiality All personal details supplied when placing an order will be strictly confidential. Online orders will only be accepted over a secure, encrypted connection. Multi-user & Site Licenses Contact PassMark software, asking about our attractive rates for Multi-user and site licenses. http://www.testlog.com/sales sales@passmark.com User Names and License Keys Both the User Name and License Key must be correctly entered before the software turns itself into the licensed version. Be careful because the Key is case sensitive (upper case characters must be entered in upper case and lower case characters must be entered in lower case). The User Name and Key should be kept in a safe place in case the software ever needs to be reinstalled. Step by step instructions are available online, if required, http://www.testlog.com/support/keyhelp.htm Questions & more information If you have any questions we would be happy to hear about them. Contact sales@passmark.com.
PassMark Software 2009
Purchasing information
89
19
System requirements
80486 50Mhz or faster. (i.e. Any CPU that can run Windows98 or later) Windows 2000, ME, XP, 2003, Vista Internet Explorer 5.5 or later 32Meg RAM. 10 MB of free hard disk space to install the software.
The web module requires a Windows web server running Apache or IIS (version 5.1 or higher).
PassMark Software 2009
90
Testlog User Guide
20
Problems and FAQ
Note: For FAQ, please see http://www.testlog.com/support/testlog_faq.htm
PassMark Software 2009
Problems and FAQ
91
21
File Locking
When a file is opened for editing by a TestLog user a lock file is created to prevent another user from trying to edit the same file at the same time. Once the first user has finished editing the file the lock file is removed and another user is able to begin editing. The warning dialog that appears when a lock file is detected has the option of removing the lock file. This is provided so in the event that a lock file is not properly removed there is a way to remove it. This should only be used to remove the lock file if you are sure that the file is not currently being edited. If it is being edited and the lock file is removed then it may cause inconsistencies in the data of that file.
PassMark Software 2009
92
Testlog User Guide
22
Update all test cases
Set total expected duration This menu option will launch a dialog window that will allow the entry of a time to split across the expected durations for all test cases in the test suite (eg, if there are 8 test cases in the suite, and a time of 8:00 is entered, then each test cases expected duration will be set to 1:00) or to set each test case to the entered value depending on which option is chosen. Set total actual duration This menu option will launch a dialog window that will allow the entry of a time to be set for each project test case or to be split across the actual durations for all test cases in the test suite that have a status of either Pass or Fail. For example, if there are 8 test cases in the suite that have a status of Pass and 2 test cases that have a status of Not yet attempted, if a time of 8:00 is entered, then the test cases with a Pass status will have its actual duration set to 1:00, and the 2 other test cases will have their actual duration set to 0:00. Set to Pass This menu option will set the status of all the test cases in the selected suite to Pass. Set to Fail This menu option will set the status of all the test cases in the selected suite to Fail. Set to Not yet attempted This menu option will set the status of all the test cases in the selected suite to Not yet attempted. Set to Other This menu option will set the status of all the test cases in the selected suite to Other. Set to Postponed This menu option will set the status of all the test cases in the selected suite to Postponed.
PassMark Software 2009
Update all test cases
93
23
Find and Replace
The Find and Replace dialog will allow a user to search for a term and replace it if required. All files will be searched when doing a find/replace, including projects, test cases, project test cases, testers, test suites, project test suites, test configurations and filters. However, only text fields in the files will be searched such as the Title, Notes fields etc. To open the Find and Replace dialog, select Find & Replace from the Edit menu. Type the term to search for in the Find what: field and click Find Next to find the next instance of that word. Use Match whole word only to restrict the search to matching whole, rather than partial, words and use Match case to match the case of the search term. If the search term is found, the Current File: field will show the filename where the term was found, Found in Field will display the field name and a short excerpt of the text around the search term will be displayed in the field above. To replace the currently found term, click the Replace button. To replace all instances of the search term click the Replace All button. Be careful as once a replacement has been made there is no way to undo it.
PassMark Software 2009
94
Testlog User Guide
24
Contacting PassMark Software
On the Web You can contact PassMark on the web at http://www.testlog.com E-Mail For technical support questions, suggestions help@passmark.com For sales & commercial issues sales@passmark.com To order online visit the sales page http://www/testlog.com/sales/ For any other issues info@passmark.com FAQ You may also want to check out the list of Frequently Asked Questions.
PassMark Software 2009
Contacting PassMark Software
95
25
What's new
For a version history of TestLog please see http://www.testlog.com/support/ver_history.htm
PassMark Software 2009
96
Testlog User Guide
26
Copyright and License
PassMark Software Pty Ltd (PassMark) End User Licence Agreement (EULA) IMPORTANT! PLEASE READ THE FOLLOWING TERMS AND CONDITIONS. YOU, THE INSTALLER OF THIS SOFTWARE, AGREE THAT ALL OF THE TERMS AND CONDITIONS DESCRIBED BELOW APPLY TO YOU AND ANYONE ELSE WHO USES THIS SOFTWARE, IF EITHER; YOU CLICK THE ACCEPT BUTTON, OR YOU COPY, INSTALL, OR USE THIS COPY OF PASSMARK SOFTWARE, OR YOU PERMIT OR ENABLE OTHERS TO COPY, INSTALL OR USE THIS PASSMARK SOFTWARE. IF YOU DO NOT AGREE TO BE BOUND BY THE TERMS AND CONDITIONS DESCRIBED BELOW, PLEASE TERMINATE INSTALLATION IMMEDIATELY AND DO NOT USE THIS SOFTWARE. SOFTWARE COVERED BY THIS LICENCE This licence agreement (Agreement) applies only to the version of the software package TestLog with which this Agreement is included. Different licence terms may apply to other software packages from PassMark and licence terms for later versions of TestLog may also be changed. TITLE PassMark or its licensors own the TestLog software package, including all materials included with the package. PassMark owns the names and marks of PassMark, TestLog under copyright, trademark and intellectual property laws and all other applicable laws. TERMINATION This licence will terminate automatically if you fail to comply with any of the terms and conditions, limitations and obligations described herein. On termination you must destroy all copies of the PassMark package and all other materials downloaded as part of the package. Trial Version If you are using a trial version of TestLog, then you must uninstall the software after the trial period of ninety (90) days has elapsed. DISCLAIMER OF WARRANTY PassMark disclaims any and all warranties express or implied, including any implied warranties as to merchantability or fitness for a particular purpose. You acknowledge and agree that you had full opportunity to test TestLog before any live, public or production use, that you assume full responsibility for selecting and using TestLog and any files that may created through the use of TestLog and that if you use TestLog improperly or against instructions you can cause damage to your files, software, data or business. The entire risk as to quality and performance of TestLog is borne by you. This disclaimer of warranty constitutes an essential part of the agreement. Some jurisdictions do allow exclusions of an implied warranty, so this disclaimer may not apply to you and you may have other legal rights that vary by jurisdiction. LIMITATION OF LIABILITY In no event shall PassMark, its officers, employees, affiliates, contractors, subsidiaries or parent organisations be liable for any incidental, consequential, or punitive damages whatsoever relating to the use of TestLog, files created by TestLog or your relationship with PassMark. Some jurisdictions do not allow exclusion or limitation of liability for incidental or consequential damages, therefore the above limitation may not apply to you. HIGH RISK ACTIVITIES TestLog is not fault-tolerant and is not designed or intended for use or resale as on-line control
PassMark Software 2009
Copyright and License
97
equipment in hazardous environments requiring fail-safe performance, such as in the operation of nuclear facilities, aircraft navigation or communication systems, air traffic control, direct life support machines, or weapons systems, in which failure of TestLog could lead directly to death, personal injury, or severe physical or environmental damage (High Risk Activities). PassMark and its suppliers specifically disclaim any express or implied warranty of fitness for High Risk Activities. LINKS TO THIRD-PARTY SITES PassMark is not responsible for the contents of any third-party sites or services, any links contained in third-party sites or services, or any changes or updates to third-party sites or services. In the case where PassMark is providing those links and access to third-party sites and services to you only as a convenience, and the inclusion of any link of access does not imply an endorsement by PassMark of the third-party site of service. ADDITIONAL SOFTWARE This EULA applies to updates, supplements, add-on components or internet based services components of the software that PassMark may provide to you or make available after the date you obtain your initial copy of the software, unless they are accompanied by separate terms. UPGRADES To use software identified as an upgrade, you must first be licensed for the software identified by PassMark as eligible for the upgrade. After installing the upgrade, you may no longer use the original software that formed the basis of your upgrade eligibility, except as part of the upgraded software. EXPORT RESTRICTIONS You acknowledge that the software is subject to Australian export jurisdiction. You agree to comply with all applicable international and nationals laws that apply to the software including destination restrictions issued by Australia and other governments. SOFTWARE TRANSFER You may transfer your copy of the software to a different device. After the transfer, you must completely remove the software from the former device. Transfer to Third Party This licence is granted exclusively to you, the original licensee, and therefore no right to resell, transfer, or re-assign the license is granted. An exception may exist for manufacturers, distributors and dealers/resellers of computer systems or computer software who have specifically negotiated for such an exception with PassMark to resell a particular license key as part of an installed system or as an authorised reseller of the software on its own. SITE LICENSES If this software is being installed as part of a Site License purchase, then following conditions apply: The software may installed on an unlimited number of computer systems provided that: 1) The computers on which the software is installed belong to the one legal entity. Subsidiaries, parent companies, brother/sister companies, affiliates and/or agents are not considered to be the same legal entity and are therefore not entitled to have the software installed on their computer systems unless specific permission is granted by PassMark. 2) The computer systems must all be situated in the one country. It is permissible that the computers be located in different cities or states within the one country. 3) All such computers are the property of, or are being leased or borrowed by the licensee and are on the premises of the licensee. 4) In the event that the computers are leased or borrowed, the software must be removed prior to the computer being returned to its legal owner. NO RENTAL/COMMERCIAL HOSTING You many not rent, lease or lend the software. LIMITATIONS ON REVERSE ENGINEERING, DECOMPILATION AND DISASSEMBLY You may not reverse engineer, decompile, or disassemble the software, except and only to the extent that such activity is expressly permitted by applicable law notwithstanding this limitation.
PassMark Software 2009
98
Testlog User Guide
APPLICABLE LAW This Agreement and any dispute relating to the Software or to this Agreement shall be governed by the laws of the state of New South Wales and the Commonwealth of Australia, without regard to any other country or state choice of law rules. You agree and consent that jurisdiction and proper venue for all claims, actions and proceedings of any kind relating to PassMark or the matters in this Agreement shall be exclusively in courts located in NSW, Australia. If any part or provision of this Agreement is held to be unenforceable for any purpose, including but not limited to public policy grounds, then you agree that they remainder of the Agreement shall be fully enforceable as if the unenforced part or provision never existed. There are no third party beneficiaries or any promises, obligations or representations made by PassMark herein. ENTIRE AGREEMENT This Agreement (including any addendum or amendment to this EULA which is included with the software) constitutes the entire Agreement between the parties with respect to the subject matter herein and supersedes all previous and contemporaneous agreements, proposals and communications, written or oral between you and PassMark. Waiver by PassMark of any violation of any provision of this Agreement shall not be deemed to waive any further or future violation of the same or any other provision.
EULA061122TL_ENG01
Additional information For questions regarding the copyright, end user license contact, multi-user licenses and site licenses, contact.info@passmark.com
PassMark Software 2009
Copyright and License
99
27
Glossary
Configuration A test configuration is a specific operating system and software setup in which a test case or set of test cases must be run. If a test case is to be carried out on several operating systems, it will contain a separate configuration for each one of those OSs. Database A database is a collection of custom-built xml files, which describe all details of a test environment. A database can contain many projects, which in turn contain test cases housed in test suites. Generally each software product will have a separate database. Generic Test Case A Generic Test Case is a Test Case, which has not yet been assigned to a project. In this form, the test case does not contain any information relating to the results of the test. In this form, the test case contains the basic test script information required to carry out the test along with some other rudimentary data, such as the create date, required Resources and recommended Configurations. Once a test case is copied or dragged to a project folder, it becomes a Project Test Case. List View The List View is the name given to area on the right hand side of the main TestLog window. It generally displays a list of whatever is contained in the currently selected node of the Tree View. Progress Report A Progress Report is a line chart report. It shows the history of the states of all test cases within a single project. For each day since the beginning of the report, the progress report displays the number of tests in pass, fail and unattempted states. Project A project corresponds logically to a release of a software product. Projects are essentially collections of test cases and reports. A Database may contain many projects, one for each version of the software product, which has been or is being tested. Project Test Case A Project Test Case is a Test Case, which has been assigned to a project. In this form, as well as containing all the information a Generic Test Case contains, it also contains extra data concerned with the execution and results of the test case. This extra data is particularly pertinent for the generation of meaningful Reports. Report Reports are generated on a project basis and display some useful statistics on the test cases within that project. There are two types of report Progress Reports and Status Reports. Resource A resource is defined as a piece of hardware or equipment required to carry out a certain test case or group of test cases. Status Report A Status Report generates statistics based on the current snapshot of a project. It displays charts, which illustrate the proportions of passed tests to failed tests and the time taken to execute the tests versus the planned time to execute the tests. Test A Test Case contains one or more tests. Sometimes the term Test and Test Case are used interchangeably in this User Guide, but generally Test refers more to the actual steps of the software test, whereas Test Case refers more to the logical representation of the test case including the information concerning results. Test Case
PassMark Software 2009
100
Testlog User Guide
A Test Case is essentially a description of a test to be carried out on a software product. Test Cases exist in two basic types Generic Test Cases and Project Test Cases. Tester A Tester refers to a member of the test team who will actually be carrying out a test or series of tests. Test Suite A Test Suite is a container for Test Cases. Test Suites provide a method of organising your test cases into logical groups. Tree View The Tree View refers to the left pane of the TestLog main window featuring the Windows Explorer style tree structure. You will use this window to do most of your navigation through TestLog.
PassMark Software 2009
Index
101
Index
-AAcessing TestLog Remotely 77 Acessing TestLog Remotely - Web Access Apache 77 77
-FFAQ 90 File Locking 91 Filters 35 Find and Replace 93 Frequently Asked Questions
90
-CCGI 77 CGI Config file 77, 79 CGI Login 12, 77 Command line parameters 85 Common Problems 90 Configuration ID 14 Configure 83 Contacting PassMark 94 Copyright notice 96 Creating a Project 7 CSV 45 CSV Export 18 Customisation 54, 62 Customising Status Values 54 Customising Version and Build 54
-GGeneral Options 72 Getting Started 7 Glossary 99
-HHistory event Home 83 34
-IIIS 77 Importing 45 Importing Project Test Cases Importing Test Cases 45 Introduction to Testlog 4 47
-DDefault values 54 Display Style 11 Display Templates 62
-LLicense (End user) 96 Licensing information 88 Linking to a Test Case 29 Linking to Test Cases and Project Test Cases List Report 39 Log Out 83 Login 12, 83 29
-Eerror_log.txt 85 Errors 90 EULA 96 Excel CSV Format 53 Exporting 45 Exporting Project to Web Exporting to CSV 18 Exporting to Web 51
-M18 Menu 9 Minimum requirements Multiple Users 11 89
PassMark Software 2009
102
Testlog User Guide Test Suites 18 Tester 12 TestLog Entites 7 testlog:/ 29 Toolbar 9
-OOptions 72 Ordering information Overview of Testlog 88 4
-PPage Break 62 PassMark on the Web 94 Passwords 77 Prices 88 Printing Page Breaks 62 Problems 90 Progress Report 39 Project 18 Project Test Case 22 Purchase 88
-UUpdate all test cases 92 User Interface 9 User Privileges 12 Using TestLogCGI 83
-VVersion History 95
-WWeb Export 18, 51 Web page 94 Webserver 77 Whats New 95 Windows requirements
-RRegistration information Remote Access 77 Report 39 Report chart colors 54 Report Wizard 39, 43 Resource 16 88
89
-SSetting the User Name 54 Shareit 88 Spell Checker Options 72 Status Report 39 Status Values 54 Support 94 System requirements 89
-TTemplate 11 Test Case 22 Test Case Details Report Test Configuration 14 Test History 34 39
PassMark Software 2009
You might also like
- Devil in the Grove: Thurgood Marshall, the Groveland Boys, and the Dawn of a New AmericaFrom EverandDevil in the Grove: Thurgood Marshall, the Groveland Boys, and the Dawn of a New AmericaRating: 4.5 out of 5 stars4.5/5 (266)
- A Heartbreaking Work Of Staggering Genius: A Memoir Based on a True StoryFrom EverandA Heartbreaking Work Of Staggering Genius: A Memoir Based on a True StoryRating: 3.5 out of 5 stars3.5/5 (231)
- The Sympathizer: A Novel (Pulitzer Prize for Fiction)From EverandThe Sympathizer: A Novel (Pulitzer Prize for Fiction)Rating: 4.5 out of 5 stars4.5/5 (122)
- Grit: The Power of Passion and PerseveranceFrom EverandGrit: The Power of Passion and PerseveranceRating: 4 out of 5 stars4/5 (590)
- The World Is Flat 3.0: A Brief History of the Twenty-first CenturyFrom EverandThe World Is Flat 3.0: A Brief History of the Twenty-first CenturyRating: 3.5 out of 5 stars3.5/5 (2259)
- Shoe Dog: A Memoir by the Creator of NikeFrom EverandShoe Dog: A Memoir by the Creator of NikeRating: 4.5 out of 5 stars4.5/5 (540)
- The Little Book of Hygge: Danish Secrets to Happy LivingFrom EverandThe Little Book of Hygge: Danish Secrets to Happy LivingRating: 3.5 out of 5 stars3.5/5 (401)
- The Subtle Art of Not Giving a F*ck: A Counterintuitive Approach to Living a Good LifeFrom EverandThe Subtle Art of Not Giving a F*ck: A Counterintuitive Approach to Living a Good LifeRating: 4 out of 5 stars4/5 (5813)
- Never Split the Difference: Negotiating As If Your Life Depended On ItFrom EverandNever Split the Difference: Negotiating As If Your Life Depended On ItRating: 4.5 out of 5 stars4.5/5 (844)
- Her Body and Other Parties: StoriesFrom EverandHer Body and Other Parties: StoriesRating: 4 out of 5 stars4/5 (822)
- Team of Rivals: The Political Genius of Abraham LincolnFrom EverandTeam of Rivals: The Political Genius of Abraham LincolnRating: 4.5 out of 5 stars4.5/5 (234)
- The Emperor of All Maladies: A Biography of CancerFrom EverandThe Emperor of All Maladies: A Biography of CancerRating: 4.5 out of 5 stars4.5/5 (271)
- Hidden Figures: The American Dream and the Untold Story of the Black Women Mathematicians Who Helped Win the Space RaceFrom EverandHidden Figures: The American Dream and the Untold Story of the Black Women Mathematicians Who Helped Win the Space RaceRating: 4 out of 5 stars4/5 (897)
- Elon Musk: Tesla, SpaceX, and the Quest for a Fantastic FutureFrom EverandElon Musk: Tesla, SpaceX, and the Quest for a Fantastic FutureRating: 4.5 out of 5 stars4.5/5 (474)
- The Hard Thing About Hard Things: Building a Business When There Are No Easy AnswersFrom EverandThe Hard Thing About Hard Things: Building a Business When There Are No Easy AnswersRating: 4.5 out of 5 stars4.5/5 (348)
- The Gifts of Imperfection: Let Go of Who You Think You're Supposed to Be and Embrace Who You AreFrom EverandThe Gifts of Imperfection: Let Go of Who You Think You're Supposed to Be and Embrace Who You AreRating: 4 out of 5 stars4/5 (1092)
- On Fire: The (Burning) Case for a Green New DealFrom EverandOn Fire: The (Burning) Case for a Green New DealRating: 4 out of 5 stars4/5 (74)
- The Yellow House: A Memoir (2019 National Book Award Winner)From EverandThe Yellow House: A Memoir (2019 National Book Award Winner)Rating: 4 out of 5 stars4/5 (98)
- The Unwinding: An Inner History of the New AmericaFrom EverandThe Unwinding: An Inner History of the New AmericaRating: 4 out of 5 stars4/5 (45)
- MM Overview of IDOCs in MM-IMDocument5 pagesMM Overview of IDOCs in MM-IMSilva SilvaNo ratings yet
- TM440 Motion Control Basic FunctionsDocument36 pagesTM440 Motion Control Basic FunctionsFrancescoNo ratings yet
- Ooad Unit-6Document29 pagesOoad Unit-6soumya moturiNo ratings yet
- CHO - Problem Solving Using Python Programming - 2022Document7 pagesCHO - Problem Solving Using Python Programming - 2022abcgagan1No ratings yet
- JavaDocument258 pagesJavaSofia LourduNo ratings yet
- Revision Assignment - CSS - Class VIIDocument3 pagesRevision Assignment - CSS - Class VIIDynamic MightNo ratings yet
- PYX 0.4.1 User Manual: J Org Lehmann Andr e Wobst September 17, 2003Document65 pagesPYX 0.4.1 User Manual: J Org Lehmann Andr e Wobst September 17, 2003Jose Perez GarciaNo ratings yet
- TCS NQT Model Programming/ Coding Questions PaperDocument23 pagesTCS NQT Model Programming/ Coding Questions PaperTharun kondaNo ratings yet
- How Can I Easily Report Paths Which Cross Clock Domains PDFDocument3 pagesHow Can I Easily Report Paths Which Cross Clock Domains PDFSumanth VarmaNo ratings yet
- PolyWorksPlug-in (Ai) Faro Laser Line ProbeDocument16 pagesPolyWorksPlug-in (Ai) Faro Laser Line ProbetiborNo ratings yet
- Uddi TutorialDocument11 pagesUddi TutorialAnusha Reddy0% (1)
- DeviceNet User ManualDocument28 pagesDeviceNet User ManualAbolghasem PouraminiNo ratings yet
- Everything You Need To Know About Pointers in CDocument13 pagesEverything You Need To Know About Pointers in CAdewale QuadriNo ratings yet
- Object Oriented Idea Extra C Microsoft C: Type Specifiers Struct, Typedef, Enum, UnionDocument17 pagesObject Oriented Idea Extra C Microsoft C: Type Specifiers Struct, Typedef, Enum, Unionsaimamughal24No ratings yet
- Food Waste ManagementDocument38 pagesFood Waste ManagementHarshit ChauhanNo ratings yet
- Holiday Coding TasksDocument6 pagesHoliday Coding TaskslavishbailsNo ratings yet
- Running ARGoS On Windows Through WSLDocument3 pagesRunning ARGoS On Windows Through WSLRaffNo ratings yet
- M2 +Fundamental+of+Computer-Aided+Mathematical+CalculationsDocument4 pagesM2 +Fundamental+of+Computer-Aided+Mathematical+CalculationsKpop Harteu100% (1)
- Open LTEDocument5 pagesOpen LTEelracoNo ratings yet
- Lab Sheet 7Document26 pagesLab Sheet 7Ishita MunshiNo ratings yet
- Question Details of Subject:QUIZ-CST-312: University Information System - by - ERP DivisionDocument54 pagesQuestion Details of Subject:QUIZ-CST-312: University Information System - by - ERP DivisionAditya JhaNo ratings yet
- OpenDDS LatestDocument258 pagesOpenDDS Latestehabimen88No ratings yet
- LogDocument110 pagesLogLfkff FfofogNo ratings yet
- Module 03 - Versions Policy and LicensingDocument11 pagesModule 03 - Versions Policy and LicensingPhong TrầnNo ratings yet
- Fast Directory Scanning by C#Document5 pagesFast Directory Scanning by C#Dong Van HungNo ratings yet
- Security Standard - Software Development (SS-003)Document21 pagesSecurity Standard - Software Development (SS-003)darkness5125No ratings yet
- VLSI Online TrainingDocument3 pagesVLSI Online TrainingVlsi GuruNo ratings yet
- Troubleshooting SQL Server Database Blocking in SAP Business OneDocument2 pagesTroubleshooting SQL Server Database Blocking in SAP Business OneDj Esel OfficialNo ratings yet
- Object Oriented Design HEAD FIRST NOTESDocument27 pagesObject Oriented Design HEAD FIRST NOTESManpreet KaurNo ratings yet
- Iterative Enhancement Life Cycle ModelDocument2 pagesIterative Enhancement Life Cycle ModelImtishal AliNo ratings yet