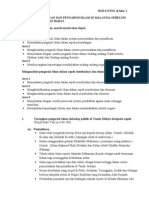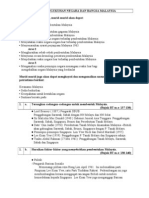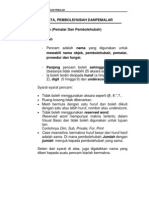Professional Documents
Culture Documents
Cara Cara Format PC
Cara Cara Format PC
Uploaded by
d'Zul FiZrieOriginal Title
Copyright
Available Formats
Share this document
Did you find this document useful?
Is this content inappropriate?
Report this DocumentCopyright:
Available Formats
Cara Cara Format PC
Cara Cara Format PC
Uploaded by
d'Zul FiZrieCopyright:
Available Formats
Wanville @ wanvilletech.blogspot.com CARA-CARA FORMAT PC/LAPTOP DENGAN WINDOWS VISTA/7 1.
Langkah pertama yang perlu anda lakukan adalah memastikan bahawa semua data-data (Documents/Pictures/Music/Videos/etc) telah pun di backup (pindah) ke External Hard Disk (storan luaran) atau pun burn (menyalin kekal) ke dalam DVD Writer (DVD kosong). 2. Setelah semua data di backup, anda perlu pastikan yang anda mempunyai DVD Installer Windows 7 (Ultimate/Home Premium/Professional/etc). 3. Selalunya anda mempunyai 3 partition hard disk (bahagian cakera storan) yang terdapat dalam PC/Laptop. Contohnya saiz hard disk anda ialah 120/160/250/320/400/500/etc GB yang mana anda telah memecahkan kepada 3 bahagian kecil seperti 120GB dibahagikan beberapa saiz yang kecil (C: 40, D: 40, E: 40) GB . (Notes: C/D/E merujuk kepada Drive Letter hard disk anda yang terdapat dalam Windows Explorer (Computer/My Computer) di start menu.
4. Terdapat 2 cara untuk format PC/Laptop, sama ada format bersih (Clean Installation) atau format 1 partition sahaja iaitu OS anda (Overwrite OS Partition) seperti di C. (Notes: Operating System (OS) adalah sistem pengoperasian yang anda guna seperti Windows XP/Vista/7/etc).
Wanville @ wanvilletech.blogspot.com 5. Anda juga boleh tidak format 2 hard disk yang lain (D dan E) jika inginkan format OS di C. Partition D dan E merupakan data anda.
6. Contoh yang saya gunakan ini adalah format penuh (Clean Installation) Windows 7 untuk seluruh hard disk (120GB) dengan menggunakan Microsoft Virtual PC. Anda tak perlu risau, simulasi ini sama seperti keadaan ketika format real PC/laptop anda. 7. Mula-mula masukkan DVD Windows 7 ke cakera DVD anda. Seterusnya restart PC/Laptop anda kemudian tunggu beberapa minit untuk DVD itu loading Windows 7. 8. Sekiranya anda melihat paparan Press any key to continue pada skrin PC/Laptop anda ketika sedang boot (loading DVD), anda mestilah menekan mana-mana keypad (seperti Space) dan
Wanville @ wanvilletech.blogspot.com tunggu seketika Windows 7 DVD sedang dibaca.
9. Sekiranya PC/Laptop anda tidak dapat loading Windows 7 setelah restart, anda boleh menekan F12 pada keypad anda untuk memilih booting DVD first (Manual) atau F2 untuk masuk kedalam BIOS (Basic Input Operating System) sekiranya anda mahukan boot secara automatic melalui Cakera DVD anda (Autimatic loading if detected any Windows Installation DVD running) anda dan pergi ke .. 10. Setelah itu, tekan F10 untuk simpan (Save) pertukaran (Configuration) BIOS anda. PC/Laptop anda akan secara automatik restart semula dan tunggu seperti cara 8.
Wanville @ wanvilletech.blogspot.com 11. Selepas Windows 7 loading files. Ia akan memulakan Windows Starting.
Wanville @ wanvilletech.blogspot.com 12. Tunggu seketika kemudian anda akan melihat skrin permulaan installation.
Wanville @ wanvilletech.blogspot.com 13. Biarkan Default Language English sekiranay anda memilih bahasa inggeris dan input keyboard anda US dan tekan Next untuk langkah seterusnya.
14. Anda akan melihat 3 bahagian iaitu Install now untuk memasang Windows 7 pada hard disk anda, What to know untuk panduan anda, dan Repair your computer untuk membaiki computer anda ketika tidak dapat boot setelah memasang Windows 7.
Wanville @ wanvilletech.blogspot.com 15. Tekan Install now untuk memasang Windows 7 sekarang. Tunggu beberapa saat.
16. Anda sekarang perlulah memilih versi Window 7 yang anda mahukan. Sesetengah Windows 7 DVD Installer tiada pilihan versi. Automatik Windows 7 Ultimate atau sebagainya. Saya memilih
Wanville @ wanvilletech.blogspot.com Window 7 Starter. Anda pula?
Wanville @ wanvilletech.blogspot.com 17. Tekan Next dan anda perlu menyetujui perjanjian lesen dengan Microsoft untuk meneruskan pemasangan Windows 7.
18. Anda kemudian perlu memilih salah satu daripada 2 pilihan yang ada samaada Upgrade atau Custom. Anda tak perlu pilih Upgrade Installation, tekan Custom dan Next. (Notes: Upgrade hanya sekiranya anda telah memasang Windows 7 versi starter dan memasang versi Ultimate
Wanville @ wanvilletech.blogspot.com yang baru).
19. Seterusnya, anda harus memilih lokasi pemasangan Windows 7. NOTES: Windows 7 akan mencipta 100 MB hard disk baru sekiranya anda memasangnya untuk System Reserved. Tekan
10
Wanville @ wanvilletech.blogspot.com OK. NOTES: Sekiranya anda memasang Windows Vista, tiada System Reserved dicipta.
11
Wanville @ wanvilletech.blogspot.com 20. Klik pada Partition 2 untuk memasang Windows 7. NOTES: Pastikan saiz hard disk mencukupi.
21. Butang Format hanya digunakan sekiranya anda mahu menyahpasangkan Windows 7 semula. Untuk mencipta semula saiz partition, anda bolehlah tekan butang Delete pada semua partition dan tekan butang New untuk mencipta semula.
12
Wanville @ wanvilletech.blogspot.com 22. Seterusnya, tunggu dan lihat.
23. Setelah itu, Windows 7 akan Restart buat kali pertama.
13
Wanville @ wanvilletech.blogspot.com
24. Sekiranya anda melihat pada skrin PC anda Press any key jangan tekan apa-apa key lagi kerana Windows akan meneruskan proses install. Jika anda berbuat demikian, anda akan ke langkah permulaan tadi. Tunggu beberapa saat.
14
Wanville @ wanvilletech.blogspot.com
15
Wanville @ wanvilletech.blogspot.com
16
Wanville @ wanvilletech.blogspot.com
17
Wanville @ wanvilletech.blogspot.com
18
Wanville @ wanvilletech.blogspot.com
25. Taip nama anda dan tekan Next.
19
Wanville @ wanvilletech.blogspot.com
26. Taip Password.
20
Wanville @ wanvilletech.blogspot.com
27. Sekiranya anda diminta untuk memasukkan key Windows 7, jangan masukkan dan buang tanda pada kotak Automatically.
21
Wanville @ wanvilletech.blogspot.com
28. Tekan Use Recommended Setting.
22
Wanville @ wanvilletech.blogspot.com
29. Setkan masa dan tarikh.
23
Wanville @ wanvilletech.blogspot.com
30. Tekan Public Network.
24
Wanville @ wanvilletech.blogspot.com
25
Wanville @ wanvilletech.blogspot.com
26
Wanville @ wanvilletech.blogspot.com
27
Wanville @ wanvilletech.blogspot.com
28
Wanville @ wanvilletech.blogspot.com
29
Wanville @ wanvilletech.blogspot.com
31. Habis. Tahniah! Anda baru sahaja memasang operating system paling cantik dari Microsoft.
30
You might also like
- Bab 8 Pembaharuan Dan Pengaruh Islam Di Malaysia Sebelum Kedatangan BaratDocument6 pagesBab 8 Pembaharuan Dan Pengaruh Islam Di Malaysia Sebelum Kedatangan BaratIwan Saputra20% (5)
- Bab 7 Sistem Pemerintahan Dan Pentadbiran Negara MalaysiaDocument14 pagesBab 7 Sistem Pemerintahan Dan Pentadbiran Negara MalaysiaIwan Saputra67% (12)
- Tokoh Usahawan - Jeffry Onn HamzahDocument18 pagesTokoh Usahawan - Jeffry Onn HamzahIwan SaputraNo ratings yet
- Usahawan Penternakan ItikDocument11 pagesUsahawan Penternakan ItikIwan Saputra100% (1)
- Bab 1 Kemunculan Dan Perkembangan Nasionalisme Di Asia TenggaraDocument9 pagesBab 1 Kemunculan Dan Perkembangan Nasionalisme Di Asia TenggaraIwan Saputra100% (1)
- Bab 2 Nasionalisme Di Malaysia Sehingga Perang DuniaDocument14 pagesBab 2 Nasionalisme Di Malaysia Sehingga Perang DuniaIwan SaputraNo ratings yet
- Bab 3 Kesedaran Pembinaan Negara Dan BangsaDocument8 pagesBab 3 Kesedaran Pembinaan Negara Dan BangsaIwan SaputraNo ratings yet
- Tutorial Aplikasi Komputer - Mail MergeDocument29 pagesTutorial Aplikasi Komputer - Mail MergeIwan SaputraNo ratings yet
- Bab 6 Pengukuhan Negara Dan Bangsa MalaysiaDocument9 pagesBab 6 Pengukuhan Negara Dan Bangsa MalaysiaIwan SaputraNo ratings yet
- Bab 9 Perkembangan Di EropahDocument12 pagesBab 9 Perkembangan Di EropahIwan Saputra100% (1)
- Sikap Guru Bahasa Malaysia Terhadap Penggunaan Teknologi Maklumat Dan Komunikasi (ICT) Dalam PengajaranDocument14 pagesSikap Guru Bahasa Malaysia Terhadap Penggunaan Teknologi Maklumat Dan Komunikasi (ICT) Dalam PengajaranIwan Saputra100% (2)
- Jenis Data, Pembolehubah Dan PemalarDocument6 pagesJenis Data, Pembolehubah Dan PemalarIwan Saputra80% (15)
- Struktur Kawalan Pilihan Dan Kawalan GelungDocument22 pagesStruktur Kawalan Pilihan Dan Kawalan GelungIwan Saputra82% (11)