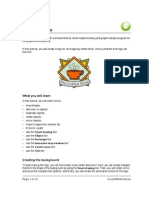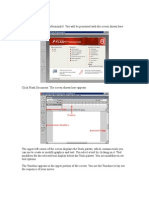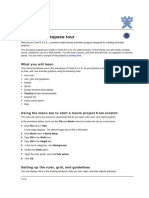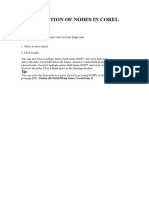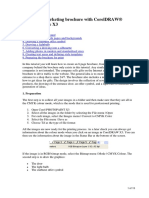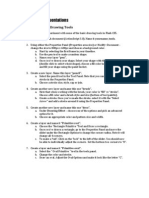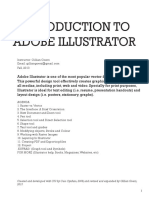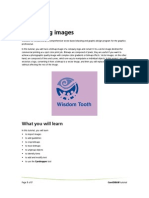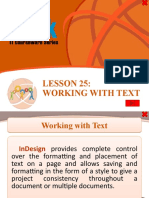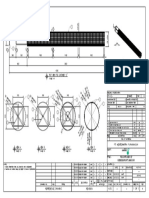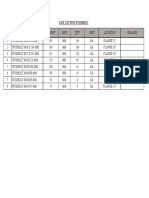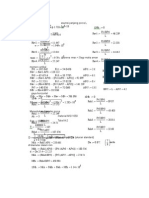Professional Documents
Culture Documents
Workspace Tour: What You Will Learn
Workspace Tour: What You Will Learn
Uploaded by
Bhagyashri BhandareOriginal Title
Copyright
Available Formats
Share this document
Did you find this document useful?
Is this content inappropriate?
Report this DocumentCopyright:
Available Formats
Workspace Tour: What You Will Learn
Workspace Tour: What You Will Learn
Uploaded by
Bhagyashri BhandareCopyright:
Available Formats
Workspace tour
Welcome to CorelDRAW, a comprehensive vector-based drawing and graphic-design program for the graphics professional. The projects you create in CorelDRAW are called drawings. In this tutorial, you will use the tools provided by CorelDRAW to create a simple drawing.
What you will learn
This tutorial introduces you to the workspace of CorelDRAW. As you practice drawing objects, you'll learn to use the following tools: toolbar toolbox property bar Help flyouts dockers mouse commands
Youll also learn how to create a workspace that has customized toolbars.
Using the toolbar to start a drawing
The toolbar displays by default and contains buttons that are shortcuts to many of the menu commands. In the following procedure, you will use the toolbar to start a drawing. 1 On the toolbar, click the New button to start a new drawing.
By default, this creates a drawing page with a width of 8.5 inches and a height of 11 inches. 2 From the Zoom levels list box, choose To height. This fits the height of the drawing page inside the drawing window.
Using a flyout to draw rectangles
The toolbox contains the tools used to create, fill, and modify your drawing. When you work in CorelDRAW, you will often need to use tools in flyouts. A flyout displays when you hold down a tool that has a small black triangle in the bottom-right corner.
Page 1 of 9
CorelDRAW tutorial
Tutorial: Workspace tour
Now, youll use the Rectangle flyout to draw a rectangle. CorelDRAW offers two ways to draw certain kinds of shapes, such as rectangles and ellipses: you can drag, or you can specify height and width. In this case, youll specify the rectangles height and width.
To draw a rectangle by specifying width and height
1 Open the Rectangle flyout , and click the 3 point rectangle tool .
2 Draw the width of the rectangle by dragging and then releasing the mouse button. 3 Move the mouse up until the rectangle is the height you want, and click.
Using the property bar to modify an object
The property bar is a bar with commands that relate to an active tool. For example, when you click the 3 point rectangle tool, the property bar displays commands relevant to creating and editing rectangles. 1 Specify the following dimensions in the Object(s) size boxes width 8.5 height 1.4 on the property bar:
2 Click in the drawing window.
Using the Help to add color to your rectangle
CorelDRAW has extensive Help that you can use when you are unsure how to perform a task. In this procedure, you'll use the Help to get instructions on using a solid color as the background for your drawing. 1 Select the rectangle with the Pick tool 2 Click Help menu Help topics. .
3 Click the Index tab. In the box, type the word objects. 4 Click the index entry applying uniform fills to. The procedure To apply a uniform fill displays. 5 Follow the step-by-step instructions to set the background of your drawing to a solid color. In step 4, use the following values: C 19 M3 Y8 K0
6 Close the Help. Page 2 of 9 CorelDRAW tutorial
Tutorial: Workspace tour
Using a flyout to remove an objects outline
1 Select the rectangle with the Pick tool. 2 Open the Outline flyout tool . , and click the No outline
This is what the drawing should look like:
Using the toolbox to add text
In the following procedure, you will use the toolboxs Text tool to add text to a page. You can add two different kinds of text: artistic text and paragraph text. Artistic text is used for short blocks of text that can have effects applied to them, whereas paragraph text is used for larger blocks of text that can be extensively formatted. 1 In the toolbox, click the Text tool .
2 Click in the rectangle, and type Ipsum. The word Ipsum displays in artistic text. 3 Above and to the left of Ipsum, drag to create a paragraph text frame, and type Lorem. The word Lorem displays in paragraph text. 4 In the toolbox, click the Pick tool. 5 Click outside the drawing page. This deselects all objects. To take a closer look at an object, choose the Zoom tool from the Zoom flyout in the toolbox. Click the object to zoom in. Right-click the object to zoom out.
Using the property bar to edit text properties
Here, youll edit the font attributes of the text in your drawing by using the property bar. 1 Select the word Ipsum using the Pick tool.
Page 3 of 9
CorelDRAW tutorial
Tutorial: Workspace tour
2 From the Font list list box 3 From the Font size list box 4 Click the Italic button , choose 24.
on the property bar, choose Verdana.
on the property bar.
If the text moves off the page, reposition it by using the Pick tool to select the object and drag it. 5 Select the paragraph text frame using the Pick tool. 6 From the Font list list box, choose Verdana. 7 In the Font size list box, type 30. 8 Click outside the drawing page. This is what the drawing should look like:
Using the property bar to spray objects
Here, youll spray objects on your drawing by using the tools on the property bar. Youll add fish and bubbles to your drawing.
To spray a fish
1 Open the Curve flyout, and click the Artistic media tool 2 On the property bar, click the Sprayer button 3 From the Spraylist file list 4 In the Size of object(s) to be sprayed box 5 From the Choice of spray order list box 6 Click the Spraylist dialog button box. . .
, choose goldfish. , type 90. , choose Sequentially.
on the property bar to open the Create playlist dialog
7 Choose Image 8 from the Playlist list. 8 Click the up arrow 9 Click OK. Page 4 of 9 CorelDRAW tutorial until Image 8 is at the top of the Playlist list.
Tutorial: Workspace tour
10 Drag to draw a short line on the right side of the rectangle. 11 Click outside the drawing page to deselect.
To spray bubbles
1 Open the Curve flyout, and click the Artistic media tool. 2 On the property bar, click the Sprayer button. 3 From the Spraylist file list , choose bubbles. 4 In the Size of object(s) to be sprayed box, type 80 in the upper box and 99 in the lower box. 5 From the Choice of spray order list box, choose Sequentially. 6 Drag to draw a vertical line from the top of the drawing page to the bottom. 7 Using the Pick tool, resize the bubbles to be approximately the same size as the distance between the fish and the top of the rectangle. You can resize an object by dragging its corner handles. 8 Using the Pick tool, move the bubbles between the fish and the top of the rectangle. 9 Click outside the drawing page to deselect. This is what the drawing should look like:
Using a flyout to draw curved lines
CorelDRAW lets you draw all kinds of different lines, from curved or straight lines to calligraphic lines. Next, you'll add seaweed to your drawing using the Curve flyout. Youll draw two different types of curved lines: a freehand line and a polyline. To draw a freehand line, you drag the mouse. To draw a polyline, you drag the mouse to preview the line before you actually draw it.
To draw a curved line
1 Open the Curve flyout 2 From the Outline style selector list box 4 Click OK. 5 From the Outline width list box on the property bar, choose 1.0 pt. , and click the Freehand tool .
on the property bar, choose a dashed line style.
3 In the Outline pen dialog box, enable the Graphic check box.
Page 5 of 9
CorelDRAW tutorial
Tutorial: Workspace tour
6 In the Outline pen dialog box, enable the Graphic check box. 7 Click OK. 8 Drag across the drawing page from the left side of the fish to the center and bottom of the rectangle. 9 Click the Pick tool. 10 Click outside the drawing page to deselect. This is what the drawing should look like:
To draw a curved line using the Polyline tool
1 Open the Curve flyout, and click the Polyline tool .
2 From the Outline style selector list box, choose a solid line style. 3 In the Outline pen dialog box, enable the Graphic check box. 4 Click OK. 5 Drag to create a vertical wavy line from the bottom of the rectangle to the top. 6 Double-click to set the line. 7 Repeat steps 1 to 6 to add more seaweed to the rectangle.
Using a docker to edit object properties
Dockers offer another convenient way to edit graphics. They contain the same kinds of controls found in dialog boxes, such as buttons, options, and list boxes. However, unlike most dialog boxes, you can keep dockers open as you work. Now, youll use the Artistic media docker to add brush strokes to your drawing. 1 Click Window menu Dockers Artistic media.
The Artistic media docker opens. 2 Select one of the wavy seaweed lines with the Pick tool. 3 Open the Curve flyout, and click the Artistic media tool. 4 Click the Preset button on the property bar. , type 0.1.
5 In the Artistic media tool width list box
6 In the Artistic media docker, choose the fifth stroke from the top from the list of strokes. Page 6 of 9 CorelDRAW tutorial
Tutorial: Workspace tour
7 From the Default CMYK palette at the right of your application window, choose Green. 8 Repeat steps 1 to 7 for each wavy line you created in To draw a curved line using the Polyline tool. This is what the drawing should look like:
Using mouse commands
When you right-click an object, CorelDRAW displays a context-sensitive menu. You can use the menu to alter the properties of the object. Next, you will access the context-sensitive menu to modify the text in your drawing.
To alter text properties using mouse commands
1 Click the Pick tool. 2 Right-click the word Lorem. The menu for paragraph text displays. 3 Click Convert to artistic text. The artistic text Lorem converts to artistic text. 4 Right-click the word Ipsum. The menu for artistic text displays. 5 Click Convert to paragraph text. The paragraph text Ipsum converts to paragraph text. 6 Close the Object properties docker. This is what the drawing should look like:
Page 7 of 9
CorelDRAW tutorial
Tutorial: Workspace tour
Creating a workspace
A workspace is a configuration of settings that specifies how the various toolbars, menus, and buttons are arranged when you are using the application. You can create a workspace to suit your needs, or to help you complete certain tasks. Here, you will create a workspace and customize toolbars for it.
To create a workspace
1 Click Tools menu Options. 2 In the list of categories, click Workspace. 3 Click New. 4 In the Name of new workspace box in the New workspace dialog box, type custom1. 5 From the Base new workspace on list box, choose _default. 6 Enable the Set as current workspace check box. 7 Click OK. You have now created your own workspace. Next, you will customize it.
To customize the toolbar
1 In the list of Workspace categories, click Customization, and click Command bars. 2 Enable the Standard check box. 3 In the list of categories, click Commands. 4 From the list box, choose All (show all items). 5 Drag the Properties icon Open icon to the toolbar in the application window, placing it between the .
and the Save icon
6 Drag the Treat as filled icon Import icon
to the toolbar in the application window, placing it between the .
and the Export icon
7 In the dialog box, click OK. Now, when you click the Properties button, it will open or close the Object properties docker. When you click the Treat as filled button, it will change the way that CorelDRAW selects objects that have no fill. This is what the toolbar should look like:
To create a new toolbar
1 Click Tools menu Page 8 of 9 Customization. CorelDRAW tutorial
Tutorial: Workspace tour
2 In the list of categories, click Command bars. 3 Click New, and type custom1. 4 Make sure that the check box beside custom1 is enabled. A new toolbar displays in the application window. 5 In the list of categories, click Commands. 6 From the list box, choose Text. 7 Drag the Increase kerning icon 8 Drag the Decrease kerning icon 9 In the dialog box, click OK. to the custom toolbar in the application window. to the custom toolbar in the application window.
This is what the toolbar should look like: 10 To dock the toolbar, click the toolbar border, and drag the toolbar to the edge of the application window until the toolbar changes shape. Now, when you select text using the Text tool, you will be able to adjust the kerning. You have now customized your workspace. Next, you will restore the default workspace.
To restore the default workspace
1 Click Tools menu Options. 2 In the list of categories, click Workspace. 3 In the Workspaces available list, enable the check box beside V12 default workspace. 4 In the dialog box, click OK.
From here...
You can explore CorelDRAW on your own, or you can become productive quickly by following other CorelTUTOR tutorials. If you are just learning CorelDRAW, type getting started on the Search page of the Help. The Getting Started section will introduce you to the essentials of CorelDRAW and help you set up your workspace.
Copyright 20022003 Corel Corporation. All rights reserved. All trademarks or registered trademarks are the property of their respective companies.
Page 9 of 9
CorelDRAW tutorial
You might also like
- Technical Data Sheet ZTC1000V563Document62 pagesTechnical Data Sheet ZTC1000V563Ali Fanani0% (1)
- Corel Draw 9 TutorialDocument24 pagesCorel Draw 9 TutorialOpia AnthonyNo ratings yet
- Corel Draw 12Document44 pagesCorel Draw 12vis3012No ratings yet
- AutoCAD 2010 Tutorial Series: Drawing Dimensions, Elevations and SectionsFrom EverandAutoCAD 2010 Tutorial Series: Drawing Dimensions, Elevations and SectionsNo ratings yet
- Qy50k Ii 02Document10 pagesQy50k Ii 02Ali Fanani100% (1)
- Corel Draw PDFDocument14 pagesCorel Draw PDFVijay100% (1)
- Make Logo With Corel DrawDocument12 pagesMake Logo With Corel Drawd1k4100% (1)
- Tutorial: Working With Layout: What You Will LearnDocument15 pagesTutorial: Working With Layout: What You Will LearnAbdul Jabbar Quraishi100% (1)
- Corel Draw 12Document50 pagesCorel Draw 12Nzegwu AmaechiNo ratings yet
- The Desktop: Corel Draw InterfaceDocument16 pagesThe Desktop: Corel Draw InterfaceSam AliNo ratings yet
- Working With Layout: What You Will LearnDocument10 pagesWorking With Layout: What You Will LearnOlawale John AdeotiNo ratings yet
- Introduction DrawDocument33 pagesIntroduction Drawapi-3847721No ratings yet
- RV 01 PDFDocument9 pagesRV 01 PDFJhoan AmayaNo ratings yet
- ACTIVITY in FLASHDocument22 pagesACTIVITY in FLASHANDRES, Andrea R.No ratings yet
- Corel Draw Tutor Part 2Document13 pagesCorel Draw Tutor Part 2Imran Ahmed100% (36)
- Flash 8 TutorialDocument33 pagesFlash 8 TutorialzonaNo ratings yet
- Corel Draw Practice Exercises With Effects: Exercise 8Document4 pagesCorel Draw Practice Exercises With Effects: Exercise 8Prince Khalid100% (2)
- Mms Record Work111Document55 pagesMms Record Work111Shiva Krishna KondaparthiNo ratings yet
- Corel R.A.V.EDocument9 pagesCorel R.A.V.EFabricio BogeaNo ratings yet
- Car in This Tutorial I Take You StepDocument34 pagesCar in This Tutorial I Take You StepSagar DahalNo ratings yet
- Part of Ilustrator: Fills and StrokesDocument3 pagesPart of Ilustrator: Fills and StrokesFara NumeNo ratings yet
- Essay of Engineering Design and Graphics With Solidworks 2016Document4 pagesEssay of Engineering Design and Graphics With Solidworks 2016Manuel SanchezNo ratings yet
- Macromedia Freehand 10Document22 pagesMacromedia Freehand 10Anonymous sFWCpxuOeNo ratings yet
- AutoCAD 2010 IntermediateDocument337 pagesAutoCAD 2010 IntermediateSinisa KusnjirNo ratings yet
- Corel NotesDocument14 pagesCorel NotesAnurag GoelNo ratings yet
- Ultragraphics: Instruction ManualDocument15 pagesUltragraphics: Instruction ManualSörös EndreNo ratings yet
- Chapter 2 IllustratorDocument30 pagesChapter 2 IllustratorLordiel FaderagaoNo ratings yet
- Practical Lab Sheet 10: Fakulti Pendidikan Teknikal Dan VokasionalDocument39 pagesPractical Lab Sheet 10: Fakulti Pendidikan Teknikal Dan Vokasionalikhwan dwiNo ratings yet
- JSS2 Introduction To Microsoft Paint EnvironmentDocument6 pagesJSS2 Introduction To Microsoft Paint Environmentmarthannanna5No ratings yet
- CorelDocument11 pagesCorelnishu_hainaNo ratings yet
- Activity - Create Flyer Using Corel Draw1Document11 pagesActivity - Create Flyer Using Corel Draw1D'Knee Keam PeagarNo ratings yet
- User Guide: Idraw For Mac Os X V2.5.1Document67 pagesUser Guide: Idraw For Mac Os X V2.5.1RoVic AcobNo ratings yet
- Manipulation of Nodes in Corel Draw 10Document41 pagesManipulation of Nodes in Corel Draw 10Cristian MorelosNo ratings yet
- Introduction To Microsoft Paint: Selecting and Viewing Parts of The PictureDocument3 pagesIntroduction To Microsoft Paint: Selecting and Viewing Parts of The Picturepintu_55No ratings yet
- Graphics Package ContdDocument7 pagesGraphics Package ContdalmightyfavouriteNo ratings yet
- Building A Navigation Bar With Fireworks: Tutorial 4Document16 pagesBuilding A Navigation Bar With Fireworks: Tutorial 4peterNo ratings yet
- Creating Graphics For A Full Screen PDF Presentation in Coreldraw® Graphics Suite X3Document10 pagesCreating Graphics For A Full Screen PDF Presentation in Coreldraw® Graphics Suite X3mitaraneNo ratings yet
- Vectorizing Images: What You Will LearnDocument6 pagesVectorizing Images: What You Will LearnSaurabh DasNo ratings yet
- Week 2 Class Exercise v2Document18 pagesWeek 2 Class Exercise v2GibsonNo ratings yet
- Creating A Marketing Brochure With CorelDRAWDocument15 pagesCreating A Marketing Brochure With CorelDRAWjekulNo ratings yet
- MMP Exercise1 DrawingtoolsDocument2 pagesMMP Exercise1 DrawingtoolscargallerNo ratings yet
- Vectorizing Images: What You Will LearnDocument8 pagesVectorizing Images: What You Will LearnArchieBunneyNo ratings yet
- Illustrator Hand OutDocument17 pagesIllustrator Hand OutHisyamuddin YussofNo ratings yet
- PhotoshopDocument11 pagesPhotoshopSamriti PuriNo ratings yet
- Creating A Vector LogoDocument9 pagesCreating A Vector LogoNazim SufiNo ratings yet
- OmniGraffle 5 ManualDocument100 pagesOmniGraffle 5 ManualGeorge ApostolakisNo ratings yet
- Vectorizing Images: What You Will LearnDocument7 pagesVectorizing Images: What You Will LearnSeptian RahadianNo ratings yet
- ArchiCAD Tutorial 1Document27 pagesArchiCAD Tutorial 1Megha GolaNo ratings yet
- Indesign Resume InstructionsDocument11 pagesIndesign Resume Instructionsapi-666678197No ratings yet
- Advantages of Vector Graphics: Adobe Illustrator BasicsDocument4 pagesAdvantages of Vector Graphics: Adobe Illustrator BasicsAnn MichelleNo ratings yet
- Unit I - Introduction To CorelDRAW X5Document28 pagesUnit I - Introduction To CorelDRAW X5mllalaguna87% (15)
- Coreldraw FaresDocument7 pagesCoreldraw Faresapi-336837362No ratings yet
- Lesson 25: Working With TextDocument69 pagesLesson 25: Working With TextJanice CrenciaNo ratings yet
- How To Use Adobe Illustrator CS3Document11 pagesHow To Use Adobe Illustrator CS3HESuarezNo ratings yet
- Digital Art: A Complete Guide to Making Your Own Computer ArtworksFrom EverandDigital Art: A Complete Guide to Making Your Own Computer ArtworksNo ratings yet
- Pig Catcher 12 in Rev.4Document1 pagePig Catcher 12 in Rev.4Ali FananiNo ratings yet
- Pig Catcher 16 in Rev.3Document1 pagePig Catcher 16 in Rev.3Ali FananiNo ratings yet
- Detail Dummy Spool 32 InchDocument1 pageDetail Dummy Spool 32 InchAli FananiNo ratings yet
- LIFTING TMC Pump ManifoldDocument1 pageLIFTING TMC Pump ManifoldAli FananiNo ratings yet
- Lifting Plan Centrifugal PumpDocument1 pageLifting Plan Centrifugal PumpAli FananiNo ratings yet
- Lifting Plan Prover TankDocument1 pageLifting Plan Prover TankAli FananiNo ratings yet
- TR500XL 3Document10 pagesTR500XL 3Ali FananiNo ratings yet
- ChartDocument1 pageChartAli FananiNo ratings yet
- Cutting Stud BoltDocument1 pageCutting Stud BoltAli FananiNo ratings yet
- Ta U BoltsDocument3 pagesTa U BoltsAli FananiNo ratings yet
- Ramset 13 CatalogueDocument48 pagesRamset 13 CatalogueAli FananiNo ratings yet
- Nicholson Thermostatic Steam TrapsDocument18 pagesNicholson Thermostatic Steam TrapsAli Fanani100% (1)
- poros 3 panjang poros 2 =L karena τmax < Ssyp maka amanDocument1 pageporos 3 panjang poros 2 =L karena τmax < Ssyp maka amanAli FananiNo ratings yet
- Asumsi Panjang Poros L Gaya Vertikal Cek KekuatanDocument1 pageAsumsi Panjang Poros L Gaya Vertikal Cek KekuatanAli FananiNo ratings yet
- 18 Butterfly Valves A Disc BrayDocument10 pages18 Butterfly Valves A Disc BrayAli FananiNo ratings yet