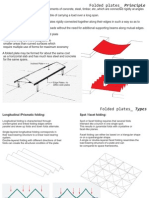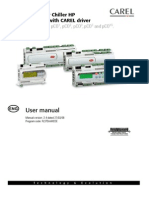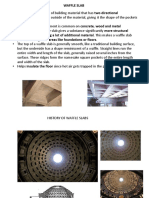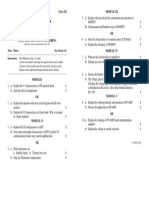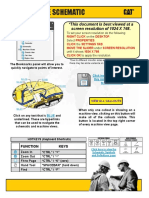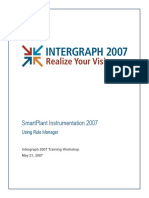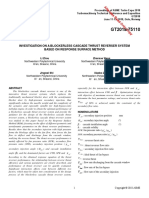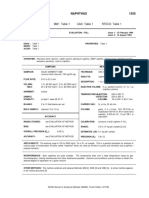Professional Documents
Culture Documents
Autocad: Lynn Allen'S Tips and Tricks For Using Autocad 2011
Autocad: Lynn Allen'S Tips and Tricks For Using Autocad 2011
Uploaded by
imuiOriginal Title
Copyright
Available Formats
Share this document
Did you find this document useful?
Is this content inappropriate?
Report this DocumentCopyright:
Available Formats
Autocad: Lynn Allen'S Tips and Tricks For Using Autocad 2011
Autocad: Lynn Allen'S Tips and Tricks For Using Autocad 2011
Uploaded by
imuiCopyright:
Available Formats
Lynn Allens Tips and Tricks for Using AutoCAD 2011
AutoCAD
User Interface
The new context sensitive User Interface is more ecient than ever as it often switches automatically based on the objects selected. If you still arent ready to use the Ribbonyou can switch back to toolbars and pull-down menus by switching your workspace to AutoCAD Classic.
Quick Access Toolbar
There are two new additions to the Quick Access Toolbar, the Workspace menu and SAVEAS. You can also move the Quick Access Toolbar below the Ribbon.
Customizing the Ribbon
New enhancements allow you to include Fold panels. As you change the size of your AutoCAD window or add and remove panels from a tab, Fold panels resize horizontally to ll the available space. You can specify a default, maximum and minimum button size for each panel in the CUI. User Interface
Changing the Ribbon
For those of you who would like the Ribbon to take up less room youll appreciate the new pull-down menu that was added to the ribbon cycle button. The new Minimize to Panel Buttons option displays large icons for each panel. The panel will expand when you hover over the button.
Drawing Window
AutoCAD 2011 now displays a dark gray background in modelspace (by default). The Display tab in OPTIONS lets you easily modify the color. The grid has now been modied to resemble graph paper (horizontal and vertical gridlines). Youll see red and green lines extending from the UCS to indicate the X and Y axes when the grid is enabled.
User Interface
Put the Layer drop-down list on the Quick Access Toolbar for speedy access at all times! A simple right click on the layer drop down list allows you to easily add it.
Object Selection and Creation tools
Navigation
A new Navigation bar replaces the navigation tools that were previously available on the Status bar. This new bar resides on the right side of the screen by default and includes Autodesk SteeringWheels, ViewCube, ShowMotion, Pan, Zoom and Orbit. The ViewCube now supports the 2D Wireframe visual style (you might nd the clockwise and counter-clockwise controls useful for rotating the viewpoint in the 2D plane).
UCS Icon
Each axis now has its own color: X for red, Y for green and Z for blue.
Object Selection and Creation Tools
User Interface
The Navigation bar also includes support for 3D Connexion devices when the 3D Connexion system driver is present.
Object Visibility
Now you can control object visibility independent from layer visibility! The Isolate Objects tool (found in the rightclick menu) displays just the objects selected (everything else is hidden). This makes it easier to work within complicated drawings. You can use the Hide Objects tool (also found in the right click menu) to hide the objects selected. Quickly restore the hidden objects with the End Object Isolation tool.
Use the OBJECTISOLATIONMODE (yikes!) system variable to control whether object isolation persists between drawing sessions. The lightbulb icon in the lower right corner of the status bar indicates whether object isolation is active in the drawing.
These tools can be VERY valuable when working in 3D!
Object Selection and Creation Tools
Object Selection and Creation Tools
Object Selection
The new Select Similar tool allows you to quickly select objects of the same type and properties (much faster than Quick Select). Find this tool in the right-click menu when one or more objects are selected. Use the Settings option to specify which properties to lter (only available when you enter SELECTSIMILAR from the command line). You can select more than one object to match with Select Similar. For example, if the Layer lter is enabled and you
select a circle and a line that reside on two dierent layers, AutoCAD will nd all of the objects that match the circle AND all of the objects that match the line.
Selection Cycling
Easily select overlapping objects with the new Selection Cycling tool (controlled on the status bar). When you select an object that overlaps other objects, AutoCAD displays a list of all the overlapping objects. Objects highlight as you move through the list. Selection Cycling can be very helpful when working in 3D.
Object Creation
Need to draw an object with the same type and properties of an existing one? Use the new Add Selected tool to get the job done in no time! For example, select a polyline, pick Add Selected from the right click menu and AutoCAD is ready to create another polyline with the same properties. This is a HUGE timesaver!
PICKADD
For you Programmers: the system variable PICKADD has a new default value of 2. The objects selected with the SELECT command will now remain in a pickrst state after exiting the command.
Parametrics: Geometric Constraints
A new constraint icon for Symmetric about a line has also been added. New to AutoCAD 2011 is the ability to easily repeat the last geometric constraint option just by hitting enter to repeat the last command. Each constraint now has its own individual command when selected from the Geometric Panel. Geometric icons appear in constraint bars on the objects to indicate the attached constraints. These constraint bars can be dragged to any position on the screen, hidden by selecting Hide All from the ribbon or turned back on with Show All. The Show option lets you to select the objects you want to display constraint bars. Manage a variety of constraint bar options in the Constraint Settings manager including the new option that allows you to see constraint bars when objects are selected, even if they are currently hidden.
Parametrics: Geometric Constraints
Parametrics: Geometric Constraints
The addition of Parametrics to AutoCAD will make your AutoCAD objects smarter than ever! Geometric constraints allow you to create a relationship between objects or key points on objects. Whereas traditional object snaps are temporary, constraints stay with the objects to ensure you are able to keep the design intent. For example, you may want two lines to always be perpendicular to each other, or an arc and a circle to always be concentric. The Parametric tab makes it easy to add and control geometric constraints. You can also use the GEOMCONSTRAINT command.
Adding Constraints
Simply select a geometric constraint tool, such as parallel, and select the two objects you want to maintain a parallel relationship. The object selected rst is key here as the second object will adjust to be parallel to the rst. Such is the case with all the geometric constraints. Geometric Constraints have now been improved for ellipses and text! AutoCAD 2011 added in new constraint icons for Fix, Horizontal, Vertical and Symmetry constraints that are constrained to an object (rather than a point)
Inferring Geometric Constraints
AutoCAD 2011 makes it easier than ever for us to create objects with geometric constraints with the new Infer Constraints button on the status bar.
When Infer Constraints is toggled ON, constraints are automatically added as geometry is drawn (or edited). For example, Perpendicular object snaps add perpendicular constraints.
10
Parametrics: Dimensional Constraints
Inferred constraints work great with rectangles (made with the RECTANG command), llets and chamfers by automatically adding the appropriate geometric constraints. Imagine a rectangle that actually acted like a rectangle (with perpendicular constraints) or llets that followed their base geometry (tangent and coincident). You can use the Nearest object snap to apply a coincident constraint between a point and an object. For example, you can use Nearest to place a block on a line where the block can move anywhere along the line including the virtual extension of that line. The geometry in AutoCAD has always driven the dimensions. We draw a line the correct length and then dimension the line. What if you could drive the geometry from the dimensions? You change the value of the dimension and the geometry automatically updates! That is exactly what we have in AutoCAD 2011. Youll nd the dimensional constraints located in the center of the Parametrics tab. You can also use the DIMCONSTRAINT command. Here you will nd the familiar types of dimensions, but these dimensions are able to drive our geometry. For example, you can dimension a circle with the Radius option and later control that value. Youll want to use Dimensional Constraints on geometry you want to be able to easily change or on geometry you want to constrain to a specic size. If the distance between two holes needs to always be 3mm, constraining it dimensionally will force that distance regardless of what happens to the rest of the geometry. You can convert a traditional dimension to the new constrained dimension with the DIMCONSTRAINT command.
11
Parametrics: Dimensional Constraints
Parametrics: Geometric Constraints
Fix drawings with minor gaps and overhangs by setting the tolerance values in AutoConstrain. Its magic!
AutoConstrain
This is the best tool ever! Select a group of previously drawn objects and AutoCAD will automatically constrain them for you! Use the AutoConstrain tab in the Constraint Settings manager to set up priority, tolerances, etc. (CONSTRAINTSETTINGS command if you dont want to use the ribbon.)
12
13
Parametrics: Dimensional Constraints
A lock icon displays to help you visually distinguish a constrained dimension from a traditional dimension. Their size is zoom-invariant (easily readable no matter how far in or out you zoom) and geometrically constrained dimensions do not plot. Youll notice that each is assigned a name such as D1 or Ang1. These names are completely customizable and expressions can be set to be dependent on other values as well.
AutoCAD 2011 lets you select existing dimensional constraints to insert the constraint name (you Autodesk Inventor users will appreciate that). Dynamic dimensions that reference another parameter have a prex of fx. You can easily edit a dimensional constraint with a double click on the dimension text or by changing the value in the Parameters Manager. You can rename the constraints in that fashion as well.
Changing to Annotational Dimensions
So what if youd like to print these dimensional constraints? No problem simply select the dimensions you want to print and convert them to Annotational dimensions in the Properties Manager. Here youll be able to control their style, size, etc.
The good news is that these are still the smart geometric constraints which means you can still double click on them to change their value!
Parametrics: Dimensional Constraints
If you prefer to work with annotational dimensions from the beginning, set the CONSTRAINTFORM system variable to 1 or select the Form option in the DIMCONSTRAINT command.
14
Parametrics: Dynamic Blocks
Constraint Settings Manager
The Constraint Settings manager controls the display of your dimensional constraints. Here you can switch the values to display without the expression or turn o the lock icon.
15
Parameters Manager
The Parameters Manager is simply a listing of the parameters in chart form. Here you can modify the names and values and even add in new user parameters. AutoCAD 2011 introduces a Filters pane to help organize your parameters (much like with Layers). Simply create a Filter Group and drag the parameters to the group.
Great news! Parametrics can also be combined with the power of dynamic blocks!
Updated Block Editor
The block editor tab contains both geometric and dimensional constraints. The block authoring palette also contains a tab focused on parametric constraints. Assigning geometric constraints in the block editor works much the same as in the drawing editor. If you bring constrained geometry into the block editor it will remain constrained.
Parametrics: Dimensional Constraints
Parametrics: Dynamic Blocks
16
17
Dimensional Constraints
Dimensional Constraint parameters can be added to dynamic block geometry. Their name is in turn exposed as a property for the block, much like the standard dynamic block parameters. When attaching Dimensional Constraints to block geometry, you can also control the number of grips available to the user for editing purposes. Be sure your constraints are contained in the block denition, not added after the fact for the best results. Be sure to stick to the Block Editor ribbon when attaching dimensional constraints. (Dont grab them from the Parametrics tab!)
Test Blocks
No longer do you need to exit the block editor to test your blocks! The Test Block tool lets you try your block without requiring you to save changes and exit the block editor (which will save you plenty of time!).
A new option has been added to the Show column to convert between constraint parameters dened in the drawing editor vs. the block editor.
Block Table
Here you can really kick up the power of your dynamic blocks! Using the Block Table tool (BTABLE), you can dene dierent variations of a block. You can key these variations in manually or paste them in from an Excel spreadsheet. You can even further control the block insertion by selecting the Block properties must match a row in the table thus avoiding the creation of random nonstandard parts.
A grip on the inserted block lets you quickly switch between the dierent values listed in the Block table. Selecting Properties Table from the grip menu displays the entire block table so you can see all the values and even sort on dierent columns. Parametrics: Dynamic Blocks
Parametrics: Dynamic Blocks
Parameters Manager
You can access all of the assorted block parameters and attributes in the Parameters Manager. You can control whether a parameter is displayed in the Properties palette and the order that the parameters appear.
Construction Geometry
You can create construction geometry that displays in the block editor but not on the inserted block. The BCONSTRUCTION tool makes it easy to convert existing geometry to construction geometry which displays in a gray dashed linetype.
18
Powerful Time Savers
Block Editor Settings
You can control all the settings for the block editor environment in the Block Editor Settings dialogincluding colors, sizes and alignment options. There are plenty of great timesaver tools inside of AutoCAD 2011many wishes have been granted!
19
Transparency
Now you can assign transparency to objects and layers much like any other property! You can set the transparency to a value between 0 and 90. 0 indicates no transparency while 90 indicates high transparency. Youll nd the new Transparency property in all the Layer Dialogs and you can even assign Transparency per viewport. You can also set transparency per object (which will override the layer transparency setting). Transparency can be easily found in Properties or on the Home tab. You can temporarily turn o transparency, much like lineweights, from the status bar (this does not aect plotting). A new Plot option has been added to turn o Transparency.
Parametrics: Dynamic Blocks
Powerful Time Savers
Mixing the new geometric and dimensional constraints with the traditional parameters and actions can lead to varied results and is not recommended.
The new system variable CETRANSPARENCY can be used to set the transparency property for new objects. SETBYLAYER, Quick Select, Filter and MATCHPROP now include Transparency as an option.
Transparency works great with solid hatches!
20
21
Polylines
Polylines have extra grips to make editing much easier. New secondary grips are located at the midpoint of each segment. Hovering over a grip provides several valuable editing options such as stretch, add or remove vertex and Convert to Arc/Line. Powerful Time Savers
When drawing a t spline, you can specify start and end tangencies, tolerance (how close the spline is to the t point) and knot parameterization (which controls the shape of the curve as it passes through the t point) You can control the Degree of a CV spline (the number of bendsfrom 1 to 3that the spline can take overall). Use the intuitive grip menu to further control splines.
Spline to PLINE
The Convert to Polyline option in the SPLINEDIT command lets you quickly make the conversion. You will be prompted for a precision value between 0 and 99 with the higher value being more accurate. Too high a value could impact performance. You can also select a spline object in the PEDIT command and convert it to a pline. The new system variable PLINECONVERTMODE controls whether straight segments (0) or arcs (1) are used.
Scale Lists
You can now create a Default Scale List (Options command, User Preferences tab) that automatically displays across all of your drawings.
Missing SHX and Font Files
You can now ignore missing SHX les when opening a drawing without specifying a replacement (although text using the missing SHX les will not be displayed). Powerful Time Savers
Splines
AutoCAD 2011 lets you dene a spline using t point or control vertices (CV). Use a CV spline if you plan on creating 3D NURBS surfaces for best results. SPLINEDIT has been updated to include more Edit Vertex options like add kinks or elevate order.
Text Alignment in Linetypes
A new option of U (for upright) can be added to your linetypes to maintain linetype readability in any orientation.
JOIN Command
You can now join lines, arc and polylines to 3D polylines or splines as long as they are contiguous. Just be sure to select the most complex object rst (3D polyline or spline). You can also join a helix to a spline.
22
Improvements to Everyday Commands
Select Color
You can access the Select Color dialog box directly from the Layer drop-down list by selecting a color swatch. If the layer has a viewport color override it now has a white border. Its also much easier to tell which color you are looking at in the Select Color dialog with the new black border and arrow! You can easily fade reference les from the Reference panel on the Insert tab.
23
Create Smaller and Higher Quality PDF Files!
The default vector resolution has been increased from 400 dpi to 600 dpi (better linetype precision). True Type fonts are exported as text now (rather than graphics) thus decreasing the le size and lending itself to searching and copying text in the nal PDF. You can also specify merge control, include the layer information and automatically view the PDF le when nished.
Be sure to select DWG to PDF. PC3 in the Plot command. You can nd similar options on the Output tab under Export to DWF/PDF Options including the ability to specify multi-sheet. Improvements to Everyday Commands
Improvements to Everyday Commands
Reverse
Have you ever had a linetype with text heading the wrong direction with the text upside down? The REVERSE command makes it easy to reverse the direction of any linetype. This option has also been added into the PEDIT command.
Attach PDF Files!
A big crowd pleaseryou can bring a PDF le into AutoCAD as an underlay. Easily clip, snap to, control layer visibility and fade the PDF. OSNAPS only work in PDFs created from AutoCAD 2010 or higher.
External References
The External References palette now includes an option to detach data extraction tables from a drawing. Youll also nd that the corresponding reference highlights in the External References palette when selected.
Purge Frames
The FRAME system variable lets you control the visibility of all your externally referenced les. FRAME overrides the individual frame system variables (such as IMAGEFRAME). An option for purging zero-length geometry and empty text objects has been added to the PURGE command. This should really help clean up your drawing!
24
Measuring Tools
Rotated Viewports
When you rotate a viewport in AutoCAD do you want the view to rotate with it? Well now you have a choice. When VPROTATEASSOC is set to O the view will not rotate. When VPROTATEASSOC is set to 1 (the default) it will! The visual measuring tools in AutoCAD 2011 will make quick work of mining valuable information from your drawing. The Utilities panel of the Home tab contains these updated measuring commands (also found in the MEASUREGEOM command).
25
Angle
Quickly measure the Angle between two lines, of a vertex, two points on a circle, or an arc.
Area
Much improved over the standard AREA command, visual feedback makes your selection clear. Add and Subtract options are also available with the subtracted areas displaying in a dierent color. An arc option makes it easy to measure curved spaces.
Improvements to Everyday Commands
Distance
Used to measure the distance between two points, AutoCAD 2011 now visually displays the distance, delta x, delta y and the angle (in the xy plane). The Multiple option allows you to continue to pick points as AutoCAD displays a cumulative distance. If you need to include an Arc in the distance you can easily switch to Arc mode.
Measuring Tools
Radius
Use the Radius tool to quickly display the radius of a selected arc or circle. (Quick Properties would also work here.)
Volume
Easily add a height to a boundary to calculate the volume. You can also nd the volume of solids and regions.
26
Hatches and Gradients
Background Color
Hatches now support background colorthis adds the eect of layered hatches within one object. Hatching just got a whole lot better in AutoCAD 2011! The context sensitive Hatch Creation tab does a great job of making hatching much easier and more intuitive. You will be immediately asked for an internal point. (What? No hatch dialog box?) Just passing your cursor over an eligible area shows you what the hatch will look like. Use the Hatch Creation tab to make changes dynamically. Even though it looks as though you created separate hatches as you clickedthey wont actually be separate unless you have Create Separate Hatches selected (found under Options)
27
Send Hatches to Back
Use the new HATCHTOBACK command to move hatches underneath all other objects. This command is located on the Modify panel of the Home tab.
Grips
The Hatch Grip functionality is amazing. The new center grip allows direct manipulation of hatch objects. Hover over the grip to stretch, move, or change the origin, angle or scale.
Hatch Layer
We often want our hatches to all reside on a specic layer. Now you can set a default layer for hatches that overrides the current layer.
Hatches and Gradients
Hatches and Gradients
Youll also nd that it is easy to manipulate non-associative hatch patterns with grips!
28
3D Tips
Theres never been a better time to journey into the world of 3D. The enhancements to 3D in AutoCAD 2011 make it easier than ever for you to turn your ideas into a 3D reality!
29
3D Object Snaps
A new set of 3D Object snaps are in AutoCAD 2011 along with a new button on the status bar to turn them on and o.
If you are using a 3D visual style the gizmo will display when an object is selected. The Sub-object panel on the Home tab makes it easy to change from one gizmo mode to another.
3D Workspaces
A new 3D Basics workspace is a great place to start your venture into 3D. This simple workspace contains the most basic tools for creating and visualizing your 3D designs. After you are familiar with the basicsyou can move on to the full 3D Modeling Workspace.
3D Tips
3D Tips
The 3D Gizmo
AutoCAD 2007 introduced the gizmo with 3D Move and 3D Rotate options. A 3D Scale gizmo was added for even more 3D functionality.
You can also go directly to a specic gizmo with the 3DMOVE, 3DROTATE and 3DSCALE commands. Youll nd that the gizmos go directly to the center of the selection set. (Saving you that extra step.)
30
Surface Modeling
A right click on a gizmo lets you modify the gizmos behavior. Here you can constrain to a dierent axis or plane, relocate it and realign it.
31
New Fillet Edge and Chamfer Edge
Found in the Solid tab, the new Fillet Edge and Chamfer Edge tools provide a dynamic preview and support direct manipulation by pulling on the attached grip.
Selecting edges, faces and vertices
In the past it has been tricky selecting between an edge, face or vertex. The Subobject panel on the Home tab makes quick work of this now! These options are also available from the right click menu when no objects are selected.
3D Tips
Surface modeling in AutoCAD 2011 has seen some dramatic improvements. A new type of surfacecalled a Procedural surface, is actually associated with its dening geometry. This makes it easier than ever to digitally sculpt your designs in 3D. NURBS surfaces are not associative (and have no history). They have control vertices that allow you to sculpt your designs. The new Surface tab provides easy access to the surface modeling tools.
Surface Creation Tools
There are three new analytic surface types in AutoCAD 2011: Blend, Patch and Network Surface Modeling The new SURFBLEND command can be used to create a continuous blend between two existing surfaces.
Solid Modeling
Updates to EXTRUDE, LOFT, REVOLVE and SWEEP allow you to select an edge or face for using as a prole or curve to create a new surface or solid. You are no longer limited to using planar curves!
32
33
SURFPATCH lets you patch an open, closed-edge object.
In the Project Geometry panel youll nd tools that let you project geometry on top of surfaces. AutoTrim is used to specify if you want surfaces automatically trimmed after a projection. Turn on Surface Associativity when creating surfaces so the surfaces can be driven by their dening geometry.
Surface Modeling
SURFNETWORK is used to create a surface through a set of curves or between the edges of other surfaces and solids. You can even choose a set of curves that are not connected to one another!
Surface Editing Tools
There are some great new surface editing tools in AutoCAD 2011all found in the Edit panel. The SURFFILLET tool creates a llet between two surface edges. The very powerful SURFTRIM tool can be used to create complex edges and holes. Use the UNTRIM command to undo a trimmed surface.
SURFEXTEND is used to extend a surface by selecting an edge. SURFSCULPT creates a solid object based on the enclosed volume of more than two intersecting surfaces.
Surface Modeling
You can convert a surface or solid to a NURBS surface with the new Convert to NURBS tool. Use Show CV to display the vertices for editing with the gizmo along with the other tools on the Control Vertices panel. Youll lose any associativity when you convert to NURBS.
SURFOFFSET can be used to create a new surface by osetting an existing one.
34
Mesh Modeling
Analysis Tools
A new set of analysis tools have been added into AutoCAD 2011 to help you validate the continuity, curvature and draft angles of surfaces. Zebra: Maps stripes onto surfaces and meshes for analysis. The more the stripes line up, the higher the continuity between surfaces.
35
3D Printing
Use the 3DPrint command to send your 3D AutoCAD drawings to a STL supported 3D printing vendor. A friendly utility will walk you through the steps needed to ensure your model is 3DPrint ready. After selecting the solid objects you want to print you will nd yourself in the Send to 3D Print Service dialog. Here youll nd a preview pane and scale controls (with a helpful nished output size). A nal OK will send you to a site with possible 3D Printing vendors.
Mesh Modeling makes it easy for you to do free-form design. All of your Mesh Modeling tools can be found in one location on the Mesh tab. Youll nd familiar shapes such as Box, Cone and Cylinder in the Primitives panel. Set up the number of tessellation lines and the default smoothness in the Mesh Primitive Options dialog box.
You can easily increase or decrease smoothness with the Smooth More and Smooth Less options in the Mesh panel. Rening a mesh will increase the number of faces on your mesh.
SurfaceModeling
Curvature: Displays a color gradient that indicates high and low areas of curvature along with unacceptable sudden changes such as bumps, dents and ripples. Draft Angle: Displays a color gradient indicating if there is adequate draft angle between the part and the mold.
Mesh Modeling
Use the Smooth Object tool to turn a 3D solid object into a mesh object. To create a hard edge on your mesh you can use the Add Crease tool.
36
Materials
You can split or extrude a face in the Mesh Edit panel. The Close Hole tool creates a mesh face between open edges. Use the Collapse Face or Edge tool to force vertices of surrounding mesh faces to converge. The Materials Browser makes it easy to browse and search from over a thousand materials in the Autodesk Materials Library. The Materials Browser can be found on the Render tab of the 3D Workspaces. Easily create, categorize and open your own materials library from the Materials Browser as well. Use the robust search feature to nd specic materials and then add them to the current drawing. You can easily edit the materials in the updated Materials Editor. Materials that have been placed in the drawing will dynamically update.
37
Mesh Modeling
The biggest bonus? You can convert the watertight meshes (no gaps) to solids. These and more conversion tools are available in the Convert Mesh panel.
Materials
Merge Mesh Tool
The new Merge Mesh tool is used to merge two or more adjacent faces into a single face.
Use the Spin Triangle Face tool to rotate the edges that join two triangular mesh faces together.
38
Point Clouds
You can attach and display point clouds created from 3D Scanning devices in AutoCAD 2010. Point Clouds are attached much like other reference les and can contain up to 2 billion points!
Added Extras
Online Help
The new online Help system makes it easier than ever for you to get up to date Help. You can revert back to the in-product help on the System tab in Options. More than 1200 manufacturers and 35,000 products are available on Autodesk Seek (over 100,000 DWG les). You can also share your designs by uploading them directly from AutoCAD.
39
Autodesk Seek
Dont miss out on the great content available (for free!) up on Autodesk Seek service. Easily get to Autodesk Seek from the Content panel on the Insert tab or from inside of Design Center.
Added Extras
Point Clouds
You can create geometry from the point cloud data by snapping to points (the Node object snap). Adjust the point density in the Density slider bar. Youll probably want to lock down the point clouds so the points dont move.
Lynn Allen, Cadalyst columnist and worldwide Autodesk Technical Evangelist, speaks to more than 30,000 users each year. For the past fteen years she has written a monthly column in Cadalyst magazine called Circles and Lines and is the voice behind Cadalysts Tips and Tricks Tuesdays. Lynn started using AutoCAD software with Release 1.4, over 20 years ago, and got her start by teaching at the corporate and collegiate level for 12 years. A sought-after public speaker with a unique comedic style, Lynn has served as the Autodesk University emcee for ten years and is always one of the highest rated speakers. Her latest book is entitled AutoCAD Professional Tips and Techniques.
Autodesk, AutoCAD, DWF, DWG, SteeringWheels, and ViewCube are registered trademarks or trademarks of Autodesk, Inc., and/or its subsidiaries and/or aliates in the USA and/or other countries. All other brand names, product names, or trademarks belong to their respective holders. Autodesk reserves the right to alter product oerings and specications at any time without notice, and is not responsible for typographical or graphical errors that may appear in this document. 2010 Autodesk, Inc. All rights reserved.
You might also like
- The Subtle Art of Not Giving a F*ck: A Counterintuitive Approach to Living a Good LifeFrom EverandThe Subtle Art of Not Giving a F*ck: A Counterintuitive Approach to Living a Good LifeRating: 4 out of 5 stars4/5 (5819)
- The Gifts of Imperfection: Let Go of Who You Think You're Supposed to Be and Embrace Who You AreFrom EverandThe Gifts of Imperfection: Let Go of Who You Think You're Supposed to Be and Embrace Who You AreRating: 4 out of 5 stars4/5 (1092)
- Never Split the Difference: Negotiating As If Your Life Depended On ItFrom EverandNever Split the Difference: Negotiating As If Your Life Depended On ItRating: 4.5 out of 5 stars4.5/5 (845)
- Grit: The Power of Passion and PerseveranceFrom EverandGrit: The Power of Passion and PerseveranceRating: 4 out of 5 stars4/5 (590)
- Hidden Figures: The American Dream and the Untold Story of the Black Women Mathematicians Who Helped Win the Space RaceFrom EverandHidden Figures: The American Dream and the Untold Story of the Black Women Mathematicians Who Helped Win the Space RaceRating: 4 out of 5 stars4/5 (897)
- Shoe Dog: A Memoir by the Creator of NikeFrom EverandShoe Dog: A Memoir by the Creator of NikeRating: 4.5 out of 5 stars4.5/5 (540)
- The Hard Thing About Hard Things: Building a Business When There Are No Easy AnswersFrom EverandThe Hard Thing About Hard Things: Building a Business When There Are No Easy AnswersRating: 4.5 out of 5 stars4.5/5 (348)
- Elon Musk: Tesla, SpaceX, and the Quest for a Fantastic FutureFrom EverandElon Musk: Tesla, SpaceX, and the Quest for a Fantastic FutureRating: 4.5 out of 5 stars4.5/5 (474)
- Her Body and Other Parties: StoriesFrom EverandHer Body and Other Parties: StoriesRating: 4 out of 5 stars4/5 (822)
- The Emperor of All Maladies: A Biography of CancerFrom EverandThe Emperor of All Maladies: A Biography of CancerRating: 4.5 out of 5 stars4.5/5 (271)
- The Sympathizer: A Novel (Pulitzer Prize for Fiction)From EverandThe Sympathizer: A Novel (Pulitzer Prize for Fiction)Rating: 4.5 out of 5 stars4.5/5 (122)
- The Little Book of Hygge: Danish Secrets to Happy LivingFrom EverandThe Little Book of Hygge: Danish Secrets to Happy LivingRating: 3.5 out of 5 stars3.5/5 (401)
- The World Is Flat 3.0: A Brief History of the Twenty-first CenturyFrom EverandThe World Is Flat 3.0: A Brief History of the Twenty-first CenturyRating: 3.5 out of 5 stars3.5/5 (2259)
- The Yellow House: A Memoir (2019 National Book Award Winner)From EverandThe Yellow House: A Memoir (2019 National Book Award Winner)Rating: 4 out of 5 stars4/5 (98)
- Devil in the Grove: Thurgood Marshall, the Groveland Boys, and the Dawn of a New AmericaFrom EverandDevil in the Grove: Thurgood Marshall, the Groveland Boys, and the Dawn of a New AmericaRating: 4.5 out of 5 stars4.5/5 (266)
- A Heartbreaking Work Of Staggering Genius: A Memoir Based on a True StoryFrom EverandA Heartbreaking Work Of Staggering Genius: A Memoir Based on a True StoryRating: 3.5 out of 5 stars3.5/5 (231)
- Team of Rivals: The Political Genius of Abraham LincolnFrom EverandTeam of Rivals: The Political Genius of Abraham LincolnRating: 4.5 out of 5 stars4.5/5 (234)
- On Fire: The (Burning) Case for a Green New DealFrom EverandOn Fire: The (Burning) Case for a Green New DealRating: 4 out of 5 stars4/5 (74)
- The Unwinding: An Inner History of the New AmericaFrom EverandThe Unwinding: An Inner History of the New AmericaRating: 4 out of 5 stars4/5 (45)
- Folded PlatesDocument11 pagesFolded PlatesPalak Kothari75% (4)
- C07 Fracture Model Generation 2010Document23 pagesC07 Fracture Model Generation 2010Anonymous 4hvWNxu9VNo ratings yet
- Black Scholes ExampleDocument3 pagesBlack Scholes ExamplechubbyqcayNo ratings yet
- CHEN 201 Exam 1 Spring 2016 QuestionsDocument1 pageCHEN 201 Exam 1 Spring 2016 QuestionsDiana BeirutiNo ratings yet
- Ccs110-Midterm Lab 1-Palma (20230328105455)Document27 pagesCcs110-Midterm Lab 1-Palma (20230328105455)Palma, Dalton John A.No ratings yet
- Bostik Paneltack HM Dekton Tds en 2020Document5 pagesBostik Paneltack HM Dekton Tds en 2020Miguel ZuzaNo ratings yet
- Byte 1979 PDFDocument236 pagesByte 1979 PDFJurnalele NineiNo ratings yet
- Scope and Sequence PDFDocument6 pagesScope and Sequence PDFkevin maciaNo ratings yet
- Shaft GroundingDocument7 pagesShaft GroundingDan Alin MirceaNo ratings yet
- CS107 Final Exam Practice Problem Solutions: Solution 1: MatchmakingDocument7 pagesCS107 Final Exam Practice Problem Solutions: Solution 1: MatchmakingKhatia IvanovaNo ratings yet
- SAIC-L-2002 Rev 6Document13 pagesSAIC-L-2002 Rev 6biplabpal2009No ratings yet
- Carel Controler PDFDocument80 pagesCarel Controler PDFGinguba100% (1)
- Semiconductors DiscretesDocument96 pagesSemiconductors Discretespacho2117100% (4)
- Interview QuestionsDocument3 pagesInterview QuestionsSai KiranNo ratings yet
- Waffle SlabDocument22 pagesWaffle SlabAmana SalamNo ratings yet
- Neca 90-2009-Commisioning Building Electrical SystemsDocument30 pagesNeca 90-2009-Commisioning Building Electrical SystemsJosé Luis FalconNo ratings yet
- Chennai Sorted Questions 19-20Document35 pagesChennai Sorted Questions 19-20Aravind100% (1)
- Implementing Secure Routable GOOSE and SV Messages Based On IEC 61850-90-5Document10 pagesImplementing Secure Routable GOOSE and SV Messages Based On IEC 61850-90-5VoVan TapNo ratings yet
- B.Tech. Degree Examination Cse & It: (Nov-15) (EEC-101)Document1 pageB.Tech. Degree Examination Cse & It: (Nov-15) (EEC-101)Naveen ReddyNo ratings yet
- Ch15 MaintenanceDocument12 pagesCh15 MaintenanceNdomadu100% (2)
- DK20 Maintenance Schedule 00Document1 pageDK20 Maintenance Schedule 00Tom AlNo ratings yet
- Document PDFDocument15 pagesDocument PDFAmir Bambang Yudhoyono100% (2)
- Comp2103 4Document62 pagesComp2103 4Hakkı Anıl AksoyNo ratings yet
- Smartplant Instrumentation 2007: Using Rule ManagerDocument33 pagesSmartplant Instrumentation 2007: Using Rule ManagerChristianNo ratings yet
- Design and Manufacturing Aspects of Magneto-Rheological Fluid (MRF) ClutchDocument19 pagesDesign and Manufacturing Aspects of Magneto-Rheological Fluid (MRF) ClutchPavan Kumar ShettyNo ratings yet
- Sams Practical Transistor Theory 1964Document132 pagesSams Practical Transistor Theory 1964BillNo ratings yet
- Investigation On A Blockerless Cascade Thrust Reverser System Based On Response Surface MethodDocument13 pagesInvestigation On A Blockerless Cascade Thrust Reverser System Based On Response Surface MethodNguyễn Đức HuyNo ratings yet
- Inserting Page Numbers in Adobe InDesignDocument2 pagesInserting Page Numbers in Adobe InDesignKristina JohnsonNo ratings yet
- Spontaneous Breakdown of Parity in A Class of Gauge TheoriesDocument31 pagesSpontaneous Breakdown of Parity in A Class of Gauge TheoriesFRANK BULA MARTINEZNo ratings yet
- Niosh Naftas 1550Document6 pagesNiosh Naftas 1550Enrique Alejandro OvandoNo ratings yet