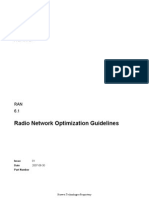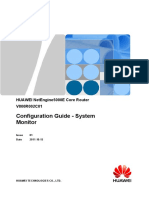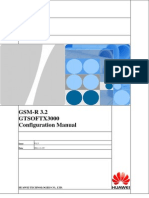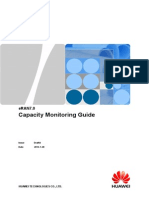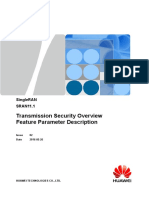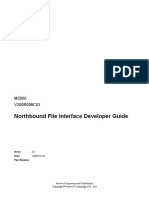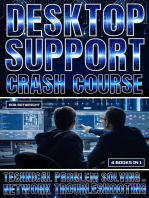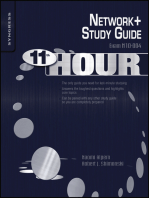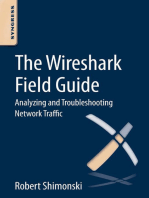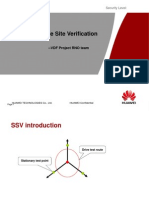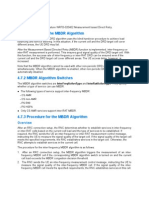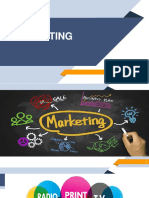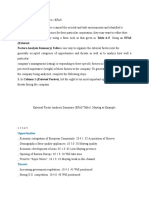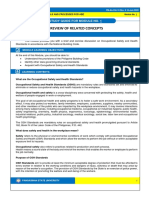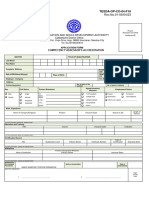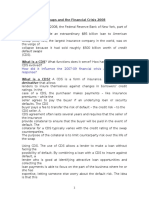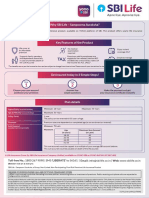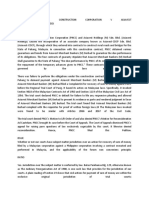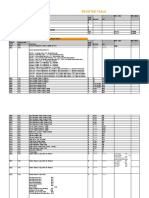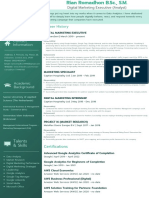Professional Documents
Culture Documents
Nastar Network Optimization User Guide (LTE) - (V600R008 - 04)
Nastar Network Optimization User Guide (LTE) - (V600R008 - 04)
Uploaded by
enjoydasilenceOriginal Title
Copyright
Available Formats
Share this document
Did you find this document useful?
Is this content inappropriate?
Report this DocumentCopyright:
Available Formats
Nastar Network Optimization User Guide (LTE) - (V600R008 - 04)
Nastar Network Optimization User Guide (LTE) - (V600R008 - 04)
Uploaded by
enjoydasilenceCopyright:
Available Formats
Nastar V600R008
Network Optimization User Guide (LTE)
Issue Date 04 2011-03-31
HUAWEI TECHNOLOGIES CO., LTD.
Copyright Huawei Technologies Co., Ltd. 2011. All rights reserved. No part of this document may be reproduced or transmitted in any form or by any means without prior written consent of Huawei Technologies Co., Ltd.
Trademarks and Permissions
and other Huawei trademarks are trademarks of Huawei Technologies Co., Ltd. All other trademarks and trade names mentioned in this document are the property of their respective holders.
Notice
The purchased products, services and features are stipulated by the contract made between Huawei and the customer. All or part of the products, services and features described in this document may not be within the purchase scope or the usage scope. Unless otherwise specified in the contract, all statements, information, and recommendations in this document are provided "AS IS" without warranties, guarantees or representations of any kind, either express or implied. The information in this document is subject to change without notice. Every effort has been made in the preparation of this document to ensure accuracy of the contents, but all statements, information, and recommendations in this document do not constitute the warranty of any kind, express or implied.
Huawei Technologies Co., Ltd.
Address: Huawei Industrial Base Bantian, Longgang Shenzhen 518129 People's Republic of China http://www.huawei.com support@huawei.com
Website: Email:
Issue 04 (2011-03-31)
Huawei Proprietary and Confidential Copyright Huawei Technologies Co., Ltd.
Nastar Network Optimization User Guide (LTE)
About This Document
About This Document
This section describes how to perform LTE network optimization on the Nastar. Through this function, you can perform various theme analysis functions on the Nastar, such as coverage analysis, terminal performance analysis, cell fault analysis, VIP analysis, complaint analysis support, and cell performance analysis. This helps to quickly locate network problems.
Intended Audience
This document is intended for network optimization engineers.
Change History
Changes between document versions are cumulative. The latest document version contains all changes made to previous versions.
Issue 04 (2011-03-31)
This is the fourth formal release.
Issue 03 (2011-01-28)
This is the third formal release.
Issue 02 (2010-12-30)
This is the second formal release.
Issue 01 (2010-10-30)
This is the initial formal release.
Issue 04 (2011-03-31)
Huawei Proprietary and Confidential Copyright Huawei Technologies Co., Ltd.
iii
Nastar Network Optimization User Guide (LTE)
Contents
Contents
About This Document...................................................................................................................iii 1 Overview......................................................................................................................................1-1
1.1 Position of the Nastar on the Network............................................................................................................1-2 1.2 Analysis Data Sources (LTE)..........................................................................................................................1-3 1.3 Network Optimization Process........................................................................................................................1-4
2 Configuring OSSs and NE Information................................................................................2-1
2.1 Basic Knowledge of OSS Management..........................................................................................................2-2 2.2 Creating OSSs and the Managed NEs.............................................................................................................2-2 2.3 Creating LTE SAU..........................................................................................................................................2-4 2.4 Creating Custom NE Groups...........................................................................................................................2-5 2.5 Reference for the OSS Management GUI.......................................................................................................2-8 2.5.1 Interface Description: OSS Management...............................................................................................2-9 2.5.2 Parameters for Setting the Object Attributes of OSS Management.....................................................2-10 2.5.3 Parameters for Setting the LTE SAU...................................................................................................2-12 2.5.4 Parameters for Creating and Modifying Custom NE Groups..............................................................2-14
3 Collecting Basic Data.................................................................................................................3-1
3.1 Introduction to LTE Basic Data......................................................................................................................3-3 3.2 Collecting Configuration Data........................................................................................................................3-4 3.3 Importing Configuration Data.........................................................................................................................3-6 3.4 Importing Engineering Parameters..................................................................................................................3-7 3.5 Checking Engineering Parameters and Configuration Data..........................................................................3-10 3.6 GIS Management...........................................................................................................................................3-11 3.6.1 Viewing Analysis Results by Using the Google Earth........................................................................3-11 3.6.2 Viewing Analysis Results Through the GIS Window.........................................................................3-13 3.7 Managing the GIS Window...........................................................................................................................3-13 3.7.1 Importing a Map...................................................................................................................................3-14 3.7.2 Loading Site Information.....................................................................................................................3-15 3.7.3 Filtering Cells.......................................................................................................................................3-16 3.7.4 Searching Cells.....................................................................................................................................3-17 3.7.5 Moving/Zooming In On/Zooming Out On/Refreshing/Fully Displaying a Map.................................3-18 3.7.6 Measuring Distance on the Map...........................................................................................................3-19 3.7.7 Saving the Map Display Effect............................................................................................................3-19 Issue 04 (2011-03-31) Huawei Proprietary and Confidential Copyright Huawei Technologies Co., Ltd. v
Contents
Nastar Network Optimization User Guide (LTE)
3.8 Reference to the Basic Data Collection Interface.........................................................................................3-20 3.8.1 Interface Description: GIS...................................................................................................................3-20 3.8.2 Parameters for Creating or Modifying a Data Collection Task............................................................3-21
4 LTE Coverage Analysis.............................................................................................................4-1
4.1 Basic Knowledge of LTE Coverage Analysis.................................................................................................4-3 4.2 Process of LTE Coverage Analysis.................................................................................................................4-3 4.3 Obtaining LTE Coverage Analysis Data.........................................................................................................4-5 4.3.1 Subscribing To LTE Analysis Data....................................................................................................... 4-6 4.3.2 Creating LTE E2E Tasks........................................................................................................................4-7 4.3.3 Checking the Integrity of Analysis Data................................................................................................4-9 4.4 Creating an LTE Coverage Analysis Task....................................................................................................4-11 4.5 Querying LTE Coverage Analysis Reports...................................................................................................4-13 4.6 Exporting an LTE Coverage Analysis Report...............................................................................................4-14 4.7 Reference for the LTE Coverage Analysis Interface....................................................................................4-15 4.7.1 Parameters for Creating LTE E2E Tasks.............................................................................................4-15 4.7.2 Parameters for Creating and Modifying LTE Coverage Analysis Tasks.............................................4-16 4.7.3 Parameters for Querying LTE Coverage Analysis Reports.................................................................4-17
5 LTE Terminal Performance Analysis Tasks..........................................................................5-1
5.1 LTE Terminal Performance Analysis..............................................................................................................5-3 5.2 LTE Terminal Performance Analysis Process................................................................................................ 5-3 5.3 Obtaining LTE Terminal Performance Analysis Data....................................................................................5-6 5.3.1 Subscribing To LTE Analysis Data....................................................................................................... 5-6 5.3.2 Creating LTE E2E Tasks........................................................................................................................5-7 5.3.3 Checking the Integrity of Analysis Data................................................................................................5-9 5.4 Managing the Terminal Types......................................................................................................................5-11 5.5 Creating an LTE Terminal Performance Analysis Task...............................................................................5-14 5.6 Querying LTE UE Performance Analysis Reports.......................................................................................5-16 5.7 Exporting a Report of LTE Terminal Performance Analysis........................................................................5-17 5.8 Reference to the LTE Terminal Performance Analysis Interface.................................................................5-18 5.8.1 Parameters for Creating and Modifying the UE Type.........................................................................5-18 5.8.2 Parameters for Creating LTE E2E Tasks.............................................................................................5-19 5.8.3 Parameters for Creating and Modifying LTE Terminal Performance Analysis Tasks........................5-20 5.8.4 Parameters for Querying LTE UE Performance Analysis Reports......................................................5-21
6 LTE VIP Analysis.......................................................................................................................6-1
6.1 Basic Knowledge of LTE VIP Analysis......................................................................................................... 6-3 6.2 LTE VIP Analysis Process..............................................................................................................................6-4 6.3 Managing LTE VIP Groups............................................................................................................................6-7 6.4 Obtaining LTE VIP Analysis Data................................................................................................................6-10 6.4.1 Subscribing To LTE Analysis Data.....................................................................................................6-10 6.4.2 Creating LTE E2E Tasks......................................................................................................................6-11 6.4.3 Checking the Integrity of Analysis Data..............................................................................................6-13 vi Huawei Proprietary and Confidential Copyright Huawei Technologies Co., Ltd. Issue 04 (2011-03-31)
Nastar Network Optimization User Guide (LTE)
Contents
6.5 Creating LTE VIP Analysis Tasks................................................................................................................6-15 6.6 Querying LTE VIP Analysis Reports............................................................................................................6-17 6.7 Exporting LTE VIP Analysis Reports...........................................................................................................6-20 6.8 Reference to the LTE VIP Analysis Interface...............................................................................................6-20 6.8.1 Parameters for Creating and Modifying LTE VIP Subscribers/VIP Groups.......................................6-20 6.8.2 Parameters for Creating LTE E2E Tasks.............................................................................................6-22 6.8.3 Parameters for Creating and Modifying LTE VIP Analysis Tasks......................................................6-22 6.8.4 Parameters for Querying LTE VIP Analysis Reports..........................................................................6-24
7 LTE Complaint Analysis Support...........................................................................................7-1
7.1 Basic Knowledge of LTE Complaint Analysis Support.................................................................................7-3 7.2 LTE Complaint Analysis Support Process......................................................................................................7-4 7.3 Creating LTE Complaint Analysis Support Tasks..........................................................................................7-5 7.4 Querying LTE Complaint Analysis Support Reports.....................................................................................7-7 7.5 Exporting LTE Complaint Analysis Support Reports.....................................................................................7-8 7.6 Reference to the LTE Complaint Analysis Support Interface.........................................................................7-9 7.6.1 Interface Description: LTE Complaint Analysis Support......................................................................7-9 7.6.2 Parameters for Creating and Modifying LTE Complaint Analysis Support Tasks..............................7-11 7.6.3 Parameters for Querying LTE Complaint Analysis Support Reports..................................................7-12
8 LTE Cell Performance Analysis...............................................................................................8-1
8.1 Basic Knowledge of LTE Cell Performance Analysis....................................................................................8-3 8.2 LTE Cell Performance Analysis Process........................................................................................................8-4 8.3 Obtaining LTE Cell Performance Analysis Data............................................................................................8-6 8.3.1 Subscribing To LTE Analysis Data.......................................................................................................8-7 8.3.2 Creating LTE E2E Tasks........................................................................................................................8-8 8.3.3 Checking the Integrity of Analysis Data................................................................................................8-9 8.4 Creating LTE Cell Performance Analysis Tasks..........................................................................................8-12 8.5 Querying LTE Cell Performance Analysis Reports......................................................................................8-14 8.6 Exporting LTE Cell Performance Analysis Reports.....................................................................................8-15 8.7 Reference to the LTE Cell Performance Analysis Interface.........................................................................8-16 8.7.1 Parameters for Creating LTE E2E Tasks.............................................................................................8-16 8.7.2 Parameters for Creating or Modifying LTE Cell Performance Analysis Tasks...................................8-17 8.7.3 Parameters for Querying the LTE Cell Performance Analysis Report................................................8-18
9 LTE Cell Fault Analysis............................................................................................................9-1
9.1 Basic Knowledge of LTE Cell Fault Analysis................................................................................................9-2 9.2 LTE Cell Fault Analysis Process....................................................................................................................9-2 9.3 Obtaining LTE Cell Fault Analysis Data........................................................................................................9-4 9.3.1 Subscribing to LTE Performance Analysis and Alarm Data.................................................................9-5 9.3.2 Checking the Integrity of Analysis Data................................................................................................9-6 9.4 Alarm Management.........................................................................................................................................9-8 9.5 Viewing Cell Fault Analysis Tasks...............................................................................................................9-10 9.6 LTE Cell Fault Analysis Interface Description.............................................................................................9-11 Issue 04 (2011-03-31) Huawei Proprietary and Confidential Copyright Huawei Technologies Co., Ltd. vii
Contents
Nastar Network Optimization User Guide (LTE) 9.6.1 Parameters for Subscribing to LTE Alarm Data..................................................................................9-11 9.6.2 Parameters for Setting the Basic Information of Alarms.....................................................................9-13
viii
Huawei Proprietary and Confidential Copyright Huawei Technologies Co., Ltd.
Issue 04 (2011-03-31)
Nastar Network Optimization User Guide (LTE)
Figures
Figures
Figure 1-1 Position of the Nastar on the network................................................................................................ 1-2 Figure 1-2 Process of optimizing the Nastar........................................................................................................1-4 Figure 2-1 Interface of OSS management............................................................................................................2-9 Figure 3-1 GIS interface.....................................................................................................................................3-20 Figure 4-1 Workflow of coverage analysis..........................................................................................................4-4 Figure 5-1 Process of terminal performance analysis.......................................................................................... 5-4 Figure 6-1 Process of LTE VIP analysis..............................................................................................................6-5 Figure 7-1 Process of LTE complaint analysis support....................................................................................... 7-4 Figure 7-2 Complaint analysis support interface...............................................................................................7-10 Figure 8-1 Process of LTE cell performance analysis..........................................................................................8-5 Figure 9-1 LTE cell fault analysis process...........................................................................................................9-3
Issue 04 (2011-03-31)
Huawei Proprietary and Confidential Copyright Huawei Technologies Co., Ltd.
ix
Nastar Network Optimization User Guide (LTE)
Tables
Tables
Table 1-1 Description of the function units in the Nastar.................................................................................... 1-2 Table 1-2 Sources of the Nastar analysis data (LTE)...........................................................................................1-3 Table 1-3 Description of each phase.................................................................................................................... 1-5 Table 2-1 Level 2 menu items in different network systems............................................................................... 2-6 Table 2-2 Interface description: OSS management..............................................................................................2-9 Table 3-1 LTE engineering parameters................................................................................................................3-3 Table 3-2 Restrictions on engineering parameters...............................................................................................3-8 Table 4-1 Description of the workflow of coverage analysis...............................................................................4-5 Table 4-2 Mapping between the E2E tasks and the analysis tasks.......................................................................4-7 Table 4-3 Mapping Between Analysis Task Types and Data Types....................................................................4-9 Table 5-1 Description of the terminal performance analysis process...................................................................5-5 Table 5-2 Mapping between the E2E tasks and the analysis tasks.......................................................................5-8 Table 5-3 Mapping Between Analysis Task Types and Data Types....................................................................5-9 Table 5-4 Examples of terminal type files..........................................................................................................5-12 Table 6-1 Process of LTE VIP analysis................................................................................................................6-6 Table 6-2 VIP group file.......................................................................................................................................6-7 Table 6-3 Mapping between the E2E tasks and the analysis tasks.....................................................................6-12 Table 6-4 Mapping Between Analysis Task Types and Data Types..................................................................6-13 Table 6-5 Description of KPI change trend chart...............................................................................................6-18 Table 7-1 Cause type and related description.......................................................................................................7-3 Table 7-2 Description of LTE complaint analysis support process......................................................................7-4 Table 7-3 Complaint subscriber IMSI file............................................................................................................7-5 Table 8-1 Exception types and functions............................................................................................................. 8-3 Table 8-2 Description of the LTE cell performance analysis process..................................................................8-6 Table 8-3 Mapping between the E2E tasks and the analysis tasks.......................................................................8-8 Table 8-4 Mapping Between Analysis Task Types and Data Types..................................................................8-10 Table 9-1 LTE cell fault analysis process............................................................................................................ 9-4 Table 9-2 Mapping Between Analysis Task Types and Data Types....................................................................9-6
Issue 04 (2011-03-31)
Huawei Proprietary and Confidential Copyright Huawei Technologies Co., Ltd.
xi
Nastar Network Optimization User Guide (LTE)
1 Overview
1
About This Chapter
Overview
The Nastar is deployed on the EMS side of an operator's network. The Nastar collects required analysis data from NEs through the EMS data center, and provides theme analysis for network optimization. The optimization adjustment results of the analysis can be saved as files and sent to the Configuration Management Express (CME) of Huawei or a third-party data configuration tool. These results can be provided as reference for network optimization. 1.1 Position of the Nastar on the Network The Nastar is deployed on a distributed client/server (C/S) network and is connected to an element management system (EMS). 1.2 Analysis Data Sources (LTE) Before performing analysis on the LTE network, the Nastar needs to obtain the following analysis data: LTE configuration data, LTE engineering parameters, and data related to Nastar analysis. 1.3 Network Optimization Process The optimization process of the Nastar consists of collection and check of basic data, network evaluation, further optimization of each theme, and evaluation of optimization effect. All the operations on the network must be recorded in details.
Issue 04 (2011-03-31)
Huawei Proprietary and Confidential Copyright Huawei Technologies Co., Ltd.
1-1
1 Overview
Nastar Network Optimization User Guide (LTE)
1.1 Position of the Nastar on the Network
The Nastar is deployed on a distributed client/server (C/S) network and is connected to an element management system (EMS). Figure 1-1 shows the position of the Nastar on the network. Figure 1-1 Position of the Nastar on the network
The communication between different units on the network is based on the TCP/IP protocol. The Nastar server and the EMS such as the M2000 must be in the same Local Area Network (LAN), and the IP addresses of the Nastar server and the EMS must be on the same network segment. Table 1-1 describes the function of each unit. Table 1-1 Description of the function units in the Nastar Functional Unit Nastar Function Description The Nastar is one of the multi-user telecommunication platform developed by Huawei. It helps you to perform performance analysis for the radio network and perform network problem troubleshooting.
1-2
Huawei Proprietary and Confidential Copyright Huawei Technologies Co., Ltd.
Issue 04 (2011-03-31)
Nastar Network Optimization User Guide (LTE)
1 Overview
Functional Unit SAU
Function Description SAU is short for Service Aware Unit (SAU). The main functions of the SAU are as follows: l Collecting raw data from BTSs l Preprocessing raw data and saving the preprocessed data l Uploading the preprocessed data In a GSM, UMTS, or CDMA network, an SAU must be configured for the base station controller to preprocess the performance data required by the Nastar. In an LTE network, the SAU is deployed on the OSS side as a server.
M2000
The M2000, an element management system, is a centralized management platform developed by Huawei. The M2000 uniformly manages the NEs on a mobile network. The M2000 is connected to the Nastar, and provides the Nastar with performance data, configuration data, Call History Record (CHR) processed data, and measurement report (MR) preprocessed data through FTP.
Radio network MME
Multiple radio networks are supported, including GSM, UMTS, CDMA, and LTE networks. Mobility Management Entity (MME) provides data analysis function for the SAU on the LTE network.
1.2 Analysis Data Sources (LTE)
Before performing analysis on the LTE network, the Nastar needs to obtain the following analysis data: LTE configuration data, LTE engineering parameters, and data related to Nastar analysis. Table 1-2 describes the sources of the Nastar analysis data. Table 1-2 Sources of the Nastar analysis data (LTE) Analysis Data Source LTE configuration data LTE engineering parameters Description Basic information for network optimization, used for the Nastar to correctly retrieve data of each cell from data sources. For details, see 3.1 Introduction to LTE Basic Data.
Issue 04 (2011-03-31)
Huawei Proprietary and Confidential Copyright Huawei Technologies Co., Ltd.
1-3
1 Overview
Nastar Network Optimization User Guide (LTE)
Analysis Data Source Data related to Nastar analysis
Description Data related to Nastar analysis includes the following types of data: l LTE coverage analysis data l LTE VIP analysis data l LTE cell performance analysis data l LTE terminal performance analysis data l LTE M2000 performance data l LTE Call History Record (CHR) data for fault analysis l LTE CHR data for cell performance analysis l LTE device alarm data
1.3 Network Optimization Process
The optimization process of the Nastar consists of collection and check of basic data, network evaluation, further optimization of each theme, and evaluation of optimization effect. All the operations on the network must be recorded in details. Figure 1-2 shows the process of optimizing the Nastar. Figure 1-2 Process of optimizing the Nastar
1-4
Huawei Proprietary and Confidential Copyright Huawei Technologies Co., Ltd.
Issue 04 (2011-03-31)
Nastar Network Optimization User Guide (LTE)
1 Overview
Table 1-3 describes each phase. Table 1-3 Description of each phase Phase Preparati on Step Collection and check of basic data Description Basic data includes engineering parameters, configuration data, VIP cells, VIP users, areas involving user complaints, users with complaints, and maps of related areas. In addition to basic data, you must check the consistency between configuration data and engineering parameters in the whole network and the integrity and accuracy of engineering parameters. Network evaluation The purpose of network evaluation is to learn the quality of the live network and main problematic cells and collect data for future in-depth analysis of network quality during the comparison of network quality at the network level. You can use other tools such as PRS to monitor and evaluate network KPIs. Optimiz ation Further optimization of each theme Use various performance analysis functions of the Nastar to perform further optimization of each theme. The performance analysis functions of the Nastar includes RF performance optimization such as neighboring cell analysis and uplink interference analysis and subscriber-based performance optimization such as complaint analysis support and VIP analysis. Evaluate the effect of network optimization.
Effect evaluati on phase
Evaluation of optimization effect
Issue 04 (2011-03-31)
Huawei Proprietary and Confidential Copyright Huawei Technologies Co., Ltd.
1-5
Nastar Network Optimization User Guide (LTE)
2 Configuring OSSs and NE Information
Configuring OSSs and NE Information
About This Chapter
Before enabling the Nastar to collect data from an OSS, you must configure the OSS and NE information. After you configure information including the IP address of the OSS and software version, the Nastar obtains the NE list managed by the OSS and analyzes the NEs in the NE list based on the configured OSS information. 2.1 Basic Knowledge of OSS Management This section describes the basic knowledge about the Operations Support System (OSS) management functions. You should grasp the basic knowledge before performing management operations. 2.2 Creating OSSs and the Managed NEs This section describes how to create OSSs. You can create an OSS to initialize the protocol of the interface between the Nastar and the EMS device so that the Nastar accesses the EMS device through the interface to obtain the required data. In addition, you can set NEs managed by the OSS so that the Nastar collects required data from the selected NEs. 2.3 Creating LTE SAU This section describes how to create LTE SAU. The Nastar can communicate with the LTE SAU server after creating the LTE SAU, so that the Nastar can collect the LTE analysis data from the LTE SAU server by FTP. 2.4 Creating Custom NE Groups This section describes how to create custom NE groups. The Nastar client provides the functions of creating, modifying, deleting, importing, and exporting custom NE groups. You can add certain NEs to an NE group so that the performance analysis can be performed for all the NEs in an NE group. 2.5 Reference for the OSS Management GUI This section describes the parameters about the interface of OSS management and the parameters for setting the object attributes of OSS management. You can refer to the description when performing the relevant operations on the interface.
Issue 04 (2011-03-31)
Huawei Proprietary and Confidential Copyright Huawei Technologies Co., Ltd.
2-1
2 Configuring OSSs and NE Information
Nastar Network Optimization User Guide (LTE)
2.1 Basic Knowledge of OSS Management
This section describes the basic knowledge about the Operations Support System (OSS) management functions. You should grasp the basic knowledge before performing management operations. In the OSS management, objects represent the physical or logical entities on the network. A physical or logical entity, namely, an object, can be an OSS or an NE. l Operations Support System The operations support system (OSS) defines network management devices that can be connected with the Nastar. The Nastar collects the required data from a specified FTP server according to the relevant attributes set in the OSS and saves the data as files in a specified path on the Nastar server. l NE NEs are used to identify network devices, such as BTS and BSC.NEs can be classified into physical NEs and virtual NEs. Physical NEs are actual telecommunication devices of Huawei on the network. Virtual NEs are the NEs that actually do not exist or are telecommunications devices of other vendors on the network. The OSS management subsystem provides the basic functions for managing objects. The subsystems such as centralized task management add objects to the GUI through the OSS management subsystem. The OSS management of the Nastar enables you to create and delete OSSs, view and modify OSS attributes, and manage the information about NEs managed by the OSS.
2.2 Creating OSSs and the Managed NEs
This section describes how to create OSSs. You can create an OSS to initialize the protocol of the interface between the Nastar and the EMS device so that the Nastar accesses the EMS device through the interface to obtain the required data. In addition, you can set NEs managed by the OSS so that the Nastar collects required data from the selected NEs.
Prerequisite
You have logged in to the Nastar client.
Procedure
Step 1 Create an OSS. 1. 2. 3. Choose Maintenance > OSS Management. The OSS Management window is displayed. Click New OSS. Set OSS property parameters.
2-2
Huawei Proprietary and Confidential Copyright Huawei Technologies Co., Ltd.
Issue 04 (2011-03-31)
Nastar Network Optimization User Guide (LTE)
2 Configuring OSSs and NE Information
CAUTION
The parameters such as OSS Type, OSS User Name, OSS Password, and OSS Server Port must be set correctly. Otherwise, the Nastar will fail to deliver E2E tasks and fail to collect data. 4. Set FTP server parameters.
CAUTION
The parameters such as FTP Server Ip, FTP Server Port, FTP User Name, FTP Password, FTP transfer mode, and FTP Protocol must be set correctly. Otherwise, the Nastar fails to collect data. l When double Ethernet adapters are installed in the M2000, you must fill in Internal Server IP. l When the M2000 has the standby server, you must fill in Standby FTP Server IP. 5. 6. Click OK. If OSS Type is set to M2000 V200R008 or a later version and the M2000 is deployed in the Multi-server load sharing system (SLS)/ATAE Cluster mode, perform the following operations to configure slave servers. The network scale is large when the M2000 in M2000 V200R008 or a later version is deployed in SLS mode. Therefore, data required by the Nastar is distributed over different servers. In this case, you need to create a master server and then create slave servers during the creation of an OSS. a. b. c. d. Select a created OSS (serving as a master server) from the navigation tree in the left pane, and then click Slave Server. The Slave Server dialog box is displayed. Click Add. The Slave Server Information dialog box is displayed. Set parameters of a slave server. Then, click OK. Repeat the preceding operations to set parameters of all slave servers. Then, click Close.
Step 2 Set NEs managed by an OSS. 1. 2. Select an OSS node from the navigation tree in the left of the OSS Management window, and then click NE Manager. The Ne Selector dialog box is displayed. Set NEs managed by the selected OSS. The pane on the left lists the NEs that can be selected, and the pane on the right lists the NEs that are already selected. An NE can only be listed in either of the two panes. , , , and to select NEs. A single arrow l You can click indicates that you can select one or multiple NEs. Double arrows indicate that you can select all NEs. l You can select the update automatically node under an NE type in the left pane and then click
Issue 04 (2011-03-31)
to move all the NEs under the NE type to the right pane.
2-3
Huawei Proprietary and Confidential Copyright Huawei Technologies Co., Ltd.
2 Configuring OSSs and NE Information
Nastar Network Optimization User Guide (LTE)
l If you click to select an NE under an NE type from the right pane to the left pane, the system remove the update automatically node under an NE type from the right pane automatically. l If update automatically is displayed under the selected NE type in the right pane, the system automatically updates all NEs under the NE type every four hours according to the actual network situation.
CAUTION
l The Nastar does not support the NEs whose names contain any of the following characters: &, , or '. Therefore, do not select NEs whose names contain any of those characters. Otherwise, Nastar analysis will fail. l If an NE is not added to the right pane, the data of this NE cannot be collected to the Nastar server. 3. Click OK.
----End
Follow-up Procedure
Delete an existing OSS. 1. Select an OSS node to be deleted from the navigation tree in the left of the OSS Management window. Then, click Delete. If data collection tasks have existed in the selected OSS, the systems prompts The OSS has been used in these Data Collection task, please delete them first:, You should delete the data collect tasks first before you delete the OSS. 2. Click OK in the displayed dialog box.
2.3 Creating LTE SAU
This section describes how to create LTE SAU. The Nastar can communicate with the LTE SAU server after creating the LTE SAU, so that the Nastar can collect the LTE analysis data from the LTE SAU server by FTP.
Prerequisite
You have created the OSS.
Procedure
Step 1 Choose Maintenance > OSS Management. The OSS Management window is displayed. Step 2 Click New LTESAU. Step 3 Set OSS property parameters.
2-4 Huawei Proprietary and Confidential Copyright Huawei Technologies Co., Ltd. Issue 04 (2011-03-31)
Nastar Network Optimization User Guide (LTE)
2 Configuring OSSs and NE Information
CAUTION
The parameters such as OSS must be set correctly. Otherwise, the Nastar will fail to deliver E2E tasks and fail to collect data. Step 4 Set FTP server parameters.
CAUTION
The parameters such as FTP Server Ip, FTP Server Port, FTP User Name, FTP Password, FTP transfer mode, and FTP Protocol must be set correctly. Otherwise, the Nastar fails to collect data. FTP User Name must be set to inftpuser, and FTP Password must be set to inftpuser. Step 5 Click OK. ----End
2.4 Creating Custom NE Groups
This section describes how to create custom NE groups. The Nastar client provides the functions of creating, modifying, deleting, importing, and exporting custom NE groups. You can add certain NEs to an NE group so that the performance analysis can be performed for all the NEs in an NE group.
Prerequisite
l l You have logged in to the Nastar client. You are authorized to manage NE groups.
Context
Custom NE group files in .csv, .xls, and .xlsx formats are supported.
Procedure
Step 1 Double-click Function List > System Function > NE Group Management from the navigation tree in the Analysis Task Management window. The NE Group Management window is displayed. Step 2 Create a custom NE group. If you need to... Create a custom NE group by adding a new NE group Then... Perform Step 3.
Issue 04 (2011-03-31)
Huawei Proprietary and Confidential Copyright Huawei Technologies Co., Ltd.
2-5
2 Configuring OSSs and NE Information
Nastar Network Optimization User Guide (LTE)
If you need to... Create a custom NE group by importing an NE group file Step 3 Create a custom NE group by adding a new NE group. 1.
Then... Perform Step 4.
Click the *** NE Group tab. Click Create to open the New NE Group dialog box. In the name of the tab page, *** indicates the network system such as GSM, CDMA, UMTS, or LTE.
2.
Set the relevant parameters. l The Nastar supports the function of searching for objects in the object navigation tree. After you click an object in the navigation tree, you can press Ctrl+F to search for and locate an object. l For details about the parameters, see Parameters for Creating and Modifying Custom NE Groups.
3.
Click OK.
Step 4 Create a custom NE group by importing an NE group file. 1. Click the *** NE Group tab, and then click Import. In the name of the tab page, *** indicates the network system such as GSM, CDMA, or UMTS. 2. In the displayed Open dialog box, select an edited NE group file, and then click Open. If an NE group file in .xls format or .xlsx format is selected and the file contains multiple sheets, a message is displayed for you to select the sheet to be imported.
NOTE
If multiple lines of remarks regarding an NE group are inconsistent in the edited NE group file, the system displays the last line of remarks on the Note title bar of the NE Group Management window. It is recommended that the remarks in different lines regarding an NE group be consistent when you define NE group information.
3.
Click Import > ***. Here, *** indicates the level 2 menu item in the corresponding network system. Table 2-1 shows the mapping relation between network systems and level 2 menu items. Table 2-1 Level 2 menu items in different network systems Network System GSM Level 2 Menu Item l Match LAC and CI l Match Cell Name UMTS l Match LAC and SAC l Match Cell Name CDMA Match BSCName, BTSID, CellID, SectorID, and CarrierID
4.
In the OK dialog box, check the number of added records, updated records, and failed records. Then, click OK.
Huawei Proprietary and Confidential Copyright Huawei Technologies Co., Ltd. Issue 04 (2011-03-31)
2-6
Nastar Network Optimization User Guide (LTE)
2 Configuring OSSs and NE Information
In the Import *** NE Group dialog box, The , , and icons indicate the VIP groups that are successfully imported, partially imported, and unsuccessfully imported respectively. In the name of the tab page, *** indicates the network system such as GSM, CDMA, UMTS, or LTE. 5. Perform the operations as prompted. If... The imported information is correct Only the NE groups displayed as the icon are present. Abnormal records exist in the imported information The NE groups displayed as the or icon are present. l Click Export Error Record. The Nastar exports the error records as a file to modify error information and then complete the import operation. l Click Close. The import is complete. Then... Click Close.
----End
Follow-up Procedure
In the NE Group Management window, click the *** NE Group tab, and then select an NE group to view, modify, delete or export this NE group. In the name of the tab page, *** indicates the network system such as GSM, CDMA, UMTS, or LTE.
Issue 04 (2011-03-31)
Huawei Proprietary and Confidential Copyright Huawei Technologies Co., Ltd.
2-7
2 Configuring OSSs and NE Information
Nastar Network Optimization User Guide (LTE)
If you need to... Query and modify the properties of a custom NE group
Then... 1. Click Modify. 2. View the information about members of the custom NE group. If the relevant parameters need to be modified, perform 3 through 4. 3. Modify the relevant parameters. The objects and remarks of an NE groups can be modified but the name of an NE group cannot be modified. For details about the parameters, see Parameters for Creating and Modifying Custom NE Groups. 4. Click OK.
NOTE If the NE group is used by other tasks, the modification does not affect the ongoing tasks. If the NE group is used by a periodic task, the related information is updated in the next period after the modification. TIP When you need to modify the information about NE groups in batches, you can export the NE group information, make modifications, and then import the NE group information again.
Delete a custom NE group .
1. Click Delete. 2. Click OK.
NOTE If the NE group is used by other tasks, the modification does not affect the ongoing tasks. If the NE group is used by a periodic task, the related information is updated in the next period after the modification.
Export a custom NE group
1. Click Export. 2. Set the file name and specify the save path and file type in the displayed Save dialog box, and then click Save. All the NE group information displayed on this tab page can be exported.
2.5 Reference for the OSS Management GUI
This section describes the parameters about the interface of OSS management and the parameters for setting the object attributes of OSS management. You can refer to the description when performing the relevant operations on the interface. 2.5.1 Interface Description: OSS Management This section describes the interface of OSS management. Before perform the relevant operations, you need to familiarize yourself with the functions of each area on the interface. 2.5.2 Parameters for Setting the Object Attributes of OSS Management This section describes the parameters for creating or modifying the objects of OSS management. You can refer to the description when creating or modifying the objects of OSS management.
2-8 Huawei Proprietary and Confidential Copyright Huawei Technologies Co., Ltd. Issue 04 (2011-03-31)
Nastar Network Optimization User Guide (LTE)
2 Configuring OSSs and NE Information
2.5.3 Parameters for Setting the LTE SAU This section describes the parameters for creating or modifying the LTE SAU. You can refer to the description when creating or modifying the LTE SAU. 2.5.4 Parameters for Creating and Modifying Custom NE Groups This section describes the parameters for creating and modifying custom NE groups. You can refer to the parameter description when creating and modifying the custom NE groups.
2.5.1 Interface Description: OSS Management
This section describes the interface of OSS management. Before perform the relevant operations, you need to familiarize yourself with the functions of each area on the interface. Figure 2-1 shows the interface of OSS management. Table 2-2 describes the items in Figure 2-1. Figure 2-1 Interface of OSS management
Table 2-2 Interface description: OSS management No. (1) (2) Name Navigation tree Toolbar Description Indicates that the objects in the navigation tree are sorted by OSS. Provides the buttons for creating and deleting OSSs, setting slave servers, managing NEs, modifying the attributes of the created OSSs, and so on.
2-9
Issue 04 (2011-03-31)
Huawei Proprietary and Confidential Copyright Huawei Technologies Co., Ltd.
2 Configuring OSSs and NE Information
Nastar Network Optimization User Guide (LTE)
No. (3) (4)
Name Area of OSS attributes Area of FTP server information
Description Displays the details of the OSS that you select in the navigation tree. Displays the details of the FTP server corresponding to the OSS that you select in the navigation tree.
2.5.2 Parameters for Setting the Object Attributes of OSS Management
This section describes the parameters for creating or modifying the objects of OSS management. You can refer to the description when creating or modifying the objects of OSS management.
Parameters Related to the OSS Attributes
Parameter OSS Name Description Indicates the name of an OSS to be created or modified. Value range: l A maximum of 60 characters l The following characters are not allowed: ~ ! @ # $ % ^ & * + =<>? l Unique and cannot be null l Case sensitive OSS Type Indicates the type of the interface between the EMS and the Nastar. Value range: M2000V200R006, M2000V200R008, M2000V200R009, M2000V200R010, M2000V200R011, OMC920V400R001 and OMC920V400R005 When the Nastar collects data from the OSS, this interface defines the relevant principles such as the path of the configuration data files and performance data files in the OSS and the naming rules of the files. Thus, the Nastar can collect the required files from the path specified by the OSS and saves the files in the specified path on the Nastar client. OSS Network Mode Set the network mode of the M2000. l Single/High Availability (HA) l Remote High Availability (RHA) l Multi-server load sharing system (SLS)/ATAE Cluster Optional. The default value is Single/High Availability (HA).
NOTE If the network mode is Multi-server load sharing system (SLS)/ATAE Cluster, you need to set the slave servers.
2-10
Huawei Proprietary and Confidential Copyright Huawei Technologies Co., Ltd.
Issue 04 (2011-03-31)
Nastar Network Optimization User Guide (LTE)
2 Configuring OSSs and NE Information
Parameter OSS User Name
Description Indicates the user name used to log in to the OSS server. This parameter cannot be null.
OSS Password
Indicates the password used to log in to the OSS server. This parameter cannot be null.
OSS Server Port
Indicates the port number of the OSS server. This parameter cannot be null.
Description
It is the description of an OSS. Value range: l A maximum of 128 characters l The following characters are not allowed: ~ ! @ # $ % ^ & * + =<>? l Case sensitive
Parameters Related to the FTP Server
Parameter FTP Server IP Description Indicates the IP address of the FTP server where the file to be collected is located. This parameter cannot be null. Standby FTP Server IP Internal Server IP Indicates the IP address of the standby server when M2000 deploys the standby server. Indicates the internal IP address for communicating with the NEs. If the M2000 configures the dual Ethernet adapters, this parameter cannot be null. FTP Server Port Indicates the port number of the FTP server where the file to be collected is located. This parameter can be set to any integer from 1 to 65535. The default value is 21. This parameter cannot be null. FTP User Name Indicates the user name used to log in to the FTP server. Value range: l A maximum of 25 characters l The following characters are not allowed: ~ ! @ # $ % ^ & * + =<>? l Case sensitive This parameter cannot be null.
Issue 04 (2011-03-31)
Huawei Proprietary and Confidential Copyright Huawei Technologies Co., Ltd.
2-11
2 Configuring OSSs and NE Information
Nastar Network Optimization User Guide (LTE)
Parameter FTP Password
Description Indicates the password used to log in to the FTP server. This parameter cannot be null.
FTP Transfer Mode Protocol
Indicates the transfer mode set for the FTP server. The parameter value can be Passive Mode or Active Mode. l SFTP: Indicates the encrypted FTP transfer, which requires the support from the FTP server. l FTP: Indicates the non-encrypted FTP transfer, which is a general FTP mode.
Parameter Related to the slave server Attributes
Parameter FTP server IP Description Indicates the IP address of the slave server in the M2000 SLS system. The value of this parameter cannot be null. FTP server port Indicates the FTP service port. Value range: an integer from 0 to 65535. The default value is 21. If the parameter value is null, the system uses 0 as the port number. FTP user Indicates the valid user name of the FTP service in the M2000 SLS system. Value range: l A maximum of 25 characters l The following characters are not allowed: ~ ! @ # $ % ^ & * + =<>? l Case sensitive FTP password Indicates the password of the FTP service in the M2000 SLS system.
2.5.3 Parameters for Setting the LTE SAU
This section describes the parameters for creating or modifying the LTE SAU. You can refer to the description when creating or modifying the LTE SAU.
2-12
Huawei Proprietary and Confidential Copyright Huawei Technologies Co., Ltd.
Issue 04 (2011-03-31)
Nastar Network Optimization User Guide (LTE)
2 Configuring OSSs and NE Information
Parameters Related to the LTE SAU Attributes
Parameter LTESAU Name Description Indicates the name of a LTE SAU to be created or modified. Value range: l A maximum of 60 characters l The following characters are not allowed: ~ ! @ # $ % ^ & * + =<>? l Unique and cannot be null l Case sensitive LTESAU Type OSS Select the LTESAU. Indicates the OSS managing the LTE SAU server. This parameter cannot be null. Description It is the description of an OSS. Value range: l A maximum of 128 characters l The following characters are not allowed: ~ ! @ # $ % ^ & * + =<>? l Case sensitive
Parameters Related to the FTP Server
Parameter FTP Server IP Description Indicates the IP address of the LTE SAU server. This parameter cannot be null. FTP Server Port Indicates the port number of the LTE SAU server. This parameter can be set to any integer from 1 to 65535. The default value is 21. This parameter cannot be null. FTP User Name Indicates the FTP user name used to log in to the LTE SAU server. It must be set to inftpuser. FTP Password Indicates the FTP password used to log in to the LTE SAU server. It must be set to inftpuser. FTP Transfer Mode Indicates the transfer mode set for the FTP server. The parameter value can be Passive Mode or Active Mode.
Issue 04 (2011-03-31)
Huawei Proprietary and Confidential Copyright Huawei Technologies Co., Ltd.
2-13
2 Configuring OSSs and NE Information
Nastar Network Optimization User Guide (LTE)
Parameter FTP Protocol
Description l SFTP: Indicates the encrypted FTP transfer, which requires the support from the FTP server. l FTP: Indicates the non-encrypted FTP transfer, which is a general FTP mode.
2.5.4 Parameters for Creating and Modifying Custom NE Groups
This section describes the parameters for creating and modifying custom NE groups. You can refer to the parameter description when creating and modifying the custom NE groups.
Parameter Description
Parameter NE Group Name Description Indicates the name of the NE group, for example, Cell_1. Value range: l A maximum of 128 characters l Characters not allowed: ~ ! # $ % ^ * + = | \ / , ' `:"<>? l Unique and not null l Case sensitive Remarks Provides the description of an NE group. Value range: l A maximum of 512 characters l Characters not allowed: ~ ! # $ % ^ * + = | \ / , ' `:"<>?
2-14
Huawei Proprietary and Confidential Copyright Huawei Technologies Co., Ltd.
Issue 04 (2011-03-31)
Nastar Network Optimization User Guide (LTE)
3 Collecting Basic Data
3
About This Chapter
Collecting Basic Data
The basic data that needs to be collected by the Nastar contains configuration data, engineering parameters, and map data. The Nastar collects and imports basic data into the database so that you can perform various theme analysis tasks based on other analysis data such as VIP analysis data and uplink interference analysis data to locate network problems. 3.1 Introduction to LTE Basic Data This section describes the LTE basic data used for analysis. The LTE basic data consists of engineering parameters, configuration data, and map files. 3.2 Collecting Configuration Data This section describes how to collect configuration data on the Nastar. The Nastar automatically and periodically obtains configuration data from a specified directory on the M2000 server and saves the data on the Nastar server. 3.3 Importing Configuration Data This section describes how to import configuration data. The Nastar automatically obtains configuration data from a specified directory on the Nastar server periodically and then import the data into the database. After you create a configuration data import task on the Nastar client, the Nastar automatically imports the configuration data periodically based on the created import task. 3.4 Importing Engineering Parameters This section describes how to import engineering parameters. You can import engineering parameters into the Nastar database to provide a reference for certain algorithms related to performance analysis. 3.5 Checking Engineering Parameters and Configuration Data This section describes how to check engineering parameters and configuration data. Through this function, you can check whether the existing engineering parameter data is consistent with the configuration data. If the check result is inconsistent, you can enable the Nastar to synchronize the engineering parameter data with the configuration data to ensure data consistency. 3.6 GIS Management The Nastar can geographically display the performance analysis results through either the Geographic Information System (GIS) window or Google Earth. You can view the Nastar analysis result directly on the map, thus facilitating the service analysis.
Issue 04 (2011-03-31) Huawei Proprietary and Confidential Copyright Huawei Technologies Co., Ltd. 3-1
3 Collecting Basic Data
Nastar Network Optimization User Guide (LTE)
3.7 Managing the GIS Window You can import the map files in .wor or .tab format and view the site information in the GIS window by using the engineering parameters. In addition, you can perform the following operations in the GIS window through the GIS toolbar, such as move/center/zoom in on/zoom out on a map and measure the distance between two points on the map. 3.8 Reference to the Basic Data Collection Interface This section describes the interface for collecting basic data on the Nastar and the relevant parameters. You can refer to this section when you import configuration data, engineering parameters, or maps.
3-2
Huawei Proprietary and Confidential Copyright Huawei Technologies Co., Ltd.
Issue 04 (2011-03-31)
Nastar Network Optimization User Guide (LTE)
3 Collecting Basic Data
3.1 Introduction to LTE Basic Data
This section describes the LTE basic data used for analysis. The LTE basic data consists of engineering parameters, configuration data, and map files.
Map Files
Map files contain the geographical information of the area to be analyzed. Currently, the Nastar supports map files in .doc and .tab formats. If the PC is connected to the Internet, you can view analysis results on the Google Earth.
Configuration Data
Configuration data contains the basic information for network optimization, which is used for the Nastar to correctly retrieve data of each cell from data sources. The Nastar can obtain eNodeB configuration data from the specified path on the M2000.
LTE Engineering Parameters
LTE engineering parameters contain the basic information for LTE network optimization, including longitudes and altitudes of sites, and azimuths and downtilts of antennas. Table 3-1 shows LTE engineering parameters supported by the Nastar. Table 3-1 LTE engineering parameters Parameter ENODEBNA ME SITENAME Description Indicates the name of an eNodeB. Indicates the name of a site. Indicates the name of a cell. Indicates the ID of an eNodeB. Indicates the ID of a sector. Indicates the ID of a local cell. Indicates the ID of a cell. Value Range l String l Value range: 0 to 50 l String l Value range: 0 to 64 l String l Value range: 0 to 64 l String l Value range: 0 to 50 l Integer l Value range: 0 to 5 l Integer l Value range: 0 to 11 l Integer l Value range: 0 to 255 PHYCELLID Indicates the ID of a physical cell. l Integer l Value range: 0 to 503
3-3
Optional/ Mandatory Mandatory
Mandatory
CELLNAME
Mandatory
ENodeBID
Mandatory
SectorID
Optional
LocalCellID
Optional
CellID
Mandatory
Mandatory
Issue 04 (2011-03-31)
Huawei Proprietary and Confidential Copyright Huawei Technologies Co., Ltd.
3 Collecting Basic Data
Nastar Network Optimization User Guide (LTE)
Parameter TAC
Description Indicates the tracking area code of a cell.
Value Range l Integer l Value range: 0 to 65535 [-180.0,180.0]
Optional/ Mandatory Optional
LONGITUDE
Indicates the longitude where a cell is located, for example, 116.389722. Indicates the latitude where a cell is located, for example, 39.952778. Indicates the height of an antenna. Indicates the azimuth of an antenna. Indicates the original data of the mechanical downtilt. Indicates the original data of the electrical downtilt. -
Mandatory
LATITUDE
[-90.0,90.0]
Mandatory
Height AZIMUTH MTilt
Integer [0,360] [-10.0,30.0]
Optional Mandatory Optional
ETilt ANTENNA
[-10.0,30.0] l String l Value range: 0 to 50
Optional Optional
ISOUTDOOR
Indicates whether the cell is an outdoor cell. Indicates the uplink ARFCN of the UTRAN.
l String l Value range: 0 to 10 l Integer l Value range: 0 to 16383
Optional
UTRANULAR FCN
Optional
3.2 Collecting Configuration Data
This section describes how to collect configuration data on the Nastar. The Nastar automatically and periodically obtains configuration data from a specified directory on the M2000 server and saves the data on the Nastar server.
Prerequisite
l The configuration data is generated on the M2000. For details, refers to the Collecting and Importing Basic Data > Collecting and Importing Configuration Data > Collecting and Importing Configuration Data (xml.gz Format) chapter in the Nastar Commissioning Guide (HP). You have logged in to the Nastar client.
Huawei Proprietary and Confidential Copyright Huawei Technologies Co., Ltd. Issue 04 (2011-03-31)
l
3-4
Nastar Network Optimization User Guide (LTE)
3 Collecting Basic Data
Context
l l A configuration data collection task is a user-defined scheduled task. The configuration data collection task can be executed periodically or once. The unit of the task execution period can be minutes, hours, days, weeks, or months.
Procedure
Step 1 Choose Maintenance > Task Management. The Task Management window is displayed. Step 2 Click New. The New Task dialog box is displayed.
TIP
You can choose Task Type > Data Collection > Data Collection from the navigation tree and then doubleclick Data Collection to open the New Task. By default, Task Type is set to Data Collection.
Step 3 Set the basic task information. 1. 2. 3. In Task Name, type the name of the data collection task. Select Data Collection > Data Collection from Task Type. In Run Type, select Once or Period.
Step 4 Click Next to set the execution time of the task. 1. Click
NOTE
. In the displayed Date/Time Selection dialog box, select the start time.
l Begin time must be later than the current server time. l If Run Type is set to Once, the Begin Time parameter becomes invalid after you select Execute Immediately. In addition, the task is performed immediately after being created.
2.
Perform corresponding operations based on task types, once or periodical. If... Run Type is set to Once. Run Type is set to Period. Then... Perform Step 5. a. Set the task execution period in Period Setting.
NOTE Performance data can be collected at an interval of half an hour or one hour.
Step 5 Click Next. Then, set parameters in the Basic Information and Task Parameter areas. 1. 2. 3. In the OSS Name drop-down list box, select the name of the OSS that the NE to be analyzed belongs to. In the Data Query drop-down list box, select Config Data. Set the parameters in the Task Parameter area.
Issue 04 (2011-03-31)
Huawei Proprietary and Confidential Copyright Huawei Technologies Co., Ltd.
3-5
3 Collecting Basic Data
Nastar Network Optimization User Guide (LTE)
If... M2000V200R006 is selected as the data interface type of the OSS selected from the OSS Name dropdown list box
Then... l Select Select Ne to sort the objects in the navigation tree by OSS or subnet. Then, select one or more OSSs or subnets. The related data of the NEs in the selected OSSs or subnets is periodically collected to a certain directory of the Nastar. l Clear Select Ne to collect configuration data and performance data from the M2000 to a certain directory of the Nastar. l If you need to delete the collected data files from the EMS after the data collection, select Auto delete the files on ftp server when collected. Then, the system resources can be saved.
M2000V200R008, M2000V200R009, M2000V200R010, or M2000V200R011 is selected as the data interface type for the OSS selected from the OSS Name dropdown list box
l Sort the objects in the navigation tree by OSS or subnet. Then, select one or multiple NEs. The related data of the NEs in the selected OSS or subnet is periodically collected to a certain directory on the Nastar. l Select Specify the time range and set Begin Time and End Time to collect related data from the EMS periodically or once within the specified time period. The collected data is saved under a specified directory on the Nastar.
Step 6 Click Finish. The new data collection task is displayed in the task list. ----End
3.3 Importing Configuration Data
This section describes how to import configuration data. The Nastar automatically obtains configuration data from a specified directory on the Nastar server periodically and then import the data into the database. After you create a configuration data import task on the Nastar client, the Nastar automatically imports the configuration data periodically based on the created import task.
Prerequisite
You have logged in to the Nastar client.
Context
l A data import task is a user-defined scheduled task. The Nastar allows you to create only one configuration data import task for each network system.
Huawei Proprietary and Confidential Copyright Huawei Technologies Co., Ltd. Issue 04 (2011-03-31)
3-6
Nastar Network Optimization User Guide (LTE)
3 Collecting Basic Data
The configuration data import task can only be executed periodically. The unit of the task execution period can be Hour, Day, Week, or Month.
Procedure
Step 1 Choose Maintenance > Task Management. The Task Management window is displayed. Step 2 Click New. The New Task dialog box is displayed. Step 3 Set the basic task information. 1. 2. In Task Name, enter the name of the scheduled task. Select a *** configuration data import task from Task Type. In the name of a task type, *** refers to the network system such as GSM, UMTS, CDMA, or LTE.
Step 4 Click Next to set the execution period of the task. 1. Click . In the displayed Date/Time Selection dialog box, select the start time. You can also set the start time in the Begin time area.
NOTE
Begin time must be later than the current server time.
2.
Set Execution Interval and Execution times.
Step 5 Click Finish. The new task is displayed in the task list. ----End
Follow-up Procedure
After the task is created, you can query the status of the task in the task list of the Task Management window. If the task status is Complete, you can query the imported configuration data by performing the following operations: 1. 2. Double-click Function List > System Function > Data Query in the Analysis Task Management window. The Query Data dialog box is displayed. In the Query Data dialog box, select *** Configuration Data. In the name of a task type, *** refers to the network system such as GSM, UMTS, CDMA, or LTE. 3. Set the query conditions. (1) Specify whether to limit the time range. (2) Select the names of the NEs to be queried. 4. Click Query. The query results are displayed in the Query Data dialog box.
3.4 Importing Engineering Parameters
This section describes how to import engineering parameters. You can import engineering parameters into the Nastar database to provide a reference for certain algorithms related to performance analysis.
Issue 04 (2011-03-31) Huawei Proprietary and Confidential Copyright Huawei Technologies Co., Ltd. 3-7
3 Collecting Basic Data
Nastar Network Optimization User Guide (LTE)
Prerequisite
You have logged in to the Nastar client.
Context
Engineering parameters mainly include the engineering information, geographical information, and key configuration information of cells. The engineering parameter template files in .csv, .xls, and .xlsx formats can be imported. To open .xlsx files, you must install Microsoft Office 2007.
Procedure
Step 1 Double-click Function List > System Function > Engineering Parameter Management from the navigation tree in the Analysis Task Management window. Step 2 In the Engineering parameter management window, click the *** engineering parameters tab and then click Import. In the name of the tab, *** refers to the network system such as GSM, CDMA, UMTS, or LTE. Step 3 In the displayed Open dialog box, select an engineering parameter file, and then click Open. If an engineering parameter file in .xls or .xlsx format is selected and the file contains multiple sheets, the system displays a message, prompting you to select the sheet to be imported. Step 4 Configure the column headers. l At the header of each column, right-click and choose the title of the current column. When you move the pointer to the column header of a column, a pop-up message is displayed, showing the information about this column, for example, Column No./Configured column title/Column title in the engineering parameter file. l The column headers marked with the * character must be configured. Otherwise, the import operation is not allowed. l If you need to modify an incorrectly configured column header, right-click the column header, clear the check box next to the original header, and then reconfigure the header. l The engineering parameters must meet the following restrictions in different network systems. For details, see Table 3-2. Otherwise, the engineering parameter file cannot be imported into the database. Table 3-2 Restrictions on engineering parameters Network System GSM Restriction l The values of BCC and NCC cannot exceed two digits. l The values of BCC, NCC, MNC, and MCC must not be empty. l The value of LAC+CI of a cell must be unique. It is recommended that the BCCH, BCC, NCC, and CGI information regarding each cell in the engineering parameter files be the same as that in the configuration data. Otherwise, cells cannot be accurately located during neighboring cell analysis or frequency analysis.
3-8 Huawei Proprietary and Confidential Copyright Huawei Technologies Co., Ltd. Issue 04 (2011-03-31)
Nastar Network Optimization User Guide (LTE)
3 Collecting Basic Data
Network System UMTS CDMA
Restriction The values of RNCID and CELLID of a cell must not be empty and the value of RNCID+CELLID must be unique. The values of MSCID, CELLID, and SECTORID of a cell must not be empty and the value of MSCID+CELLID +SECTORID must be unique. The values of eNodeB ID+CELLID of a cell must be unique.
LTE
Step 5 Click OK. Step 6 In the OK dialog box, check the number of added records, updated records, and failed records. Then, click OK. Step 7 Perform the operations as prompted. If... The imported engineering parameter data is correct The imported engineering parameter data is abnormal. Then... Click Close. The data that fails to be imported is highlighted in red. In this case, perform either of the following operations: l Click Export Failed Records. The system exports the error records to a file. You can modify error data and then complete the import operation. l Click Close to complete the import operation.
----End
Follow-up Procedure
l Exporting engineering parameters After engineering parameter data is imported, you can export all engineering parameter data from the database and save the data as a .csv, .xls, or .xlsx file for easy query and management. To export engineering parameter data, do as follows: 1. In the Engineering parameter management window, click the *** engineering parameters tab and then click Export. In the name of the tab, *** refers to the network system such as GSM, CDMA, UMTS, or LTE. 2. l Set a file name and specify the save path and file type in the displayed Save dialog box, and then click Save.
Deleting engineering parameters Select the engineering parameters to be deleted from the engineering parameter list, and then click Delete.
Issue 04 (2011-03-31)
Huawei Proprietary and Confidential Copyright Huawei Technologies Co., Ltd.
3-9
3 Collecting Basic Data
Nastar Network Optimization User Guide (LTE)
3.5 Checking Engineering Parameters and Configuration Data
This section describes how to check engineering parameters and configuration data. Through this function, you can check whether the existing engineering parameter data is consistent with the configuration data. If the check result is inconsistent, you can enable the Nastar to synchronize the engineering parameter data with the configuration data to ensure data consistency.
Prerequisite
l l l l You have logged in to the Nastar client. You are authorized to manage engineering parameters. Configuration data is imported. For details, see Importing Configuration Data. Engineering parameter data is imported. For details, see Importing Engineering Parameters.
Procedure
Step 1 Double-click Function List > System Function > Engineering Parameter Management from the navigation tree in the Analysis Task Management window. Step 2 In the Engineering parameter management window, click the *** engineering parameters tab. In the name of the tab page, *** indicates the network system such as GSM, CDMA, UMTS, or LTE. Step 3 Check engineering parameters. 1. Click Configuration Check. The Nastar displays the check results. l Number of cells with configuration and engineering parameters: indicates the number of cells that are configured with both engineering parameters and configuration data. l Number of cells with configuration but without engineering parameters: indicates the number of cells that are configured with configuration data but are not configured with engineering parameters. l Number of cells with engineering parameters but without configuration: indicates the number of cells that are configured with engineering parameters but are not configured with configuration data. 2. 3. Click Export. Select the saving path, saving name, and saving format of the check results in the Save dialog box. The check results in .csv, .xls, or .xlsx format can be exported. Check results are saved in a folder, the folder includes three files: l Cells with both engineering parameters and configuration data: This sheet records the information about cells that are configured with both engineering parameters and configuration data. l Cells with only engineering parameters: This sheet records the information of cells that are configured with only engineering parameters.
3-10 Huawei Proprietary and Confidential Copyright Huawei Technologies Co., Ltd. Issue 04 (2011-03-31)
Nastar Network Optimization User Guide (LTE)
3 Collecting Basic Data
l Cells configured with only configuration data: This sheet records the information of cells that are configured with only configuration data. Step 4 Optional: Click Configuration Synchronize to synchronize engineering parameter data with configuration data. After engineering parameter data is imported into the database, the Nastar updates some engineering parameters based on the latest configuration data. The following engineering parameters are updated: l GSM network: BSC Name, BCCH, BSIC, Cell Name, and Site Name. l UMTS network: Cell Name, P-SC, and UARFCN-DOWNLINK. l CDMA network: BSC ID, Cell ID, Sector ID, ARFCN, and BTS ID. If the configuration data changes, you need to manually synchronize the engineering parameter data with the configuration data to ensure data consistency. Alternatively, you can import the modified engineering parameter file to achieve data consistency. ----End
3.6 GIS Management
The Nastar can geographically display the performance analysis results through either the Geographic Information System (GIS) window or Google Earth. You can view the Nastar analysis result directly on the map, thus facilitating the service analysis. 3.6.1 Viewing Analysis Results by Using the Google Earth This section describes how to view analysis results by using the Google Earth. The Nastar can quickly display BTS and performance analysis results (for example, neighboring cell analysis result and VIP analysis result) on the Google Earth. The three-dimensional map enables you to easily view the network performance analysis results and reduces the workload of field survey. 3.6.2 Viewing Analysis Results Through the GIS Window This section describes how to view the analysis results through the GIS window. The Nastar can quickly display BTS and performance analysis results (for example, neighboring cell analysis result and VIP analysis result) in the GIS window.
3.6.1 Viewing Analysis Results by Using the Google Earth
This section describes how to view analysis results by using the Google Earth. The Nastar can quickly display BTS and performance analysis results (for example, neighboring cell analysis result and VIP analysis result) on the Google Earth. The three-dimensional map enables you to easily view the network performance analysis results and reduces the workload of field survey.
Prerequisite
l l l You have logged in to the Nastar client. The PC is connected to the Internet. The Google Earth is installed in the PC.
Context
The principles for displaying the Nastar data on the Google Earth are as follows:
Issue 04 (2011-03-31) Huawei Proprietary and Confidential Copyright Huawei Technologies Co., Ltd. 3-11
3 Collecting Basic Data
Nastar Network Optimization User Guide (LTE)
After the engineering parameters are read, the geographic data is displayed on the scale of 2,600 meters at heights and with the last cell in the engineering parameter list being in the center by default. The Nastar data can be displayed on the Google Earth synchronously. The geographic data is displayed on the scale of 2,600 meters at heights with the selected cell being in the center. Currently, the Nastar can displays the following analysis results on maps: GSM neighboring cell analysis results and GSM VIP analysis results UMTS intra-frequency neighboring cell analysis results, UMTS VIP analysis results, and UMTS pilot pollution analysis results CDMA intra-frequency neighboring cell analysis results, CDMA VIP analysis results, and CDMA pilot pollution analysis results The Legend tab page in the window shows the display effect of each type of analysis result.
NOTE
l l
The description of operations related to the Google Earth is not provided in this document.
Procedure
Step 1 Double-click Function List > System Function > Satellite View from the navigation tree in the Analysis Task Management window. The EarthViewWindow window is displayed. The system loads the Google Earth components through the Internet. After the loading is complete, the system automatically reads the engineering parameters in the Nastar system and displays the engineering parameters as labels on the Google Earth. If... The EarthViewWindow window displays the home page of the Google Earth Then... It indicates that the system fails to automatically read the Nastar engineering parameters. This problem may be caused by the low speed of loading the Google Earth components. In this case, you need to double-click Function List > System Function > Satellite View again. The EarthViewWindow window displays sites It indicates that the system succeeds in automatically reading the Nastar and cells, and the specified area is located. engineering parameters. Step 2 Enable the Google Earth to display the Nastar data synchronously. After you click a cell in the analysis results, the Google Earth regards the selected cell as a center, and then displays the geographic data on the scale of 2,600 meters at heights. Step 3 View the cell information. After you click a cell, the Google Earth displays the engineering parameter information about the cell in a message box. You can click the cell again to cancel the display of the message box. ----End
3-12 Huawei Proprietary and Confidential Copyright Huawei Technologies Co., Ltd. Issue 04 (2011-03-31)
Nastar Network Optimization User Guide (LTE)
3 Collecting Basic Data
3.6.2 Viewing Analysis Results Through the GIS Window
This section describes how to view the analysis results through the GIS window. The Nastar can quickly display BTS and performance analysis results (for example, neighboring cell analysis result and VIP analysis result) in the GIS window.
Prerequisite
l l You have logged in to the Nastar client. You are authorized to use the GIS.
Context
The principles for displaying the Nastar data in the GIS window are as follows: l l The Nastar data can be displayed in the GIS window synchronously. The geographic data is displayed with the selected cell being in the center. Currently, the Nastar can displays the following analysis results on maps: GSM neighboring cell analysis results and GSM VIP analysis results UMTS intra-frequency neighboring cell analysis results, UMTS VIP analysis results, and UMTS pilot pollution analysis results CDMA intra-frequency neighboring cell analysis results, CDMA VIP analysis results, and CDMA pilot pollution analysis results The Legend tab page in the GIS window shows the display effect of each type of analysis result.
Procedure
Step 1 Click the GIS tab in the lower left corner of the Nastar client to open the GIS window. Step 2 Load the engineering parameters. For details, see Loading Site Information. For details about the operations of the GIS window, see Managing the GIS Window. Step 3 Enable the GIS window to display the Nastar data synchronously. After you click a cell in the engineering parameter list or analysis results, the GIS window regards the selected cell as a center to display the geographic data. Step 4 View the cell information. to select a cell. Then, the engineering parameters of the cell are displayed in the Click Parameters area in the right pane of the GIS window. ----End
3.7 Managing the GIS Window
You can import the map files in .wor or .tab format and view the site information in the GIS window by using the engineering parameters. In addition, you can perform the following operations in the GIS window through the GIS toolbar, such as move/center/zoom in on/zoom out on a map and measure the distance between two points on the map.
Issue 04 (2011-03-31) Huawei Proprietary and Confidential Copyright Huawei Technologies Co., Ltd. 3-13
3 Collecting Basic Data
Nastar Network Optimization User Guide (LTE)
Context
NOTE
The GIS window is displayed in the lower left corner of the Nastar client. You can click the GIS tab to open the GIS window.
3.7.1 Importing a Map This section describes how to import a map. You can import the map files in .wor or .tab format to simulate the geographic environment, thus facilitating the analysis and location of network problems. 3.7.2 Loading Site Information This section describes how to load the site information. You can load the engineering parameters to the GIS so that the site information of the network can be displayed in the GIS window. 3.7.3 Filtering Cells This section describes how to filter cells. You can filter cells based on the network system, specified engineering parameters, and specified areas to optimize only the specified cells. The filtered cells are geographically displayed in highlighted colors to be differentiated from other cells. In addition, the filtered cells can be saved as a cell group. 3.7.4 Searching Cells This section describes how to search cells. You can using the search function to locate the cell in the GIS window quickly. 3.7.5 Moving/Zooming In On/Zooming Out On/Refreshing/Fully Displaying a Map This section describes how to adjust a map. You can zoom in or zoom out on a map to change the map size, move a map, and display all the objects in the map window. In addition, you can restore the map window to the default status through the refreshing function. 3.7.6 Measuring Distance on the Map This section describes how to measure distance on the map. You can measure distance between two points on the map by using the distance measurement tool. 3.7.7 Saving the Map Display Effect This section describes how to save the map display effect. You can export the display effect of overlapped layers in the map window as images in .bmp, .png, .gif, or .jpg format.
3.7.1 Importing a Map
This section describes how to import a map. You can import the map files in .wor or .tab format to simulate the geographic environment, thus facilitating the analysis and location of network problems.
Prerequisite
l l You have logged in to the Nastar client. You are authorized to use the GIS.
Context
The Nastar provides two modes for importing map files: l l
3-14
Mode 1: Importing a map file for the first time Mode 2: Loading a map file again (the map file was imported last time)
Huawei Proprietary and Confidential Copyright Huawei Technologies Co., Ltd. Issue 04 (2011-03-31)
Nastar Network Optimization User Guide (LTE)
3 Collecting Basic Data
When you import a map file by using mode 1, the importing speed is slow. Therefore, if you have already imported a map file, you are advised to use mode 2 to speed up the importing process.
CAUTION
When you perform operations in the GIS window, you are advised not to import or load map files repeatedly. This is to prevent any unknown impact.
Procedure
Step 1 Select a mode to import map files depending on the actual situation. If You Want to ... Then ...
Import a map file for the first time For details, see Step 2 to Step 4. Load a map file again Click on the toolbar to load the map file that was imported last time.
Step 2 Click
on the toolbar. The Choose... dialog box is displayed.
Step 3 Select a map file in .wor or .tab format. Step 4 Click Open. The system starts importing the map file. It takes some time to import a map file for the first time. Please wait. ----End
Follow-up Procedure
Deleting the geography layer. Right-click Geography Layer > The layer to be deleted on the navigation tree in the left pane of the GIS window, and then choose Delete from the shortcut menu.
3.7.2 Loading Site Information
This section describes how to load the site information. You can load the engineering parameters to the GIS so that the site information of the network can be displayed in the GIS window.
Prerequisite
l l l You have logged in to the Nastar client. You are authorized to use the GIS. The required engineering parameters are imported to the Nastar. For example, when you need to load the site information of the GSM network, you must have imported the engineering parameters of the GSM network.
Issue 04 (2011-03-31) Huawei Proprietary and Confidential Copyright Huawei Technologies Co., Ltd. 3-15
3 Collecting Basic Data
Nastar Network Optimization User Guide (LTE)
Context
When you open the client every time, you must load the site information again to view the site information in the GIS window.
Procedure
Step 1 Click on the toolbar. The Choose Geographic Sites dialog box is displayed.
Step 2 Choose the network system from the drop-down list box. Step 3 Select the site whose information needs to be loaded from the group box at the bottom. Step 4 Click OK. After the site information is loaded, an icon is displayed in the GIS window. ----End
Follow-up Procedure
l Displaying or hiding the site icon. You can select or clear the check box before the Site layer navigation tree in the left pane of the GIS window. l Deleting the site layer. Right-click Site Layer > The layer to be deleted on the navigation tree in the left pane of the GIS window, and then choose Delete from the shortcut menu.
3.7.3 Filtering Cells
This section describes how to filter cells. You can filter cells based on the network system, specified engineering parameters, and specified areas to optimize only the specified cells. The filtered cells are geographically displayed in highlighted colors to be differentiated from other cells. In addition, the filtered cells can be saved as a cell group.
Prerequisite
l l l You have logged in to the Nastar client. You are authorized to use the GIS. The engineering parameters are imported to the Nastar.
Context
Before filtering cells, you must ensure that the engineering parameters are consistent with the configuration data.
Procedure
Step 1 Draw polygons to define the areas to be filtered. 1. 2.
3-16
Click
on the toolbar.
Click the GIS work platform to add points to the polygon one by one.
Huawei Proprietary and Confidential Copyright Huawei Technologies Co., Ltd. Issue 04 (2011-03-31)
Nastar Network Optimization User Guide (LTE)
3 Collecting Basic Data
CAUTION
The lines of a polygon must not intersect. Otherwise, certain selected areas may be missed out. If only one point of a line in the polygon is determined, the line is displayed as a broken blue line. It indicates that you are drawing this line. If two points of a line in the polygon are determined, the line is displayed as a solid blue line. It indicates that you have finished drawing this line. 3. 4. 5. After the last point is added, right-click the work platform to exit the drawing of polygon. Then, open the Input dialog box. Set the name of the polygon. Click OK to complete the drawing of polygon. The polygon and the polygon name are displayed on the GIS window. Step 2 Set filtering conditions to filter the cells in the specified area, with the specified network system and engineering parameter field. 1. 2. 3. 4. Click on the toolbar. The Search dialog box is displayed.
Select the area to be filtered in Region. Select the network system in Network Technology. Set the fields of engineering parameters in the lower left corner of the dialog box. The Nastar supports the filtering through all engineering parameter fields. You can filter cells either through a certain field or two fields. The relation between the two fields can be set to And or Or.
Step 3 Click Search. The system starts to filter cells. The filtering results are displayed in the Search Result area. Step 4 Select or clear the check box in the Search Result area to determine whether to filter cells again. Step 5 Geographically display the filtered cells. Click Geographic(D). The cells selected in the Search Result area are highlighted in the GIS window. Step 6 Save the filtered cells as an NE group. 1. 2. 3. Click Save As a NE Group(S) to open the Save as an NE group dialog box. Set NE Group Name and add the remarks. Click OK. The cells selected in the Search Result area are saved as an NE group. You can view the information about the NE group through the NE group management function. ----End
3.7.4 Searching Cells
This section describes how to search cells. You can using the search function to locate the cell in the GIS window quickly.
Issue 04 (2011-03-31) Huawei Proprietary and Confidential Copyright Huawei Technologies Co., Ltd. 3-17
3 Collecting Basic Data
Nastar Network Optimization User Guide (LTE)
Prerequisite
l l l You have logged in to the Nastar client. You are authorized to use the GIS. The required engineering parameters are imported to the Nastar.
Procedure
Step 1 In the GIS window, click on the toolbar, or press Ctrl+F to open the Find window.
Step 2 Type the keyword in the Cell Name field. Step 3 Choose the technology in the Select the network field. Step 4 Click Find Next. Then, the system searches for the cells that the cell name contains the keyword. l The keyword is case insensitive. l The GIS window regards the searched cell in blue as a center. ----End
3.7.5 Moving/Zooming In On/Zooming Out On/Refreshing/Fully Displaying a Map
This section describes how to adjust a map. You can zoom in or zoom out on a map to change the map size, move a map, and display all the objects in the map window. In addition, you can restore the map window to the default status through the refreshing function.
Prerequisite
Importing a map has been performed.
Procedure
l Zoom in and zoom out on the map. The Nastar enables you to zoom in and zoom out on the map by changing the position of the mouse pointer. 1. Click the corresponding icon on the tool bar to zoom in or zoom out on the map. Click Click 2.
TIP
, and then click the map, the map is zoom in. , and then click the map, the map is zoom out.
Click the map.
You can scroll the mouse wheel forward or backward to zoom in or zoom out on the map.
Move the map. When you move a map, the size of the map does not change. 1. 2. Click on the toolbar.
Move the mouse pointer on the map and drag the map to the required direction.
Huawei Proprietary and Confidential Copyright Huawei Technologies Co., Ltd. Issue 04 (2011-03-31)
3-18
Nastar Network Optimization User Guide (LTE)
3 Collecting Basic Data
View the panoramic scene of a map. After you click , the system displays all the objects in the map window.
Refresh a map. After you click , the colors and connection lines of the site icons and sector icons that are highlighted because of the service geographical application are cleared.
----End
3.7.6 Measuring Distance on the Map
This section describes how to measure distance on the map. You can measure distance between two points on the map by using the distance measurement tool.
Prerequisite
Importing a map has been performed.
Procedure
Step 1 Click on the toolbar.
Step 2 Click a point on the map and use it as the starting point for measuring the distance. Then, the starting point is fixed. Press and hold the left mouse button, and then move the mouse. When the mouse pointer moves away from the starting point, the system displays a solid black connection line between the starting point and the mouse pointer. In the status bar in the right pane of the window, the distance between two points is displayed in the Distance(km) area in real time. Step 3 Double-click or right-click the map to complete the distance measurement. ----End
3.7.7 Saving the Map Display Effect
This section describes how to save the map display effect. You can export the display effect of overlapped layers in the map window as images in .bmp, .png, .gif, or .jpg format.
Procedure
Step 1 Click on the toolbar. The Open dialog box is displayed.
Step 2 Set the name, save path, and format of the file. Step 3 Click Save. ----End
Issue 04 (2011-03-31)
Huawei Proprietary and Confidential Copyright Huawei Technologies Co., Ltd.
3-19
3 Collecting Basic Data
Nastar Network Optimization User Guide (LTE)
3.8 Reference to the Basic Data Collection Interface
This section describes the interface for collecting basic data on the Nastar and the relevant parameters. You can refer to this section when you import configuration data, engineering parameters, or maps. 3.8.1 Interface Description: GIS This section describes the Geographic Information System (GIS) interface. Before performing relevant operations, familiarize yourself with the functions of the areas on the interface. 3.8.2 Parameters for Creating or Modifying a Data Collection Task This section describes the parameters related to data collection tasks. You can refer to the description when creating or modifying data collection tasks.
3.8.1 Interface Description: GIS
This section describes the Geographic Information System (GIS) interface. Before performing relevant operations, familiarize yourself with the functions of the areas on the interface. Figure 3-1 shows the GIS interface. Figure 3-1 GIS interface
SN (1)
Item Layer area
Description Allows users to perform operations on site layers or geographic layers, such as selecting, clearing, or deleting layers. Shows common GIS operation buttons.
(2)
Toolbar
3-20
Huawei Proprietary and Confidential Copyright Huawei Technologies Co., Ltd.
Issue 04 (2011-03-31)
Nastar Network Optimization User Guide (LTE)
3 Collecting Basic Data
SN (3) (4)
Item Main area Legend/parameter area
Description Shows cell relationships geographically. This area consists of the following two tab pages: l Legend: shows cell types in the main area by legend in different colors. l Parameter: displays engineering parameter information of selected cells.
(5)
Geographic information Synchronously displays the longitude and latitude of area the location where the pointer stays and the distance between two points during distance measurement.
3.8.2 Parameters for Creating or Modifying a Data Collection Task
This section describes the parameters related to data collection tasks. You can refer to the description when creating or modifying data collection tasks.
Parameter Description
Parameter OSS Value Range Select a parameter value from the dropdown list box. Description Indicates the name of an EMS.
Issue 04 (2011-03-31)
Huawei Proprietary and Confidential Copyright Huawei Technologies Co., Ltd.
3-21
3 Collecting Basic Data
Nastar Network Optimization User Guide (LTE)
Parameter Data Type
Value Range Select an option from the drop-down list box. The options vary with the OSS version. For details, see the following description: l The data types corresponding to the OSS of the M2000 V200R006 are Config data and Any. l The data types corresponding to the OSS of the M2000 V200R008, M2000 V200R009, M2000 V200R010 and M2000 V200R011 are Config data, Neighboring Measurement Task File, Frqlog Data, Performance data, Any, and Adaption Layer Data.
Description Indicates the type of the data that is collected from the EMS to the Nastar.
Collect All NE Collect By NE Type
You can select or not select the option. You can select or not select the option.
If you select this option, you can select all the NEs. When the NEs change, the system automatically updates the NEs every four hours. If you select this option, you can select the NEs by the NE type. When the NEs under the selected NE type change, the system automatically updates the NEs under the selected NE type every four hours. After you select this option, you can only select all NEs under an NE type but cannot select some NEs under an NE type.
Filter NE Period
Select a parameter value from the dropdown list box. The options are 5 Minutes, 15 Minutes, 30 Minutes, 60 Minutes, 24 Hours.
Allows you to type keywords to filter NEs. Period for collecting data. For example, if you set the value to 5 Minutes, the Nastar collects performance data from the EMS at intervals of five minutes.
3-22
Huawei Proprietary and Confidential Copyright Huawei Technologies Co., Ltd.
Issue 04 (2011-03-31)
Nastar Network Optimization User Guide (LTE)
3 Collecting Basic Data
Parameter Specify the time range Start Time End Time Source directory Source file Destination directory The following files will be collected from *** And save to the server path Get files repeatedly Get files all over
Value Range You can select or not select the option. -
Description Indicates whether to collect data during the specified time period. Indicates the start time of the data collection period. Indicates the end time of the data collection period. Indicates the path for storing files in the EMS. Indicates the name of the file to be collected from the EMS. Indicates the path for storing files on the Nastar. Indicates that the system collects the Source directory/Source file from the selected OSS. *** indicates the name of the OSS.
Indicates that the collected file are stored in $DATAROOT/oss_folder name containing the start time of a period/Destination directory/ Source file on the Nastar server. Indicates that all the data in the M2000 is collected to the Nastar each time when a periodic data collection task is performed. Indicates whether to traverse the files in subdirectories of the configured source data path. If this option is not selected, it indicates that the files are not traversed.
You can select or not select the option. You can select or not select the option.
Issue 04 (2011-03-31)
Huawei Proprietary and Confidential Copyright Huawei Technologies Co., Ltd.
3-23
Nastar Network Optimization User Guide (LTE)
4 LTE Coverage Analysis
4
About This Chapter
LTE Coverage Analysis
LTE coverage analysis involves managing LTE coverage analysis tasks, querying LTE coverage analysis reports, and exporting LTE coverage analysis reports. The Nastar analyzes the MRs sent by a UE and directly displays the information about coverage status, signal quality, and user distribution of the measurement cell through the GUI. It helps you to quickly locate the problems such as weak cell coverage, cross coverage, and poor QoS on the radio network. 4.1 Basic Knowledge of LTE Coverage Analysis The LTE coverage analysis function enables the Nastar to analyze the MRs sent by UEs, measurement information reported by eNodeBs, and related events in important call records. The analysis results help you to check the coverage status of the measurement cell on the network and determine whether problems such as weak cell coverage, cross coverage, and poor QoS occur on the network. 4.2 Process of LTE Coverage Analysis This section describes the process of LTE coverage analysis. 4.3 Obtaining LTE Coverage Analysis Data This section describes how to enable the Nastar to obtain LTE coverage analysis data. After subscribing to analysis data, you can create an E2E task to enable the Nastar to collect analysis data. The system create a data import task automatically so that the Nastar imports the collected analysis data into the database. 4.4 Creating an LTE Coverage Analysis Task This section describes how to create an LTE coverage analysis task. By creating LTE coverage analysis tasks, you can enable the Nastar to periodically analyze the MRs sent by a UE. Based on the analysis results, you can learn about the coverage status of the measurement cell on the network and determine whether problems such as weak cell coverage, cross coverage, and poor QoS occur on the network. 4.5 Querying LTE Coverage Analysis Reports This section describes how to query LTE coverage analysis reports. You can query the measurement reports (MRs) reported by a UE within a specific period and then learn the coverage condition of the selected measurement cell according to the queried MRs. This helps you determine whether the network problems such as poor coverage, cross coverage, and poor QoS exist. 4.6 Exporting an LTE Coverage Analysis Report
Issue 04 (2011-03-31) Huawei Proprietary and Confidential Copyright Huawei Technologies Co., Ltd. 4-1
4 LTE Coverage Analysis
Nastar Network Optimization User Guide (LTE)
This section describes how to export an LTE coverage analysis report. After querying coverage analysis results, you can export the found analysis results as .csv, .xls, or .xlsx files. Based on the exported analysis results, you can determine the coverage of the measurement cells on the network. 4.7 Reference for the LTE Coverage Analysis Interface This section describes the interface for LTE coverage analysis and the relevant parameters. Before performing relevant operations, familiarize yourself with the functions of LTE coverage analysis.
4-2
Huawei Proprietary and Confidential Copyright Huawei Technologies Co., Ltd.
Issue 04 (2011-03-31)
Nastar Network Optimization User Guide (LTE)
4 LTE Coverage Analysis
4.1 Basic Knowledge of LTE Coverage Analysis
The LTE coverage analysis function enables the Nastar to analyze the MRs sent by UEs, measurement information reported by eNodeBs, and related events in important call records. The analysis results help you to check the coverage status of the measurement cell on the network and determine whether problems such as weak cell coverage, cross coverage, and poor QoS occur on the network. The coverage analysis data is as follows: l l Downlink RSCP and RSRQ that are contained in the MRs reported by UEs. Information about the indicators such as UE TxPower,Timing Advance (TA), and number of uplink and downlink retransmissions collected and processed by the eNodeB.UE TxPower is converted from the Power Headroom (PH) reported by UEs. Key events including call setup, access failure, call drops, call reestablishment, and IRAT handover.
After you specify the conditions for coverage analysis, the Nastar analyzes the coverage of the selected cell and then displays the analysis results in a two-dimensional (2D) chart and a table. l On the 2D Chart tab page, the following charts are displayed: charts of indicator distribution in PDF or CDF mode (the indicators include TA, RSRP, RSRQ, and UE TxPower), charts of average indicator value and TA distribution (the indicators include RSRP, RSRQ, and UE TxPower), charts of number of key events and TA distribution (the key events include call setup, access failure, call drops, call reestablishment, IRAT handover, and uplink/ downlink retransmission). In the overview table, the statistics of all service indicators such as TA, RSRP, RSRQ, and UE TxPower are displayed in two-dimensional charts.
The analysis results can be exported as a .csv, .xls, or .xlsx file. You can optimize the cell coverage based on the analysis results.
4.2 Process of LTE Coverage Analysis
This section describes the process of LTE coverage analysis. Figure 4-1 shows the general process of coverage analysis.
Issue 04 (2011-03-31)
Huawei Proprietary and Confidential Copyright Huawei Technologies Co., Ltd.
4-3
4 LTE Coverage Analysis
Nastar Network Optimization User Guide (LTE)
Figure 4-1 Workflow of coverage analysis
Table 4-1 describes the items listed in Figure 4-1.
4-4
Huawei Proprietary and Confidential Copyright Huawei Technologies Co., Ltd.
Issue 04 (2011-03-31)
Nastar Network Optimization User Guide (LTE)
4 LTE Coverage Analysis
Table 4-1 Description of the workflow of coverage analysis No. 1 Procedure Querying NE data information Description In the Analysis Task Management window on the Nastar client, you can enter the data query window to query whether the raw data required for the coverage analysis is imported into the database. You must enable the switch for the coverage analysis data to enable the coverage analysis data to be reported to the Nastar server. You need to choose Maintenance > E2E Task Management on the Nastar client to open the E2E Task Management window, and then create an E2E task corresponding to a coverage analysis task. After you create the task, the Nastar issues MML commands to the M2000 through the SAU, and then the M2000 sends the MML commands to the corresponding NE. At last, the NE that receives the MML commands performs the measurement task and generates measurement results. After an E2E task is created, you can view the corresponding collection task that has been created by the system in the Task Management window. A data import task can be performed only after the corresponding collection task is complete. After you create an E2E task corresponding to a coverage analysis task, the Nastar automatically creates a task for importing the coverage analysis data. After you create the task, the Nastar periodically imports the coverage data saved in files to the database. You can create a coverage analysis task in the Analysis Task Management window of the main interface on the Nastar client. After you create the task, the Nastar periodically obtains the required measurement data and configuration data from the Nastar database, and then generates an analysis report through the analysis. You can view the analysis results of the coverage analysis task that is successfully performed, learn about the coverage of the selected measurement cell on the network, and determine whether the problems such as weak coverage, cross coverage, and poor QoS occur on the existing network. You can export a coverage analysis report from the Nastar.
Subscribing to coverage analysis data Creating an E2E task corresponding to a coverage analysis task
Automatically creating a task for importing LTE coverage analysis data Creating a coverage analysis task
Querying coverage analysis reports
Exporting coverage analysis reports
4.3 Obtaining LTE Coverage Analysis Data
This section describes how to enable the Nastar to obtain LTE coverage analysis data. After subscribing to analysis data, you can create an E2E task to enable the Nastar to collect analysis
Issue 04 (2011-03-31) Huawei Proprietary and Confidential Copyright Huawei Technologies Co., Ltd. 4-5
4 LTE Coverage Analysis
Nastar Network Optimization User Guide (LTE)
data. The system create a data import task automatically so that the Nastar imports the collected analysis data into the database. 4.3.1 Subscribing To LTE Analysis Data This section describes how to subscribe to LTE analysis data. After you subscribe to the LTE analysis data, the Nastar issues MML commands to the M2000 through the transfer of SAU and then the M2000 sends the MML commands to the corresponding NE to enable the data switch on the NE side. Before using the Nastar analysis functions such as coverage analysis, complaint analysis support, VIP analysis, cell performance analysis, and terminal performance analysis, you are required to subscribe to LTE analysis data. This ensures that NEs can collect and upload the data required for the theme analysis on the Nastar. 4.3.2 Creating LTE E2E Tasks This section describes how to create LTE E2E tasks. After you set an E2E task on the Nastar, the Nastar issues an MML command to the SAU and then the M2000 sends the MML command to the related NE through the transfer of SAU. Then, the NE performs the measurement task and generates the results. 4.3.3 Checking the Integrity of Analysis Data This section describes how to check the integrity of analysis data. Before creating an analysis task, you need to check that the Nastar has imported the required analysis data into the database.
4.3.1 Subscribing To LTE Analysis Data
This section describes how to subscribe to LTE analysis data. After you subscribe to the LTE analysis data, the Nastar issues MML commands to the M2000 through the transfer of SAU and then the M2000 sends the MML commands to the corresponding NE to enable the data switch on the NE side. Before using the Nastar analysis functions such as coverage analysis, complaint analysis support, VIP analysis, cell performance analysis, and terminal performance analysis, you are required to subscribe to LTE analysis data. This ensures that NEs can collect and upload the data required for the theme analysis on the Nastar.
Prerequisite
l l l You have logged in to the Nastar client. The SAU and NEs related to the analysis task are created. The configuration data related to the analysis task is imported to the Nastar database.
Procedure
Step 1 Double-click Function List > System Function > Subscription Management from the navigation tree in the Analysis Task Management window. The Subscription Management window is displayed. Step 2 Click the NE object node in the navigation tree. Step 3 Select the subscription information about one or multiple NEs from the table. You can press the Ctrl key to select the subscription information about multiple NEs. Step 4 click Set. The Set window is displayed. Step 5 Set the subscription status of each theme analysis function. The subscription status can be Open, Closed, and Not Modified. The default subscription status is Not Modified before you set the subscription status on the Nastar.
4-6 Huawei Proprietary and Confidential Copyright Huawei Technologies Co., Ltd. Issue 04 (2011-03-31)
Nastar Network Optimization User Guide (LTE)
4 LTE Coverage Analysis
Step 6 Click Confirm. ----End
Follow-up Procedure
After you subscribe to the LTE analysis data, you need to click Refresh to refresh the NE subscription information in the table and view the NE subscription status.
4.3.2 Creating LTE E2E Tasks
This section describes how to create LTE E2E tasks. After you set an E2E task on the Nastar, the Nastar issues an MML command to the SAU and then the M2000 sends the MML command to the related NE through the transfer of SAU. Then, the NE performs the measurement task and generates the results.
Prerequisite
l l l You have logged in to the Nastar client. The SAU and NEs related to the analysis task are created. The configuration data related to the analysis task is imported to the Nastar database.
Context
TIP
After creating an E2E task by following the procedures in this section, you are advised to observe the E2E task for five minutes to check whether the task is executed normally. If Status of the E2E task is still Running after five minutes, it indicates that the E2E task is executed normally. If Status of the E2E task is Complete or Failed after five minutes, it indicates that the E2E task fails to be executed. Note that the Nastar monitors the tasks by checking the task status on the M2000 at an interval of five minutes.
Procedure
Step 1 Choose Maintenance > E2E Task Management. The E2E Task Management window is displayed. Step 2 Click New Task. The New Task dialog box is displayed. Step 3 Set the basic information about the task. 1. 2. 3. In the Task Name field, enter the name of the E2E task. In the SAU name drop-down list box, select the SAU name for the task. Select a task from E2E Task List. Table 4-2 describes the mapping between the E2E tasks and the analysis tasks. Table 4-2 Mapping between the E2E tasks and the analysis tasks E2E Task LTE Coverage Analysis Data Task LTE VIP Analysis Data Task LTE Cell Performance Analysis Data Task
Issue 04 (2011-03-31)
Analysis Task LTE coverage analysis task LTE VIP analysis task LTE cell performance analysis task
Huawei Proprietary and Confidential Copyright Huawei Technologies Co., Ltd.
4-7
4 LTE Coverage Analysis
Nastar Network Optimization User Guide (LTE)
E2E Task LTE Terminal Performance Analysis Data Task
Analysis Task LTE terminal performance analysis task
Step 4 Click Next. Then, set Begin Time and End Time, and select one or multiple NEs from the NE list. The system enables you to search for the objects in the navigation tree. You can right-click any point of the navigation tree and then press Ctrl+F to open the Find dialog box. Type the keywords, that is, the search condition, in the dialog box. Then, the system searches for the query result that meets the search condition. You can select Case sensitive to ensure that the keywords you typed are case sensitive. You can select Up or Down in the Direction area to determine the direction of the search. Step 5 Click Complete. A dialog box prompting you to check the status of the data source switch for the analysis task is displayed. You must ensure that the data source switch is on before executing an E2E task. Otherwise, the E2E task fails to be executed. The cause of the failure is that the data source switch is off. For details about how to turn on the data source switch, see 4.3.1 Subscribing To LTE Analysis Data. ----End
Follow-up Procedure
After an E2E task is created, you can view that the corresponding collection task has been created by the system in the Task Management window. You can perform a data import task only after the corresponding data collection task is complete. In the task list on the right of the E2E Task Management window, select one analysis data E2E task to view, delete, refresh, or cancel it. If you need to... View the selected task Delete the selected task Then... Click Property. Click Delete.
NOTE The E2E tasks in the running or waiting state cannot be deleted.
Modify the selected task
1. Delete the selected task. 2. Create a new task.
Refresh the selected task Cancel the selected task
Click Refresh. Right-click a task from the task list in the right pane of the E2E Task Management window, and then choose Cancel from the shortcut menu.
NOTE The E2E tasks in the running or waiting state can be cancelled.
4-8
Huawei Proprietary and Confidential Copyright Huawei Technologies Co., Ltd.
Issue 04 (2011-03-31)
Nastar Network Optimization User Guide (LTE)
4 LTE Coverage Analysis
4.3.3 Checking the Integrity of Analysis Data
This section describes how to check the integrity of analysis data. Before creating an analysis task, you need to check that the Nastar has imported the required analysis data into the database.
Prerequisite
l l You have logged in to the Nastar client. The progress bar of the data import task reaches 100%.
Context
You need to query the data of different types according to the type of an analysis task. Table 4-3 shows the mapping between analysis task types and data types. Table 4-3 Mapping Between Analysis Task Types and Data Types Analysis Task Type GSM MR Analysis Task GSM Neighboring Cell Analysis Task GSM/UMTS Neighboring Cell Analysis Task GSM Frequency Analysis Task GSM Uplink Interference Analysis Task GSM VIP Analysis Task GSM Complaint Analysis Support Task GSM Cell Performance Analysis Task UMTS Uplink Interference Analysis Task UMTS Intra-Frequency Neighboring Cell Analysis Task UMTS/GSM Neighboring Cell Analysis Task UMTS Coverage Analysis Task UMTS VIP Analysis Task Data Type GSM configuration data and GSM MR analysis data GSM configuration data, GSM neighboring cell analysis data and engineering parameters GSM configuration data, GSM/UMTS neighboring cell analysis data and engineering parameters GSM configuration data, GSM frequency analysis data and engineering parameters GSM configuration data and GSM uplink interference analysis data GSM configuration data and GSM VIP analysis data GSM configuration data GSM configuration data and GSM cell performance analysis data UMTS configuration data and UMTS uplink interference analysis data UMTS configuration data, UMTS neighboring cell analysis data and engineering parameters UMTS configuration data, UMTS/GSM neighboring cell analysis data and engineering parameters UMTS configuration data and UMTS coverage analysis data UMTS configuration data and UMTS VIP analysis data
Issue 04 (2011-03-31)
Huawei Proprietary and Confidential Copyright Huawei Technologies Co., Ltd.
4-9
4 LTE Coverage Analysis
Nastar Network Optimization User Guide (LTE)
Analysis Task Type UMTS Complaint Analysis Support Task UMTS Pilot Pollution Analysis Task UMTS Cell Performance Analysis Task CDMA Uplink Interference Analysis Task CDMA Intra-Frequency Neighboring Cell Analysis Task CDMA Complaint Analysis Support Task CDMA Pilot Pollution Analysis Task CDMA Coverage Analysis Task CDMA Cell Performance Analysis Task CDMA VIP Analysis Task LTE Coverage Analysis Task LTE VIP Analysis Task LTE Terminal Performance Analysis Task LTE Cell Performance Analysis Task LTE Complaint Analysis Support Task LTE Cell Fault Diagnosis Analysis Task
Data Type UMTS configuration data UMTS configuration data and UMTS pilot pollution analysis data UMTS configuration data and UMTS cell performance analysis data CDMA configuration data, CDMA uplink interference ranking analysis data, and CDMA uplink interference spectrum analysis data CDMA configuration data and CDMA neighboring cell analysis data (1X services), CDMA neighboring cell analysis data (EV-DO services) and engineering parameters CDMA configuration data CDMA configuration data and CDMA pilot pollution analysis data (1X services) or CDMA pilot pollution analysis data (EV-DO services) CDMA configuration data and CDMA coverage analysis data (1X services) or CDMA coverage analysis data (EV-DO services) CDMA configuration data and CDMA cell performance analysis data CDMA configuration data and CDMA VIP analysis data LTE configuration data and LTE coverage analysis data LTE configuration data and LTE VIP analysis data LTE configuration data and LTE terminal performance analysis data LTE configuration data and LTE cell performance analysis data LTE configuration data -
Procedure
Step 1 Double-click Function List > System Function > Data Query from the navigation tree in the Analysis Task Management window.
4-10
Huawei Proprietary and Confidential Copyright Huawei Technologies Co., Ltd.
Issue 04 (2011-03-31)
Nastar Network Optimization User Guide (LTE)
4 LTE Coverage Analysis
Step 2 Set Data Type on the left of the Query Data dialog box. For details about how to set Data Type, see Table 4-3. Step 3 Set Condition Selection. Condition Selection is optional. You can set the time range only after selecting Is time limit required. Step 4 Select the NE object node to be queried in the NE object navigation tree. Step 5 Click Query. You can view the analysis data in the right pane of the window. If no relevant analysis data is displayed, contact Huawei technical support engineers. ----End
4.4 Creating an LTE Coverage Analysis Task
This section describes how to create an LTE coverage analysis task. By creating LTE coverage analysis tasks, you can enable the Nastar to periodically analyze the MRs sent by a UE. Based on the analysis results, you can learn about the coverage status of the measurement cell on the network and determine whether problems such as weak cell coverage, cross coverage, and poor QoS occur on the network.
Prerequisite
l l You have logged in to the Nastar client. GSM MR analysis data and GSM configuration data are imported into the Nastar database. For details, see Checking the Integrity of Analysis Data.
Context
l l Tasks of this type can be performed only once. The system supports a maximum of 50 tasks of this type. The time range of the data to be analyzed cannot exceed 7 days.
Procedure
in the Analysis Task Management window. The Analysis Task Management-New Step 1 Click Task dialog box is displayed. Step 2 Set the basic task information such as Task Name, Task Type, and Note. The value of Execution Type can be only Once Task. Step 3 Click Next. Step 4 Set Time Setting for Once Task Data. The maximum time range is three days. Step 5 Click Next. Step 6 Select one or multiple objects in the object navigation tree on the NE Object Selection tab page. l Choose eNodeB Group or Cell Group above the navigation tree to display the objects in the navigation tree as required.
Issue 04 (2011-03-31) Huawei Proprietary and Confidential Copyright Huawei Technologies Co., Ltd. 4-11
4 LTE Coverage Analysis
Nastar Network Optimization User Guide (LTE)
In the LTE coverage analysis task, data can only be analyzed by eNodeB group or cell group but cannot be analyzed by eNodeB or cell. l The system enables you to search for the objects in the navigation tree. You can right-click any point of the navigation tree and then press Ctrl+F to display the Find dialog box. Type the keywords, that is, the search condition, in the dialog box. Then, the system searches for the query result that meets the search condition. You can select Case sensitive to ensure that the keywords you typed are case sensitive. You can select Up or Down in the Direction area to define the search range. Step 7 On the Parameter Setting tab page, set filtering conditions. By default, the system provides 12 filtering conditions. You can add or modify filtering conditions. l Adding a filtering condition Select a counter . Set the formula related to the filtering condition, and then click Add. l Modifying a filtering condition In the area of the filtering conditions, select the target formula, and then modify the formula in the condition setting area. Then, click Apply. l Deleting a filtering condition In the area of the filtering conditions, select a target formula, and then click Delete. Modifying or deleting the filtering condition of a task whose Status is Running or Complete is not allowed. Step 8 Click Complete. ----End
Follow-up Procedure
l Deleting a task You can delete a coverage analysis task that is not required so that you can save system resources.
NOTE
The tasks that are in the Running status cannot be deleted.
1.
Choose LTE Coverage Analysis Task from the navigation tree in theAnalysis Task Management window. If you choose Subject Function, the task list on the right displays all the performance analysis tasks.
2. 3. l
Select a task from the task list in the upper-right pane, and then click Click Yes in the displayed Confirm dialog box.
Suspending a task To delay the task execution, you can suspend a coverage analysis task that is in the idle state. After this operation, the coverage analysis task is in the suspended state.
NOTE
The system can schedule only the coverage analysis tasks that are not suspended.
1.
Choose LTE Coverage Analysis Task from the navigation tree in theAnalysis Task Management window.
Huawei Proprietary and Confidential Copyright Huawei Technologies Co., Ltd. Issue 04 (2011-03-31)
4-12
Nastar Network Optimization User Guide (LTE)
4 LTE Coverage Analysis
If you choose Subject Function, the task list on the right displays all the performance analysis tasks. 2. Select a task from the task list in the upper-right pane, and then click Only the tasks whose Status is Idle can be suspended. Otherwise, the unavailable. l Resuming a task You can resume a suspended coverage analysis task to the idle state. Then, the task can be scheduled by the system.
NOTE
. button is
Only the coverage analysis tasks that are in the idle state can be scheduled by the system.
1.
Choose LTE Coverage Analysis Task from the navigation tree in theAnalysis Task Management window. If you choose Subject Function, the task list on the right displays all the performance analysis tasks.
2.
Select a task from the task list in the upper-right pane, and then click
The task can be performed only when its Status is Suspend. If the task is not in the suspended state, the button is unavailable.
4.5 Querying LTE Coverage Analysis Reports
This section describes how to query LTE coverage analysis reports. You can query the measurement reports (MRs) reported by a UE within a specific period and then learn the coverage condition of the selected measurement cell according to the queried MRs. This helps you determine whether the network problems such as poor coverage, cross coverage, and poor QoS exist.
Prerequisite
You have logged in to the Nastar client.
Procedure
Step 1 Click the LTE Coverage Analysis Task node in the navigation tree in the Analysis Task Management window. If you choose Theme Function, the task list in the right pane displays all the performance analysis tasks. Step 2 Select a task from the task list in the upper right pane. All the analysis results of the selected task are displayed in the lower right pane. Step 3 Select an analysis result from the result list on the lower right of the window. Step 4 Double-click an analysis result, or right-click an analysis result and choose LTE Coverage Analysis from the shortcut menu. The LTE Coverage Analysis window is displayed.
NOTE
Only the analysis result whose Result Status is Successful can be queried.
Issue 04 (2011-03-31)
Huawei Proprietary and Confidential Copyright Huawei Technologies Co., Ltd.
4-13
4 LTE Coverage Analysis
Nastar Network Optimization User Guide (LTE)
Step 5 Click a cell under Cell Group Overview Report in the left pane of the window. The twodimensional chart and indicator overview table of the cell is displayed in the right pane. l The two-dimensional chart window contains three tab pages: PDF/CDF tab page: displays the PDF/CDF distribution chart of TA, UE TxPower, RSRP, and RSRQ. Measurement Value/TA tab page: displays the statistical values of UE TxPower, RSRP, and RSRQ in different TAs. Number of Events/TA tab page: displays the statistical values of events, such as call, call drop, and uplink/downlink retransmission, in different TAs. l The indicator overview table displays the statistical results of indicators of the selected cell. The display contents include the number of MRs, average TA value, average RSRP value, and average RSRQ value. ----End
Follow-up Procedure
l The Nastar supports the export of query results. You can right-click the query result list and then choose Save As... from the shortcut menu. In the displayed dialog box, you can set a file name and specify the save path and then click Save to save the query results to a .csv, .xls, or .xlsx file. You can perform the following operations to query, save, or print the chart, or adjust the chart size: Right-click the chart, and then choose Property from the shortcut menu. In the displayed Chart Property dialog box, reset the coordinate axes and basic information of the chart. Right-click the chart, and then choose Save as from the shortcut menu. In the displayed Save dialog box, specify the save path and file name. Then, click Save to save the queried chart in a file on the local PC. Right-click the chart, and then choose Print from the shortcut menu. In the displayed Page Setup dialog box, set the print attributes, and then click OK. If the chart cannot be viewed properly because of excessive data points, you can rightclick the chart and then choose Zoom In > ***, Zoom Out > ***, or Auto Range > *** from the shortcut menu to adjust the chart size. *** represents the level-2 menu name, including Both Axes, Horizontal Axis, and Vertical Axis. You can adjust the chart size in both the x-axis and the y-axis or either axis. l The Nastar supports the search for the query results. You can click any line in the query result list and then press Ctrl+F. In the displayed Find dialog box, type the keywords, that is, the search condition. Then, the system searches for the query result that meets the search condition. You can select Case sensitive to ensure that the keywords you type are case sensitive. You can select Up or Down in the Direction area to determine the search direction.
4.6 Exporting an LTE Coverage Analysis Report
This section describes how to export an LTE coverage analysis report. After querying coverage analysis results, you can export the found analysis results as .csv, .xls, or .xlsx files. Based on
4-14 Huawei Proprietary and Confidential Copyright Huawei Technologies Co., Ltd. Issue 04 (2011-03-31)
Nastar Network Optimization User Guide (LTE)
4 LTE Coverage Analysis
the exported analysis results, you can determine the coverage of the measurement cells on the network.
Prerequisite
l l You have logged in to the Nastar client. You have queried LTE coverage analysis reports.
Procedure
Step 1 Click in the LTE Coverage Analysis window. The Save dialog box is displayed.
Step 2 Set the save path, and then click Save. An exported data report contains the information about coverage indicators related to the eNodeBs and cells in the NE group. ----End
4.7 Reference for the LTE Coverage Analysis Interface
This section describes the interface for LTE coverage analysis and the relevant parameters. Before performing relevant operations, familiarize yourself with the functions of LTE coverage analysis. 4.7.1 Parameters for Creating LTE E2E Tasks This section describes the parameters for creating LTE E2E tasks. You can refer to this section when creating an LTE E2E task. 4.7.2 Parameters for Creating and Modifying LTE Coverage Analysis Tasks This describes the parameters for creating and modifying LTE coverage analysis tasks. You can refer to the description when creating or modifying an LTE coverage analysis task. 4.7.3 Parameters for Querying LTE Coverage Analysis Reports This section describes the parameters for querying LTE coverage analysis reports. You can refer to this section when you query an LTE coverage analysis report.
4.7.1 Parameters for Creating LTE E2E Tasks
This section describes the parameters for creating LTE E2E tasks. You can refer to this section when creating an LTE E2E task.
Description of General Parameters
Parameter Basic information Task Name SAU Name E2E Task List Description Indicates the name of an E2E task. Indicates the name of the SAU related to the task Indicates the types of E2E tasks.
Issue 04 (2011-03-31)
Huawei Proprietary and Confidential Copyright Huawei Technologies Co., Ltd.
4-15
4 LTE Coverage Analysis
Nastar Network Optimization User Guide (LTE)
Parameter Measurement information Start Time
Description Indicates the time for starting an E2E task. The start time must not precede the current server time. The format is the same as that in the district setting, for example, YYYY-MM-DD hh:mm:ss. End Time Indicates the time when the E2E task stops running. The format is the same as that in the district setting, for example, YYYY-MM-DD hh:mm:ss. The start time must precede the end time. NE Object Indicates the NE related to the E2E task.
4.7.2 Parameters for Creating and Modifying LTE Coverage Analysis Tasks
This describes the parameters for creating and modifying LTE coverage analysis tasks. You can refer to the description when creating or modifying an LTE coverage analysis task.
Parameter Description
Parameter Basic Information Task Name Description Indicates the name of a coverage analysis task. Value range: l A maximum of 60 characters l The following characters are not allowed: ` ~ ! @#$%^&*()+={}[]\|;':,.?/<>" l Unique and not null l Case sensitive Task Type Execution Type Remark Choose LTE Coverage Analysis Task from the navigation tree. Such a task can be executed only once in a time segment. Indicates the description of the task. Value range: l A maximum of 200 characters l The following characters are not allowed: ~ ! # $%^*+=|\/,'`
4-16
Huawei Proprietary and Confidential Copyright Huawei Technologies Co., Ltd.
Issue 04 (2011-03-31)
Nastar Network Optimization User Guide (LTE)
4 LTE Coverage Analysis
Parameter Time Information Data Time Range
Description The start time should precede the end time. You can either type the time value in this field, or click to select the date and time in the Date/ Time Selection dialog box. This parameter is valid for only one-time tasks. Task Execution Delay Indicates the time when the analysis task is executed. The time specified in this field should not precede the end time specified in the Data Time Range field.
Object Information
eNodeB Group NE Group
If you select this option, the navigation tree displays the eNodeBs managed by Nastar. If you select this option, the navigation tree displays the NEs managed by Nastar.
4.7.3 Parameters for Querying LTE Coverage Analysis Reports
This section describes the parameters for querying LTE coverage analysis reports. You can refer to this section when you query an LTE coverage analysis report.
Parameter Description
Parameter MR Overview Average TA Average RSRP Average RSRQ Average UE TxPower Description Indicates the total number of MRs for the coverage analysis. Indicates the timing advance, which reflects the distance between the UE and the eNodeB. Indicates the reference signal receive power, which reflects the coverage strength of downlink reference signals. Indicates the reference signal receive strength, which reflects the coverage quality of downlink reference signals. Indicates the transmit power of a UE, which reflects the coverage strength of uplink signals.
Issue 04 (2011-03-31)
Huawei Proprietary and Confidential Copyright Huawei Technologies Co., Ltd.
4-17
Nastar Network Optimization User Guide (LTE)
5 LTE Terminal Performance Analysis Tasks
LTE Terminal Performance Analysis Tasks
About This Chapter
This section describes the LTE terminal performance analysis tasks, including the management of terminal performance analysis tasks and the query and export of terminal performance analysis reports. The system analyzes the KPIs in the call records of terminal users. This function helps operators identify the terminals with poor performance in the LTE network, therefore encouraging terminal manufacturers to improve the terminals with poor performance and guide subscribers to purchase terminals with good performance. In this case, subscribers can obtain stable services, and the subscriber satisfaction can be improved. 5.1 LTE Terminal Performance Analysis This section describes the LTE terminal performance analysis function. This function enables the Nastar to analyze the call records of all the subscribers under the selected NEs and thus obtain the related KPI data. This function helps operators identify the UEs with poor performance on the existing network so that they can promote UE manufacturers to improve the UE performance and guide subscribers to purchase UEs with good performance. Thus, subscribers can obtain stable services, and the subscriber satisfaction can be improved. 5.2 LTE Terminal Performance Analysis Process This section describes the LTE terminal performance analysis process. 5.3 Obtaining LTE Terminal Performance Analysis Data This section describes how to enable the Nastar to obtain LTE terminal performance analysis data. After subscribing to analysis data, you can create an E2E task to enable the Nastar to collect analysis data. The system create a data import task automatically so that the Nastar imports the collected analysis data into the database. 5.4 Managing the Terminal Types This section describes how to manage terminal types. The Nastar provide the function of managing terminal types. You can create terminal types and establish management records of new terminal types as required for future terminal performance analysis. You can also modify, delete, or export the created terminal types. 5.5 Creating an LTE Terminal Performance Analysis Task This section describes how to create LTE terminal performance analysis tasks. After an LTE terminal performance analysis task is created, the Nastar analyzes the call records of all the subscribers under the selected NEs to obtain the related KPI data. This function helps operators identify the terminals with poor performance in the LTE network so that they can promote
Issue 04 (2011-03-31) Huawei Proprietary and Confidential Copyright Huawei Technologies Co., Ltd. 5-1
5 LTE Terminal Performance Analysis Tasks
Nastar Network Optimization User Guide (LTE)
terminal manufacturers to improve the terminals with poor performance and guide subscribers to purchase terminals with good performance. Thus, subscribers can obtain stable services, and the subscriber satisfaction can be improved. 5.6 Querying LTE UE Performance Analysis Reports This section describes how to query LTE UE performance analysis reports. You can learn the performance of UEs on the LTE network by analyzing relevant KPIs. This helps to promote UE manufacturers to improve the UEs with poor performance and guide subscribers to purchase UEs with good performance so that subscribers can obtain stable services. Thus, the subscriber satisfaction can be improved. 5.7 Exporting a Report of LTE Terminal Performance Analysis This section describes how to export a report of LTE terminal performance analysis. You can export the queried terminal performance analysis results in .csv, .xls, or .xlsx format as required. The exported terminal performance analysis results propel terminal manufacturers to improve the terminals with poor performance and guide subscribers to purchase terminals with good performance. 5.8 Reference to the LTE Terminal Performance Analysis Interface This section describes the interface of LTE terminal performance analysis and the relevant parameters. Before performing relevant operations, familiarize yourself with the functions of LTE terminal performance analysis.
5-2
Huawei Proprietary and Confidential Copyright Huawei Technologies Co., Ltd.
Issue 04 (2011-03-31)
Nastar Network Optimization User Guide (LTE)
5 LTE Terminal Performance Analysis Tasks
5.1 LTE Terminal Performance Analysis
This section describes the LTE terminal performance analysis function. This function enables the Nastar to analyze the call records of all the subscribers under the selected NEs and thus obtain the related KPI data. This function helps operators identify the UEs with poor performance on the existing network so that they can promote UE manufacturers to improve the UE performance and guide subscribers to purchase UEs with good performance. Thus, subscribers can obtain stable services, and the subscriber satisfaction can be improved. The most important aspect for obtaining high-quality services for a subscriber is a UE with stable performance. In the early stage of the LTE network application, the defects such as poor processing ability of chips and defective algorithms exist in the UEs. The call records of subscribers can reflect the access performance, service retainability, and mobility of UEs. With the LTE terminal performance analysis function, the Nastar collects and analyzes the KPIs in the call records of subscribers, thus determining the performance of different UEs on the LTE network. The Nastar can obtain the inventory and use frequency of different terminals according to the number of terminals and the number of reports on the existing network.
5.2 LTE Terminal Performance Analysis Process
This section describes the LTE terminal performance analysis process. Figure 5-1 shows the process of LTE terminal performance analysis.
Issue 04 (2011-03-31)
Huawei Proprietary and Confidential Copyright Huawei Technologies Co., Ltd.
5-3
5 LTE Terminal Performance Analysis Tasks
Nastar Network Optimization User Guide (LTE)
Figure 5-1 Process of terminal performance analysis
Table 5-1 describes the items in the flowchart.
5-4
Huawei Proprietary and Confidential Copyright Huawei Technologies Co., Ltd.
Issue 04 (2011-03-31)
Nastar Network Optimization User Guide (LTE)
5 LTE Terminal Performance Analysis Tasks
Table 5-1 Description of the terminal performance analysis process No. 1 Procedure Managing terminal types Description In the Analysis Task Management window on the Nastar client, you can switch to the terminal type management window to set the information about the terminal types on the network. The terminal information includes the IMEI-TAC, vendor, model, type, and supported network systems. After the information is set, the Nastar can display the terminal information accordingly based on the detected IMEI-TAC when creating a terminal performance analysis task. This helps users analyze the terminal performance efficiently. In the Analysis Task Management window on the Nastar client, you can switch to the data query window to query whether the raw data required for the terminal performance analysis is imported to the database. You must enable the switch for analyzing terminal performance data so that the terminal performance analysis data can be reported to the Nastar server. On the Nastar client, choose Maintenance > E2E Task Management. In the displayed E2E Task Management window, you can create an E2E task for terminal performance analysis. After you create the task, the Nastar sends MML commands to the SAU and then the M2000 sends the MML commands to the related NE through the transfer of SAU. After that, the NEs execute the measurement task and generate results. After an E2E task is created, you can view the corresponding collection task that has been created by the system in the Task Management window. A data import task can be performed only after the corresponding collection task is complete. After you create an E2E task corresponding to a terminal performance analysis task, the Nastar automatically creates a task for importing the terminal performance analysis data. After you create the task, the Nastar periodically imports the terminal performance analysis data saved in files to the database. In the Analysis Task Management window on the Nastar client, you can create terminal performance analysis tasks. After obtaining the related analysis data from the database, the Nastar analyzes data and then generates the analysis result. You can view the analysis results of the tasks that are successfully performed.
Querying NE data information
Subscribing terminal performance analysis data Creating an E2E task for terminal performance analysis
Automatically creating a task for importing terminal performance analysis data Creating a terminal performance analysis task Querying terminal performance analysis reports
Issue 04 (2011-03-31)
Huawei Proprietary and Confidential Copyright Huawei Technologies Co., Ltd.
5-5
5 LTE Terminal Performance Analysis Tasks
Nastar Network Optimization User Guide (LTE)
No. 8
Procedure Exporting a report of terminal performance analysis
Description You can export the result files through the one-key method in the analysis result query interface.
5.3 Obtaining LTE Terminal Performance Analysis Data
This section describes how to enable the Nastar to obtain LTE terminal performance analysis data. After subscribing to analysis data, you can create an E2E task to enable the Nastar to collect analysis data. The system create a data import task automatically so that the Nastar imports the collected analysis data into the database. 5.3.1 Subscribing To LTE Analysis Data This section describes how to subscribe to LTE analysis data. After you subscribe to the LTE analysis data, the Nastar issues MML commands to the M2000 through the transfer of SAU and then the M2000 sends the MML commands to the corresponding NE to enable the data switch on the NE side. Before using the Nastar analysis functions such as coverage analysis, complaint analysis support, VIP analysis, cell performance analysis, and terminal performance analysis, you are required to subscribe to LTE analysis data. This ensures that NEs can collect and upload the data required for the theme analysis on the Nastar. 5.3.2 Creating LTE E2E Tasks This section describes how to create LTE E2E tasks. After you set an E2E task on the Nastar, the Nastar issues an MML command to the SAU and then the M2000 sends the MML command to the related NE through the transfer of SAU. Then, the NE performs the measurement task and generates the results. 5.3.3 Checking the Integrity of Analysis Data This section describes how to check the integrity of analysis data. Before creating an analysis task, you need to check that the Nastar has imported the required analysis data into the database.
5.3.1 Subscribing To LTE Analysis Data
This section describes how to subscribe to LTE analysis data. After you subscribe to the LTE analysis data, the Nastar issues MML commands to the M2000 through the transfer of SAU and then the M2000 sends the MML commands to the corresponding NE to enable the data switch on the NE side. Before using the Nastar analysis functions such as coverage analysis, complaint analysis support, VIP analysis, cell performance analysis, and terminal performance analysis, you are required to subscribe to LTE analysis data. This ensures that NEs can collect and upload the data required for the theme analysis on the Nastar.
Prerequisite
l l l You have logged in to the Nastar client. The SAU and NEs related to the analysis task are created. The configuration data related to the analysis task is imported to the Nastar database.
5-6
Huawei Proprietary and Confidential Copyright Huawei Technologies Co., Ltd.
Issue 04 (2011-03-31)
Nastar Network Optimization User Guide (LTE)
5 LTE Terminal Performance Analysis Tasks
Procedure
Step 1 Double-click Function List > System Function > Subscription Management from the navigation tree in the Analysis Task Management window. The Subscription Management window is displayed. Step 2 Click the NE object node in the navigation tree. Step 3 Select the subscription information about one or multiple NEs from the table. You can press the Ctrl key to select the subscription information about multiple NEs. Step 4 click Set. The Set window is displayed. Step 5 Set the subscription status of each theme analysis function. The subscription status can be Open, Closed, and Not Modified. The default subscription status is Not Modified before you set the subscription status on the Nastar. Step 6 Click Confirm. ----End
Follow-up Procedure
After you subscribe to the LTE analysis data, you need to click Refresh to refresh the NE subscription information in the table and view the NE subscription status.
5.3.2 Creating LTE E2E Tasks
This section describes how to create LTE E2E tasks. After you set an E2E task on the Nastar, the Nastar issues an MML command to the SAU and then the M2000 sends the MML command to the related NE through the transfer of SAU. Then, the NE performs the measurement task and generates the results.
Prerequisite
l l l You have logged in to the Nastar client. The SAU and NEs related to the analysis task are created. The configuration data related to the analysis task is imported to the Nastar database.
Context
TIP
After creating an E2E task by following the procedures in this section, you are advised to observe the E2E task for five minutes to check whether the task is executed normally. If Status of the E2E task is still Running after five minutes, it indicates that the E2E task is executed normally. If Status of the E2E task is Complete or Failed after five minutes, it indicates that the E2E task fails to be executed. Note that the Nastar monitors the tasks by checking the task status on the M2000 at an interval of five minutes.
Procedure
Step 1 Choose Maintenance > E2E Task Management. The E2E Task Management window is displayed. Step 2 Click New Task. The New Task dialog box is displayed. Step 3 Set the basic information about the task.
Issue 04 (2011-03-31) Huawei Proprietary and Confidential Copyright Huawei Technologies Co., Ltd. 5-7
5 LTE Terminal Performance Analysis Tasks
Nastar Network Optimization User Guide (LTE)
1. 2. 3.
In the Task Name field, enter the name of the E2E task. In the SAU name drop-down list box, select the SAU name for the task. Select a task from E2E Task List. Table 5-2 describes the mapping between the E2E tasks and the analysis tasks. Table 5-2 Mapping between the E2E tasks and the analysis tasks E2E Task LTE Coverage Analysis Data Task LTE VIP Analysis Data Task LTE Cell Performance Analysis Data Task LTE Terminal Performance Analysis Data Task Analysis Task LTE coverage analysis task LTE VIP analysis task LTE cell performance analysis task LTE terminal performance analysis task
Step 4 Click Next. Then, set Begin Time and End Time, and select one or multiple NEs from the NE list. The system enables you to search for the objects in the navigation tree. You can right-click any point of the navigation tree and then press Ctrl+F to open the Find dialog box. Type the keywords, that is, the search condition, in the dialog box. Then, the system searches for the query result that meets the search condition. You can select Case sensitive to ensure that the keywords you typed are case sensitive. You can select Up or Down in the Direction area to determine the direction of the search. Step 5 Click Complete. A dialog box prompting you to check the status of the data source switch for the analysis task is displayed. You must ensure that the data source switch is on before executing an E2E task. Otherwise, the E2E task fails to be executed. The cause of the failure is that the data source switch is off. For details about how to turn on the data source switch, see 4.3.1 Subscribing To LTE Analysis Data. ----End
Follow-up Procedure
After an E2E task is created, you can view that the corresponding collection task has been created by the system in the Task Management window. You can perform a data import task only after the corresponding data collection task is complete. In the task list on the right of the E2E Task Management window, select one analysis data E2E task to view, delete, refresh, or cancel it. If you need to... View the selected task
5-8
Then... Click Property.
Issue 04 (2011-03-31)
Huawei Proprietary and Confidential Copyright Huawei Technologies Co., Ltd.
Nastar Network Optimization User Guide (LTE)
5 LTE Terminal Performance Analysis Tasks
If you need to... Delete the selected task
Then... Click Delete.
NOTE The E2E tasks in the running or waiting state cannot be deleted.
Modify the selected task
1. Delete the selected task. 2. Create a new task.
Refresh the selected task Cancel the selected task
Click Refresh. Right-click a task from the task list in the right pane of the E2E Task Management window, and then choose Cancel from the shortcut menu.
NOTE The E2E tasks in the running or waiting state can be cancelled.
5.3.3 Checking the Integrity of Analysis Data
This section describes how to check the integrity of analysis data. Before creating an analysis task, you need to check that the Nastar has imported the required analysis data into the database.
Prerequisite
l l You have logged in to the Nastar client. The progress bar of the data import task reaches 100%.
Context
You need to query the data of different types according to the type of an analysis task. Table 5-3 shows the mapping between analysis task types and data types. Table 5-3 Mapping Between Analysis Task Types and Data Types Analysis Task Type GSM MR Analysis Task GSM Neighboring Cell Analysis Task GSM/UMTS Neighboring Cell Analysis Task GSM Frequency Analysis Task GSM Uplink Interference Analysis Task GSM VIP Analysis Task Data Type GSM configuration data and GSM MR analysis data GSM configuration data, GSM neighboring cell analysis data and engineering parameters GSM configuration data, GSM/UMTS neighboring cell analysis data and engineering parameters GSM configuration data, GSM frequency analysis data and engineering parameters GSM configuration data and GSM uplink interference analysis data GSM configuration data and GSM VIP analysis data
Issue 04 (2011-03-31)
Huawei Proprietary and Confidential Copyright Huawei Technologies Co., Ltd.
5-9
5 LTE Terminal Performance Analysis Tasks
Nastar Network Optimization User Guide (LTE)
Analysis Task Type GSM Complaint Analysis Support Task GSM Cell Performance Analysis Task UMTS Uplink Interference Analysis Task UMTS Intra-Frequency Neighboring Cell Analysis Task UMTS/GSM Neighboring Cell Analysis Task UMTS Coverage Analysis Task UMTS VIP Analysis Task UMTS Complaint Analysis Support Task UMTS Pilot Pollution Analysis Task UMTS Cell Performance Analysis Task CDMA Uplink Interference Analysis Task CDMA Intra-Frequency Neighboring Cell Analysis Task CDMA Complaint Analysis Support Task CDMA Pilot Pollution Analysis Task CDMA Coverage Analysis Task CDMA Cell Performance Analysis Task CDMA VIP Analysis Task LTE Coverage Analysis Task
Data Type GSM configuration data GSM configuration data and GSM cell performance analysis data UMTS configuration data and UMTS uplink interference analysis data UMTS configuration data, UMTS neighboring cell analysis data and engineering parameters UMTS configuration data, UMTS/GSM neighboring cell analysis data and engineering parameters UMTS configuration data and UMTS coverage analysis data UMTS configuration data and UMTS VIP analysis data UMTS configuration data UMTS configuration data and UMTS pilot pollution analysis data UMTS configuration data and UMTS cell performance analysis data CDMA configuration data, CDMA uplink interference ranking analysis data, and CDMA uplink interference spectrum analysis data CDMA configuration data and CDMA neighboring cell analysis data (1X services), CDMA neighboring cell analysis data (EV-DO services) and engineering parameters CDMA configuration data CDMA configuration data and CDMA pilot pollution analysis data (1X services) or CDMA pilot pollution analysis data (EV-DO services) CDMA configuration data and CDMA coverage analysis data (1X services) or CDMA coverage analysis data (EV-DO services) CDMA configuration data and CDMA cell performance analysis data CDMA configuration data and CDMA VIP analysis data LTE configuration data and LTE coverage analysis data
5-10
Huawei Proprietary and Confidential Copyright Huawei Technologies Co., Ltd.
Issue 04 (2011-03-31)
Nastar Network Optimization User Guide (LTE)
5 LTE Terminal Performance Analysis Tasks
Analysis Task Type LTE VIP Analysis Task LTE Terminal Performance Analysis Task LTE Cell Performance Analysis Task LTE Complaint Analysis Support Task LTE Cell Fault Diagnosis Analysis Task
Data Type LTE configuration data and LTE VIP analysis data LTE configuration data and LTE terminal performance analysis data LTE configuration data and LTE cell performance analysis data LTE configuration data -
Procedure
Step 1 Double-click Function List > System Function > Data Query from the navigation tree in the Analysis Task Management window. Step 2 Set Data Type on the left of the Query Data dialog box. For details about how to set Data Type, see Table 5-3. Step 3 Set Condition Selection. Condition Selection is optional. You can set the time range only after selecting Is time limit required. Step 4 Select the NE object node to be queried in the NE object navigation tree. Step 5 Click Query. You can view the analysis data in the right pane of the window. If no relevant analysis data is displayed, contact Huawei technical support engineers. ----End
5.4 Managing the Terminal Types
This section describes how to manage terminal types. The Nastar provide the function of managing terminal types. You can create terminal types and establish management records of new terminal types as required for future terminal performance analysis. You can also modify, delete, or export the created terminal types.
Prerequisite
l l You have logged in to the Nastar client. You are authorized to manage the terminal types.
Issue 04 (2011-03-31)
Huawei Proprietary and Confidential Copyright Huawei Technologies Co., Ltd.
5-11
5 LTE Terminal Performance Analysis Tasks
Nastar Network Optimization User Guide (LTE)
Context
IMEI is an abbreviation for International Mobile Equipment Identity. The IMEI is a 15-digit string formed by numerals 0 to 9. The first eight digits uniquely identify a type of terminals. The latter seven digits uniquely identify a specific terminal among a type of terminals. The terminal type file to be imported must include the following fields: IMEI-TAC, Vendor, Terminal model, UE Type, Model Name, and Data Transmission, as shown in Table 5-4. The match sequence of columns is restricted and automatic matching of columns is not supported. Table 5-4 Examples of terminal type files IMEI-TAC Vendor Terminal model TD800 UE Type Model Name GSM Data Transmissi on GPRS/ EDGE/ HSDPA GPRS/ EDGE
86000400
China Unicom or China Mobile SAMSUNG
MS
86004300
GT-I6320C
MS
GSM
The terminal type files can be imported or exported in .csv or .xls formats. You can add information relevant to UE Type, Model Name, and Data Transmission on the left pane of the UE Type Management window. l UE Type: You can click Create in the terminal type information area on the upper left of the window to add information about new terminal types. The terminal types that are not created are invisible during the creation of management information about terminal types. Therefore, these terminal types are identified as error information during the import. Model Name: You can click Create in the terminal system information area in the center of the left part of the window to add information about new terminal systems. The terminal system that are not created are invisible during the creation of management information about terminal types. Therefore, these terminal system are identified as error information during the import. Data Transmission: You can click Create in the transmission data information area on the lower left of the window to add new information about transmission data. The transmission data that is not created is invisible during the creation of management information about terminal types. Therefore, the transmission data is identified as error information during the import.
Procedure
Step 1 Double-click Function List > System Function > UE Type Management from the navigation tree in the Analysis Task Management window. The UE Type Management window is displayed. Step 2 Perform the following operations as required:
5-12 Huawei Proprietary and Confidential Copyright Huawei Technologies Co., Ltd. Issue 04 (2011-03-31)
Nastar Network Optimization User Guide (LTE)
5 LTE Terminal Performance Analysis Tasks
If You Need to... Create a terminal type directly Create a terminal type through import Step 3 Create a terminal type directly. 1. 2.
Then ... Perform Step 3. Perform Step 4.
Click Create in the lower right corner of the window. The UE Type ManagementCreate dialog box is displayed. Set the relevant parameters. The parameters IMEI-TAC, Vendor, and Terminal model are mandatory. For details about the descriptions of relevant parameters, see Parameters for Creating and Modifying the UE Type. Click OK.
3.
Step 4 Create a terminal type through import. In the imported file, the parameters IMEI-TAC, Vendor, and Terminal model cannot be empty. 1. 2. Click Import. The Open dialog box is displayed. Select an edited terminal type file, and then click Open. If an terminal type file in .xls format is selected and the file contains multiple worksheets, a prompt is displayed for you to select the worksheet to be imported. Perform the operations as prompted. l If the imported information is correct and no duplicates of the records exist, go to Step 4.4. l If the imported information is correct but certain duplicates of the records exist, the Confirm dialog box is displayed. In this case, click Yes to overwrite the existing records and import the additional records. After the import is complete, go to Step 4.4. You can also click No in the displayed Confirm dialog box to ignore the duplicate records and import the additional records. l If certain abnormal records exist in the information to be imported, the current file cannot be imported. In this case, the system displays the number of abnormal records. Click Export Checked Result to export the check result so that you can modify the error information. Then, terminate the current import task. You can click Cancel to terminate the import task. 4. In the displayed dialog box, click OK.
3.
----End
Follow-up Procedure
l Modify the relevant attributes of terminal types. 1. 2. In the UE Type Management window, select a piece of terminal type information, and then click Modify. The UE Type Management-Modify dialog box is displayed. Set the relevant parameters again. The manufacturer and terminal type cannot be empty and the IMEI-TAC cannot be changed.
Issue 04 (2011-03-31) Huawei Proprietary and Confidential Copyright Huawei Technologies Co., Ltd. 5-13
5 LTE Terminal Performance Analysis Tasks
Nastar Network Optimization User Guide (LTE)
For details about the descriptions of relevant parameters see Parameters for Creating and Modifying the UE Type. 3. Click OK. If the terminal type is used by certain tasks, the modification does not affect the ongoing tasks. If a terminal type is used by a periodic task, the related information is updated in the next period after the modification. l Delete the terminal type. 1. 2. In the UE Type Management window, select one piece or multiple pieces of terminal type information, and then click Delete. Click Yes in the displayed Suggestion dialog box. If the terminal type is used by certain tasks, the modification does not affect the ongoing tasks. If a terminal type is used by a periodic task, the related information is updated in the next period after the modification. l Export the terminal type information and save the information as the .csv or .xls format. 1. 2. In the UE Type Management window, select one piece or multiple pieces of terminal type information, and then click Export. Set a file name and specify the save path and file type in the displayed Save dialog box, and then click Save.
NOTE
Right-click in the UE Type Management window and then choose Save as from the shortcut menu to export all the terminal type information.
5.5 Creating an LTE Terminal Performance Analysis Task
This section describes how to create LTE terminal performance analysis tasks. After an LTE terminal performance analysis task is created, the Nastar analyzes the call records of all the subscribers under the selected NEs to obtain the related KPI data. This function helps operators identify the terminals with poor performance in the LTE network so that they can promote terminal manufacturers to improve the terminals with poor performance and guide subscribers to purchase terminals with good performance. Thus, subscribers can obtain stable services, and the subscriber satisfaction can be improved.
Prerequisite
l l l l You have logged in to the Nastar client. The ItmService process of the Nastar runs normally. You are authorized to perform the UE performance analysis. The E2E task, collection task, and data import task corresponding to the terminal performance analysis task are normal. The terminal performance analysis task can be created successfully even if the prerequisites are not met. The execution of the terminal performance analysis task, however, will always fail because the data to be analyzed is not imported into the database.
Context
l A maximum of 50 tasks of this type can be created, and data of maximum seven days can be included in an analysis task.
Huawei Proprietary and Confidential Copyright Huawei Technologies Co., Ltd. Issue 04 (2011-03-31)
5-14
Nastar Network Optimization User Guide (LTE)
5 LTE Terminal Performance Analysis Tasks
Before creating the terminal performance analysis task, you need to check and ensure that the data related to the analysis task is imported into the database by referring to Checking the Integrity of Analysis Data.
Procedure
Step 1 Click in the Analysis Task Management window. The Analysis Task Management-New Task dialog box is displayed. Step 2 Set the basic task information such as Task Name, Task Type, and Remark. The value of Execution Type can only be One-time Task. Step 3 Click Next. Step 4 Set Set time for one-time task data. Step 5 Click Next. Step 6 Select one or multiple objects on the Select NE Object tab page. l You can select eNodeB Group or Cell Group in the object navigation tree to display the navigation tree according to the specified mode. l The system enables you to search for the objects in the navigation tree. You can click any point of the navigation tree and then press Ctrl+F to open the Find dialog box. Type the keywords, that is, the search condition, in the dialog box. Then, the system searches for the query result that meets the search condition. You can select Case sensitive to ensure that the keywords you type are case sensitive. You can select Up or Down in the Direction area to determine the search direction. Step 7 Click Finish. ----End
Follow-up Procedure
l Deleting a task You can delete unnecessary terminal performance analysis tasks to release system resources.
NOTE
The tasks in the Running state cannot be deleted.
1.
Click the LTE Terminal Performance Analysis node in the navigation tree in the Analysis Task Management window. If you choose Theme Function, the task list in the right pane displays all the performance analysis tasks.
2. 3. l
Select a task from the task list in the upper-right pane, and then click In the displayed Confirm dialog box, click Yes.
Suspending a task To delay the task execution, you can suspend a terminal performance analysis task that is in the idle state. Then, the terminal performance analysis task becomes a suspended task.
NOTE
The system can schedule only the terminal performance analysis tasks that are not suspended.
Issue 04 (2011-03-31)
Huawei Proprietary and Confidential Copyright Huawei Technologies Co., Ltd.
5-15
5 LTE Terminal Performance Analysis Tasks
Nastar Network Optimization User Guide (LTE)
1.
Click the LTE Terminal Performance Analysis node in the navigation tree in the Analysis Task Management window. If you choose Theme Function, the task list in the right pane displays all the performance analysis tasks.
2.
Select a task from the task list in the upper-right pane, and then click
This operation can be performed for only the tasks whose Status is Idle or Suspend. If a task is not in the Idle state, the button is unavailable. l Restoring a task You can restore a suspended terminal performance analysis task to the idle or suspended state. Then, the task can be scheduled by the system.
NOTE
Only the terminal performance analysis tasks that are in the idle state can be scheduled by the system.
1.
Click the LTE Terminal Performance Analysis node in the navigation tree in the Analysis Task Management window. If you choose Theme Function, the task list in the right pane displays all the performance analysis tasks.
2.
Select a task from the task list in the upper-right pane, and then click
This operation can be performed for only the tasks whose Status is Suspend. If a task is not in the suspended state, the button is unavailable.
5.6 Querying LTE UE Performance Analysis Reports
This section describes how to query LTE UE performance analysis reports. You can learn the performance of UEs on the LTE network by analyzing relevant KPIs. This helps to promote UE manufacturers to improve the UEs with poor performance and guide subscribers to purchase UEs with good performance so that subscribers can obtain stable services. Thus, the subscriber satisfaction can be improved.
Prerequisite
l l l l You have logged in to the Nastar client. The ItmService process of the Nastar runs normally. You are authorized to perform the UE performance analysis. The UE performance analysis task is executed successfully.
Procedure
Step 1 Click the LTE Terminal Performance Analysis Task node in the navigation tree in the Analysis Task Management window. If you choose Theme Function, the task list in the right pane displays all the performance analysis tasks. Step 2 Select a task from the task list in the upper right pane. All the analysis results of the selected task are displayed in the lower right pane. Step 3 Select an analysis result from the result list on the lower right of the window.
5-16 Huawei Proprietary and Confidential Copyright Huawei Technologies Co., Ltd. Issue 04 (2011-03-31)
Nastar Network Optimization User Guide (LTE)
5 LTE Terminal Performance Analysis Tasks
Step 4 Double-click an analysis result, or right-click an analysis result and choose Analysis Result from the shortcut menu. The LTE Terminal Performance Analysis window is displayed.
NOTE
Only the analysis result whose Result Status is Successful can be queried.
Step 5 Click a UE in the UE list of the LTE Terminal Performance Analysis window to view the KPI details of the UE. ----End
Follow-up Procedure
l The Nastar supports the export of query results. You can right-click the query result list and then choose Save As... from the shortcut menu. In the displayed dialog box, you can set a file name and specify the save path and then click Save to save the query results to a .csv, .xls, or .xlsx file. The Nastar supports the search for the query results. You can click any line in the query result list and then press Ctrl+F. In the displayed Find dialog box, type the keywords, that is, the search condition. Then, the system searches for the query result that meets the search condition. You can select Case sensitive to ensure that the keywords you type are case sensitive. You can select Up or Down in the Direction area to determine the search direction.
5.7 Exporting a Report of LTE Terminal Performance Analysis
This section describes how to export a report of LTE terminal performance analysis. You can export the queried terminal performance analysis results in .csv, .xls, or .xlsx format as required. The exported terminal performance analysis results propel terminal manufacturers to improve the terminals with poor performance and guide subscribers to purchase terminals with good performance.
Prerequisite
l l You have logged in to the Nastar client. You have queried the report of LTE terminal performance analysis.
Procedure
in the LTE Terminal Performance Analysis window. The Save dialog box is Step 1 Click displayed. Step 2 Specify a save path. Then, click Save. ----End
Issue 04 (2011-03-31)
Huawei Proprietary and Confidential Copyright Huawei Technologies Co., Ltd.
5-17
5 LTE Terminal Performance Analysis Tasks
Nastar Network Optimization User Guide (LTE)
5.8 Reference to the LTE Terminal Performance Analysis Interface
This section describes the interface of LTE terminal performance analysis and the relevant parameters. Before performing relevant operations, familiarize yourself with the functions of LTE terminal performance analysis. 5.8.1 Parameters for Creating and Modifying the UE Type This section describes the parameters for creating and modifying the UE type. You can refer to this section when you create and modify the UE type. 5.8.2 Parameters for Creating LTE E2E Tasks This section describes the parameters for creating LTE E2E tasks. You can refer to this section when creating an LTE E2E task. 5.8.3 Parameters for Creating and Modifying LTE Terminal Performance Analysis Tasks This section describes the parameters for creating and modifying LTE terminal performance analysis tasks. You can refer to this section when creating and modifying an LTE terminal performance analysis task. 5.8.4 Parameters for Querying LTE UE Performance Analysis Reports This section describes the parameters for querying LTE UE performance analysis reports. You can refer to this section when you query an LTE UE performance analysis report.
5.8.1 Parameters for Creating and Modifying the UE Type
This section describes the parameters for creating and modifying the UE type. You can refer to this section when you create and modify the UE type.
Description of Parameters Related to UEs
Parameter IMEI-TAC Description Indicates the first eight digits of the International Mobile Equipment Identity (IMEI) that identifies the type of a UE. The parameter is mandatory. Indicates the manufacturer of a UE. The parameter is mandatory. Value range: a maximum of 50 characters Style Indicates the style of a UE. The parameter is mandatory. Value range: a maximum of 20 characters UE Type Indicates the type of a UE. The default values in the system are Cellphone, Netbook, Home network management device, and Fixed wireless phone. The default values cannot be deleted. You can add, modify, or delete UE types in the Analysis Task Management area. Value range: a maximum of 20 characters
Manufactory
5-18
Huawei Proprietary and Confidential Copyright Huawei Technologies Co., Ltd.
Issue 04 (2011-03-31)
Nastar Network Optimization User Guide (LTE)
5 LTE Terminal Performance Analysis Tasks
Parameter Model Name
Description Indicates the system supported by a UE. The default values in the system are GSM, WCDMA, TD-SCDMA, GSM/WCDMA, GSM/TD-SCDMA, and LTE. The default values cannot be deleted. You can add, modify, or delete systems in the Analysis Task Management area. Value range: a maximum of 20 characters
Data Transmission
Indicates the transmission mode of data services supported by a UE. The default values in the system are GPRS/EDGE, GPRS/ EDGE/HSDPA, and GPRS/EDGE/HSPA. The default values cannot be deleted. You can add, modify, or delete transmission modes in the Analysis Task Management area. Value range: a maximum of 20 characters
NOTE
The system does not automatically display the manufacturers and models of UEs. Only the manufacturers and models that are registered in the UE type management are displayed.
5.8.2 Parameters for Creating LTE E2E Tasks
This section describes the parameters for creating LTE E2E tasks. You can refer to this section when creating an LTE E2E task.
Description of General Parameters
Parameter Basic information Task Name SAU Name E2E Task List Measurement information Start Time Description Indicates the name of an E2E task. Indicates the name of the SAU related to the task Indicates the types of E2E tasks. Indicates the time for starting an E2E task. The start time must not precede the current server time. The format is the same as that in the district setting, for example, YYYY-MM-DD hh:mm:ss. End Time Indicates the time when the E2E task stops running. The format is the same as that in the district setting, for example, YYYY-MM-DD hh:mm:ss. The start time must precede the end time. NE Object
Issue 04 (2011-03-31)
Indicates the NE related to the E2E task.
5-19
Huawei Proprietary and Confidential Copyright Huawei Technologies Co., Ltd.
5 LTE Terminal Performance Analysis Tasks
Nastar Network Optimization User Guide (LTE)
5.8.3 Parameters for Creating and Modifying LTE Terminal Performance Analysis Tasks
This section describes the parameters for creating and modifying LTE terminal performance analysis tasks. You can refer to this section when creating and modifying an LTE terminal performance analysis task.
Parameter Description
Parameter Basic informati on Task Name Description Indicates the name of a terminal performance analysis task. The value range is as follows: l A maximum of 20 characters l Characters not allowed: ~ ! # $ % ^ * + = | \/,'` l Unique and not null l Case sensitive Task Type Execution Type Remark Select LTE Terminal Performance Analysis Task in the navigation tree. One-time task: The system executes the created tasks only once at the specified time. Provides the description of the task. Value range: a maximum of 200 characters Time informati on One-Time Task Data Time Range The start time must precede the end time. You can either enter the time value in this field or click and select the date and time in the Date/Time Selection dialog box. Task Execution Delay Indicates the time when the analysis task is executed. The time specified in this field must not precede the end time specified in the Data Time Range field. Object informati on eNodeB Group NE Group If you select this option, the navigation tree displays the eNodeBs managed by Nastar. If you select this option, the navigation tree displays all the NEs on the entire network.
5-20
Huawei Proprietary and Confidential Copyright Huawei Technologies Co., Ltd.
Issue 04 (2011-03-31)
Nastar Network Optimization User Guide (LTE)
5 LTE Terminal Performance Analysis Tasks
5.8.4 Parameters for Querying LTE UE Performance Analysis Reports
This section describes the parameters for querying LTE UE performance analysis reports. You can refer to this section when you query an LTE UE performance analysis report.
Description of Parameters Related to Indicators
Parameter IMEI-TAC Description Indicates the type of a UE. The value of the parameter is an eight-digit numeral, which consists of the Type Approval Code (TAC) and Final Assembly Code (FAC). You can obtain the information about the manufacturer and model of a UE according to the value of the parameter. Indicates the manufacturer of a UE. Indicates the model of a UE. Indicates the number of UEs of each type that are connected to the selected NE. Indicates the total number of measurement reports (MRs) reported by the UE of each type. Indicates the Radio Resource Control (RRC) setup success rate. Indicates the Evolved UTRAN Radio Access Bearer (E-RAB) setup success rate. Indicates the call drop rate of all services.
Manufactory Style Terminal Count Number of Reports Business RRC setup success rate(%) E-RAB setup success rate(%) Call drop rate(%)
Issue 04 (2011-03-31)
Huawei Proprietary and Confidential Copyright Huawei Technologies Co., Ltd.
5-21
Nastar Network Optimization User Guide (LTE)
6 LTE VIP Analysis
6
About This Chapter
LTE VIP Analysis
This section describes the LTE VIP analysis, including the management of VIP analysis tasks and the query and export of VIP analysis reports. By monitoring the KPIs related to the QoS of the VIP subscribers, the Nastar enables you to identify and solve the network problems that may cause VIP subscriber complaints. This helps provide good services to VIP subscribers and improve satisfaction of VIP subscribers. 6.1 Basic Knowledge of LTE VIP Analysis The LTE VIP analysis function enables you to routinely monitor the calls of the selected VIP subscribers on the network. Analyzing monitoring reports helps you learn the quality of service (QoS) of VIP subscribers. In addition, it helps network engineers actively analyze and locate possible network problems of VIP subscribers in advance, thus improving the satisfaction of VIP subscribers. 6.2 LTE VIP Analysis Process This section describes the LTE VIP analysis process. 6.3 Managing LTE VIP Groups This section describes how to manage the LTE VIP groups. You can create VIP groups as required and add certain VIP subscribers to a VIP group to monitor the service quality of these VIP subscribers simultaneously. In addition, you can modify the attributes of a VIP group, delete, or export a VIP group. 6.4 Obtaining LTE VIP Analysis Data This section describes how to enable the Nastar to obtain LTE VIP analysis data. After subscribing to analysis data, you can create an E2E task to enable the Nastar to collect analysis data. The system create a data import task automatically so that the Nastar imports the collected analysis data into the database. 6.5 Creating LTE VIP Analysis Tasks This section describes how to create LTE VIP analysis tasks. In an LTE VIP analysis task, the Nastar obtains the IMSI reported by the mobile subscriber through the communications device, and then performs aggregation and analysis for the service call report quantity, traffic, and KPIs on the basis of VIP subscribers or VIP groups. This helps solve the subscriber level network optimization problem, thus providing better services for VIP subscribers and improving VIP subscriber satisfaction. 6.6 Querying LTE VIP Analysis Reports
Issue 04 (2011-03-31) Huawei Proprietary and Confidential Copyright Huawei Technologies Co., Ltd. 6-1
6 LTE VIP Analysis
Nastar Network Optimization User Guide (LTE)
This section describes how to query LTE VIP analysis reports. By monitoring the number of service call reports, traffic volume, and KPIs of the selected VIP subscribers, you can learn about the QoS of the VIP subscribers and identify and solve the network problems that may cause complaints. 6.7 Exporting LTE VIP Analysis Reports This section describes how to export LTE VIP analysis reports. You can export the queried VIP analysis results as .csv, .xls, or .xlsx files as required. The exported VIP analysis results help you identify and solve the network problems that may cause VIP subscriber complaints. 6.8 Reference to the LTE VIP Analysis Interface This section describes the interface for LTE VIP analysis and the relevant parameters. Before performing relevant operations, familiarize yourself with the functions of LTE VIP analysis.
6-2
Huawei Proprietary and Confidential Copyright Huawei Technologies Co., Ltd.
Issue 04 (2011-03-31)
Nastar Network Optimization User Guide (LTE)
6 LTE VIP Analysis
6.1 Basic Knowledge of LTE VIP Analysis
The LTE VIP analysis function enables you to routinely monitor the calls of the selected VIP subscribers on the network. Analyzing monitoring reports helps you learn the quality of service (QoS) of VIP subscribers. In addition, it helps network engineers actively analyze and locate possible network problems of VIP subscribers in advance, thus improving the satisfaction of VIP subscribers.
VIP Analysis
The Nastar filters subscriber call events records by IMSI and then aggregates and analyzes KPIs (including monitor KPIs and active cell KPIs) based on the VIP group level and the VIP subscriber level, thus implementing the network optimization at the subscriber level. l The aggregation and analysis of KPIs based on the VIP group level help network engineers efficiently and timely monitor the service usage of subscribers from important groups in a centralized manner. This effectively improves the operation efficiency and reduces the operation expenditure. In addition, this function helps operators identify problem VIP groups and the corresponding VIP subscribers in time, thus enabling operators to actively analyze and solve problems in advance to prevent losing important customer groups. The aggregation and analysis of KPIs based on the VIP subscriber level provide a detailed analysis on trends of KPIs (such as the average rate of the uplink GBR service, average rate of the downlink GBR service, average rate of the uplink non-GBR service, average rate of the downlink non-GBR service, uplink IBLER and downlink IBLER (code 1/code 2)) related to subscriber experience and behaviors. In this manner, you can quickly identify the VIP subscribers with the worst and best QoS and the trends during a certain period and obtain more information about the time when network problems occur.
In addition, the Nastar supports in-depth analysis for the important VIP subscribers whose raw data is collected in advance. When the KPIs of important VIP subscribers of a group deteriorate, but the network engineers cannot recur and locate the problem at the site, the Nastar helps to extract the detailed call records of these VIP subscribers within the specified period. By analyzing these reports, the network engineers quickly locate the key call report that results in the deterioration of KPIs, and then analyzes the information such as the network quality and signaling procedure before the link release and abnormal causes, thus locating problems. The aggregation and analysis of KPIs of active cells based on VIP groups and VIP subscribers help network engineers learn the main active areas of VIP subscribers on the network. Based on the network problems that occur in these active areas, the network engineers can quickly identify the key cells that need to be preferentially treated to solve these network problems. Thus, they can timely solve the problem of the deterioration of QoS of VIP subscribers caused by network problems. Used with the Geographic Information System (GIS), this function enables the Nastar to display active cells in geographic mode, thus improving the efficiency of problem analysis and location.
Limitation
The LTE VIP analysis function allows the NEs to report raw call data of important VIP subscribers to the Nastar. The amount of raw data is huge. Therefore, limitation is required to prevent the system from becoming overloaded in the case of concurrent operations by a large number of users. In such a case, for the analysis function based on the VIP group level, the Nastar supports the analysis of 30,000 subscribers (that is, the maximum number of subscribers in all
Issue 04 (2011-03-31) Huawei Proprietary and Confidential Copyright Huawei Technologies Co., Ltd. 6-3
6 LTE VIP Analysis
Nastar Network Optimization User Guide (LTE)
the VIP groups that are selected for the analysis cannot exceed 30,000); for the analysis function based on the VIP subscriber level, the Nastar supports the analysis of 2,000 subscribers (that is, the maximum number of subscribers in all the VIP groups that are allowed to report data sources cannot exceed 2,000). In addition, the analysis function of KPIs in active cells of LTE VIP subscribers requires the display of geographic distribution of active cells. To ensure the display effect, you need to import correct configuration data or engineering parameters.
6.2 LTE VIP Analysis Process
This section describes the LTE VIP analysis process. Figure 6-1 shows the general process of LTE VIP analysis.
6-4
Huawei Proprietary and Confidential Copyright Huawei Technologies Co., Ltd.
Issue 04 (2011-03-31)
Nastar Network Optimization User Guide (LTE)
6 LTE VIP Analysis
Figure 6-1 Process of LTE VIP analysis
Table 6-1 describes the items in the flowchart.
Issue 04 (2011-03-31)
Huawei Proprietary and Confidential Copyright Huawei Technologies Co., Ltd.
6-5
6 LTE VIP Analysis
Nastar Network Optimization User Guide (LTE)
Table 6-1 Process of LTE VIP analysis No. 1 Procedure Managing VIP groups Item In the Analysis Task Management window on the Nastar client, you can enter the VIP group management window to create the VIP groups and relevant subscribers required for the VIP analysis. After the creation, the VIP analysis function provides options based on the information about the created VIP subscribers or VIP groups. Thus, you can create an analysis task for a specified VIP subscriber. In the Analysis Task Management window on the Nastar client, you can enter the data query window to query whether the raw data required for the VIP analysis is imported into the database. You can switch to the subscription management window from the Analysis Task Management window to query the status of the VIP analysis switch of an NE and to enable or disable the VIP analysis switch of an NE. On the Nastar client, choose Maintenance > E2E Task Management. In the displayed E2E Task Management window, you can create an E2E task of VIP analysis. After you create the task, the Nastar issues an MML command to the SAU and then the M2000 sends the MML command to the related NE through the transfer of SAU. At last, the NE that receives the MML commands performs the measurement task and generates the results. After an E2E task is created, you can view the corresponding collection task that has been created by the system in the Task Management window. A data import task can be performed only after the corresponding data collection task is complete. After you create an E2E task corresponding to a VIP analysis task, the Nastar automatically creates a task for importing the VIP analysis data. After you create the task, the Nastar periodically imports the VIP analysis data saved in files to the database. In the Analysis Task Management window on the Nastar client, you can create VIP analysis tasks. After obtaining the related analysis data from the database, the Nastar analyzes data and then outputs the analysis result. You can view the analysis results of the VIP analysis tasks that are executed successfully and also perform comprehensive analysis together with maps. In addition, you can export the result files through the one-key method in the analysis result query interface. 8 Exporting VIP analysis reports You can export analysis result files in the Nastar performance analysis system.
Querying NE data information Subscribing to VIP analysis data Creating an E2E task for VIP analysis
Automatically creating a task for importing VIP data Creating a VIP analysis task
Querying VIP analysis reports
6-6
Huawei Proprietary and Confidential Copyright Huawei Technologies Co., Ltd.
Issue 04 (2011-03-31)
Nastar Network Optimization User Guide (LTE)
6 LTE VIP Analysis
6.3 Managing LTE VIP Groups
This section describes how to manage the LTE VIP groups. You can create VIP groups as required and add certain VIP subscribers to a VIP group to monitor the service quality of these VIP subscribers simultaneously. In addition, you can modify the attributes of a VIP group, delete, or export a VIP group.
Context
IMSI refers to the international mobile subscriber identity. The IMSI is a 15-digit string formed by numerals 0 to 9. The structure of the IMSI from the left to the right is MCC+MNC+MSIN. The MNC and the MSIN forms the NMSI. Where: l l l l MCC refers to the mobile country code of a mobile subscriber. MNC refers to the mobile network code, namely, the PLMN code of a mobile subscriber. PLMN refers to the public land mobile network. MSIN refers to the mobile subscriber identification number. NMSI refers to the national mobile subscriber identification. This identification can uniquely identify an MS in a country.
The VIP group file to be imported must include the following fields: VIP Group Name, Number of Members, Class, Creator, Edit Time and Description, as shown in Table 6-2. The match sequence of columns is restricted and automatic match of columns is not supported. Table 6-2 VIP group file VIP Group Name Group1 Number of Members 50 Class Creator Edit Time Description
High
admin
2010-05-10 08:30:10 2010-05-11 09:40:50
Second level director of ** Group Project manager of ** Group
Group2
100
Low
admin
The export of VIP group files in .csv, .xls, and .xlsx formats are supported.
Procedure
Step 1 Double-click Function List > System Function > VIP Group Management from the navigation tree in the Analysis Task Management window. The VIP Group Management dialog box is displayed. Step 2 Perform the following operations as required:
Issue 04 (2011-03-31) Huawei Proprietary and Confidential Copyright Huawei Technologies Co., Ltd. 6-7
6 LTE VIP Analysis
Nastar Network Optimization User Guide (LTE)
If You Want to ... Create a VIP group by adding one Create a VIP group by importing one Step 3 To create a VIP group by adding one, do as follows: 1. 2.
Then ... Perform Step 3. Perform Step 4.
Click the LTE VIP Group Name tab. Then, click New to open the VIP Group Management - Create VIP Group dialog box. Set Group Name, Priority, and Description. If the * character is present on the right of a parameter, it indicates that the setting of this parameter is mandatory.
3.
Select one or multiple VIP subscribers from the Group Member list. You can add new VIP subscribers to this list as required or import VIP subscribers to this list, delete the existing VIP subscribers from the list, or export the VIP subscriber information in the list to .csv, .xls, or .xlsx files. l Adding a VIP subscriber a. b. Click New below the Group Member list to open the VIP User Management dialog box. Set User Name, Phone Number, IMSI, and Description. If the * character is present on the right of a parameter, it indicates that the setting of this parameter is mandatory. c. a. b. Click Confirm. Click Import below the Group Member list to open the Open dialog box. Select an edited VIP subscriber file, and then click Open. If a VIP subscriber file in .xls or .xlsx format is selected and the file contains multiple worksheets, a prompt is displayed. In this case, select the worksheet to be imported. l Deleting a VIP subscriber a. b. a. b. Select one or multiple VIP subscribers from the Group Member list and then click Delete below the list. In the displayed Confirm dialog box, click Confirm. Click Export below the Group Member list. Set a file name and specify the save path and file type in the displayed Save dialog box, and then click Save. l Importing a VIP subscriber
l Exporting the VIP subscriber information to .csv, .xls, or .xlsx files
You can also select all records, find a record, or save a record through the shortcut menu prompted by right-clicking in the Group Member list. 4. Click Confirm.
Step 4 To create a VIP group by importing one, do as follows: 1.
6-8
Click Import on the LTE VIP Group Name tab page to open the Open dialog box.
Huawei Proprietary and Confidential Copyright Huawei Technologies Co., Ltd. Issue 04 (2011-03-31)
Nastar Network Optimization User Guide (LTE)
6 LTE VIP Analysis
2.
Select an edited VIP group file, and then click Open. If a VIP group file in .xls or .xlsx format is selected and the file contains multiple worksheets, a prompt is displayed. In this case, select the worksheet to be imported.
NOTE
l In a VIP group file, if Priority and Description of the same VIP group in different rows are different, the Nastar displays Priority and Description in the last row of the VIP group in the Priority and Description column on the LTE VIP Group Name tab page. It is recommended that the description and priority information in different rows regarding a VIP group be the same when you define VIP group information. l If the Priority column is empty, Medium is displayed by default.
3.
Click Import. When the import fails, the system displays a message, indicating the cause of import failure. You can modify the imported file as prompted and then perform the import.
----End
Follow-up Procedure
On the LTE VIP Group tab page, select the information about a VIP group, and then perform the operations as required. If... Modify a VIP group Then... Click Modify to set parameters related to the VIP group again. For details about parameters, see 6.8.1 Parameters for Creating and Modifying LTE VIP Subscribers/VIP Groups.
NOTE If the VIP group is used by other tasks, the modification does not affect the ongoing tasks. If the VIP group is used by a periodic task, the related information is updated in the next period after the modification.
Export a VIP group Delete a VIP group
Click Export. Click Delete.
NOTE If the VIP group is used by other tasks, the modification does not affect the ongoing tasks. If the VIP group is used by a periodic task, the related information is updated in the next period after the modification.
View the information about members of a VIP group Modify VIP subscriber information
Double-click a VIP group to view members of the VIP group. Click Modify to set parameters related to the VIP subscriber again. You can modify the user name, MS number, and remark information, but cannot modify the IMSI. For details about parameters, see 6.8.1 Parameters for Creating and Modifying LTE VIP Subscribers/VIP Groups.
Issue 04 (2011-03-31)
Huawei Proprietary and Confidential Copyright Huawei Technologies Co., Ltd.
6-9
6 LTE VIP Analysis
Nastar Network Optimization User Guide (LTE)
6.4 Obtaining LTE VIP Analysis Data
This section describes how to enable the Nastar to obtain LTE VIP analysis data. After subscribing to analysis data, you can create an E2E task to enable the Nastar to collect analysis data. The system create a data import task automatically so that the Nastar imports the collected analysis data into the database. 6.4.1 Subscribing To LTE Analysis Data This section describes how to subscribe to LTE analysis data. After you subscribe to the LTE analysis data, the Nastar issues MML commands to the M2000 through the transfer of SAU and then the M2000 sends the MML commands to the corresponding NE to enable the data switch on the NE side. Before using the Nastar analysis functions such as coverage analysis, complaint analysis support, VIP analysis, cell performance analysis, and terminal performance analysis, you are required to subscribe to LTE analysis data. This ensures that NEs can collect and upload the data required for the theme analysis on the Nastar. 6.4.2 Creating LTE E2E Tasks This section describes how to create LTE E2E tasks. After you set an E2E task on the Nastar, the Nastar issues an MML command to the SAU and then the M2000 sends the MML command to the related NE through the transfer of SAU. Then, the NE performs the measurement task and generates the results. 6.4.3 Checking the Integrity of Analysis Data This section describes how to check the integrity of analysis data. Before creating an analysis task, you need to check that the Nastar has imported the required analysis data into the database.
6.4.1 Subscribing To LTE Analysis Data
This section describes how to subscribe to LTE analysis data. After you subscribe to the LTE analysis data, the Nastar issues MML commands to the M2000 through the transfer of SAU and then the M2000 sends the MML commands to the corresponding NE to enable the data switch on the NE side. Before using the Nastar analysis functions such as coverage analysis, complaint analysis support, VIP analysis, cell performance analysis, and terminal performance analysis, you are required to subscribe to LTE analysis data. This ensures that NEs can collect and upload the data required for the theme analysis on the Nastar.
Prerequisite
l l l You have logged in to the Nastar client. The SAU and NEs related to the analysis task are created. The configuration data related to the analysis task is imported to the Nastar database.
Procedure
Step 1 Double-click Function List > System Function > Subscription Management from the navigation tree in the Analysis Task Management window. The Subscription Management window is displayed. Step 2 Click the NE object node in the navigation tree. Step 3 Select the subscription information about one or multiple NEs from the table. You can press the Ctrl key to select the subscription information about multiple NEs.
6-10 Huawei Proprietary and Confidential Copyright Huawei Technologies Co., Ltd. Issue 04 (2011-03-31)
Nastar Network Optimization User Guide (LTE)
6 LTE VIP Analysis
Step 4 click Set. The Set window is displayed. Step 5 Set the subscription status of each theme analysis function. The subscription status can be Open, Closed, and Not Modified. The default subscription status is Not Modified before you set the subscription status on the Nastar. Step 6 Click Confirm. ----End
Follow-up Procedure
After you subscribe to the LTE analysis data, you need to click Refresh to refresh the NE subscription information in the table and view the NE subscription status.
6.4.2 Creating LTE E2E Tasks
This section describes how to create LTE E2E tasks. After you set an E2E task on the Nastar, the Nastar issues an MML command to the SAU and then the M2000 sends the MML command to the related NE through the transfer of SAU. Then, the NE performs the measurement task and generates the results.
Prerequisite
l l l You have logged in to the Nastar client. The SAU and NEs related to the analysis task are created. The configuration data related to the analysis task is imported to the Nastar database.
Context
TIP
After creating an E2E task by following the procedures in this section, you are advised to observe the E2E task for five minutes to check whether the task is executed normally. If Status of the E2E task is still Running after five minutes, it indicates that the E2E task is executed normally. If Status of the E2E task is Complete or Failed after five minutes, it indicates that the E2E task fails to be executed. Note that the Nastar monitors the tasks by checking the task status on the M2000 at an interval of five minutes.
Procedure
Step 1 Choose Maintenance > E2E Task Management. The E2E Task Management window is displayed. Step 2 Click New Task. The New Task dialog box is displayed. Step 3 Set the basic information about the task. 1. 2. 3. In the Task Name field, enter the name of the E2E task. In the SAU name drop-down list box, select the SAU name for the task. Select a task from E2E Task List. Table 6-3 describes the mapping between the E2E tasks and the analysis tasks.
Issue 04 (2011-03-31)
Huawei Proprietary and Confidential Copyright Huawei Technologies Co., Ltd.
6-11
6 LTE VIP Analysis
Nastar Network Optimization User Guide (LTE)
Table 6-3 Mapping between the E2E tasks and the analysis tasks E2E Task LTE Coverage Analysis Data Task LTE VIP Analysis Data Task LTE Cell Performance Analysis Data Task LTE Terminal Performance Analysis Data Task Analysis Task LTE coverage analysis task LTE VIP analysis task LTE cell performance analysis task LTE terminal performance analysis task
Step 4 Click Next. Then, set Begin Time and End Time, and select one or multiple NEs from the NE list. The system enables you to search for the objects in the navigation tree. You can right-click any point of the navigation tree and then press Ctrl+F to open the Find dialog box. Type the keywords, that is, the search condition, in the dialog box. Then, the system searches for the query result that meets the search condition. You can select Case sensitive to ensure that the keywords you typed are case sensitive. You can select Up or Down in the Direction area to determine the direction of the search. Step 5 Click Complete. A dialog box prompting you to check the status of the data source switch for the analysis task is displayed. You must ensure that the data source switch is on before executing an E2E task. Otherwise, the E2E task fails to be executed. The cause of the failure is that the data source switch is off. For details about how to turn on the data source switch, see 4.3.1 Subscribing To LTE Analysis Data. ----End
Follow-up Procedure
After an E2E task is created, you can view that the corresponding collection task has been created by the system in the Task Management window. You can perform a data import task only after the corresponding data collection task is complete. In the task list on the right of the E2E Task Management window, select one analysis data E2E task to view, delete, refresh, or cancel it. If you need to... View the selected task Delete the selected task Then... Click Property. Click Delete.
NOTE The E2E tasks in the running or waiting state cannot be deleted.
Modify the selected task
1. Delete the selected task. 2. Create a new task.
6-12
Huawei Proprietary and Confidential Copyright Huawei Technologies Co., Ltd.
Issue 04 (2011-03-31)
Nastar Network Optimization User Guide (LTE)
6 LTE VIP Analysis
If you need to... Refresh the selected task Cancel the selected task
Then... Click Refresh. Right-click a task from the task list in the right pane of the E2E Task Management window, and then choose Cancel from the shortcut menu.
NOTE The E2E tasks in the running or waiting state can be cancelled.
6.4.3 Checking the Integrity of Analysis Data
This section describes how to check the integrity of analysis data. Before creating an analysis task, you need to check that the Nastar has imported the required analysis data into the database.
Prerequisite
l l You have logged in to the Nastar client. The progress bar of the data import task reaches 100%.
Context
You need to query the data of different types according to the type of an analysis task. Table 6-4 shows the mapping between analysis task types and data types. Table 6-4 Mapping Between Analysis Task Types and Data Types Analysis Task Type GSM MR Analysis Task GSM Neighboring Cell Analysis Task GSM/UMTS Neighboring Cell Analysis Task GSM Frequency Analysis Task GSM Uplink Interference Analysis Task GSM VIP Analysis Task GSM Complaint Analysis Support Task GSM Cell Performance Analysis Task UMTS Uplink Interference Analysis Task
Issue 04 (2011-03-31)
Data Type GSM configuration data and GSM MR analysis data GSM configuration data, GSM neighboring cell analysis data and engineering parameters GSM configuration data, GSM/UMTS neighboring cell analysis data and engineering parameters GSM configuration data, GSM frequency analysis data and engineering parameters GSM configuration data and GSM uplink interference analysis data GSM configuration data and GSM VIP analysis data GSM configuration data GSM configuration data and GSM cell performance analysis data UMTS configuration data and UMTS uplink interference analysis data
6-13
Huawei Proprietary and Confidential Copyright Huawei Technologies Co., Ltd.
6 LTE VIP Analysis
Nastar Network Optimization User Guide (LTE)
Analysis Task Type UMTS Intra-Frequency Neighboring Cell Analysis Task UMTS/GSM Neighboring Cell Analysis Task UMTS Coverage Analysis Task UMTS VIP Analysis Task UMTS Complaint Analysis Support Task UMTS Pilot Pollution Analysis Task UMTS Cell Performance Analysis Task CDMA Uplink Interference Analysis Task CDMA Intra-Frequency Neighboring Cell Analysis Task CDMA Complaint Analysis Support Task CDMA Pilot Pollution Analysis Task CDMA Coverage Analysis Task CDMA Cell Performance Analysis Task CDMA VIP Analysis Task LTE Coverage Analysis Task LTE VIP Analysis Task LTE Terminal Performance Analysis Task LTE Cell Performance Analysis Task
Data Type UMTS configuration data, UMTS neighboring cell analysis data and engineering parameters UMTS configuration data, UMTS/GSM neighboring cell analysis data and engineering parameters UMTS configuration data and UMTS coverage analysis data UMTS configuration data and UMTS VIP analysis data UMTS configuration data UMTS configuration data and UMTS pilot pollution analysis data UMTS configuration data and UMTS cell performance analysis data CDMA configuration data, CDMA uplink interference ranking analysis data, and CDMA uplink interference spectrum analysis data CDMA configuration data and CDMA neighboring cell analysis data (1X services), CDMA neighboring cell analysis data (EV-DO services) and engineering parameters CDMA configuration data CDMA configuration data and CDMA pilot pollution analysis data (1X services) or CDMA pilot pollution analysis data (EV-DO services) CDMA configuration data and CDMA coverage analysis data (1X services) or CDMA coverage analysis data (EV-DO services) CDMA configuration data and CDMA cell performance analysis data CDMA configuration data and CDMA VIP analysis data LTE configuration data and LTE coverage analysis data LTE configuration data and LTE VIP analysis data LTE configuration data and LTE terminal performance analysis data LTE configuration data and LTE cell performance analysis data
6-14
Huawei Proprietary and Confidential Copyright Huawei Technologies Co., Ltd.
Issue 04 (2011-03-31)
Nastar Network Optimization User Guide (LTE)
6 LTE VIP Analysis
Analysis Task Type LTE Complaint Analysis Support Task LTE Cell Fault Diagnosis Analysis Task
Data Type LTE configuration data -
Procedure
Step 1 Double-click Function List > System Function > Data Query from the navigation tree in the Analysis Task Management window. Step 2 Set Data Type on the left of the Query Data dialog box. For details about how to set Data Type, see Table 6-4. Step 3 Set Condition Selection. Condition Selection is optional. You can set the time range only after selecting Is time limit required. Step 4 Select the NE object node to be queried in the NE object navigation tree. Step 5 Click Query. You can view the analysis data in the right pane of the window. If no relevant analysis data is displayed, contact Huawei technical support engineers. ----End
6.5 Creating LTE VIP Analysis Tasks
This section describes how to create LTE VIP analysis tasks. In an LTE VIP analysis task, the Nastar obtains the IMSI reported by the mobile subscriber through the communications device, and then performs aggregation and analysis for the service call report quantity, traffic, and KPIs on the basis of VIP subscribers or VIP groups. This helps solve the subscriber level network optimization problem, thus providing better services for VIP subscribers and improving VIP subscriber satisfaction.
Prerequisite
l l l l You have logged in to the Nastar client. The ItmService process of the Nastar runs normally. You are authorized to perform the VIP analysis function. The E2E task, collection task, and data import task corresponding to the VIP analysis task are normal. The VIP analysis task can be created successfully even if the prerequisites are not met. The execution of the VIP analysis task, however, will always fail when the data to be analyzed is not imported to the database.
Issue 04 (2011-03-31) Huawei Proprietary and Confidential Copyright Huawei Technologies Co., Ltd. 6-15
6 LTE VIP Analysis
Nastar Network Optimization User Guide (LTE)
Context
l l l A VIP analysis task can be performed once or periodically. The supported unit of the execution period of a periodical task is hour. A maximum of 50 tasks of this type can be created and the time range of the data in a task cannot exceed 7 days. Before you create an analysis task, check to ensure that the data related to the analysis task is imported to the database so that the analysis task can be executed normally. For details, see Checking the Integrity of Analysis Data.
Procedure
in the Analysis Task Management window. The Analysis Task Management-New Step 1 Click Task dialog box is displayed. Step 2 Set the basic task information such as Task Name, Task Type, Execution Type, and Note. Step 3 Click Next. Step 4 Set Task Configuration and Time Setting for Cycle Task Data/Time Setting for Once Task Data. If Once Task is selected in the previous step, you need to set only Data Time Scope. Step 5 Click Next. Step 6 On the VIP Choose tab page, select one or multiple VIP groups and select Report Data Source as required. If you select to report raw data, the original call record data is also collected when the VIP KPI overview information is provided. Step 7 On the VIP KPI Threshold Setting tab page, set the threshold value of each KPI. l In the analysis report of the corresponding task, if the KPI value of a corresponding subscriber does not reach the threshold value, it is considered that this is a problem KPI or deteriorating KPI. l The threshold values of the KPIs related to success rate can be set to any percentage from 0 to 100%. The threshold values of the KPIs related to delay can be set to any number that is greater than zero and smaller than 65535. l To apply the modified threshold value to subsequent VIP analysis tasks, click Apply. To restore the modified threshold value to the initial value, click Default. Step 8 Click Complete. ----End
Follow-up Procedure
l Deleting a task You can delete an unnecessary VIP analysis task to release system resources.
NOTE
The tasks in the Running state cannot be deleted.
1.
Click the LTE VIP Analysis Task node in the navigation tree in the Analysis Task Management window.
Huawei Proprietary and Confidential Copyright Huawei Technologies Co., Ltd. Issue 04 (2011-03-31)
6-16
Nastar Network Optimization User Guide (LTE)
6 LTE VIP Analysis
If you choose Subject Function, the task list on the right displays all the performance analysis tasks. 2. 3. l Select a task from the task list in the upper-right pane, and then click In the displayed Confirm dialog box, click Confirm. .
Suspending a task To delay the task execution, you can suspend a VIP analysis task that is in the idle state. Then, the VIP analysis task becomes a suspended task.
NOTE
The system can schedule only the VIP analysis tasks that are not suspended.
1.
Click the LTE VIP Analysis Task node in the navigation tree in the Analysis Task Management window. If you choose Subject Function, the task list on the right displays all the performance analysis tasks.
2.
Select a task from the task list in the upper-right pane, and then click the
button.
This operation can be performed for only the tasks whose Status is Idle. If a task is not in the idle state, the button is unavailable. l Restoring a task You can restore a suspended VIP analysis task to the idle state. Then, the task can be scheduled by the system.
NOTE
Only the VIP analysis tasks that are in the idle state can be scheduled by the system.
1.
Click the LTE VIP Analysis Task node in the navigation tree in the Analysis Task Management window. If you choose Subject Function, the task list on the right displays all the performance analysis tasks.
2.
Select a task from the task list in the upper-right pane, and then click the
button.
This operation can be performed for only the tasks whose Status is Suspended. If a task is not in the suspended state, the button is unavailable.
6.6 Querying LTE VIP Analysis Reports
This section describes how to query LTE VIP analysis reports. By monitoring the number of service call reports, traffic volume, and KPIs of the selected VIP subscribers, you can learn about the QoS of the VIP subscribers and identify and solve the network problems that may cause complaints.
Prerequisite
l l l l You have logged in to the Nastar client. The ItmService process of the Nastar runs normally. You are authorized to execute the VIP analysis task. The E2E task, collection task, and data import task corresponding to the VIP analysis task are normal.
Huawei Proprietary and Confidential Copyright Huawei Technologies Co., Ltd. 6-17
Issue 04 (2011-03-31)
6 LTE VIP Analysis
Nastar Network Optimization User Guide (LTE)
The VIP analysis task is executed successfully.
Procedure
Step 1 Click the LTE VIP Analysis Task node in the navigation tree in the Analysis Task Management window. If you choose Theme Function, the task list in the right pane displays all the performance analysis tasks. Step 2 Select a task from the task list in the upper right pane. All the analysis results of the selected task are displayed in the lower right pane. Step 3 Select an analysis result from the result list on the lower right of the window. Step 4 Double-click an analysis result, or right-click an analysis result and choose LTE VIP Analysis Task from the shortcut menu. The LTE VIP Analysis Task window is displayed.
NOTE
Only the analysis result whose Result Status is Successful can be queried.
Step 5 Select a VIP subscriber record or a VIP group record from the VIP group overview table in the left pane of the LTE VIP Analysis Task window and then view the details and change trend chart of relevant KPIs of each service on the Monitor KPI and Active Cell tab pages on the right. l When a VIP group is selected as the analysis object, the change trend of the KPIs is not displayed in the KPI list area on the right. l Initially, Object type above the VIP group overview table in the left pane is set to ALL. After you change the value to User, you need to specify All Group, namely, the VIP group to be analyzed. In this case, the KPIs of all VIP subscribers in the specified group are displayed in the VIP group overview table. In addition, the change trends of some KPIs of the selected VIP subscribers are displayed in the area below the KPI list on the right. You can double-click a change trend chart to zoom in on the chart and then double-click the chart again to restore the chart to the original size. l Table 6-5 describes the six types of KPI change trend chart provided by the Nastar. Table 6-5 Description of KPI change trend chart KPI Change Trend Chart UL IBLER(%) Description Change trend chart of the initial block error rate (BLER) on the uplink, which shows the change of the uplink initial BLER of a subscriber within a specific period.
6-18
Huawei Proprietary and Confidential Copyright Huawei Technologies Co., Ltd.
Issue 04 (2011-03-31)
Nastar Network Optimization User Guide (LTE)
6 LTE VIP Analysis
KPI Change Trend Chart DL IBLER(%)
Description Change trend chart of the initial BLER on the downlink, which shows the change of the downlink initial BLER of a subscriber within a specific period. You can choose whether to display the Code 1 and Code 2 parameters in the trend chart. l If Code 1 is selected, you can view the change of the downlink initial BLER of a subscriber in receive diversity mode in the trend chart. l If Code 2 is selected, you can view the change of the downlink initial BLER of a subscriber in spatial multiplexing mode in the trend chart.
Average Rate of UL GBR Service(Mbps)
Change trend chart of the average data transmission rate of the uplink Guarantee Bit Rate (GBR) service, which shows the change of the data transmission rate of the uplink GBR service within a specific period. Change trend chart of the average data transmission rate of the downlink GBR service, which shows the change of the data transmission rate of the downlink GBR service within a specific period. Change trend chart of the average data transmission rate of an uplink non-GBR service, which shows the change of the data transmission rate of an uplink non-GBR service within a specific period. Change trend chart of the average data transmission rate of a downlink non-GBR service, which shows the change of the data transmission rate of a downlink nonGBR service within a specific period.
Average Rate of DL GBR Service(Mbps)
Average Rate of UL NonGBR Service(Mbps)
Average Rate of DL NonGBR Service(Mbps)
Step 6 Start further analysis for one VIP subscriber. If certain KPIs of a VIP subscriber are abnormal according to the query result, further analysis is required. You can select the basic information of the VIP subscriber and then choose Start Further Analysis from the shortcut menu to start the complaint analysis support function for further analysis. For the description of the related parameters, see 7.6.3 Parameters for Querying LTE Complaint Analysis Support Reports. ----End
Follow-up Procedure
l l The Nastar supports the export of query results. For details, see 6.7 Exporting LTE VIP Analysis Reports. The Nastar supports the search for the query results. You can click any line in the query result list and then press Ctrl+F. In the displayed Search dialog box, type the keywords, that is, the search condition. Then, the system searches for the query result that meets the search condition.
Huawei Proprietary and Confidential Copyright Huawei Technologies Co., Ltd. 6-19
Issue 04 (2011-03-31)
6 LTE VIP Analysis
Nastar Network Optimization User Guide (LTE)
You can select Case Sensitive to ensure that the keywords you type are case sensitive. You can select Up or Down in the Direction area to determine the search direction.
6.7 Exporting LTE VIP Analysis Reports
This section describes how to export LTE VIP analysis reports. You can export the queried VIP analysis results as .csv, .xls, or .xlsx files as required. The exported VIP analysis results help you identify and solve the network problems that may cause VIP subscriber complaints.
Prerequisite
l l You have logged in to the Nastar client. You have queried the LTE VIP analysis reports.
Procedure
Step 1 Click in the LTE VIP Analysis Task window. The Save dialog box is displayed.
Step 2 Set a file name and specify the save path and file type. Then, click Save. ----End
6.8 Reference to the LTE VIP Analysis Interface
This section describes the interface for LTE VIP analysis and the relevant parameters. Before performing relevant operations, familiarize yourself with the functions of LTE VIP analysis. 6.8.1 Parameters for Creating and Modifying LTE VIP Subscribers/VIP Groups This section describes the parameters for creating and modifying LTE VIP subscribers and VIP groups. You can refer to this section when you create and modify an LTE VIP subscriber or VIP group. 6.8.2 Parameters for Creating LTE E2E Tasks This section describes the parameters for creating LTE E2E tasks. You can refer to this section when creating an LTE E2E task. 6.8.3 Parameters for Creating and Modifying LTE VIP Analysis Tasks This section describes the parameters for creating and modifying LTE VIP analysis tasks. You can refer to the description when creating and modifying an LTE VIP analysis task. 6.8.4 Parameters for Querying LTE VIP Analysis Reports This section describes the parameters for querying LTE VIP analysis reports. You can refer to this section when you query an LTE VIP analysis report.
6.8.1 Parameters for Creating and Modifying LTE VIP Subscribers/ VIP Groups
This section describes the parameters for creating and modifying LTE VIP subscribers and VIP groups. You can refer to this section when you create and modify an LTE VIP subscriber or VIP group.
6-20 Huawei Proprietary and Confidential Copyright Huawei Technologies Co., Ltd. Issue 04 (2011-03-31)
Nastar Network Optimization User Guide (LTE)
6 LTE VIP Analysis
Description of Parameters Related to VIP Subscribers
Parameter User Name Description Indicates the name of a VIP subscriber. Value range: l A maximum of 128 characters l Characters not allowed: ~ ! # $ % ^ * + = | \ / , ' ` l Not null l Duplicate allowed (one VIP subscriber can use multiple SIM cards) l Case sensitive Cell Phone No Indicates the MSISDN used by a VIP subscriber. Value range: l A combination of 0-digit to 20-digit numerals from 0 to 9 l Duplicate allowed IMSI Indicates the International Mobile Subscriber Identity (IMSI) of a VIP subscriber. Value range: l A combination of 15-digit numerals from 0 to 9 l Unique and not null Description Indicates the description of a VIP subscriber. Value range: l A maximum of 512 characters l Characters not allowed: ~ ! # $ % ^ * + = | \ / , ' `
Description of Parameters Related to VIP Groups
Parameter Group name Description Indicates the name of a VIP group. Value range: l A maximum of 128 characters l Characters not allowed: ~ ! # $ % ^ * + = | \ / , ' ` l Unique and not null l Case sensitive Class Indicates the level of a VIP group, such as Very Important, Important, Medium, Low, and Very Low. Value range: You can select a value from the drop-down list box.
Issue 04 (2011-03-31)
Huawei Proprietary and Confidential Copyright Huawei Technologies Co., Ltd.
6-21
6 LTE VIP Analysis
Nastar Network Optimization User Guide (LTE)
Parameter Members
Description Indicates the description of a VIP group. Value range: l A maximum of 512 characters l Characters not allowed: ~ ! # $ % ^ * + = | \ / , ' `
Members
Indicates the information about all members in a VIP group.
6.8.2 Parameters for Creating LTE E2E Tasks
This section describes the parameters for creating LTE E2E tasks. You can refer to this section when creating an LTE E2E task.
Description of General Parameters
Parameter Basic information Task Name SAU Name E2E Task List Measurement information Start Time Description Indicates the name of an E2E task. Indicates the name of the SAU related to the task Indicates the types of E2E tasks. Indicates the time for starting an E2E task. The start time must not precede the current server time. The format is the same as that in the district setting, for example, YYYY-MM-DD hh:mm:ss. End Time Indicates the time when the E2E task stops running. The format is the same as that in the district setting, for example, YYYY-MM-DD hh:mm:ss. The start time must precede the end time. NE Object Indicates the NE related to the E2E task.
6.8.3 Parameters for Creating and Modifying LTE VIP Analysis Tasks
This section describes the parameters for creating and modifying LTE VIP analysis tasks. You can refer to the description when creating and modifying an LTE VIP analysis task.
6-22
Huawei Proprietary and Confidential Copyright Huawei Technologies Co., Ltd.
Issue 04 (2011-03-31)
Nastar Network Optimization User Guide (LTE)
6 LTE VIP Analysis
Parameter Description
Parameter Basic informati on Task Name Description Indicates the name of a VIP analysis task. Value range: l A maximum of 60 characters l Characters not allowed: ~ ! # $ % ^ * + = | \/,'` l Unique and not null l Case sensitive Task Type Execution Type Choose LTE VIP Analysis Task from the navigation tree. l One-time task: The system executes the created tasks only once at the specified time. l Periodic task: The system executes the created tasks at the preset time. Remark Provides the description of the task. Value range: a maximum of 200 characters Time informati on Periodic task Start Date Indicates time for starting a task. The start time must be later than the current server time. You can either enter the time value in this field, and select the date and time in the or click Date Selection dialog box. Task Execution Delay Indicates the time delayed for running a task. Value range: 0 to 24. Unit: hour. The parameter must be used with Start Date. After this parameter is set, the Nastar will execute the task certain hours later than 00:00 of the specified day in Start Date. If Start Date is set to 12/16/2009 and Task Execution Delay is set to 3 hours, the Nastar will execute the task at 03:00 on December 17, 2009. Period Indicates the interval between periodic tasks. This parameter involves the period unit and the interval. l Unit: hour, day, or week l Value range: 0 to 65535 Number of Execution Indicates the number of times a periodic task is executed. If this parameter is set to 0, you can infer that the task is executed all the time. Value range: 0 to 9999. Default value: 0.
Issue 04 (2011-03-31)
Huawei Proprietary and Confidential Copyright Huawei Technologies Co., Ltd.
6-23
6 LTE VIP Analysis
Nastar Network Optimization User Guide (LTE)
Parameter One-Time Task Data Time Range
Description The start time must precede the end time. You can either enter the time value in this field, or click and select the date and time in the Date/Time Selection dialog box. Task Execution Delay Indicates the time when the analysis task is executed. The time specified in this field must not precede the end time specified in the Data Time Range field.
Object informati on
Option
If you select this option, the content in the Report Raw Data field corresponding to the VIP group can be selected. Indicates the name of a VIP group. Indicates the number of members in the VIP group. Indicates the description of the VIP group. Indicates the name of a KPI. This field is read-only.
Group Name Number of Members Description VIP KPI Threshold Setting informati on KPI name
KPI value
Indicates the threshold value of a KPI. In the analysis report of the task, if the KPI value of a corresponding user does not reach the threshold value, it is considered that this is a problem KPI or deteriorated KPI. This parameter can be null. That is, no threshold value is provided.
6.8.4 Parameters for Querying LTE VIP Analysis Reports
This section describes the parameters for querying LTE VIP analysis reports. You can refer to this section when you query an LTE VIP analysis report.
Description of Parameters Related to Monitoring KPIs
Parameter Number of Reports RRC Abnormal Release Rate(%) Business RRC setup success rate(%)
6-24
Description Indicates the number of measurement reports about KPI. Indicates the proportion of abnormal RRC releases after the service RRC setup is complete. Indicates the RRC setup success rate of service RRC setup requests.
Huawei Proprietary and Confidential Copyright Huawei Technologies Co., Ltd.
Issue 04 (2011-03-31)
Nastar Network Optimization User Guide (LTE)
6 LTE VIP Analysis
Parameter Number of Business RRC setup failures Number of Business RRC Abnormal Release E-RAB setup success rate(%) Number of E-RAB Setup Failures Call drop rate(%) Number of call drops
Description Indicates the number of RRC setup failures against service RRC setup requests. Indicates the number of abnormal RRC releases after the RRC setup is complete. Indicates the Evolved Radio Access Bearer (E-RAB) setup success rate of E-RAB setup requests. Indicates the number of E-RAB setup failures against E-RAB setup requests. Indicates the proportion of call drops due to E-RAB abnormality after the E-RAB setup is complete. Indicates the number of call drops due to E-RAB abnormality after the E-RAB setup is complete.
Description of Parameters Related to Active Cell KPIs
Parameter Number of Call Setup Number of Business RRC setup failures Number of Business RRC Abnormal Release Number of E-RAB Setup Failures Number of call drops Description Indicates the number of service RRC setup requests of a VIP group or a VIP object in an active cell. Indicates the number of service RRC setup failures of a VIP group or a VIP object in an active cell. Indicates the number of abnormal service RRC releases of a VIP group or a VIP object in an active cell. Indicates the number of E-RAB setup failures of a VIP group or a VIP object in an active cell. Indicates the number of abnormal E-RAB releases of a VIP group or a VIP object in an active cell.
Issue 04 (2011-03-31)
Huawei Proprietary and Confidential Copyright Huawei Technologies Co., Ltd.
6-25
Nastar Network Optimization User Guide (LTE)
7 LTE Complaint Analysis Support
LTE Complaint Analysis Support
About This Chapter
This section describes the LTE complaint analysis support, including the management of complaint analysis support tasks and the query and export of complaint analysis support reports. The Nastar can quickly locate all the call records that are related to the faulty cell involved in a complaint based on the known faulty cell and IMSI of the complaint subscriber. Through the analysis of causes of access failure, handover failure, and abnormal call drop, the Nastar assists in problem location and solution. This improves the efficiency of handling complaints and increases the subscriber satisfaction. 7.1 Basic Knowledge of LTE Complaint Analysis Support The LTE complaint analysis support function helps you to analyze the subscriber calls that are recorded before and after a complaint and to locate and rectify the fault. This improves the efficiency of handling complaints and increases user satisfaction. 7.2 LTE Complaint Analysis Support Process This section describes the LTE complaint analysis support process. 7.3 Creating LTE Complaint Analysis Support Tasks This section describes how to create an LTE complaint analysis support task. When receiving a subscriber complaint, you can create an LTE complaint analysis support task to search for the subscriber call events records related to the complaints based on the cell and subscriber IMSI related to the complaint. This helps the analysis personnel in problem analysis and location. 7.4 Querying LTE Complaint Analysis Support Reports This section describes how to query LTE complaint analysis support reports. With this function, you can view the call records of subscribers and the details of each call record. The Nastar provides the information about the UE capability, access and release, and QoS regarding each call record to assist you in determining the network location where a problem occurs and its possible causes. 7.5 Exporting LTE Complaint Analysis Support Reports This section describes how to export LTE complaint analysis support reports. You can export the queried complaint analysis support results as .xls, or .xlsx files as required. The exported complaint analysis support results can then assist you in determining the network location where the problem occurs and the possible causes. 7.6 Reference to the LTE Complaint Analysis Support Interface
Issue 04 (2011-03-31) Huawei Proprietary and Confidential Copyright Huawei Technologies Co., Ltd. 7-1
7 LTE Complaint Analysis Support
Nastar Network Optimization User Guide (LTE)
This section describes the interface for LTE complaint analysis support and the relevant parameters. Before performing relevant operations, familiarize yourself with the functions of LTE complaint analysis support.
7-2
Huawei Proprietary and Confidential Copyright Huawei Technologies Co., Ltd.
Issue 04 (2011-03-31)
Nastar Network Optimization User Guide (LTE)
7 LTE Complaint Analysis Support
7.1 Basic Knowledge of LTE Complaint Analysis Support
The LTE complaint analysis support function helps you to analyze the subscriber calls that are recorded before and after a complaint and to locate and rectify the fault. This improves the efficiency of handling complaints and increases user satisfaction.
Complaint Analysis Support
The Nastar obtains the call history records (CHRs) from the network, and then filters, aggregates, and analyzes data based on a specified history period and detailed call records of subscribers in a specified area, thus assisting in problem location and solving. The complaint analysis support consists of the aggregation and analysis of cause types in call reports from complaint subscribers, aggregation and analysis of information about call reports from complaint subscribers, analysis of detailed information about call reports from complaint subscribers, analysis of procedure before the signaling release in call reports from complaint subscribers, and analysis of active cells in call reports from complaint subscribers. l The aggregation and analysis of cause types in call reports from complaint subscribers help network engineers filter and aggregate call reports based on abnormal causes. The cause types are classified into three types: normal, access failed, and call drop. For detailed description of cause types, see Table 7-1. Table 7-1 Cause type and related description Cause Type Normal Access failed Call drop l Item Indicates the report on the call without access failure or call drop. Indicates the call report on the RRC access failure or ERAB access failure. Indicates the call report on abnormal E-RAB release.
The basic information about complaint subscriber CHRs provides an overview of CHRs of all subscribers (such as access time, access cell, release time, release cell, IMSI, IMEI, and service duration) and helps you analyze the basic information about complaint subscribers. The detailed analysis on call reports of complaint subscribers provides the details of all filtered call reports and helps you perform the complaint analysis support and locate problems. The details of all filtered call reports includes the subscriber information and access/release information. The measurement reports (MRs) on calls of complaint subscribers before call release provide the information about the serving cells of subscribers before call release and the neighboring cells. This helps engineers analyze and locate problems. The analysis of active cells in call records of complaint subscribers enables network engineers to learn all the cells recorded in abnormal call records.
Limitation
The LTE complaint analysis support function requires the reporting of raw call data from complaint subscribers. The amount of raw data is huge. Therefore, limitation is required to
Issue 04 (2011-03-31) Huawei Proprietary and Confidential Copyright Huawei Technologies Co., Ltd. 7-3
7 LTE Complaint Analysis Support
Nastar Network Optimization User Guide (LTE)
prevent the system from becoming overloaded in the case of concurrent operations by a large number of users. In such a case, the maximum number of complaint subscribers allowed by the Nastar cannot exceed 2,000, and the selected complaint subscribers must be under the same SAU.
7.2 LTE Complaint Analysis Support Process
This section describes the LTE complaint analysis support process. Figure 7-1 shows the general process of LTE complaint analysis support. Figure 7-1 Process of LTE complaint analysis support
Table 7-2 describes the items in the flowchart. Table 7-2 Description of LTE complaint analysis support process No. 1 Procedure Subscribing to complaint analysis support data Creating a complaint analysis support task Item You can switch to the subscription management window from the Analysis Task Management window to query the status of the complaint analysis support switch of an NE and to enable or disable the complaint analysis support switch of an NE. In the Analysis Task Management window on the Nastar client, you can create complaint analysis support tasks. After obtaining the related analysis data from the database, the Nastar analyzes the data and then outputs the analysis result.
7-4
Huawei Proprietary and Confidential Copyright Huawei Technologies Co., Ltd.
Issue 04 (2011-03-31)
Nastar Network Optimization User Guide (LTE)
7 LTE Complaint Analysis Support
No. 3
Procedure Querying complaint analysis support reports
Item You can view the analysis results of the complaint analysis support tasks that are executed successfully and also perform comprehensive analysis together with maps. In addition, you can export the result files through the one-key method in the analysis result query interface. You can export analysis result files in the Nastar performance analysis system.
Exporting complaint analysis support reports
7.3 Creating LTE Complaint Analysis Support Tasks
This section describes how to create an LTE complaint analysis support task. When receiving a subscriber complaint, you can create an LTE complaint analysis support task to search for the subscriber call events records related to the complaints based on the cell and subscriber IMSI related to the complaint. This helps the analysis personnel in problem analysis and location.
Prerequisite
l l l l You have logged in to the Nastar client. The ItmService process of the Nastar runs normally. You are authorized to perform the complaint analysis support. The related data tracing task is enabled on the NE.
Context
l l l Tasks of this type can be performed only once. The system supports a maximum of 50 tasks of this type. The time range of the data to be analyzed cannot exceed 7 days and the start time must be earlier than the current time. The IMSI file of the complaint subscriber to be imported contains only the IMSI column, as shown in Table 7-3. Table 7-3 Complaint subscriber IMSI file IMSI 460079053010239 460005396052916 460022068262211
Issue 04 (2011-03-31)
Huawei Proprietary and Confidential Copyright Huawei Technologies Co., Ltd.
7-5
7 LTE Complaint Analysis Support
Nastar Network Optimization User Guide (LTE)
Procedure
Step 1 Click in the Analysis Task Management window. The Analysis Task Management-New Task dialog box is displayed. Step 2 Set the basic task information such as Task Name, Task Type, and Note. The value of Execution Type can only be Once Task. Step 3 Click Next. Step 4 Set Time Setting for Once Task Data. Step 5 Click Next. Step 6 In the NE Filtering area, perform the following operations: 1. 2. In the SAU Namedrop-down list box, select the SAU name for the task. Click Select. In the displayed eNodeB Selection dialog box, select one or multiple eNodeB.
Step 7 In the User Filtering area, perform the following operations: l Adding a subscriber 1. 2. 1. 2. 3. Click Add. In the displayed New Task - Add User dialog box, enter the IMSI of the subscriber. Click Confirm. Click Importing(I). The Open dialog box is displayed. Select the edited IMSI file of a complaint subscriber, and then click Open. Perform the operations as prompted. If the imported information is correct and no duplicates of the records exist, click Confirm in the displayed dialog box. If the imported information is correct but certain duplicates of the records exist, the Confirm dialog box is displayed. In this case, click Yes to overwrite the existing records and import the additional records. After the import is complete, click Confirm in the displayed dialog box. You can also click No in the displayed Confirm dialog box to ignore the duplicate records and import the additional records. If certain abnormal records exist in the information to be imported, the import of the current file is not allowed. In this case, the system displays the number of abnormal records. Click Export Check Result to export the check result so that you can make modifications based on the error information to complete the current import task. You can click Cancel to terminate the current import task. Step 8 Click Complete. ----End
l Importing a subscriber
Follow-up Procedure
l Deleting a task You can delete an unnecessary complaint analysis support task to release system resources.
7-6 Huawei Proprietary and Confidential Copyright Huawei Technologies Co., Ltd. Issue 04 (2011-03-31)
Nastar Network Optimization User Guide (LTE)
NOTE
7 LTE Complaint Analysis Support
The tasks in the Running state cannot be deleted.
1.
Click the LTE Complaint Analysis Support Task node in the navigation tree in the Analysis Task Management window. If you choose Subject Function, the task list on the right displays all the performance analysis tasks.
2. 3.
Select a task from the task list in the upper-right pane, and then click In the displayed Confirm dialog box, click Confirm.
7.4 Querying LTE Complaint Analysis Support Reports
This section describes how to query LTE complaint analysis support reports. With this function, you can view the call records of subscribers and the details of each call record. The Nastar provides the information about the UE capability, access and release, and QoS regarding each call record to assist you in determining the network location where a problem occurs and its possible causes.
Prerequisite
l l l l You have logged in to the Nastar client. The ItmService process of the Nastar runs normally. You are authorized to execute complaint analysis support tasks. The complaint analysis support task is executed successfully.
Procedure
Step 1 Click the LTE Complaint Analysis Support Task node in the navigation tree in the Analysis Task Management window. If you choose Theme Function, the task list in the right pane displays all the performance analysis tasks. Step 2 Select a task from the task list in the upper right pane. All the analysis results of the selected task are displayed in the lower right pane. Step 3 Select an analysis result from the result list on the lower right of the window. Step 4 Double-click an analysis result, or right-click an analysis result and choose LTE Complaint Analysis Support Task from the shortcut menu. The LTE Complaint Analysis Support Task window is displayed.
NOTE
Only the analysis result whose Result Status is Successful can be queried.
Step 5 Select a call record from the navigation tree of the call report cause type overview of complaint subscribers in the left pane of the LTE Complaint Analysis Support Task window to view the call report overview table and the detailed call report table of the call record in the right pane. You can also check the signaling record in the lower pane to learn the signaling information before the call release. l The navigation tree of the call report cause type overview of complaint subscribers provides two display modes, namely, Cause type-IMSI and IMSI-Cause type.
Issue 04 (2011-03-31) Huawei Proprietary and Confidential Copyright Huawei Technologies Co., Ltd. 7-7
7 LTE Complaint Analysis Support
Nastar Network Optimization User Guide (LTE)
In Cause type-IMSI mode, all the call records are classified on the basis of cause types and the call records of each cause type are then classified on the basis of IMSIs. In IMSI-Cause type mode, all the call records are classified on the basis of IMSIs and the call records of each IMSI are then classified on the basis of cause types. For detailed description of cause types, see 7.1 Basic Knowledge of LTE Complaint Analysis Support. l You can find a call record quickly from a great number of call reports by entering the IMSI or cause type in the Search area above the navigation tree of the call report cause type overview of complaint subscribers. l In the call report overview table of a complaint subscriber, you can view the general information about all the filtered call reports. The general information includes the IMSI, subscriber type, service type, access time, access eNodeB ID, access cell ID, release time, release eNodeBId, release cell ID, and call duration. The lines where abnormal call records are recorded are marked by .
l In the detailed call report table of a complaint subscriber, you can view the details of all the filtered call reports. The details include the information about the subscriber, access, duration, and mobility. l In the table of the signaling flow before the call release associated with the complaint subscriber call report, you can view the detailed signaling flows before the call release of all filtered subscribers. l In the MR Before Release table, you can view the MR details of all filtered subscribers before the call release. l For the description of the related parameters, see 7.6.3 Parameters for Querying LTE Complaint Analysis Support Reports. ----End
Follow-up Procedure
Export query results. You can right-click in the result list and then choose Save As from the shortcut menu to save the current query results as a .xml, .txt, .xls, or .xlsx file.
7.5 Exporting LTE Complaint Analysis Support Reports
This section describes how to export LTE complaint analysis support reports. You can export the queried complaint analysis support results as .xls, or .xlsx files as required. The exported complaint analysis support results can then assist you in determining the network location where the problem occurs and the possible causes.
Prerequisite
l l You have logged in to the Nastar client. You have queried the LTE complaint analysis support reports.
Procedure
l Export a complaint analysis support overview report.
7-8
Huawei Proprietary and Confidential Copyright Huawei Technologies Co., Ltd.
Issue 04 (2011-03-31)
Nastar Network Optimization User Guide (LTE)
7 LTE Complaint Analysis Support
1. 2. l
Click in the LTE Complaint Analysis Support window. The Save dialog box is displayed. Set the folder and specify the save path and file type. Then, click Save.
Export a complaint analysis support data report. 1. 2. In the LTE Complaint Analysis Support window, click is displayed. . The Save dialog box
Set the folder and specify the save path and file type. Then, click Save. An exported data report contains overview table information, subscriber information, call access information, duration, and mobility information.
You can also right-click the complaint analysis support overview table and then choose Export complaint analysis support data report from the shortcut menu to export a complaint analysis support data report. ----End
7.6 Reference to the LTE Complaint Analysis Support Interface
This section describes the interface for LTE complaint analysis support and the relevant parameters. Before performing relevant operations, familiarize yourself with the functions of LTE complaint analysis support. 7.6.1 Interface Description: LTE Complaint Analysis Support This section describes the interface for LTE complaint analysis support. Before performing relevant operations, familiarize yourself with the functions of the areas on the interface. 7.6.2 Parameters for Creating and Modifying LTE Complaint Analysis Support Tasks This section describes the parameters for creating and modifying LTE complaint analysis support tasks. You can refer to this description when creating and modifying an LTE complaint analysis task. 7.6.3 Parameters for Querying LTE Complaint Analysis Support Reports This section describes the parameters for querying LTE complaint analysis support reports. You can refer to this section when you query an LTE complaint analysis support report.
7.6.1 Interface Description: LTE Complaint Analysis Support
This section describes the interface for LTE complaint analysis support. Before performing relevant operations, familiarize yourself with the functions of the areas on the interface. The complaint analysis support results are displayed in charts and tables, as shown in Figure 7-2.
Issue 04 (2011-03-31)
Huawei Proprietary and Confidential Copyright Huawei Technologies Co., Ltd.
7-9
7 LTE Complaint Analysis Support
Nastar Network Optimization User Guide (LTE)
Figure 7-2 Complaint analysis support interface
No. Name (1) Button area
Description Two buttons are provided to export complaint analysis support overview report and complaint analysis support data report.
(2)
Navigation tree of the call report cause type The navigation tree of the call report cause overview of complaint subscribers type overview of complaint subscribers provides two display modes, namely, Cause type-IMSI and IMSI-Cause type. Search panel You can precisely locate a call report through the search condition. Provides options for displaying the information of all the filtered call reports in Area (2). The information includes access time, access cell, release time, release cell, IMSI, IMEI, service duration, and call status. Allows users to query the detailed measurement information before call release of all the subscribers that are filtered out.
(3)
(4)
Call report overview table
(5)
Measurement information before call release table
7-10
Huawei Proprietary and Confidential Copyright Huawei Technologies Co., Ltd.
Issue 04 (2011-03-31)
Nastar Network Optimization User Guide (LTE)
7 LTE Complaint Analysis Support
No. Name (6) Table related to subscribers, access, duration, and mobility
Description Provides options for displaying the detailed information of all the filtered call reports in Area (2).
7.6.2 Parameters for Creating and Modifying LTE Complaint Analysis Support Tasks
This section describes the parameters for creating and modifying LTE complaint analysis support tasks. You can refer to this description when creating and modifying an LTE complaint analysis task.
Parameter Description
Parameter Basic information Task Name Description Indicates the name of a complaint analysis task. Value range: l A maximum of 60 characters l Characters not allowed: ~ ! # $ % ^ * + = | \ / , ' ` l Unique and not null l Case sensitive Task Type Execution Type Remark Choose LTE Complaint Analysis Support Task from the navigation tree. Such a task can be executed only once in one time period. Provides the description of the task. Value range: a maximum of 200 characters Time information Data Time Range The start time must precede the end time. You can either enter the time value in this field, or click and select the date and time in the Date/ Time Selection dialog box. Task Execution Delay Indicates the time when the analysis task is executed. The time specified in this field must not precede the end time specified in the Data Time Range field. NE filtering information SAU Indicates the name of the SAU that is connected to the NEs.
Issue 04 (2011-03-31)
Huawei Proprietary and Confidential Copyright Huawei Technologies Co., Ltd.
7-11
7 LTE Complaint Analysis Support
Nastar Network Optimization User Guide (LTE)
Parameter User filtering information Filter Users
Description You can select IMSI to filter call records.
7.6.3 Parameters for Querying LTE Complaint Analysis Support Reports
This section describes the parameters for querying LTE complaint analysis support reports. You can refer to this section when you query an LTE complaint analysis support report.
Description of Parameters in the Call Report Overview Table
Parameter Abnormal Description Indicates whether a call record is abnormal. If IMSI is displayed in the column, the call record is abnormal.
Indicates the international mobile subscriber identity. IMSI is short for International Mobile Subscriber Identity.
User Type
Indicates the subscriber type that is defined on the basis of the access mode. Subscribers are classified into four types: l RRC access l Re-establishment l S1 incoming handover l X2 incoming handover
Service Type
Indicates the type of a call service. Call services are classified into two types: l GBR (QCIN): indicates the GBR service with good QoS. N can be 1, 2, 3, or 4. QCI: QoS Class Identifier GBR: Guarantee Bit Rate l Non GBR (QCIN): indicates the non-GBR service with poor QoS. N can be 5, 6, 7, 8, or 9.
Access Time Access Cell ENodeB ID Access Cell ID Release Time
7-12
Indicates the time when a UE accesses the target cell at the beginning of a call. Indicates the ID of the eNodeB to which the target cell belongs at the beginning of a call. Indicates the ID of the target cell a UE accesses at the beginning of a call. Indicates the time when the link is released at the end of a call.
Huawei Proprietary and Confidential Copyright Huawei Technologies Co., Ltd. Issue 04 (2011-03-31)
Nastar Network Optimization User Guide (LTE)
7 LTE Complaint Analysis Support
Parameter Release Cell ENodeB ID Release Cell ID Call Duration
Description Indicates the ID of the eNodeB where the cell that is released at the end of a call is located. Indicates the ID of the cell that is released at the end of a call. Indicates the duration of a call. Call duration = Release time - Access time
Description of Parameters Related to Subscribers
Parameter IMSI Description Indicates the international mobile subscriber identity. IMSI is short for International Mobile Subscriber Identity. STMSI Indicates the temporary mobile subscriber identity. S-TMSI is short for S-Temporary Mobile Subscriber Identity. eNB UE S1AP ID MME UE S1AP ID IMEI Uniquely identifies a UE on the S1 interface between eNodeBs. Uniquely identifies a UE on the S1 interface between the eNodeB and the MME. Indicates the international mobile equipment identity. IMEI is short for International Mobile Equipment Identity. RAT supported Indicates the Radio Access Technology (RAT)-supported capability of a UE. This parameter can be set to EUTRAN, UTRAN, GERAN, or CDMA2000. User Type Indicates the subscriber type that is defined on the basis of the access mode. Subscribers are classified into four types: l RRC access l Re-establishment l S1 incoming handover l X2 incoming handover
Description of Parameters Related to Call Access
Parameter Access Time Access Cell ID Description Indicates the time when a UE accesses the target cell at the beginning of a call. Indicates the ID of the target cell a UE accesses at the beginning of a call.
7-13
Issue 04 (2011-03-31)
Huawei Proprietary and Confidential Copyright Huawei Technologies Co., Ltd.
7 LTE Complaint Analysis Support
Nastar Network Optimization User Guide (LTE)
Parameter Access Cell Name Access service type
Description Indicates the name of the target cell a UE accesses at the beginning of a call. Indicates the type of a call service. Call services are classified into two types: l GBR (QCIN): indicates the GBR service with good QoS. N can be 1, 2, 3, or 4. QCI: QoS Class Identifier GBR: Guarantee Bit Rate l Non GBR (QCIN): indicates the non-GBR service with poor QoS. N can be 5, 6, 7, 8, or 9.
Access Cause Access Fail Cause
Indicates the cause in the RRC setup request message. Indicates the cause why RRC setup or E-RAB setup fails.
Description of Parameters Related to the Call Retention Information
Parameter Release Time Release Cell ID Release Cell Name Release Normal Cause Release Abnormal Cause Description Indicates the time when the link is released at the end of a call. Indicates the ID of the cell where the UE is located when the radio link is released at the end of a call. Indicates the name of the cell where the UE is located when the radio link is released at the end of a call. Indicates the cause why the radio link of the call is normally released. Indicates the cause why the radio link of the call is abnormally released.
Description of Parameters Related to the MR Information Before the Call Release
Parameter MR Time Measurement Type Description Indicates the time when the MR is sent. Indicates the frequency band relation between the neighboring cell and the serving cell in the MR. The value of the parameter is intra-frequency. PCI of Serving Cell Indicates the physical ID of the serving cell. PCI is short for physical cell ID.
7-14
Huawei Proprietary and Confidential Copyright Huawei Technologies Co., Ltd.
Issue 04 (2011-03-31)
Nastar Network Optimization User Guide (LTE)
7 LTE Complaint Analysis Support
Parameter RSRP of Serving Cell RSRQ of Serving Cell PCI of Neighboring Cell 1 RSRP of Neighboring Cell 1 RSRQ of Neighboring Cell 1 PCI of Neighboring Cell 2 RSRP of Neighboring Cell 2 RSRQ of Neighboring Cell 2 PCI of Neighboring Cell 3 RSRP of Neighboring Cell 3 RSRQ of Neighboring Cell 3
Description Indicates the RSRP value of the serving cell. Indicates the RSRQ value of the serving cell. Indicates the physical ID of the neighboring cell with the highest RSRP. Indicates the RSRP value of the neighboring cell with the highest RSRP. Indicates the RSRQ value of the neighboring cell with the highest RSRP. Indicates the physical ID of the neighboring cell with the second highest RSRP. Indicates the RSRP value of the neighboring cell with the second highest RSRP. Indicates the RSRQ value of the neighboring cell with the second highest RSRP. Indicates the physical ID of the neighboring cell with the third highest RSRP. Indicates the RSRP value of the neighboring cell with the third highest RSRP. Indicates the RSRQ value of the neighboring cell with the third highest RSRP.
Issue 04 (2011-03-31)
Huawei Proprietary and Confidential Copyright Huawei Technologies Co., Ltd.
7-15
Nastar Network Optimization User Guide (LTE)
8 LTE Cell Performance Analysis
8
About This Chapter
LTE Cell Performance Analysis
This section describes the LTE cell performance analysis, including the management of cell performance analysis tasks and the query and export of cell performance analysis reports. By providing call data of abnormal users in problem cells, the Nastar assists you in analyzing the root cause of abnormal calls. This helps to provide better services and improve user satisfaction. 8.1 Basic Knowledge of LTE Cell Performance Analysis This section describes the basic knowledge of the LTE cell performance analysis function, which facilitates identification of problem cells and enables the Nastar to obtain the data of exceptional calls in problem cells. By analyzing and displaying the data of exceptional calls, the Nastar assists in identifying the causes of problem cells, thus facilitating in-depth problem analysis. 8.2 LTE Cell Performance Analysis Process This section describes the LTE cell performance analysis process. 8.3 Obtaining LTE Cell Performance Analysis Data This section describes how to enable the Nastar to obtain LTE cell performance analysis data. After subscribing to analysis data, you can create an E2E task to enable the Nastar to collect analysis data. The system create a data import task automatically so that the Nastar imports the collected analysis data into the database. 8.4 Creating LTE Cell Performance Analysis Tasks This section describes how to create LTE cell performance analysis tasks. In an LTE cell performance analysis task, the Nastar analyzes the abnormal call records associated with all problem cells under the selected NE to identify the cause of the abnormal calls. This function helps operators locate and rectify network faults in key areas, thus improving the service quality and enhancing the user experience in the key areas. 8.5 Querying LTE Cell Performance Analysis Reports This section describes how to query LTE cell performance analysis reports. The Nastar analyzes the call records of abnormal users in all problem cells under the selected NE and identifies the cause and top users. This helps to locate and solve the cell performance exceptions. 8.6 Exporting LTE Cell Performance Analysis Reports This section describes how to export LTE cell performance analysis reports. You can export the queried cell performance analysis results and save them as .xls or .xlsx files as required. The exported cell performance analysis results can then assist you in determining the problem cells on the network.
Issue 04 (2011-03-31) Huawei Proprietary and Confidential Copyright Huawei Technologies Co., Ltd. 8-1
8 LTE Cell Performance Analysis
Nastar Network Optimization User Guide (LTE)
8.7 Reference to the LTE Cell Performance Analysis Interface This section describes the interface for LTE cell performance analysis and the relevant parameters. Before performing relevant operations, familiarize yourself with the functions of LTE cell performance analysis.
8-2
Huawei Proprietary and Confidential Copyright Huawei Technologies Co., Ltd.
Issue 04 (2011-03-31)
Nastar Network Optimization User Guide (LTE)
8 LTE Cell Performance Analysis
8.1 Basic Knowledge of LTE Cell Performance Analysis
This section describes the basic knowledge of the LTE cell performance analysis function, which facilitates identification of problem cells and enables the Nastar to obtain the data of exceptional calls in problem cells. By analyzing and displaying the data of exceptional calls, the Nastar assists in identifying the causes of problem cells, thus facilitating in-depth problem analysis.
Cell Performance Analysis
Generally, the whole-to-partial analysis method is used during the network optimization or performance analysis. That is, the Nastar locates and analyzes network problems by monitoring KPIs, and then analyzes the KPIs of the entire network or a subnetwork. Then, the Nastar analyzes cells of a faulty eNodeB to identify the top problem cells. After that, the Nastar analyzes the top problem cells. At present, the minimum analysis unit of most performance data is cell. The Nastar, however, provides detailed and in-depth analysis on problem cells, including the analysis of top cells and analysis of top subscribers. The functions provided by the Nastar are as follows: l After the main causes of problem cells are identified, the Nastar provides you with an indepth understanding of top users with poor KPIs by providing the function of analyzing top exceptional users in cells. This function helps network engineers to locate a type of top users in problem cells. In this case, network engineers can solve the problems of top users, thus improving cell performance. If problem cells are unknown, the Nastar analyzes top problem cells based on the subnetwork, thus helping to identify the top problem cells.
The results of cell performance analysis can be exported as .xls or .xlsx files. In this case, users can optimize problem cells in the network according to the exported analysis results.
Exception Types
The cell exception is analyzed in three aspects. For details, see Table 8-1. Table 8-1 Exception types and functions Exception Type RRC setup failure Function Indicates that the RRC setup fails after an RRC setup request is initiated. This parameter reflects the service call access exception in the cell. E-RAB setup failure Indicates that the E-RAB setup fails after an E-RAB setup request is initiated. This parameter reflects the service call access exception in the cell.
Issue 04 (2011-03-31)
Huawei Proprietary and Confidential Copyright Huawei Technologies Co., Ltd.
8-3
8 LTE Cell Performance Analysis
Nastar Network Optimization User Guide (LTE)
Exception Type Call drop
Function Indicates that the link is abnormally released after the E-RAB setup is complete. This parameter reflects abnormal service interruption in the cell.
8.2 LTE Cell Performance Analysis Process
This section describes the LTE cell performance analysis process. Figure 8-1 shows the LTE cell performance analysis process.
8-4
Huawei Proprietary and Confidential Copyright Huawei Technologies Co., Ltd.
Issue 04 (2011-03-31)
Nastar Network Optimization User Guide (LTE)
8 LTE Cell Performance Analysis
Figure 8-1 Process of LTE cell performance analysis
Table 8-2 describes the items in the flowchart.
Issue 04 (2011-03-31)
Huawei Proprietary and Confidential Copyright Huawei Technologies Co., Ltd.
8-5
8 LTE Cell Performance Analysis
Nastar Network Optimization User Guide (LTE)
Table 8-2 Description of the LTE cell performance analysis process No. 1 Procedure Querying NE data information Description In the Analysis Task Management window on the Nastar client, you can switch to the data query window to query whether the raw data required for the cell performance analysis is imported to the database. You can switch to the subscription management window from the Analysis Task Management window to query the status of the cell performance analysis switch of an NE and to enable or disable the cell performance analysis switch of an NE. On the Nastar client, choose Maintenance > E2E Task Management. In the displayed E2E Task Management window, you can create an E2E task for cell performance analysis. After you create the task, the Nastar issues an MML command to the SAU and then the M2000 sends the MML command to the related NE. Then, the NE performs the measurement task and generates the result. After an E2E task is created, you can view the corresponding collection task that has been created by the system in the Task Management window. A data import task can be performed only after the corresponding collection task is complete. After you create an E2E task corresponding to a cell performance analysis task, the Nastar automatically creates a task for importing the cell performance analysis data. After you create the task, the Nastar periodically imports the cell performance analysis data saved in files to the database. In the Analysis Task Management window on the Nastar client, you can create cell performance analysis tasks. After obtaining the related analysis data from the database, the Nastar analyzes data and then generates the analysis result. You can view the analysis results of the tasks that are successfully performed. In addition, you can export the result files through the one-key method in the analysis result query interface. You can export analysis result files in the Nastar.
Subscribing to cell performance analysis data Creating an E2E task for cell performance analysis
Automatically creating a task for importing cell performance analysis data Creating cell performance analysis task Querying cell performance analysis reports
Exporting cell performance analysis reports
8.3 Obtaining LTE Cell Performance Analysis Data
This section describes how to enable the Nastar to obtain LTE cell performance analysis data. After subscribing to analysis data, you can create an E2E task to enable the Nastar to collect analysis data. The system create a data import task automatically so that the Nastar imports the collected analysis data into the database.
8-6
Huawei Proprietary and Confidential Copyright Huawei Technologies Co., Ltd.
Issue 04 (2011-03-31)
Nastar Network Optimization User Guide (LTE)
8 LTE Cell Performance Analysis
8.3.1 Subscribing To LTE Analysis Data This section describes how to subscribe to LTE analysis data. After you subscribe to the LTE analysis data, the Nastar issues MML commands to the M2000 through the transfer of SAU and then the M2000 sends the MML commands to the corresponding NE to enable the data switch on the NE side. Before using the Nastar analysis functions such as coverage analysis, complaint analysis support, VIP analysis, cell performance analysis, and terminal performance analysis, you are required to subscribe to LTE analysis data. This ensures that NEs can collect and upload the data required for the theme analysis on the Nastar. 8.3.2 Creating LTE E2E Tasks This section describes how to create LTE E2E tasks. After you set an E2E task on the Nastar, the Nastar issues an MML command to the SAU and then the M2000 sends the MML command to the related NE through the transfer of SAU. Then, the NE performs the measurement task and generates the results. 8.3.3 Checking the Integrity of Analysis Data This section describes how to check the integrity of analysis data. Before creating an analysis task, you need to check that the Nastar has imported the required analysis data into the database.
8.3.1 Subscribing To LTE Analysis Data
This section describes how to subscribe to LTE analysis data. After you subscribe to the LTE analysis data, the Nastar issues MML commands to the M2000 through the transfer of SAU and then the M2000 sends the MML commands to the corresponding NE to enable the data switch on the NE side. Before using the Nastar analysis functions such as coverage analysis, complaint analysis support, VIP analysis, cell performance analysis, and terminal performance analysis, you are required to subscribe to LTE analysis data. This ensures that NEs can collect and upload the data required for the theme analysis on the Nastar.
Prerequisite
l l l You have logged in to the Nastar client. The SAU and NEs related to the analysis task are created. The configuration data related to the analysis task is imported to the Nastar database.
Procedure
Step 1 Double-click Function List > System Function > Subscription Management from the navigation tree in the Analysis Task Management window. The Subscription Management window is displayed. Step 2 Click the NE object node in the navigation tree. Step 3 Select the subscription information about one or multiple NEs from the table. You can press the Ctrl key to select the subscription information about multiple NEs. Step 4 click Set. The Set window is displayed. Step 5 Set the subscription status of each theme analysis function. The subscription status can be Open, Closed, and Not Modified. The default subscription status is Not Modified before you set the subscription status on the Nastar. Step 6 Click Confirm. ----End
Issue 04 (2011-03-31) Huawei Proprietary and Confidential Copyright Huawei Technologies Co., Ltd. 8-7
8 LTE Cell Performance Analysis
Nastar Network Optimization User Guide (LTE)
Follow-up Procedure
After you subscribe to the LTE analysis data, you need to click Refresh to refresh the NE subscription information in the table and view the NE subscription status.
8.3.2 Creating LTE E2E Tasks
This section describes how to create LTE E2E tasks. After you set an E2E task on the Nastar, the Nastar issues an MML command to the SAU and then the M2000 sends the MML command to the related NE through the transfer of SAU. Then, the NE performs the measurement task and generates the results.
Prerequisite
l l l You have logged in to the Nastar client. The SAU and NEs related to the analysis task are created. The configuration data related to the analysis task is imported to the Nastar database.
Context
TIP
After creating an E2E task by following the procedures in this section, you are advised to observe the E2E task for five minutes to check whether the task is executed normally. If Status of the E2E task is still Running after five minutes, it indicates that the E2E task is executed normally. If Status of the E2E task is Complete or Failed after five minutes, it indicates that the E2E task fails to be executed. Note that the Nastar monitors the tasks by checking the task status on the M2000 at an interval of five minutes.
Procedure
Step 1 Choose Maintenance > E2E Task Management. The E2E Task Management window is displayed. Step 2 Click New Task. The New Task dialog box is displayed. Step 3 Set the basic information about the task. 1. 2. 3. In the Task Name field, enter the name of the E2E task. In the SAU name drop-down list box, select the SAU name for the task. Select a task from E2E Task List. Table 8-3 describes the mapping between the E2E tasks and the analysis tasks. Table 8-3 Mapping between the E2E tasks and the analysis tasks E2E Task LTE Coverage Analysis Data Task LTE VIP Analysis Data Task LTE Cell Performance Analysis Data Task LTE Terminal Performance Analysis Data Task Analysis Task LTE coverage analysis task LTE VIP analysis task LTE cell performance analysis task LTE terminal performance analysis task
8-8
Huawei Proprietary and Confidential Copyright Huawei Technologies Co., Ltd.
Issue 04 (2011-03-31)
Nastar Network Optimization User Guide (LTE)
8 LTE Cell Performance Analysis
Step 4 Click Next. Then, set Begin Time and End Time, and select one or multiple NEs from the NE list. The system enables you to search for the objects in the navigation tree. You can right-click any point of the navigation tree and then press Ctrl+F to open the Find dialog box. Type the keywords, that is, the search condition, in the dialog box. Then, the system searches for the query result that meets the search condition. You can select Case sensitive to ensure that the keywords you typed are case sensitive. You can select Up or Down in the Direction area to determine the direction of the search. Step 5 Click Complete. A dialog box prompting you to check the status of the data source switch for the analysis task is displayed. You must ensure that the data source switch is on before executing an E2E task. Otherwise, the E2E task fails to be executed. The cause of the failure is that the data source switch is off. For details about how to turn on the data source switch, see 4.3.1 Subscribing To LTE Analysis Data. ----End
Follow-up Procedure
After an E2E task is created, you can view that the corresponding collection task has been created by the system in the Task Management window. You can perform a data import task only after the corresponding data collection task is complete. In the task list on the right of the E2E Task Management window, select one analysis data E2E task to view, delete, refresh, or cancel it. If you need to... View the selected task Delete the selected task Then... Click Property. Click Delete.
NOTE The E2E tasks in the running or waiting state cannot be deleted.
Modify the selected task
1. Delete the selected task. 2. Create a new task.
Refresh the selected task Cancel the selected task
Click Refresh. Right-click a task from the task list in the right pane of the E2E Task Management window, and then choose Cancel from the shortcut menu.
NOTE The E2E tasks in the running or waiting state can be cancelled.
8.3.3 Checking the Integrity of Analysis Data
This section describes how to check the integrity of analysis data. Before creating an analysis task, you need to check that the Nastar has imported the required analysis data into the database.
Issue 04 (2011-03-31) Huawei Proprietary and Confidential Copyright Huawei Technologies Co., Ltd. 8-9
8 LTE Cell Performance Analysis
Nastar Network Optimization User Guide (LTE)
Prerequisite
l l You have logged in to the Nastar client. The progress bar of the data import task reaches 100%.
Context
You need to query the data of different types according to the type of an analysis task. Table 8-4 shows the mapping between analysis task types and data types. Table 8-4 Mapping Between Analysis Task Types and Data Types Analysis Task Type GSM MR Analysis Task GSM Neighboring Cell Analysis Task GSM/UMTS Neighboring Cell Analysis Task GSM Frequency Analysis Task GSM Uplink Interference Analysis Task GSM VIP Analysis Task GSM Complaint Analysis Support Task GSM Cell Performance Analysis Task UMTS Uplink Interference Analysis Task UMTS Intra-Frequency Neighboring Cell Analysis Task UMTS/GSM Neighboring Cell Analysis Task UMTS Coverage Analysis Task UMTS VIP Analysis Task UMTS Complaint Analysis Support Task UMTS Pilot Pollution Analysis Task Data Type GSM configuration data and GSM MR analysis data GSM configuration data, GSM neighboring cell analysis data and engineering parameters GSM configuration data, GSM/UMTS neighboring cell analysis data and engineering parameters GSM configuration data, GSM frequency analysis data and engineering parameters GSM configuration data and GSM uplink interference analysis data GSM configuration data and GSM VIP analysis data GSM configuration data GSM configuration data and GSM cell performance analysis data UMTS configuration data and UMTS uplink interference analysis data UMTS configuration data, UMTS neighboring cell analysis data and engineering parameters UMTS configuration data, UMTS/GSM neighboring cell analysis data and engineering parameters UMTS configuration data and UMTS coverage analysis data UMTS configuration data and UMTS VIP analysis data UMTS configuration data UMTS configuration data and UMTS pilot pollution analysis data
8-10
Huawei Proprietary and Confidential Copyright Huawei Technologies Co., Ltd.
Issue 04 (2011-03-31)
Nastar Network Optimization User Guide (LTE)
8 LTE Cell Performance Analysis
Analysis Task Type UMTS Cell Performance Analysis Task CDMA Uplink Interference Analysis Task CDMA Intra-Frequency Neighboring Cell Analysis Task CDMA Complaint Analysis Support Task CDMA Pilot Pollution Analysis Task CDMA Coverage Analysis Task CDMA Cell Performance Analysis Task CDMA VIP Analysis Task LTE Coverage Analysis Task LTE VIP Analysis Task LTE Terminal Performance Analysis Task LTE Cell Performance Analysis Task LTE Complaint Analysis Support Task LTE Cell Fault Diagnosis Analysis Task
Data Type UMTS configuration data and UMTS cell performance analysis data CDMA configuration data, CDMA uplink interference ranking analysis data, and CDMA uplink interference spectrum analysis data CDMA configuration data and CDMA neighboring cell analysis data (1X services), CDMA neighboring cell analysis data (EV-DO services) and engineering parameters CDMA configuration data CDMA configuration data and CDMA pilot pollution analysis data (1X services) or CDMA pilot pollution analysis data (EV-DO services) CDMA configuration data and CDMA coverage analysis data (1X services) or CDMA coverage analysis data (EV-DO services) CDMA configuration data and CDMA cell performance analysis data CDMA configuration data and CDMA VIP analysis data LTE configuration data and LTE coverage analysis data LTE configuration data and LTE VIP analysis data LTE configuration data and LTE terminal performance analysis data LTE configuration data and LTE cell performance analysis data LTE configuration data -
Procedure
Step 1 Double-click Function List > System Function > Data Query from the navigation tree in the Analysis Task Management window. Step 2 Set Data Type on the left of the Query Data dialog box. For details about how to set Data Type, see Table 8-4. Step 3 Set Condition Selection.
Issue 04 (2011-03-31)
Huawei Proprietary and Confidential Copyright Huawei Technologies Co., Ltd.
8-11
8 LTE Cell Performance Analysis
Nastar Network Optimization User Guide (LTE)
Condition Selection is optional. You can set the time range only after selecting Is time limit required. Step 4 Select the NE object node to be queried in the NE object navigation tree. Step 5 Click Query. You can view the analysis data in the right pane of the window. If no relevant analysis data is displayed, contact Huawei technical support engineers. ----End
8.4 Creating LTE Cell Performance Analysis Tasks
This section describes how to create LTE cell performance analysis tasks. In an LTE cell performance analysis task, the Nastar analyzes the abnormal call records associated with all problem cells under the selected NE to identify the cause of the abnormal calls. This function helps operators locate and rectify network faults in key areas, thus improving the service quality and enhancing the user experience in the key areas.
Prerequisite
l l l l You have logged in to the Nastar client. The ItmService process of the Nastar runs normally. You are authorized to perform the function of cell performance analysis. The E2E task, collection task, and data import task corresponding to the cell performance analysis task are normal. The cell performance analysis task can be created successfully even if the prerequisites are not met. The execution of the cell performance analysis task, however, will always fail when the data to be analyzed is not imported to the database.
Context
l l Tasks of this type can be performed only once. A maximum of 50 tasks of this type can be created and the time range of the data in a task cannot exceed seven days, that is, the start time and end time are both within seven coming days. Before you create an analysis task, check to ensure that the data related to the analysis task is imported to the database so that the analysis task can be executed normally. For details, see Checking the Integrity of Analysis Data.
Procedure
in the Analysis Task Management window. The Analysis Task Management-New Step 1 Click Task dialog box is displayed. Step 2 Set the basic task information such as Task Name, Task Type, and Remark. Execution Type can only be set to One-time Task. Step 3 Click Next. Step 4 Set Set time for one-time task data.
8-12 Huawei Proprietary and Confidential Copyright Huawei Technologies Co., Ltd. Issue 04 (2011-03-31)
Nastar Network Optimization User Guide (LTE)
8 LTE Cell Performance Analysis
Step 5 Click Next. Step 6 Select one or multiple objects on the Select NE Object tab page. l You can select eNodeB Group or Cell Group in the object navigation tree to display the navigation tree according to the specified mode. l The system enables you to search for the objects in the navigation tree. You can click any point of the navigation tree and then press Ctrl+F to open the Find dialog box. Type the keywords, that is, the search condition, in the dialog box. Then, the system searches for the query result that meets the search condition. You can select Case sensitive to ensure that the keywords you type are case sensitive. You can select Up or Down in the Direction area to determine the search direction. Step 7 Click Complete. ----End
Follow-up Procedure
l Deleting a task You can delete an unnecessary cell performance analysis task to release system resources.
NOTE
The tasks in the Running state cannot be deleted.
1.
Click the node in the navigation tree in the Analysis Task Management window. If you choose Theme Function, the task list on the right displays all the performance analysis tasks.
2. 3. l
Select a task from the task list in the upper-right pane, and then click the In the displayed OK dialog box, click OK.
button.
Suspending a task To delay the task execution, you can suspend a cell performance analysis task that is in the idle state. Then, the cell performance analysis task becomes a suspended task.
NOTE
The system can schedule only the cell performance analysis tasks that are not suspended.
1.
Click the node in the navigation tree in the Analysis Task Management window. If you choose Theme Function, the task list on the right displays all the performance analysis tasks.
2.
Select a task from the task list in the upper-right pane, and then click the
button.
This operation can be performed for only the tasks whose Status is Idle. If a task is not in the idle state, the button is unavailable. l Restoring a task You can restore a suspended cell performance analysis task to the idle state. Then, the task can be scheduled by the system.
NOTE
Only the cell performance analysis tasks that are in the idle state can be scheduled by the system.
1.
Issue 04 (2011-03-31)
Click the node in the navigation tree in the Analysis Task Management window.
Huawei Proprietary and Confidential Copyright Huawei Technologies Co., Ltd. 8-13
8 LTE Cell Performance Analysis
Nastar Network Optimization User Guide (LTE)
If you choose Theme Function, the task list on the right displays all the performance analysis tasks. 2. Select a task from the task list in the upper-right pane, and then click the button.
This operation can be performed for only the tasks whose Status is Suspended. If a task is not in the suspended state, the button is unavailable.
8.5 Querying LTE Cell Performance Analysis Reports
This section describes how to query LTE cell performance analysis reports. The Nastar analyzes the call records of abnormal users in all problem cells under the selected NE and identifies the cause and top users. This helps to locate and solve the cell performance exceptions.
Prerequisite
l l l l You have logged in to the Nastar client. The ItmService process of the Nastar runs normally. You are authorized to perform the function of cell performance analysis. The cell performance analysis task is executed successfully.
Procedure
Step 1 Click the LTE Cell Performance Analysis Task node in the navigation tree in the Analysis Task Management window. If you choose Theme Function, the task list on the right displays all the performance analysis tasks. Step 2 Select a task from the task list in the upper right pane. All the analysis results of the selected task are displayed in the lower right pane. Step 3 Select an analysis result from the result list on the lower right of the window. Step 4 Double-click an analysis result, or right-click an analysis result and choose LTE Cell Performance Analysis from the shortcut menu. The LTE Cell Performance Analysis Task window is displayed.
NOTE
Only the analysis result whose Result Status is Successful can be queried.
Step 5 Select a cell node from the object navigation tree in the left pane of the window, and then you can view the KPI overview information of the selected cell and the ranking overview information of each KPI in the areas in the middle and on the right of the window. l The exception types of the cells are displayed in a table and a pie chart in the middle area, that is, Area (3) and Area (4). The table lists the number of records of each exception type and the percentage of each exception type to all exceptions in the report. The cell performance exception is analyzed from two aspects, namely, objective network exception and subjective experience exception. For details, see 8.1 Basic Knowledge of LTE Cell Performance Analysis. The pie chart displays the percentage of each service regarding each exception type.
8-14 Huawei Proprietary and Confidential Copyright Huawei Technologies Co., Ltd. Issue 04 (2011-03-31)
Nastar Network Optimization User Guide (LTE)
8 LTE Cell Performance Analysis
l In the area on the right, namely, Area (5) and Area (6), the top users identified by IMSIs, top cells, and top exceptions are illustrated in tables and pie charts. The tables and pie charts show the number of exception records and the percentage of each exception type. You can set Quantity in Area (8) to determine the number of top users, top cells, and top exception causes. By default, top 10 users, cells, and exception causes are displayed. The default number can not be modified. Analyze Top exceptional cells is valuable in Area (8) only when the overview node or NE group node is selected in the object navigation tree in the left pane of the window. ----End
Follow-up Procedure
l l The Nastar supports the export of the query results. For details, see 8.6 Exporting LTE Cell Performance Analysis Reports. To query chart properties, and save, print, and resize the chart in the chart area, perform the following operations: Right-click the chart, and then choose Property from the shortcut menu. In the displayed Chart Property dialog box, set the coordinate axes of and basic information about the chart. Right-click the chart, and then choose Save as from the shortcut menu. In the displayed Save dialog box, set the save path and file name, and then click Save to save the queried chart as a file on the local PC. Right-click the chart, and then choose Print from the shortcut menu. In the displayed Page Setup dialog box, set print properties, and then click OK. If the chart is not clear due to an excessive number of dots, right-click the chart, and then choose Zoom In > ***, Zoom Out > ***, or Auto Range > *** to adjust the size of the chart. Here, *** indicates a submenu item. It can be Both Axes, Horizontal Axis, or Vertical Axis, which indicates that you can adjust both axes, the horizontal axis, or the vertical axis, respectively. l The system enables you to search for the query results. You can click any line of the query result list and then press Ctrl+F to display the Search dialog box. Type the keywords, that is, the search condition, in the dialog box. Then, the system searches for the query result that meets the search condition. You can select Case Sensitive to ensure that the keywords you typed are case sensitive. You can select Up or Down in the Direction area to determine the direction of the search.
8.6 Exporting LTE Cell Performance Analysis Reports
This section describes how to export LTE cell performance analysis reports. You can export the queried cell performance analysis results and save them as .xls or .xlsx files as required. The exported cell performance analysis results can then assist you in determining the problem cells on the network.
Prerequisite
l
Issue 04 (2011-03-31)
You have logged in to the Nastar client.
Huawei Proprietary and Confidential Copyright Huawei Technologies Co., Ltd. 8-15
8 LTE Cell Performance Analysis
Nastar Network Optimization User Guide (LTE)
You have queried the LTE cell performance analysis reports.
Procedure
Step 1 Click in the LTE Cell Performance Analysis window. The Save dialog box is displayed.
Step 2 Set a file name and specify the save path and file type. Then, click Save. The exported results are displayed in different worksheets. The following information is included in an exported report: cell performance analysis overview, KPIs of the top 20 abnormal users, and KPIs associated with the top 20 causes. ----End
8.7 Reference to the LTE Cell Performance Analysis Interface
This section describes the interface for LTE cell performance analysis and the relevant parameters. Before performing relevant operations, familiarize yourself with the functions of LTE cell performance analysis. 8.7.1 Parameters for Creating LTE E2E Tasks This section describes the parameters for creating LTE E2E tasks. You can refer to the description when creating an LTE E2E task. 8.7.2 Parameters for Creating or Modifying LTE Cell Performance Analysis Tasks This section describes the parameters for creating or modifying LTE cell performance analysis tasks. You can refer to the description when creating or modifying an LTE cell performance analysis task. 8.7.3 Parameters for Querying the LTE Cell Performance Analysis Report This section describes the parameters for querying the LTE cell performance analysis report. You can refer to the description when querying the LTE cell performance analysis report.
8.7.1 Parameters for Creating LTE E2E Tasks
This section describes the parameters for creating LTE E2E tasks. You can refer to the description when creating an LTE E2E task.
Parameter Description
Parameter Basic information Task Name SAU Name E2E Task List Measurement information Start Time Description Indicates the name of an E2E task. Indicates the name of the SAU related to the task. Indicates the types of E2E tasks. Indicates the time when the E2E task starts to run. The format is the same as that in the district setting, for example, YYYY-MM-DD hh:mm:ss.
8-16
Huawei Proprietary and Confidential Copyright Huawei Technologies Co., Ltd.
Issue 04 (2011-03-31)
Nastar Network Optimization User Guide (LTE)
8 LTE Cell Performance Analysis
Parameter End Time
Description Indicates the time when the E2E task stops running. The format is the same as that in the district setting, for example, YYYY-MM-DD hh:mm:ss. The start time must precede the end time. NE Object Indicates the NE related to the E2E task.
8.7.2 Parameters for Creating or Modifying LTE Cell Performance Analysis Tasks
This section describes the parameters for creating or modifying LTE cell performance analysis tasks. You can refer to the description when creating or modifying an LTE cell performance analysis task.
Parameter Description
Parameter Basic information Task Name Description Indicates the name of a cell performance analysis task. Value range: l A maximum of 60 characters l Characters not allowed: ` ~ ! @ # $ % ^ & * ( ) +={}[]\|;':,.?/<>" l Unique and not null l Case sensitive Task Type Execution Type Remark Select LTE Cell Performance Analysis Task in the navigation tree. Such a task can be executed only once in one time period. Provides the description of the task. Value range: a maximum of 200 characters Time information Data Time Range The start time must precede the end time. You can either enter the time value in this field or click and select the date and time in the Date/ Time Selection dialog box. This parameter is valid for only one-time tasks.
Issue 04 (2011-03-31)
Huawei Proprietary and Confidential Copyright Huawei Technologies Co., Ltd.
8-17
8 LTE Cell Performance Analysis
Nastar Network Optimization User Guide (LTE)
Parameter Task Execution Delay
Description Indicates the time when the analysis task is executed. The time specified in this field must not precede the end time specified in the Data Time Range field.
Object information
eNodeB Group
If you select this option, all the eNodeBs that are managed by the Nastar are displayed in the navigation tree. If you select this option, all the NE groups that are managed by the Nastar are displayed in the navigation tree.
NE Group
8.7.3 Parameters for Querying the LTE Cell Performance Analysis Report
This section describes the parameters for querying the LTE cell performance analysis report. You can refer to the description when querying the LTE cell performance analysis report.
Description of parameters in the exception type overview table
Parameter Exception Type Number of Reports Ratio(%) Description The cell exception is analyzed in three aspects: RRC setup failure, E-RAB setup failure, and call drop. For details, see 8.1 Basic Knowledge of LTE Cell Performance Analysis. Indicates the number of exceptional call records of an exception type. Indicates the proportion of an exception type.
Description of parameters in the exception type ranking table
Parameter Show Description Select rank modes, which consist of the following types: l Analyze Top exceptional subscribers l Analyze Top exceptional cells Quantity Ratio(%) Set the number of displayed objects. Indicates the proportion of exception cells and users.
8-18
Huawei Proprietary and Confidential Copyright Huawei Technologies Co., Ltd.
Issue 04 (2011-03-31)
Nastar Network Optimization User Guide (LTE)
9 LTE Cell Fault Analysis
9
About This Chapter
LTE Cell Fault Analysis
The Nastar provides the functions of managing LTE cell fault analysis tasks, querying cell fault analysis reports, and exporting terminal performance analysis reports. Based on the alarm data, CHR data, and traffic statistics about the relevant cell, the Nastar locates the surfacial cause and inner cause of the fault and provides rectification advice. 9.1 Basic Knowledge of LTE Cell Fault Analysis Usually, LTE cell fault analysis is triggered by the KPI service alarm reported by an NE. After receiving a KPI service alarm, the Nastar queries the alarm data, call history record (CHR) data, and traffic statistics from the relevant NE, analyzes the cause of the alarm, and helps network O&M engineers analyze and locate the network fault. 9.2 LTE Cell Fault Analysis Process This section describes the process of analyzing LTE faults. 9.3 Obtaining LTE Cell Fault Analysis Data This section describes how to enable the Nastar to obtain LTE cell fault analysis data. After subscribing to analysis data and fault data, the system create a data import task automatically so that the Nastar imports the collected analysis data into the database. 9.4 Alarm Management Two classes of alarms can trigger cell fault analysis: alarms reported by NEs and alarms manually created by users. After such an alarm appears in Alarm List, the Nastar automatically creates a cell fault analysis task, which facilitates the analysis of the fault cause. 9.5 Viewing Cell Fault Analysis Tasks Immediately after the KPI service alarm about a cell appears inAlarm List, the Nastar creates the relevant cell fault analysis task automatically inFault Analysis Task and starts executing the task. You can view the execution progress of the cell fault analysis task inFault Analysis Task. 9.6 LTE Cell Fault Analysis Interface Description This section describes the interface for LTE cell fault analysis and the relevant parameters. Before performing relevant operations, familiarize yourself with the functions of LTE cell fault analysis.
Issue 04 (2011-03-31)
Huawei Proprietary and Confidential Copyright Huawei Technologies Co., Ltd.
9-1
9 LTE Cell Fault Analysis
Nastar Network Optimization User Guide (LTE)
9.1 Basic Knowledge of LTE Cell Fault Analysis
Usually, LTE cell fault analysis is triggered by the KPI service alarm reported by an NE. After receiving a KPI service alarm, the Nastar queries the alarm data, call history record (CHR) data, and traffic statistics from the relevant NE, analyzes the cause of the alarm, and helps network O&M engineers analyze and locate the network fault.
Cell Fault Analysis
During network operation & maintenance, the eNodeB monitors and collects statistics on KPI counters periodically. When the value of a KPI counter exceeds the preset threshold, a KPI service alarm is generated and reported to the M2000. After receiving the alarm, the Nastar starts cell fault analysis. KPI service alarms include: l l l l l Cell RRC Connection Success Rate Too Low Cell SAEB Setup Success Rate Too Low Cell Call Drop Rate Too High Cell Handover Success Rate Too Low Intra-Frequency Outgoing Cell Handover Success Rate Too Low and Inter-Frequency Outgoing Cell Handover Success Rate Too Low No Traffic Volume in the Cell
The Nastar analyzes the fault based on the alarm data generated when the fault occurs, performance counter values, and CHR data. During cell fault analysis, the Nastar analyzes all possible causes of the fault and produces a cell fault analysis report. The report contains the possible causes of the fault, probability of occurrence of each cause, rectification advice, and CHR data about each UE when the fault occurs. You can analyze and locate network problems based on this report. The result of cell fault analysis can be exported as a .xls or .xlsx file. Thus, you can optimize the problematic cell in the network according to this result.
9.2 LTE Cell Fault Analysis Process
This section describes the process of analyzing LTE faults. Figure 9-1 shows the process of analyzing LTE faults.
9-2
Huawei Proprietary and Confidential Copyright Huawei Technologies Co., Ltd.
Issue 04 (2011-03-31)
Nastar Network Optimization User Guide (LTE)
9 LTE Cell Fault Analysis
Figure 9-1 LTE cell fault analysis process
Table 9-1 describes the items of the flowchart.
Issue 04 (2011-03-31)
Huawei Proprietary and Confidential Copyright Huawei Technologies Co., Ltd.
9-3
9 LTE Cell Fault Analysis
Nastar Network Optimization User Guide (LTE)
Table 9-1 LTE cell fault analysis process Seria l Num ber 1 Procedure Description
Querying NE data information Subscribing to LTE performance analysis and alarm data
In the Analysis Task Management window on the Nastar client, you can switch to the data query window to check whether the data for cell fault analysis has been imported to the database. In the Analysis Task Management window on the Nastar client, you can switch to the subscription management window to query the ON/OFF state of the NE cell fault analysis theme switch. Thus, the Nastar can obtain the CHR and alarm data required for cell fault analysis from NEs.
Creating an If you want to perform cell fault analysis on a cell but the relevant alarm manually NE has not reported an alarm, you can create an alarm manually in Alarm List to trigger a cell fault analysis task. Viewing a manually created alarm Viewing an LTE cell fault analysis task After an alarm is created, you can view the alarm in the alarm list. The alarm is classified as Custom. After receiving a KPI service alarm, the Nastar automatically creates an LTE cell fault analysis task. The Nastar obtains the data for cell fault analysis, makes analysis, and generates the analysis result. You can view the cell fault analysis task and execution progress of the task in Fault Analysis Task.
Querying a cell fault analysis report Exporting a cell fault analysis report
You can view the analysis result of the task that is successfully executed. You can export the result file through the one-key method on the result query interface.
9.3 Obtaining LTE Cell Fault Analysis Data
This section describes how to enable the Nastar to obtain LTE cell fault analysis data. After subscribing to analysis data and fault data, the system create a data import task automatically so that the Nastar imports the collected analysis data into the database. 9.3.1 Subscribing to LTE Performance Analysis and Alarm Data After you subscribe to the LTE performance analysis and alarm data, the Nastar issues an MML command to the SAU. The SAU transfers this command to the M2000, and the M2000 sends it to the relevant NE to turn on the CHR data and alarm data switch on the NE. Before performing cell fault analysis, you should subscribe to LTE performance analysis and alarm data. Thus, the NE can collect and upload the data for theme analysis to the Nastar. 9.3.2 Checking the Integrity of Analysis Data
9-4 Huawei Proprietary and Confidential Copyright Huawei Technologies Co., Ltd. Issue 04 (2011-03-31)
Nastar Network Optimization User Guide (LTE)
9 LTE Cell Fault Analysis
This section describes how to check the integrity of analysis data. Before creating an analysis task, you need to check that the Nastar has imported the required analysis data into the database.
9.3.1 Subscribing to LTE Performance Analysis and Alarm Data
After you subscribe to the LTE performance analysis and alarm data, the Nastar issues an MML command to the SAU. The SAU transfers this command to the M2000, and the M2000 sends it to the relevant NE to turn on the CHR data and alarm data switch on the NE. Before performing cell fault analysis, you should subscribe to LTE performance analysis and alarm data. Thus, the NE can collect and upload the data for theme analysis to the Nastar.
Prerequisite
l l l You have logged in to the Nastar client. The SAU and NEs related to the analysis task are created. The configuration data related to the analysis task is imported to the Nastar database.
Context
You can subscribe to both the performance analysis and the alarm data. To subscribe to performance analysis data, you should turn on the CHR data switch on the NE. Thus, the Nastar can obtain the CHR data for cell fault analysis from the NE. To subscribe to the alarm data, you should turn on the KPI service alarm switch and set alarm triggering conditions on the NE. Thus, the Nastar can obtain the alarm data for cell fault analysis from the NE. KPI service alarms include: l l l l l l Cell_RRC_Connect_Succ_Rate: Cell RRC Connection Success Rate Too Low Cell_SAEB_Setup_Succ_Rate: Cell SAEB Setup Success Rate Too Low Inter-Frequency_HO_Succ_Rate: Inter-Frequency Outgoing Cell Handover Success Rate Too Low Intra-Frequency_HO_Succ_Rate: Intra-Frequency Outgoing Cell Handover Success Rate Too Low Cell_Call_Drop_Rate: Cell Call Drop Rate Too High Cell_No_Access: No Traffic Volume in the Cell
Procedure
Step 1 In the Analysis Task Management window, double-click Function List > System Function > Subscription Management. TheSubscription Management window is displayed. Step 2 In the left navigation tree, click an NE node. Step 3 In the Performance Subscription window, set the performance subscription switch to ON. 1. In the Performance Subscription window, select the subscription information about one or multiple NEs. You can press the Ctrl key to select the subscription information about multiple NEs. 2. 3. Click Set to open the Set Performance Subscription window. In the Set Performance Subscription window, set the subscription to the performance analysis result.
Huawei Proprietary and Confidential Copyright Huawei Technologies Co., Ltd. 9-5
Issue 04 (2011-03-31)
9 LTE Cell Fault Analysis
Nastar Network Optimization User Guide (LTE)
The subscription state can be ON, OFF, and No Operation. By default, the subscription state is No Operation. 4. 1. Click Confirm. In the form in Alarm Subscription window, select the subscription information about one or multiple NEs. You can press the Ctrl key to select the subscription information about multiple NEs. 2. Click Set to open the Set Alarm Subscription window. If you select multiple NEs for setting alarm subscription, the subscription status of alarms is not available in the Set Alarm Subscription window. 3. In the Set Alarm Subscription window, turn on the KPI service alarm switch and set the relevant alarm triggering conditions. In the Alarm Setting, select the KPI service alarm to be set, and set the alarm reporting switch and triggering conditions. For details, see 9.6.1 Parameters for Subscribing to LTE Alarm Data. ----End Step 4 In the Alarm Subscription window, set the alarm subscription switch to ON.
Follow-up Procedure
After subscribing to the LTE performance analysis and alarm data, click Refresh to refresh the subscription information in the form and view the subscription status of NEs.
9.3.2 Checking the Integrity of Analysis Data
This section describes how to check the integrity of analysis data. Before creating an analysis task, you need to check that the Nastar has imported the required analysis data into the database.
Prerequisite
l l You have logged in to the Nastar client. The progress bar of the data import task reaches 100%.
Context
You need to query the data of different types according to the type of an analysis task. Table 9-2 shows the mapping between analysis task types and data types. Table 9-2 Mapping Between Analysis Task Types and Data Types Analysis Task Type GSM MR Analysis Task GSM Neighboring Cell Analysis Task GSM/UMTS Neighboring Cell Analysis Task GSM Frequency Analysis Task
9-6
Data Type GSM configuration data and GSM MR analysis data GSM configuration data, GSM neighboring cell analysis data and engineering parameters GSM configuration data, GSM/UMTS neighboring cell analysis data and engineering parameters GSM configuration data, GSM frequency analysis data and engineering parameters
Issue 04 (2011-03-31)
Huawei Proprietary and Confidential Copyright Huawei Technologies Co., Ltd.
Nastar Network Optimization User Guide (LTE)
9 LTE Cell Fault Analysis
Analysis Task Type GSM Uplink Interference Analysis Task GSM VIP Analysis Task GSM Complaint Analysis Support Task GSM Cell Performance Analysis Task UMTS Uplink Interference Analysis Task UMTS Intra-Frequency Neighboring Cell Analysis Task UMTS/GSM Neighboring Cell Analysis Task UMTS Coverage Analysis Task UMTS VIP Analysis Task UMTS Complaint Analysis Support Task UMTS Pilot Pollution Analysis Task UMTS Cell Performance Analysis Task CDMA Uplink Interference Analysis Task CDMA Intra-Frequency Neighboring Cell Analysis Task CDMA Complaint Analysis Support Task CDMA Pilot Pollution Analysis Task CDMA Coverage Analysis Task CDMA Cell Performance Analysis Task
Issue 04 (2011-03-31)
Data Type GSM configuration data and GSM uplink interference analysis data GSM configuration data and GSM VIP analysis data GSM configuration data GSM configuration data and GSM cell performance analysis data UMTS configuration data and UMTS uplink interference analysis data UMTS configuration data, UMTS neighboring cell analysis data and engineering parameters UMTS configuration data, UMTS/GSM neighboring cell analysis data and engineering parameters UMTS configuration data and UMTS coverage analysis data UMTS configuration data and UMTS VIP analysis data UMTS configuration data UMTS configuration data and UMTS pilot pollution analysis data UMTS configuration data and UMTS cell performance analysis data CDMA configuration data, CDMA uplink interference ranking analysis data, and CDMA uplink interference spectrum analysis data CDMA configuration data and CDMA neighboring cell analysis data (1X services), CDMA neighboring cell analysis data (EV-DO services) and engineering parameters CDMA configuration data CDMA configuration data and CDMA pilot pollution analysis data (1X services) or CDMA pilot pollution analysis data (EV-DO services) CDMA configuration data and CDMA coverage analysis data (1X services) or CDMA coverage analysis data (EV-DO services) CDMA configuration data and CDMA cell performance analysis data
9-7
Huawei Proprietary and Confidential Copyright Huawei Technologies Co., Ltd.
9 LTE Cell Fault Analysis
Nastar Network Optimization User Guide (LTE)
Analysis Task Type CDMA VIP Analysis Task LTE Coverage Analysis Task LTE VIP Analysis Task LTE Terminal Performance Analysis Task LTE Cell Performance Analysis Task LTE Complaint Analysis Support Task LTE Cell Fault Diagnosis Analysis Task
Data Type CDMA configuration data and CDMA VIP analysis data LTE configuration data and LTE coverage analysis data LTE configuration data and LTE VIP analysis data LTE configuration data and LTE terminal performance analysis data LTE configuration data and LTE cell performance analysis data LTE configuration data -
Procedure
Step 1 Double-click Function List > System Function > Data Query from the navigation tree in the Analysis Task Management window. Step 2 Set Data Type on the left of the Query Data dialog box. For details about how to set Data Type, see Table 9-2. Step 3 Set Condition Selection. Condition Selection is optional. You can set the time range only after selecting Is time limit required. Step 4 Select the NE object node to be queried in the NE object navigation tree. Step 5 Click Query. You can view the analysis data in the right pane of the window. If no relevant analysis data is displayed, contact Huawei technical support engineers. ----End
9.4 Alarm Management
Two classes of alarms can trigger cell fault analysis: alarms reported by NEs and alarms manually created by users. After such an alarm appears in Alarm List, the Nastar automatically creates a cell fault analysis task, which facilitates the analysis of the fault cause.
Prerequisite
l l l
9-8
You have logged in to the Nastar client. The ItmService runs normally. You are authorized to use the LTE cell fault analysis functions.
Huawei Proprietary and Confidential Copyright Huawei Technologies Co., Ltd. Issue 04 (2011-03-31)
Nastar Network Optimization User Guide (LTE)
9 LTE Cell Fault Analysis
The related data tracing task is enabled on the NE.
Context
Two classes of alarms can trigger cell fault analysis:NE alarmandCustom. l l NE alarm:These alarms are reported by NEs. After receiving such an alarm, the Nastar automatically creates a cell fault analysis task. Custom: These alarms are created manually by users. Exceptions seldom occur in certain cells. As a result, the relevant NEs may report no alarms. To view the status of these cells, you can define alarms manually and then trigger cell fault analysis.
This section describes how to create and view alarms.
Procedure
l Creating an alarm manually 1. 2. 3. Choose Fault diagnosis > LTE Fault Diagnosis. TheLTE Fault Diagnosiswindow is displayed. Click to open the Add Custom Diagnosis window.
Set the basic information of an alarm, such as Alarm Source, Alarm Name, Occurrence Time, Detect Period and Detect Period Number. For details, see Parameters Description of the Add Custom Diagnosis Window.
4. l
Click OK.
View the alarm in Alarm List. to open the Alarm Filter window and set conditions You can also click for filtering alarms. For details, see Parameter Description of the Alarm Filter Window. You can double-click an alarm record to view details, such as the alarm ID, task ID, and location information. In the Category column, alarms reported by NEs are classified as NE alarm. In the Category column, manually created alarms are classified as Custom. For details about parameters of the alarm list, see Parameter Description of the Alarm List Window.
Modifying a manually created alarm 1. 2. 3. Select a manually created alarm in Alarm List. Right-click the alarm and choose Modify Custom Diagnosis from the shortcut menu or click . The Modify Custom Diagnosis dialog box is displayed. Set the related parameters. For details about parameter settings, see Parameters Description of the Add Custom Diagnosis Window.
----End
Follow-up Procedure
Immediately after a KPI service alarm about a cell appears in Alarm List on the Nastar, a cell fault analysis task is automatically created in Fault Analysis Task.
Issue 04 (2011-03-31) Huawei Proprietary and Confidential Copyright Huawei Technologies Co., Ltd. 9-9
9 LTE Cell Fault Analysis
Nastar Network Optimization User Guide (LTE)
9.5 Viewing Cell Fault Analysis Tasks
Immediately after the KPI service alarm about a cell appears inAlarm List, the Nastar creates the relevant cell fault analysis task automatically inFault Analysis Task and starts executing the task. You can view the execution progress of the cell fault analysis task inFault Analysis Task.
Prerequisite
l l l l l You have logged in to the Nastar client. The ItmService runs normally. You are authorized to use the LTE cell fault analysis functions. The related data tracing task is enabled on the NE. The relevant alarm record is available inAlarm List.
Context
The Nastar automatically creates a cell fault analysis task for each type of KPI service alarm generated by each cell. The Nastar can display a maximum of 10,000 cell fault analysis tasks. When the number of tasks exceeds 10,000, the Nastar clears 2000 tasks (in time order from the earliest). You can view and modify cell fault analysis tasks but cannot delete cell fault analysis tasks. You can start a cell fault analysis task in two ways: Manual andAutomatic. l l Automatic: The Nastar automatically starts the cell fault analysis task after the task is created. Manual: You have to start the cell fault analysis task manually after the task is created. Application scenarios of Manual: If you intend to perform cell fault analysis on one or several KPI service alarms, you can set the cell fault analysis tasks of these alarms to Manual, and set alarms of other types to Manual. Thus, the Nastar only analyzes the tasks of the specified alarms and the working efficiency is improved. cell fault analysis tasks are started according to the KPI service alarm type. Each KPI service alarm type matches a start mode.
Procedure
Step 1 Optional: Setting the start mode of a cell fault analysis task If you need to... Set the start mode of a cell fault analysis task to Automatic. Then... 1. In Alarm List, select Diagnosis Settings window. to open the
2. Select Automatic after the KPI service alarm for which a cell fault analysis task is to be started.
9-10
Huawei Proprietary and Confidential Copyright Huawei Technologies Co., Ltd.
Issue 04 (2011-03-31)
Nastar Network Optimization User Guide (LTE)
9 LTE Cell Fault Analysis
If you need to... Set the start mode of a cell fault analysis task toManual.
Then... 1. In Alarm List, select Diagnosis Settings window. to open the
2. Select Manual after the KPI service alarm for which a cell fault analysis task is to be started. 3. In Alarm List, select an alarm record. 4. Right-click the alarm record and choose Start Fault Analysis Task. The cell fault analysis task is started.
NOTE
You cannot set the start mode of cell fault analysis tasks of manually created alarms.
Step 2 In Alarm List, select an alarm record. Step 3 In Fault Analysis Task, view the relevant cell fault analysis task of the alarm record. The execution progress, creator, and running time of the cell fault analysis task are available. ----End
Follow-up Procedure
l Re-executing an analysis task You can re-execute a failed task. In Fault Analysis Task, right-click the failed task and choose Restart from the shortcut menu.
9.6 LTE Cell Fault Analysis Interface Description
This section describes the interface for LTE cell fault analysis and the relevant parameters. Before performing relevant operations, familiarize yourself with the functions of LTE cell fault analysis. 9.6.1 Parameters for Subscribing to LTE Alarm Data This section describes the parameters for subscribing to LTE alarm data. You can refer to this section when setting the subscription to LTE alarm data. 9.6.2 Parameters for Setting the Basic Information of Alarms This section describes alarm-related parameters. You can refer to this section when viewing alarms, creating or modifying alarms, and filtering alarms.
9.6.1 Parameters for Subscribing to LTE Alarm Data
This section describes the parameters for subscribing to LTE alarm data. You can refer to this section when setting the subscription to LTE alarm data.
Issue 04 (2011-03-31)
Huawei Proprietary and Confidential Copyright Huawei Technologies Co., Ltd.
9-11
9 LTE Cell Fault Analysis
Nastar Network Optimization User Guide (LTE)
KPI Service Alarms
KPI Service Alarm Alarm class 1 Cell_SAEB_Setu p_Succ_Rate Description Cell SAEB Setup Success Rate Too Low. For parameter settings of this alarm, see Parameters related to alarm class 1. Cell RRC Connection Success Rate Too Low. For parameter settings of this alarm, see Parameters related to alarm class 1. Cell Call Drop Rate Too High. For parameter settings of this alarm, see Parameters related to alarm class 1. Intra-Frequency Outgoing Cell Handover Success Rate Too Low. For parameter settings of this alarm, see Parameters related to alarm class 1. Inter_Frequency _HO_Succ_Rate Inter-Frequency Outgoing Cell Handover Success Rate Too Low. For parameter settings of this alarm, see Parameters related to alarm class 1. Alarm class 2 Cell_No_Access No Traffic Volume in the Cell. For parameter settings of this alarm, see Parameters related to the No Traffic Volume in the Cell alarm.
Cell_RRC_Conn ect_Succ_Rate
Cell_Call_Drop_ Rate
Intra_Frequency _HO_Succ_Rate
Parameters related to alarm class 1
Parameter Alarm Type Description Indicates the KPI service alarm type. The value range is as follows: l Cell_SAEB_Setup_Succ_Rate l Cell_RRC_Connect_Succ_Rate l Cell_Call_Drop_Rate l Intra_Frequency_HO_Succ_Rate l Inter_Frequency_HO_Succ_Rate Reporting Switch Alarm Generation Threshold Alarm Clearance Threshold
9-12
Indicates the KPI service alarm switch, which controls whether an alarm is to be reported. The switch can be set to ON or OFF. Indicates the generation thresholds of alarms. When the value of a KPI counter reaches the relevant threshold, an alarm is generated. Indicates the clearance thresholds of alarms. When the value of the KPI counter reaches the relevant threshold, the alarm is cleared.
Issue 04 (2011-03-31)
Huawei Proprietary and Confidential Copyright Huawei Technologies Co., Ltd.
Nastar Network Optimization User Guide (LTE)
9 LTE Cell Fault Analysis
Parameter Minimum Attempt Times Detection period
Description Indicates the minimum number of attempts to collect statistics on KPI values. Indicates the alarm detection period. Value: 60; Unit: minute.
Continuous Check Period Times Check Start Time
Indicates the alarm detection times. Value range: 1, 2, and 3. Indicates the start time of an alarm detection period. Currently, this parameter cannot be set.
Parameters related to the No Traffic Volume in the Cell alarm
Parameter Alarm Type Cell name Description Indicates a KPI service alarm type. This parameter can be set to Cell_No_Access. Indicates the name of the cell that receives traffic volume detection. When you are setting subscription to the alarms of multiple eNodeBs or cells, this parameter is unavailable. When you are setting subscription to the alarms of only one eNodeB or cell, this parameter is available. Check Duration Indicates the detection duration. Value range: 0-72; unit: hour. Begin Time End Time Indicates the start time of the traffic volume detection. Indicates the end time of the traffic volume detection. If the end time is equal to the start time, it indicates that the end time is 24 hours later than the start time.
9.6.2 Parameters for Setting the Basic Information of Alarms
This section describes alarm-related parameters. You can refer to this section when viewing alarms, creating or modifying alarms, and filtering alarms.
Parameters Description of the Add Custom Diagnosis Window
Parameter Alarm Source Description Name of the cell for which the alarm is generated. All LTE cells managed by the Nastar are displayed in a navigation tree.
Issue 04 (2011-03-31) Huawei Proprietary and Confidential Copyright Huawei Technologies Co., Ltd. 9-13
9 LTE Cell Fault Analysis
Nastar Network Optimization User Guide (LTE)
Parameter Alarm Name
Description Indicates the name of an alarm. Six types of KPI service alarms are available: l Cell RRC Connection Success Rate Too Low l Cell SAEB Setup Success Rate Too Low l Cell Call Drop Rate Too High l Intra-Frequency Outgoing Cell Handover Success Rate Too Low l Inter-Frequency Outgoing Cell Handover Success Rate Too Low l No Traffic Volume in the Cell
Occurrence Time Detect Period
Indicates the time when the alarm is generated. Indicates the alarm detection period. Value range: 60; Unit: minute.
Detect Period Number
Indicates the alarm detection times. Value range: 1, 2, and 3.
Parameter Description of the Alarm Filter Window
Parameter Alarm Source Description Indicates the name of the cell for which the alarm is generated. You can select a cell to view alarms related to this cell. Alarm Name Indicates the name of an alarm. You can filter alarms by one or multiple alarm names. Status Indicates the clearance status of an alarm. An alarm can be in Uncleared or Cleared state. You can filter alarms by one or two states. Occurred Time Range Indicates the period when alarms are generated. After you specify a period, only alarms generated within the period are displayed in the alarm list. Category Indicates the class of an alarm. Alarms are classified into NE alarm and Custom. You can filter alarms by one or two alarm classes.
9-14
Huawei Proprietary and Confidential Copyright Huawei Technologies Co., Ltd.
Issue 04 (2011-03-31)
Nastar Network Optimization User Guide (LTE)
9 LTE Cell Fault Analysis
Parameter Description of the Alarm List Window
Parameter Task ID Description Indicates the ID of a cell fault analysis task. Each alarm record matches a task ID. Log Serial Number Indicates the serial number of an alarm in alarm logs. It is the keyword of an alarm record . You can locate an alarm uniquely according to this serial number. Indicates the serial number of an alarm device. In the same device, you can locate an alarm uniquely according to the serial number. Indicates the name of an alarm. You can filter alarms by one or multiple alarm names. Name Indicates the name of an alarm. Six types of KPI service alarms are available: l Cell RRC Connection Success Rate Too Low l Cell SAEB Setup Success Rate Too Low l Cell Call Drop Rate Too High l Intra-Frequency Outgoing Cell Handover Success Rate Too Low l Inter-Frequency Outgoing Cell Handover Success Rate Too Low l No Traffic Volume in the Cell Severity Indicates the severity of an alarm. The value range is as follows: l Critical l Major l Minor l Warning Type Indicates the alarm class, namely, the alarm source. According to sources, alarms are divided into 16 types, such as Power system and Environment system. Category Creator Indicates the class of an alarm. Alarms are classified into NE alarm and Custom. Indicates the user that creates the alarm manually. No user information is available for the alarm reported by an NE. Location Information Indicates the alarm location information. The information is used to quickly locate the reason why an alarm is generated, and analyze the way of handling alarms. Occurrence Time Clearance Time Indicates the time when an alarm is generated. Indicates the time when an alarm is cleared.
Equipment Alarm Serial Number Alarm ID
Issue 04 (2011-03-31)
Huawei Proprietary and Confidential Copyright Huawei Technologies Co., Ltd.
9-15
9 LTE Cell Fault Analysis
Nastar Network Optimization User Guide (LTE)
Parameter Clearance Status Clearance Operator NE Type Alarm Source OSS Name
Description Indicates the clearance status of an alarm, such as Uncleared. Indicates the user that clears an alarm. Indicates the NE type. Indicates the name of the cell for which an alarm is reported. Indicates the OSS that manages the NE for which the alarm is generated.
9-16
Huawei Proprietary and Confidential Copyright Huawei Technologies Co., Ltd.
Issue 04 (2011-03-31)
You might also like
- NB-IoT Radio and Performance Basics (ERAN12.1 - 05)Document435 pagesNB-IoT Radio and Performance Basics (ERAN12.1 - 05)CosminD100% (3)
- Delta Pulse Metal Detector Practical GuideDocument0 pagesDelta Pulse Metal Detector Practical Guidecrazymax9083% (6)
- Polyplex Manual EnglishDocument74 pagesPolyplex Manual EnglishmingnoNo ratings yet
- LTE CPE B2368 User Guide PDFDocument190 pagesLTE CPE B2368 User Guide PDFAnthony Fernandez Mendez50% (2)
- ZXR10 M6000 (V1.00.30) Carrier-Class Router Configuration Guide (VPN) PDFDocument249 pagesZXR10 M6000 (V1.00.30) Carrier-Class Router Configuration Guide (VPN) PDFcrisNo ratings yet
- RAN Radio Network Optimization GuidelinesDocument54 pagesRAN Radio Network Optimization GuidelinesTarig Hussain100% (1)
- Ansys ExercisesDocument20 pagesAnsys Exerciseskpvraj100% (1)
- Nastar Network Optimization User Guide (V600R015C00 - 03) (PDF) - EN PDFDocument7,808 pagesNastar Network Optimization User Guide (V600R015C00 - 03) (PDF) - EN PDFBromand Turkmani100% (1)
- ELTE2.3 Wireless Access Device EA660 Configuration GuideV1.0 (20140414)Document23 pagesELTE2.3 Wireless Access Device EA660 Configuration GuideV1.0 (20140414)Sebastian StopyraNo ratings yet
- CloudEngine 6800&5800 V100R001C00 Configuration Guide - QoS 04 PDFDocument99 pagesCloudEngine 6800&5800 V100R001C00 Configuration Guide - QoS 04 PDFMenganoFulanoNo ratings yet
- Configuration Guide - QoS (V100R006C00 - 01) PDFDocument95 pagesConfiguration Guide - QoS (V100R006C00 - 01) PDFPedro FrancoNo ratings yet
- CloudEngine 6800&5800 V100R001C00 Configuration Guide - Network Management 04 PDFDocument177 pagesCloudEngine 6800&5800 V100R001C00 Configuration Guide - Network Management 04 PDFMenganoFulanoNo ratings yet
- NetEngine 8000 M14, M8 and M4 V800R022C10 Configuration Guide 20 NAT and IPv6 TransitionDocument842 pagesNetEngine 8000 M14, M8 and M4 V800R022C10 Configuration Guide 20 NAT and IPv6 TransitionMauricioJavierRomaniniNo ratings yet
- Ma5612configurationguidev800r308c0004 120820003950 Phpapp02Document488 pagesMa5612configurationguidev800r308c0004 120820003950 Phpapp02bclarke113No ratings yet
- Configuration Management (SRAN9.0 01)Document26 pagesConfiguration Management (SRAN9.0 01)mailsianNo ratings yet
- Guide To LTE Neighboring Cell and X2 Interface PlanningDocument132 pagesGuide To LTE Neighboring Cell and X2 Interface PlanningMiguel Diaz100% (2)
- Lte-U Forum Lte-U Technical Report v1.5Document52 pagesLte-U Forum Lte-U Technical Report v1.5Pecky TougeNo ratings yet
- Fast LTE Refarming Solution PDFDocument32 pagesFast LTE Refarming Solution PDFshindeleNo ratings yet
- Forte Product Description R.1Document21 pagesForte Product Description R.1ermleeNo ratings yet
- Imaster NCE-FAN V100R020C10 Text NBI User Guide (Home Insight) 04Document158 pagesImaster NCE-FAN V100R020C10 Text NBI User Guide (Home Insight) 04andresNo ratings yet
- Ip RanDocument51 pagesIp RanambroserfNo ratings yet
- NQA - Configuration Guide - System Monitor (V800R002C01 - 01)Document83 pagesNQA - Configuration Guide - System Monitor (V800R002C01 - 01)Orlando RangelNo ratings yet
- 13-EGD - eRAN3.0 - eNodeB (V100R00C005) - Guide To Using The LTE Demonstration Service-20120503-A-3.0Document74 pages13-EGD - eRAN3.0 - eNodeB (V100R00C005) - Guide To Using The LTE Demonstration Service-20120503-A-3.0AlexNo ratings yet
- GSM-R 3.2 GTSOFTX3000 Configuration Manual: Huawei Technologies Co., LTDDocument65 pagesGSM-R 3.2 GTSOFTX3000 Configuration Manual: Huawei Technologies Co., LTDIzhar AhmadNo ratings yet
- Configuration Guide - IP Routing (V600R003C00 - 02)Document835 pagesConfiguration Guide - IP Routing (V600R003C00 - 02)okie11No ratings yet
- ERAN Capacity Monitoring GuideDocument25 pagesERAN Capacity Monitoring Guidejkpllan3100% (5)
- 01 - Initial Configuration - (V300R010C03 - 02) PDFDocument571 pages01 - Initial Configuration - (V300R010C03 - 02) PDFPulsmade MalawiNo ratings yet
- Configuration Guide - Network Management (V100R006C01 - 01)Document361 pagesConfiguration Guide - Network Management (V100R006C01 - 01)bonzo1971No ratings yet
- Performance Management (SRAN7.0 01)Document21 pagesPerformance Management (SRAN7.0 01)Petson ChirangaraNo ratings yet
- NE40E X1&NE40E X2 Installation Guide (V600R003C00 - 02)Document201 pagesNE40E X1&NE40E X2 Installation Guide (V600R003C00 - 02)Luis Angel Cortes BuitragoNo ratings yet
- Configuration Guide - Device Management (V100R006C00 - 02)Document152 pagesConfiguration Guide - Device Management (V100R006C00 - 02)López Ezequiel AndrésNo ratings yet
- Huawei Basic Configuration Guide For RoutersDocument235 pagesHuawei Basic Configuration Guide For RoutersWhenYouFailAgain100% (1)
- Configuration Guide - IP Services (V600R003C00 - 01)Document386 pagesConfiguration Guide - IP Services (V600R003C00 - 01)Анатолий ПетьковNo ratings yet
- Configuration Guide - Interface and Data Link (V800R002C01 - 01)Document176 pagesConfiguration Guide - Interface and Data Link (V800R002C01 - 01)poljakxNo ratings yet
- HLR9820-Configuration Guide (V900R003C02 04, Db2)Document105 pagesHLR9820-Configuration Guide (V900R003C02 04, Db2)ynocNo ratings yet
- Hytera Smart Dispatch Installation Guide V5.0.01Document66 pagesHytera Smart Dispatch Installation Guide V5.0.01DayanaNo ratings yet
- 4G03V1.0 - User GuideDocument211 pages4G03V1.0 - User GuideLeonardo CastelNo ratings yet
- 13-EGD - eRAN3.0 - eNodeB (V100R00C005) - Guide To Using The LTE Demonstration Service-20120503-A-3.0Document74 pages13-EGD - eRAN3.0 - eNodeB (V100R00C005) - Guide To Using The LTE Demonstration Service-20120503-A-3.0Sergio BuonomoNo ratings yet
- NetEngine 8000 M14, M8 and M4 V800R022C10 Configuration Guide 19 User AccessDocument1,823 pagesNetEngine 8000 M14, M8 and M4 V800R022C10 Configuration Guide 19 User AccessMauricioJavierRomaniniNo ratings yet
- Transmission Security Overview (SRAN11.1 - 02)Document21 pagesTransmission Security Overview (SRAN11.1 - 02)waelq2003No ratings yet
- Ea300-8a DAU V100R001 User GuideDocument43 pagesEa300-8a DAU V100R001 User GuideJuan Francisco AriasNo ratings yet
- CloudEngine 6800&5800 V100R001C00 Configuration Guide - Basic Configuration 04 PDFDocument201 pagesCloudEngine 6800&5800 V100R001C00 Configuration Guide - Basic Configuration 04 PDFMenganoFulanoNo ratings yet
- NetEngine 8000 M14, M8 and M4 V800R023C00SPC500 Configuration Guide 04 Interface and Data LinkDocument207 pagesNetEngine 8000 M14, M8 and M4 V800R023C00SPC500 Configuration Guide 04 Interface and Data LinkHebertNo ratings yet
- Genex U-Net User Guide (PDF) - enDocument623 pagesGenex U-Net User Guide (PDF) - enMohammad Kamruzzaman100% (1)
- Configuration Guide - Device Management (V100R005C01 - 03)Document159 pagesConfiguration Guide - Device Management (V100R005C01 - 03)Alejandro MusepuNo ratings yet
- RET Antenna WCDMA NodeB Configuration GuideDocument41 pagesRET Antenna WCDMA NodeB Configuration GuideArioPrakoso100% (2)
- CloudEngine 12800 V100R001C00 Configuration Guide - Reliability 03Document126 pagesCloudEngine 12800 V100R001C00 Configuration Guide - Reliability 03aarnulfoNo ratings yet
- 16 Network Address TranslationDocument23 pages16 Network Address Translationjleiyagu7No ratings yet
- RAN Troubleshooting Guide: Huawei Technologies Co., LTDDocument104 pagesRAN Troubleshooting Guide: Huawei Technologies Co., LTDaligokhanNo ratings yet
- CloudEngine 6800&5800 V100R001C00 Configuration Guide - Device Management 04 PDFDocument146 pagesCloudEngine 6800&5800 V100R001C00 Configuration Guide - Device Management 04 PDFMenganoFulanoNo ratings yet
- Huawei Guide M2000Document127 pagesHuawei Guide M2000Aayush1988No ratings yet
- NetEngine 8000 X V800R012C00SPC300 Configuration Guide - System Monitor 04Document513 pagesNetEngine 8000 X V800R012C00SPC300 Configuration Guide - System Monitor 04Adrian CarmonaNo ratings yet
- CloudEngine 6800&5800 V100R001C00 Configuration Guide - Security 04 PDFDocument200 pagesCloudEngine 6800&5800 V100R001C00 Configuration Guide - Security 04 PDFMenganoFulanoNo ratings yet
- eNodeB Upgrade GuideDocument39 pageseNodeB Upgrade Guidemk_khalil3675100% (1)
- SJ-20110927140159-001-ZXA10 20C300 (V1.3) 20GPON 20optical 20access 20convergence 20equipment 20LCT 20guide 388169 NetnumenDocument307 pagesSJ-20110927140159-001-ZXA10 20C300 (V1.3) 20GPON 20optical 20access 20convergence 20equipment 20LCT 20guide 388169 NetnumenEdivaldo VianaNo ratings yet
- Service Desk Analyst Bootcamp: Maintaining, Configuring And Installing Hardware And SoftwareFrom EverandService Desk Analyst Bootcamp: Maintaining, Configuring And Installing Hardware And SoftwareNo ratings yet
- Computer Networking Beginners Guide: An Introduction on Wireless Technology and Systems Security to Pass CCNA Exam, With a Hint of Linux Programming and Command LineFrom EverandComputer Networking Beginners Guide: An Introduction on Wireless Technology and Systems Security to Pass CCNA Exam, With a Hint of Linux Programming and Command LineNo ratings yet
- Desktop Support Crash Course: Technical Problem Solving And Network TroubleshootingFrom EverandDesktop Support Crash Course: Technical Problem Solving And Network TroubleshootingNo ratings yet
- Eleventh Hour Network+: Exam N10-004 Study GuideFrom EverandEleventh Hour Network+: Exam N10-004 Study GuideRating: 5 out of 5 stars5/5 (1)
- Software Defined Networking (SDN) - a definitive guideFrom EverandSoftware Defined Networking (SDN) - a definitive guideRating: 2 out of 5 stars2/5 (2)
- The Wireshark Field Guide: Analyzing and Troubleshooting Network TrafficFrom EverandThe Wireshark Field Guide: Analyzing and Troubleshooting Network TrafficRating: 4 out of 5 stars4/5 (3)
- Current-carrying Wiring Devices World Summary: Market Values & Financials by CountryFrom EverandCurrent-carrying Wiring Devices World Summary: Market Values & Financials by CountryNo ratings yet
- 00382994-Operation Guide (V800R008 - 01, UAG)Document213 pages00382994-Operation Guide (V800R008 - 01, UAG)enjoydasilenceNo ratings yet
- How To SSV Test V1.0Document9 pagesHow To SSV Test V1.0enjoydasilenceNo ratings yet
- PIWorks NCPR3G-UserGuide Rev2.0Document77 pagesPIWorks NCPR3G-UserGuide Rev2.0enjoydasilenceNo ratings yet
- Nastar Network Optimization User Guide (LTE) - (V600R008 - 04)Document174 pagesNastar Network Optimization User Guide (LTE) - (V600R008 - 04)enjoydasilenceNo ratings yet
- MBDRDocument4 pagesMBDRenjoydasilenceNo ratings yet
- Principle of BankingDocument2 pagesPrinciple of BankingShan PalanivalNo ratings yet
- Monitor Fetal fc700 PDFDocument43 pagesMonitor Fetal fc700 PDFMiguelNo ratings yet
- President Duterte SONA 2017 HighlightsDocument3 pagesPresident Duterte SONA 2017 HighlightsRolan Lavadia IINo ratings yet
- Agricultural Marketing ReviewDocument147 pagesAgricultural Marketing ReviewVanshence neosilverNo ratings yet
- Forum Lancia Thesis ProblemeDocument7 pagesForum Lancia Thesis ProblemeCanYouWriteMyPaperForMeSingapore100% (2)
- (External Factors Analysis Summary) Table Is One Way To Organize The External Factors Into TheDocument3 pages(External Factors Analysis Summary) Table Is One Way To Organize The External Factors Into TheDitteNo ratings yet
- 12 - 10 E Hoists ADocument6 pages12 - 10 E Hoists AHoang Minh HungNo ratings yet
- Small Service Businesses: Advertising Attitudes and The Use of Digital and Social Media MarketingDocument11 pagesSmall Service Businesses: Advertising Attitudes and The Use of Digital and Social Media MarketingHerlina HerlinaNo ratings yet
- Occupational Safety and Health Standards Ver.2.0Document8 pagesOccupational Safety and Health Standards Ver.2.0Karma AkabaneNo ratings yet
- Updated Assessors' Application FormDocument1 pageUpdated Assessors' Application FormLieza MarianoNo ratings yet
- Credit Default Swaps and GFC-C2D2Document5 pagesCredit Default Swaps and GFC-C2D2michnhiNo ratings yet
- Thesis in Operations ManagementDocument6 pagesThesis in Operations ManagementTracy Morgan100% (2)
- Mba 09 41 Strategic Management - SyllabusDocument2 pagesMba 09 41 Strategic Management - SyllabusVinooj ViswanathanNo ratings yet
- SampoornSuraksha SchemeDetails14102022190Document1 pageSampoornSuraksha SchemeDetails14102022190Murthy NandulaNo ratings yet
- 5s Housekeeping Observations Checklist: Sort Distinguished Between What Is Needed and What Is Not NeededDocument2 pages5s Housekeeping Observations Checklist: Sort Distinguished Between What Is Needed and What Is Not Neededsaeed ahmedNo ratings yet
- Philippine National Construction Corp. v. Asiavest Merchant Bankers M Berhad G.R. No. 172301 August 19 2015Document3 pagesPhilippine National Construction Corp. v. Asiavest Merchant Bankers M Berhad G.R. No. 172301 August 19 2015Kyla Ellen CalelaoNo ratings yet
- Term Paper SurveyDocument6 pagesTerm Paper Surveyea4c954q100% (1)
- Probability Interview QuestionsDocument31 pagesProbability Interview QuestionsBoul chandra GaraiNo ratings yet
- Minutes of The Organizational Meeting Format ExampleDocument1 pageMinutes of The Organizational Meeting Format ExampleCerilo Jose MascariñasNo ratings yet
- Varkombi 18 PC TFT Register TableDocument44 pagesVarkombi 18 PC TFT Register TableIbrahim AL-SORAIHINo ratings yet
- 27 Sps Nilo and Stella Cha V CADocument3 pages27 Sps Nilo and Stella Cha V CAJunNo ratings yet
- Hanbook EmbracoDocument98 pagesHanbook EmbracoZETAQ2010No ratings yet
- Enterprise Resource Planning & Material Requirement PlanningDocument5 pagesEnterprise Resource Planning & Material Requirement PlanningEnnavy YongkolNo ratings yet
- Stuffed The Sandwich Cookie Book Heather Mubarak Full Chapter PDF ScribdDocument67 pagesStuffed The Sandwich Cookie Book Heather Mubarak Full Chapter PDF Scribdleslie.dedeke821100% (5)
- 5.vedantu - Class 6 (ICSE) - Brochure - 2022Document1 page5.vedantu - Class 6 (ICSE) - Brochure - 2022Deepak SharmaNo ratings yet
- Rothschilds & Rockefellers, TRILLIONAIRES of The WorldDocument8 pagesRothschilds & Rockefellers, TRILLIONAIRES of The Worldbheemjeem100% (1)
- Rian Romadhon Complete 2020Document14 pagesRian Romadhon Complete 2020Mirta0% (1)