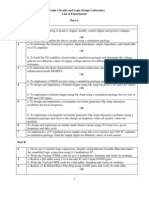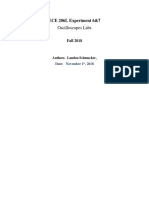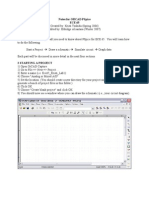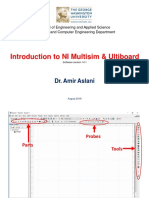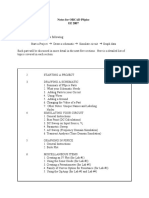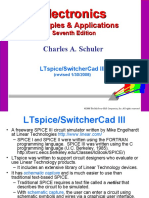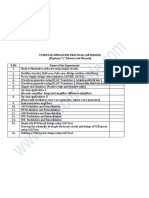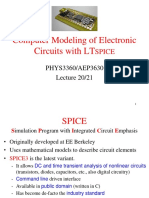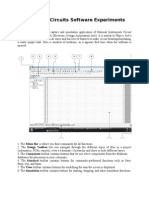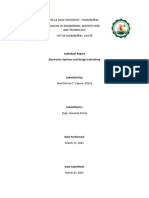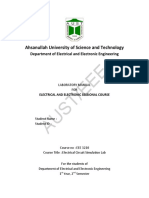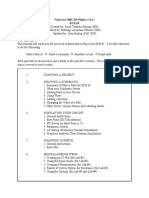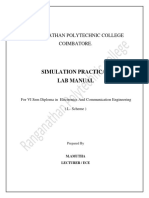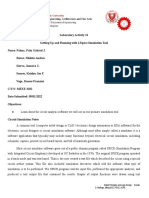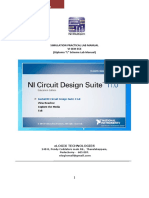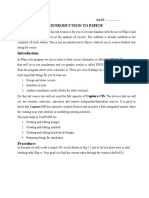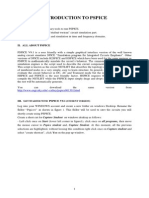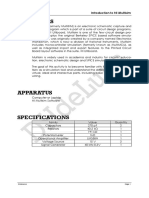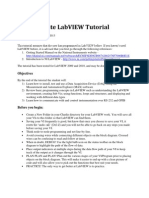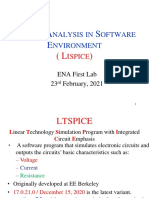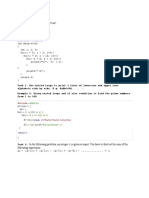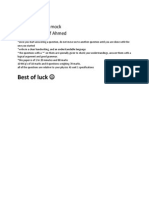Professional Documents
Culture Documents
Pspice Tutorial Stanford University
Uploaded by
Saif AhmedCopyright
Available Formats
Share this document
Did you find this document useful?
Is this content inappropriate?
Report this DocumentCopyright:
Available Formats
Pspice Tutorial Stanford University
Uploaded by
Saif AhmedCopyright:
Available Formats
EE122: PSPICE Tutorial
PSPICE Tutorial
prepared by Nate Matter Stanford University Oct. 8, 2000
What is SPICE?
SPICE (Simulation Program for Integrated Circuits Emphasis) is an analog circuit simulator developed at Berkeley. Many dierent versions of SPICE are available from many dierent vendors. Common SPICEs include HSPICE, PSPICE, and B 2 SPICE. SPICE takes a circuit netlist and performs mathematical simulation of the circuits behavior. A netlist describes the components in the circuit and how they are connected. SPICE can simulate DC operating point, AC response, transient response, and other useful simulations. For EE122, you may use whichever version of SPICE you prefer, however the TAs will only oer help if you use MicroSim PSPICE. PSPICE uses a schematic capture program to generate the netlist, so you simply have to draw your circuit in order to simulate it. PSPICE is available on all the lab computers, and you can download a student version for windows from: http://www.orcad.com/Product/Analog/download.ASP
2
2.1
PSPICE Tutorial
Inputting your Circuit
1. From the Start Menu, select Programs PSPICE Student Schematics. You are now running the schematic capture program, which you will use to enter the simple integrator shown in gure 1. 2. Add an ideal op-amp: Open the Get New Part window by clicking on the binocular icon or using the Draw menu. Search for available op-amp models by typing opamp in the description search box. You should see a list of available op-amp models. Notice the 741 and 411 are both available in lab. It is possible to add more models if you ever need to do so. Select OPAMP, the ideal op-amp model. Click on Place and Close Place the op-amp on the sheet by left-clicking the mouse. Double click on the op-amp. You should see a window listing the parameters for the part. Notice you can set the op-amp gain. You dont need to change any parameters for this part. If you need to know what the parameters mean for a part you are using, the help contents has a list of parameters and their meaning. 3. Add the resistors and capacitors:
EE122: PSPICE Tutorial
Use Get New Part to place the resistors and capacitors on the sheet. Use the R and C components (ideal resistor and ideal capacitor.) Set the component values by double clicking on the value already displayed next to the part. You can also change the component value by double clicking on the component itself and changing the correct parameter. 4. Add an AC voltage source. Use Get New Part to place an AC voltage source (VAC). Set the AC magnitude (ACMAG) to 1V. 5. Add a ground (GND_EARTH) 6. Connect the components using the Draw Wire button, or use the Draw menu. 7. Name the nodes to useful names Double click on the wire between the output of the op-amp and the resistor. Name this node something like Vout. Rename the other nodes as well. The ground node is already labeled 0 and cannot be changed to anything else.
0.08uF
2k 1k Vin + Vout
Figure 1: Integrator
EE122: PSPICE Tutorial
2.2
Simulating Your Circuit
Go to Analysis Setup. Enable AC Sweep Click on the AC Sweep button. Set the AC parameters to: Sweep Type = Decade Pts/Decade = 101 Start Freq = 10 End Freq = 1meg
1. Set the simulation parameters.
2. Save your schematic. Save it in D:\SAVE STUFF HERE\your_folder_here 3. Simulate the circuit by clicking on the simulate button, or use the Analysis menu.
2.3
Plotting the Results
Click on the Add Trace button or use the Trace menu. Uncheck Alias Names You can plot any of the parameters seen on the left. Select and plot V(Vout). Make sure the plot matches what you expect. Set the y-axis to a log scale by double clicking on the axis. Now, plot the same data using dB for the y-axis. Trace Delete All Traces Set the y-axis back to the linear scale. Add Trace In the Trace Expression box, type: 20 log10(V (V out)) Click OK.
1. When the plotting window appears, plot the results:
Find the -3dB point on the plot using the markers: Turn on the cursors using the Toggle Cursors button or the Trace Cursor menu. A small window has appeared showing the position of the cursors and their values. The left mouse button moves one cursor and the right mouse button moves the second. Using the cursors, nd the -3dB point by setting one cursor to 10Hz and move the second cursor until their dierence is 3dB. Is this the frequency you expect?
EE122: PSPICE Tutorial
A Few Abbreviations in SPICE
f = fempto p = pico n = nano u = micro m = milli k = kilo meg = mega g = giga F = farad Hz = Hertz H = Henry ohm = ohm
Note: Labelling units (F, H, ohm, Hz) is optional in SPICE. Now you know the basics of PSPICE, but the only way to learn it well is to spend time using it and exploring all the functionality. Dont be afraid to use the help contents!
You might also like
- Projects With Microcontrollers And PICCFrom EverandProjects With Microcontrollers And PICCRating: 5 out of 5 stars5/5 (1)
- Attachment 2Document5 pagesAttachment 2Brandon WanyonyiNo ratings yet
- Digital LED Thermometer with Microcontroller AVR ATtiny13From EverandDigital LED Thermometer with Microcontroller AVR ATtiny13Rating: 5 out of 5 stars5/5 (1)
- EEE111_Multisim_ManualDocument14 pagesEEE111_Multisim_ManualSHADOW manNo ratings yet
- Arduino Measurements in Science: Advanced Techniques and Data ProjectsFrom EverandArduino Measurements in Science: Advanced Techniques and Data ProjectsNo ratings yet
- Simulating DC Circuits Using Pspice SoftwareDocument8 pagesSimulating DC Circuits Using Pspice SoftwareAhmar KhanNo ratings yet
- Computer Modeling of Electronic Circuits with LTSPICEDocument30 pagesComputer Modeling of Electronic Circuits with LTSPICETànVìĐọcNo ratings yet
- 06 CSL38 Manual LDDocument68 pages06 CSL38 Manual LDSwathi N SudarshanNo ratings yet
- Lab ManualDocument19 pagesLab Manualaesha fahmyNo ratings yet
- ECE 206L Experiment 6&7: Oscilloscopes LabsDocument16 pagesECE 206L Experiment 6&7: Oscilloscopes Labsapi-437430069No ratings yet
- Notes For Orcad Pspice Ece 65Document13 pagesNotes For Orcad Pspice Ece 65Mido MohamedNo ratings yet
- Multisim Ultiboard Tutorial Aug-2018-2i5aho6Document84 pagesMultisim Ultiboard Tutorial Aug-2018-2i5aho6Zwe Zan LynnNo ratings yet
- Pspice NotesDocument123 pagesPspice NotesKeane Foo100% (1)
- Notes For Orcad Pspice E E 2007Document14 pagesNotes For Orcad Pspice E E 2007Tấn HuỳnhNo ratings yet
- Lab 1: Introduction To Pspice: ObjectivesDocument6 pagesLab 1: Introduction To Pspice: ObjectivesJajagshshhshhNo ratings yet
- Principles & ApplicationsDocument85 pagesPrinciples & ApplicationsMrToxic01No ratings yet
- P Spice PrimerDocument30 pagesP Spice PrimervinyroseNo ratings yet
- ECD LabDocument35 pagesECD LabRakesh kumarNo ratings yet
- EEE2211 Lab ManualDocument30 pagesEEE2211 Lab ManualMuhammed AslamNo ratings yet
- Vi Sem Ece Simulation Practical Lab Manual (Diploma "L" Scheme Lab Manual) S.No Name of The Experiment Page NoDocument24 pagesVi Sem Ece Simulation Practical Lab Manual (Diploma "L" Scheme Lab Manual) S.No Name of The Experiment Page Nobiswajit7sarkarNo ratings yet
- Lecture 18: Circuit Simulation in ProteusDocument7 pagesLecture 18: Circuit Simulation in ProteusHuzaifa RehanNo ratings yet
- Introduction To Pspice: 1 ObjectivesDocument6 pagesIntroduction To Pspice: 1 ObjectivesjonNo ratings yet
- Computer Modeling of Electronic Circuits with LTSPICEDocument30 pagesComputer Modeling of Electronic Circuits with LTSPICEA Mohan BabuNo ratings yet
- Ltspice Guide For BeginnersDocument13 pagesLtspice Guide For BeginnersHarish TellaNo ratings yet
- EC Software ExperimentsDocument26 pagesEC Software ExperimentssustibhaiNo ratings yet
- Experiment 1 Uncontrolled RectifierDocument11 pagesExperiment 1 Uncontrolled RectifierNoel TeporaNo ratings yet
- 1 2 Eee 1210 PDFDocument88 pages1 2 Eee 1210 PDFShourav Sharifur RahmanNo ratings yet
- OrCAD PsSpice TutorialDocument7 pagesOrCAD PsSpice TutorialAlberto BufteaNo ratings yet
- EE6312-SPRING 2012-Cadence TutorialDocument18 pagesEE6312-SPRING 2012-Cadence TutorialWestern777No ratings yet
- Orcad 9.2 Lite Edition Getting Started GuideDocument7 pagesOrcad 9.2 Lite Edition Getting Started GuideCloud WindNo ratings yet
- Computer Modeling of Electronic Circuits With LT: SpiceDocument30 pagesComputer Modeling of Electronic Circuits With LT: SpicewawanUAINo ratings yet
- Notes For Orcad Pspice (V5.1) Ece 65Document14 pagesNotes For Orcad Pspice (V5.1) Ece 65Sofce JovanovskaNo ratings yet
- Chapter 1Document23 pagesChapter 1CarolineNo ratings yet
- Introduction to NI Multisim & UltiboardDocument81 pagesIntroduction to NI Multisim & UltiboardJuan Carlos LunaNo ratings yet
- Ranganathan Polytechnic College Coimbatore.: Simulation Practical Lab ManualDocument32 pagesRanganathan Polytechnic College Coimbatore.: Simulation Practical Lab ManualBala SVD100% (1)
- Vega DF Lab1Document48 pagesVega DF Lab1Raven Evangelista CanaNo ratings yet
- Simulation Lab - Student ManualDocument62 pagesSimulation Lab - Student Manualsubbu100% (1)
- Electric Circuit Analysis LabDocument6 pagesElectric Circuit Analysis Labms2sl4No ratings yet
- Introduction To MultisimDocument6 pagesIntroduction To MultisimRyan ƁoŋŋęrNo ratings yet
- Introduction To PSPICEDocument11 pagesIntroduction To PSPICEtsikboyNo ratings yet
- Essentials: Experiment No. 1 Introduction To NI MultisimDocument6 pagesEssentials: Experiment No. 1 Introduction To NI MultisimBiancaVillenoNo ratings yet
- Electrical Network Analysis Lab Course Lab Course: Prepared By: Husan AliDocument34 pagesElectrical Network Analysis Lab Course Lab Course: Prepared By: Husan AliengrhusanNo ratings yet
- Pspice Orcad TutorialDocument22 pagesPspice Orcad Tutorialอาร์มซ่า ทีนซ๋าNo ratings yet
- Ena Lab Report #3Document10 pagesEna Lab Report #3Muhammad AnasNo ratings yet
- Pspice TUTORIALDocument7 pagesPspice TUTORIALcorreotabletdzNo ratings yet
- Work Bench PDFDocument25 pagesWork Bench PDFJimi DbonoNo ratings yet
- Orcad 9.2 Lite Edition Getting Started GuideDocument6 pagesOrcad 9.2 Lite Edition Getting Started GuideHung NguyênNo ratings yet
- PSpice 16.6 Tutorial: Circuit Simulation and AnalysisDocument20 pagesPSpice 16.6 Tutorial: Circuit Simulation and AnalysisAmbili MuraliNo ratings yet
- LTSpice Basics - Getting Started with the Simulation SoftwareDocument43 pagesLTSpice Basics - Getting Started with the Simulation SoftwareRasoul Gmdri100% (1)
- ORCAD Pspice - Course MaterialDocument30 pagesORCAD Pspice - Course MaterialDRathikaNo ratings yet
- EE124 Web Site - Introduction To PSPICE: Analyzing The AC Characteristics of The Example CircuitDocument9 pagesEE124 Web Site - Introduction To PSPICE: Analyzing The AC Characteristics of The Example CircuitTonderayi MangaraNo ratings yet
- LT SpiceDocument9 pagesLT SpiceMohamed WhbNo ratings yet
- LabVIEW TutorialDocument43 pagesLabVIEW Tutorialntdien923No ratings yet
- Ircuit Nalysis in Oftware Nvironment: C A S EDocument23 pagesIrcuit Nalysis in Oftware Nvironment: C A S EHaroon MalikNo ratings yet
- MicroSim TutorialDocument161 pagesMicroSim TutorialJohn WalkerNo ratings yet
- Image Processing 1 PDFDocument144 pagesImage Processing 1 PDFSaif AhmedNo ratings yet
- Summary of Electron Collision Data of C-H &C-F Compound Molecules For Plasma ModelingDocument45 pagesSummary of Electron Collision Data of C-H &C-F Compound Molecules For Plasma ModelingSaif AhmedNo ratings yet
- CSE 115L Multiple Nested Loops Examples Prime Numbers Fibonacci Series Find First Last Digit NumberDocument3 pagesCSE 115L Multiple Nested Loops Examples Prime Numbers Fibonacci Series Find First Last Digit NumberSaif AhmedNo ratings yet
- 6 Lab Practice 4 (If Switch Loop Break Cont)Document5 pages6 Lab Practice 4 (If Switch Loop Break Cont)Saif AhmedNo ratings yet
- Physics Unit 1 Mock Paper PDFDocument5 pagesPhysics Unit 1 Mock Paper PDFSaif AhmedNo ratings yet
- Edexcel IAL Mathematics Formula BookDocument30 pagesEdexcel IAL Mathematics Formula BookThanuj Perera100% (3)
- Core Mathematics C1: GCE Examinations Advanced SubsidiaryDocument4 pagesCore Mathematics C1: GCE Examinations Advanced SubsidiaryMauzoom AliNo ratings yet