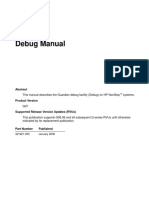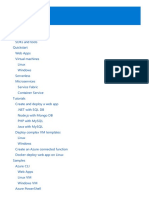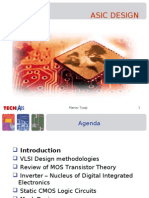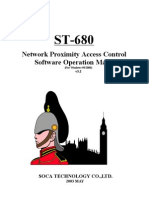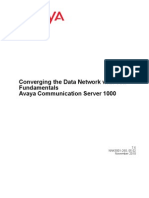Professional Documents
Culture Documents
Introduction To Adobe Photoshop: Webworks - A Workshop Series in Web Design (Session Three)
Introduction To Adobe Photoshop: Webworks - A Workshop Series in Web Design (Session Three)
Uploaded by
Sachin SharmaOriginal Title
Copyright
Available Formats
Share this document
Did you find this document useful?
Is this content inappropriate?
Report this DocumentCopyright:
Available Formats
Introduction To Adobe Photoshop: Webworks - A Workshop Series in Web Design (Session Three)
Introduction To Adobe Photoshop: Webworks - A Workshop Series in Web Design (Session Three)
Uploaded by
Sachin SharmaCopyright:
Available Formats
Introduction to Adobe Photoshop
Webworks A Workshop Series in Web Design (Session Three)
Table of Contents: 1. What is Photoshop? 2. About the Work Area 3. Resizing Images and Size Guide 4. Selection 5. Cropping 6. Modify Color and Effects 7. Layers 8. Text Editing 9. Gradients 10. File Type: GIF or JPG
1. What is Photoshop?
Adobe Photoshop is a professional image editing software package that can be used by experts and novices alike. While this handout offers some very basic tips on using the tools available in Photoshop, more comprehensive guidance can be accessed on the web or in the help menu of your version of Photoshop. The version used for this tutorial is Adobe Photoshop CS.
2. About the Work Area
The work area can be intimidating to work with because of all the complex functionality but with a quick breakdown of the available features and their uses, you will be ready to comfortably navigate the work area with ease. The work area in Photoshop has the following basic functionality and features:
Menu Bar this is where you can access most of the commands and features in Photoshop Drawing Palette where the image being worked on will appear Options bar
content sensitive display of tool options changes as different tools are selected display using Window > Options or Click a tool in the toolbox.
Lasso options bar
Tool box - for creating an editing images (display or hide using Windows > Tools) Palettes - to monitor and modify images (there are 5 palettes by default) Palette Well - to organize palettes in work area
Drag a palettes tab into the palette well to store it in the palette well Once in the palette well click on the palette tab to use it
Webworks: Beginning Photoshop
Page 2 of 6
3. Resizing Images and Size Guide
When working with images for a website, you will need to resize your images to suit your particular purpose. Here is a basic guide that can help you decide on what is suitable. (The units used here are pixels, which are standard units across all computer platforms. The conversion between pixels and inches is roughly 1 = 72 pixels or 1cm = 28 pixels) To use this particular unit of measure you will need to adjust you preference settings by selecting Edit > Preferences > Units and Rulers and changing the units and rulers to measure in pixels.
Type of picture
Background Standard personal picture of yourself for a personal website Title bar e.g. Google title bar on the Google homepage
Size in Pixels
1024 x 768 200 x 200
276 x 110
To resize a picture look on the menu bar and select Image > image size
Workshop Committee of Technology Assist By Students
Webworks: Beginning Photoshop
Page 3 of 6
4. Selection
There are several ways to select images or portions of images in Photoshop. Here are few basic methods to do so:
Adding to a Selection and making a square
Use the rectangular Selection Tool on the Toolbox to select area to work on. To add to a selection, hold Shift before dragging. To make the selection exactly square, start dragging, then hold Shift. You can press Ctrl+D to "deselect" and remove the selection at any time. Hold down on the Selection Tool on the Toolbar, and choose the Ellipse. To move the selection, just click inside it and drag. Holding Alt while selecting subtracts that area from the selection
Elliptical Selections and subtracting Selections
5. Cropping
Cropping is the process of removing portions of an image to create focus or strengthen the composition. You can crop an image using the crop tool and the Crop command
To crop an image using the Crop command:
Select the part of the image you want to keep by doing one of the following: , rounded rectangle , or elliptical marquee , drag over the area you want With the rectangle to select. Hold down Shift as you drag to constrain the marquee to a square or circle. To drag a marquee from its center, hold down Alt (Windows) or Option (Mac OS) after you begin dragging. Choose Image > Crop.
To crop an image using the crop tool:
Select the crop tool . Press enter to apply the selection to the cropped area
6. Modify Color and effects
Photoshop has many powerful tools to modify the color and effects of images. You should experiment with a few options under the Filters menu to view a few of the available effects. Some that you may like to try out are: To improve the appearance of an image you can simply select: Image> Adjustments > Auto Levels/Contrast/Color Filters can be used to achieve a special effect. These are fun to play with! Some examples are: Liquefy to edit out unwanted areas of your pictures with colorful swirls Artistic Filters - to give artistic flare to a simple image Textures - to change the look and feel of an image
7. Layers
The Layers window shows the various layers that your image is made up of.
Workshop Committee of Technology Assist By Students
Webworks: Beginning Photoshop
Page 4 of 6
To make a new layer, click the New Layer button (F) or selecting Layer > New > Layer in the menu bar The background layer cannot be removed, since it has to serve as the background for the entire image. To work on a different layer, click on that layer. The eyeball will appear next to that layer. You can drag layers up and down the list. Remember create a new layer for each part of your image. This allows you to go back and edit the layers individually.
eyeball
F
Photoshop Layers palette: A. Layers palette menu B. Layer set C. Layer D. Layer thumbnail E. Layer effect F. new layer icon
8. Text Editing
To edit text on the type layer:
Always use a new layer to create text Select the horizontal type tool or the vertical type tool . Select the type layer in the layers palette (which will appear with the icon next to it), or click the text flow to automatically select a type layer. Click to set insertion point or select one or more characters you want to edit Enter text and format as desired using the character palette (display character palette using: Window > Character or click Character palette tab if the window is open but not visible) Commit changes to type layer by either: in the options bar Click the Commit button Press the Enter key on the numeric keypad. Press Ctrl+Enter on the main keyboard (Windows) or Command+Return (Mac OS). Select any tool in the toolbox, click in the Layers, Channels, Paths, Actions, History, or Styles palette, or select any available menu command.
9. Gradients
Gradients are a great way to introduce flashy, eye-catching graphics in your pages. Word of caution use them carefully! Abusing gradients may result in confused visitors.
Workshop Committee of Technology Assist By Students
Webworks: Beginning Photoshop
Locate this button on the toolbar and click on it.
Page 5 of 6
Notice that the toolbar underneath the menus have changed to:
Click on the small bar next to the mini-gradient (this is a preview of the actual gradient), and a menu of various gradients will show up:
You can also change the properties of the gradient by clicking on the gradient preview box. A new dialog box titled Gradient Editor will open.
Picking any box is fine, but for now, just pick the box with an orange background and a yellow stripe. Create a new image, and take your cursor and drag it across. Depending on how you drag the mouse, you will get a gradient. Have fun experimenting!
Workshop Committee of Technology Assist By Students
Webworks: Beginning Photoshop
Page 6 of 6
10. File type: GIF or JPEG
When considering what format to save images in there are three basic things to consider: color, size and compression which affects the loading time. Making image files smaller is useful for transmitting files across networks and for archiving libraries of images. This saves disk space and improves transmission time. It takes longer to decode and view a JPEG image than to view an image of a simpler format such as GIF. Thus using JPEG is essentially a time/space tradeoff: you give up some time in order to store or transmit an image more cheaply. GIF is superior in image quality, file size, or both.
GIF COLOR
Only stores 8 bits/pixel (256 or fewer colors) so you lose colors and quality for complex images No compression (compression determines quality of the output image) Smaller pictures are faster to load and very accurate larger pictures take longer to load than higher quality JPEG images Good for images with few distinct colors, such as line drawings and simple cartoons.
JPEG
24 bits/pixel (16 million colors) so stores full color information. Therefore stores more realistic photographs more faithfully Compressed file so smaller file size
SIZE and COMPRESSION
General USE CASES: Rule of Thumb
Large complex images like photographs of people, scenery and backgrounds Used for compressing either fullcolor or gray-scale images of natural, real-world scenes. Good for photographs, naturalistic artwork, and similar material NOT good for lettering, simple cartoons, or line drawings. handles only still images. Never for Plain black-and-white (two level) images
Workshop Committee of Technology Assist By Students
You might also like
- The Subtle Art of Not Giving a F*ck: A Counterintuitive Approach to Living a Good LifeFrom EverandThe Subtle Art of Not Giving a F*ck: A Counterintuitive Approach to Living a Good LifeRating: 4 out of 5 stars4/5 (5819)
- The Gifts of Imperfection: Let Go of Who You Think You're Supposed to Be and Embrace Who You AreFrom EverandThe Gifts of Imperfection: Let Go of Who You Think You're Supposed to Be and Embrace Who You AreRating: 4 out of 5 stars4/5 (1093)
- Never Split the Difference: Negotiating As If Your Life Depended On ItFrom EverandNever Split the Difference: Negotiating As If Your Life Depended On ItRating: 4.5 out of 5 stars4.5/5 (845)
- Grit: The Power of Passion and PerseveranceFrom EverandGrit: The Power of Passion and PerseveranceRating: 4 out of 5 stars4/5 (590)
- Hidden Figures: The American Dream and the Untold Story of the Black Women Mathematicians Who Helped Win the Space RaceFrom EverandHidden Figures: The American Dream and the Untold Story of the Black Women Mathematicians Who Helped Win the Space RaceRating: 4 out of 5 stars4/5 (897)
- Shoe Dog: A Memoir by the Creator of NikeFrom EverandShoe Dog: A Memoir by the Creator of NikeRating: 4.5 out of 5 stars4.5/5 (540)
- The Hard Thing About Hard Things: Building a Business When There Are No Easy AnswersFrom EverandThe Hard Thing About Hard Things: Building a Business When There Are No Easy AnswersRating: 4.5 out of 5 stars4.5/5 (348)
- Elon Musk: Tesla, SpaceX, and the Quest for a Fantastic FutureFrom EverandElon Musk: Tesla, SpaceX, and the Quest for a Fantastic FutureRating: 4.5 out of 5 stars4.5/5 (474)
- Her Body and Other Parties: StoriesFrom EverandHer Body and Other Parties: StoriesRating: 4 out of 5 stars4/5 (822)
- The Emperor of All Maladies: A Biography of CancerFrom EverandThe Emperor of All Maladies: A Biography of CancerRating: 4.5 out of 5 stars4.5/5 (271)
- The Sympathizer: A Novel (Pulitzer Prize for Fiction)From EverandThe Sympathizer: A Novel (Pulitzer Prize for Fiction)Rating: 4.5 out of 5 stars4.5/5 (122)
- The Little Book of Hygge: Danish Secrets to Happy LivingFrom EverandThe Little Book of Hygge: Danish Secrets to Happy LivingRating: 3.5 out of 5 stars3.5/5 (401)
- The World Is Flat 3.0: A Brief History of the Twenty-first CenturyFrom EverandThe World Is Flat 3.0: A Brief History of the Twenty-first CenturyRating: 3.5 out of 5 stars3.5/5 (2259)
- The Yellow House: A Memoir (2019 National Book Award Winner)From EverandThe Yellow House: A Memoir (2019 National Book Award Winner)Rating: 4 out of 5 stars4/5 (98)
- Devil in the Grove: Thurgood Marshall, the Groveland Boys, and the Dawn of a New AmericaFrom EverandDevil in the Grove: Thurgood Marshall, the Groveland Boys, and the Dawn of a New AmericaRating: 4.5 out of 5 stars4.5/5 (266)
- A Heartbreaking Work Of Staggering Genius: A Memoir Based on a True StoryFrom EverandA Heartbreaking Work Of Staggering Genius: A Memoir Based on a True StoryRating: 3.5 out of 5 stars3.5/5 (231)
- Team of Rivals: The Political Genius of Abraham LincolnFrom EverandTeam of Rivals: The Political Genius of Abraham LincolnRating: 4.5 out of 5 stars4.5/5 (234)
- On Fire: The (Burning) Case for a Green New DealFrom EverandOn Fire: The (Burning) Case for a Green New DealRating: 4 out of 5 stars4/5 (74)
- The Unwinding: An Inner History of the New AmericaFrom EverandThe Unwinding: An Inner History of the New AmericaRating: 4 out of 5 stars4/5 (45)
- PRNE On DemandDocument4 pagesPRNE On DemandagunggumilarNo ratings yet
- Army - fm7 1 - Battle Focused TrainingDocument376 pagesArmy - fm7 1 - Battle Focused TrainingMeowmix100% (3)
- Introduction To Photoshop: Training DocumentationDocument16 pagesIntroduction To Photoshop: Training DocumentationGag64No ratings yet
- Golf Study GuideDocument3 pagesGolf Study GuideGag64No ratings yet
- Golf Swing Fundamentals 101Document10 pagesGolf Swing Fundamentals 101Gag64No ratings yet
- LEVEL III - ATA 23 CommunicationsDocument50 pagesLEVEL III - ATA 23 CommunicationswagdiNo ratings yet
- Dell EMC Enterprise 1000Document114 pagesDell EMC Enterprise 1000sts100No ratings yet
- TOPAZ-D R6 Brochure PDFDocument4 pagesTOPAZ-D R6 Brochure PDFSegambreng GamingNo ratings yet
- Tribhuvan University Institute of Science and Technology 2068Document5 pagesTribhuvan University Institute of Science and Technology 2068Sarose MahatNo ratings yet
- Oracleforms 12210 Newfeatures 2906037Document23 pagesOracleforms 12210 Newfeatures 2906037Ezzudien Khames HamedNo ratings yet
- Debug ManualDocument274 pagesDebug ManualJuan Silverio Hernandez RomeroNo ratings yet
- Low Power Design of The Physical Layer of NarrowBand IoT LTE TransmitterDocument7 pagesLow Power Design of The Physical Layer of NarrowBand IoT LTE Transmitteromnia taysirNo ratings yet
- Linux CommandsDocument23 pagesLinux CommandsQonitatus SilfaniNo ratings yet
- Azure Developer GuideDocument79 pagesAzure Developer GuideGurueswaran TNo ratings yet
- Arch Linux NotesDocument6 pagesArch Linux NotesJei Dela CruzNo ratings yet
- TSEL LTE OMC Guideline - V18 - December8Document46 pagesTSEL LTE OMC Guideline - V18 - December8Leonard Meizak TuheteruNo ratings yet
- Error Codes - HP - LaserJet Enterprise MFP M630Document3 pagesError Codes - HP - LaserJet Enterprise MFP M630Erik FloresNo ratings yet
- IRAT Failure Analysis2Document18 pagesIRAT Failure Analysis2ank_alex209100% (2)
- Micro Controller AbstractDocument6 pagesMicro Controller AbstractryacetNo ratings yet
- ESC POS Programming GuideDocument679 pagesESC POS Programming GuidemoderncrusadesNo ratings yet
- Computer Graphics and Multimedia Notes Unit 4Document19 pagesComputer Graphics and Multimedia Notes Unit 4rosewelt444No ratings yet
- Scalable System DesignDocument22 pagesScalable System DesignMd Hasan AnsariNo ratings yet
- 8051 MicrocontrollerDocument39 pages8051 MicrocontrollerSandesh patilNo ratings yet
- Mcsa 2012 PDFDocument4 pagesMcsa 2012 PDFJacqueline TillmanNo ratings yet
- Azure Cosmos DB - Change Feed SupportDocument8 pagesAzure Cosmos DB - Change Feed Supportaniketh NagansuryaNo ratings yet
- Assignment 2Document4 pagesAssignment 2Dhruv PanditNo ratings yet
- 2012 DVR ZenexDocument2 pages2012 DVR ZenexSSanjay S. ShuklaNo ratings yet
- Vdic 2Document142 pagesVdic 2api-3735399100% (3)
- St-680 Software ManualDocument40 pagesSt-680 Software ManualTam KaNo ratings yet
- FPGA Based System Login Security Lock Design Using Finite State MachineDocument6 pagesFPGA Based System Login Security Lock Design Using Finite State MachineSiêu Nhân CúnNo ratings yet
- NN43001-260 05.02 Fundamentals Data Networking With VOIPDocument434 pagesNN43001-260 05.02 Fundamentals Data Networking With VOIPJonn TaylorNo ratings yet
- Red Hat Enterprise Virtualization 3.4 Beta Installation Guide en USDocument190 pagesRed Hat Enterprise Virtualization 3.4 Beta Installation Guide en USdragos_vlaicuNo ratings yet
- s7-300 - Profibus CP 342-5, CP 342-5 Fo ManualDocument50 pagess7-300 - Profibus CP 342-5, CP 342-5 Fo ManualBimMariusNo ratings yet
- How To Configure FCIP On Brocade 7500Document4 pagesHow To Configure FCIP On Brocade 7500Srinivas KumarNo ratings yet