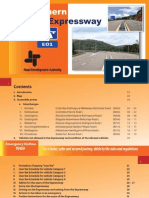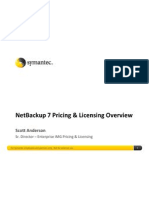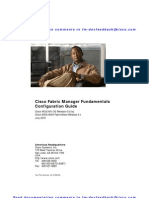Professional Documents
Culture Documents
Configure CIFS Configurations
Uploaded by
namaalCopyright
Available Formats
Share this document
Did you find this document useful?
Is this content inappropriate?
Report this DocumentCopyright:
Available Formats
Configure CIFS Configurations
Uploaded by
namaalCopyright:
Available Formats
Creating a CIFS share
This procedure explains how to create a CIFS share on your Celerra system and map a drive to the share on your host or workstation.
Overview ............................................................................................... 2 Pre-implementation tasks ................................................................... 4 Implementation worksheets ............................................................... 5 Connect external network cables ....................................................... 8 Configure storage for a Fibre Channel enabled system ............... 10 Configure the network ...................................................................... 20 Create a file system ............................................................................ 21 Delete CIFS share created during startup....................................... 25 Create a new CIFS server .................................................................. 26 Join CIFS server to domain............................................................... 30 Start CIFS service ............................................................................... 31 Add a CIFS share................................................................................ 32 Map a CIFS share ............................................................................... 34 Configure and test standby relationships....................................... 35 Appendix............................................................................................. 42
Creating a CIFS share
Creating a CIFS share
Overview
To create a CIFS share, you must perform the following tasks: 1. Verify that you have performed the pre-implementation tasks: Create a Powerlink account. Register your Celerra with EMC or your service provider. Install Navisphere Service Taskbar (NST.) Add additional disk array enclosures (DAEs) using the NST.
Note: Not available for NX4.
2. Complete the implementation worksheets. 3. Cable additional Celerra ports to your network system. 4. Configure unused or new disks with Navisphere Express. 5. Configure your network by creating a new interface to access the Celerra storage from a host or workstation. 6. Create a file system using a system-defined storage pool. 7. Delete the CIFS share if one was created during startup. 8. Create a new CIFS server. 9. Join the CIFS server to the domain. 10. Start the CIFS service. 11. Add a CIFS share. 12. Configure a Windows client host or workstation to access the CIFS share and map a network drive to the CIFS share. 13. Configure and test blade standby relationships
System requirements for CIFS
The following describes the requirements for configuring CIFS on the Celerra Network Server. Software Celerra Network Server version 5.6 Hardware Celerra Network Server
Creating a CIFS share
Creating a CIFS share
Network Windows 2000, Windows Server 2003, or Windows NT domain. You must configure the domains with the following:
Windows 2000 or Windows Server 2003 domains: Active Directory Kerberos or NT LAN Manager support DNS (Domain Name System) server The DNS server should support dynamic updates (DDNS). If DDNS is unsupported, you must manually update the DNS server. NTP (Network Time Protocol) server Configuring Celerra Time Services provides instructions on configuring an NTP server.
Note: If using UNIX or SHARE user authentication on the Data Mover, you do not need any of the previous elements. However, it is recommended that you do not use UNIX or SHARE user authentication methods. Instead of SHARE authentication, use NT security mode with a stand-alone CIFS server with local user support enabled.
Windows NT domain: Windows Internet Naming Service (WINS) server If your Windows NT domain spans more than one subnet, the domain must be configured with a Windows Internet Naming Service (WINS) server.
Storage No specific storage requirements
Creating a CIFS share
Creating a CIFS share
Pre-implementation tasks
Before you begin this CIFS implementation procedure ensure that you have completed the following tasks.
Create a Powerlink account
You can set up a Powerlink account at http://Powerlink.EMC.com. Use this website to access additional EMC resources, including documentation, release notes, software updates, information about EMC products, licensing, and service. If you did not register your Celerra at the completion of the Celerra Startup Assistant (CSA), you can do so now by downloading the Registration wizard from Powerlink. The Registration wizard can also be found on the Applications and Tools CD that was shipped with your system. Registering your Celerra ensures that EMC Customer Support has all pertinent system and site information so they can properly assist you.
Register your system with EMC
Download and install the Navisphere Service Taskbar (NST) Add additional disk array enclosures
The NST is available for download from the CLARiiON Tools page on Powerlink and on the Applications and Tools CD that was shipped with your system.
Use the NST to add new disk array enclosures (DAEs) to fully implement your Celerra.
Note: Not available for NX4.
When you have finished the Pre-implementation tasks, go to Implementation worksheets on page 5.
Creating a CIFS share
Creating a CIFS share
Implementation worksheets
Before you begin this implementation procedure take a moment to fill out the following implementation worksheets with the values of the various devices you will need to create.
Create interface worksheet
The New Network Interface wizard configures individual network interfaces for the Data Movers. It can also create virtual network devices: Link Aggregation, Fail-Safe Network, or Ethernet Channel. You will need the following information to fill out Table 1: Does the network use variable-length subnets? Yes No
Note: If the network uses variable-length subnets, be sure to provide the correct subnet mask. Do not assume 255.255.255.0 or other common values.
Table 1
Create interface worksheet Maximum Transmission Unit (MTU) (optional) Virtual LAN (VLAN) identifier (optional)
Data Mover number
Device name or virtual device name
IP address
Netmask
Devices (optional)
Create file system worksheet
The create file system step creates a file system on a Data Mover. This step can be repeated as needed to create additional file systems.
Creating a CIFS share
5
Creating a CIFS share
Volume Management: Automatic (recommended) Manual Storage Pool for Automatic Volume Management:
Read/Write Data Mover: server_2 server_3
CLARiiON RAID 1 (Not available for NX4.) CLARiiON RAID 5 Performance CLARiiON RAID 5 Economy CLARiiON RAID 1/0 CLARiiON RAID 6
File System Name ____________________________________________ File System Size (megabytes) __________________________________ Use Default User and Group Quotas: Yes
No
Hard Limit for User Storage (megabytes) ____________________ Soft Limit for User Storage (megabytes) _____________________ Hard Limit for User Files (files)_____________________________ Soft Limit for User Files (files) _____________________________ Hard Limit for Group Storage (megabytes) __________________ Soft Limit for Group Storage (megabytes) ___________________ Hard Limit for Group Files (files) ___________________________ Soft Limit for Group Files (files) ____________________________ Enforce Hard Limits: Yes
No
Grace Period for Storage (days)_____________________________ Grace Period for Files (days) _______________________________
Create a CIFS server worksheet
You can choose to create a CIFS server as part of creating a CIFS share. Make a copy of this worksheet for each CIFS server you create. You will need the following information: Data Mover: server_2 server_3 Interfaces Used by CIFS Server: _________________________________________________________ _________________________________________________________
Creating a CIFS share
Creating a CIFS share
CIFS Server Type: Windows NT
Windows 2000/2003
Computer Name (Windows 2000/2003) ______________________ Windows Domain _________________________________________ Join the Domain: Yes
No
Domain Admin Username (Windows 2000/2003) _____________ Domain Admin Password (Windows 2000/2003) ______________ Organizational Unit (Windows 2000/2003) ___________________ NetBIOS Name (Required for Window NT, optional for Windows 2000/2003)_______________________________________ CIFS Server Names (aliases): _________________________________________________________ _________________________________________________________
Create a CIFS share worksheet
The Create a CIFS share step makes a file system available to Windows clients. This step can be repeated as needed to share additional file systems. You will need the following information: Data Mover: server_2 server_3 File System Name ____________________________________________ CIFS Server Names ___________________________________________ CIFS Share Name ____________________________________________ Share Path ___________________________________________________ User Limit ___________________________________________________ Comment____________________________________________________ When you have finished the Implementation worksheets, go to Connect external network cables on page 8.
Creating a CIFS share
Creating a CIFS share
Connect external network cables
If you have not already done so, you will need to connect the desired blade network ports to your network system. Figure 1 shows the 4 copper Ethernet X-blades network ports for an NX4. They are labeled cge0-cge3. Figure 2 shows the 2 copper Ethernet and 2 10 GB optical X-blades network ports for an NX4. They are labeled cge0-cge1, and fxg0-fxg1.
Internal management module
cge0
cge1
cge2
cge3
Com 1 Com 2 BE 0 BE 1 AUX 0 AUX 1
CIP-000560
Figure 1
4 copper Ethernet port X-blade
Internal management module
fxg0
fxg1
cge0
cge1
Com 1 Com 2 BE 0 BE 1 AUX 0 AUX 1
CNS-001256
Figure 2
2 copper Ethernet and 2 10 GB optical port X-blade
Any advanced configuration of the external network ports is beyond the scope of this implementation procedure. For more information about the many network configuration options the Celerra system supports, such as Ethernet channels, link aggregation, and FSNs, refer to the Configuring and Managing Celerra Networking and
Creating a CIFS share
Creating a CIFS share
Configuring and Managing Celerra Network High Availability technical modules for more information. When you have finished the Connect external network cables, go to Configure storage for a Fibre Channel enabled system on page 10.
Creating a CIFS share
Creating a CIFS share
Configure storage for a Fibre Channel enabled system
There are two ways to configure additional storage in a Fibre Channel enabled system. This section details how to create additional storage for a Fibre Channel enabled integrated system using Navisphere Express.
Configure storage with Navisphere Express
Configure storage with Navisphere Express by doing the following: 1. To start Navisphere Express, open an internet browser such as Internet Explorer or Mozilla Firefox. 2. Type the IP address of a storage processor of the storage system into the internet browser address bar.
Note: This IP address is the one that you assigned when you initialized the storage system.
3. Type the user name and password to log in to Navisphere Express, as shown in Figure 3 on page 11.
Note: The default username is nasadmin and the default password is nasadmin.
10
Creating a CIFS share
Creating a CIFS share
Figure 3
Navisphere Express Login screen
4. To configure unused storage, select Disk Pools in the left navigation panel from the initial screen shown in Figure 4 on page 12.
Creating a CIFS share
11
Creating a CIFS share
Figure 4
Manage Virtual Disks screen Note: If you are trying to create a new virtual disk (LUN) for Automatic Volume Management (AVM) to use in a stripe with existing virtual disks, the new virtual disk must match the size of the existing virtual disks. Find the information on the existing virtual disks by going to the details page for each virtual disk by selecting Manage > Virtual Disks > <Existing_Virtual_Disk_Name>. Record the MB value of the existing virtual disks and use this value as the size for any new virtual disk.
5. Click Create New Disk Pool, as shown in Figure 5 on page 13.
12
Creating a CIFS share
Creating a CIFS share
Figure 5
Manage Disk Pools screen Note: You should create at least two disk pools. The software assigns each disk pool that you create to an SP as follows: Disk Pool 1 to SP A, Disk Pool 2 to SP B, Disk Pool 3 to SP A, Disk Pool 4 to SP B, etc. All virtual disks that you create on a disk pool are automatically assigned to the same SP as the disk pool. If you create only one disk pool on the storage system, all virtual disks on the storage system are assigned to SP A and all data received, or sent, goes through SP A.
6. Select the RAID group type for the new disk pool, as shown in Figure 6 on page 14. The RAID Group Type values should be applicable to your system.
Creating a CIFS share
13
Creating a CIFS share
For more information, see NAS Support Matrix document on http://Powerlink.EMC.com.
Note: RAID5 is recommended.
Figure 6
Create Disk Pool screen
7. Select the disks in the Disk Processor Enclosure to include in the new disk pool, as shown in Figure 6. 8. Click Apply. 9. Click Create a virtual disk that can be assigned to a server. 10. Select the disk pool just created, as shown in Figure 6.
14
Creating a CIFS share
Creating a CIFS share
11. Type the Name for the new virtual disk(s), and select its Capacity and the Number of Virtual Disks to create, as shown in Figure 7 on page 15.
Note: It is recommended that virtual disk capacity not be larger than 2 TB.
Figure 7
Create Virtual Disks screen
12. Assign a server to the virtual disk(s) by using the Server list box, as shown in Figure 7.
Creating a CIFS share
15
Creating a CIFS share
Note: To send data to or receive data from a virtual disk, you must assign a server to the virtual disk.
13. Click Apply to create virtual disk(s).
Note: The system now creates the virtual disks. This may take some time depending on the size of the virtual disks.
14. Select Virtual Disks from the left navigation panel, to verify the creation of the new virtual disk(s). 15. Verify the virtual disk server assignment, by looking under Assigned To on the Manage Virtual Disks page, as shown in Figure 8.
16
Creating a CIFS share
Creating a CIFS share
Figure 8
Verify new virtual disk assignment
16. To make the new virtual disks (LUNs) available to the Celerra system, Celerra Manager must be used. Launch the Celerra Manager by opening Celerra Manager using the following URL:
https://<control_station>
Where <control_station> is the hostname or IP address of the Control Station. 17. If a security alert appears about the systems security certificate, click Yes to proceed.
Creating a CIFS share
17
Creating a CIFS share
18. At the login prompt, log in as user root. The default password is nasadmin. 19. If a security warning appears about the systems security certificate being issued by an untrusted source, click Yes to accept the certificate. 20. If a warning about a hostname mismatch appears, click Yes. 21. On the Celerra > Storage Systems page, click Rescan, as shown in Figure 9 on page 18.
Figure 9
Rescan Storage System in Celerra Manager
18
Creating a CIFS share
Creating a CIFS share
CAUTION Do not change the host LUN (virtual disk) identifier of the Celerra LUNs (virtual disks) after rescanning. This may cause data loss or unavailability. The user virtual disks (LUNs) are now available for the Celerra system. When you have finished the Configure storage for a Fibre Channel enabled system, go to Configure the network on page 20.
Creating a CIFS share
19
Creating a CIFS share
Configure the network
Using Celerra Manager, you can create interfaces on devices that are not part of a virtual device. Host or workstation access to the Celerra storage is configured by creating a network interface.
Note: You cannot create a new interface for a Data Mover while the Data Mover is failed over to its standby.
In Celerra Manager, configure a new network interface and device by doing the following: 1. Log in to Celerra Manager as root. 2. Click Celerras > <Celerra_name> > Wizards. 3. Click New Network Interface wizard to set up a new network interface. This wizard can also be used to create a new virtual device, if desired.
Note: On the Select/Create a network device page, click Create Device to create a new virtual network device. The new virtual device can be configured with one of the following high-availability features: Ethernet Channel, Link Aggregation, or Fail-Safe Network.
Once you have completed the New Network Interface wizard and successfully created a new network interface and an optional new virtual device, go to Create a file system on page 21.
20
Creating a CIFS share
Creating a CIFS share
Create a file system
To create a new file system, do the following steps: 1. Go to Celerras > <Celerra_name> > File Systems tab in the left navigation menu. 2. Click New at the bottom of the File Systems screen, as shown in Figure 10.
Figure 10
File Systems screen
3. Select the Storage Pool radio button to select what the file system will be created from, as shown in Figure 11 on page 22.
Creating a CIFS share
21
Creating a CIFS share
Figure 11
Create new file system
4. Name the file system. 5. Select the system-defined storage pool from the Storage Pool drop-down menu.
Note: Based on the disks and the RAID types created in the storage system, different system-defined storage pools will appear in the storage pool list. For more information about system-defined storage pools refer to Appendix on page 42.
6. Designate the Storage Capacity of the file system and select any other desired options.
22
Creating a CIFS share
Creating a CIFS share
Other file system options are listed below: Auto Extend Enabled: If enabled, the file system automatically extends when the high water mark is reached. Virtual Provisioning Enabled: This option can only be used with automatic file system extension and together they let you grow the file system as needed. File-level Retention (FLR) Capability: If enabled, it is persistently marked as an FLR file system until it is deleted. File systems can be enabled with FLR capability only at creation time. 7. Click Create. The new file system will now appear on the File Systems screen, as shown in Figure 12 on page 24.
Creating a CIFS share
23
Creating a CIFS share
Figure 12
File Systems screen with new file system
When you have finished the Create a file system, go to Delete CIFS share created during startup on page 25.
24
Creating a CIFS share
Creating a CIFS share
Delete CIFS share created during startup
You may have optionally created a CIFS share using the Celerra Startup Assistant (CSA). If you have a minimum configuration of five or less disks, then you can begin to use this share as a production share. If you have more than five disks, delete the CIFS share created during startup. 1. To delete the CIFS share created during startup and make the file system unavailable to CIFS users on the network: a. Select Celerras > <Celerra_name> > CIFS, and click the CIFS Shares tab. b. Select one or more shares to remove, and click Delete. The Confirm Delete page appears. c. Click OK.
2. To unjoin the CIFS server from the domain (and hence, the CIFS users on the network): a. Select Celerras > <Celerra_name> > CIFS, and click the CIFS Servers tab. b. Double-click the server, and select Unjoin Domain on the CIFS Server Properties page. c. Click OK. 3. To delete the CIFS server: a. Select Celerras > <Celerra_name> > CIFS, and click the CIFS Servers tab. b. In the Show CIFS Servers list, select the desired Data Mover. c. Select the NetBIOS name of the CIFS server to delete and click Delete. d. When the Confirm Delete page appears, click OK. The interfaces configured for any deleted server are automatically assigned to the default CIFS server for that Data Mover. When you have finished the Delete CIFS share created during startup, go to Create a new CIFS server on page 26.
Creating a CIFS share
25
Creating a CIFS share
Create a new CIFS server
Create a new CIFS server on a Data Mover. A Data Mover can host many instances of a CIFS server. Each instance is referred to as a CIFS server. When software is installed in a new Celerra Network Server, ASCII-based file and directory name encoding is enabled by default. EMC strongly recommends that you enable Unicode character encoding if you have CIFS clients. Unicode can be enabled using the uc_config command and through the Set Up Celerra wizard on the Celerra Manager. However, depending on your environment, you might also need to customize the settings of the translation configuration files before enabling Unicode.
Note: For Kerberos authentication, Unicode support must be enabled on the Data Mover before any Windows 2000 server or Windows Server 2003 can be created on that Data Mover.
To create a new CIFS server: 1. If you are creating a Windows 2000 server or Windows Server 2003, check that Unicode is enabled on the Data Mover. To do so, select Celerras > <Celerra_name> > CIFS, and click the Configuration tab. Select the Data Mover in the Show CIFS Configuration list box. To set Unicode support, select the Enable Unicode option. Unicode is enabled if its option is selected and unavailable. If Unicode is enabled, proceed with step 2. You cannot disable it.
CAUTION After you enable Unicode on a Data Mover, you cannot disable it. Before you enable Unicode on a Data Mover, check that it does not have any non-US-ASCII (7-bit ASCII) file systems mounted on it because these file systems will become unusable. If the Data Mover has those systems mounted, you must first perform Unicode conversion on these file systems using the command line interface. Using International Character Sets with Celerra technical module on the Celerra Network Server User Information CD, provides the instructions.
26
Creating a CIFS share
Creating a CIFS share
2. Select Celerras > <Celerra_name> > CIFS, and click the CIFS Servers tab. 3. On the CIFS Servers page, click New. The CIFS: New CIFS Server page appears. Online help describes the fields and requested information.
Note: You cannot create a default CIFS server on a Data Mover that has a virtual Data Mover (VDM) on it.
4. In the Choose Data Mover field, select the Data Mover on which you want to create the CIFS server. When you create a CIFS server without any interfaces, it automatically becomes the default CIFS server on the Data Mover and uses all interfaces not assigned to other CIFS servers. A Data Mover can have only one default CIFS server. You must create all other CIFS servers with one or more interfaces. At any time, you can create and delete a default CIFS server. 5. Select the server type and complete the tasks for the appropriate server type, and go to step 9. For Windows 2000 or Windows Server 2003 go to step 6, for Windows NT server go to step 7, and for stand-alone server go to step 8. 6. For Windows 2000 or Windows Server 2003, complete the following: a. In the Windows 2000 Computer Name field, type the computer name. b. In the Domain field, type the name of the domain to join. c. To join the domain immediately, select the Join the domain option. If you do not join the domain upon server creation, you can join the domain later through the CIFS Server Properties page. d. To join the domain, type the domain administrator's username and password and specify the Windows Active Directory Organizational Unit in which the CIFS server is to be registered. e. To enable local user support on the server, select the Enable local users option. In the Set Local Admin Password field, type a password for the local administrator account. In the
Creating a CIFS share
27
Creating a CIFS share
Confirm Admin Password field, confirm the password by retyping it. "Understanding local user support" online help provides more information. 7. For a Windows NT server, complete the following: a. In the NetBIOS Name field, type a NetBIOS name that is unique within the domain.
Note: For Windows 2000 servers and Windows Server 2003, this field is optional. If it is left blank, the system uses the first 15 characters of the computer name as the NetBIOS name.
b. In the Domain field, type the name of the Windows NT domain that the server will join. c. To enable local user support on the server, select the Enable local users option and type a password for the local administrator account in the Set Local Admin Password field. Confirm the password by retyping it in the Confirm Admin Password field. "Understanding local user support" online help provides more information. 8. For a stand-alone server, complete the following: a. In the NetBIOS Name field, type a NetBIOS name for the server. b. In the Workgroup field, type the name of the local workgroup of which the server will be a part. c. In the Set Local Admin Password field, type a password for the local administrator account on the server. In the Confirm Admin Password field, retype the password. 9. In the Aliases field, type one or more alternative names for the server and separate each with a comma. You can assign aliases to NetBIOS names and computer names. Aliases provide multiple, alternate identities for a given resource. Because aliases act as secondary names, the aliases share the same set of local groups and shares as the primary NetBIOS name or computer name. 10. Select one or more interfaces for the server. To create interfaces, select Celerras > <Celerra_name>> Network, and click the Interfaces tab.
28
Creating a CIFS share
Creating a CIFS share
Note: Always specify an interface for a stand-alone server. For a stand-alone server with VDMs, you must specify an interface.
11. Click OK. When you have finished the Create a new CIFS server, go to Join CIFS server to domain on page 30.
Creating a CIFS share
29
Creating a CIFS share
Join CIFS server to domain
To join the CIFS server to the domain: 1. Select Celerras > <Celerra_name> > CIFS. 2. Click the CIFS Servers tab and double-click the NetBIOS name. The CIFS Server Properties page appears. Online help describes the fields and requested information. 3. Select Check to join domain, type the domains administrator username and password and the servers organizational unit within that domain.
When you have finished the Join CIFS server to domain, go to Start CIFS service on page 31.
30
Creating a CIFS share
Creating a CIFS share
Start CIFS service
To start the CIFS service on the Data Mover: 1. Select Celerras > <Celerra_name> > CIFS > Configuration page. 2. Select the Data Mover or VDM (virtual Data Mover), select the CIFS Service Started option, and click Apply. This service runs on the Data Mover and presents shares on a network and on Windows-based computers. When you have finished the Start CIFS service, go to Add a CIFS share on page 32.
Creating a CIFS share
31
Creating a CIFS share
Add a CIFS share
To create a CIFS share and make an existing file system available to CIFS clients: 1. Select Celerras > <Celerra_name> > CIFS, click the CIFS Shares tab, and click New. The CIFS: New CIFS Share page appears. Online help describes the fields and requested information. 2. In the Choose Data Mover list box, select a Data Mover from which to share the file system. You can use a share name that is in use on another Data Mover. 3. In the CIFS Share Name field, type the name by which the directory will be shared on the network. Share names are case-sensitive and can only contain ASCII characters. Share names can contain spaces and other non-alphanumeric characters, but must be enclosed by quotes if spaces are used. A share name cannot include the following characters: /\" Share name length is limited to 12 characters unless Unicode support is enabled, in which case the limit is 80 characters. E-Lab Interoperability Navigator provides additional limitations.
Note: With Unicode enabled, the actual length of a share name in characters depends on the dialect. Some Unicode languages require more than one UTF-8 character for a Unicode character (byte). For example, a Japanese character may require three UTF-8 characters.
4. In the File System list box, select the file system or checkpoint that contains the directory to be shared. The list presents the root paths of all the file systems and checkpoints available on the selected Data Mover. 5. The Path field displays the path to the root of the file system by default. To share a subdirectory, add the rest of the path to the string in the field. You may also delete the contents of this box and type a new, complete path. This path must already exist.
32
Creating a CIFS share
Creating a CIFS share
Any single path on a file system can be shared on two or more Data Movers, but can be shared only once on the same Data Mover. ("File system mounts" online help provides more details on mounting file systems.) 6. Select the CIFS servers on which to make the share available. If you do not select any CIFS servers, the share becomes available on all CIFS servers. If you select one or more servers, the share becomes available only on the selected servers. 7. In the User Limit field, type the number of users allowed to access the share simultaneously. To allow an unlimited number of users, leave blank. Do not type zero. 8. In the Comment field, type an optional description of the share. Character limit is 256. 9. Click OK to create the share and return to the CIFS Shares page, or click Apply to create the share and remain on the New CIFS Share page. When you have finished the Add a CIFS share, go to Map a CIFS share on page 34.
Creating a CIFS share
33
Creating a CIFS share
Map a CIFS share
This step walks you through mapping a network drive to the CIFS share on a Windows client host or workstation that is on the network of the NX4 system. Some of these steps depend on the network where the system is configured. To map a CIFS share, perform the following: 1. For a Windows 2000/2003 CIFS server, you must verify that the domain controller can see the computer name for the Data Mover. For a Windows NT CIFS server, you must add the computer name to the domain controller under /users and computers/. 2. Log in to a Windows client computer connected to the same subnet as the NX4 system. 3. Click Start > Run on the Windows desktop. 4. Enter the following command and press Enter:
\\<CIFS_NetBios_or_Computer_name>\<CIFS_share_name>
A Windows Explorer window opens to the new CIFS share. 5. Using Window management tools, you can map a network drive to this share by assigning a drive letter to the share. For more information, see the Configuring CIFS on Celerra technical module on http://Powerlink.EMC.com.
34
Creating a CIFS share
Creating a CIFS share
Configure and test standby relationships
EMC recommends that multi-blade Celerra systems be configured with a Primary/Standby blade failover configuration to ensure data availability in the case of a blade (server/Data Mover) fault. Creating a standby blade ensures continuous access to file systems on the Celerra Unified Storage system. When a primary blade fails over to a standby, the standby blade assumes the identity and functionality of the failed blade and functions as the primary blade until the faulted blade is healthy and manually failed back to functioning as the primary blade.
Configure a standby relationship
A blade must first be configured as a standby for one or more primary blades to act as a standby blade. To configure a failover blade: 1. Determine the ideal blade failover configuration for the Celerra system based on site requirements and EMC recommendations. EMC recommends a minimum of one standby blade for up to three Primary blades.
CAUTION The standby blade(s) must have the same network capabilities (NICs and cables) as the primary blades with which it will be associated. This is because the standby blade will assume the faulted primary blades network identity (NIC IP and MAC addresses), storage identity (controlled file systems), and service identity (controlled shares and exports). 2. Define the standby configuration using Celerra Manager following the blade standby configuration recommendation: a. Select <Celerra_name> > Data Movers > <desired_primary_blade> from the left-hand navigation panel. b. On the Data Mover Properties screen, configure the standby blade for the selected primary blade by checking the box of the desired Standby Mover and define the Failover Policy.
Creating a CIFS share
35
Creating a CIFS share
Figure 13
Configure a standby in Celerra Manager Note: A failover policy is a predetermined action that the Control Station invokes when it detects a blade failure based on the failover policy type specified. It is recommended that the Failover Policy be set to auto.
c. Click Apply.
Note: The blade configured as standby will now reboot.
36
Creating a CIFS share
Creating a CIFS share
d. Repeat for each primary blade in the Primary/Standby configuration.
Test the standby configuration
It is recommended that the functionality of the blade failover configuration be tested prior to the system going into production. When a failover condition occurs, the Celerra is able to transfer functionality from the primary blade to the standby blade without disrupting file system availability For a standby blade to successfully stand-in as a primary blade, the blades must have the same network connections (Ethernet and Fibre Cables), network configurations (EtherChannel, Fail Safe Network, High Availability, and so forth), and switch configuration (VLAN configuration, etc).
CAUTION You must cable the failover blade identically to its primary blade. If configured network ports are left un-cabled when a failover occurs, access to files systems will be disrupted. To test the failover configuration, do the following: 1. Open a SSH session to the Control Station with an SSH client like PuTTY using the CS. 2. Log in to the CS as nasadmin. Change to the root user by entering the following command:
su root Note: The default password for root is nasadmin.
3. Collect the current names and types of the system blades:
# nas_server -l
Sample output:
id type 1 1 2 4 acl slot groupID state name 1000 2 0 server_2 1000 3 0 server_3
Note: In the command output above provides the state name, the names of the blades. Also, the type column designates the blade type as 1 (primary) and 4 (standby).
Creating a CIFS share
37
Creating a CIFS share
4. After I/O traffic is running on the primary blades network port(s), monitor this traffic by entering:
# server_netstat <server_name> -i
Example:
[nasadmin@rtpplat11cs0 ~]$ server_netstat server_2 -i Name Mtu Ibytes Ierror Obytes Oerror PhysAddr
**************************************************************************** fxg0 fxg1 mge0 mge1 cge0 cge1 9000 9000 9000 9000 9000 9000 0 0 851321 28714095 614247 0 0 0 0 0 0 0 0 0 812531 1267209 2022 0 0 0 0 0 0 0 0:60:16:32:4a:30 0:60:16:32:4a:31 0:60:16:2c:43:2 0:60:16:2c:43:1 0:60:16:2b:49:12 0:60:16:2b:49:13
5. Manually force a graceful failover of the primary blade to the standby blade by using the following command:
# server_standby <primary_blade> -activate mover
Example:
[nasadmin@rtpplat11cs0 ~]$ server_standby server_2 -activate mover server_2 : server_2 : going offline server_3 : going active replace in progress ...done failover activity complete commit in progress (not interruptible)...done server_2 : renamed as server_2.faulted.server_3 server_3 : renamed as server_2 Note: This command will rename the primary and standby blades. In the example above, server_2, the primary blade, was rebooted and renamed server_2.faulter.server_3 and server_3 was renamed as server_2.
38
Creating a CIFS share
Creating a CIFS share
6. Verify that the failover has completed successfully by: a. Checking that the blades have changed names and types:
# nas_server -l
Sample output:
id type 1 1 2 1 acl slot groupID state name 1000 2 0 server_2.faulted.server_3 1000 3 0 server_2
Note: In the command output above each blades state name has changed and the type column designates both blades as type 1 (primary).
b. Checking I/O traffic is flowing to the primary blade by entering:
# server_netstat <server_name> -i Note: The primary blade, though physically a different blade, retains the initial name.
Sample output:
[nasadmin@rtpplat11cs0 ~]$ server_netstat server_2 -i Name Mtu Ibytes Ierror Obytes Oerror PhysAddr
**************************************************************************** fxg0 9000 0 0 0 0 0:60:16:32:4b:18 fxg1 9000 0 0 0 0 0:60:16:32:4b:19 mge0 9000 14390362 0 786537 0 0:60:16:2c:43:30 mge1 9000 16946 0 3256 0 0:60:16:2c:43:31 cge0 9000 415447 0 3251 0 0:60:16:2b:49:12 cge1 9000 0 0 0 0 0:60:16:2b:48:ad Note: The WWNs in the PhysAddr column have changed, thus reflecting that the failover completed successfully.
7. Verify that the blades appear with reason code 5 by typing;
# /nas/sbin/getreason
Creating a CIFS share
39
Creating a CIFS share
8. After the blades appear with reason code 5, manually restore the failed over blade to its primary status by typing the following command:
# server_standby <primary_blade> -restore mover
Example:
server_standby server_2 -restore mover server_2 : server_2 : going standby server_2.faulted.server_3 : going active replace in progress ...done failover activity complete commit in progress (not interruptible)...done server_2 : renamed as server_3 server_2.faulted.server_3 : renamed as server_2 Note: This command will rename the primary and standby blades. In the example above, server_2, the standing primary blade, was rebooted and renamed server_3 and server_2.faulter.server_3 was renamed as server_2.
9. Verify that the failback has completed successfully by: a. Checking that the blades have changed back to the original name and type:
# nas_server -l
Sample output:
id type 1 1 2 4 acl slot groupID state name 1000 2 0 server_2 1000 3 0 server_3
40
Creating a CIFS share
Creating a CIFS share
b. Checking I/O traffic flowing to the primary blade by entering:
# server_netstat <server_name> -i
Sample output:
[nasadmin@rtpplat11cs0 ~]$ server_netstat server_2 -i Name Mtu Ibytes Ierror Obytes Oerror PhysAddr
**************************************************************************** fxg0 fxg1 mge0 mge1 cge0 cge1 9000 9000 9000 9000 9000 9000 0 0 851321 28714095 314427 0 0 0 0 0 0 0 0 0 812531 1267209 1324 0 0 0 0 0 0 0 0:60:16:32:4a:30 0:60:16:32:4a:31 0:60:16:2c:43:2 0:60:16:2c:43:1 0:60:16:2b:49:12 0:60:16:2b:49:13
Note: The WWNs in the PhysAddr column have reverted to their original values, thus reflecting that the failback completed successfully.
Refer to the Configuring Standbys on EMC Celerra technical module http://Powerlink.EMC.com for more information about determining and defining blade standby configurations.
Creating a CIFS share
41
Creating a CIFS share
Appendix
This appendix describes the disk group and disk volume configurations.
Disk group and disk volume configurations
Table 2 maps a disk group type to a storage profile, associating the RAID type and the storage space that results in the automatic volume management (AVM) pool. The storage profile name is a set of rules used by AVM to determine what type of disk volumes to use to provide storage for the pool.
Disk group and disk volume configurations Disk group type RAID 5 8+1 Attach type Fibre Channel Storage profile clar r5 economy (8+1) clar_r5_performance (4+1) clar_r5_performance clar_r1 clar_r5_performance clar_r1 clar_r6
Table 2
RAID 5 4+1 RAID 1 RAID 5 4+1 RAID 1 RAID 6 4+2 RAID 6 12+2 RAID 5 6+1 RAID 5 4+1 (CX3 only) RAID 3 4+1 RAID 3 8+1 RAID 6 4+2 RAID 6 12+2 RAID 5 6+1 (CX3 only) RAID 5 4+1 (CX3 only) RAID 3 4+1 RAID 3 8+1
Fibre Channel
Fibre Channel Fibre Channel Fibre Channel
ATA ATA
clarata_archive clarata_archive
ATA
clarata_r3
ATA
clarata_r6
LCFC
clarata_archive
LCFC
clarata_archive
LCFC
clarata_r3
42
Creating a CIFS share
Creating a CIFS share
Disk group type RAID 6 4+2 RAID 6 12+2 RAID 5 2+1 RAID 5 3+1 RAID 5 4+1 RAID 5 5+1 RAID 1/0 (2 disks) RAID 6 4+2 RAID 5 2+1 RAID 5 3+1 RAID 5 4+1 RAID 5 5+1 RAID 1/0 (2 disks) RAID 6 4+2
Attach type LCFC
Storage profile clarata_r6
SATA SATA SATA SATA SATA SATA SAS SAS SAS SAS SAS SAS
clarata_archive clarata_archive clarata_archive clarata_archive clarata_r10 clarata_r6 clarsas_archive clarsas_archive clarsas_archive clarsas_archive clarsas_r10 clarsas_r6
Creating a CIFS share
43
Creating a CIFS share
44
Creating a CIFS share
You might also like
- The Subtle Art of Not Giving a F*ck: A Counterintuitive Approach to Living a Good LifeFrom EverandThe Subtle Art of Not Giving a F*ck: A Counterintuitive Approach to Living a Good LifeRating: 4 out of 5 stars4/5 (5794)
- The Gifts of Imperfection: Let Go of Who You Think You're Supposed to Be and Embrace Who You AreFrom EverandThe Gifts of Imperfection: Let Go of Who You Think You're Supposed to Be and Embrace Who You AreRating: 4 out of 5 stars4/5 (1090)
- Never Split the Difference: Negotiating As If Your Life Depended On ItFrom EverandNever Split the Difference: Negotiating As If Your Life Depended On ItRating: 4.5 out of 5 stars4.5/5 (838)
- Hidden Figures: The American Dream and the Untold Story of the Black Women Mathematicians Who Helped Win the Space RaceFrom EverandHidden Figures: The American Dream and the Untold Story of the Black Women Mathematicians Who Helped Win the Space RaceRating: 4 out of 5 stars4/5 (895)
- Grit: The Power of Passion and PerseveranceFrom EverandGrit: The Power of Passion and PerseveranceRating: 4 out of 5 stars4/5 (588)
- Shoe Dog: A Memoir by the Creator of NikeFrom EverandShoe Dog: A Memoir by the Creator of NikeRating: 4.5 out of 5 stars4.5/5 (537)
- The Hard Thing About Hard Things: Building a Business When There Are No Easy AnswersFrom EverandThe Hard Thing About Hard Things: Building a Business When There Are No Easy AnswersRating: 4.5 out of 5 stars4.5/5 (344)
- Elon Musk: Tesla, SpaceX, and the Quest for a Fantastic FutureFrom EverandElon Musk: Tesla, SpaceX, and the Quest for a Fantastic FutureRating: 4.5 out of 5 stars4.5/5 (474)
- Her Body and Other Parties: StoriesFrom EverandHer Body and Other Parties: StoriesRating: 4 out of 5 stars4/5 (821)
- The Sympathizer: A Novel (Pulitzer Prize for Fiction)From EverandThe Sympathizer: A Novel (Pulitzer Prize for Fiction)Rating: 4.5 out of 5 stars4.5/5 (120)
- The Emperor of All Maladies: A Biography of CancerFrom EverandThe Emperor of All Maladies: A Biography of CancerRating: 4.5 out of 5 stars4.5/5 (271)
- The Little Book of Hygge: Danish Secrets to Happy LivingFrom EverandThe Little Book of Hygge: Danish Secrets to Happy LivingRating: 3.5 out of 5 stars3.5/5 (399)
- The World Is Flat 3.0: A Brief History of the Twenty-first CenturyFrom EverandThe World Is Flat 3.0: A Brief History of the Twenty-first CenturyRating: 3.5 out of 5 stars3.5/5 (2259)
- The Yellow House: A Memoir (2019 National Book Award Winner)From EverandThe Yellow House: A Memoir (2019 National Book Award Winner)Rating: 4 out of 5 stars4/5 (98)
- Devil in the Grove: Thurgood Marshall, the Groveland Boys, and the Dawn of a New AmericaFrom EverandDevil in the Grove: Thurgood Marshall, the Groveland Boys, and the Dawn of a New AmericaRating: 4.5 out of 5 stars4.5/5 (266)
- A Heartbreaking Work Of Staggering Genius: A Memoir Based on a True StoryFrom EverandA Heartbreaking Work Of Staggering Genius: A Memoir Based on a True StoryRating: 3.5 out of 5 stars3.5/5 (231)
- Team of Rivals: The Political Genius of Abraham LincolnFrom EverandTeam of Rivals: The Political Genius of Abraham LincolnRating: 4.5 out of 5 stars4.5/5 (234)
- On Fire: The (Burning) Case for a Green New DealFrom EverandOn Fire: The (Burning) Case for a Green New DealRating: 4 out of 5 stars4/5 (73)
- The Unwinding: An Inner History of the New AmericaFrom EverandThe Unwinding: An Inner History of the New AmericaRating: 4 out of 5 stars4/5 (45)
- Transforming The Web Into A Real Application PlatformDocument8 pagesTransforming The Web Into A Real Application PlatformnamaalNo ratings yet
- VMware To RHEV ConvertionDocument58 pagesVMware To RHEV ConvertionnamaalNo ratings yet
- E01 Highway GuideDocument42 pagesE01 Highway GuidenamaalNo ratings yet
- Net Backup 7 Pricing Licensing OverviewDocument30 pagesNet Backup 7 Pricing Licensing OverviewnamaalNo ratings yet
- Fabric Manager Admin GuideDocument338 pagesFabric Manager Admin GuidenamaalNo ratings yet