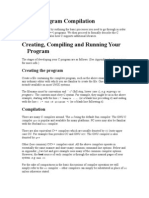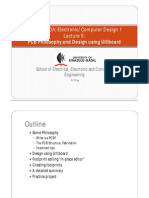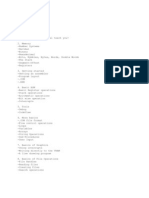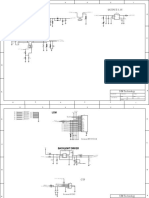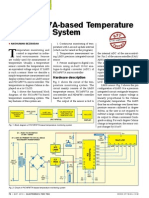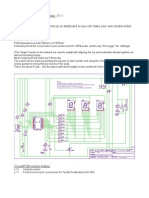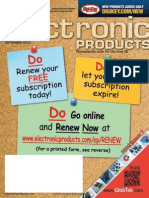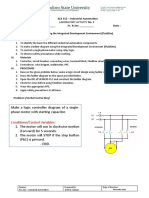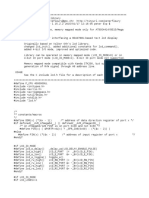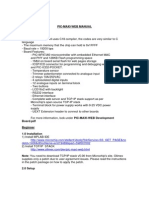Professional Documents
Culture Documents
Quick Start
Uploaded by
PeloOz Alcantara RamirezCopyright
Available Formats
Share this document
Did you find this document useful?
Is this content inappropriate?
Report this DocumentCopyright:
Available Formats
Quick Start
Uploaded by
PeloOz Alcantara RamirezCopyright:
Available Formats
Quick Start Guide
Getting Started with HI-TECH C Tools for the PIC10/12/16 TM MCU Family and Microchips PICDEM 2 PLUS Board and MPLAB R ICD 2
Document number: QSGM100
Copyright (C) 2008 HI-TECH Software. All Rights Reserved. Printed in Australia. MPLAB and PIC are registered trademarks of Microchip Technology Inc. PICDEM is a trademark of Microchip Technology Inc. Produced on: September 18, 2008 HI-TECH Software Pty. Ltd. ACN 002 724 549 45 Colebard Street West Acacia Ridge QLD 4110 Australia email: hitech@htsoft.com web: http://microchip.htsoft.com ftp: ftp://www.htsoft.com
Chapter 1
Introduction
This guide is intended to introduce you to the HI-TECH C PRO for the PIC10/12/16 MCU Family compiler and its use in Microchips MPLAB IDE. Code will be produced for the Microchip PICDEM 2 PLUS demo board, running a PIC16F877A MCU device. Programming will be performed via a Microchip MPLAB ICD 2 in-circuit debugger. Code will be written to ash the 4 LEDs on the board. This guide will illustrate the following points. Setting up MPLAB IDE projects to use the HI-TECH C compiler; Compiling for Microchips MPLAB ICD 2 debugger; Becoming familiar with HI-TECH C source code and the HI-TECH C PRO for the PIC10/12/16 MCU Family; Accessing special function registers; Writing interrupt code; and Dening code in more than one source le.
1.1
Before you Begin
The following chapters assume that you have already installed Microchips MPLAB IDE. Microchip use special drivers to communicate with the MPLAB ICD 2. Microchip have documentation relating to installation of the IDE and drivers.
Introduction
Before you Begin
You will also need to have installed the HI-TECH C PRO for the PIC10/12/16 MCU Family compiler. You can use the fully licensed, demo or Lite version of this compiler with this guide. The compiler should be installed after rst installing MPLAB IDE. The compiler installer will automatically install the Universal Toolsuite plugin for MPLAB IDE that allows the IDE to drive the compiler. You will need to follow the Microchip documentation to set up the hardware connections from your PC to the MPLAB ICD 2, and from the MPLAB ICD 2 to the PICDEM 2 board. Ensure that the 16F877A device is installed in the PICDEM 2 board.
Chapter 2
Setting up a Project in MPLAB IDE
Begin by running MPLAB IDE. The rst step to using MPLAB IDE is to open a project. We dont have an existing project to open so we will need to create a new one. The easiest way to do that is use the Project Wizard in MPLAB IDE. Select the Project Wizard menu item from the Project pull-down menu as illustrated in Figure 2.1.
In the dialog that opens, click Next to move to the chip selection dialog. Select a PIC16F877A device as shown in Figure 2.2 then click Next.
The next dialog is where you get to specify the toolsuite associated with the project. You are not associating the project with any one particular compiler, but rather specifying that you will be using one of the HI-TECH C compilers for Microchip devices. Once the project has been created, you
Figure 2.1: Initiating the MPLAB IDE Project Wizard
Setting up a Project in MPLAB IDE
Figure 2.2: Selecting the target device
Figure 2.3: Selecting the HI-TECH toolsuite
can specify the compiler version that you will use, and you can change the compiler version without having to re-create the project. To use the HI-TECH Family of compilers you must select HI-TECH Universal Toolsuite as the Active Toolsuite in this dialog, as shown in Figure 2.3. Notice that the Toolsuite Contents area shows the generic name HI-TECH ANSI C Compiler. Notice also the path shown in the Location area. This path is not important and you do not need to edit it to point to the compiler location. The Universal Toolsuite determines the location of the installed compilers via other means. Click Next.
In the next dialog you can specify the name and location of the project you are creating. Click Next after deciding on something appropriate. Lastly the Project Wizard is asking to see if you would like any existing les to be added to the project. We are going to create a small amount of code from scratch so we do not wish to add any les. Click Next to skip this dialog and show the project summary. If everything looks okay in the summary click Finish and we are done. Being the good engineers we are, we are going to create a small skeleton program and ensure that we can compile that before getting too involved using the features of the PICDEM 2 PLUS board. You should aim to do this every time you create a new project. In MPLAB IDE, select the New menu item from the File menu, or use any of MPLAB IDEs short cuts methods to create a new le. In the empty le window that opens, copy the code shown in Figure 2.4, and paste it into the window. (If your PDF browser does not co-operate in this aim, you may need to type the code in rest assured there is not much code that we need for this guide.) 6
Setting up a Project in MPLAB IDE
Figure 2.4: A small test program to ensure everything is setup #include <htc.h> void main(void) { }
This is all we need to create a complete C program. It will not do very much at all, apart from start and end almost immediately, however every program you write will need a function called main. The include le called htc.h is not actually needed since we have no code inside main, however you will need it for virtually every le you write, and so we will put it in now to help make this a habit. Lets now save the le and add it to our project. Click the Save menu item under the File menu. I suggest you save the le in the same directory as the project le so everything is together. (If you cant remember where you saved the project, click on the Project menu and then place the your mouse pointer on the Close menu item. This will open a side menu that will show you the full path to the project that is currently open. Do not click on the side menu item as that will actually close this project.) As this is a C source le, make sure you use the extension .c with the le name. Next right-click in the editor window that contains our code and select Add to Project, about three quarters the way down this menu. To ensure that the le was correctly added, click the View menu, and select Project. This will open a window which shows an overview of the project. In this window you will see several folder icons. Under the Source Files icon you should see the name of the le listed next to a le icon. If you close the editor window containing our code, you can re-open it by double-clicking the le icon associated with the le in the Project window. Select the Project menu. About half way down is a menu item Build Options.... If you place your mouse pointer over this menu item a side menu will appear that has an entry showing the name of le you added to the project and another called Project. Click on the Project item. A dialog will open, as shown in Figure 2.5. This is the dialog that contains the options for the compiler. This dialog is managed by the toolsuite that you have selected in this case, the HI-TECH Universal Toolsuite.
We must conrm in the project settings that the correct compiler is associated with this project. Select the Driver tab of the Build Options dialog. That will show settings similar to those shown in Figure 2.6. At the top is shown a list of Available Drivers. You may only have 7
Setting up a Project in MPLAB IDE
Figure 2.5: The Build Options dialog
one HI-TECH C compiler supporting Microchip installed, in which case you will see its name only listed. However if you have other HI-TECH C compilers supporting Microchip installed they will all be listed in this dialog. You may have two different versions of the same compiler installed, for instance. Select the compiler you wish to use and if it is not already, click the Move up button to place it at the top of the list.1 If you are not sure which compiler you wish to use, select it in the list, then look at the information in the area marked Selected driver information and supported chips. This area gives information about the compiler and shows in the scrollable list those chips that the compiler supports. You do not need to select the device you are using from this list the list merely indicates the supported devices. The target device was specied when we created the project and can be changed via a different MPLAB dialog. Click OK when you have moved the appropriate driver to the top of the compiler list.
We should, at this point, also change one option that we will need if you intend to debug code on the MPLAB ICD 2 later on in this guide.2 Select the the Linker tab of the Build Options
1 If you want the real explanation, the compiler that is executed is the rst one in the list that can compile for the device you have selected. So it doesnt actually have to be at the top. But to be absolutely sure, we will place it at the top of the list. 2 This option is not required if you only intend to use the MPLAB ICD 2 as a programmer. When used as a debugger, the MPLAB ICD 2 allows the setting breakpoints and examination of variable contents etc.
Setting up a Project in MPLAB IDE
Figure 2.6: Driver settings in the Build Options dialog
dialog. We need to tell the compiler that we are going to be using the MPLAB ICD 2 debugger. This is necessary as the MPLAB ICD 2 uses memory resources that might otherwise be used by ordinary program code. Select MPLAB ICD 2 from the Debugger combo box widget. Click the OK button to leave the Build Options dialog. At this point it would be appropriate to save the project. Select the Save Project menu item from the Project menu. Now lets compile our small test code to ensure that MPLAB IDE and HI-TECH C are properly installed. Select Rebuild from the Project menu, or choose any of MPLAB IDEs short cuts to build the project you can, for instance, click on the toolbar button that shows the HI-TECH ball and stick logo, as shown in the centre of Figure 2.7. You will notice that the Project menu has two items: Build and Rebuild. MPLAB IDE uses a two-pass compilation process one to generate intermediate les from all the source les; the other to perform the code generation and link steps. The Build menu item action only processes those source les that have changed since the last build, then performs the code generation and link step. Rebuiding a project will always process every source le in the project, regardless of whether they have changed. If in doubt, use Rebuild. The HI-TECH Build buttons are linked to the Build menu item.
The program should now be compiled. You will see a window open showing content similar to 9
Setting up a Project in MPLAB IDE
Figure 2.7: The HI-TECH build buttons
Figure 2.8: The Output window
that shown in Figure 2.8. This shows the steps both MPLAB IDE and the compiler took to build the project. The lines starting with Executing: show the command lines passed to the compiler command-line driver, PICC, that were used to actually build. Note that there are two commands: one for the only source le the project contains; the other for the code generation and link step. As more les are added to the project, more command lines will be issued by MPLAB IDE. The command lines to the compiler driver are necessarily quite long.
The compiler has produced a memory summary and there is no message indicating that the build failed, so we have successfully compiled the project. If there are errors they will be printed in Build tab of this window. You can double-click each error message and MPLAB IDE will show you the offending line of code, where possible. If you do get errors, check that the program is what is contained in this document.
10
Chapter 3
Coding
Now that we have a project that can be compiled, we can now concentrate on developing a simple application. We will write code that ashes the four LEDs on the PICDEM 2 PLUS board. We shall have the LEDs count up in binary and initially use a software delay loop to slow down the ashing so that we can actually see the LEDs blink. We will now esh out our simple program. We will add: a macro that sets up the PIC R MCUs conguration bits; a function that initializes the IO port that is connected to the LEDs; and code to our main function that writes a incrementing value to the LEDs The new complete program is shown below in Figure 3.1. It also includes the htc.h header le, and has a main function, although this function now actually contains some code. You can either replace the entire contents of the C source le we have already created with the content of the gure below, or just copy in the bits that have changed. Save the le and then build the le as we have done previously. Again, in the Output window you should see the memory summary produced by the compiler. Ensure at this point that you have the MPLAB ICD 2 correctly connected to your PC, that you have the MPLAB ICD 2 connected to the PICDEM 2 PLUS board, and that power is applied to the development board. From the Debugger menu, select Tool, and from the side menu, select MPLAB ICD 2. This tells MPLAB IDE that we will be using the MPLAB ICD 2 as the debugger. Depending on the MPLAB conguration, it may auto-connect to the MPLAB ICD 2. The Output window will be displayed and the connection status shown in the MPLAB ICD 2 tab. If connection 11
Coding
Figure 3.1: Code to ash the LEDs #include <htc.h> __CONFIG(XT & WDTDIS & PWRTDIS & BORDIS & LVPEN & WRTEN & DEBUGEN & DUNPROT & UNPROTECT); void init(void) { // port directions: 1=input, 0=output TRISB = 0b00000000; } char counter; void main(void) { counter = 0; init(); while (1){ PORTB = counter; _delay(10000); counter++; } }
12
Coding is not automatically established, select Connect from the Debugger menu. Once connection has been established, you should see a message similar to the following appear in the Output window. Connecting to MPLAB ICD 2 ...Connected Setting Vdd source to MPLAB ICD 2 Target Device PIC16F877A found, revision = b4 ...Reading ICD Product ID Running ICD Self Test ...Passed MPLAB ICD 2 Ready You can then program the device by selecting the Program menu item in the Debugger menu. After the program has been downloaded, you should see the message: ...Programming succeeded You can now run the code by selecting the Run menu item from the Debugger menu. You will quickly want to learn the keyboard or toolbar shortcut for the debugger commands. You should see the four LEDs slowly counting up in binary. Feel free to experiment with setting breakpoints and watching the contents of variables when you run the program. Refer to Microchips documentation and on-line help for more details.
13
Chapter 4
Understanding the Code
Now that you have LEDs ashing on your board, lets look at the code we are running in more detail. Both the __CONFIG macro, and the contents of the function init, in this example, were based on code that was generated using a graphical peripheral initialization tool called C-Wiz available in HI-TIDE, HI-TECHs multi-platform IDE. (The output of C-Wiz is actually a lot more verbose than the code shown here it produces many comments that explain what the code is doing.) This code can, alternatively, be written by hand assuming you are familiar with the datasheets for the Microchip device you intend to use. Note that the output of Visual Initializer, the peripheral initialization tool available in MPLAB IDE, produces assembly code and hence cannot directly be used by HI-TECH C without modication. The statement that begins with __CONFIG, after the header le include directive, is a special macro that is dened by the code included with htc.h. (And from that you should note that the htc.h le must be included rst before you try to use the macro.) This macro takes one argument. The argument represents a value that will be programmed into the conguration bits of the device you are using. These bits control the fundamental operation of the PIC MCU, like whether the watchdog timer will be enabled, what the source of the MCU clock will be, and whether code is protected, etc. Special macros representing the states of the conguration bits are dened in the code included by htc.h, and which are shown in the compiler manual in the appendices. Even though C-Wiz could have worked out the nal value that is required, it leaves the expression in a human-readable form so it is clear as to what the functionality of the macro will be. The code in the function init sets up the peripherals we intend to use. In this case, we only used one peripheral: port B. The statement in this function ensures that the port behaves as we want it to specically that port bits 0 through to 3 are outputs; the remainder are inputs. (C-Wiz actually generates a couple of extra statements, but they are not necessary in this example, and have been
14
Understanding the Code omitted.) You will notice that the compiler allows you to enter constant as binary values using the prex 0b. You will notice in the function init, and in the function main, that there are statements that write to variables called TRISB and PORTB. If you are familiar with the 16F877A device, you will realize that it has special function registers (SFRs) with the same name. Accessing these variables does indeed access the SFRs. Here is how this works. In the code included with htc.h, are denitions for all the SFRs that a particular device has. These denitions are for what we call absolute variables, which use a special construct to place the variable over the top of the memory-mapped SFR. The denition for PORTB, for example, on this device looks like: static volatile unsigned char PORTB @ 0x06; which dened PORTB as an unsigned char variable that will be placed at address 6, which is the same address used by the register with the same name. Apart from being placed at a particular address, PORTB is an ordinary C variable and since you know already how to use variables in expressions and statements, you do not need to learn any special syntax to access SFRs. The volatile keyword, along with static, has a standard meaning in the ANSI C language ensure you know what it means as it is very important in the embedded programming world. We look at the volatile qualier later in this guide. The other special code in this program is the use of a delay. Notice in the main function there is a call to what looks like a function called _delay (note the leading underscore character), however you will not nd the denition of this function in the program we have just compiled. This is a special identier for an in-line function that is expanded by the compiler. The argument to this function is the number of instruction cycles that will be executed, thus forming a delay. So in the code we have just executed, a delay of 10000 instruction cycles is placed in the counting loop. Without this delay the LEDs would ash so fast that their switching would not be apparent to the human eye.
15
Chapter 5
Going a Little Bit Further
Lets make our program a little more advanced and introduce interrupt functions in the process. What we will do is remove the in-line delay routine, and use timer 1 on the 16F877A device to delay for us. We will also have the code spread into two C source les and have these les share a variable. Edit you existing C source le so that your init function looks like that shown in Figure 5.1. This code ensures that the port is set up as before, but also enabled timer 1. This timer has also been congured so that it will trigger an interrupt when it overows. Also modify your main function so it looks like that shown in Figure 5.2. You can see in main that the delay loop was removed, and the increment of the counter was removed. We have used another macro which is dened when you include htc.h that enables interrupts, ei. Although the init function congures the timer to use interrupts, it does not actually
Figure 5.1: Our new init function void init(void) { PIE1 INTCON OPTION TRISB T1CON }
= = = = =
0b00000001; 0b01000000; 0b10000000; 0b00000000; 0b00110101;
16
Going a Little Bit Further
Figure 5.2: Our new main function #include <htc.h> volatile char counter; void main(void) { counter = 0; init(); ei(); while (1){ PORTB = counter; } }
enable the interrupts. Enabling interrupts before everything is setup can be disastrous, so the actual command to enable these must be placed at the appropriate place by the programmer. Note also we have qualied the variable counter as volatile. This keyword tells the compiler that the contents of this variable may change, even though the function main (or any of the functions called by main) do not write to it. However the interrupt routine writes to it, and interrupts are not predictable and can occur at any time during execution of the main-line code. In other words, its value could change unexpected as far as the main-line code is concerned. With the volatile keyword in place, the compiler may access and store this variable differently so that the content of the variable is always accurately used in expressions. You should also use this qualier for any variables that map over hardware registers that can be written to by the hardware. This is the case for the absolute variables we dene in the code included by htc.h that map over the SFRs. We need one more thing: the code to execute when an interrupt occurs. HI-TECH C allows you to create a special interrupt function that will be automatically linked in to the interrupt vector. In this example, we are going to place this function in a separate le to allow us to see how multiple les can be used in a project, although this is not a requirement. In MPLAB IDE, create a new source le by selecting the New menu item from the File menu. Once open, paste in the code shown in Figure 5.3. This code denes a function called my_isr. Notice the interrupt qualier that actually tells the compiler that this function is to be linked to the interrupt vector. As there is only one interrupt vector on a 16F877A device, there is no other information required by the compiler. The function can have any valid C identier as its name you dont need to be as uncreative as I am. The initialization of the timer in the init function will start timer 1 counting and as slowly as possible. Once it overows, an interrupt will be generated and we will end up executing code from our interrupt function. In this function, we need to increment the counter that contains the value we 17
Going a Little Bit Further
Figure 5.3: Our interrupt function #include <htc.h> extern volatile char counter; void interrupt my_isr(void){ if((TMR1IE)&&(TMR1IF)){ counter++; TMR1IF=0; } }
will write to the LEDs in the main function. But there is one slight catch, though. Although the PIC midrange devices only have one interrupt vector (hence one interrupt function) there are many sources of interrupt. So we must rst ensure that the reason we are in the interrupt routine is because of the timer overowing. This is the reason for the if statement inside the interrupt function. It checks to ensure that both the timer 1 interrupt ag, TMR1IF, (which means that timer 1 has overowed) and that the timer 1 interrupt enable, TMR1IE, is set before incrementing the counter. You must remember that timers may continue to count and overow even if you have disabled the interrupt associated with them. Typically you have more than one interrupt source in your programs so you need to ensure that you know which source triggered the interrupt. Notice also in the interrupt function that the timer 1 interrupt ag that was set when the interrupt was generated is cleared. The PIC MCU datasheet indicates that this ag must be cleared by software. Remember that the variable called counter was dened in our rst source le, but we are incrementing it in this source le. We need to tell the compiler that the variable counter, that we are accessing here, is dened in another le. We do this by placing the declaration: extern volatile char counter; towards the top of the le, before counter is actually used. The compiler will know from this what type the variable is, but will not actually dene memory for it. It is the extern keyword that indicates this statement is a declaration. You will notice it looks identical to the denition in our rst source le, but for the extern added to the front. Take note of the terminology being used here: a denition indicates the type of a variable and ensures memory is allocated for the variable; a declaration only indicates the type of a variable. There can only be one denition for a variable, but you can have as many declarations as you want, in as many les as you want. 18
Going a Little Bit Further Notice also that the interrupt routine is kept as small as possible. All we do is update the counter. The writing of the counter to the LEDs is performed back in our main function. It is desirable to have small interrupt functions as this leads to better performance in systems that must respond rapidly to events. Compile the program, and download it to the MPLAB ICD 2 as you did in the previous example. When you run the program, it should result in the same LEDs ashing, although their speed may be a little different.
19
You might also like
- Development Kit For The PIC MCU: Can BusDocument61 pagesDevelopment Kit For The PIC MCU: Can BusThong Chan100% (2)
- Easypic v7 Manual v104cDocument38 pagesEasypic v7 Manual v104cjuan0537100% (1)
- Bit TwiddlingDocument90 pagesBit TwiddlingKritika Agrawal100% (1)
- Assembly For BegginersDocument68 pagesAssembly For BegginersGorciu Cristina100% (1)
- Catalog CDocument281 pagesCatalog CVas Steel100% (1)
- Ladder Logic For PIC and AVRDocument6 pagesLadder Logic For PIC and AVRTomás Totaro100% (1)
- C Compilation ProcessDocument9 pagesC Compilation ProcessSourav Ba Ronnie100% (1)
- C and Assembly ProgramDocument6 pagesC and Assembly Programpermasa100% (1)
- CDocument31 pagesCratulray2006100% (3)
- Unit 5 FunctionsDocument26 pagesUnit 5 Functionsshubhangi100% (1)
- ASM To C Translation TableDocument35 pagesASM To C Translation Tableefesto100% (8)
- DIY Electronics (HK) LTD PO Box 88458, Sham Shui Po, Hong KongDocument17 pagesDIY Electronics (HK) LTD PO Box 88458, Sham Shui Po, Hong Kongrajudp100% (1)
- Frequently Asked Questions - AVRDocument18 pagesFrequently Asked Questions - AVRSagar Gupta100% (2)
- AVR Microcontroller: Prepared By: Eng. Ashraf DarwishDocument18 pagesAVR Microcontroller: Prepared By: Eng. Ashraf DarwishHectorLopez100% (1)
- In-Circuit Serial Programming - Picmicro Mid-Range Mcu Family PDFDocument14 pagesIn-Circuit Serial Programming - Picmicro Mid-Range Mcu Family PDFMauro Vargas100% (2)
- 001 Minibrute 01 SuboscDocument1 page001 Minibrute 01 SuboscCristobal Nicolás100% (1)
- ENEL3CA/DA: Electronic/Computer Design 1: PCB Philosophy and Design Using UltiboardDocument43 pagesENEL3CA/DA: Electronic/Computer Design 1: PCB Philosophy and Design Using Ultiboardbknaruma100% (1)
- An Introduction To The Development, Features, and Usability of The GNU/Linux Operating SystemDocument27 pagesAn Introduction To The Development, Features, and Usability of The GNU/Linux Operating Systemscale2009100% (1)
- ASM Beginner's Guide to Assembly Language ProgrammingDocument66 pagesASM Beginner's Guide to Assembly Language ProgrammingDarmawan Adiputra100% (2)
- Serial Communications in Win32Document46 pagesSerial Communications in Win32api-3738664100% (3)
- ManualDocument155 pagesManualJulio Infantes100% (1)
- Inline Asm86Document105 pagesInline Asm86siddharthpwatwe100% (3)
- Sim8900-Evb V1.03 DL (160324)Document8 pagesSim8900-Evb V1.03 DL (160324)Bhagath Ch100% (1)
- TempDocument3 pagesTempParth Joshi100% (1)
- ElectronicsForYou201303 - RF RobotDocument3 pagesElectronicsForYou201303 - RF RobotAnonymous JoB5Zxg100% (1)
- SCH Gpsspeed 00 Rev 00Document1 pageSCH Gpsspeed 00 Rev 00api-649428396100% (1)
- LCD interfacing with ATmega32 microcontrollerDocument6 pagesLCD interfacing with ATmega32 microcontrollernandoclasic100% (2)
- 41200cmanual MacrochipDocument36 pages41200cmanual MacrochipDarilho Batista Ignacio100% (1)
- Ubm Edn 201207Document64 pagesUbm Edn 201207qtdragon100% (2)
- What Is Linux? The Origins of LinuxDocument107 pagesWhat Is Linux? The Origins of Linuxkaruna1342100% (1)
- Thermostat PCBDocument5 pagesThermostat PCBalin33100% (1)
- Binary OperatorsDocument10 pagesBinary OperatorsDusko Koscica100% (1)
- CPU REGISTERS: THE KEY COMPONENTS OF THE CPUDocument13 pagesCPU REGISTERS: THE KEY COMPONENTS OF THE CPUDaily Batain100% (1)
- Sel ProdDocument70 pagesSel Prodnad2702100% (1)
- 6.3 LCD and KeypadDocument22 pages6.3 LCD and KeypadZahier Asyraf100% (2)
- LCD interface example for Hitachi HD44780 controllerDocument4 pagesLCD interface example for Hitachi HD44780 controllerNamrata Dhamal100% (1)
- AVR Microcontroller: Prepared By: Eng. Ashraf DarwishDocument27 pagesAVR Microcontroller: Prepared By: Eng. Ashraf DarwishHectorLopez100% (2)
- AVR Microcontroller: Prepared By: Eng. Ashraf DarwishDocument29 pagesAVR Microcontroller: Prepared By: Eng. Ashraf DarwishHectorLopez100% (2)
- GCC TutorialDocument4 pagesGCC Tutorialistanbulizma5803100% (5)
- LAB 1 Start-Stop With Timer (FORWARD Motion) PLCDocument2 pagesLAB 1 Start-Stop With Timer (FORWARD Motion) PLCMark Benedict Narsoles100% (1)
- 16FUSB Project - 1.2Document16 pages16FUSB Project - 1.2Emanuel Paz100% (1)
- Capacitance Meter OLED Display ArduinoDocument2 pagesCapacitance Meter OLED Display Arduino4NM20EE085 VISHWAKEERTHI BHAT M100% (1)
- U 0712076Document3 pagesU 0712076peter100% (1)
- Battert MainDocument1 pageBattert Mainapi-3730505100% (1)
- Librerias LCD para Manejo en Avr Archivo en CDocument11 pagesLibrerias LCD para Manejo en Avr Archivo en CYonathan Mora100% (1)
- Pic Maxi Web Tom NguyenDocument9 pagesPic Maxi Web Tom NguyenAnonymous 2lMI3jbZb100% (1)
- UVa x86 Assembly GuideDocument14 pagesUVa x86 Assembly GuidePaulo Vaz100% (1)
- LCD TV Repair Guide and Circuit DiagramsDocument11 pagesLCD TV Repair Guide and Circuit DiagramsMohdShah100% (1)
- Rs 232Document1 pageRs 232Kaustubh Nihul100% (1)
- Mkii SchematicDocument1 pageMkii Schematicahmadmn_scribd100% (1)
- LCD EEPROM Microcontroller Example Using PIC16F877ADocument1 pageLCD EEPROM Microcontroller Example Using PIC16F877AGiovanni Coaquira100% (1)
- LCD Keyboard Interfacing: Unit-VDocument31 pagesLCD Keyboard Interfacing: Unit-VMadhuri Rudravelli100% (1)
- TOP269 An47 PDFDocument30 pagesTOP269 An47 PDFajoaomv100% (1)
- Quick StartDocument19 pagesQuick Startperera.randikaNo ratings yet
- HiTech - Guía RápidaDocument19 pagesHiTech - Guía RápidaMAURO ALEJANDRO PRIETONo ratings yet
- Experiment 1Document11 pagesExperiment 1Yash PatelNo ratings yet
- MPLAB Tutorial (v6.62)Document18 pagesMPLAB Tutorial (v6.62)sweedweeeNo ratings yet
- Mplab IDE TutorialDocument12 pagesMplab IDE Tutorialahsoopk100% (1)
- Mplab Xc8 Getting Started GuideDocument12 pagesMplab Xc8 Getting Started GuideTutorias CardonaNo ratings yet
- MPLAB TutorialDocument13 pagesMPLAB TutorialMohamad HasnanNo ratings yet