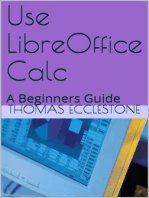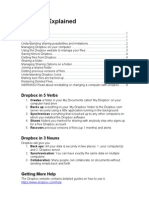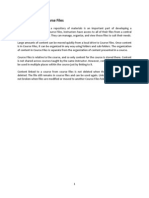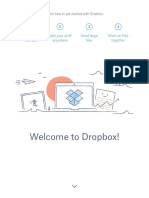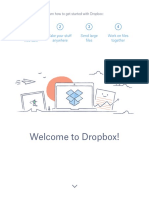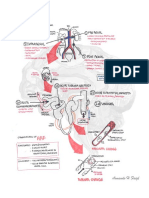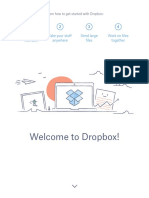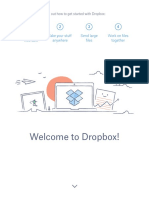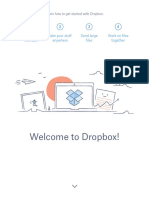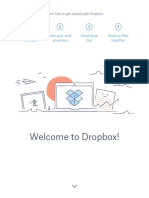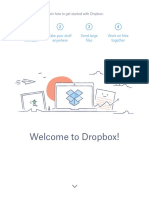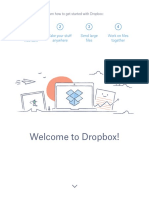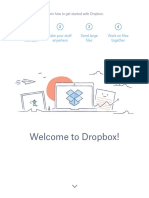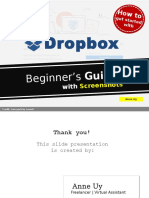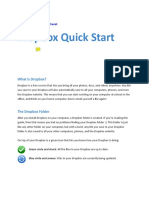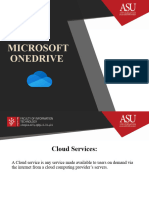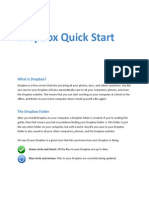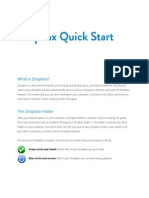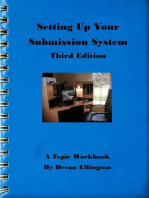Professional Documents
Culture Documents
Student Dropbox Final
Uploaded by
Nell C Rundle0 ratings0% found this document useful (0 votes)
5 views1 pageDropbox can be accessed within the Content or you can click on the Dropbox link on the Site Navbar. Click the name of the Dropbox folder that you want to submit an assignment to. 2. Carefully read the instructions relating to the assignment criteria and submission. 3. Click Add a file. 4. Click Browse to find the file you want to upload. Click Open. 5. Click Upload. 6. Add a comment if required. 7. Click Submit.
Original Description:
Copyright
© Attribution Non-Commercial (BY-NC)
Available Formats
PDF, TXT or read online from Scribd
Share this document
Did you find this document useful?
Is this content inappropriate?
Report this DocumentDropbox can be accessed within the Content or you can click on the Dropbox link on the Site Navbar. Click the name of the Dropbox folder that you want to submit an assignment to. 2. Carefully read the instructions relating to the assignment criteria and submission. 3. Click Add a file. 4. Click Browse to find the file you want to upload. Click Open. 5. Click Upload. 6. Add a comment if required. 7. Click Submit.
Copyright:
Attribution Non-Commercial (BY-NC)
Available Formats
Download as PDF, TXT or read online from Scribd
0 ratings0% found this document useful (0 votes)
5 views1 pageStudent Dropbox Final
Uploaded by
Nell C RundleDropbox can be accessed within the Content or you can click on the Dropbox link on the Site Navbar. Click the name of the Dropbox folder that you want to submit an assignment to. 2. Carefully read the instructions relating to the assignment criteria and submission. 3. Click Add a file. 4. Click Browse to find the file you want to upload. Click Open. 5. Click Upload. 6. Add a comment if required. 7. Click Submit.
Copyright:
Attribution Non-Commercial (BY-NC)
Available Formats
Download as PDF, TXT or read online from Scribd
You are on page 1of 1
Submitting assignments to a Dropbox
Submitting assignments to a Dropbox folder
A Dropbox can be accessed within the Content or you can click on the Dropbox link on the Site Navbar. When you click the Dropbox link on the Site Navbar you can access a list of Dropbox Folders. 1. Click the name of the Dropbox folder that you want to submit an assignment to. 2. Carefully read the instructions relating to the assignment criteria and submission. 3. Click Add a File. 4. Click Browse to find the file you want to upload. Click Open. You can click Add to attach additional files. 5. Click Upload. 6. Add a comment if required. 7. Click Submit. Note: You cannot submit an assignment without an attachment. 8. You will receive confirmation that your file submission was successful.
Submitting group assignments to a Dropbox folder
In the list of Dropbox folders, group assignment Dropbox folders have a Group Folder icon beside their name. Any user in your group can submit files to the group Dropbox folder. Read the instructions about how you are expected to submit your group assignment carefully. The Submissions column in the Folder List lets you know how many files your group has submitted.
Viewing your Dropbox submissions
The Submission History page provides details on who submitted files and when. Feedback and grades associated with group assignment Dropbox folders apply to the entire group. 1. Click the Dropbox link on the Site Navbar. 2. On the Dropbox Folders page, go to the required assignment and click the number in the Submission column. 3. A list of submitted files displays on the Submission History page. You can check the size of each file, when it was submitted and comments that were included. For group Dropbox folders you can check who submitted each file.
Viewing feedback in Dropbox
1. Click the Dropbox link on the Site Navbar. View icon in the Feedback 2. From the Dropbox Folders page, go to the required assignment and click the column. Here you can view comments, grades, and/or rubric achievement if released. 3. Click Download All Files to download any attachments.
Deakin University Guide Dropbox November 2010
Deakin University CRICOS Provider Code: 00113B
You might also like
- Dropbox ExplainedDocument9 pagesDropbox ExplaineddyslexiaactionNo ratings yet
- How To Submit A File in The D2L DropboxDocument2 pagesHow To Submit A File in The D2L Dropbox34forestNo ratings yet
- Drop Box User GuideDocument10 pagesDrop Box User GuideNor Azila AdenanNo ratings yet
- Dropbox User Guide - Essential Features in 40 CharactersDocument10 pagesDropbox User Guide - Essential Features in 40 Charactersfade2black11No ratings yet
- Blackboard 9.1 - Course FilesDocument17 pagesBlackboard 9.1 - Course FilesManoj Kumar GNo ratings yet
- Get Started With DropboxDocument10 pagesGet Started With DropboxyokiduarsaNo ratings yet
- Dropboxuu Adjaksjdfiohf PDFDocument10 pagesDropboxuu Adjaksjdfiohf PDFReka ErdantoNo ratings yet
- Get Started With DropDocument10 pagesGet Started With DropfathiNo ratings yet
- Get Started With DropboxDocument10 pagesGet Started With DropboxPedro Alí Romero AnguianoNo ratings yet
- Review ToDocument10 pagesReview TojecylNo ratings yet
- Get Started With DropboxDocument10 pagesGet Started With DropboxBeci AndreiNo ratings yet
- Get Started With Dropbox PDFDocument10 pagesGet Started With Dropbox PDFReka ErdantoNo ratings yet
- Get Started With DropboxDocument10 pagesGet Started With DropboxNeli BradíkováNo ratings yet
- Get Started With Dropbox PDFDocument10 pagesGet Started With Dropbox PDFفتحى سالمNo ratings yet
- Get Started With DropboxDocument10 pagesGet Started With DropboxAnonymous d8JCuFB9LiNo ratings yet
- Get Started With DropboxDocument10 pagesGet Started With DropboxaliniNo ratings yet
- Get Started With Dropbox PDFDocument10 pagesGet Started With Dropbox PDFفتحى سالمNo ratings yet
- Dropboxuu Adjaksjdfiohf PDFDocument10 pagesDropboxuu Adjaksjdfiohf PDFReka ErdantoNo ratings yet
- Welcome To Dropbox!: 1 2 3 4 Keep Your Files Safe Take Your Stuff Anywhere Send Large Files Work On Files TogetherDocument10 pagesWelcome To Dropbox!: 1 2 3 4 Keep Your Files Safe Take Your Stuff Anywhere Send Large Files Work On Files TogethermicmicNo ratings yet
- DiagramsDocument62 pagesDiagramsSoji AdimulaNo ratings yet
- Get Started With DropboxDocument10 pagesGet Started With DropboxnakkaksNo ratings yet
- Getting Started With DropboxDocument10 pagesGetting Started With DropboxR.LetchumiNo ratings yet
- Getting Started With DropboxDocument10 pagesGetting Started With DropboxR.LetchumiNo ratings yet
- Get Started With DropboxDocument10 pagesGet Started With DropboxYan HakimNo ratings yet
- Get Started With DropboxDocument10 pagesGet Started With DropboxValeria VatamanuNo ratings yet
- Get Started With DropboxDocument10 pagesGet Started With DropboxTejas JunghareNo ratings yet
- Welcome To Dropbox!: 1 2 3 4 Keep Your Files Safe Take Your Stuff Anywhere Send Large Files Work On Files TogetherDocument10 pagesWelcome To Dropbox!: 1 2 3 4 Keep Your Files Safe Take Your Stuff Anywhere Send Large Files Work On Files TogetherAnonymous Don't wanna sayNo ratings yet
- Get Started With DropboxDocument10 pagesGet Started With DropboxAnonymous lw3ts3eNo ratings yet
- Get Started With DropboxDocument10 pagesGet Started With Dropboxelmohamdy 2020No ratings yet
- Get Started With Dropbox PDFDocument10 pagesGet Started With Dropbox PDFelmohamdy 2020No ratings yet
- Get Started With DropboxDocument10 pagesGet Started With DropboxHazel KatipunanNo ratings yet
- Get Started With DropboxDocument10 pagesGet Started With DropboxjayaharanNo ratings yet
- Get Started With Dropbox PDFDocument10 pagesGet Started With Dropbox PDFLary LysuNo ratings yet
- Get Started With DropboxDocument10 pagesGet Started With DropboxJasbir S RyaitNo ratings yet
- Learn how to get started with DropboxDocument10 pagesLearn how to get started with DropboxAnonymous YoF1nHvR50% (2)
- Get Started With DropboxDocument10 pagesGet Started With DropboxAnonymous 0AwTN0oCP3No ratings yet
- Get Started with DropboxDocument4 pagesGet Started with DropboxI hate seven cups I hate seven cupsNo ratings yet
- Getting StartedDocument4 pagesGetting StartedanticooNo ratings yet
- Getting Started DropboxDocument4 pagesGetting Started DropboxAnonymous PK9uwwMU4RNo ratings yet
- How To Use Dropbox (Tutorial For Beginners With Screenshots)Document104 pagesHow To Use Dropbox (Tutorial For Beginners With Screenshots)AnneNo ratings yet
- Getting Started 2Document1 pageGetting Started 2Anshul YadavNo ratings yet
- Getting StartedDocument4 pagesGetting StartedServisNetlabNo ratings yet
- One Drive 20223 (7) 2Document52 pagesOne Drive 20223 (7) 2ramahasanat7No ratings yet
- Maurice Nicoll The Mark PDFDocument4 pagesMaurice Nicoll The Mark PDFErwin KroonNo ratings yet
- Getting StartedDocument4 pagesGetting StartedIan FajardoNo ratings yet
- Sharing Class Materials Folder Across Multiple TeamsDocument4 pagesSharing Class Materials Folder Across Multiple TeamsmelvismdNo ratings yet
- Guide Format To PrintDocument25 pagesGuide Format To Printdanilex88No ratings yet
- Getting StartedDocument4 pagesGetting StartedLavinia GheorghitaNo ratings yet
- Dropbox Instructions: (STEP 1) Sign Up For Free Web File Storage at DropboxDocument2 pagesDropbox Instructions: (STEP 1) Sign Up For Free Web File Storage at DropboxneelgalaNo ratings yet
- GathererDocument11 pagesGathererAuroraNo ratings yet
- Chromebook GuideDocument7 pagesChromebook GuideDaniel VitorNo ratings yet
- How To Use DropboxDocument60 pagesHow To Use DropboxKarem JabeniaoNo ratings yet
- Getting StartedDocument4 pagesGetting StartedzRaYalzNo ratings yet
- SendSpace Pro Guide v1.0Document14 pagesSendSpace Pro Guide v1.0chadNo ratings yet
- How to Make Ebooks for Free: With No Obligations to Online Retailers and Their Conditions on Your CopyrightFrom EverandHow to Make Ebooks for Free: With No Obligations to Online Retailers and Their Conditions on Your CopyrightRating: 4.5 out of 5 stars4.5/5 (3)