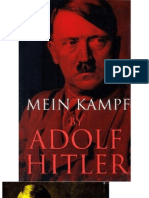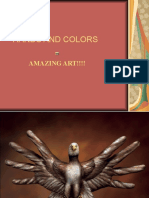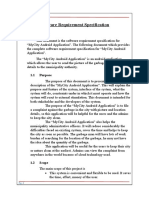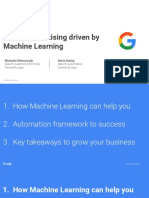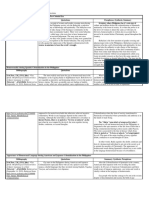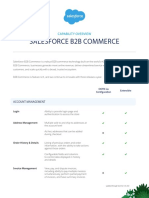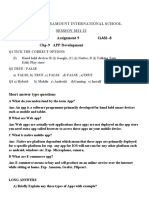Professional Documents
Culture Documents
Os Eclipse Android A4
Uploaded by
charan_paiOriginal Title
Copyright
Available Formats
Share this document
Did you find this document useful?
Is this content inappropriate?
Report this DocumentCopyright:
Available Formats
Os Eclipse Android A4
Uploaded by
charan_paiCopyright:
Available Formats
Develop Android applications with Eclipse
Get started with Google's Android Development Tools Eclipse plug-in
Skill Level: Intermediate Frank Ableson (fableson@msiservices.com) Software designer
26 Feb 2008 Android is Google's oft-discussed mobile, wireless, computer, and communications platform. You can take advantage of the powerful Eclipse environment to build Android applications using the Android Eclipse plug-in. This tutorial introduces Android application development with the Eclipse plug-in, otherwise known as Android Development Tools. The tutorial provides an introduction to Android development with a quick introduction to the platform, a tour of Android Development Tools, and includes the construction of two example applications.
Section 1. Before you start
This tutorial introduces Android application development within the Eclipse environment, including the construction of two example applications. The first is a basic starter application, complete with all phases of building and debugging. The second application examines more complex features of Android, including contacts searching and Google Maps address lookup. To get the most from this tutorial, mobile-development experience is helpful, but not required. Java programming skills are required for Android applications, but are not an explicit requirement for this tutorial.
About this tutorial
Why do we care about Android? Android is an important platform for two reasons. First, the fact that Google is introducing it and the mind-share Android has garnered in such a small amount of time. Google is flexing its muscles and attempting to make a play for the crowded mobile market. Its first salvo into this market, Android and the
Develop Android applications with Eclipse Copyright IBM Corporation 1994, 2008. All rights reserved.
Page 1 of 33
developerWorks
ibm.com/developerWorks
Open Handset Alliance, is an impressive starting point. The second reason Android is important is because it isn't just another mobile platform with a phone, menus, and a touchscreen. As you will learn in this tutorial, Android takes a different approach to applications. The architecture of Android permits a highly customizable software environment thanks to its runtime binding of requested actions and the code to satisfy those requests. Whether it's market-driven considerations or the technical aspects of Android, it is a platform worth examination. This tutorial is organized in the following sections: Android basics and required tools The Android software developer kit Building and debugging the SaySomething Android application Creating the content provider and Google Maps application
System requirements
This tutorial requires several technologies that work together. You need all of them for this tutorial. Eclipse Platform Eclipse is the platform upon which the plug-in runs. Get the latest version of Eclipse Classic (V3.3.1 was used in this tutorial). Android Developer Tools The Android Developer Tools (the Eclipse plug-in) may be installed by following the instructions found at Installing the Android SDK. Source code Source code snippets in this tutorial include: AndroidManifest.xml snippet This file is the application deployment descriptor for Android applications. IntentReceiver This demonstrates the implementation of an IntentReceiver, which is the class that processes intents as advertised by the IntentFilter tag in the AndroidManifest.xml file. SaySomething.java This implements an Android activity, the primary entry point to the sample application of this tutorial. Main.xml This contains the visual elements, or resources, for use by Android activities. R.java This file is automatically generated by Android Developer Tools and "connects" the visual resources to the Java source code. AndroidManifest.xml complete This lists a full AndroidManfest.xml file, along with a description of each of the important elements.
Develop Android applications with Eclipse Page 2 of 33
Copyright IBM Corporation 1994, 2008. All rights reserved.
ibm.com/developerWorks
developerWorks
MobileServiceCallContacts.java This contains the code necessary to display contacts as well as react to user input to subsequently perform a Google Maps address lookup.
Section 2. Introduction to Android
Before diving right into the ins and outs of the Eclipse plug-in and developing Android applications, let's have a look at the architecture of Android and some of the key terms that will be helpful in the tutorial and beyond, as you begin to build Android applications for yourself.
Android terminology
Android application development under the Eclipse environment requires knowledge of the Eclipse environment and the Android platform. An understanding of the terms below is helpful in Android application development with the Eclipse plug-in. Open Handset Alliance This is the organization led by Google Inc., consisting of numerous public and private organizations. Android The flagship product of the Open Handset Alliance. This is an open source operating environment targeted for mobile devices. Emulator A software tool representative of another system This is often an environment that runs on a personal computer (IBM, Mac, Linux) that emulates another environment, such as a mobile-computing device. Linux An open source operating system kernel at the heart of many computing platforms, including servers, desktop computers, networking appliances, and mobile-computing devices. Android runs on top of a Linux kernel. Dalvik Virtual Machine The Dalvik VM is an operating environment found in the Android stack, which interprets application code at runtime. The Dalvik VM is similar to a compliant Java VM, but the two are not compatible.
Android basics and required tools
Develop Android applications with Eclipse Copyright IBM Corporation 1994, 2008. All rights reserved.
Page 3 of 33
developerWorks
ibm.com/developerWorks
Android is an open source operating system targeted for mobile platforms. At the time of this writing, it is a software-only platform with no publicly available hardware devices. The Android platform is best described as a stack because it is a collection of components, including: Linux kernel-based operating system Java programming environment Tool chain, including compiler, resource compiler, debugger, and emulator Dalvik VM for running applications Now that we've briefly introduced the Android platform architecture, let's look at some important characteristics of the platform from a market perspective.
Why is Android important?
The computer technology press has lavished attention on Android since its announcement and initial SDK release. Android is important as a platform for two disparate, yet compelling, reasons, among many others. Android is a market-mover. The mobile-application space is crowded and difficult to gain footing for a newcomer. Google has the resources and the mind-share to make a splash in any market it puts in its sights. Google's entry into the mobile space has been in the works for a few years. Android was a separate and distinct company purchased by Google to give it a jump-start on a mobile presence. Anything Google is doing gets attention, and publicity is good for introducing new platforms. Score one for Android. The second reason Android is important is because of its application model. Android applications are not monolithic, menu-laden applications that require a great deal of clicking and tapping to operate. Sure, there are menus and buttons to be tapped, but Android has an innovative design element to its architecture known as an intent.
The intent
An intent is a construct that permits an application to issue a request, which is somewhat like a help-wanted sign. It might look like this: "Wanted: An application to help me look up a contact" or "Wanted: An application to help me display this image" or "Wanted: An application to perform this geographic-based search." In a similar and complementary fashion, applications can register themselves as capable and interested in performing satisfying various requests or intents. To follow
Develop Android applications with Eclipse Page 4 of 33
Copyright IBM Corporation 1994, 2008. All rights reserved.
ibm.com/developerWorks
developerWorks
the classified advertising paradigm, these might look like this: "Available: Application ready and willing to present contact records in clear, concise manner," or "Available: Application ready and willing to perform a geographic search." These are examples of IntentFilters, which are discussed next.
The IntentFilter
Applications announce their availability to perform these types of operations via a construct known as an IntentFilter. The IntentFilter is either registered at runtime or is enumerated in the AndroidManifest.xml file. The following snippet comes from an Android application that responds to incoming SMS (text) messages: Listing 1. Android application responding to incoming SMS
<receiver class=".MySMSMailBox" > <intent-filter> <action android:value="android.provider.Telephony.SMS_RECEIVED" /> </intent-filter> </receiver>
After this brief introduction to the intent and IntentFilter, the next section introduces the four main types of Android applications.
Section 3. Android applications A quick survey
Let's take a moment to examine the four main types of Android applications: activity, services, receivers, and ContentProvider. We will also take a look at the views to display the user-interface (UI) elements.
Activity
The activity is the most visible and prominent form of an Android application. An activity presents the UI to an application, along with the assistance of a class known as a view. The view class is implemented as various UI elements, such as text boxes, labels, buttons, and other UIs typical in computing platforms, mobile or otherwise. An application may contain one or more activities. They are typically on a one-to-one relationship with the screens found in an application. An application moves from one activity to another by calling a method known as
Develop Android applications with Eclipse Copyright IBM Corporation 1994, 2008. All rights reserved.
Page 5 of 33
developerWorks
ibm.com/developerWorks
startActivity() or startSubActivity(). The former method is used when the application desires to simply "switch" to the new activity. The latter is used when a synchronous call/response paradigm is desired. In both cases, an intent is passed as an argument to the method. It is the operating system's responsibility to determine the best-qualified activity to satisfy the specified intent.
Services and receivers
Like other multitasked computing environments, there are applications running "in the background" that perform various duties. Android calls these types of applications "services." The service is an Android application that has no UI. The receiver is an application component that receives requests to process intents. Like the service, a receiver does not, in normal practice, have a UI element. Receivers are typically registered in the AndroidManifest.xml file. The snippet shown in Listing 1 is an example of a receiver application. Note that the class attribute of the receiver is the Java class responsible for implementing the receiver. Listing 2 is an example of receiver code. Listing 2. Receiver code
package com.msi.samplereceiver; import android.content.Context; import android.content.Intent; import android.content.IntentReceiver; public class myreceiver extends IntentReceiver { public void onReceiveIntent(Context arg0, Intent arg1) { // do something when this method is invoked. } }
Data management with ContentProvider
The ContentProvider is the Android mechanism for data-store abstraction. Let's look at a specific type of data found on a mobile device: the address book or contacts database. The address book contains all the contacts and phone numbers a person might require when using a mobile phone. The ContentProvider is a mechanism to abstract access to a particular data store. In many ways, the ContentProvider acts in the role of a database server. Operations to read and write content to a particular data store should be passed through an appropriate ContentProvider, rather than accessing a file or database directly. There may be both "clients" and "implementations" of the ContentProvider. The next section introduces Android views, the UI mechanism for putting things on the screen of an Android device.
Develop Android applications with Eclipse Page 6 of 33
Copyright IBM Corporation 1994, 2008. All rights reserved.
ibm.com/developerWorks
developerWorks
Views
The Android activity employs views to display UI elements. Views follow one of the following layout designs: LinearVertical Each subsequent element follows its predecessor by flowing beneath it in a single column. LinearHorizontal Each subsequent element follows its predecessor by flowing to the right in a single row. Relative Each subsequent element is described in terms of offsets from the prior element. Table A series of rows and columns similar to HTML tables. Each cell can hold one view element. Once a particular layout (or combination of layouts) has been selected, individual views are used to present the UI. View elements consist of familiar UI elements, including: Button ImageButton EditText TextView (similar to a label) CheckBox Radio Button Gallery and ImageSwitcher for displaying multiple images List Grid DatePicker TimePicker Spinner (similar to a combo box) AutoComplete (EditText with auto text-complete feature) Views are defined in an XML file. Listing 3 shows an example of a simple LinearVertical layout.
Develop Android applications with Eclipse Copyright IBM Corporation 1994, 2008. All rights reserved.
Page 7 of 33
developerWorks
ibm.com/developerWorks
Listing 3. Simple LinearVertical layout
<?xml version="1.0" encoding="utf-8"?> <LinearLayout xmlns:android="http://schemas.android.com/apk/res/android" android:orientation="vertical" android:layout_width="fill_parent" android:layout_height="fill_parent" > <TextView android:layout_width="fill_parent" android:layout_height="wrap_content" android:text="Activity 1!" /> <TextView android:layout_width="fill_parent" android:layout_height="wrap_content" android:text="Activity 1, second text view!" /> <Button android:layout_width="wrap_content" android:layout_height="wrap_content" android:text="Switch To Activity 2" id="@+id/switchto2" /> </LinearLayout>
Note that each element has one or more attributes in the Android name space. The next section walks through obtaining the Android SDK and configuring it for use with Eclipse.
Section 4. Android Software Developer Kit
Now that we have a feel for the Android platform, let's get the Eclipse environment set up for Android development so we can create our example applications. This section walks through obtaining the Android SDK and configuring it for use with Eclipse.
Obtaining and installing Eclipse
If Eclipse is not installed, download it and install the latest stable release of the Eclipse IDE from the Eclipse Foundation (see Resources). The installation is a compressed folder. Extract the contents of the folder to a convenient place on your computer. The installer does not create any icons or shortcuts on Windows. For purposes of this tutorial, the Eclipse folder will be located in the c:\software\eclipse directory. To start Eclipse, double-click on eclipse.exe found in the eclipse installation directory. This will start the IDE. The software prompts for a "workspace" and suggests a default location, such as c:\documents and settings\username\workspace. Choose this location or specify an alternative
Develop Android applications with Eclipse Page 8 of 33
Copyright IBM Corporation 1994, 2008. All rights reserved.
ibm.com/developerWorks
developerWorks
workspace location. Once Eclipse is loaded, click the Workbench - Go to the workbench icon on the main screen. Now it's time to obtain the Android SDK.
Obtaining and installing the Android SDK
Find the Android downloads in Resources. There are SDK installation versions available for Windows, Mac OS X (Intel only), and Linux (i386). Select the latest version of the SDK for the desired platform. Note that at the time of this writing, the latest Android SDK version is marked m3-rc37a. The Android SDK is a compressed folder. Download and extract the contents of this file to a convenient place on your computer. For purposes of this tutorial, the SDK is installed to c:\software\google\android_m3-rc37a. Obviously, if you are installing this on Mac OS X and Linux, you should install the SDK where you usually put your development tools. Both Eclipse and the Android SDK are installed. It's time to install the Eclipse plug-in to take advantage of the Eclipse environment.
Obtaining and installing the Eclipse plug-in
The following steps demonstrate the installation of the Eclipse plug-in, officially known as Android Developer Tools. Note that alternative installation directions are available from the Android Web site. See Resources for more information. Install the Android Developer Tools: 1. 2. 3. Run the "Find and Install" feature in Eclipse, found under the Help > Software Updates menu. Select the Search for new features to install option. Select New Remote Site. Give this site a name, such as "Android Developer Tools," for example. Use the following URL in the dialog: https://dl-ssl.google.com/android/eclipse. Please note the HTTPS in the URL. This is a secure download. Figure 1. New Update Site
Develop Android applications with Eclipse Copyright IBM Corporation 1994, 2008. All rights reserved.
Page 9 of 33
developerWorks
ibm.com/developerWorks
4.
A new entry is added to the list and is checked by default. Click Finish. The search results display the Android Developer Tools. Select the Developer Tools and click Next. After reviewing and accepting the license agreement, click Next. Note that the license agreement includes a special requirement for use of the Google Maps API. Review and accept the installation location, then click Finish.
5.
6.
The plug-in is now downloaded and installed. The plug-in is not signed (at the time of writing), so proceed at your own comfort level by clicking on Install All, then restart Eclipse.
Configuring the Eclipse plug-in
Once Eclipse is restarted, it is time to connect the plug-in to the SDK installation. Select Preferences under the Window menu. Click on the Android item in the tree view to the left. In the right-hand pane, specify the SDK installation location. The value used for this tutorial is c:\software\google\android\m3-rc37a (again, use appropriate locations in Mac OS X and Linux installations). Once the SDK location is specified, there are three other sections that may be configured. They are mentioned here briefly: The Build section has options for rebuilding resources automatically. Leave this checked. The Build option can change the level of verbosity. Normal is the default. DDMS Dalvik Debug Monitor Service is used for peering into a running VM. These settings specify TCP/IP port numbers used for connecting to a running VM with the debugger and various logging levels and options. The default settings should be just fine. LogCat This is a log file created on the underlying Linux kernel. The font is selectable in this dialog. Adjust this as desired.
Develop Android applications with Eclipse Page 10 of 33
Copyright IBM Corporation 1994, 2008. All rights reserved.
ibm.com/developerWorks
developerWorks
Congratulations! The Eclipse environment is ready to create Android applications.
Section 5. Building the SaySomething Android application
This section creates a basic Android application, called SaySomething, using the Android Developer Tools. Once the application is created, we will debug and run it.
New project wizard
The first step is to create a new project. Select the wizard for Android project, as shown below. Figure 2. New project wizard
Develop Android applications with Eclipse Copyright IBM Corporation 1994, 2008. All rights reserved.
Page 11 of 33
developerWorks
ibm.com/developerWorks
The requirements for the application are: Name Location Package name Activity name Think of this as the main "form" or screen of the application Application name Take a look at the new project. Figure 3. New Android project
Develop Android applications with Eclipse Page 12 of 33
Copyright IBM Corporation 1994, 2008. All rights reserved.
ibm.com/developerWorks
developerWorks
This will create a default application ready to be built and run. The components may be seen in the Package Explorer, which we discuss next.
The Package Explorer
The Package Explorer (found in the Java perspective in Eclipse) displays all the components of the sample Android application (see Figure 4). Figure 4. Package Explorer
Develop Android applications with Eclipse Copyright IBM Corporation 1994, 2008. All rights reserved.
Page 13 of 33
developerWorks
ibm.com/developerWorks
Items of note include: src folder Includes the package for the sample application, namely com.msi.ibmtutorial R.java The Android Developer Tools create this file automatically and represents the constants needed to access various resources of the Android application. More on the relationship between the R class and resources is found below. SaySomething.java Implementation of the application's primary activity class.
Develop Android applications with Eclipse Page 14 of 33
Copyright IBM Corporation 1994, 2008. All rights reserved.
ibm.com/developerWorks
developerWorks
Referenced libraries Contains android.jar, which is the Android runtime class jar file, found in the Android SDK. res folder Contains the resources for the application, including: Icons Layout files Strings AndriodManifest.xml Deployment descriptor of the sample application. Next, we'll examine the source code in further detail.
The primary activity of the application
The sample application consists of a single activity, namely SaySomething. As described above, the SaySomething class is implemented in the file SaySomething.java. Listing 4. SaySomething.java
package com.msi.ibmtutorial; import android.app.Activity; import android.os.Bundle; public class SaySomething extends Activity { /** Called when the activity is first created. */ @Override public void onCreate(Bundle icicle) { super.onCreate(icicle); setContentView(R.layout.main); } }
Things to note about this source snippet: SaySomething is a normal Java class, with a package and imports, as expected. SaySomething extends a base Android class named Activity, which is located in the android.app package. The onCreate() method is the entry point to this activity, receiving an argument of type Bundle. The Bundle is a class which is essentially a wrapper around a map or hashmap. Elements required for construction are passed in this parameter. This tutorial does not examine this
Develop Android applications with Eclipse Copyright IBM Corporation 1994, 2008. All rights reserved.
Page 15 of 33
developerWorks
ibm.com/developerWorks
parameter. The setContentView(..) is responsible for creating the primary UI using the R.layout.main argument. This is an identifier representing the main layout found in the resources of the application. The next section reviews the resources for the sample application.
Resources for the application
Resources in Android are organized into a subdirectory of the project named res, as described previously. Resources fall into three primary categories: Drawables This folder contains graphics files, such as icons and bitmaps Layouts This folder contains XML files that represent the layouts and views of the application. These will be examined in detail below. Values This folder contains a file named strings.xml. This is the primary means for string localization for the application. The next section dissects the main.xml file to review the sample application's primary UI resources.
main.xml
The sample application contains a single activity and a single view. The application contains a file named main.xml that represents the visual aspects of the primary UI of the activity. Note that there is no reference in the main.xml where the layout is used. This means it may be used in more than one activity, if desired. Listing 5 contains the content of the layout file. Listing 5. Layout file
<?xml version="1.0" encoding="utf-8"?> <LinearLayout xmlns:android="http://schemas.android.com/apk/res/android" android:orientation="vertical" android:layout_width="fill_parent" android:layout_height="fill_parent" > <TextView android:layout_width="fill_parent" android:layout_height="wrap_content" android:text="Hello World, SaySomething" /> </LinearLayout>
This is the most simplistic of layouts. There is a single linear layout, which is oriented as a vertical layout, meaning all contained elements are in a single column. There is
Develop Android applications with Eclipse Page 16 of 33
Copyright IBM Corporation 1994, 2008. All rights reserved.
ibm.com/developerWorks
developerWorks
a single TextView element, which can be likened to a label in other development environments. A TextView represents static text that is not editable. Note that each view element (layout and TextView in this example) have attributes in the Android name space. Some attributes are common to all views the android:layout_width and android:layout_height attributes, for example. The values available for these attributes are: Fill Parent This extends the view element to take the maximum space available. This can also be thought of as meaning "stretch." Wrap Content This value tells Android to paint the elements one after the next without stretching. During the build process, all resources are compiled. One of the products of that process is the R.java file, which represents the resources to the remainder of the application. The R.java file is discussed next.
R.java
The R.java file is created upon build automatically, so be sure to not modify it by hand as all changes will be lost. Listing 6 contains the R.java file for the sample application. Listing 6. R.java file
/* AUTO-GENERATED FILE. DO NOT MODIFY. * * This class was automatically generated by the * aapt tool from the resource data it found. It * should not be modified by hand. */ package com.msi.ibmtutorial; public final class R { public static final class attr { } public static final class drawable { public static final int icon=0x7f020000; } public static final class layout { public static final int main=0x7f030000; } public static final class string { public static final int app_name=0x7f040000; } }
The R class contains anonymous subclasses, which each contain identifiers for the various resources previously described. Note that all of these classes are static. Note the element represented by: R.layout.main. This identifier represents the layout
Develop Android applications with Eclipse Copyright IBM Corporation 1994, 2008. All rights reserved.
Page 17 of 33
developerWorks
ibm.com/developerWorks
defined by main.xml. Recall that this value is used in the onCreate method of the activity as follows: setContentView(R.layout.main);. This is the point at which a specific activity (in this case, SayAnything) and a specific layout (main) are bound together at runtime.
Building applications
Files are compiled every time they are saved by default. Figure 5. Error pane
We introduced an error into the source code where we added an extra space between setContent and View. When the file is saved, it is compiled and any errors appear in the Problems pane at the bottom of the screen. Upon fixing the error in the source code, the application builds properly and the errors are removed from the problems list.
AndroidManifest.xml
The AndroidManifest.xml file represents the deployment descriptor for an Android application. The file lists any activity, service, content provider, or receiver contained in the application, along with the appropriate IntentFilters supported by the application. Here is the complete AndroidManifest.xml file for the sample application: Listing 5. AndroidManifest.xml file
Develop Android applications with Eclipse Page 18 of 33
Copyright IBM Corporation 1994, 2008. All rights reserved.
ibm.com/developerWorks
developerWorks
<?xml version="1.0" encoding="utf-8"?> <manifest xmlns:android="http://schemas.android.com/apk/res/android" package="com.msi.ibmtutorial"> <application android:icon="@drawable/icon"> <activity class=".SaySomething" android:label="@string/app_name"> <intent-filter> <action android:value="android.intent.action.MAIN" /> <category android:value="android.intent.category.LAUNCHER" /> </intent-filter> </activity> </application> </manifest>
Things to note: The package name from the source file is represented here. This follows a similar pattern to a Java source file and imports. The <manifest> tag is in essence "importing" classes from this package. All non-fully qualified classes in this file are found in the package identified in the package attribute. The <application> tag has an attribute that references a resource from the application's resources. Note the @ symbol preceding the drawable identifier. This is a hint for the file to look in the drawable folder of the application's resources for a resource called "icon." The <activity> tag contains the following attributes and values of note: class represents the Java class implementing this activity android:label is the name of the application. Note that it is coming from one of the string resources. The string.xml file contains localized strings for the application. <intent-filter> represents the IntentFilter available in the sample application. This is the most common IntentFilter seen in Android applications. This filter essentially says that it implements the "main" action (or entry point) and is located in the launcher of the OS. In English, this means it can be started as an application from the primary list of applications on an Android device. The next section describes starting the application on the Android Emulator from within Eclipse.
Running the application
Now that the application has compiled successfully, it's time to run the sample application. Select Open Run Dialog or shortcut on the toolbar within Eclipse. This opens a dialog where startup configurations are created. Highlight the Android Application option and click the icon for New. Figure 6 show the values used for the tutorial sample. Figure 6. Run dialog
Develop Android applications with Eclipse Copyright IBM Corporation 1994, 2008. All rights reserved.
Page 19 of 33
developerWorks
ibm.com/developerWorks
Give the configuration a name. The tutorial sample uses the name Tutorial Configuration. Select the ibmtutorial project from the list of available projects (click Browse to see available projects). Select the startup activity in the drop-down. Now select the Emulator tab to specify Emulator settings, as desired. The default can be left alone. There are a couple of items to note, as described in Figure 7. Figure 7. Run dialog, Emulator tab
Develop Android applications with Eclipse Page 20 of 33
Copyright IBM Corporation 1994, 2008. All rights reserved.
ibm.com/developerWorks
developerWorks
There are a few screen sizes and orientations to choose from, as well as network choices. The network choices are important when building applications that employ Internet connectivity as mobile devices have varying network speed capabilities. Choose full network speed and no latency when prototyping an application. Once the main functionality is present, it's a good idea to test with less-than-ideal network conditions to see how the application responds in situations with suboptimal network connectivity. Select Run to see the sample application in action. Figure 8. Emulator
Develop Android applications with Eclipse Copyright IBM Corporation 1994, 2008. All rights reserved.
Page 21 of 33
developerWorks
ibm.com/developerWorks
Now that the application is running on the Emulator, it's time to see what's happening behind the scenes. The Dalvik Debug Monitor Service (DDMS) will assist with this.
Debugging the application
To see what is happening with a running application, it is helpful to tap into the running Dalvik VM. To enable this from Eclipse, select Window > Open Perspective > Other. This displays a dialog box where the DDMS may be selected. This opens a new perspective in Eclipse with a number of interesting windows. Here is a quick introduction to the available resources in the DDMS perspective: The LogCat is a running log file of activity taking place in the VM. Applications can make their own entries to this list with a simple line of code as follows:
Develop Android applications with Eclipse Page 22 of 33
Copyright IBM Corporation 1994, 2008. All rights reserved.
ibm.com/developerWorks
developerWorks
Log.i(tag,message);, where tag and message are both Java strings. The Log class is part of the android.util.Log package. Figure 9 shows the LogCat in action. Figure 9. LogCat in action
Another handy tool in the DDMS is the file explorer, which permits file system access of the Emulator. Figure 10 shows where the tutorial's sample application is deployed on the Emulator. Figure 10. Sample application deployed on the Emulator
Develop Android applications with Eclipse Copyright IBM Corporation 1994, 2008. All rights reserved.
Page 23 of 33
developerWorks
ibm.com/developerWorks
User applications are deployed in /data/app while Android built-in applications are found in the /system/app directory. A running process list is also available in the DDMS. Figure 11. Running process list
Full-scale debugging of an Android application is beyond the scope of this tutorial. For more information, see Resources.
Section 6. Building the content provider and Google Maps example
Now that you have seen a complete application example, let's take a quick look at a more complex application.
Content provider and Google Maps
This second application examined in this tutorial is built with a theme of a mobile service professional (perhaps an appliance repair technician) who must map his way to the next service call. The application leverages Android's built-in contacts database as a record store. This tutorial will give you a feel for accessing data from
Develop Android applications with Eclipse Page 24 of 33
Copyright IBM Corporation 1994, 2008. All rights reserved.
ibm.com/developerWorks
developerWorks
a content provider, as well as a glance at an intent in action as we use the address data found in the contacts database to perform a Google Maps search. For this tutorial to work properly on your Android Emulator, be sure to have one or more contacts recorded and be sure to populate the home address field. Figure 12 shows the Emulator with a few entries in the contact application. Figure 12. Emulator with entries in contact application
Develop Android applications with Eclipse Copyright IBM Corporation 1994, 2008. All rights reserved.
Page 25 of 33
developerWorks
ibm.com/developerWorks
Develop Android applications with Eclipse Page 26 of 33
Copyright IBM Corporation 1994, 2008. All rights reserved.
ibm.com/developerWorks
developerWorks
Here is the first of two code snippets for the second application. Note that this application's main Activity class extends the ListActivity. This is because we're going to display information in a list. Listing 6. First snippet of second application
public class MobileServiceCallContacts extends ListActivity { final String tag = "MSCC"; /** Called when the activity is first created. */ @Override public void onCreate(Bundle icicle) { super.onCreate(icicle); setContentView(R.layout.main); // Get a cursor with all people Cursor c = getContentResolver().query(People.CONTENT_URI, null, null, null, null); startManagingCursor(c); ListAdapter adapter = new SimpleCursorAdapter(this,android.R. layout.simple_list_item_1,c,new String[] {People.NAME} ,new int[] {android.R.id.text1}); setListAdapter(adapter); } ... }
Note the use of the cursor class to query the contacts database. This "result set" cursor is linked to the UI via a class known as a ListAdapter. Figure 13 shows the application in action as it presents the contacts available on the device. Note that there is no sort order in use in this display. Figure 13. Application in action
Develop Android applications with Eclipse Copyright IBM Corporation 1994, 2008. All rights reserved.
Page 27 of 33
developerWorks
ibm.com/developerWorks
Any one of the contacts may be selected by a tap (click of the mouse), the center button on the emulator, or by pressing the Enter key on your keyboard. Once this entry is selected, the code must perform a lookup to obtain the address of the selected contact. This is where the onListItemClick() overridden method comes into play. This method's implementation has four important arguments. The one of most interest here is the dbidentifier method. Because the cursor was bound to the UI, when this method is invoked, it actually receives an identifier to the underlying data source. The dbidentifier field may be used to query the contacts database for desired information. It can also be used to simply launch the contacts application using an intent as shown in the commented-out code in Listing 7. Listing 7. The onListItemClick() overridden method
@Override protected void onListItemClick(ListView list,View view,int position,long
Develop Android applications with Eclipse Page 28 of 33
Copyright IBM Corporation 1994, 2008. All rights reserved.
ibm.com/developerWorks
developerWorks
dbidentifier) { super.onListItemClick(list,view,position,dbidentifier); try { // this commented out code below will launch the Contacts application // and "view" the contact Intent myIntent = \ new Intent(android.content. // Intent.VIEW_ACTION,new ContentURI("content://contacts/people/" // + dbidentifier)); startSubActivity(myIntent,position); // let's lookup specifics on this record ContentURI theContact = \ new ContentURI(android.provider.Contacts.ContactMethods.CONTENT_URI.toURI()); // IMPORTANT // in order to use this sample application, you need to have at least // one Contact record on your Android emulator\ // and be sure to have populated the 'Home Address field' // // this "where clause" is for HOME address and for the person record // selected in the GUI (id, dbidentifier) Cursor c = managedQuery(theContact,null," type = 1 and person = " + dbidentifier,null); if (!c.first()) { showAlert("MSCC","No Contact Methods Available!","",true); return; } String address = c.getString(c.getColumnIndex("data")); address = address.replace("\n",""); address = address.replace(",",""); address = address.replace(" ","+"); Intent geoIntent = new Intent("android.intent.action.VIEW", new ContentURI\ ("geo:0,0?q=" + address)); startActivity(geoIntent); } catch (Exception ee) { Log.i(tag,ee.getMessage()); } }
Once the address has been obtained, a few simple string operations are required to clean up the data to prepare it for a query to Google Maps. The geoIntent is a new Intent created to perform a geo search, which in the default Android Emulator image is satisfied by a call to Google Maps. All of the major elements of the first application still hold true for this application. There is a single activity launched from the main application screen. There is, of course, the AndroidManifest.xml file identifying our new application. Remember, complete source code is available in the Download section. There is one final piece of information that is important to this second example application. In the AndroidManifest.xml file, there is an additional entry that gives the application permission to read the contacts database: <uses-permission id="android.permission.READ_CONTACTS" />. Without this explicit
Develop Android applications with Eclipse Copyright IBM Corporation 1994, 2008. All rights reserved.
Page 29 of 33
developerWorks
ibm.com/developerWorks
permission, the Linux kernel will prevent the application from accessing the contacts database.
Section 7. Summary
This tutorial introduced the Android platform, the Android Developer Tools, and the key elements of Android development in Eclipse. The Android Developer Tools allows you to leverage the rich Eclipse development environment for building and testing Android applications. You should now be ready to create your own Android applications.
Develop Android applications with Eclipse Page 30 of 33
Copyright IBM Corporation 1994, 2008. All rights reserved.
ibm.com/developerWorks
developerWorks
Downloads
Description
Example source code Information about download methods
Name
Size
Download method
os-eclipse-android.examples.zip 67KB HTTP
Develop Android applications with Eclipse Copyright IBM Corporation 1994, 2008. All rights reserved.
Page 31 of 33
developerWorks
ibm.com/developerWorks
Resources
Learn The author's Android book is available in part online at Manning Publications. The authoritative Android information source is Google's Android Web site, where you can find project documentation and links to download the Android SDK. Check out the "Recommended Eclipse reading list." Read the tutorial "Build a mobile RSS reader" to learn how to read, parse, and display RSS or other XML data in mobile apps, including your own mash-ups, using the Android Developer Tools. Browse all the Eclipse content on developerWorks. New to Eclipse? Read the developerWorks article "Get started with Eclipse Platform" to learn its origin and architecture, and how to extend Eclipse with plug-ins. Expand your Eclipse skills by checking out IBM developerWorks' Eclipse project resources. To listen to interesting interviews and discussions for software developers, check out check out developerWorks podcasts. Stay current with developerWorks' Technical events and webcasts. Watch and learn about IBM and open source technologies and product functions with the no-cost developerWorks On demand demos. Check out upcoming conferences, trade shows, webcasts, and other Events around the world that are of interest to IBM open source developers. Visit the developerWorks Open source zone for extensive how-to information, tools, and project updates to help you develop with open source technologies and use them with IBM's products. Get products and technologies Check out the latest Eclipse technology downloads at IBM alphaWorks. Install the Eclipse Android Development Tools (ADT) plug-in using Eclipse software update. You can also download the Android SDK and learn how to install, configure, and use the Android SDK. Download Eclipse Platform and other projects from the Eclipse Foundation. Download IBM product evaluation versions, and get your hands on application development tools and middleware products from DB2, Lotus, Rational, Tivoli, and WebSphere. Innovate your next open source development project with IBM trial software, available for download or on DVD.
Develop Android applications with Eclipse Page 32 of 33
Copyright IBM Corporation 1994, 2008. All rights reserved.
ibm.com/developerWorks
developerWorks
Discuss The Eclipse Platform newsgroups should be your first stop to discuss questions regarding Eclipse. (Selecting this will launch your default Usenet news reader application and open eclipse.platform.) The Eclipse newsgroups has many resources for people interested in using and extending Eclipse. Participate in developerWorks blogs and get involved in the developerWorks community.
About the author
Frank Ableson Frank Ableson is an entrepreneur and software developer in northern New Jersey, specializing in mobile and embedded application software. He is currently authoring a book about Android application development for Manning Publications. His professional interests are embedded systems, wireless communications, and automotive electronics. His biggest fans are his wife, Nikki, and their children.
Develop Android applications with Eclipse Copyright IBM Corporation 1994, 2008. All rights reserved.
Page 33 of 33
You might also like
- Hidden Figures: The American Dream and the Untold Story of the Black Women Mathematicians Who Helped Win the Space RaceFrom EverandHidden Figures: The American Dream and the Untold Story of the Black Women Mathematicians Who Helped Win the Space RaceRating: 4 out of 5 stars4/5 (895)
- Operating System Notes (Galvin)Document40 pagesOperating System Notes (Galvin)praveenpin294% (16)
- The Subtle Art of Not Giving a F*ck: A Counterintuitive Approach to Living a Good LifeFrom EverandThe Subtle Art of Not Giving a F*ck: A Counterintuitive Approach to Living a Good LifeRating: 4 out of 5 stars4/5 (5794)
- Hitler BiographyDocument8 pagesHitler BiographydragonmonkeyxxxNo ratings yet
- The Yellow House: A Memoir (2019 National Book Award Winner)From EverandThe Yellow House: A Memoir (2019 National Book Award Winner)Rating: 4 out of 5 stars4/5 (98)
- Android Howto HellowidgetDocument12 pagesAndroid Howto HellowidgetarthicseNo ratings yet
- Elon Musk: Tesla, SpaceX, and the Quest for a Fantastic FutureFrom EverandElon Musk: Tesla, SpaceX, and the Quest for a Fantastic FutureRating: 4.5 out of 5 stars4.5/5 (474)
- Mein Kampf - My Struggle - Unexpurgated Ed - Adolf HitlerDocument1,501 pagesMein Kampf - My Struggle - Unexpurgated Ed - Adolf Hitlerkabplop88% (8)
- Shoe Dog: A Memoir by the Creator of NikeFrom EverandShoe Dog: A Memoir by the Creator of NikeRating: 4.5 out of 5 stars4.5/5 (537)
- Pmnotebook NicholasSparksSampleDocument9 pagesPmnotebook NicholasSparksSampleCristina CebanuNo ratings yet
- The Little Book of Hygge: Danish Secrets to Happy LivingFrom EverandThe Little Book of Hygge: Danish Secrets to Happy LivingRating: 3.5 out of 5 stars3.5/5 (399)
- Pmnotebook NicholasSparksSampleDocument9 pagesPmnotebook NicholasSparksSampleCristina CebanuNo ratings yet
- RoutingDocument19 pagesRoutingapi-3738707No ratings yet
- On Fire: The (Burning) Case for a Green New DealFrom EverandOn Fire: The (Burning) Case for a Green New DealRating: 4 out of 5 stars4/5 (73)
- Started Business and Failed: 2. Got Defeated For LegislatureDocument7 pagesStarted Business and Failed: 2. Got Defeated For LegislatureanisshiekhNo ratings yet
- Never Split the Difference: Negotiating As If Your Life Depended On ItFrom EverandNever Split the Difference: Negotiating As If Your Life Depended On ItRating: 4.5 out of 5 stars4.5/5 (838)
- Hands and ColorsDocument13 pagesHands and Colorscharan_paiNo ratings yet
- Grit: The Power of Passion and PerseveranceFrom EverandGrit: The Power of Passion and PerseveranceRating: 4 out of 5 stars4/5 (588)
- 2019-ME-104 MV Laboratory Report Part 2Document26 pages2019-ME-104 MV Laboratory Report Part 2abubakarshoaib008No ratings yet
- A Heartbreaking Work Of Staggering Genius: A Memoir Based on a True StoryFrom EverandA Heartbreaking Work Of Staggering Genius: A Memoir Based on a True StoryRating: 3.5 out of 5 stars3.5/5 (231)
- CV (Rajesh) PDFDocument3 pagesCV (Rajesh) PDFTriveni Raju BiccoduNo ratings yet
- Devil in the Grove: Thurgood Marshall, the Groveland Boys, and the Dawn of a New AmericaFrom EverandDevil in the Grove: Thurgood Marshall, the Groveland Boys, and the Dawn of a New AmericaRating: 4.5 out of 5 stars4.5/5 (266)
- Software Requirement Specification: MycityDocument7 pagesSoftware Requirement Specification: MycityPranam RaiNo ratings yet
- Amazon Voice WarsDocument14 pagesAmazon Voice WarsGuneet KohliNo ratings yet
- The Hard Thing About Hard Things: Building a Business When There Are No Easy AnswersFrom EverandThe Hard Thing About Hard Things: Building a Business When There Are No Easy AnswersRating: 4.5 out of 5 stars4.5/5 (344)
- Introduction To Telco-OTT ServicesDocument30 pagesIntroduction To Telco-OTT ServicesMartin GeddesNo ratings yet
- The Emperor of All Maladies: A Biography of CancerFrom EverandThe Emperor of All Maladies: A Biography of CancerRating: 4.5 out of 5 stars4.5/5 (271)
- Is The MIT App Inventor Better Than Android Studio For Creating Android Apps?Document3 pagesIs The MIT App Inventor Better Than Android Studio For Creating Android Apps?Luis GarciaNo ratings yet
- Geo Expro Media Guide: Our PromiseDocument8 pagesGeo Expro Media Guide: Our PromiseHussein BoffuNo ratings yet
- Team of Rivals: The Political Genius of Abraham LincolnFrom EverandTeam of Rivals: The Political Genius of Abraham LincolnRating: 4.5 out of 5 stars4.5/5 (234)
- Print MediaDocument53 pagesPrint MediaHarshit Jain100% (1)
- Report On Customer Data Platform, Words-3400Document7 pagesReport On Customer Data Platform, Words-3400Sonali DalaiNo ratings yet
- The Gifts of Imperfection: Let Go of Who You Think You're Supposed to Be and Embrace Who You AreFrom EverandThe Gifts of Imperfection: Let Go of Who You Think You're Supposed to Be and Embrace Who You AreRating: 4 out of 5 stars4/5 (1090)
- Service BlueprintDocument1 pageService Blueprint2022898118No ratings yet
- The Unwinding: An Inner History of the New AmericaFrom EverandThe Unwinding: An Inner History of the New AmericaRating: 4 out of 5 stars4/5 (45)
- Free Chapter React Native Wordpress API EbookDocument23 pagesFree Chapter React Native Wordpress API EbookFrank KleinNo ratings yet
- The World Is Flat 3.0: A Brief History of the Twenty-first CenturyFrom EverandThe World Is Flat 3.0: A Brief History of the Twenty-first CenturyRating: 3.5 out of 5 stars3.5/5 (2259)
- How To Extend or Reset Trial Period of Any Software 2020 - SereneTehDocument7 pagesHow To Extend or Reset Trial Period of Any Software 2020 - SereneTehsibenduNo ratings yet
- Android Audio ExfiltrationDocument18 pagesAndroid Audio ExfiltrationDudu DuduNo ratings yet
- Telegram Method - Over $200 DailyDocument6 pagesTelegram Method - Over $200 DailyIchim Bogdan100% (2)
- Search Advertising Driven by Machine Learning: Michaela Woloszczak Denis DautajDocument48 pagesSearch Advertising Driven by Machine Learning: Michaela Woloszczak Denis DautajNernardoNo ratings yet
- SF EC TimeOff UserDocument102 pagesSF EC TimeOff UserCarlos RussoNo ratings yet
- Philippine Gay Language RRLDocument13 pagesPhilippine Gay Language RRLNald's Pad100% (1)
- AIIMS Raebareli QMS DocumentDocument24 pagesAIIMS Raebareli QMS DocumentSujay ItiNo ratings yet
- The Sympathizer: A Novel (Pulitzer Prize for Fiction)From EverandThe Sympathizer: A Novel (Pulitzer Prize for Fiction)Rating: 4.5 out of 5 stars4.5/5 (120)
- B2B Commerce Features Datasheet - 230Document8 pagesB2B Commerce Features Datasheet - 230Prakash KolheNo ratings yet
- Paramount International School SESSION 2021-22Document2 pagesParamount International School SESSION 2021-22Adhya MisraNo ratings yet
- Guidelines For IndustryDocument74 pagesGuidelines For IndustrysofiabloemNo ratings yet
- CW2 COMP1786 121 Ver1 1920Document4 pagesCW2 COMP1786 121 Ver1 1920Lee StevenNo ratings yet
- 做好Web及Api安全以維持營運持續Document23 pages做好Web及Api安全以維持營運持續Eric JW HuangNo ratings yet
- James Serra Data & AI Architect Microsoft, NYC MTCDocument93 pagesJames Serra Data & AI Architect Microsoft, NYC MTCDodo winyNo ratings yet
- Devwks-2879 (2019)Document27 pagesDevwks-2879 (2019)Paul ZetoNo ratings yet
- Aviator 2 EN-PTDocument3 pagesAviator 2 EN-PTGuilherme AraújoNo ratings yet
- First Martians Rulebook EngDocument24 pagesFirst Martians Rulebook EngBarry FongNo ratings yet
- Fast Guide FAQ VJOYCAR GPS Tracker PDFDocument16 pagesFast Guide FAQ VJOYCAR GPS Tracker PDFAmoloc OdaglasNo ratings yet
- Case Studies - Group Activity InstructionsDocument4 pagesCase Studies - Group Activity InstructionsKissy LorNo ratings yet
- Owncloud ManualDocument95 pagesOwncloud Manualyip90No ratings yet
- Her Body and Other Parties: StoriesFrom EverandHer Body and Other Parties: StoriesRating: 4 out of 5 stars4/5 (821)