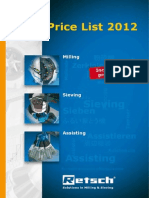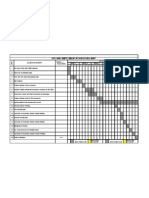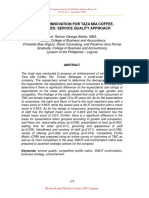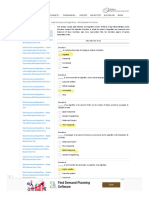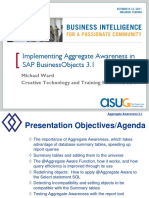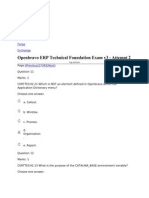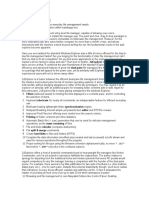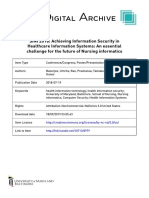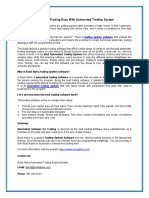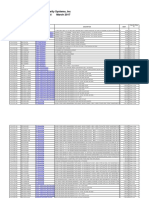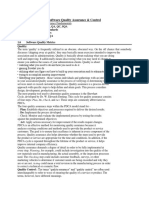Professional Documents
Culture Documents
Creating DXF Files For The Waterjet
Creating DXF Files For The Waterjet
Uploaded by
murgadeepOriginal Title
Copyright
Available Formats
Share this document
Did you find this document useful?
Is this content inappropriate?
Report this DocumentCopyright:
Available Formats
Creating DXF Files For The Waterjet
Creating DXF Files For The Waterjet
Uploaded by
murgadeepCopyright:
Available Formats
2.
000 DXF TUTORIAL
Creating DXF Files For The Waterjet
2D CAD Files For Your Gear Pumps
By Martin L. Culpepper
CONTENTS: I. Introduction...... 2
II. Software For Creating DXF Files....... 2
III. What Is Required.... 2
IV. Submitting DXF Files... 2
V. Making DXF Files in SolidWorks..... 3
VI. Making DXF Files in ProEngineer....... 7
SolidWorks is a registered trademark of SolidWorks Corporation. Pro/ENGINEER is a registered trademarks of Parametric Technology Corporation or its subsidiaries in the U.S. and in other countries. Pro/ENGINEER is a registered trademarks of Parametric Technology Corporation or its subsidiaries in the U.S. and in other 2.000 How and Why Machines Work 2002 Martin L. Culpepper 2.000 DXF FILE TUTORIAL 1
2.000 DXF TUTORIAL
I. INTRODUCTION: This document will assist you in preparing your CAD files for machining on the Waterjet. If you experience problems with this tutorial contact a TA for help. II. SOFTWARE FOR CREATING DXF FILES: A DXF file is a standard format for 2D CAD. It is commonly used in industry to share ideas between people/companies/machines. You will make your DXF file using the CAD program in which you built the pump. We have included instructions for SolidWorks and ProEngineer. III. WHAT IS REQUIRED You need to create 3 DXF files, one for each part the Waterjet will cut. Therefore, you must follow the directions 3 times, once for each of the following 3 parts: 1. Endplate 2. Housing 3. Gear (for the 20002 offering of 2.000, we will make your dxf files) IV. SUBMITTING FILES: NAMING CONVENTION You may email the DXF files to me or hand them in on a disk. Please make sure you use the naming convention shown above, or you will have to re-submit. I require the name of a group member (only one person) who will be responsible for submitting the files to me. Do NOT leave spaces in the file name. GEAR: Group_Member_Name-Gear.dxf ENDPLATE: Group_Member_Name-Endplate.dxf HOUSING: Group_Member_Name-Housing.dxf
WARNING: DXF files are not tied to the original CAD models. If you make a change to the original part file, you MUST make a new DXF file to capture the changes. Changes made in part files are not reflected in DXF files!
2.000 How and Why Machines Work
2002 Martin L. Culpepper
2.000 DXF FILE TUTORIAL
2.000 DXF TUTORIAL
V. MAKING DXF FILES IN SOLIDWORKS
Start SolidWorks and open the part file for which you will make a DXF:
File > Open > part-file.sldprt (I.e. gear.sldprt, or housing.sldprt, or, endplate.sldprt)
With your cursor, select the surface which represents the shape to be cut by the Waterjet.
Select this surface
Then use the view normal tool button
to orient this surface parallel to the screen as seen below.
Now, open a new drawing in this manner:
File > New > Choose Drawing > Click OK > Choose No Template > Click OK
2.000 How and Why Machines Work
2002 Martin L. Culpepper
2.000 DXF FILE TUTORIAL
2.000 DXF TUTORIAL
V. MAKING DXF FILES IN SOLIDWORKS CONT. Before you move on, you must change the drawing length units to inches. Tool > Options > Grid/Units Tab > Change the drawing dimensions to inches > Click OK Now insert a view of the part file into the drawing. Make sure you are in the drawing file window: Insert > Drawing Views > Named View > Switch windows to the part file > click in the working window In the pop-up window which appears: Select Current > Click OK > Return to the drawing file
You should now be able to drag and drop (by left clicking) the view into the drawing files working window. Do not be concerned as to the location, just plop it into the drawing file. Close the part file (not drawing file) from which you acquired the view.
2.000 How and Why Machines Work
2002 Martin L. Culpepper
2.000 DXF FILE TUTORIAL
2.000 DXF TUTORIAL
V. MAKING DXF FILES IN SOLIDWORKS CONT. Right click on the drawing view, it should highlight in green.
Select in this area, within the view, but outside of the part
Do NOT select on the part, you will NOT be able to get to the correct properties.
Choose Properties and make sure the scale at the top right of the pop-up window says 1:1. If not, un-check the Use Sheets Scale box, then change the scale to 1:1. Click OK
2.000 How and Why Machines Work
2002 Martin L. Culpepper
2.000 DXF FILE TUTORIAL
2.000 DXF TUTORIAL
V. MAKING DXF FILES IN SOLIDWORKS CONT.
You can now save the drawing file as a DXF file (read section IV before continuing!!!):
File > Save As > Select DXF File > Give a file name with .DXF extension as explained below (V)
2.000 How and Why Machines Work
2002 Martin L. Culpepper
2.000 DXF FILE TUTORIAL
2.000 DXF TUTORIAL
VI. STEPS IN MAKING DXF FILES IN PROENGINEER 2001
If ProEngineer is not open, start the program now.
Open the part file you want to convert to a DXF file.
Create a new drawing file (File->New).
In the New pop-up window, check the radio button for Drawing
The following dialog box should appear:
If the part you want to turn into DXF file is not listed under default model choose browse and find the part file you want. Under specify template select the following options: Empty, then Landscape and Standard size = A Click OK.
2.000 How and Why Machines Work
2002 Martin L. Culpepper
2.000 DXF FILE TUTORIAL
2.000 DXF TUTORIAL
VI. STEPS IN MAKING DXF FILES IN PROENGINEER 2001 CONT. You should now have a blank drawing sheet/screen. In the Menu Manager, choose View -> Add view -> General -> Full view -> No Xsection -> Scale -> Done You will be prompted to place the new view on the drawing (somewhere on the screen), do this by clicking in the center of the drawing window. Now you will be prompted to enter the scale of the view. It is important that the DXF file be the same scale (i.e. size) as the part you want to make. Key in a value of 1.0 for the scale. After you key in the scale, an isometric view of your part will appear along with the following dialog box:
This dialog will allow you to change the orientation of the view (i.e. from isometric to front or side) so that it is a view of the part you wish to convert to DXF. You need to choose two surfaces/planes (see two selection boxes in figure above) to tell ProE how to orient the part. You must orient the part so that we see only the 2D cross section that is to be cut.
2.000 How and Why Machines Work
2002 Martin L. Culpepper
2.000 DXF FILE TUTORIAL
2.000 DXF TUTORIAL
VI. STEPS IN MAKING DXF FILES IN PROENGINEER 2001 CONT.
At this time it is very important that you turn all datum planes, points, surfaces, axis off.
Now choose the non-shaded solid format for the view.
Then hit the repaint button (see below).
repaint
solid
off
2.000 How and Why Machines Work
2002 Martin L. Culpepper
2.000 DXF FILE TUTORIAL
2.000 DXF TUTORIAL
VI. STEPS IN MAKING DXF FILES IN PROENGINEER 2001 CONT.
Next, go File>Save a copy.
The following dialog should appear: (see below)
Step 1: Under type choose dxf
Step 2: Under new name choose a name for your dxf file according to the naming convention in section IV. Make sure you use the file name convention in section IV. Click OK You're done!
2.000 How and Why Machines Work
2002 Martin L. Culpepper
2.000 DXF FILE TUTORIAL
10
You might also like
- The Subtle Art of Not Giving a F*ck: A Counterintuitive Approach to Living a Good LifeFrom EverandThe Subtle Art of Not Giving a F*ck: A Counterintuitive Approach to Living a Good LifeRating: 4 out of 5 stars4/5 (5810)
- The Gifts of Imperfection: Let Go of Who You Think You're Supposed to Be and Embrace Who You AreFrom EverandThe Gifts of Imperfection: Let Go of Who You Think You're Supposed to Be and Embrace Who You AreRating: 4 out of 5 stars4/5 (1092)
- Never Split the Difference: Negotiating As If Your Life Depended On ItFrom EverandNever Split the Difference: Negotiating As If Your Life Depended On ItRating: 4.5 out of 5 stars4.5/5 (843)
- Grit: The Power of Passion and PerseveranceFrom EverandGrit: The Power of Passion and PerseveranceRating: 4 out of 5 stars4/5 (590)
- Hidden Figures: The American Dream and the Untold Story of the Black Women Mathematicians Who Helped Win the Space RaceFrom EverandHidden Figures: The American Dream and the Untold Story of the Black Women Mathematicians Who Helped Win the Space RaceRating: 4 out of 5 stars4/5 (897)
- Shoe Dog: A Memoir by the Creator of NikeFrom EverandShoe Dog: A Memoir by the Creator of NikeRating: 4.5 out of 5 stars4.5/5 (540)
- The Hard Thing About Hard Things: Building a Business When There Are No Easy AnswersFrom EverandThe Hard Thing About Hard Things: Building a Business When There Are No Easy AnswersRating: 4.5 out of 5 stars4.5/5 (346)
- Elon Musk: Tesla, SpaceX, and the Quest for a Fantastic FutureFrom EverandElon Musk: Tesla, SpaceX, and the Quest for a Fantastic FutureRating: 4.5 out of 5 stars4.5/5 (474)
- Her Body and Other Parties: StoriesFrom EverandHer Body and Other Parties: StoriesRating: 4 out of 5 stars4/5 (822)
- The Emperor of All Maladies: A Biography of CancerFrom EverandThe Emperor of All Maladies: A Biography of CancerRating: 4.5 out of 5 stars4.5/5 (271)
- The Sympathizer: A Novel (Pulitzer Prize for Fiction)From EverandThe Sympathizer: A Novel (Pulitzer Prize for Fiction)Rating: 4.5 out of 5 stars4.5/5 (122)
- The Little Book of Hygge: Danish Secrets to Happy LivingFrom EverandThe Little Book of Hygge: Danish Secrets to Happy LivingRating: 3.5 out of 5 stars3.5/5 (401)
- The World Is Flat 3.0: A Brief History of the Twenty-first CenturyFrom EverandThe World Is Flat 3.0: A Brief History of the Twenty-first CenturyRating: 3.5 out of 5 stars3.5/5 (2259)
- The Yellow House: A Memoir (2019 National Book Award Winner)From EverandThe Yellow House: A Memoir (2019 National Book Award Winner)Rating: 4 out of 5 stars4/5 (98)
- Devil in the Grove: Thurgood Marshall, the Groveland Boys, and the Dawn of a New AmericaFrom EverandDevil in the Grove: Thurgood Marshall, the Groveland Boys, and the Dawn of a New AmericaRating: 4.5 out of 5 stars4.5/5 (266)
- A Heartbreaking Work Of Staggering Genius: A Memoir Based on a True StoryFrom EverandA Heartbreaking Work Of Staggering Genius: A Memoir Based on a True StoryRating: 3.5 out of 5 stars3.5/5 (231)
- Team of Rivals: The Political Genius of Abraham LincolnFrom EverandTeam of Rivals: The Political Genius of Abraham LincolnRating: 4.5 out of 5 stars4.5/5 (234)
- On Fire: The (Burning) Case for a Green New DealFrom EverandOn Fire: The (Burning) Case for a Green New DealRating: 4 out of 5 stars4/5 (74)
- D3648 Rev G Programing EZIII VisualcDocument46 pagesD3648 Rev G Programing EZIII VisualcPdro Javier Figueredo PerezNo ratings yet
- The Unwinding: An Inner History of the New AmericaFrom EverandThe Unwinding: An Inner History of the New AmericaRating: 4 out of 5 stars4/5 (45)
- PBL Aalborg ModellenDocument24 pagesPBL Aalborg ModellenMuhammed A. MahdiNo ratings yet
- Sample CNCDocument5 pagesSample CNCMuhammed A. MahdiNo ratings yet
- Cenik RETSCH 05A 2012Document37 pagesCenik RETSCH 05A 2012Muhammed A. MahdiNo ratings yet
- DownloadDocument68 pagesDownloadMuhammed A. Mahdi0% (1)
- ST-Developer Release Notes: STEP Tools SoftwareDocument48 pagesST-Developer Release Notes: STEP Tools SoftwareMuhammed A. MahdiNo ratings yet
- Road Map - ExampleDocument1 pageRoad Map - ExampleMuhammed A. MahdiNo ratings yet
- Test Case BetaTestingDocument2 pagesTest Case BetaTestingShin VaronaNo ratings yet
- Practical No 5Document9 pagesPractical No 5premsagarNo ratings yet
- 878 Question PaperDocument2 pages878 Question PaperkunjanNo ratings yet
- Lecture 1 of 7Document29 pagesLecture 1 of 7Joey Chow C ANo ratings yet
- Presentation On Cyber CrimeDocument23 pagesPresentation On Cyber CrimeSaif KhanNo ratings yet
- Kiva SystemsDocument7 pagesKiva SystemsbumsymaloneNo ratings yet
- Wtc08 Sika Watertight Concrete Lift PitDocument1 pageWtc08 Sika Watertight Concrete Lift PithemendraengNo ratings yet
- Strategy Innovation For Taza Mia Coffee PhilippinesDocument17 pagesStrategy Innovation For Taza Mia Coffee PhilippinesJawad MajeedNo ratings yet
- Examradar Com Data Structure Algorithms MCQ Based Online Tests 1Document5 pagesExamradar Com Data Structure Algorithms MCQ Based Online Tests 1MELANIE LLONANo ratings yet
- TCP/IP Suite Error and Control MessagesDocument28 pagesTCP/IP Suite Error and Control MessagesbaraynavabNo ratings yet
- Autodyn: Explicit Software For Nonlinear DynamicsDocument67 pagesAutodyn: Explicit Software For Nonlinear DynamicsНикола АлексићNo ratings yet
- Implementing Aggregate Awareness in SAP BODSDocument21 pagesImplementing Aggregate Awareness in SAP BODSiamherejustforfunNo ratings yet
- Paper FormatDocument4 pagesPaper FormatJoshua HernandezNo ratings yet
- Matrices (Form 5)Document35 pagesMatrices (Form 5)Nurul Aini Arnis100% (1)
- Open Bravo 2Document5 pagesOpen Bravo 2MD ABUL KHAYERNo ratings yet
- 2 X ExplorerDocument11 pages2 X ExplorergohanroNo ratings yet
- Solving Cubic EquationsDocument5 pagesSolving Cubic EquationsRadha KrishnanNo ratings yet
- Limits at Infinity and Infinite LimitsDocument5 pagesLimits at Infinity and Infinite LimitsGrey TapesNo ratings yet
- SINI 2018: Achieving Information Security in Healthcare Information Systems: An Essential Challenge For The Future of Nursing InformaticsDocument25 pagesSINI 2018: Achieving Information Security in Healthcare Information Systems: An Essential Challenge For The Future of Nursing InformaticsOktri SihombingNo ratings yet
- Turn Your Trading Easy With Automated TR PDFDocument1 pageTurn Your Trading Easy With Automated TR PDFtico ortiz aguilarNo ratings yet
- Bosch Camera PriceDocument30 pagesBosch Camera PriceJason SecretNo ratings yet
- TPM10.1E O.A. 42PFL5038H PDFDocument188 pagesTPM10.1E O.A. 42PFL5038H PDFMaya Tes100% (1)
- Software Quality Assurance - For - AppraisalDocument5 pagesSoftware Quality Assurance - For - AppraisalPravin ThoratNo ratings yet
- GEHC DICOM Conformance - CASE CardioSoft CS V6 6 - 2040396 087 - RevA PDFDocument83 pagesGEHC DICOM Conformance - CASE CardioSoft CS V6 6 - 2040396 087 - RevA PDFnandolmNo ratings yet
- Resume For CitrixDocument3 pagesResume For CitrixcsreddyatsapbiNo ratings yet
- Statistical Process ControlDocument37 pagesStatistical Process Controlnikki100% (1)
- Lesson Plan in Grade 11 General MathematicsDocument2 pagesLesson Plan in Grade 11 General MathematicsGemark D. Gebone100% (1)
- Qatar Petroleum User AgreementDocument3 pagesQatar Petroleum User Agreementprabhu_jay23No ratings yet