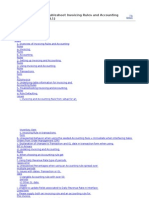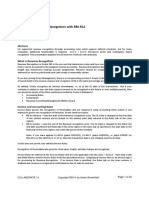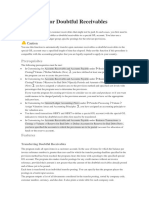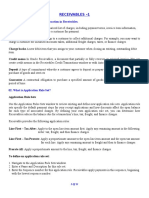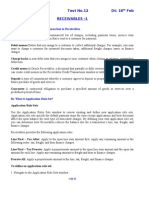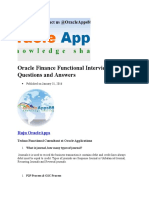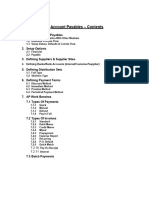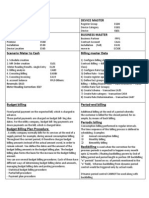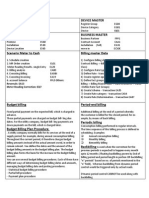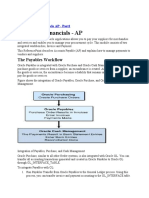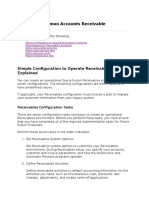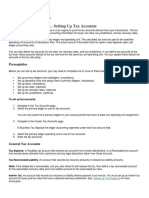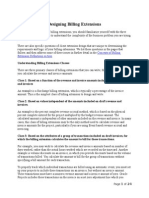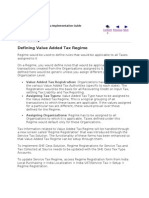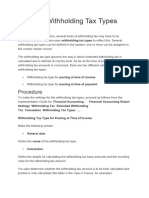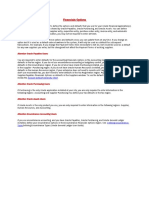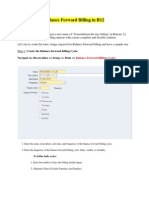Professional Documents
Culture Documents
Transaction Types: Crediting Transactions
Uploaded by
jnarneOriginal Title
Copyright
Available Formats
Share this document
Did you find this document useful?
Is this content inappropriate?
Report this DocumentCopyright:
Available Formats
Transaction Types: Crediting Transactions
Uploaded by
jnarneCopyright:
Available Formats
Transaction Types
Use transaction types to define the accounting for the debit memos, credit memos, on-account credits, chargebacks, commitments, and invoices you create in Receivables. Transaction types also determine whether your transaction entries update your customers' balances and whether Receivables posts these transactions to your general ledger.
Accounting Rules
Define accounting rules to create revenue recognition schedules for your invoices. Accounting rules determine the number of periods and percentage of total revenue to record in each accounting period. You can use accounting rules with transactions that you import into Receivables using AutoInvoice and with invoices that you create manually in the Transaction windows. You can define an unlimited number of accounting rules. If you want to credit an invoice that uses invoice and accounting rules to schedule revenue and billed receivable recognition, you can specify how you want to adjust this invoice's revenue account assignments by choosing a Rules Method in the Credit Memos window. See: Crediting Transactions. You can assign a default accounting rule to your items in the Master Item window (Invoicing alternative region) and to your Standard Memo Lines in the Standard Memo Lines window. See: Standard Memo Lines and Defining Items. Attention: Invoicing and Accounting Rules are not applicable if you are using the Cash Basis method of accounting. If you use the Cash Basis method, AutoInvoice will reject any transaction lines that are associated with invoice or accounting rules. Prerequisites Define period types To define an accounting rule: 1. Navigate to the Invoicing and Accounting Rules window.
2. Enter a Name for this accounting rule. 3. Enter an accounting rule Type. Enter 'Accounting, Fixed Duration' to prorate revenue recognition evenly over a predefined period of time. The revenue recognition schedule is always the same every time you choose this accounting rule. For example, if you have four schedules for your rule with this type, you will recognize twenty-five percent of your revenue at the end of each schedule. Enter 'Accounting, Variable Duration' to be able to specify the number of periods over which you want to recognize revenue for invoices to which you assign this rule. You can assign this type of accounting rule to invoices that you manually enter in the Transaction window or import into Receivables using AutoInvoice. The revenue recognition schedule changes for invoices that are assigned this type of accounting rule depending upon the value that you either pass through AutoInvoice or specify when you manually enter an invoice. 4. Enter the Period to use for your accounting rule schedule. You can choose from any of the Period Types you defined, but you can only choose a period type that has overlapping dates if it is an adjusting period. In addition, you can only choose 'Specific Date' as your period type for accounting rules to which you have assigned a type of 'Accounting, Fixed Duration.' You can only update this field for the accounting rule 'IMMEDIATE.' See: Defining Period Types. Attention: If you have an accounting period type that is not 'Month' and you use AutoInvoice with Oracle Order Entry, you should update the Period field for the 'IMMEDIATE' accounting rule to the same period as your accounting period type. 5. If this accounting rule type is 'Accounting, Fixed Duration,' enter the Number of Periods to use for your accounting rule schedule. For example, if you entered a period of 'Weekly' and you enter '3' here, Receivables creates a rule schedule for three weekly periods. 6. Define your revenue recognition schedule for this accounting rule. Enter the percentages of revenue to recognize within each period of your accounting rule. If this accounting rule type is 'Accounting, Fixed Duration,' Receivables displays a rule schedule according to the period and number of periods you entered. Receivables determines the schedule by evenly prorating all the revenue across all periods (you can change this information). The sum of all periods for this type must equal 100 percent. If this accounting rule type is 'Accounting, Variable Duration,' you do not need to enter any information. Receivables does not display the default rule schedule for an accounting rule of this type because the
number of periods is unknown. However, if you want to recognize a specific revenue percentage in the first period, you can enter that percentage here. In this case, Receivables prorates the remaining revenue percentage across the remaining periods. Receivables uses the number of periods that you either pass through AutoInvoice or enter manually in the Transaction window to determine the payment schedule of your accounting rule. 7. If this accounting rule type is 'Accounting, Fixed Duration,' and you choose Specific Date as your period, enter specific dates for each period of the revenue recognition schedule for this rule. 8. Save your work.
Entering Invoices with Rules
Invoicing rules let you determine when to recognize your receivable for invoices that span more than one accounting period. You can assign invoicing rules to invoices that you manually enter or import into Receivables through AutoInvoice. Receivables provides the following invoicing rules:
o
Bill in Advance: Use this rule to recognize your receivable immediately. Bill in Arrears: Use this rule to recognize the receivable at the end of the revenue recognition schedule.
Once rules have been associated with an invoice, the system creates the revenue distributions for the invoice when you run the Revenue Recognition program for the period in which the rules fall. See:Recognizing Revenue. Prerequisites Define transaction types Define AutoAccounting Define transaction batch sources Set up document numbering (optional) Define invoicing and accounting rules
To enter an invoice with rules: 1. Navigate to the Transaction or the Transactions Summary window. 2. Enter general information for this invoice. See: Entering Transactions. 3. Choose an Invoicing Rule of In Advance or In Arrears. Once you save this invoice, you cannot update this field, even if no value has been entered. Attention: Receivables saves your invoice information when you choose the Line Items button. 4. Choose Line Items, then enter the Item, Quantity, and Unit Price for this item. Receivables automatically calculates the total Amount. Note: You can use standard memo lines instead of items if, for example, you have not installed Oracle Order Entry or Oracle Inventory. To use memo lines, place your cursor in the Description field, then enter the memo line or select from the list of values. See: Standard Memo Lines. Receivables displays a default Tax Code according to the tax hierarchy you defined in the System Options window; otherwise, you must enter a Tax Code for this item. You can override the default tax code if the profile option Tax: Allow Override of Tax Code is set to Yes. 5. Open the Rules alternative region. Enter an Accounting rule, a Duration, and the First Date to start recognizing revenue for this invoice line. If you enter an accounting rule of variable duration, enter the number of general ledger periods over which you want to distribute revenue for this invoice line in the Duration field. If you enter an accounting rule of fixed duration, Receivables displays the default Duration for this rule. 6. To view the account sets that AutoAccounting has assigned to your invoice lines, choose Accounting. 7. To view the account sets for a single invoice line, open the Sets for this Line alternative region. To view the accounting information for all of your invoice lines, open the Sets for All Lines alternative region. Note: The Revenue Recognition program uses the account sets to determine your revenue accounts. You must run the Revenue Recognition program to create your revenue accounts and generate the actual distribution lines. See: Recognizing Revenue. 8. To update accounting information, enter the Class, GL Account, or the percentage to distribute to each account. These changes will only affect periods in which Revenue Recognition has not yet run. 9. Save your work.
You might also like
- Revenue RecognitionDocument18 pagesRevenue RecognitionindusbreedNo ratings yet
- Accounting RulesDocument12 pagesAccounting RulesVenkatesh GurusamyNo ratings yet
- Revenue Recognition With EBSDocument29 pagesRevenue Recognition With EBSSunil KumarNo ratings yet
- End To End Configuration of AR in R12Document19 pagesEnd To End Configuration of AR in R12강태민No ratings yet
- Provisions for Doubtful Receivables in SAPDocument3 pagesProvisions for Doubtful Receivables in SAPRegis NemezioNo ratings yet
- Accounting Rules PDFDocument12 pagesAccounting Rules PDFShahzad945No ratings yet
- AR Receivable Interview QuestionsDocument5 pagesAR Receivable Interview QuestionsKrishna Victory100% (1)
- Accounts Receivables User GuideDocument44 pagesAccounts Receivables User GuidemohdbilalmaqsoodNo ratings yet
- General Ledger Tasks and Budgeting GuideDocument8 pagesGeneral Ledger Tasks and Budgeting GuideamrNo ratings yet
- Receivables FaqDocument13 pagesReceivables FaqAnjanNo ratings yet
- Oracle Financials Test No.12 DT: 18 Feb 2006 Receivables - 1Document15 pagesOracle Financials Test No.12 DT: 18 Feb 2006 Receivables - 1praveen.ariniNo ratings yet
- AP Concepts Part1 Oracle 11Document14 pagesAP Concepts Part1 Oracle 11JayantaNo ratings yet
- Withholding Tax Invoices in Oracle APDocument8 pagesWithholding Tax Invoices in Oracle APvijaymselvamNo ratings yet
- Oracle Finance Functional Interview Questions and AnswersDocument8 pagesOracle Finance Functional Interview Questions and AnswersMohd Nadeem AhmedNo ratings yet
- Sage 300 Training Manual IESLDocument82 pagesSage 300 Training Manual IESLalabiolamide728No ratings yet
- Retainage AP SideDocument6 pagesRetainage AP SidePratikraj SarvaiyaNo ratings yet
- Acct PayblesDocument60 pagesAcct PayblesRaddyNo ratings yet
- Revenue Recognition ConfigurationDocument5 pagesRevenue Recognition Configurationsheruf_aliNo ratings yet
- Oracle Entering JournalsDocument4 pagesOracle Entering Journalspksrikanth1No ratings yet
- ISU BillingDocument3 pagesISU Billingrafay123100% (1)
- ISU BillingDocument3 pagesISU BillingMohd ArifNo ratings yet
- 80219a 09Document48 pages80219a 09Indaia RufinoNo ratings yet
- Capstone Project: On Daily Cash Flow ManagementDocument11 pagesCapstone Project: On Daily Cash Flow Managementloneheart007No ratings yet
- Define Posting Rules For Bank TransactionsDocument12 pagesDefine Posting Rules For Bank Transactionsdude28sp100% (1)
- Account ReceivablesDocument285 pagesAccount ReceivablesOgwuche Oche SimonNo ratings yet
- Account Assignment and Revenue RecognitionDocument8 pagesAccount Assignment and Revenue RecognitionPraveen KumarNo ratings yet
- Basic Concepts in Oracle APDocument28 pagesBasic Concepts in Oracle APrv90470No ratings yet
- Oracle Fusion Applications Financials Implementation Guide IIDocument222 pagesOracle Fusion Applications Financials Implementation Guide IIBalaji Shinde100% (1)
- Year End Closing GLDocument11 pagesYear End Closing GLErshad RajaNo ratings yet
- About Bank ReconciliationDocument8 pagesAbout Bank ReconciliationpummysharmaNo ratings yet
- Interest CalculationDocument23 pagesInterest CalculationKeshava PalisettiNo ratings yet
- Account Setup - e Business TaxDocument5 pagesAccount Setup - e Business TaxANUPNo ratings yet
- Designing Billing ExtensionsDocument24 pagesDesigning Billing ExtensionsYugwan MittalNo ratings yet
- Manual AccrualsDocument27 pagesManual Accrualsbuzz90100% (2)
- Oracle TaxesDocument20 pagesOracle TaxesSrinivasa KirankumarNo ratings yet
- How To Allocate Payroll Taxes in QuickBooksDocument13 pagesHow To Allocate Payroll Taxes in QuickBooksfaramos06No ratings yet
- D365 Budgeting CookbookDocument123 pagesD365 Budgeting Cookbookshashankpadhye100% (1)
- Fica ImgDocument13 pagesFica ImgParvez SoobhanyNo ratings yet
- Optimize Inventory Accuracy with Cycle CountingDocument7 pagesOptimize Inventory Accuracy with Cycle CountingvenkatsssNo ratings yet
- Consolidation Billing Configuration Steps: Balance Forward Billing CyclesDocument8 pagesConsolidation Billing Configuration Steps: Balance Forward Billing CyclesVenu Gopal ChallaNo ratings yet
- Withholding of TaxesDocument26 pagesWithholding of TaxesnalmatirajeshNo ratings yet
- Sap B1 - FinancialsDocument7 pagesSap B1 - FinancialsRhon Ryan TamondongNo ratings yet
- Setting Up Recurring Invoice in R12Document2 pagesSetting Up Recurring Invoice in R12test_1tNo ratings yet
- AR PresentationDocument32 pagesAR PresentationSaq IbNo ratings yet
- Financials Option1Document23 pagesFinancials Option1KingshukNo ratings yet
- Billing BlockDocument58 pagesBilling BlockSourav KumarNo ratings yet
- Encumbrance 190415112431Document34 pagesEncumbrance 190415112431serjimgon2112No ratings yet
- What Are The Mandatory Setups For PayablesDocument13 pagesWhat Are The Mandatory Setups For Payablesdevender143No ratings yet
- Oracle AR Basic ConecptDocument253 pagesOracle AR Basic Conecpthamzaali227004No ratings yet
- Chapter 4Document17 pagesChapter 4Severus HadesNo ratings yet
- IExpenses Setups in R12Document25 pagesIExpenses Setups in R12devender143No ratings yet
- Worksheet PreparationDocument3 pagesWorksheet PreparationJon PangilinanNo ratings yet
- EpicorApplication UserGuide 905700 Part4of4Document233 pagesEpicorApplication UserGuide 905700 Part4of4Annabella1234No ratings yet
- Manage RevaluationsDocument7 pagesManage RevaluationsPradyumna Kumar100% (1)
- Balance Forward BillingDocument10 pagesBalance Forward Billingerp_munnaNo ratings yet
- Activate Country Version India For Specific Fiscal Years: ActivitiesDocument32 pagesActivate Country Version India For Specific Fiscal Years: ActivitiesSiva KumarrNo ratings yet
- Accounting AP R11Document11 pagesAccounting AP R11frangio83No ratings yet
- TreasuryDocument53 pagesTreasuryLuis RosendoNo ratings yet