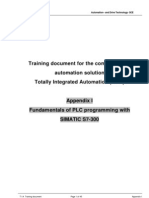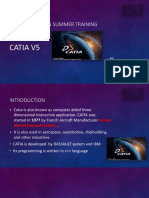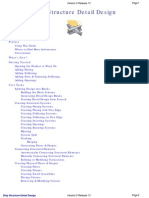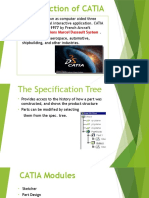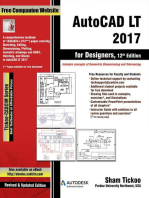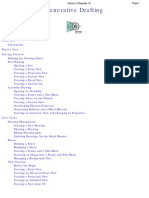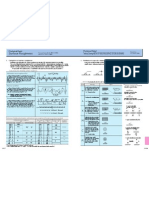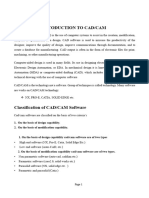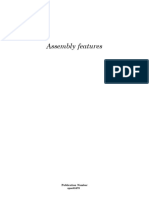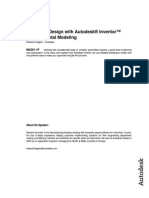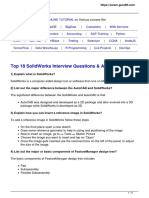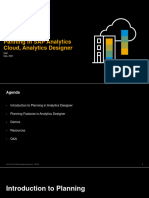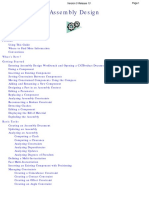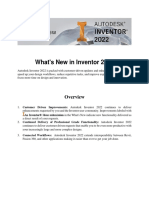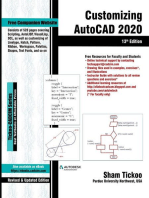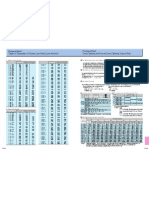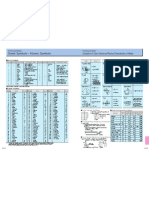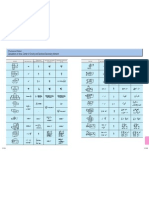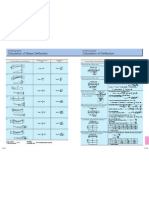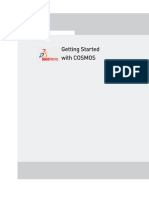Professional Documents
Culture Documents
Assembly Modeling With Solidworks 2004/2005: David C. Planchard & Marie P. Planchard
Uploaded by
bacbaphi88Original Title
Copyright
Available Formats
Share this document
Did you find this document useful?
Is this content inappropriate?
Report this DocumentCopyright:
Available Formats
Assembly Modeling With Solidworks 2004/2005: David C. Planchard & Marie P. Planchard
Uploaded by
bacbaphi88Copyright:
Available Formats
Supplemental
Files on CD
Assembly Modeling with SolidWorks 2004/2005
For the Intermediate SolidWorks User
David C. Planchard & Marie P. Planchard
PUBLICATIONS
SDC
Schroff Development Corporation
www.schroff-europe.com
www.schroff.com
Assembly Modeling with SolidWorks
Top Down Design In Context
Project 3
Top Down Design In-context
Below are the desired outcomes and usage competencies based on the completion of this Project. Project Desired Outcomes: 2AXIS-TRANSFER assembly. PLATE-B part. Usage Competencies: Ability to create assemblies with multiple configurations. An understanding of In-context methods as a Top Down assembly modeling approach. Ability to create, Lock and Redefine External references. Knowledge to develop and incorporate assembly configurations at various levels with the ConfigurationManager and Design Table. Ability to create and modify Mates related to configurations.
Configurations for the GUIDE-CYLINDER, SLIDETABLE and 2AXISTRANSFER assemblies.
PAGE 3 - 1
Top Down Design In Context
Assembly Modeling with SolidWorks
Notes:
PAGE 3 - 2
Assembly Modeling with SolidWorks
Top Down Design In Context
Project 3 Top Down Design In-Context
Project Objective
Create the 2AXIS-TRANSFER assembly. Design the PLATE-B part in the context of the GUIDECYLINDER and SLIDE-TABLE assemblies. A new part is developed in the context of an assembly. The new part develops in-context features. Utilize the ConfigurationManager to create configurations for the GUIDE-CYLINDER and SLIDE-TABLE. Utilize a Design Table to create configurations for the new 2AXIS-TRANSFER assembly. The 2AXIS-TRANSFER assembly is the second component in the 3AXIS-TRANSFER assembly. On the completion of this project, you will be able to: Apply a Top-Down Design assembly modeling approach to develop components in the context of the assembly. Review External reference and InPlace Mate syntax to create the PLATE-B part. Apply a Bottom-Up Design assembly modeling approach to assemble additional components.
3AXIS-TRANSFER assembly 2AXIS-TRANSFER assembly
2AXISTRANSFER assembly
Select the appropriate hole types and fasteners required in an assembly. Obtain the required dimensions, measure and insert features. Calculate the interference between components. Edit Mates and redefine External references. Add configurations to assembly components with the ConfigurationManager. Develop a Design Table and utilize parameters to control configurations and state.
PAGE 3 - 3
Top Down Design In Context
Assembly Modeling with SolidWorks
SolidWorks Tools and Commands
In Project 3, utilize the following SolidWorks tools and commands.
SolidWorks Tools and Commands: $Configuration $STATE Add Configuration Autodimension Coincident Mate Component Pattern Component Properties Concentric Mate Configurations Customize keyboard Design Library Design Table Dimensions/Relations toolbar Display/Delete Relations Distance Mate Do not create External References Edit Component Edit Part, Edit Sub-assembly Extrude Boss/Base Feature Palette Fixed/Float Hide Hole Wizard InPlace Mate Interference Detection Insert Component, New Part List External References Lock All Mate Types Measure Move Component Move with Triad New view Open part, Open assembly Rename Replace Components Replace Mate Entities Rotate Component Section view Selection Filters toolbar Select Other Shortcut keys Show Show Update Holders Sketch relations: On Entity, Midpoint, Coincident, Horizontal, Vertical Sketch tools: Centerline, Dimension SmartMate Suppress/Set to Resolved Suppress/Unsuppress Suspend Automatic Rebuild View Planes, Origins, Temporary Axis
Build modeling skill and speed. Project 3 primarily utilizes Pop-up menus and Shortcut keys to execute the tools in the Assembly toolbar. Assembly Toolbar: Insert Component (3) Hide/Show (3) Suppress (3) Edit Component (3) Mate (3) Move Component (3) Rotate Component (3) Smart Fasteners (Add-in) Exploded View (Exercise 3.3) Exploded Line Sketch Interference Detection (3) Features (3) Simulation
(3)
Assembly tools utilized in Project 3.
PAGE 3 - 4
Assembly Modeling with SolidWorks
Top Down Design In Context
Project Overview
The 2AXIS-TRANSFER assembly is the second sub-assembly for the 3AXIS-TRANSFER assembly. The 2AXIS-TRANSFER assembly combines the GUIDE-CYLINDER assembly and the SLIDE-TABLE assembly. The SLIDETABLE assembly vertically lifts the GRIPPER 100mm. The GUIDE-CYLINDER assembly moves 100mm horizontally.
GUIDE-CYLINDER assembly
SLIDE-TABLE assembly
The SLIDE-TABLE assembly cannot be fastened directly to the GUIDECYLINDER assembly. Design the PLATE-B part as an interim part to address this issue. Create PLATE-B in the context of the GUIDE-CYLINDER assembly. The 2AXIS-TRANSFER assembly consists of the following models: GUIDE-CYLINDER assembly. PLATE-B part. SLIDE-TABLE assembly. SHCS.
PLATE-B
GUIDE-CYLINDER assembly SHCSs
SLIDE-TABLE assembly 2AXIS-TRANSFER assembly
Add the configurations for the GUIDECYLINDER, SLIDETABLE and 2AXISTRANSFER assemblies to represent physical positions.
Normal
Extended GUIDE-CYLINDER Configurations
Utilize the ConfigurationManager to create the GUIDE-CYLINDER configurations named, Normal and Extended.
PAGE 3 - 5
Top Down Design In Context
Assembly Modeling with SolidWorks
Utilize the ConfigurationManager to create the SLIDE-TABLE configurations, named Normal and Extended. Combine the GUIDE-CYLINDER Normal configuration and Extended configuration with the SLIDE-TABLE Normal configuration and Extended configuration to create the following four 2AXIS-TRANSFER configurations: 1. Normal-Normal. 2. Normal-Extended. 3. Extended-Normal. 4. Extended-Extended. The GUIDE-CYLINDER configuration is listed first, followed by the SLIDE-TABLE configuration.
Normal
Extended
SLIDE-TABLE Configurations
Normal-Normal
Normal-Extended
Extended-Normal
Extended-Extended
2AXIS-TRANSFER configurations
Create the fifth 2AXISTRANSFER configuration named Fastener. Unsuppress the SHCSs in the Fastener configuration. Suppress the SHCSs in the other four configurations.
Fastener 2AXIS-TRANSFER Configurations
PAGE 3 - 6
Assembly Modeling with SolidWorks
Top Down Design In Context
Top Down Design Assembly Modeling Approach
In the Top Down design assembly modeling approach, the major design requirements are translated into assemblies, sub-assemblies and components. You do not need all of the required component design details. The model requires individual relationships between components. There are two methods to begin a Top Down design assembly approach: Method 1: Start with a Layout Sketch in the assembly. Method 2: Start with a component in the assembly.
In Method 1, all major components are positioned based on a 2D sketch. Relationships between sub-assemblies must be maintained for proper fit. Utilize Method 1 in Project 6.
Delivery Station Layout Sketch
In Method 2, relationships are derived from an existing component in the assembly. Utilize Method 2 for the PLATE-B part. Develop the PLATE-B part in the context of the existing GUIDE-CYLINDER assembly. The PLATE-B part contains In-context relations. An In-context relation is a reference between a sketch entity in a part and an entity in another component. Relations that are defined In-context are listed as External references. In-context relations and External references are powerful tools in the design phase. Begin with an empty part and utilize existing components in the assembly. Determine the geometric and functional requirements of the part.
PAGE 3 - 7
Top Down Design In Context
Assembly Modeling with SolidWorks
Mastering assembly modeling techniques with in-context relations requires practice and time. Planning and selecting the correct reference and understanding how to incorporate changes are important. Explore various techniques using InPlace Mates and External references developed in the context of an assembly.
Assembly Modeling Techniques with InPlace Mates: 1. Plan the Top Down design method. Start from a Layout sketch or with a component in the assembly. 2. Prepare the references. Utilize descriptive feature names for referenced features and sketches. 3. Utilize InPlace Mates sparingly. Load all related components into memory to propagate changes. Do not use InPlace Mates for purchased parts or hardware. 4. Group references. Select references from one component at a time. 5. Ask questions! Will the part be used again in a different assembly? If the answer is yes, do not use InPlace Mates. If the answer is no, use InPlace Mates. 6. Will the part be used in physical dynamics or multiple configurations? If the answer is yes, do not use InPlace Mates. 7. Examine how to redefine External references. Use List References and Lock References to locate and protect geometry. Existing references do not update in a locked state. Locate the locked references. Create new references for the sketch and the feature. 8. Reduce the size of the FeatureManager. Hide Update Holders for In-context features. 9. Work in the Edit Part mode to obtain the required external references in the assembly. Create all non-referenced features in the Part, not in the assembly. 10. Obtain knowledge of your companys policy on InPlace Mates or develop one as part of an engineering standard. . Note: Using the Break All command keeps External references from updating.
Note: The Break All command is not utilized in this project. The authors prefer other techniques based on experience.
PAGE 3 - 8
Assembly Modeling with SolidWorks
Top Down Design In Context
2AXIS-TRANSFER assembly
Create an assembly called 2AXIS-TRANSFER assembly. Determine the specific features required to create the PLATE-B part using the Top Down design assembly approach. Utilize Insert, Component, New Part to create PLATE-B in the context of the GUIDE-CYLINDER assembly. Redefine the orientation of the GUIDE-CYLINDER assembly. The Float option removes the Fixed constraint in the FeatureManager. Utilize the 2AXIS-TRANSFER default reference planes: Front Plane, Top Plane and Right Plane. The reference planes provide an accurate method to locate the first component in an assembly at the required orientation. Note: To rotate a component by an exact value, select Rotate Component. Select the By Delta XYZ option. Enter an angular value. Rotate Component is accessed through the Assembly toolbar. To display the Move command in the Pop-up menu, right-click the Customize option in the Graphics window. Check Move. With the Pop-up menu, the Rotate Component command requires two steps. Right-click Move. Right-click Rotate Component.
The Shortcut keys you created in Project 2 are utilized in this project. P (Show/Hide Planes), T (Show/Hide Temporary Axis), and M (Mate) are utilized in this project. Deactivate the Large Assembly Mode.
PAGE 3 - 9
Top Down Design In Context
Assembly Modeling with SolidWorks
Activity: 2AXIS-TRANSFER assembly Close all documents. 1) Click Window, Close All. Deactivate the Large Assembly Mode. 2) Click Tools. Uncheck Large Assembly Mode. Open the GUIDE-CYLINDER assembly. 3) Double-click the SMC folder. Double-click the MGPM50-100 folder. Drag the GUIDE-CYLINDER icon into the Graphic window.
Create a new assembly.
4)
Click Make Assembly from Part/Assembly Standard toolbar.
from the
5)
Select the MY-TEMPLATES tab. Double-click the ASM-MMANSI icon. The Insert Component PropertyManager is displayed. Click a position to the left of the new assembly Origin. Click View. Uncheck Planes to hide all planes. Shortcut key: P key.
6)
7)
Assembly Origin not selected.
Save the assembly. 8) Click Save.
9)
Select DELIVERY-STATION for Save in: file folder. Enter 2AXIS-TRANSFER for File name. Click Save.
10)
PAGE 3 - 10
Assembly Modeling with SolidWorks
Top Down Design In Context
Float the GUIDE-CYLINDER. 11) Right-click GUIDE-CYLINDER in the FeatureManager.
12)
Click Float. The GUIDE-CYLINDER entry changes from fixed, (f) to under-defined, (-).
Rotate the GUIDE-CYLINDER. 13) Right-click the GUIDE-CYLINDER in the Graphics window. Click Move with Triad.
14)
Hold the right mouse button down on the green vertical arrow. Drag the mouse pointer to the right to rotate the component approximately 90 degrees. Release the right mouse button.
15) 16)
Mate the GUIDE-CYLINDER.
17) 18)
Click Mate
Shortcut key: M.
Click GUIDE-CYLINDER\Plane3. Click 2AXISTRANSFER\Front Plane. Coincident is selected by default. Click OK. Click GUIDE-CYLINDER\Plane2. Click 2AXIS-TRANSFER\Top Plane. Coincident is selected by default. Click OK. Click GUIDE-CYLINDER\Plane1. Click 2AXIS-TRANSFER\Right Plane. Coincident is selected by default. Click OK. Click OK to exit the Mate PropertyManager.
19) 20)
21) 22)
23)
Expand the Mates. 24) Double-click the Mates in 2AXISTRANSFER folder to display the 3 Coincident Mates. The GUIDE-CYLINDER is fully defined in the 2AXIS-TRANSFER assembly.
PAGE 3 - 11
Top Down Design In Context
Assembly Modeling with SolidWorks
The Fix option provides a fast technique in assembly modeling. As models become more complex, it is difficult to determine where the component Origin is in space. Mating the first component to three planes takes more time but provides orientation flexibility and greater accuracy.
Hide the MGPTube part. 25) Right-click the MGPTube part in the Graphics window.
26)
Click Hide
Expand the MGPRod part. 27) Double-click MPGRod in the 2AXISTRANSFER FeatureManager.
28)
Click MountHoles2 in the FeatureManager. The four holes are selected in the Graphics window and displayed in green.
The PLATE-B part references the MountHoles2 feature.
In-context, External References and InPlace Mates
An in-context relationship is a geometric relationship between a sketch entity in one part, and a feature on a component in the assembly. An External reference is a relationship that exists between a sketch entity and geometry outside the sketch. Example: The GUIDE-CYLINDER utilizes reference planes to develop the Base Extrude feature for the MGPTube. An External reference develops an in-context relationship when geometry is referenced outside the part. Example: Create the new PLATE-B part in the context of the 2AXISTRANSFER assembly that references the MGPRod component. Components added in the context of an existing assembly automatically receive an InPlace Mate. The InPlace Mate is a Coincident Mate created between the Front Plane of
PAGE 3 - 12
Assembly Modeling with SolidWorks
Top Down Design In Context
a new component and the selected planar geometry of the assembly. The component is fully defined; no additional Mates are required to position the component. By default, SolidWorks uses the default templates for new parts and assemblies developed in the context of an existing assembly. To select a custom Template, define the System Options, Document Templates option before you insert a new component into the assembly. To create the PLATE-B part developed in the context of the 2AXISTRANSFER assembly, select Insert, . Component, New Part Select the custom Part Template from the MY-TEMPLATES folder. Enter PLATE-B for the new part. Select the MGPRod right face to create an InPlace Mate reference with the PLATE-B Front Plane. SolidWorks automatically selects the Edit Component icon when inserting a new component. The PLATE-B blue text appears in the FeatureManager. The default blue color indicates that the part is actively being edited.
PAGE 3 - 13
Top Down Design In Context
Assembly Modeling with SolidWorks
The right face of the MGPRod part is the current Sketch plane. The current sketch name is Sketch1. The current Graphics window title displays the sketch and name. Example: Sketch1 of PLATE-B -in- 2AXIS-TRANSFER. PLATE-B is the name of the component created in the context of the 2AXISTRANSFER assembly. SolidWorks automatically selects Sketch .
The Mate, InPlace1 (GUIDECYLINDER<1>, PLATE-B<1>) fully defines PLATE-B in the 2AXIS-TRANSFER assembly.
The Assembly toolbar, FeatureManager and Pop-up Assembly menu display different options.
Review Edit Component, Edit Part and Edit Sub-assembly tools. For parts and assemblies, utilize the Edit Component from the Assembly toolbar. For parts only, utilize Edit Part and Open Part. For assemblies only, utilize Edit Sub-assembly and Open Assembly.
PAGE 3 - 14
Assembly Modeling with SolidWorks
Top Down Design In Context
SolidWorks creates External references from the PLATE-B part to the GUIDECYLINDER assembly. Example: The Extrude1 feature develops an External reference from the sketch plane. Sketch1 develops External references from the Convert Entities Sketch tool.
option develops no In SolidWorks 2005, the Do not create External references InPlace Mate or External references. Select this option before you select Insert, Component, New Part. Customize the Assembly toolbar in the next activity to include this important option. The procedure to create a component in the context of an assembly with no External references is the same as creating a new part with External references. Select a Sketch plane and create the sketch. If you utilize Convert Entities and Offset Entities Sketch tools, no External references develop. The new part requires dimensions and relations to fully define the geometry and Mates to constrain its position in the assembly. The Do not create External references option toggles on and off. Insert this option into the Assembly toolbar.
Activity: In-context, External References and InPlace Mates Set the Default Template option. 29) Click Tools, Options, System Options
30) 31) 32)
Click Default Templates. Check Prompt user to select document template. Click OK.
PAGE 3 - 15
Top Down Design In Context
Assembly Modeling with SolidWorks
Insert the new PLATE-B part. 33) Click Insert, Component, New Part.
34)
Select the PART-MM-ANSI Template.
35)
Select DELIVERY-STATION for Save in: file folder. Enter PLATE-B for the file name. Click Save.
36)
37)
PAGE 3 - 16
Assembly Modeling with SolidWorks
Top Down Design In Context
Locate the new part with an InPlace Mate.
38)
The Component Pointer icon is displayed on the mouse pointer. The PLATE-B component is empty and requires a sketch plane. Click the right face of the MGPRod Part. SolidWorks creates the InPlace1 Mate.
Convert existing edges. 39) Click the right face.
40)
Click Convert Entities toolbar.
from the Sketch
41)
Click the top left MountHoles2 circle. Hold the Ctrl key down. Select the three MountHoles2 circles. Click Convert Entities . Release the Ctrl key.
42)
Extrude Sketch1. 43) Click Extruded Boss/Base from the Features toolbar.
44)
Enter 15 for Depth.
Convert outside 4 edges and MountHole2 edges.
45)
Click OK. The name of PLATE-B is displayed in blue. The PLATE-B part is edited incontext of the 2AXIS-TRANSFER assembly.
Return to the 2AXIS-TRANSFER assembly. 46) Right-click a position in the Graphics window. Click Edit Assembly 2AXIS-TRANSFER. from the Assembly toolbar to exit Note: Select Edit Part and return to the assembly.
47)
Right-click PLATE-B in the Graphics window. Click View Mates. The Inplace1 Mate lists the component references; GUIDE-CYLINDER<1> and PLATE-B<1>.
PAGE 3 - 17
Top Down Design In Context
Assembly Modeling with SolidWorks
Display the MGPTube part. 48) Right-click MGPTube from the FeatureManager. Click Show. Save the 2AXIS-TRANSFER assembly. Click Save.
49)
50)
Open PLATE-B. Right-click PLATE-B in the Graphics window. Click Open Part.
Review External references in PLATE-B. 51) The -> symbol indicates that there are External references for the PLATE-B part. Rightclick PLATE-B. Click List External Refs. The External Reference list contains the Feature, Data, Status, Reference Identity and Feature Component. All External references are defined. Click OK.
52)
Customize the Assembly toolbar. Click Tools, Customize, Commands. Select Assembly from the Categories list. For 2004: Click the New Part icon.
53)
Drag (2004) icon
54)
Drag (2005) icon into Assembly toolbar.
PAGE 3 - 18
Assembly Modeling with SolidWorks
Top Down Design In Context
55) 56) 57)
For 2005: Click the Do not create External references Drag the icon into the Assembly toolbar. Click OK.
icon.
Base-Extrude Sketch1 contains three types of External references.
Convert Face entry occurs when you select the sketch plane. Convert Edge and Arc entries occur when you select Convert Entities in Sketch1. The Data column lists External references. Convert Face. Convert Edge. Arc.
The Convert Entities of the MGPRods right face results in four Convert Edge references. The four Convert Edge references are: Bottom Horizontal Line. Right Vertical Line. Top Horizontal Line. Left Vertical Line.
PAGE 3 - 19
Top Down Design In Context
Assembly Modeling with SolidWorks
There are four Arc references. The Convert Entities of the four MountHoles2 circles created the Arc references.
From the 2AXIS-TRANSFER assembly, utilize two additional methods to access External references. Method 1: Right-click on a component in the FeatureManager or Graphics window. Click List External Refs.
Method 2: Right-click on the top level assembly icon. Click Show Update Holders. SolidWorks creates an Update Holder for each External sketch reference. The Update Holders are displayed at the bottom of the FeatureManager.
The Update Holder entry contains the option to List External Refs. Reduce the size of the FeatureManager. Select the default Hide Update Holders.
PAGE 3 - 20
Assembly Modeling with SolidWorks
Top Down Design In Context
Hole Selection
Hole selection becomes an important decision in machine design. You decide on the hole type, placement and feature selection. Four 10mm SHCSs fasten the PLATE-B part to the GUIDE-CYLINDER assembly. Should the holes utilize a counterbore? Answer: No. The holes are too close to the edge of the PLATE-B part. Do you enlarge PLATEB to accommodate the counterbore? Answer: No. Increasing the part size adds additional weight and cost.
You must decide whether to create the PLATE-B holes in a Top Down design approach with External references, or a Bottom-Up Design approach with no External references. Examine the SLIDE-TABLE assembly to determine the fastener type. Are additional holes required to mount the SLIDE-TABLE assembly to PLATE-B? Answer: Yes. Add two additional holes. There are two major components in the SLIDE-TABLE assembly:
MXSL-Table
PLATE-B
1.) MXSL-Body. 2.) MXSL-Table.
MXSL-Body
SLIDE-TABLE assembly
The MXSL-Body back face mates to the PLATE-B front face. Simplify the mate process. Hide the MXSL-Table. Utilize BodyThruHole4 and BodyThruHole5, closest to the bottom face. Create two M6 Cbores in the PLATE-B part that correspond to the ThruHoles in the MXSLTable. No External references are created in this Bottom Up approach.
PAGE 3 - 21
Top Down Design In Context
Assembly Modeling with SolidWorks
Minimize the use of External references from multiple parts. Multiple part references lead to problems in higher levels of the assembly. External references require additional modification when dissolving components and forming sub-assemblies used in other projects. Avoid unnecessary references. Do not work continuously in Edit Component mode for the individual part. Open the part. Insert additional features at the part level. The individual part is less complex than an assembly. Rebuild time is quicker.
Activity: Hole Selection Hide the GUIDE-CYLINDER assembly. 58) Press Ctrl-Tab to return to the 2AXIS-TRANSFER assembly.
59)
Right-click GUIDE-CYLINDER in the Graphics window. Right-click Hide. PLATE-B is displayed.
Part Origin
Note: Do not suppress the GUIDE-CYLINDER assembly. The Mates will be suppressed and the 2AXIS-TRANSFER assembly will no longer be constrained. Note: The 2AXIS-TRANSFER assembly determines the location of the PLATE-B Origin.
Open the SLIDE-TABLE assembly. 60) Double-click the SMC\MXS25L-100B folder.
61) 62)
Right-click the SLIDE-TABLE icon. Click Open.
For 2004: Select File, Open or right-click on the SLIDE-TABLE icon. Click Open.
PAGE 3 - 22
Assembly Modeling with SolidWorks
Top Down Design In Context
Determine the SLIDE-TABLE/MXSLBody Thru Hole locations. 63) Right-click SLIDE-TABLE/MXSL-Table in the FeatureManager. Right-click Hide.
64)
Right-click the SLIDE-TABLE/MXSLBody part in the FeatureManager. Click Set to Resolved. Double-click the MXSLBody to view the ThruHole sketch.
65)
66)
Double-click the ThruHoles Sketch from the FeatureManager. The 6.6mm holes are spaced 35mm apart and 32mm from the MXSLBody Top face.
67)
Click BodyThruHole4 and BodyThruHole5 to display the Thru Hole feature.
BodyThruHole4 and BodyThruHole5
Display the SLIDE-TABLE/MXSL-Table part. 68) Right-click the SLIDE-TABLE/MXSLTable in the FeatureManager.
69)
Right-click Show.
Display an Isometric view. 70) Press Ctrl+7.
Open the PLATE-B part. 71) Press Ctrl-Tab.
PAGE 3 - 23
Top Down Design In Context
Assembly Modeling with SolidWorks
Add Cbore Holes to the back face of the PLATE-B part. 72) Press Ctrl+2 to display the Back view.
73) 74)
Click the back face above the Origin. Click the HoleWizard.
Create Cbore Hole1. 75) Click the Counterbore tab.
76)
Select ANSI Metric for Standard. Select Socket Head Cap Screw for Screw Type. Select M6 SHCS. Select Through All for Depth. Click Next. Cbore Hole1 is displayed in orange. Orange is the preview color.
77)
78) 79) 80)
81)
Create a Cbore Hole2. Click a position below the Top plane, aligned with the Origin. The center point of Cbore Hole2 is displayed in blue. Note: Blue indicates that dimensions and relations are required.
Add a Vertical relation. 82) Right-click Select. Click the Origin.
83)
Hold the Ctrl key down. Click the Hole1 center point and Hole2 center point. Click Vertical. Release the Ctrl key.
84)
85)
PAGE 3 - 24
Assembly Modeling with SolidWorks
Top Down Design In Context
Add a Symmetric relation. 86) Click Centerline.
87) 88) 89) 90)
Sketch a horizontal centerline from the Origin to the midpoint of the right vertical line. Right-click Select. Click the centerline. Hold the Ctrl key down. Click the Hole1 center point and the Hole2 center point. Click Symmetric. Release the Ctrl key.
Add a vertical dimension. 91) Click Smart Dimension.
92)
Click the Hole1 center point and the Hole2 center point. Enter 35. The hole center points are fully defined. Click Finish.
93)
Display an Isometric view. 94) Press Ctrl+7. Save the PLATE-B part. 95) Press Ctrl+S. Return to the 2AXIS-TRANSFER assembly. 96) Press Ctrl+Tab.
97)
Click Window, 2AXIS-TRANSFER. The message, Models contained within the assembly have changed. Would you like to rebuild the assembly now? Click Yes.
PLATE-B changed by adding two Cbore Holes. The 2AXIS-TRANSFER assembly contains the PLATE-B part. Utilize a Section view to display the new Cbores.
PAGE 3 - 25
Top Down Design In Context
Assembly Modeling with SolidWorks
Update the 2AXIS-TRANSFER assembly. 98) Right-click the GUIDE-CYLINDER assembly.
99)
Click Show.
View the Cbore Hole in the 2AXISTRANSFER assembly. 100) Click the Front Plane in the 2AXIS-TRANSFER assembly.
101) Click Section View from the
View toolbar. The Cbores are on the back face of the PLATE-B part.
102) Click Cancel
from the
Section View PropertyManager to display the Full view.
Conserve design time. There are numerous Front Plane, Top Plane and Right Plane entries in an assembly FeatureManager. Each component contains these reference planes. How do you select the correct Plane? Answer: Locate the component in the FeatureManager. Expand the component entry. Select the reference plane directly below the component name.
PAGE 3 - 26
Assembly Modeling with SolidWorks
Top Down Design In Context
Mating the SLIDE-TABLE assembly
The SLIDE-TABLE assembly fastens to the PLATE-B Cbores. Open the SLIDE-TABLE and 2AXIS-TRANSFER assemblies if required. Utilize Tile Horizontally and drag the SLIDE-TABLE assembly icon into the 2AXIS-TRANSFER assembly. Position the SLIDE-TABLE in its approximate orientation before creating a Mate. Hide components when not required. Do not suppress the GUIDE-CYLINDER assembly. Suppressing components suppresses Mates, resulting in parts being free to move and rotate.
MXSL-Body
MXSL-Table
There are many holes on the MXSL-Body part. What holes do you assemble to PLATEB? Answer: The two bottom holes on the MXSL-Body part. Investigate the physical behavior of the SLIDE-TABLE assembly. What part moves? What part remains static? Answer: The MXSL-Table part linearly translates and the MXSL-Body part is fixed. For 2005, the Suspend Automatic Rebuild defers the updating of Mates in the top level 2AXIS-TRANSFER assembly. Utilize this option to create and change multiple Mates. The Rebuild command from the Standard toolbar controls the update of the deferred Mates. Utilize a Section view to see the PLATE-B Cbores and the BodyThruHole4 and BodyThruHole5.
Utilize the Use for positioning only option to move and rotate components based on the Mate type. The Mate is not created or added to the FeatureManager.
PAGE 3 - 27
Top Down Design In Context
Assembly Modeling with SolidWorks
Activity: Mating the SLIDE-TABLE assembly. Insert the SLIDE-TABLE assembly. 103) Click Window, Tile Horizontally.
104) Drag the SLIDE-TABLE
assembly icon into the 2AXISTRANSFER assembly.
105) Click a position in front of the
PLATE-B part.
106) Maximize the 2AXIS-TRANSFER
assembly.
Move and Rotate the SLIDE-TABLE assembly. 107) Right-click the SLIDE-TABLE assembly in the Graphics window.
108) Click Move. 109) Right-click Rotate Component. 110) Drag the SLIDE-TABLE assembly in
front of the PLATE-B part.
111) Click OK.
PAGE 3 - 28
Assembly Modeling with SolidWorks
Top Down Design In Context
Hide the Components not required. 112) Double-click the SLIDE-TABLE entry in the FeatureManager.
113) Hold the Shift key down. Click MXSL-Table<1>. Click
the MXSL-BS+BT<2>. Release the Shift key. The MXS-A+B is selected automatically with Shift-Select.
114) Hold the Ctrl key down. 115) Click the GUIDE-CYLINDER assembly in the FeatureManager. 116) Right-click Hide. Release the Ctrl key.
Create a new view. 117) Press the Space bar.
118) Pin the View Orientation dialog box. 119) Click Isometric. 120) Hold the Shift key down. Press the Right Arrow key.
Release the Shift key.
121) Click New View. Enter Back Iso for view name. 122) Click OK. 123) Click Isometric.
Position the MXSL-Body. 124) Select the assembly Front Plane. Hold the Ctrl key down. Select Plane3 from the SLIDE-TABLE. Release the Ctrl key.
125) Press the M Shortcut key to
display the Mate PropertyManager.
126) Click the Use for positioning
only option. Coincident is selected by Default.
127) Click OK. Do not move or
rotate the MXSL-Body.
PAGE 3 - 29
Top Down Design In Context
Assembly Modeling with SolidWorks
Defer the Mates. 128) Right-click the 2AXIS-TRANSFER icon.
129) Click Suspend Automatic Rebuild.
Display the Section view. 130) Click the assembly Front Plane. Click Section view.
Insert the first Concentric Mate.
131) Click the BodyThruHole4 cylindrical
face. Click the top PLATE-B Cbore cylindrical face. Concentric is selected by default.
132) Click OK.
Insert the second Concentric Mate. 133) Click the BodyThruHole5 cylindrical face.
134) Click the bottom PLATE-B Cbore
cylindrical face. Concentric is selected by default. Click OK.
PAGE 3 - 30
Assembly Modeling with SolidWorks
Top Down Design In Context
Insert the first Coincident Mate. 135) Click the PLATE-B front face.
136) Click the Back Iso view. 137) Click the MXSL-Body back face. 138) Click OK. The SLIDE-TABLE is
fully defined.
Save the 2AXIS-TRANSFER assembly. 139) Click Save.
Fasteners
The 2AXIS-TRANSFER assembly requires two different length fasteners. Insert two M6x1.0 SHCSs between the PLATE-B part and the SLIDE-TABLE assembly. Insert two M6x1.0 SHCSs between the PLATE-B part and the GUIDECYLINDER assembly. Create an assembly-sketched pattern for the fasteners.
Inserting fastener components simulates the assembly process in manufacturing. Assemble the PLATE-B part to the SLIDE-TABLE assembly. The individual SHCSs were created from SolidWorks Toolbox and stored in the MY-TEMPLATE\SHCS folder. The Mate References in the SHCS create the Concentric\Coincident SmartMate when dragged to the PLATE-B hole. Utilize the components located in the SHCS folder instead of SolidWorks\Toolbox to practice Replace and Redefine options.
PAGE 3 - 31
Top Down Design In Context
Assembly Modeling with SolidWorks
Activity: Fasteners Measure the thread length distance. 140) Press Ctrl+5 to display the Top view.
141) Click Tools, Measure. 142) For 2005: Click Show XYZ Measurements 143) Click the inside edge of the PLATE-B Cbore
Hole.
144) Click the bottom edge of the hole. The Delta X
distance is 57mm. Utilize a 50mm thread length for the SHCS. For 2004, SolidWorks displays the measured values in the dialog box.
Position the model. 145) Rotate PLATE-B. Click the top Cbore. Right-click Zoom to Select.
Insert the M6 SHCSs.
146) Double-click MY-
TOOLBOX\SHCS. Drag the B18.3.1M-6x1.0x50 Hex SHCS to the top Cbore. The Coincident\Concentric icon is displayed. Release the mouse pointer on the inside circular edge.
147) Drag the B18.3.1M-
6x1.0x50 Hex SHCS to the bottom Cbore. Release the mouse pointer on the inside circular edge.
PAGE 3 - 32
Assembly Modeling with SolidWorks
Top Down Design In Context
148) Double-click the Mates entry in the FeatureManager.
Two instances of the M6x1.0x50 SHCS have been added to the FeatureManager. The B18.3.1M-6x1.0x50Hex SHCS<1> is the first instance. The B18.3.1M-6x1.0x50Hex SHCS<2> is the second instance. Each time you insert a SHCS, in the same session of SolidWorks, the instance number is incremented. Your instance numbers <1>, <2>, may be different if a SHCS was deleted. Dragging the SHCS into the assembly and referencing the Cbore circular edge created four SmartMates named 1, 2, 3 and 4. Each time you insert a SmartMate, the instance number is incremented. Your numbers may be different if a Mate was deleted.
Hide and Show components. 149) Click SLIDE-TABLE, B18.3.1M6x1.0x50Hex SHCS <1>. Hold the Ctrl key down.
150) Click B18.3.1M-6x1.0x50Hex SHCS<2>
from the FeatureManager.
151) Right-click Hide. Release the Ctrl key. 152) Right-click GUIDE-CYLINDER in the
FeatureManager.
153) Click Show. Right-click MGPTube in the Graphics window. 154) Click Hide. PLATE-B and the MGPRod parts are displayed.
Add one M10x1.5 SHCS to PLATE-B.
155) Press the Space bar. Click the Back Iso view. 156) Drag the B18.3.1M-10x1.5x25 Hex SHCS to the back top hole. 157) Release the mouse pointer on the outside circular edge.
PAGE 3 - 33
Top Down Design In Context
Assembly Modeling with SolidWorks
The FeatureManager Mates entry displays the Concentric\Coincident SmartMates named 5 and 6.
Editing Mates and Redefining Components
Assemblies require the ability to modify Mates and redefined components. The 2AXISTRANSFER assembly requires four M10 SHCSs to fasten the PLATE-B part to the GUIDECYLINDER assembly. Errors occur in the modify process. The goal is to learn how to recognize and correct errors. A Concentric Mate and Coincident Mate define the SHCS placement. Suppress the Coincident Mate in order to flip the alignment. Modify the Concentric Mate selections from the GUIDE-CYLINDER top back hole to the PLATE-B bottom front hole with the Replace Mate Entities option. Unsuppress the Coincident Mate. Utilize the Replace Mate Entities option to redefine the Coincident Mate selections.
What is the required thread length? Answer: 25mm or 30mm. Try a 25mm SHCS. The 25mm SHCS thread does not provide the minimum engagement of 75% for the MGPRod Plate hole. Utilize the Replace Component option to modify the 25mm SHCS to a 30mm.
25MM Length 30MM Length
PAGE 3 - 34
Assembly Modeling with SolidWorks
Top Down Design In Context
The SHCS fastens PLATE-B to the GUIDECYLINDER assembly. Create a Local Assembly Pattern that corresponds to the MountHoles2 position. Record the dimensions between the holes. The Local Assembly Pattern of the M10 SHCS requires the 130mm and 40mm dimensions. Identify the location of the pattern. Locate the pattern at the top level of the 2AXIS-TRANSFER assembly.
There is a visual interference between the lower right fastener and the SLIDE-TABLE assembly. What is the solution? Answer: Utilize the second set of MGPRod M6 holes, named MountHoles.
Activity: Editing Mates and Redefining Components Suppress the Coincident Mate, 6. 158) Right-click Mate 6 in the FeatureManager. Click Suppress.
Redefine Concentric Mate 5. 159) Right-click Mate 5 in the FeatureManager.
PAGE 3 - 35
Top Down Design In Context
Assembly Modeling with SolidWorks
160) Click Replace Mate
Entities.
161) Select the Face of
GUIDE-CYLINDER from the Mate Entities box.
162) Select the PLATE-B
front bottom hole.
163) Click OK.
The SHCS head points towards PLATE-B. Press the Flip Mate Alignment button if required.
Move the SHCS into position. 164) Drag the SHCS in front of PLATE-B.
Modify Coincident Mate 6.
165) Right-click Mate 6. 166) Click Unsuppress.
PAGE 3 - 36
Assembly Modeling with SolidWorks
Top Down Design In Context
The Whats Wrong box displays two errors. The first error is a general error statement about the 2AXIS-TRANSFER Mate group. The 2AXIS-TRANSFER entry displays an . The Mates entry displays an error flag in error flag in red red. The second error lists the Feature, Mate 6 and provides a description about the error condition. The separation distance value is based on the SHCS position in the Graphics window. To maintain coincident faces, utilize Replace Mate Entities and select the front PLATE-B face.
Redefine the Mate Entities. 167) Right-click Mate 6.
168) Click Replace Mate
Entities. Red error flags are displayed on the Mate Entities.
169) Select the Face of
GUIDE-CYLINDER entry from the Mate Entities box.
170) Select the GUIDE-
CYLINDER front face. Green check marks are displayed on the Mate Entities.
171) Click OK.
PAGE 3 - 37
Top Down Design In Context
Assembly Modeling with SolidWorks
The Mates rebuild successfully. Mate 5 and Mate 6 reference the SHCS and PLATE-B.
Create a Section view. 172) Click the Front face of PLATEB.
173) Click Section View
174) Enter -8 to display the Section
view with the hole and fastener.
175) Click OK.
Replace the SHCS. 176) Right-click B18.3.1M-10x1.5x25 Hex SHCS in the FeatureManager.
177) Click the More Arrow
at the button
of the Pop-up.
178) Click Replace Components.
179) Click the Browse button from the Replace PropertyManager. 180) Select B18.3.1M-10x1.5x30 Hex SHCS from the MY-TOOLBOX\SHCS folder.
181) Click Open. 182) Click OK.
PAGE 3 - 38
Assembly Modeling with SolidWorks
Top Down Design In Context
Display the full view.
183) Click Section View
Show the MGPTube. 184) Right-click MGPTube in the FeatureManager.
185) Click Show.
The Mated Entities PropertyManager displays the Concentric and Coincident references for Mate 5 and Mate 6. The SHCS updates in the Graphics window. The FeatureManager displays the new entries with the part icon and Mates entries.
The Mate Entities PropertyManager provides the ability to change Mate selection. Explore additional Mate errors and their recovery in Project 4.
PAGE 3 - 39
Top Down Design In Context
Assembly Modeling with SolidWorks
View the dimensions required for a Local Pattern. 186) Double-click GUIDE-ROD in the FeatureManager.
187) Double-click
MGPRod. Double-click MountHoles2.
Create a Local Assembly Pattern.
188) Select the B18.3.1M-10x1.5x30Hex
SHCS from the 2AXIS-TRANSFER FeatureManager for the seed component.
189) Click Insert, Component Pattern, Linear
Pattern.
190) Click the horizontal edge
for Direction 1.
191) Enter 130 for Spacing.
Enter 2 for Instances.
192) Click the vertical edge for
Direction 2.
193) Enter 40 for Spacing. Enter
2 for Instances.
194) Click OK.
PAGE 3 - 40
Assembly Modeling with SolidWorks
Top Down Design In Context
Show the SLIDE-TABLE components. 195) Right-click the SLIDE-TABLE. Click Show.
196) Double-click SLIDE-TABLE. Select MXS-
A+B<1>.
197) Hold the Ctrl key down. 198) Select MXSL-BS+BT<2>. 199) Right-click Show. Release the Ctrl key. 200) Click Interference Detection
from the Assembly toolbar.
201) Right-click a position in the Selected
components box. Click Clear Selections.
202) Select MXSL-BS+BT. 203) Select B18.3.1M-10x1.5x30 Hex
SHCS.
204) Click the Calculate button. The
results display the Interference1 volume.
The Interference results in a design decision. Review the four options: Modify the positions of the PLATE-B four holes. Mount the SLIDE-TABLE to PLATE-B utilizing BodyHole3 and BodyHole4. Increase the overall size of PLATE-B and modify the four through holes to countersink or counterbore. Locate additional holes on the MGPRod component.
PAGE 3 - 41
Top Down Design In Context
Assembly Modeling with SolidWorks
The first option results in modification of a purchased part. The second and third options cause interference with other components. Proceed with the fourth option. Locate two MountHoles on the MGPRod. Insert two M6 Cbores in PLATE-B with the Holes Wizard.
Delete the M10 SHCS and Local Pattern. 205) Click M10 SHCS in the 2AXIS-TRANSFER FeatureManager. Hold the Ctrl key down.
206) Click the LocalPattern1. Press the Delete key. Release the Ctrl key. 207) Click Yes to All to delete the dependent Mates.
Hide the SLIDE-TABLE and the GUIDE-CYLINDER/MGPTube. 208) Click the SLIDE-TABLE in the FeatureManager. Hold the Ctrl key down.
209) Click the GUIDE-CYLINDER/MGPTube. Right-click Hide. Release the Ctrl key.
Edit PLATE-B In-context of the 2AXIS-TRANSFER assembly. 210) Right-click PLATE-B in the FeatureManager. Click Edit Part. The PLATE-B part name is displayed in blue.
Display the hidden lines. 211) Click Hidden Lines Visible.
212) Press the T Shortcut key to display the Temporary Axes.
Insert an M6 Cbore. 213) Click the PLATE-B face to the left of the Origin.
214) Click Hole Wizard. Select the Cbore tab. Select ANSI Metric for Standard. 215) Select Socket Head Cap Screw for Screw Type. 216) Select M6 for Diameter. Select Through All for Depth. Click Next.
Position the second M6 hole center point. 217) Click a position to the right of the Origin.
PAGE 3 - 42
Assembly Modeling with SolidWorks
Top Down Design In Context
There are two methods to reference the center point of a Hole Wizard hole or Circle Sketch tool. The first method is to wake up the center point of an existing hole by dragging the mouse pointer over circular geometry. A Coincident relationship is inferred. This method requires that the referenced circular geometry and the new center point are on the same plane or face. The second method utilizes the Temporary axis of an existing hole and the new center point. Work in an Isometric view to display the Temporary axis and the center point. Utilize this method in the next step.
Select the Axis filter. 218) Right-click a position in the gray area of the Main menu.
219) Check
Selection Filter.
220) Click Filter Axes.
Add Relations. 221) Click the left MGPRod/MountHole Temporary Axis.
222) Click Clear All Filters. 223) Hold the Ctrl key down. 224) Select the left Cbore center point. 225) Click Coincident. The hole is fully defined. 226) Repeat for Coincident relation
for the right Cbore.
PAGE 3 - 43
Top Down Design In Context
Assembly Modeling with SolidWorks
Return to the 2AXIS-TRANSFER assembly. 227) Right-click Edit Assembly:2AXIS-TRANSFER in the Graphics window.
Save the 2AXIS-TRANSFER assembly. 228) Click Save.
Two M6 SHCSs are sized and inserted. This action is an exercise at the end of the project. Utilize the four outside mounting holes in a different assembly.
Suppress the SHCSs. 229) Select B18.3.1M-6x1.0x50 Hex SHCS <1>.
230) Hold the Ctrl key down. 231) Select B18.3.1M-6x1.0x50 Hex SHCS <2>. 232) Right-click Suppress. 233) Release the Ctrl key.
Suppress SHCSs
Display the Hidden components.
234) Right-click the GUIDE-
CYLINDER/MGPTube part in the FeatureManager.
235) Click Show.
PAGE 3 - 44
You might also like
- Catia v5 Assembly DesignDocument77 pagesCatia v5 Assembly Designapi-3833671100% (16)
- Critical Thinking Skills Success in 20 Minutes A Day - Lauren StarkeyDocument182 pagesCritical Thinking Skills Success in 20 Minutes A Day - Lauren StarkeyAustin Higgins97% (61)
- Catia Structure DesignDocument115 pagesCatia Structure DesignDan CosacNo ratings yet
- PLC Basic Programme BookDocument45 pagesPLC Basic Programme Bookapi-384889275% (4)
- Autodesk Fusion 360: A Power Guide for Beginners and Intermediate Users (3rd Edition)From EverandAutodesk Fusion 360: A Power Guide for Beginners and Intermediate Users (3rd Edition)Rating: 5 out of 5 stars5/5 (2)
- Catia V5 TrainingDocument48 pagesCatia V5 TrainingPrasad Naik73% (11)
- Zavarivanje Catia PDFDocument316 pagesZavarivanje Catia PDFdjuka65No ratings yet
- CATIA V5-6R2015 Basics - Part I : Getting Started and Sketcher WorkbenchFrom EverandCATIA V5-6R2015 Basics - Part I : Getting Started and Sketcher WorkbenchRating: 4 out of 5 stars4/5 (10)
- CATIA StructurePreliminaryLayoutDocument198 pagesCATIA StructurePreliminaryLayoutGiovana LanaroNo ratings yet
- SOLIDWORKS 2020: A Power Guide for Beginners and Intermediate UserFrom EverandSOLIDWORKS 2020: A Power Guide for Beginners and Intermediate UserNo ratings yet
- Catia - Ship Structure Detail DesignDocument304 pagesCatia - Ship Structure Detail Designmohmoh8375No ratings yet
- Surface Roughness by Different Processing MethodsDocument1 pageSurface Roughness by Different Processing Methodsapi-3848892100% (1)
- Surface Roughness by Different Processing MethodsDocument1 pageSurface Roughness by Different Processing Methodsapi-3848892100% (1)
- EDU CAT EN V5E AF V5R16 Lesson7 Toprint7 PDFDocument189 pagesEDU CAT EN V5E AF V5R16 Lesson7 Toprint7 PDFleydonhdNo ratings yet
- SAP Basics - Modelling, Analysis, Design (Autosaved) PDFDocument97 pagesSAP Basics - Modelling, Analysis, Design (Autosaved) PDFinam ullahNo ratings yet
- CATIA V5 - Sketcher - Complete GuideDocument491 pagesCATIA V5 - Sketcher - Complete Guideashokdh100% (7)
- Catia V5 R16 - Assembly DesignDocument551 pagesCatia V5 R16 - Assembly DesignHarsh100% (33)
- Pptoncatia 150906151126 Lva1 App6891Document20 pagesPptoncatia 150906151126 Lva1 App6891AmexTesfayeKoraNo ratings yet
- Solid Works Drawing and DetailingDocument69 pagesSolid Works Drawing and Detailingapi-3848892100% (1)
- SubassemblyDocument38 pagesSubassemblyDAVID LOA CACERESNo ratings yet
- Civild 3d CorridorDocument32 pagesCivild 3d Corridoradera1No ratings yet
- Generative DraftingDocument490 pagesGenerative DraftingBhupesh Kumar100% (1)
- Surface RoughnessDocument1 pageSurface Roughnessapi-3848892100% (2)
- Surface RoughnessDocument1 pageSurface Roughnessapi-3848892100% (2)
- Surface RoughnessDocument1 pageSurface Roughnessapi-3848892100% (2)
- Socket Head Cap ScrewsDocument1 pageSocket Head Cap Screwsapi-3848892100% (5)
- Socket Head Cap ScrewsDocument1 pageSocket Head Cap Screwsapi-3848892100% (5)
- 06 RastavljiviSpojeviDocument64 pages06 RastavljiviSpojeviDejanNo ratings yet
- Catia v5 ReportDocument69 pagesCatia v5 ReportNeelkamal SharmaNo ratings yet
- Assembly Modeling With Solidworks 2004/2005: David C. Planchard & Marie P. PlanchardDocument6 pagesAssembly Modeling With Solidworks 2004/2005: David C. Planchard & Marie P. PlanchardMarcos MacedoNo ratings yet
- Design OF CATIA SOFTWAREDocument39 pagesDesign OF CATIA SOFTWAREPREM KUMAR BUGATANo ratings yet
- Floorplanning221 RAKDocument59 pagesFloorplanning221 RAKJitendra KumarNo ratings yet
- Corridor Modeling WorkflowDocument4 pagesCorridor Modeling Workflowaggrey noahNo ratings yet
- Edu Cat e STD FF V5R8Document73 pagesEdu Cat e STD FF V5R8costa59dac9242No ratings yet
- Meen211101082 Lab8Document11 pagesMeen211101082 Lab8candylandkefantyNo ratings yet
- CE 193 Lecture Module 1Document24 pagesCE 193 Lecture Module 1Alfred AgngarayngayNo ratings yet
- Mechanical Assembly DesignDocument43 pagesMechanical Assembly DesignMUHAMMAD KHUSAIRI JOHARINo ratings yet
- Product Design Using Various Tools. and Techniques" Presented by Nazeer 3GU18M420Document24 pagesProduct Design Using Various Tools. and Techniques" Presented by Nazeer 3GU18M420Kailash ChauhanNo ratings yet
- Assembly FeaturesDocument29 pagesAssembly FeaturesMom MonianneNo ratings yet
- Top-Down Design With Autodesk® Inventor™ Using Skeletal ModelingDocument14 pagesTop-Down Design With Autodesk® Inventor™ Using Skeletal ModelingNOCHE3No ratings yet
- CATIA Training Foils & Exercises: Version 5 Release 5 October 2000Document267 pagesCATIA Training Foils & Exercises: Version 5 Release 5 October 2000sssramyaNo ratings yet
- Starting CATIA Using The Start MenuDocument9 pagesStarting CATIA Using The Start MenuUllas YuvaNo ratings yet
- Top 18 Solidworks Interview Questions & Answers: 1) Explain What Is Solidworks?Document5 pagesTop 18 Solidworks Interview Questions & Answers: 1) Explain What Is Solidworks?MuthuKumarNo ratings yet
- Ard 2009Document208 pagesArd 2009Plescan CostelNo ratings yet
- 102 Productivity Hacks For InventorDocument102 pages102 Productivity Hacks For InventorSimon PetersenNo ratings yet
- App Design - PlanningDocument45 pagesApp Design - Planningtuanba86No ratings yet
- Catia AssemblyDocument504 pagesCatia Assemblyavinashsuhaan100% (2)
- Assembly Design: PrefaceDocument461 pagesAssembly Design: PrefaceLavinia BucaNo ratings yet
- Chapter 9 Advanced Assembly Modeling TechniquesDocument49 pagesChapter 9 Advanced Assembly Modeling TechniquesRami NehmeNo ratings yet
- Pro/E Tips and Tricks: 1. What Is The Difference Between Scheme and Sketch?Document12 pagesPro/E Tips and Tricks: 1. What Is The Difference Between Scheme and Sketch?Praveen CoolNo ratings yet
- Inventor Whats New 2022Document39 pagesInventor Whats New 2022sumaryantoyantoNo ratings yet
- SOLIDWORKSDocument22 pagesSOLIDWORKSvishal agarwalNo ratings yet
- Users GuideDocument122 pagesUsers GuideEsantila TutajNo ratings yet
- CATIA v5 - SketcherDocument488 pagesCATIA v5 - SketcherDaniele CandelaresiNo ratings yet
- Catia Part Design FundamentalDocument180 pagesCatia Part Design FundamentalNiranjan GoudNo ratings yet
- Angular Portfolio App Development: Building Modern and Engaging PortfoliosFrom EverandAngular Portfolio App Development: Building Modern and Engaging PortfoliosNo ratings yet
- Knight's Microsoft SQL Server 2012 Integration Services 24-Hour TrainerFrom EverandKnight's Microsoft SQL Server 2012 Integration Services 24-Hour TrainerNo ratings yet
- AutoCAD 2019: A Problem - Solving Approach, Basic and Intermediate, 25th EditionFrom EverandAutoCAD 2019: A Problem - Solving Approach, Basic and Intermediate, 25th EditionNo ratings yet
- Table of Diameter of Screw Low Hole (Low Anchor)Document1 pageTable of Diameter of Screw Low Hole (Low Anchor)api-3848892No ratings yet
- Greek Symblos-Atomic SymbolsDocument1 pageGreek Symblos-Atomic Symbolsapi-3848892No ratings yet
- SI (System International D Unit's)Document1 pageSI (System International D Unit's)api-3848892100% (1)
- Fit Selection BasicDocument1 pageFit Selection Basicapi-3848892100% (2)
- Claculation of Area, Center of Gravity and Sectional Secondary MomentDocument1 pageClaculation of Area, Center of Gravity and Sectional Secondary Momentapi-3848892No ratings yet
- Greek Symblos-Atomic SymbolsDocument1 pageGreek Symblos-Atomic Symbolsapi-3848892No ratings yet
- Examples of Applicable Steels For Typical ProductsDocument1 pageExamples of Applicable Steels For Typical Productsapi-3848892No ratings yet
- Calculation of Beam DeflectionDocument1 pageCalculation of Beam Deflectionapi-3848892100% (2)
- Conversion Table of HardnessDocument1 pageConversion Table of Hardnessapi-3848892100% (2)
- Prepare For IELTSDocument170 pagesPrepare For IELTSevilinside_me96% (23)
- Calculation of Beam DeflectionDocument1 pageCalculation of Beam Deflectionapi-3848892100% (2)
- Mastercam Tutorial Surface ModelingDocument4 pagesMastercam Tutorial Surface Modelingapi-3848892100% (1)
- Cosmos SWDocument52 pagesCosmos SWRicardo Vargas GraciaNo ratings yet
- English TestDocument23 pagesEnglish Testapi-3848892100% (1)
- Solidworks Tutorial 07nov06Document13 pagesSolidworks Tutorial 07nov06Robin SanjayaNo ratings yet
- Sach Hoc Tieng AnhDocument269 pagesSach Hoc Tieng Anhapi-26623512100% (1)
- Ug Nx3 TutorialDocument235 pagesUg Nx3 TutorialAJAYKRISHNAA92% (13)
- English Test 2Document26 pagesEnglish Test 2api-3848892No ratings yet
- SI (System International D Unit's)Document1 pageSI (System International D Unit's)api-3848892100% (1)