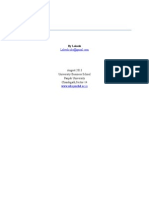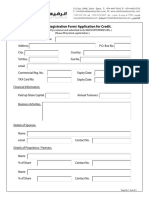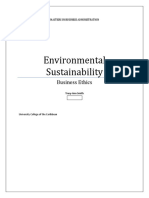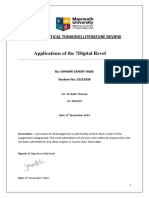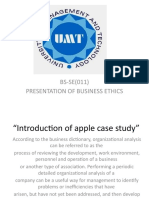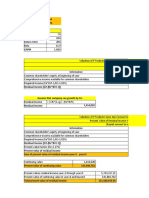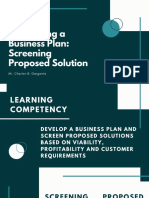Professional Documents
Culture Documents
Bloomberg Tutorial
Bloomberg Tutorial
Uploaded by
Jay FischerCopyright
Available Formats
Share this document
Did you find this document useful?
Is this content inappropriate?
Report this DocumentCopyright:
Available Formats
Bloomberg Tutorial
Bloomberg Tutorial
Uploaded by
Jay FischerCopyright:
Available Formats
Bloomberg Tutorial, 10/27/03 We first start w/ an example of how to access a particular company's info.
I have chosen for this example the case of CEMEX Mexico, because weve spoken for it in class. A few notes are in order. First, get yourself accustomed to the Bloomberg terminal keyboard (that part might a bit challenging since it looks scary the first time you try it!). Then map out the available terminals in Stern: two of them are in the undergrad lab to the right of the Tisch hall entry (L-101), another two of them are in the MBA lab (UC70), another 8 or 9 are in the MBA reading lounge (KMEC 4th floor). So, lets start with the CEMEX info. 1. Go to Equities (or press the function key F8) 2. Then type TK (or finding and creating securities) 3. Type the first few letters (4-5) of the company you are interested in. 4. Here I type CEMEX, the name of the biggest Mexican cement producer. 5. You see a screen like this one:
6. There are many equity-like & debt-like securities that are issued by CEMEX. Which one to pick? Not an easy choice . 7. I just guessed that the most relevant info would be in #1 (why? You see the last two letters on each line? These are abbreviations for the stock exchange on which the security is traded so MM stands for the Mexican stock exchange). 8. This leads us to the main screen for the company search. 9. The main screen we will see for each company contains a lot of info, but here are the most important items in it: a. Company Information/Description (#2) b. Historical prices (#4) c. Fundamentals & Earnings Analysis (#9) 10. We start with (a). That is, type 2. 11. Here, we choose item 1, or simply type DES (Bloomberg program for description). This will give us a description of the company (figures below).
Notice there is a lot of info for CEMEX. Usually, if you have chosen the right company from the start-up list, there would be about 10-20 pages of info. To print them, type 10 PRINT (i.e. the # of pages, and then print). 12. Next we wish to take a look at the price of the company stock. Press twice Menu button (in Bloomberg the Menu button does the same job as the Back button in your Internet explorer - it returns to the previous menu). 13. Now choose section 4 (historical prices). 14. Type GP to get Price Graph w/ Volume. It looks like the following:
A cool feature of Bloomberg is you can also check the news that occurred at any particular point on the price graph. To do so, you need to press the News tab (upper left corner, under Base Currency) and then just position the mouse pointer on the data point of interest (e.g. Sep 6th 2003) and then click GO. That will give you a list of news for the company for that day. Another thing you can check is the volume graph. In the above I did not select it, but you can do so, by simply saying Y for lower chart (the upper left corner). 15. Again, press menu button twice to go to the initial company menu.
16. Now we go to the financial analysis section. Type #9 (fundamentals and earnings analysis). 17. Type FA (for financial analysis of the company). 18. You see the following screen:
19. Then, try to get the full report printed (that is just type 25). It might take several minutes before the report is printed, so be patient . The analysis basically gets you all the stuff you see on the print screen above, but w/ all the details. 20. There are various calculations (like financial ratios, valuation, debt-equity analysis, balance sheet analysis, etc) that might be of interest. Since we are talking about international cost of capital this week (10/28-10/30), it might be interesting to take a look at #13 sources of capital. 21. To go back to the main menu for that company, press twice Menu again. Thats all, in a nutshell, that we did in the Bloomberg tutorial for extracting company info. Then we went to look into currencies. 22. Press function key Currency (F11).
23. On the screen you will see, two things of interest: Current Markets/ Monitors (#2) and Futures and Options (#5). 24. Start w/ the first. Press 2 to go the current markets/monitors. 25. Then press 8 (World Currency rates), or type WCR, to get the following screen:
Note here that the base currency in the above table is the USD. Of course, you could customized to any other base currency of interest. Note further that here the direct quotes is direct for the foreign currency. Finally, we briefly discussed how you can get the option quotes on futures & options on forex. Basically you can get that info from source like the Chicago Mercantile exchange, as well as the Philadelphia stock exchange, so I will directly point you to these sources: http://www.phlx.com/products/currency.html & http://www.cme.com/prd/fx/index.html
You might also like
- The Subtle Art of Not Giving a F*ck: A Counterintuitive Approach to Living a Good LifeFrom EverandThe Subtle Art of Not Giving a F*ck: A Counterintuitive Approach to Living a Good LifeRating: 4 out of 5 stars4/5 (5819)
- The Gifts of Imperfection: Let Go of Who You Think You're Supposed to Be and Embrace Who You AreFrom EverandThe Gifts of Imperfection: Let Go of Who You Think You're Supposed to Be and Embrace Who You AreRating: 4 out of 5 stars4/5 (1093)
- Never Split the Difference: Negotiating As If Your Life Depended On ItFrom EverandNever Split the Difference: Negotiating As If Your Life Depended On ItRating: 4.5 out of 5 stars4.5/5 (845)
- Grit: The Power of Passion and PerseveranceFrom EverandGrit: The Power of Passion and PerseveranceRating: 4 out of 5 stars4/5 (590)
- Hidden Figures: The American Dream and the Untold Story of the Black Women Mathematicians Who Helped Win the Space RaceFrom EverandHidden Figures: The American Dream and the Untold Story of the Black Women Mathematicians Who Helped Win the Space RaceRating: 4 out of 5 stars4/5 (897)
- Shoe Dog: A Memoir by the Creator of NikeFrom EverandShoe Dog: A Memoir by the Creator of NikeRating: 4.5 out of 5 stars4.5/5 (540)
- The Hard Thing About Hard Things: Building a Business When There Are No Easy AnswersFrom EverandThe Hard Thing About Hard Things: Building a Business When There Are No Easy AnswersRating: 4.5 out of 5 stars4.5/5 (348)
- Elon Musk: Tesla, SpaceX, and the Quest for a Fantastic FutureFrom EverandElon Musk: Tesla, SpaceX, and the Quest for a Fantastic FutureRating: 4.5 out of 5 stars4.5/5 (474)
- Her Body and Other Parties: StoriesFrom EverandHer Body and Other Parties: StoriesRating: 4 out of 5 stars4/5 (822)
- The Emperor of All Maladies: A Biography of CancerFrom EverandThe Emperor of All Maladies: A Biography of CancerRating: 4.5 out of 5 stars4.5/5 (271)
- The Sympathizer: A Novel (Pulitzer Prize for Fiction)From EverandThe Sympathizer: A Novel (Pulitzer Prize for Fiction)Rating: 4.5 out of 5 stars4.5/5 (122)
- The Little Book of Hygge: Danish Secrets to Happy LivingFrom EverandThe Little Book of Hygge: Danish Secrets to Happy LivingRating: 3.5 out of 5 stars3.5/5 (401)
- The World Is Flat 3.0: A Brief History of the Twenty-first CenturyFrom EverandThe World Is Flat 3.0: A Brief History of the Twenty-first CenturyRating: 3.5 out of 5 stars3.5/5 (2259)
- The Yellow House: A Memoir (2019 National Book Award Winner)From EverandThe Yellow House: A Memoir (2019 National Book Award Winner)Rating: 4 out of 5 stars4/5 (98)
- Devil in the Grove: Thurgood Marshall, the Groveland Boys, and the Dawn of a New AmericaFrom EverandDevil in the Grove: Thurgood Marshall, the Groveland Boys, and the Dawn of a New AmericaRating: 4.5 out of 5 stars4.5/5 (266)
- Team of Rivals: The Political Genius of Abraham LincolnFrom EverandTeam of Rivals: The Political Genius of Abraham LincolnRating: 4.5 out of 5 stars4.5/5 (234)
- A Heartbreaking Work Of Staggering Genius: A Memoir Based on a True StoryFrom EverandA Heartbreaking Work Of Staggering Genius: A Memoir Based on a True StoryRating: 3.5 out of 5 stars3.5/5 (231)
- Economics and Markets Seventh Edition Study GuideDocument561 pagesEconomics and Markets Seventh Edition Study GuideSheryl Kumari100% (1)
- On Fire: The (Burning) Case for a Green New DealFrom EverandOn Fire: The (Burning) Case for a Green New DealRating: 4 out of 5 stars4/5 (74)
- Ch3 Solutions To The ExercisesDocument3 pagesCh3 Solutions To The ExercisesNishant Sharma0% (1)
- The Unwinding: An Inner History of the New AmericaFrom EverandThe Unwinding: An Inner History of the New AmericaRating: 4 out of 5 stars4/5 (45)
- Market Segmentation and Analysis Tool UpdatedDocument11 pagesMarket Segmentation and Analysis Tool UpdatedXico ShazzadNo ratings yet
- 5.2 Manajemen OrganisasiDocument12 pages5.2 Manajemen OrganisasiMochammad HafizhNo ratings yet
- FM 4 MPCB - Module 3Document15 pagesFM 4 MPCB - Module 3Fitz Clark LobarbioNo ratings yet
- Company Analysis of TitanDocument80 pagesCompany Analysis of TitanAkashVerma50% (2)
- Tax Invoice: Gstin Drug Licence NoDocument1 pageTax Invoice: Gstin Drug Licence NoRohit BansalNo ratings yet
- Tata Swot and PestelDocument7 pagesTata Swot and PestelKarthik K Janardhanan50% (2)
- Engineering-Economics NCIT Part1Document169 pagesEngineering-Economics NCIT Part1Amrit Rawat ChetriiNo ratings yet
- Macro Level Man Power PlanningDocument10 pagesMacro Level Man Power Planningsuvobroto banerjeeNo ratings yet
- Leveraged Buyout Bankrupties, The Problem of HindsightDocument104 pagesLeveraged Buyout Bankrupties, The Problem of Hindsight83jjmackNo ratings yet
- AL RAFEE Credit Application FormDocument3 pagesAL RAFEE Credit Application FormNithin M NambiarNo ratings yet
- Environmental SustainabilityDocument3 pagesEnvironmental Sustainabilitytracy-ann smithNo ratings yet
- CT Paper - Ishwari - Hade - 23251938Document10 pagesCT Paper - Ishwari - Hade - 23251938Ishwari HadeNo ratings yet
- Project ProposalDocument4 pagesProject ProposalJukaloNo ratings yet
- Stress Testing Credit RiskDocument44 pagesStress Testing Credit RiskG117No ratings yet
- BS-SE (011) Presentation of Business EthicsDocument12 pagesBS-SE (011) Presentation of Business EthicsRazia SultanaNo ratings yet
- Customer Acquisition Management StrategiesDocument28 pagesCustomer Acquisition Management StrategiesMjnhNo ratings yet
- AkzoNobel Media Release - Tanzania FinalDocument2 pagesAkzoNobel Media Release - Tanzania FinalAnonymous iFZbkNwNo ratings yet
- BFI 305 Financing Small Business QPDocument11 pagesBFI 305 Financing Small Business QPministarz1No ratings yet
- Brand Report Card - Brand ManagementDocument16 pagesBrand Report Card - Brand ManagementParesh Vengulkar100% (1)
- Tp. Tourdevpln 1Document7 pagesTp. Tourdevpln 1mission.marifreyNo ratings yet
- Chapter 1 Exercises-Income TaxationDocument14 pagesChapter 1 Exercises-Income TaxationFaith Pumihic0% (1)
- Nama: Faiz Luthfi Saka NIM: 12030118130275Document3 pagesNama: Faiz Luthfi Saka NIM: 12030118130275Ananda LukmanNo ratings yet
- Accounting Annual Report ProjectDocument6 pagesAccounting Annual Report Projectapi-242011284No ratings yet
- Content For Bridge CourseDocument19 pagesContent For Bridge CourseharipriyaNo ratings yet
- Management Agreement - TemplateDocument6 pagesManagement Agreement - TemplateBDHOLLINGNo ratings yet
- 2024 EOPT Implementation - Memo To Suppliers Countering and Requirements - ApplianceDocument2 pages2024 EOPT Implementation - Memo To Suppliers Countering and Requirements - Appliancechrispedraza.0395No ratings yet
- SWOT - v1Document79 pagesSWOT - v1Alpha Excellence consultingNo ratings yet
- Entre November 16Document42 pagesEntre November 16Charlon GargantaNo ratings yet