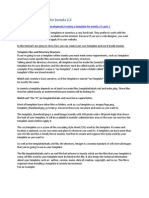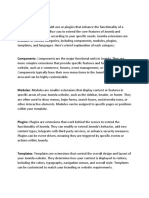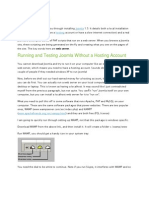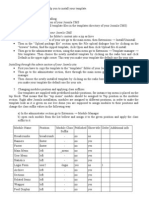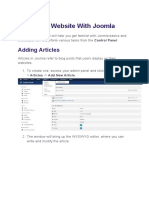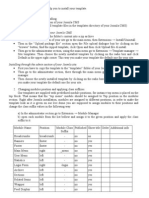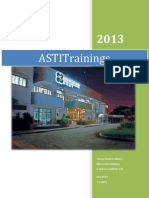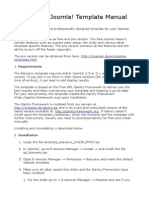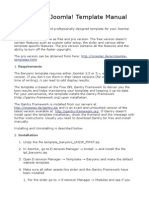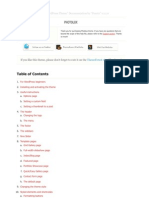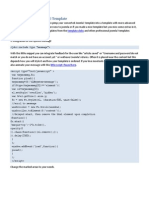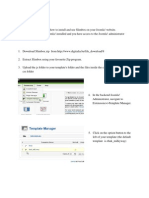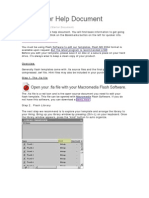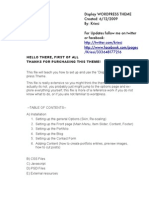Professional Documents
Culture Documents
Joomla Template Installation Guide
Uploaded by
Claryzon LouelOriginal Description:
Original Title
Copyright
Available Formats
Share this document
Did you find this document useful?
Is this content inappropriate?
Report this DocumentCopyright:
Available Formats
Joomla Template Installation Guide
Uploaded by
Claryzon LouelCopyright:
Available Formats
1
Template Installation Troubleshooting Manual
There are many errors that can occur during template installation for your Joomla! site. The aim of this document is to identify common issues discovered in Joomla! 1.5 installation problems, and provide solutions. Sometimes the solution is easy, sometimes its not. Note: If after checking all these solutions, you cannot find a solution, check out Joomla.org. If you purchased a commercial template, contact the developer(s).
Note: Before you get into this troubleshooting manual and start trying to figure out why your template will not work, be sure that the template is indeed a Joomla! template. Joomla! templates are specific to Joomla! 1. Error: Direct Access to this location is not allowed. Or: Warning! - Failed to move file Cause: The cause of this could be attributed to multiple sources. One possibility is that Joomla! does not have writable access to key directories. Another possibility is that the Joomla! has been been installed with incorrect ownership rights. Solutions: 1.1: The first thing you should do is login to your File Transfer Protocol Client (FTP), and check the following directories are set to writable (777). /joomlaroot/templates and: /joomlaroot/tmp Another way to fix this problem is to provide your FTP login details to Joomla!'s global configuration. If Joomla! has the correct file ownership permissions (see below) the directory write errors can be fixed automatically. 1.2: If you are still having problems then the problem is probably an ownership issue. You will need to go to the apache user groups and chown Joomla!'s user group to have ownership of the website directories. You can do this by running this command in apache: sudo chown -R www-data:www-data joomlaid - *Where 'joomlaid' is the Joomla! root directory* Note: If you are unfamiliar with Apache ownership settings I strongly advise you contact your hosting company and ask them to make these changes for you.
2. Error: Your Extension appears to be written for an older version of Joomla!. You must enable the System - Legacy Plugin in the Plugin Manager if you wish to complete this task. Cause: As the error says, the extension, (in your case, the template) was written for an older version of Joomla! specifically, Joomla! 1.0.X.
Solutions: 2.1: If you want to use this template, you can enable the Legacy Plugin. This is done by going to: Extensions --> Plugin Manager, --> System Legacy. (you may have to check the second page of the Plugin Manager to find this plugin) Enable the System Legacy plugin by clicking enable/disable toggle button. 2.2: If you are determined to have a Joomla! 1.5 site that does not require Legacy Mode you will need to update the template's XML file, as well as the template's index.php file. This is easiest done by comparing a Joomla! 1.5 XML/Index file to a Joomla! 1.0.X file, and making them match, save for code that is template specific. 3. Error: Template Install: Another template is already using directory: 'joomlaroot/templates/template_name' Cause: As the error message might suggest, another template by the same name is already installed. There is also the possibility that at one time this template had been installed, but not properly uninstalled. Either way, to get the template you have to work you will have to make sure to totally eradicate the previous template. Solutions: 3.1: Uninstall the previous template. You can do this by going to: Extensions-->Install/Uninstall. Displayed is the Extension Manager. On the list of the different extension types, select Templates. A list will appear showing all the templates you have installed. This list should show the name of the template that you need to delete. Click the radio button next to it's name, and then click uninstall. The template should be successfully deleted. 3.2: In the event that the template will not uninstall properly, you can log into your site via FTP, and delete it manually. Log into your site via FTP, and go to this directory: joomlaroot/templates/ Listed here are all the templates you have installed, each with its own directory. The template with the conflicting name should also be listed, click on it, and then delete it. joomlaroot/templates/template_name 4. Error: Error! Could not find an XML setup file in the package. Cause: There are many possible causes for this problem. It could be that the XML is corrupt, it doesn't exist, or that its named incorrectly. Solutions: 4.1: On your computer, unzip the template file and ensure that the real template file is not zipped inside of a zip file. Its possible the developer created a installation zip, and then put that file inside of another file that contained installation documentation, source files etc.. 4.2: The next thing you should do is check to make sure that the XML exists. All templates come as archives, usually .zip files. Unzip the file locally on your desktop and verify it has the XML file: ../template_name/templateDetails.xml Note: the spelling of the file templateDetails.xml is not an accident. Joomla! expects to see the XML file named templateDetails.xml!
3 4.3: Another cause for this problem is file permissions. Refer to 1.1 for information on how to cure this problem.
Tips & Tricks: Customization:
5. Changing the Favicon Of Your Site: The favicon appears usually in the favorites menu (bookmarks in some browsers) of a browser. Your favorite icon (commonly referred to as the favicon) is an image file that is 16x16 pixels, and is normally named favicon.ico. Note: This document assumes that you already have created a 16x16 image and saved it as a ico file type. Using an image editor, such as Adobe Photoshop, GIMP, or Macromedia Fireworks. Whatever is your preference, get an image that is 16x16 pixels, and save it as an ico file format. The file name should be favicon.ico. (There is an extension for Adobe Photoshop to save out files as .ico) Once you have saved out the file, you need to upload it to the template directory of the template that you are using. If you are using multiple templates you'll need to upload it to different directories. If I were replacing the favicon in the Joomla! 1.5 default template Rhuk_Milkyway, I would upload the favicon to: joomlaroot/templates/rhuk_milkyway/favicon.ico Note: Because the template has its own favicon already, you will probably be asked if you want to overwrite the previous file. Obviously you do. Since your browser has already downloaded (cached) your old favicon, you probably won't see the changed icon till you clear your cache and refresh (you may have to refresh multiple times before you see the changed icon). 6. Why Isn't My CSS Being Used? Each Joomla! template has its own cascading style sheet (CSS). One reason that your CSS document might not be being used is because you aren't calling for it in your index.php file. <link rel="stylesheet" href="<?php echo $this->baseurl ?>/templates/system/css/system.css" type="text/css" /> <link rel="stylesheet" href="<?php echo $this->baseurl ?>/templates/system/css/general.css" type="text/css" /> <link rel="stylesheet" href="<?php echo $this->baseurl ?>/templates/system/css/system.css" type="text/css" /> Solutions: 6.1: If those lines do not exist, you should add them to the index.php file. They need to be put in before the ending head tag: </head>. 6.2: It is possible that your template.css file was not uploaded, or the file is corrupt. Using your FTP (File Transfer Protocol) software, go to: joomlaroot/templates/template_name/css/ In the CSS directory upload your template.css file. If the file already exists, you should overwrite to ensure that the correct file is there and is not corrupted. Note: In Joomla! 1.0.X, the default name of CSS files was template_css.css. However, In Joomla! 1.5, that name is now simply template.css
4 7. Why Isn't My Module Showing Up Correctly? There are actually many different reasons that your module is not showing up properly. It's nearly impossible for anyone to say exactly what the problem is without a detailed description. However, I'm giving it a shot. Solutions: 7.1: The first thing you should do is check and make sure the module is published. You can do this by going to: Joomla! back end --> Extensions --> Module Manager This area displays all modules currently installed on your site. Next to each module name, there are several symbols. The first is a either a green check mark, or a red X. The green check mark means that the module is enabled (published). Logically, the red X would indicate that the module is disabled (unpublished). Check to see if that module you are missing is published by checking to see which indicator is present. If the module is not enabled, you can toggle its enabled state by simply clicking the indicator icon. Check to see if the module is visible on the front end of your website. 7.2: If the module is published, but still not visible, then you should check to make sure that the module is published in a position supported by the template. The easiest way to do this is by typing this into your browser: http://www.yoursite.com/index.php?tp=1 What will happen is your current template will be displayed with gray boxes with names. Each name represents a position. If you go back to the Module Manager, click on the name of the module that you are having problems with. On the left, under the Details area, there is a drop box labeled Position. Clicking the drop arrow on the box will give you a selection of all the positions available to you. Using the template chart you looked at earlier, you can select the corresponding position to the positions listed here. Once you have the correct position selected, you can save the module and you will be redirected back to the Module Manager. Note: You can reach the Template Position Preview by going to: Extensions --> Template Manager --> Template Name --> Preview
7.3: There is one other possible solution, if after checking both previous solutions you are still having problems. That is, that the module is assigned to certain menu items. You can check this by going to the Module Manger, and opening the module configuration by clicking on the module's name. Near the bottom of the page there is an area entitled Menu Assignment. Click the radio button at the top of this area marked 'all'. This will display the module on all menu items. Save the module and check the front end of your site for results.
You might also like
- Creating A Template For Joomla 25Document26 pagesCreating A Template For Joomla 25magshareNo ratings yet
- 00 How To Create Your First Joomla TemplateDocument19 pages00 How To Create Your First Joomla TemplateRavenskarNo ratings yet
- Tutorial Templates JoomlaDocument28 pagesTutorial Templates JoomlaCarlos NicikavaNo ratings yet
- Joomla NoteDocument35 pagesJoomla NoteUt PearlsNo ratings yet
- About Joomla: Drupal and WordpressDocument30 pagesAbout Joomla: Drupal and WordpressEng abdifatah saidNo ratings yet
- Joomla Developer ManualDocument168 pagesJoomla Developer ManualAlejandro MayoralNo ratings yet
- Guide Ice Mega MenuGuide Ice Mega MenuDocument16 pagesGuide Ice Mega MenuGuide Ice Mega MenuMarius ȘimonNo ratings yet
- How To Install Joomla 1Document20 pagesHow To Install Joomla 1Rose Ann Par MalabananNo ratings yet
- Joomla ReadmeDocument3 pagesJoomla ReadmeKatja IzpepelkeNo ratings yet
- World Biz Template ManualDocument6 pagesWorld Biz Template ManualAdis GogalicNo ratings yet
- Naturalway Joomla! Template Manual: Templates - HTMLDocument5 pagesNaturalway Joomla! Template Manual: Templates - HTMLErik CassoNo ratings yet
- Utouch Joomla! Theme: Posted by GanjaparkerDocument16 pagesUtouch Joomla! Theme: Posted by Ganjaparkerbouba lodiaNo ratings yet
- Readme Alphorn PDFDocument7 pagesReadme Alphorn PDFBenk Nurhidayat SusiloNo ratings yet
- InstallationDocument6 pagesInstallationHoang Khanh NguyenNo ratings yet
- Installing Through The Installer of Your Joomla CMSDocument3 pagesInstalling Through The Installer of Your Joomla CMSRonald Vargas FloresNo ratings yet
- Creating A Website With JoomlaDocument15 pagesCreating A Website With JoomlaNigelNo ratings yet
- Joomla ReadmeDocument3 pagesJoomla ReadmeAlejandro Jimenez QuirosNo ratings yet
- Appendix: Instructions Are Provided byDocument4 pagesAppendix: Instructions Are Provided byumerizwanNo ratings yet
- Ερωτήσεις JoomlaDocument3 pagesΕρωτήσεις JoomlaKon MihelsNo ratings yet
- Instructions On Copying The Demo: CampusDocument8 pagesInstructions On Copying The Demo: CampusChaulina AllenaNo ratings yet
- Joomla ManualDocument23 pagesJoomla ManualClarancè AnthònyNo ratings yet
- How To Instal Joomla To ClearOSDocument3 pagesHow To Instal Joomla To ClearOSenter_meNo ratings yet
- Joomla ModulesDocument49 pagesJoomla ModulesSunil ThakurNo ratings yet
- Baryonic Joomla! Template Manual: Templates - HTMLDocument4 pagesBaryonic Joomla! Template Manual: Templates - HTMLsubipuruNo ratings yet
- Baryonic Joomla! Template Manual: Templates - HTMLDocument4 pagesBaryonic Joomla! Template Manual: Templates - HTMLsubipuruNo ratings yet
- Baryonic Joomla! Template Manual: Templates - HTMLDocument4 pagesBaryonic Joomla! Template Manual: Templates - HTMLsubipuruNo ratings yet
- Baryonic Joomla! Template Manual: Templates - HTMLDocument4 pagesBaryonic Joomla! Template Manual: Templates - HTMLsubipuruNo ratings yet
- Joomla Tutorial For (Step-by-Step)Document41 pagesJoomla Tutorial For (Step-by-Step)Ut PearlsNo ratings yet
- How To Change The Joomla Frontpage Layout?Document9 pagesHow To Change The Joomla Frontpage Layout?Pudding2007No ratings yet
- Joomla ReadmeDocument3 pagesJoomla ReadmePriyanka BasuNo ratings yet
- Joomla! TutorialsDocument2 pagesJoomla! TutorialsMaliyala KalidasNo ratings yet
- TP002-Joomla Template Change User GuideDocument13 pagesTP002-Joomla Template Change User GuideEdmund KohNo ratings yet
- s5 Vertex3 UpgradeDocument4 pagess5 Vertex3 UpgradearifinznNo ratings yet
- WordPress PhotoLux Theme DocumentationDocument31 pagesWordPress PhotoLux Theme DocumentationRofans Beleam Hilisebua ManaoNo ratings yet
- Joomla Localhost to Server Configuration GuideDocument7 pagesJoomla Localhost to Server Configuration GuideRyzkha GsoNo ratings yet
- How To Pimp Your Joomla TemplateDocument6 pagesHow To Pimp Your Joomla TemplatemagshareNo ratings yet
- Joomla! V 1.5 Slimbox in Your Joomla! WebsiteDocument4 pagesJoomla! V 1.5 Slimbox in Your Joomla! WebsiteAmyStephen100% (16)
- Dreamlinestudio Flash HelpDocument10 pagesDreamlinestudio Flash HelpRifky RakhmadhaniNo ratings yet
- Tutorial:Creating A Basic Joomla! TemplateDocument6 pagesTutorial:Creating A Basic Joomla! Templateganesh123testNo ratings yet
- Corvus DocumentationDocument120 pagesCorvus DocumentationPavan KumarNo ratings yet
- Three File TemplateDocument10 pagesThree File TemplateJuan Carlos Mariño ArdilaNo ratings yet
- Training Report (Joomla Based Project)Document30 pagesTraining Report (Joomla Based Project)ktik11No ratings yet
- Joomla Component Development PDFDocument58 pagesJoomla Component Development PDFPrabhu100% (6)
- Joomla 1.5: Users GuideDocument27 pagesJoomla 1.5: Users GuideJping KongNo ratings yet
- Lesson 1 - Joomla Global Configuration: Open Source VarsityDocument10 pagesLesson 1 - Joomla Global Configuration: Open Source VarsityAjay KumarNo ratings yet
- Creating A Simple Joomla 3 ModuleDocument12 pagesCreating A Simple Joomla 3 Modulemasirul2009No ratings yet
- WordPress Theme Setup GuideDocument23 pagesWordPress Theme Setup GuideOnrushing JesterNo ratings yet
- Structures and Terms: FrontendDocument41 pagesStructures and Terms: FrontendNoraishah Mat SaadNo ratings yet
- How To Install Joomla On Localhost?Document7 pagesHow To Install Joomla On Localhost?NigelNo ratings yet
- Joomla! V 1.5 Using Media Manager For File DownloadsDocument5 pagesJoomla! V 1.5 Using Media Manager For File DownloadsAmyStephen100% (19)
- Multimedia Wordpress Theme HelpDocument11 pagesMultimedia Wordpress Theme HelpHenryDennisNo ratings yet
- User ManualDocument255 pagesUser ManualDavid Mathieson100% (1)
- Basic Troubleshooting in Excell - Crashing, Not RespondingDocument6 pagesBasic Troubleshooting in Excell - Crashing, Not RespondingElena DiaconescuNo ratings yet
- CSCE 120: Learning To Code: Hacktivity 1.1: Getting StartedDocument5 pagesCSCE 120: Learning To Code: Hacktivity 1.1: Getting Starteds_gamal15No ratings yet
- JM Slideshow Quick Start GuideDocument22 pagesJM Slideshow Quick Start Guidemaster2020No ratings yet
- Joomla Quick Start 1Document20 pagesJoomla Quick Start 1api-3849050100% (1)
- Nota Joomla BIDocument43 pagesNota Joomla BIhaslina_tNo ratings yet
- Excel Essentials: A Step-by-Step Guide with Pictures for Absolute Beginners to Master the Basics and Start Using Excel with ConfidenceFrom EverandExcel Essentials: A Step-by-Step Guide with Pictures for Absolute Beginners to Master the Basics and Start Using Excel with ConfidenceNo ratings yet
- Learn Power BI: A beginner's guide to developing interactive business intelligence solutions using Microsoft Power BIFrom EverandLearn Power BI: A beginner's guide to developing interactive business intelligence solutions using Microsoft Power BIRating: 5 out of 5 stars5/5 (1)
- Linux: The Ultimate Beginner's Guide to Learn Linux Operating System, Command Line and Linux Programming Step by StepFrom EverandLinux: The Ultimate Beginner's Guide to Learn Linux Operating System, Command Line and Linux Programming Step by StepRating: 4.5 out of 5 stars4.5/5 (9)
- How to Create Cpn Numbers the Right way: A Step by Step Guide to Creating cpn Numbers LegallyFrom EverandHow to Create Cpn Numbers the Right way: A Step by Step Guide to Creating cpn Numbers LegallyRating: 4 out of 5 stars4/5 (27)
- The Designer’s Guide to Figma: Master Prototyping, Collaboration, Handoff, and WorkflowFrom EverandThe Designer’s Guide to Figma: Master Prototyping, Collaboration, Handoff, and WorkflowNo ratings yet
- Kali Linux - An Ethical Hacker's Cookbook - Second Edition: Practical recipes that combine strategies, attacks, and tools for advanced penetration testing, 2nd EditionFrom EverandKali Linux - An Ethical Hacker's Cookbook - Second Edition: Practical recipes that combine strategies, attacks, and tools for advanced penetration testing, 2nd EditionRating: 5 out of 5 stars5/5 (1)
- Azure DevOps Engineer: Exam AZ-400: Azure DevOps Engineer: Exam AZ-400 Designing and Implementing Microsoft DevOps SolutionsFrom EverandAzure DevOps Engineer: Exam AZ-400: Azure DevOps Engineer: Exam AZ-400 Designing and Implementing Microsoft DevOps SolutionsNo ratings yet
- Hackers & Painters: Big Ideas from the Computer AgeFrom EverandHackers & Painters: Big Ideas from the Computer AgeRating: 4.5 out of 5 stars4.5/5 (5)
- The Linux Command Line Beginner's GuideFrom EverandThe Linux Command Line Beginner's GuideRating: 4.5 out of 5 stars4.5/5 (23)
- The Ultimate Kali Linux Book - Second Edition: Perform advanced penetration testing using Nmap, Metasploit, Aircrack-ng, and EmpireFrom EverandThe Ultimate Kali Linux Book - Second Edition: Perform advanced penetration testing using Nmap, Metasploit, Aircrack-ng, and EmpireNo ratings yet
- Windows 11 for Beginners: The Complete Step-by-Step User Guide to Learn and Take Full Use of Windows 11 (A Windows 11 Manual with Useful Tips & Tricks)From EverandWindows 11 for Beginners: The Complete Step-by-Step User Guide to Learn and Take Full Use of Windows 11 (A Windows 11 Manual with Useful Tips & Tricks)Rating: 5 out of 5 stars5/5 (1)
- Generative Art: A practical guide using ProcessingFrom EverandGenerative Art: A practical guide using ProcessingRating: 4 out of 5 stars4/5 (4)
- Skulls & Anatomy: Copyright Free Vintage Illustrations for Artists & DesignersFrom EverandSkulls & Anatomy: Copyright Free Vintage Illustrations for Artists & DesignersNo ratings yet
- 2022 Adobe® Premiere Pro Guide For Filmmakers and YouTubersFrom Everand2022 Adobe® Premiere Pro Guide For Filmmakers and YouTubersRating: 5 out of 5 stars5/5 (1)
- Google Certification: Learn strategies to pass google exams and get the best certifications for you career real and unique practice tests includedFrom EverandGoogle Certification: Learn strategies to pass google exams and get the best certifications for you career real and unique practice tests includedNo ratings yet
- A History of Video Games in 64 ObjectsFrom EverandA History of Video Games in 64 ObjectsRating: 4.5 out of 5 stars4.5/5 (26)