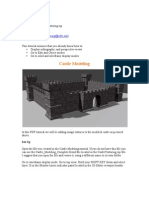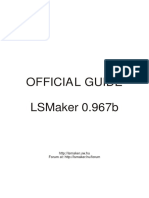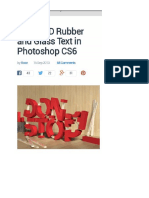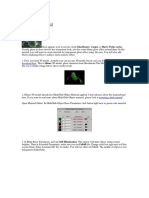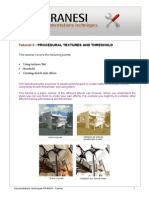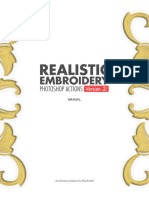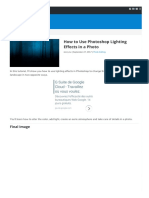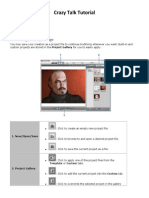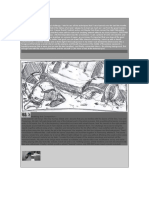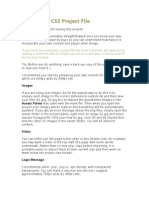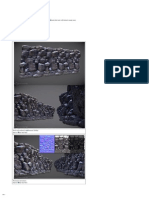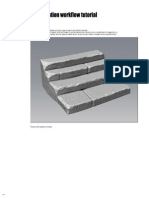Professional Documents
Culture Documents
Render Elements Guide
Uploaded by
temporal86Original Title
Copyright
Available Formats
Share this document
Did you find this document useful?
Is this content inappropriate?
Report this DocumentCopyright:
Available Formats
Render Elements Guide
Uploaded by
temporal86Copyright:
Available Formats
1.
Render Elements Ambient Occlusion Self shadowing / contact shadows Diffuse Flat render of all the colors in the scene. This Render includes only Colors and textures. (Beauty Pass) Lighting Direct and Indirect Lighting Reflection Reflection in the scene Self-Illumination Self illumined objects or textures in the scene Specular The Specular component of a rendering. Can additionally be used for blooming. Matte Black and white images used as masks. Zdepth Grayscale image representing the depth of a scene based on the z-axis. This can be used for depth of field and color saturation based on depth.
2. Setting Up Make sure all the texturing is complete and everything in the scene is at its final stage. Place the lights in the scene according to your personal preference. Be sure to turn shadows on or off as desired. For this tutorial I will be using a total of three lights. Two key lights and one fill light. Setup up camera to create a nice composition. Save the file with the name Main ex. Main.max This is done to stay organized and it leaves us with an untouched file that we can always go back to if we have any problems later on. 3. Rendering Passes Ambient Occlusion Save the file with the name AO Change the render to Mental Ray In an empty material slot make a Mental Ray Material Under the Basic Shaders section click on the button that says none. Then in the popup window choose the Ambient/Reflective Occlusion (base) In the samples slot you may need to change the number according to the value desired. I choose between 200 and 300. The Max distance may need to be adjusted depending on the scene as well. The Max distance is very important for indoor scenes. For this tutorial I used a max distance of 50.00 Apply this material to everything in the scene then render. Save this image with a file format that contains alpha channel information. For this tutorial I save all my files with the extension file type .tga Save scene Matte Zdepth Diffuse Open Main.max Save the file as Mat_Zd_Dif.max Open the Render Dialog and go to the Render Elements Tab Click the button Add and add the following elements Matte, Zdepth, Diffuse
In my tutorial I used the Matte element to separate the foreground objects from the background. Simply click on the element in the elements list and scroll down to the Matte Texture Element. Here you can choose by Material ID, Object ID, or Select by Object. Whichever you decide to use be sure to click the check box next to the option. Click on the Zdepth element and scroll down to adjust its settings. The Z Min number corresponds to the distance from the camera that will be in focus. The Z Max number corresponds to the end of your environment in relation to the camera. In this tutorial the statue is around 210 units from the camera. The back wall is 350 units from the camera. 210 is my Z Min and the Z Max is 350. I used the camera target distance to figure out these values. Click on the Diffuse element. After selecting the element scroll down to its settings and Uncheck the Lighting option. We do not want lighting to be baked into the diffuse texture. We only want solid flat colors in the diffuse render. Hit Render. Save all the images. For this tutorial I saved mine as Matte_1.tga, Zdepth.tga, Diffuse.tga Save the scene Mat_Zd_Dif.max Specular Reflection Lighting Open Main.max Save the file as Spec_Ref_Lite.max Open the render elements tab and add the elements Specular, Reflection and Lighting Hit Render. Save all the images with names that correspond to the rendered element. I saved my files as Specular.tga, Reflections.tga, and Lighting.tga For more control you can render out each individual light. Simply turn only one light on at a time and render specular, reflection, and lighting elements. Save those three images, then repeat the same process until all the lights have been rendered out. Shadows Open Main.max Save the file as shadows.max Under the render elements tab add the element Shadows. Hit Render Save the image. I saved mine as Shadows.tga Save Scene
4. Alternatives Hmatte Open Main.max Delete all the lights in the scene. In an empty material slot change the diffuse to pure red make the Self-Illumination 100 Do those same steps and create a pure green and blue material as well. Make sure there are no specular highlights. These materials allow us to make several alpha channels in one render based on red, blue and green. Use these materials to separate major objects. Such as a background or floor from a foreground object. Then hit render and save. For example for this render I saved the image as HMatte.tga Specular Reflection Lighting Open Main.max Similiar to the HMatte colors we are going to change the colors of our lights to Red, Green and Blue. In the render dialog under the tab Render Elements click the add button and add Lighting, Reflection and Specular. Hit render. Then save the renders corresponding to their render element. For example for these renders I used the names Lighting.tga Reflection.tga and Specular.tga Save the scene! 5.Compositing Order of elements when compositing This is the order they should appear In the compositing program. Zdepth being on the very top most layer of the composite all the way through to the Diffuse which is on the bottom (base) of the composite. Along with the order of each layer there is the corresponding layer blend mode listed as well. Zdepth = adjustment layer Specular = screen Reflection = Add Ambient Occlusion = Multiply Shadows = multiply Lighting = Screen or Multiply depending on scene Diffuse (Beauty Pass) = Normal
You might also like
- Multi Pass RenderingDocument4 pagesMulti Pass RenderingNikhil VetamNo ratings yet
- PV360: 2fast 2furious: Rendering Hands-On SessionDocument9 pagesPV360: 2fast 2furious: Rendering Hands-On SessionRajesh VenkateshNo ratings yet
- Basic PhotoshopDocument124 pagesBasic PhotoshopMey CortezNo ratings yet
- Processing Nature Images NEW PDFDocument8 pagesProcessing Nature Images NEW PDFsobieckis.ssNo ratings yet
- Castle TexturingDocument65 pagesCastle TexturingpremasteringNo ratings yet
- Material Properties enDocument7 pagesMaterial Properties enogabsonNo ratings yet
- Official Guide: Lsmaker 0.967BDocument17 pagesOfficial Guide: Lsmaker 0.967BTengku SmyNo ratings yet
- Parti Volume Shaders & 3dsmax GuideDocument6 pagesParti Volume Shaders & 3dsmax GuideDaniel ReiherNo ratings yet
- Interior Lighting: Interior - Day - Start.3dm Tutorial AssetsDocument33 pagesInterior Lighting: Interior - Day - Start.3dm Tutorial AssetsErhan TÜRKMENNo ratings yet
- Assigning materials in Maya & 3DMaxDocument8 pagesAssigning materials in Maya & 3DMaxTiberiu TiberiuuNo ratings yet
- Multi-Pass in c4dDocument5 pagesMulti-Pass in c4dqaanaaqNo ratings yet
- Flamingo Cheat SheetDocument6 pagesFlamingo Cheat SheetJosua Sahat Parulian SinagaNo ratings yet
- Textures MayaCharactersDocument12 pagesTextures MayaCharactersGilberto LauriasNo ratings yet
- AE CS3 Slides Project Customization GuideDocument9 pagesAE CS3 Slides Project Customization GuideCarlos Alberto Rojas CasiqueNo ratings yet
- Create a Trendy Double Exposure Effect in PhotoshopDocument13 pagesCreate a Trendy Double Exposure Effect in PhotoshopMamat RohimatNo ratings yet
- Creating 3D Text with Glass and Rubber MaterialsDocument72 pagesCreating 3D Text with Glass and Rubber MaterialskimberlyNo ratings yet
- Illumination Tutorial Shows Realistic Room Lighting with Mental RayDocument1 pageIllumination Tutorial Shows Realistic Room Lighting with Mental Rayfulvio_roxoNo ratings yet
- Tutorial SketchUp to Thea for BeginnersDocument16 pagesTutorial SketchUp to Thea for BeginnersjbonvierNo ratings yet
- Lightning GuideDocument23 pagesLightning GuideartkhiieeNo ratings yet
- PS03 (2309)Document3 pagesPS03 (2309)zhanghelenjiayunNo ratings yet
- Master post-production in 3ds Max and PhotoshopDocument61 pagesMaster post-production in 3ds Max and PhotoshopAlfredo Cumbi CumbiNo ratings yet
- Ghost Material and RenderingDocument3 pagesGhost Material and RenderingFirdaus DsNo ratings yet
- Combustion Tutorials 3dsmax ElementsDocument30 pagesCombustion Tutorials 3dsmax ElementsFernando AvilésNo ratings yet
- Shaders in Unity3DDocument56 pagesShaders in Unity3Dsigfusjonsson100% (1)
- InstructionsDocument9 pagesInstructionsTirapath ChobchuenNo ratings yet
- Photoshop BasicsDocument118 pagesPhotoshop BasicsMarlou AbejuelaNo ratings yet
- Shaders TexturesDocument9 pagesShaders Textureszli_zumbulNo ratings yet
- AE CS3 Glide Project CustomizationDocument5 pagesAE CS3 Glide Project CustomizationJaime GálvezNo ratings yet
- Muhammad Rafi Effendi - Script VideoDocument1 pageMuhammad Rafi Effendi - Script VideoRafie EffendiNo ratings yet
- Shadow Quick GuideDocument4 pagesShadow Quick GuidefotorafaNo ratings yet
- Rendering an Interior Scene with V-RayDocument10 pagesRendering an Interior Scene with V-RayarhidustNo ratings yet
- Aff in Ty Photo Video Summaries 01Document55 pagesAff in Ty Photo Video Summaries 01caaaNo ratings yet
- Textures Tutorial Piranesi5 ENGLISHDocument11 pagesTextures Tutorial Piranesi5 ENGLISHAlex DoeringNo ratings yet
- MANUAL FOR REALISTIC EMBROIDERY PHOTOSHOP ACTIONDocument20 pagesMANUAL FOR REALISTIC EMBROIDERY PHOTOSHOP ACTIONAdolfo SchauerNo ratings yet
- Thank You For Purchasing Our Products!: How To Edit The Text EffectDocument8 pagesThank You For Purchasing Our Products!: How To Edit The Text EffectBalraj Singh RiarNo ratings yet
- 3ds MAX TutorialDocument47 pages3ds MAX TutorialkiuriganNo ratings yet
- Lighting in Maya-3d MaxDocument30 pagesLighting in Maya-3d MaxshitanshusameerNo ratings yet
- Lights, Camera, RenderDocument7 pagesLights, Camera, RenderNaty OrozcoNo ratings yet
- Labintro Digital Image AnalysisDocument5 pagesLabintro Digital Image AnalysiscabrahaoNo ratings yet
- Photoshopstar Com 2Document21 pagesPhotoshopstar Com 2Abriel HaqqaniNo ratings yet
- Extraction Tool in Photoshop 7 PDFDocument3 pagesExtraction Tool in Photoshop 7 PDFVIKRANT BERANo ratings yet
- Images2TGA TutorialDocument7 pagesImages2TGA TutorialRUSMAN HIDAYATNo ratings yet
- Tutoriale Pentru Incepatori in 3DS MAXDocument101 pagesTutoriale Pentru Incepatori in 3DS MAXdianaNo ratings yet
- Create a Portrait Studio Background in PhotoshopDocument19 pagesCreate a Portrait Studio Background in PhotoshopkopikoNo ratings yet
- CrazyTalk Tutorial: Getting StartedDocument24 pagesCrazyTalk Tutorial: Getting StartedJoyasLoniNo ratings yet
- How To Create A Slice of Nature Photo Manipulation - PDFDocument71 pagesHow To Create A Slice of Nature Photo Manipulation - PDFhabnamNo ratings yet
- Introduction - : Modeling and CompositionDocument7 pagesIntroduction - : Modeling and CompositionFaisal FarhamNo ratings yet
- EZDome User GuideDocument13 pagesEZDome User GuidetenshianimefrangelNo ratings yet
- Insta Mosaic Photo Slides HELPDocument19 pagesInsta Mosaic Photo Slides HELPAlberto BritoNo ratings yet
- (Ebook PDF) - Graphic Design - Advanced Photoshop TechniquesDocument115 pages(Ebook PDF) - Graphic Design - Advanced Photoshop TechniquesLisaNo ratings yet
- Learn Vray Render Settings in SketchUp Step-by-StepDocument62 pagesLearn Vray Render Settings in SketchUp Step-by-Stepshifa musthafaNo ratings yet
- Q1:-Differentiate Layer Masks and Vector Masks? Ans 1 LayerDocument9 pagesQ1:-Differentiate Layer Masks and Vector Masks? Ans 1 LayerAnkur SinghNo ratings yet
- Photoshop Effects: Ghosting An ImageDocument13 pagesPhotoshop Effects: Ghosting An ImageAnitahNo ratings yet
- Project Files: Advanced Tip If Your Source Audio Has More Than One Person Speaking in It, It's A Good Idea ToDocument10 pagesProject Files: Advanced Tip If Your Source Audio Has More Than One Person Speaking in It, It's A Good Idea ToAlvin Z NguyenNo ratings yet
- Lectii Photoshop - FramesDocument3 pagesLectii Photoshop - FramesCristian BujorNo ratings yet
- 1 Photoshop BasicDocument18 pages1 Photoshop BasicJeh UbaldoNo ratings yet
- Photoshop Essentials: Important GuidelinesDocument10 pagesPhotoshop Essentials: Important GuidelinesShailesh KshatriyaNo ratings yet
- Pages - AE CS3 Project FileDocument5 pagesPages - AE CS3 Project FileCatalin FilipNo ratings yet
- Digital Gogh: TutorialDocument9 pagesDigital Gogh: TutorialericsaguirreNo ratings yet
- TilingRock TutorialDocument4 pagesTilingRock Tutorialtemporal86No ratings yet
- Exterior SceneDocument39 pagesExterior Scenetemporal86100% (1)
- Optimisation Workflow Tutorial.Document4 pagesOptimisation Workflow Tutorial.temporal86No ratings yet
- Interior Scene TutorialDocument262 pagesInterior Scene TutorialРафет ИбрагимовNo ratings yet