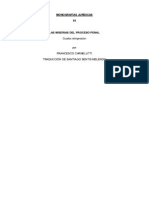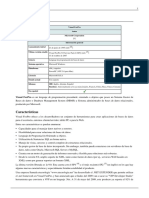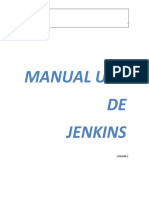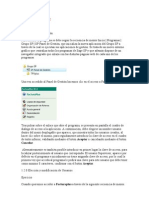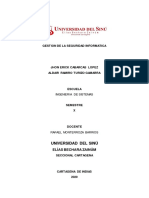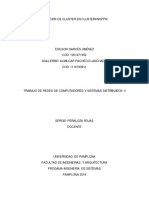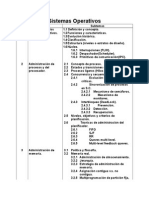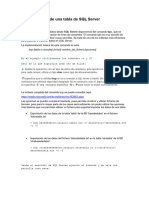Professional Documents
Culture Documents
Instalacion CentOS
Uploaded by
Alvaro Sebastian Gallardo SantanaOriginal Title
Copyright
Available Formats
Share this document
Did you find this document useful?
Is this content inappropriate?
Report this DocumentCopyright:
Available Formats
Instalacion CentOS
Uploaded by
Alvaro Sebastian Gallardo SantanaCopyright:
Available Formats
Instalacin de CentOS 5.
o
Pablo Sanz Mercado.
CentOS 5 es una distribucin de Linux basada en Red Hat, y muy utilizada en o entornos de Computacin, donde las herramientas de clustering tienen un peso suo perior al resto de herramientas, y es que CentOS incorpora de forma nativa muchas aplicaciones dedicadas al agrupamiento de servidores. Si bien es cierto estas aplicaciones pueden ser instaladas en cualquier otra distribucin Linux, la facilidad que introduce CentOS ha hecho que esta distribucin o o sea muy vista en Centro de Computacin y todos aquellos lugares donde se desee o mantener agrupaciones de servidores. Como podremos ver, la instalacin de CentOS 5 es prcticamente equivalente o a a la de Fedora Core 9, ya que son distribuciones que se basan en anaconda, el programa de instalacin que desarroll Red Hat. En muchos casos nos vamos a o o encontrar pantallas totalmente iguales, o con slo la diferencia del logo, teniendo o por tanto la explicaciones equivalente en cualquiera de las dos distribuciones. La distribucin CentOS 5 la podemos adquirir, v web, ftp o torrent de la o a pgina web de CentOS (http://www.centos.org/), si bien existen muchos mirrors a (ordenadores espejo, que guardan copias del original), de los que nos podremos bajar el software. En el caso que estemos trabajando en una institucin Espaola, quizs la mejor o n a opcin es utilizar el mirror ofrecido por el CICA (http://ftp.cica.es/CentOS/5.2/isos/), o ya que se dispone de un gran ancho de banda. Si nos adentramos en el directorio que hace referencia a la arquitectura de nuestro equipo (i386, ppc o x86 64) podremos encontrar la imagen del DVD de instalacin. Hoy en d es una buena opcin bajarnos la imagen del DVD al tener una o a o velocidad de acceso a Internet aceptable, que nos permite bajar estas imgenes en a un tiempo razonable y que, dado que la mayor de los dispositivos tienen lector de a DVD, es la opcin de instalacin ms rpida. o o a a Una vez hayamos grabado la imagen con nuestro programa favorito, arrancaremos el ordenador con el DVD cargado en el lector, asegurndonos de que nuestra a BIOS est congurada para arrancar desde DVD. a En la primera pantalla que nos aparecer (1), tendremos las diferentes opciones a que se nos ofrece desde este DVD, como realizar un test de memoria, arrancar desde el disco duro, recuperar un sistema da ado, actualizar un sistema que ya n tenga Fedora Core (una versin anterior) o instalar Fedora Core. Estas dos ultimas o opciones las podremos realizar mediante un men grco, sencillo de utilizar, o en u a modo no grco. a Nosotros elegiremos, por tanto, la opcin Install or upgrade an existing system, o es decir, instalar o actualizar un sistema existente. Nada ms arrancar el DVD, se nos ofrecer la posibilidad de comprobar si el a a DVD est bien grabado (2). Si bien es una accin que emplea cierto tiempo, y nos a o puede resultar engorrosa, es muy util la primera vez que utilicemos el DVD, pues si no nos hemos bajado bien el archivo iso, o si no lo hemos grabado correctamente, podremos realizar una instalacin errnea y el tiempo que perderemos ser mucho o o a mayor que el que supone esta comprobacin. o Pulsaremos por lo tanto Entrar cuando tengamos resaltado el botn OK, tenieno 2
Figura 1: Diferentes posibilidades que nos ofrece el DVD de CentOS 5 en el arranque. do en cuenta que para pasar de un botn a otro tenemos que pulsar el tabulador. o Para realizar la comprobacin, como podemos observar en la gura 3, tendremos o que pulsar Entrar teniendo resaltado Test. La comprobacin tardar un cierto tiempo, y se nos ofrecer una barra de proo a a greso para poder hacernos una idea de cunto falta (4). a Una vez nalizada la comprobacin, obtendremos un mensaje que nos indicar si o a la imagen es satisfactoria (5) o no. En el caso de que no fuera correcta, en el caso de que el test hubiera dado como resultado que la imagen est mal, deberemos a bajarnos y/o grabar el DVD de nuevo para poder partir de un DVD correcto. Una vez aceptemos este mensaje que hemos obtenido, se nos ofrecer (6) la a posibilidad de comprobar ms soportes. En nuestro caso no querremos realizar nina guna comprobacin adicional, por lo tanto resaltaremos Continue (recordemos que o pulsando el tabulador cambiaremos el botn resaltado) y aceptaremos pulsando o Entrar. En este momento entonces tendremos la pantalla de bienvenida de CentOS 5 (7), en la que ya podremos utilizar el ratn sin mayor problema, y donde pulsaremos o en Next para poder seguir con la instalacin. o A continuacin se nos ofrecern diferentes idiomas para seguir la instalacin, o a o es decir, elegiremos (8) Spanish (Espa ol) como el idioma que debe utilizar el pron grama de instalacin para dirigirse a nosotros, haciendo por tanto ms sencilla la o a instalacin de CentOS 5. o A continuacin indicaremos qu tecleado estamos empleando (9). En nuestro o e caso lo ms normal es utilizar un teclado Espa ol, pero es posible que estemos a n instalando este sistema operativo en un ordenador cuyo tecleado sea americano, 3
Figura 2: Elegiremos comprobar el DVD de instalacin. o
Figura 3: Pulsamos en Test para comenzar la comprobacin del DVD. o
Figura 4: Barra de progreso de la comprobacin del DVD. o
Figura 5: Mensaje que nos aparecer si el DVD de instalacin de CentOS 5 es a o correcto.
Figura 6: Si queremos comprobar ms soportes seleccionaremos Test, y si no Cona tinue.
Figura 7: Pantalla de bienvenida de CentOS 5.
Figura 8: Podremos indicar al programa de instalacin que de ahora en adelante los o mensajes nos los muestre en castellano. ingls, francs, etc. de tal forma que tendr e e amos que elegir el correcto en cada caso. En ciertas circunstancias, es posible que obtengamos un mensaje como el de la gura 10, en el que se nos indica que nuestras particiones estn da adas. Este a n mensaje puede que nos est informando de una disposicin errnea de las particioe o o nes, pero tambin, en muchos casos, que la tabla de particin no est preparada de e o e forma estndar. Este caso ocurre muy frecuentemente cuando las particiones han a sido realizadas con alg n programa de Microsoft. Si pulsamos Si se corregirn estos u a problemas. No obstante debemos estar seguros de que el problema es alguno de los indicados. Si hemos tenido un reinicio brusco del ordenador (por un apagn elctrico o e por ejemplo) o alg n contratiempo con nuestro equipo, ser conveniente salir del u a men de instalacin en este momento y realizar una comprobacin de la supercie u o o de nuestro disco duro, buscando posibles anomal as. El programa de instalacin seguir realizndonos preguntas para poder conguo a a rar correctamente nuestro equipo. El men que nos encontramos a continuacin (11) se reere al particionado u o de nuestro disco duro, con el n de disponer de las particiones necesarias para la instalacin de nuestro sistema operativo CentOS 5. o En rigor slo necesitaremos crear una particin, que se llamar particin ra y o o a o z de la cual colgarn todos los directorios/archivos de nuestro sistema Linux. a No obstante cabe decir que una distribucin Linux debe pensarse con varias paro ticiones. Cada una de estas particiones privilegiar un directorio. Con esto queremos a decir que todo lo contenido en estos directorios ser almacenado en la particin gea o 7
Figura 9: Elegimos el tecleado Espa ol. n
Figura 10: Es posible que el instalador de CentOS 5 encuentre da os en la tabla de n particiones de nuestro disco duro.
Figura 11: Eleccin del mtodo de particionamiento. o e nerada a tal efecto, de ah que hayamos dicho que lo privilegiamos. Qu sentido tiene crear diferentes particiones para diferentes directorios? e Un ejemplo simple es el directorio /home, donde se guarda habitualmente la informacin de los usuarios del sistema. Si este directorio y su contenido se almacena o directamente en la particin raiz, es posible que un usuario almacene una elevada o cantidad de archivos (por ejemplo pel culas, m sica, etc), de tal forma que es posible u que nos llegue a llenar la particin raiz, es decir, que esta tenga una ocupacin del o o 100 % y por lo tanto nuestro sistema se haga inestable. Por supuesto con un sistema de cuotas este problema es evitable, pero otro ejemplo lo podemos tener con el directorio /var, donde se guardan todos los cheros de registro del sistema. Cada vez que alguien intenta conectarse a nuestro ordenador, bien de forma correcta o bien por equivocacin (un intento hacker?), se guarda un registro en o este directorio. Es posible generar por tanto un ataque sencillo a un ordenador que no tenga particin para /var y que almacene todo su contenido por tanto en la o particin raiz, pues lo que podemos hacer es intentar muchos accesos (no vlidos o a por supuesto), que provocarn que se almacenen en disco estos registros, y por lo a tanto ocupen espacio en disco. Si el n mero de intentos de acceso es importante, podremos llegar a llenar la u particin donde se guardan estos logs, la particin ra y por tanto colapsar el o o z, ordenador. Si se privilegia el directorio /var creando para l una particin, si se nos da e o este caso llegar un momento que se llene esta particin, perdiendo entonces toda a o posibilidad de registros posteriores pero salvando la estabilidad del sistema al tener 9
la particin raiz fuera de peligro en este sentido. o Para crear una particin podemos elegir cuatro posibilidades. La que elegiremos o en este ejemplo es la ms laboriosa, es decir, aquella en la que las particiones las a haremos nosotros desde cero. Cabe decir que anaconda, el programa de instalacin o que estamos utilizando para instalar CentOS 5, es capaz de crearnos particiones sin interaccin por nuestra parte, pero por supuesto estas particiones sern como estn o a a programadas, y es posible que no nos guste el resultado. Para poder crear entonces nosotros las particiones elegiremos Crear un dise o n personalizado y pulsaremos en siguiente para pasar al siguiente men . u En la siguiente pantalla (12) nos encontraremos una representacin lineal de o nuestro disco duro (sin particiones previas en nuestro ejemplo, si bien podremos tener en otros casos particiones previamente creadas), donde podremos crear las particiones que creamos oportunas.
Figura 12: Representacin lineal de nuestro disco duro. o Para crear una particin nueva pulsaremos sobre Nuevo, y en el men que nos o u aparece (13) indicaremos el punto de montaje, que es el directorio privilegiado que antes hab amos descrito. Como hab amos comentado es imprescindible crear la particin raiz, por lo tano to el punto de montaje que especicaremos en esta particin que estamos creando o ser / (barra ascendente), que es el nombre de este directorio ra directorio prina z, cipal de Linux. En este men tambin deberemos especicar el sistema de archivos que queremos u e utilizar para esta particin. El sistema de archivos que se utiliza por defecto en o CentOS 5 es ext3, y es el que elegiremos nosotros. 10
Figura 13: Creacin de la particin ra o o z. Si tuviramos ms de un disco duro donde se pudiera crear esta particin, e a o podr amos seleccionarlo en el apartado Unidades admisibles, al que no podremos acceder si slo tenemos un disco duro en nuestro sistema. o Deberemos indicar a continuacin el tama o de la particin. Este tama o depeno n o n der de las particiones que creemos y del uso que demos al equipo. Por ejemplo un a ordenador que est pensado para cmputo cient e o co unicamente, y donde no tenga mos que instalar nada ms que el kernel de Linux y pocos megas ms, una particin a a o ra de 1Gb ser ms que suciente. Sin embargo si estamos ante un equipo para z a a casa, en el que instalaremos muchas aplicaciones (omtica, sonido, imagen, etc), a deber amos pensar en una particin ra de al menos 4Gb. Teniendo en cuenta las o z capacidades de los discos duros actuales, no es anormal tener particiones raiz de 10Gb de capacidad y superiores. En el apartado Opciones de tama o adicionales podremos indicar por ejemplo n si queremos que esta capacidad sea la que ubique en la particin (Tama o jo) o n pero tambin podemos indicar (habitualmente lo utilizamos al crear la ultima pare ticin), que utilice lo que le quede de disco duro (Completar hasta el tama o mximo o n a permitido). Finalmente tendremos dos opciones, la primera la elegiremos si queremos que esta particin que estamos creando sea una particin primaria del disco duro elegido, o o y mediante la segunda indicaremos al sistema que queremos que la informacin o almacenada en esta particin est encriptada. o e Para el primer caso debemos recordar que el n mero mximo de particiones u a primarias que admite un disco duro es cuatro. Si creamos cuatro particiones primarias ya no podremos crear ningun particin ms, independientemente de cul es el o a a 11
sistema operativo que las cree o de si disponemos de ms espacio en disco. a La idea es que, si necesitamos ms de cuatro particiones, una de estas particiones a primarias que podemos crear la conguremos como particin extendida dentro de o la cual crearemos diferentes particiones lgicas, de tal forma que el efecto ser como o a si tuviramos ms de cuatro particiones en nuestro disco duro, si bien las lgicas e a o estn dentro de la particin extendida, y un fallo en esta afectar a las lgicas. a o a o Si consideramos que la particin que estamos creando es muy importante, que o necesita ser creada como particin primaria, resaltaremos el cuadrado correspono diente. En cuanto a encriptar o no la informacin de la particin ya depende de nueso o tras necesidades. Por supuesto esta opcin relentizar las operaciones de lectuo a ra/escritura para con esta particin, si bien ganaremos en condencialidad, ya que o el acceso a este disco duro no ser suciente para acceder a la informacin que a o hayamos guardado en l. e Si queremos encriptar la particin que estamos creando, seleccionaremos el cuao drado correspondiente y a continuacin escribiremos la contrase a que se utilio n zar para las tareas de encriptado / desencriptado de la informacin. a o Al nalizar la creacin de la particin volveremos a obtener el men previo, o o u donde est representado nuestro disco duro en forma lineal, pero esta vez ya podrea mos ver el resultado que hemos generado, es decir, veremos la particin que hemos o creado (14).
Figura 14: Aspecto del disco duro una vez hemos creado la particin ra o z. Si pinchamos otra vez en el botn Nuevo, podremos crear ms particiones. o a En este caso crearemos una particin swap, con la cual emularemos memoria o RAM. 12
Este tipo de particiones lo que nos permiten es volcar la informacin contenida o en memoria RAM a ellas en los casos en los que la RAM est saturada. Es decir, es e como si aumentramos la memoria RAM que tenemos en nuestro equipo. a Ni qu decir tiene que el tiempo de acceso a swap es muy superior al acceso a e memoria RAM, por lo tanto la mejor prctica cuando tenemos poca memoria RAM a en nuestro sistema no pasa por tener una gran particin swap, sino en adquirir ms o a memoria RAM o no utilizar aplicaciones que demanden mucha memoria RAM. No obstante en ciertas ocasiones es util tener esta particin, pues en casos pun o tuales es posible que nos quedemos cortos de memoria RAM, y entonces podr entrar a en juego la swap. Estas particiones al crearlas veremos (15) que no tienen punto de montaje, es decir, no son accesibles a travs del rbol de directorios del sistema operativo, e a por lo tanto una vez elijamos swap como Tipo de sistema de archivos no se nos dejar escribir un punto de montaje. a
Figura 15: Creacin de la particin swap. o o A partir de aqu las opciones que tenemos son las mismas que presentamos para la creacin de la particin ra (particin primaria o no, etc.) o o z o A partir de este momento podremos crear cuantas particiones queramos, y siempre en la ultima que creemos seleccionaremos Completar hasta el tama o mximo n a permitido para que, sin necesidad de acordarnos cuntos GigaBytes quedan libres a en nuestro equipo, se ocupe el resto del disco duro que quede libre (16). Una vez tengamos todas las particiones creadas (17), bien sean particiones primarias, extendidas, lgicas, con punto de montaje o swap, podremos pulsar en o Siguiente para continuar con la instalacin del sistema operativo en nuestro equipo. o 13
Figura 16: Creacin de la ultima particin. o o
Figura 17: Resultado nal tras la creacin de todas las particiones. o
14
En este punto cabe indicar que es posible que nos enfrentemos en la instalacin a un disco duro que ya estuviera particionado. En este caso podremos hacer o varias cosas, utilizar slo el espacio libre que nos quede, no tocando para nada las o particiones previas que pudiramos tener, o eliminando las particiones previas que e tuviramos. e Para eliminar una particin lo unico que tendremos que hacer es pulsar el botn o o Eliminar en vez del botn Nuevo que eleg o amos para crear una particin, y esto lo o haremos habiendo seleccionado previamente la particin que queremos eliminar. o Obviamente tenemos que estar seguros de lo que estamos haciendo, pues una vez hayamos borrado las particiones y aceptado el mensaje que nos indica que se guardarn los cambios en disco, la correccin de una posible equivocacin nos a o o dar muchos quebraderos de cabeza. a En el caso en el que tengamos un disco duro sin espacio libre, y no queramos eliminar las particiones que tengamos, lo que podemos hacer es redimensionar las particiones existentes antes de realizar la instalacin de CentOS 5. o Para redimensionar particiones existen muchas herramientas disponibles (de pago o gratuitas), y dentro de las gratuitas nos encontramos con Gparted http://gparted.sourceforge.net/) proyecto que incluso dispone de un Live CD http://gparted.sourceforge.net/livecd.php que nos permitir redimensionar las particiones de nuestro disco duro fcilmente. a a En el siguiente men que nos aparecer (18), podremos congurar el gestor de u a arranque. En nuestro caso utilizaremos GRUB, y podremos establecer, por ejemplo, una contrase a que proteja al men de GRUB, en el arranque. n u En este punto nos preguntar por la conguracin de red de nuestro ordenador a o (19). En el caso en el que nuestro equipo reciba la direccin IP mediante dhcp, no o tendremos que especicar direccin IP ni mscara de red, pero si tiene una direccin o a o esttica entonces tendremos que acceder al men que se despliega tras el botn a u o Modicar (20) donde conguraremos la direccin IP y la mscara de red. o a A continuacin, lo que tendremos que hacer en la pantalla que nos aparece (21) o es escribir el nombre del equipo, y las direcciones tanto del router como de los servidores de nombre de nuestra institucin. o Seguidamente se nos mostrar (22) un mapa del mundo para que podamos elegir a la zona horaria para nuestro equipo. Esta zona horaria la podremos seleccionar tambin mediante el men desplegable que aparece debajo del mapa. En nuestro e u caso elegiremos Europa/Madrid si estamos en la Pen nsula Ibrica. e El siguiente paso que se nos plantea es la eleccin de la contrase a para el super o n usuario (root) de nuestro sistema. En el men que se nos presenta (23) escribiremos u la contrase a elegida y la conrmaremos, para evitar equivocaciones. n 15
Figura 18: Conguracin de GRUB, el gestor de arranque. o
Figura 19: Men de conguracin de la red. u o
16
Figura 20: Conguracin de la direccin IP y mscara de red de nuestro equipo. o o a
Figura 21: Men en el que establecemos las direcciones de los servidores de nombre u y del router de nuestra institucin. o
17
Figura 22: Conguracin horaria. o
Figura 23: Eleccin de la contrase a del super usuario. o n
18
Por supuesto en cuanto a contrase as se reere, y ms a n si estamos hablando n a u de la contrase a de root, debemos tener en cuenta que al menos debemos elegir una n contrase a con un m n nimo de ocho caracteres, utilizando para la misma min sculas, u may sculas, n meros y caracteres especiales. u u La eleccin de una contrase a dbil redundar en un posible acceso no autorizado o n e a en nuestro sistema, con todas las complicaciones que esto conlleva. A continuacin (24) podremos indicar al programa de instalacin de CentOS 5 o o cmo queremos elegir el software que se instalar en nuestro equipo. o a
Figura 24: Elegimos cmo queremos instalar el software en nuestro equipo. o Se nos ofrece la posibilidad de instalar en nuestro equipo un conjunto de aplicaciones pre establecido por parte de los desarrolladores de CentOS 5, que hagan que nuestra mquina se comporte adecuadamente si lo que necesitamos es software a de omtica, o si somos desarrolladores de software y lo que necesitamos son coma piladores y herramientas que nos ayuden en este sentido o si lo que queremos es instalar un servidor web. Nosotros podemos aceptar esta opcin, o podemos personalizar ahora el software o que queremos instalar en nuesto equipo. En este sentido podremos resaltar la opcin o Personalizar ahora y entonces obtendremos un men (25) en el que podremos ir u eligiendo qu software queremos instalar en nuestro equipo. e De una manera o de otra siempre podremos, una vez tengamos nuestro equipo opertivo, instalar y desinstalar el software que deseemos. Si hemos elegido personalizar el software que queremos instalar, se nos ofrecern a diferentes familias de software. Estas familias de software permiten ordenar de una forma sencilla todo el software que nos ofrece CentOS 5, de tal forma que si queremos 19
Figura 25: Elegimos el software que queremos instalar en nuestro ordenador. buscar un programa en concreto, no tendremos una lista interminable donde buscar, sino que podremos ir acotando debido a este orden que nos propone CentOS 5. Dentro de cada familia tenemos diferentes sub familias, que tambin nos pere miten acotar aun ms la b squeda de los programas que queremos instalar, de tal a u forma que si, por ejemplo, queremos instalar alg n programa en concreto del escriu torio Gnome, tendremos que acceder a la familia Entornos de escritorio, subfamilia Entorno de escritorio GNOME y pinchar sobre el botn Paquetes opcionales para o acceder a un men en el que se nos ofertan los programas individuales que podemos u instalar en nuestro equipo (26). La eleccin de software es por tanto un proceso que puede ser tan rpido como o a elegir uno de los bloques que nos ofrece CentOS 5, o tan laborioso como ir eligiendo programa a programa qu queremos instalar en nuestro equipo. e Quizs no sea mala idea no elegir programa a programa la primera vez que a instalamos CentOS 5, y dejarnos llevar por la eleccin de los desarrolladores de o CentOS 5, dejando para otras instalaciones posteriores la posibilidad de elegir los programas uno a uno, sabiendo adems que podemos instalar y eliminar software a despus de la instalacin sin mayor problema. e o Una vez hayamos elegido el software y pulsando el botn Siguiente, se iniciar la o a fase de instalacin del sistema operativo (27) que comenzar con el formateo de las o a particiones que hemos creado (28) y a continuacin se iniciar la fase de instalacin o a o de software, transriendo los datos necesarios del DVD al disco duro (29) en una primera fase, y copiando cada uno de los programas seleccionados de una u otra forma al disco duro (30). Una vez se hayan transferido al disco duro los programas elegidos, se nos mos20
Figura 26: Programas que podemos instalar en nuestro equipo.
Figura 27: Comienzo de la instalacin de los programas que conformarn el sistema o a operativo.
21
Figura 28: Formateo de las particiones creadas previamente.
Figura 29: Transferencia a disco de los datos iniciales necesarios.
22
trar una pantalla (31) indicando el n de la instalacin. a o
Figura 30: Instalacin del software. o En este momento recogeremos el DVD de instalacin, y pulsaremos el icono o Reiniciar para cargar, por primera vez, CentOS 5 (31). El arranque de nuestro sistema comenzar con la eleccin de CentOS 5 en el a o men grub que nos aparecer en el arranque (32). Esta eleccin no la tendremos u a o que hacer nunca si slo tenemos CentOS 5 instalado en nuestros equipo, pero si o tenemos ms de un sistema operativo ser necesario elegir qu sistema operativo a a e queremos utilizar. Slo la primera vez que arranquemos CentOS 5, nos aparecer un men (33) o a u de Bienvenida en el que se nos darn detalles del sistema operativo y se nos harn a a ciertas preguntas para acabar la conguracin del equipo. o Lo primero sobre lo que se nos pregunta es sobre la conguracin del cortafuegos o (34), en el que podremos indicar si le queremos activo o no en el arranque de nuestro ordenador, as como los servicios que queremos autorizar o no. Cuando hayamos acabado pulsaremos Siguiente. En el men siguiente (35) podremos especicar cmo queremos dejar la conu o guracin de SELinux (Security Enhanced Linux). o A continuacin podremos corregir, si procede, los datos horarios de nuestro siso tema, es decir, la fecha, la hora y la zona horaria(36). Adems podremos congurar a un servidor horario para tener constantemente en hora nuestro equipo mediante el protocolo NTP. En este sentido, si lo deseamos, slo tendremos que pinchar sobre o la pesta a correspondiente y elegir una mquina a la que nuestro equipo pregunn a tar cada cierto tiempo por la hora, y adaptar el reloj del ordenador en el caso de a a que este tenga datos errneos. o 23
Figura 31: Finalizacin de la instalacin. Reiniciaremos el equipo para cargar Ceno o tOS.
Figura 32: Carga de CentOS desde el men de GRUB. u
24
Figura 33: Mensaje de bienvenida que aparece la primera vez que arrancamos CentOS 5.
Figura 34: Conguracin del cortafuegos. o
25
Figura 35: Conguracinde SELinux. o
Figura 36: Conguracin de la zona horaria. o
26
A continuacin se nos ofrece un men para la creacin de un usuario para la o u o utilizacin de nuestro sistema operativo (37). o
Figura 37: Creacin de un usuario. o Si bien podremos, una vez cargado completamente CentOS 5, crear tantos usuarios como necesitemos, para evitar arrancar el entorno grco con el superusuario a (root), se nos invita a la creacin, en este momento, de un usuario con el que o arranquemos este entorno grco. a Los datos que nos piden son sencillos de cumplimentar, ya que deberemos indicar el login que queremos para este usuario, as como su Nombre y Apellidos (aunque estos datos no son obligatorios) y la contrase a elegida. n En el siguiente paso (38), en el caso de que se detecte una tarjeta de sonido en nuestro sistema, podremos probarla para realizar las conguraciones necesarias. Como ultimo paso de instalacin, podremos insertar cuandos CDs deseemos, en o los que tengamos software adicional para CentOS 5 (38). Una vez obtengamos la pantalla de acceso (40), podremos escribir nuestro login y contrase a vlidos en el sistema, y as poder acceder a CentOS 5. n a
27
Figura 38: Conguracin de la tarjeta de sonido. o
Figura 39: Podemos a adir ms software si tenemos CDs adicionales. n a
28
Figura 40: Pantalla de acceso a CentOS 5.
29
You might also like
- Vulcan BasicoDocument70 pagesVulcan BasicoFernando Gaete O.50% (6)
- Carta de RenunciaDocument1 pageCarta de RenunciamlimacoNo ratings yet
- Cap IVDocument121 pagesCap IVmlimacoNo ratings yet
- Características de La InformaciónDocument2 pagesCaracterísticas de La InformaciónmlimacoNo ratings yet
- Notificación JudicialDocument1 pageNotificación JudicialmlimacoNo ratings yet
- Las Miserias Del Proceso PenalDocument0 pagesLas Miserias Del Proceso PenalmlimacoNo ratings yet
- Practica. Configuración de Switch 2020-1Document12 pagesPractica. Configuración de Switch 2020-1Jose RojasNo ratings yet
- Comando StatDocument7 pagesComando StatcristianNo ratings yet
- Windows XP SP3 Ue v9Document4 pagesWindows XP SP3 Ue v9Francisco Hosap MartinNo ratings yet
- Comandos de Mysql PDFDocument1 pageComandos de Mysql PDFEricNo ratings yet
- UsbFix ReportDocument424 pagesUsbFix Report10170126No ratings yet
- FOXUSER-Optimizar La Velocidad de Inicio de Visual FoxProDocument3 pagesFOXUSER-Optimizar La Velocidad de Inicio de Visual FoxProbonilla.ernestoNo ratings yet
- HackNode - Guía de Explotabilidad de Metasploitable 2Document6 pagesHackNode - Guía de Explotabilidad de Metasploitable 2Guillermo Otero MateyNo ratings yet
- Manual de UnixDocument159 pagesManual de UnixJanKz ZKNo ratings yet
- Ejemplo Test Tema1Document4 pagesEjemplo Test Tema1cris100% (1)
- Visual FoxProDocument7 pagesVisual FoxProchucho7557No ratings yet
- Componentes de Las Máquinas VirtualesDocument2 pagesComponentes de Las Máquinas VirtualesRaulNo ratings yet
- Instalar Jenkins Desde CerosDocument23 pagesInstalar Jenkins Desde CerosHervin CamargoNo ratings yet
- Open NMSDocument5 pagesOpen NMSRoberto Fernández FernándezNo ratings yet
- Dominguez Abad Carlos Practica7Document44 pagesDominguez Abad Carlos Practica7Carlos DominguezNo ratings yet
- Apuntes Factura PlusDocument132 pagesApuntes Factura PlusMatthew Wilson100% (1)
- Taller de Windows Server GpoDocument13 pagesTaller de Windows Server GpoAldair TurizoNo ratings yet
- Guia ClusterKnoppixDocument19 pagesGuia ClusterKnoppixEdilson GarcesNo ratings yet
- Requerimientos - Tecnicos - Isntalacion - So - Galindo Arcos Brian Gil 341 VDocument12 pagesRequerimientos - Tecnicos - Isntalacion - So - Galindo Arcos Brian Gil 341 VBRIAN GIl GALINDO ARCOSNo ratings yet
- Actividad 2 Word 7Document3 pagesActividad 2 Word 7Leidy TrianaNo ratings yet
- Power PointDocument20 pagesPower PointdocentejohnisjbNo ratings yet
- Sistemas Operativos ISCDocument233 pagesSistemas Operativos ISCFernando Fuentes BetancourtNo ratings yet
- Pasos para Instalar Ubuntu 8.04Document37 pagesPasos para Instalar Ubuntu 8.04nelson1019018670100% (3)
- AVG (Antivirus) PDFDocument6 pagesAVG (Antivirus) PDFsenorwebNo ratings yet
- Exportar Datos de Una Tabla de SQL ServerDocument3 pagesExportar Datos de Una Tabla de SQL ServerJosé Pedro PascualNo ratings yet
- Preguntas Sistema de ArchivosDocument11 pagesPreguntas Sistema de ArchivosAlbertoCoboDiazNo ratings yet
- 9.5 Comandos Tar y Gzip-GunzipDocument3 pages9.5 Comandos Tar y Gzip-GunzipJader Scott Vega RomeroNo ratings yet
- Sistemas Operativos 2013Document19 pagesSistemas Operativos 2013HM2P33No ratings yet
- Discovery Server Live CD InstructionsDocument8 pagesDiscovery Server Live CD InstructionsmarcusrodasmNo ratings yet
- 7.1.2.7 Packet Tracer - Logging Network Activity Leonardo TitoDocument3 pages7.1.2.7 Packet Tracer - Logging Network Activity Leonardo TitoAngelo Leonardo Tito ManriqueNo ratings yet