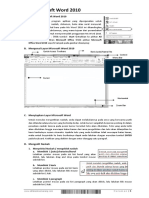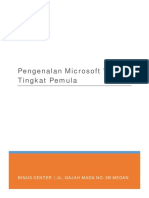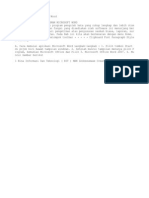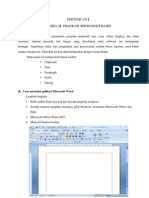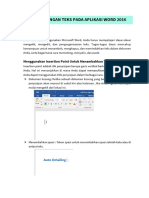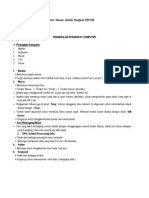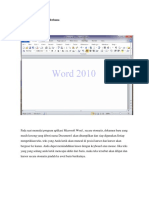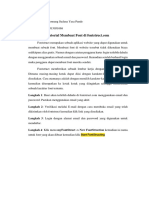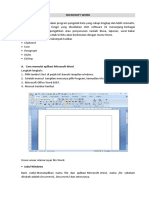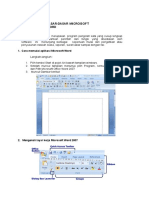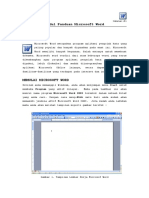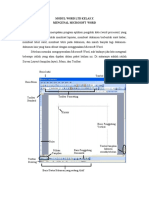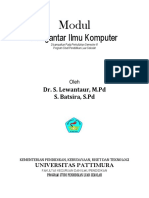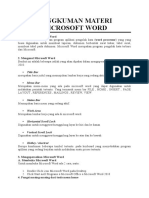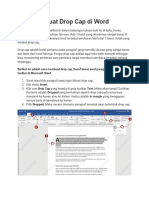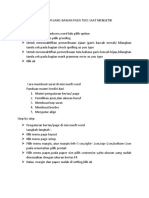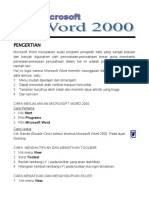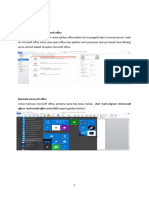Professional Documents
Culture Documents
Mengatur Font di Word
Uploaded by
Baliboy DenpasarOriginal Title
Copyright
Available Formats
Share this document
Did you find this document useful?
Is this content inappropriate?
Report this DocumentCopyright:
Available Formats
Mengatur Font di Word
Uploaded by
Baliboy DenpasarCopyright:
Available Formats
Smpk Soverdi Mengatur font pada microsoft word 2007 Font adalah teks tunggal yan dapat berupa
huruf atau karakter yang diketikan pada naska dokumen. Dalam proses pembuatan dokumen tulisan ilmiah, kita sering menjumpai font yang beragam. NAMA FUNGSI Font Menentukan jenis font Font size Menentukan ukuran font Font bold Memberikan efek cetak tebal Font italic Memberikan efek cetak miring Font underline Memberikan efek garis bawah Grow font Menaikan ukuran font Shrink font Menurunkan ukkuran font Clear formating Membersihkan segala teks dari segala format Strike through Memberikan efek garis pada teks Subscript Mengubah eks menjadi kecil dan terletak dibawah Superscript Mengubah teks menjadi kecil dan terletak diatas Font color Memberikan warna pada font Text highlight color Memberikan warna latar belakang pada teks Pengaturan font dapat dilakukan secara terpisah(individu) atau bersama-sama (kolektif). Mengatur font dapat dilakukan pada microsoft word 2007 diantaranya: Mengatur jenis font Mengatur ukuran font Mengatur ukuran font Mengatur warna font Menentukan efek pada font
Untuk mengatur font pada microsoft word 2007, anda dapat menggunakan 2 cara, yaitu: Mengatur font melalui toolbar font Mengatur font mnggunak kotak dialog font
MENGATUR JENIS FONT
Keindahan suatu dokumen terkadang terletak pada jenis font yang digunakan. Micosoft word secara default menertakan font-font dengan berbagai macam-macam variasi. Dengan menggunakan toolbar, anda dapat melakukan perubahan dengan cepat karena hanya memerlukan beberapa langkah, cara melakukannya sebagai berikut: 1. Klik menu Write. 2. Pada toolbar Font, klik tanda segitiga yang terletak disebelah tool font. 3. Setelah muncul beberapa pilihan jenis font, klik salah satu jenis font yang akan anda gunakan. 11 Tugas Akhir Semerster II TP 2010-2011
Smpk Soverdi 4. Sekarang anda dapat memulai mengetik dengan menggunakan jenis font yang anda pilih.
MENGATUR UKURAN FONT
Selain jenis font yang digunakan, ukuran font pun menentukan keindahan dan kenyamanan saat suatu dokumen sedang dibaca. Berikut merupakan cara menentukan ukuran font sebelum anda memulai mengetik teks: 1. Klik menu write. 2. Klik tanda segitiga yang terletak pada menu dropdown font size, sehingga muncul pilihan ukuran font. 3. Klik ukuran font yang akan anda gunakan. 4. Sekarang anda akan menggunakan font dengan ukuran yang anda telah tentukan untuk mengetik dokumen.
Cara mengubah ukuran font padateks yang telah anda ketik sebelumnya sebagai berikut: 1. Seleksi teks yang akan diubah ukuran fontnya. 2. Klik menu write. 3. Pilih ukuran font ang anda kehendaki dengan mengklik pada font size di toolbar font Ada cara yang lebih mudah dalam mengganti besarnya ukuran font,cara pertama ada dengan cara menekan kombinasi CTRL+] (memperbesar ukuran) dan CTRL+[ (memperkecil ukuran). Cara kedua dengan menggunakan kombinasi CTRL+< atau CTRL+SHIFT+, (memperebesar ukuran) dan CTRL+> atau CTRL+SHIFT+. (memperkecil ukuran)
MENGATUR FONT STYLE
Secara umum terdapat tiga jenis font style yang seing digunakan pada performatan dokumen,yaitu: Bold (tebal), Italic (miring), dan underline(garis kebawah) Langkah-langkah yang dilakukan untuk mengatur style font pada microsoft word 2007 melalui toolbar font adalah: 1. Pilih teks yang akan diatur style font nya. 2. Apa bila anda ingin membuat style font Bold, arahkan mouse pointer pada pilihan ikon Bold B di toolbar, lalu klik kiri mouse. Maka, ketika mouse pointer dipindahkan menjauh, ikon Bold akan tampak terang. 3. Apa bila anda ingin membuat style font Italic, arahkan mouse pointer pada pilihan ikon Italic I di toolbar, lalu klik kiri mouse. Maka, ketika mouse pointer dipindahkan menjauh, ikon Italic akan tampak terang. 4. Apa bila anda ingin membuat style font Underline, arahkan mouse pointer pada pilihan ikon Underline U di toolbar, lalu klik kiri mouse. Maka, ketika mouse pointer dipindahkan menjauh, ikon Underline akan tampak terang. 5. Apa bila anda ingin membuat style font regular, arahkan mouse pointer dan lakukan klik tombol kiri mouse pada setiap ikon Bold,Italic, dan Underline di toolbar. 12 Tugas Akhir Semerster II TP 2010-2011
Smpk Soverdi 6. Apa bila anda ingin membuat style font yang merupakan kombinasi style font diatas, lakukan pengaturan secara kombinasi. Misal nya anda ingin membuat style font kombinasi antara Bold,Italic,dan Underline, arahkan mouse pointer dan lakukan klik tombol kiri mouse pada setiap ikon Bold,Italic,dan Underline pada toolbar sehingga ketika mouse poiter dipindhkan menjauh,ketiga ikon tampak terang. 7. Akhiri pemilihan teks dengan mengklik tombol kiri mouse disembarang tempat dalam naskah
MENGATUR WARNA FONT
Langkah-langkah yang dilakukan untuk menentukan warna font pada microsoft word 2010 melalui toolbar font: 1. Pilih teks yang akan diatur warna fontnya 2. Apa bila anda sedang menggunakan warna yang sedang aktif saat ini ,arahkan mouse pointer pada ikon font color pada toolbar font 3. Apa bila anda ingin menggunakan warna yang lain arahkan mouse pointer pada ikon font color di toolbar font untuk menampilkan pilihan warna. Kemudian klik kiri pada warma yang inginkan 4. Akhiri pemilihan teks dengan mengklik tombol kiri mouse disembarang tempat dalam naskah Selain cara diatas, anda dapat pula mengubah warna font melalui kotak dialog Font. Langkah-langkahnya adalah: 1. Sorot teks yang aingin anda beri latar belakang. 2. Polih ribbon Home-> Font-> Kotak Dialog Launcher atau klik kanan lalu pilih font pada menu pop-up. 3. Klik tanda panah pada menu dropdown font color. 4. Pilih warna yang anda inginnkan. Untuk memilih warna lain, anda klik More Color, lalu pada dialog Colors pilih salah satu warna pada tab Standart atau Custom. 5. Klik OK.
MENGATUR KEYBOARD
EFEK
TEKS
DENGAN
Pada pembuatan naskah tulisan ilmiah, anda sering menjumpai tulisan font dengan efek penulisan font Subscript (turun) atau Superscript(naik). Langkah-langkah yang dilakukan untuk mengatur efek font Subscript maupun Superscript pada microsoft word 2010 melalui keyboard adalah: 1. Pilih teks yang akan diatur efek font. 2. Apa bila anda ingin membuat efek Subscript tekan tombol CTRL+= (sambil menekan tombol CTRL tekan tombol =, baru penekan tombol CTRL dilepaskan) 3. Apa bila anda ingin membuat efek Superscript tekan tombol CTRL+SHIFT= (sambil menekan tombol CTRL dan SHIFT tekan tombol =, baru penekan tombol CTRL dan SHIFT dilepaskan) 4. Akhiri pemilihan teks dengan mengklik tombol kiri mouse sembarang tempat dalam naskah
13 Tugas Akhir Semerster II TP 2010-2011
Smpk Soverdi
MENGGUNAKAN KOTAK DIALOG FONT
Selain menggunakan cara-cara diatas, anda dapat pula melakukan pengaturan pada font dengan menggunakan kotak dialog font namun, anda perlu menampilkannya Terlebih dahulu sebelum melakukannya pengaturan.untuk menampilkannya anda dapat mengikuti langkah-langkah berikut: 1. Klik menu write untuk mengatifkan pada menu-menu write 2. Perhatikan pada toolbar font. Dibagian kanan atas toobar tersebut terdapat tanda plus(+). Klik tandanya sehingga akan muncul dialog font 3. Klik tab font 4. Di dalam tab tersebut, anda dapat melakukan pengaturan sesuai dengan kebutuhan. Berikut merupakan penjelasan fasilitas-fasilitas yang tersedia pada kotak dialog font. Font : digunakan untuk memilih jenis font yang diinginkan. Cara memilih jenis font adalah menggunakan mouse, klik kiri pada jenis font yang diinginkan dalam boks daftar font dibawahnya. Scroll bar disebelah kanan boks digunakan untuk menampilkan jenis-jenis font yang diingkan. Font style : digunakan untuk memilih style font yang diinginkan. Cara memilih style font adalah dengan menggunakan mouse, klik kiri pada style font yang diingkan dalam boks daftar font dibawahnya. Size : Digunakan untuk memilih ukuran yang diinginkan. Cara memilih ukuran font adalah dengan menggunakan mouse, klik kiri pada salah satu angka yang terdapat dalam boks daftar angka dibawahnya. Scroll bar disebelah kanan boks digunakan untuk menampilkan pilihan ukuran font yang tidak tampak. Font color : digunakan untuk memilih warna yang diingkan. Cara memilih warna font adalah dengan menggunakan mouse, klik kiri pada kotak editor yang menampilkan pilihan warna, lalu klik kiri pada warna yang diinginkan. Underline style : Digunakan untuk memilih jenis garis dibawah font. Cara memilih garis dibawah font adalah dengan menggunakan mouse, klik kiri pada kotak editor untuk menampilkan pilihan warna, lalu klik kiri pada kotak warna yang diinginkan. Underline color : Digunakan untuk memilih warna garis dibawah font. Cara memilih warna garis sama dengan cara yang digunakun untuk memilih warna font, yaitu menggunakan mouse. Klik kiri pada kotak editor untuk menampilkan pilihan warna, lalu klik kiri mouse pada warana yang diinginkan. Effects : Digunakn untuk memilih efek penulisan font. Cara memilih efek font adalah dengan menggunakan mouse, yaitu klik kiri pada checkbox disebelah efek yang diinginkan sehingga terlihat tanda check didalam check box Strikethrough : Apabila efek ini diaktifkan maka akan terdapat garis pada teks. Double Strikethrough : Memunculkan dua garis pada teks. Superscript : Mengubah teks menjadi kecil dan terletak diatas. Sangat cocok untuk menulis angka perpangkatan. Subscript : Mengubah teks menjadi kecil dan terletak dibawah. Sangat cocok untuk menulis rumus-rumus kimia. Shadow : Memberikan bayangan pada teks. Outline : Memberikan efek outline pada teks. Jadi teks hanya terdiri dari garis luar dan garis dalam, tidak ada fill didalamnya. Emboss : Memberikan efek timbul atau cenderung pada teks. Engrave : Memberikan efek cekung pada teks. 14 Tugas Akhir Semerster II TP 2010-2011
Smpk Soverdi Small Caps : Mengubah teks menjadi kapital tetapi huruf awal tampak lebih besar dari lainnya. All Caps : Mengubah teks berhuruf kecil menjadi kapital. Hidden : Teks yang terseleksi akan disembunyikan , sehingga tidak tampak. Preview : Digunakan untuk menampilkan perkiraan hasil pengaturan font. tampilan didalam preview selalu berubah setiap dilakukan pengaturan font.
MEMEBERI WARNA BACKGROUND PADA TEKS
Warna highlight merupakan warna yang menjadi latar belakang suatu objek atau teks. Anda dapat menambahkan pada dokumen dengan cara sebagai berikut : 1. Seleksi teks yang akan diberi warna highlight. 2. Klik menu write. 3. Pada toolbar paragraph, klik panah yang terletak disebelah kan tombol text highlight color. 4. Berikutnya akan muncul pilihan warna yang akan anda gunakan untuk mewarnai latar belakang teks. Pilih salah satu warna dari pilihan warnanya, misalnya bright green. 5. Perhatikan perubahan yang terjadi. Teks telah memiliki warna latar belakang sesuai dengan warna yang anda pilih. Apabila anda ingin menghilangkan warna highlight, langkah yang perlu anda lakukan sama dengan langkah diatas, hanya warna yang anda pilih No Color
MEMBERIKAN BERBAGAI EFEK PADA FONT
Anda dapat memberikan berbagai efek pada teks untuk menambah kreasi naskah. Untuk melakukannya, anda ikuti langkah-langkah berikut: 1. Sorot teks yang diberi efek. 2. Pilih ribbon home -> font. 3. Pilihan eferk pada teks akan lebih lengkap bila anda memilih efek melalui kotak dialog font. 4. Pilih efek yang akan anda aplikasikan dengan memberi tanda pada tombol radio kotak dialog 5. Hasil penerapan efek pada teks dapat anda lihat pada halaman Preview. 6. Setelah selesai,klik OK.
MENGATUR JARAK ANTAR HURUF
15 Tugas Akhir Semerster II TP 2010-2011
Smpk Soverdi Jarak antar huruf pada dokumen dapat pula anda ubah sesuai dengan keinginanan. Untuk mengatur jarak antar huruf, langkah-langkahnya adalah: 1. Sorot teks yang akan anda ubah jarak antarhurufnya. 2. Klik kotak dialog launcher pada ribbon home-> font untuk mengaktifkan kotak dialog font, atau anda dapat gunakan tombol CTRL+SHIFT+F 3. Pada koak dialog font, pilih character spacing. Anda dapat bereksperimen dengan mengubah nilai-nilai scale,spacing,atau position. Untuk mengubah jarak antarhuruf,pilih spacing expanded atau condensed. Ubah parameter ukuran pada kotak isiian by. Anda dapat melihat fek perubahan parmeter pada kotaok preview. 4. Untuk menegatur jarak huruf secara otomatis, pilihlah tombol drop down scale. Anda tinggal menentukan jarak antar huruf yang akan anda aplikasikan dalam nilai persen 5. Kotak pilihan position digunakan untuk mengatur format karakter terhadap suatu baris. Ada tiga format yang disediakan oleh microsoft word 2007, yaitu : Raised yaitu format karakter diatas baris. Normal yaitu format karakter biasa. Lowered, yaitu format karakter dibawah garis.
MENGATUR PARAGRAF
Mengatur format paragraf merupakan hal yang tidak kalah penting dari mengatur format teks. Tujuannya adalah agar naskah yang dibuat mempunyai tampilan yang menarik dan terstruktur sehingga menimbulkan rasa nyaman bagi pembaca. Pengaturan yang biasa dilakukan pada format paragraf meliputi pengaturan perataan teks,identasi,dan jarak spasi antar baris. Microsoft word 2007 telah memberikan kemudahan bagi anda yang melakukan semua itu, yaitu melalui toolbar paragraph yang terdapat pada menu write Nama Fungsi Bullets Memulai pemberian simbol otomatis Numbering Memulai penomoran otomatis Outline numbering Memulai penomoran bertingkat Decrease indent Mengurangi jarak indentasi Increase indent Menambah jaram indentasi Sort Melakukan pengurutan Show/hide Menampilkan atau menyembunyikan Simbol penanda paragraph Align left Paragraf rata kiri Align right Paragraf rata kanan Justify Paragraf rata kiri kanan Line spacing Menentukan jarak spasi antar baris Shading Memberikan warna dibelakang suatu teks atu paragraf terpilih Borders Memberikan garis pembatas pada teks atau paragraf terpilih
MENGATUR PERATAAN PARAGRAF
16 Tugas Akhir Semerster II TP 2010-2011
Smpk Soverdi Berikut cara mengatur paragraf menggunakan tool align left,align right,center, dan justify. 1. Aktifkan menu write untuk memunculkan toolbar paragraph. 2. Seleksi seluruh teks pada dokumen. 3. Klik align left,align right,center mau justify menurut yang diperlukan. Sementara itu, jika anda menginginkan proses peralatan paragraf hanya melalui short key pada keyboard, langkah-langkahnya adalah: 1. Aktifkan menu write untuk memunculkan menu toolbar paragraph 2. Seleksi lah sebagian teks pada dokumen. 3. Klik tanda panah yang terletak disebelah kanan tombol line spacing 4. Klik option pertama yaitu 1.0, lalu ulangi langkah satu sampai tiga dan pilih option 2.5 5. Apabila ingin mengatur format spasi baris secara manual, anda sapat memilih option more. Selanjut nya, akan muncul kotak dialog paragraph. Option Keterangan Single Jarak antar baris menggunakan 1 spasi 1.5 lines Jarak antar baris menggunakan 1,5 spasi Double Jarak antar baris menggunakan 2 spasi At least Menggunakan jarak spasi tertentu (relatif) dengan menyesuaikan font terbesarnya Exactly Menggunakan jarak spasi tertentu (pasti) tanpa mempedulikan ukuran fontnya Multiple Memasukan jarak spasi tertentu dengan cara mengetikkan nilainya pada editbox At 6. Perhatikan pada kolom spacing. Anda hanya perlu mengubah pada text box line spacing dan at. Klik pada menu drop down line spacing sehingga akan muncul ^ option. 7. Klik OK untuk menyutujui pengaturan. Selain berfungsi sebagai pengatur jarak antar baris pada suatu paragraf, tool ini mampu pula melakukan pengaturan spasi jarak antar paragraph.
MENGGUNAKAN TOOL SHADING COLOR
Shading color merupakan fitur microsoft word yang berfungsi memberikan warna latar belakang dari teks atau paragraf yang dipilih. Dalam penggunaan apa bila anda warna gelap(hijau,biru,merah tua) sebagai background, maka microsoft word secara otomatis akan mengubah warna teks nya menjadi putih. Maka teks atau paragraf akan terbaca dengan jelas. Cara penggunaan tool shanding color adalah: 1. Seleksi teks atau paragraf yang akan diatur shading color nya 2. Klik tanda panah yang terletak disebelah kanan tool shading color. 3. Setelah muncul daftar pilihan warna yang disediakan, pilih warna yang sesuai dengan keiinginan. 4. Perhatikan perubahan pada teks atau paragraf yang telah anda seleksi sebelumnya. Apabils belum puas dengan warna-warna yang disediakan, anda dapat memilih warna sendiri secara manual. Anda hanya perlu memilih option more shading color pada palet warna shading color yang muncul.
17 Tugas Akhir Semerster II TP 2010-2011
Smpk Soverdi Selanjutnya,apabila ingin menghilangkan warna latar belakang pada teks atau paragraf, anda perlu melakukan langkah-langkah berikut: 1. Seleksi teks atau paragraf yang akan anda hilangkan warna latar belakangnya. 2. Klik tanda panah shading color sehingga akan muncul daftar pilihan warna. 3. Pilih option no color, tepat nya dibawah standart color. 4. Perhatikan teks atau paragraf yang sebelumnya anda telah seleksi. Sekarang teks atau paragraf tersebut telah berada dalam kondisi manual.
MENGGUNAKAN TOOL BORDERS
Dengan menggunakan bantuan tool borders, anda akan dapat memberikan bingkai atau garis tepi pada teks,paragraf tersebut berada dalam kondisi normal. MEMBERI BINGKAI PADA PARAGRAF Cara memberi bingkai pada paragraf sebagai berikut : 1. Pada dokumen word yang anda miliki, seleksi seluruh isi pada paragraf pertamanya. 2. Aktifksn menu writ 3. Pada toolbar paragraph, klik tanda panah tool borders sehingga akan muncul beberapa macam jenis bingkai yang dapat anda gunakan. 4. Pilih outside borders. 5. Perhatikan perubahan yang terjadi pada dokumen anda. Ada bingkai atau garis yang mengelilingi paragraf pertama pada dokume anda. MENENTUKAN MODEL DAN WARNA GARIS BINGKAI Agar lebih menaris,garis tepi atau bingkai yang anda gunakan sebaiknya tidak menggunakan garis standar. Dalam microsoft word, anda memiliki banyak pilihan. Caranya sebagai berikut: 1. Pada dokumen yang ands miliki, seleksi bari pertama dan kedua pada paragraf pertama. 2. Aktifkan menu write. 3. Pada toolbar paragraph, klik tanda panah pada tool borders sehingga akan memunculkan banyak pilihan borders. 4. Pilih option yang terletak diposisi paling bawah, yaitu borders and shading. 5. Setelah muncul jendela borders and shading, klik tab borders. 6. Klik box pada kolom settings. 7. Pilih style garis bergelombang. 8. Anda dapat pula mengganti warna dengan mengklik kotak combo color sehingga muncul palet warna berisi daftar warna yang anda dapt gunakan. 9. Terntukan width atau ketebalan garis yang akan gunakan. 10. Klik OK untuk melakukan perubahan, lalu perubahan pun terjadi pada teks.
MEMBERIKAN BINGKAI PADA HALAMAN
18 Tugas Akhir Semerster II TP 2010-2011
Smpk Soverdi Selain dapat memberikan bingkai pada teks dan paragraf, microsoft word mampu memberikan bingkai pada setiap halaman didokumen anda, cara melakukannya sebagai berikut: 1. Pada halaman dokumen yang akan anda beri bingkai,aktifkan menu write. 2. Pada toolbar paragraph, klik tool borders 3. Pilih option borders and shading pada daftar pilihan yang muncul. 4. Setelah muncul windows borders and shading, klik tab page borders. 5. Pada kolom setting,klik option box. 6. Pada kolom style, anda dapat menentukan style garis yang anda gunakanuntuk bingkai halaman-halaman anda. Namun agar lebih terkesan aristik, klik kotak combo art kemudian, anda akan disuguhi berbagai macam pilihan bingkai halaman yang sangat menarik. 7. Klik OK untuk menyertujuinya Sementara untuk mengembalikan halaman kedalam kondisi semula(tanpa bingkai), caranya sama seperti langkah-langkah sebelumnya. Namun, ketika anda dalam langkah keenam, pada kotak combo art pilih none untuk mengosongkan bingkai padad halaman yang sedang aktif.
MENGURUTKAN TEKS MENGGUNAKAN TOOL SORT
Dalam micosoft word terapat dua model pengurutan yang dapat anda gunakan, yaitu: Ascending dan descending. Ascending adalah model pengurutan teks dari nilai kecil kebesar,atau dari alfabet A ke Z. sementara descending merupakan lawan ascending, yaitu pengurutan dari nilai besar ke kecil atau alfabet Z ke A. Cara menggunakan tool sort adalah : 1. Seleksi teks yang akan diurutkan. 2. Aktifkan menu write. 3. Pada toolbar paragraph,klik tool sort. 4. Selanjutnya, akan muncul jendela sort text. Sort by digunakan untuk menentukan kunci pengurutan,apakah berupa paragraf atau field. Kotak combo type digunakan untuk menentukan type dari objek yang akan diurutkan, misalnya berupa teks,nomor, ataukah tanggal. Dalam kasus ini, pilih isian sort by dengan paragraph, kemudian type dengan teks. 5. Klik option ascending pada tombol radio yang ada. 6. Klik OK untuk menyetujui pengurutan. Sebaliknya jika anda ingin melakukan pengurutan secara descending, caranya sama sseperti diatas. Hanya pada langkah ke-5, anda tidak lagi memilih ascending, melainkan descending kemudian tekan tombol OK. MENGGUNAKAN BULLET Bullet digunakan untuk menandai awal paragraf dengan simbol tertentu. Untuk memberi bullet pada suatu paragraf, ketiklah contoh berikut : 1. Sorot paragraf yang akan diberi bullet. 2. Pilih dan klik dropdown bullet pada toolbar.
19 Tugas Akhir Semerster II TP 2010-2011
Smpk Soverdi 3. Jika anda ingin jenis bullet sendiri, klik option define new bullet. Maka kotak dialog difine new bullet akan tampil. 4. Kemudian lakukan pemilihan dan pengaturan berikut: Pada kotak bullet character, pilih salah satu bentuk bullet. Jika ingin karakter lain klik tombol font character, atau picture. Untuk contoh lain karakter, kotak dialog symbol akan ditampilkan, pilih salah satunya. Anda dapat pula menempatkan gambar(clip art) sebagai bullet. Untuk itu klik tombol picture. Kotak dialog picture bullet akan ditampilkan. Pilih gambar yang sesuai, lalu klik OK. 5. Untuk menentukan posisi bullet, masukan pilihan dropdown menu pada kotak aligment. 6. Hasil pengaturan dapat dilihat pada kotak priview. 7. Klik OK.
MENGGUNAKAN NUMBERING Jika ada beberapa item harus diberi nomor. Untuk melakukan penomoran paragraf, ikuti langkah berikut : 1. Sorot paragraf yang akan diberi numbering. 2. Pilih dan klik dropdown numbering pada toolbar. 3. Jika anda ingin melakukan pengaturan sendiri, klik option define new number format. 4. Kemudian lakukan pemilihan dan pengaturan berikut: Pada kotak number style, pilih salah satu bentuk nimber style. Untuk mengatur format karakter dari nomor, klik tombol font Kotak isian aligment untuk menentukan posisi awal peralatan terhadap margin kiri. 5. Kotak preview untuk melihat hasil pengaturan.
MENGATUR INDENTASI
Salah satu faktor yang memepengaruhi keindahan tampilan naskahadalah indentasi baris dalam paragraf. Indentasi baris didalam naskah dapat dipahami sebagai jarak mendatar antara batas-batas ruang baris didalam paragraf terhadapat bataskiri dan batas kanan ruang pengetikan naskah. Pengaturan indentasi baris dilakukan untuk menciptakan paragraf berformat tertentu dengan dengan memperhatikan ukuran kertas dan batas-batas ruang yang disediakan untuk pengetikan paragraf, anda dapat melakukan melalui salah satu cara berikut : Melalui indentasi melalui kotak dialog paragraph. Mengatur indentasi melalui ruler line.
20 Tugas Akhir Semerster II TP 2010-2011
Smpk Soverdi MENGATUR INDENTASI MELALUI DIALOG BOX PARAGRAPH Langkah-langkah mengatur indentasi baris didalam paragraf melalui kotak dialog paragraph adalah: 1. Pilih paragraf yang akan diatur indentasinya. Apabila paragraf yang akan diatur hanya satu, pemilihan paragraf cukup dilakukan dengan menetapkan kursor pada paragraf tersebut. 2. Dengan cara menekan tombol ALT+O, lalu menekan tombol P pada keyboard. Bagian pada koyak dialog paragraph yang digunakan untuk mengatur indentasi adalah bagian indentation pada tab indents and spacon. 3. Pada bagian indentattion,tentukan jarak indentasi baris yang diinginkan dengan mengatur bagian left,right,special, dan by. 4. Klik tombol OK dibagian kanan bawah kotak dialog Untuk menentukan jarak identasi baris pada bagian indetation perlu diperhatikan bahwa empat variabel indentasi yang dapat diatur, yaitu: LEFT: Indentasi kiri untuk menentukan jarak indentasi antara batas kiri paragraf yang diatur terhadap batas kiri ruang pengetikan naskah (left indent). Left indent dapat diatur dengan memasukan angka sesuai dengan besarnya indent yang diinginkan, atau dengan mengklik tombol disisi kanan boksnya. Right: Indentasi kanan untuk menentukan jarak indentasi antara batas kanan pargraf yang diatur terhadap batas kanan runang pengetikan naskah(right indent). Right indent dapat diatur dengan memasukan angka sesuai dengan besarnya indent yang diinginkan, atau dengan mengklik tombol disisi kanan boksnya. Special: untuk memilih baris yang diberui indentasi. Pilihan yang tersedia adalah: None: dipilih apa bila ingin semua baris dalam paragraf memiliki batas kiri yang sama dan tidak diberi indentasi khusus. First line: dipilih apabila ingin baris pertama dalam paragraf diberi indentasi(first line indent) Hanging: dipilih apabila ingin semua baris dalam pargraf diberi indentasi, kecuali baris pertama (hanging indent) By: Indentasi khusus untuk menentukan besarnya jarak spasi indentasi khusus (special indent). Special indent dapat diatur dengan cara memasukan angka sesuai dengan besar nya indent yang diingkan, atau dengan besarnya indent yang diinginkan, atau dengan mengklik tombol disisi kanan boksnya. MENGATUR INDENTASI MELALUI RULER LINE Ruler line sedang dalam keadaan aktif ditampilkan dilayar komputer. Ruler line mempunyai informasi mengenai posisi batas kiri naskah, First Line Indent, Hanging indnt, left indent, dan Right Indent. Langkah-langkah mengatur undentasi baris didalam pargraf melalu ruler line adalah: 1. Tampilkan Ruler Line dengan mengarahkan mouse pointer pada menu View di menubar. Klik kiri mouse untuk menampilkan daftar perintah, lalu arahkan mouse pointer pada pilihan Ruler sehingga terlihat tanda check disebelah kiri perintah ruler. 2. Arah kan mouse pointerr pada indernt yang akan diatur,lalu lakukan drag pada indernt tersebut kekiri atau kanan.
21 Tugas Akhir Semerster II TP 2010-2011
You might also like
- Microsoft Word A. Memulai Microsoft Word B. Mengenal Layar Microsoft Word 2010 Quick Access Toolbars. C. Menyiapkan Layar Microsoft WordDocument9 pagesMicrosoft Word A. Memulai Microsoft Word B. Mengenal Layar Microsoft Word 2010 Quick Access Toolbars. C. Menyiapkan Layar Microsoft WordEllytaNo ratings yet
- Bagian Bagian Menu Home Dan Fungsinya Pada Microsoft Word BANG HANIFDocument42 pagesBagian Bagian Menu Home Dan Fungsinya Pada Microsoft Word BANG HANIFrangga tirani100% (1)
- Tugas 2 KLS 3Document4 pagesTugas 2 KLS 3dolphinet patraNo ratings yet
- 01 Modul KPK01 - Pengenalan Microsoft Word Tingkat PemulaDocument20 pages01 Modul KPK01 - Pengenalan Microsoft Word Tingkat PemulaAnonymous EliteNo ratings yet
- Modul Panduan Microsoft Word PERTEMUAN I MEMULAIDocument27 pagesModul Panduan Microsoft Word PERTEMUAN I MEMULAIbharayNo ratings yet
- Memahami Fitur Ms Word Dan Ms - Excel - AYULIA ANNISA NASUTION - 4193131038Document25 pagesMemahami Fitur Ms Word Dan Ms - Excel - AYULIA ANNISA NASUTION - 4193131038Ayulia AnnisaNo ratings yet
- Membuat Naskah di Microsoft WordDocument13 pagesMembuat Naskah di Microsoft WordIrawan Maulana NashorNo ratings yet
- Teks DasarDocument66 pagesTeks DasarRaya BogorNo ratings yet
- Menu Tab Pada Ms WordDocument8 pagesMenu Tab Pada Ms WordindriNo ratings yet
- TIK KELAS 3Document10 pagesTIK KELAS 3TrisnawatiNo ratings yet
- Mengenal Microsoft WordDocument23 pagesMengenal Microsoft WordmencariartikelNo ratings yet
- Pengenalan Microsoft WordDocument27 pagesPengenalan Microsoft WordHj. HusnaNo ratings yet
- Materi PPNDocument4 pagesMateri PPNRetno IndrianyNo ratings yet
- Modul Aplikasi Komputer Dasar Untuk Tingkat SDDocument51 pagesModul Aplikasi Komputer Dasar Untuk Tingkat SDInaayah Atiqah Fathiinah IttaqillahNo ratings yet
- Modul Microsoft Word - Kelas 7Document10 pagesModul Microsoft Word - Kelas 7neneng lely yuliantiNo ratings yet
- Fitur-Fitur Editing SederhanaDocument15 pagesFitur-Fitur Editing SederhanaNur HikmaNo ratings yet
- Mengetik Dokumen SederhanaDocument11 pagesMengetik Dokumen SederhanaEllytaNo ratings yet
- Cara Membuat Font Di FontstructDocument9 pagesCara Membuat Font Di FontstructMang'Funday Mare Lekad IbiNo ratings yet
- WORDDocument24 pagesWORDLUH LISIAWATINo ratings yet
- Modul Powerpoint 2016 - PMDocument30 pagesModul Powerpoint 2016 - PMStaf Warek 2 Nusa MandiriNo ratings yet
- Makalah Microsoft Word 2007Document9 pagesMakalah Microsoft Word 2007Tubagus Denrı Ismayana100% (1)
- Kompetensi Dasar 1Document25 pagesKompetensi Dasar 1m626.idNo ratings yet
- KLP 1 Aplikasi KomputerDocument12 pagesKLP 1 Aplikasi KomputerFirman GaniNo ratings yet
- Tugas TikomDocument6 pagesTugas TikomAgung Santhi RahmaryaniNo ratings yet
- Pengaturan Teks Dan ParagrafDocument3 pagesPengaturan Teks Dan Paragrafbel zamanNo ratings yet
- MODUL KURSUS KOMPUTER Sampe Pertemuan 12Document42 pagesMODUL KURSUS KOMPUTER Sampe Pertemuan 12IAM HERI JANUARTA100% (7)
- Cara Membuat Header FooterDocument4 pagesCara Membuat Header FooterGistech OnlineNo ratings yet
- Belajar KomputerDocument8 pagesBelajar KomputerDini KurniawatiNo ratings yet
- Format Teks di Microsoft WordDocument19 pagesFormat Teks di Microsoft Wordandri lesmanaNo ratings yet
- Modul Pembelajaran TIK 12Document92 pagesModul Pembelajaran TIK 12Qomar MaulanaNo ratings yet
- 1.2 Dasar-Dasar Ms Word - Dasar-Dasar Pengertian Dan EditingDocument12 pages1.2 Dasar-Dasar Ms Word - Dasar-Dasar Pengertian Dan EditingTita TeetaNo ratings yet
- Modul Ms WordDocument22 pagesModul Ms WordAbenk OenchoeNo ratings yet
- SIMULASI DIGITALDocument52 pagesSIMULASI DIGITALtriemaharraniNo ratings yet
- Microsoft Word 2007-1Document7 pagesMicrosoft Word 2007-1miranajahhhNo ratings yet
- Makalah Aplikasi PerkantoranDocument14 pagesMakalah Aplikasi PerkantoranAprian Aryatama67% (3)
- Cara Menambah Tulisan Pada FotoDocument9 pagesCara Menambah Tulisan Pada FotoiertuNo ratings yet
- Modul WordDocument18 pagesModul Wordsmp negeri 1No ratings yet
- Andre Liligoly TIKDocument49 pagesAndre Liligoly TIKNemson SamadaraNo ratings yet
- Modul Pelatihan Office, Excel, DLL 2011Document44 pagesModul Pelatihan Office, Excel, DLL 2011Heri SusantoNo ratings yet
- Modul Pengantar Ilmu KomputerDocument32 pagesModul Pengantar Ilmu KomputerSadrak BatsiraNo ratings yet
- Mengenal Fungsi Menu Dan Tools Microsoft Word 2016Document12 pagesMengenal Fungsi Menu Dan Tools Microsoft Word 2016Adin FadilahNo ratings yet
- Rangkuman MicrosoftDocument3 pagesRangkuman MicrosoftGading SaputraNo ratings yet
- Format Dan Editing DokumenDocument39 pagesFormat Dan Editing DokumenTutorial ThingsNo ratings yet
- Editing dan Formatting MS WordDocument3 pagesEditing dan Formatting MS WordSuwarno NanoNo ratings yet
- Modul WordDocument22 pagesModul Worddhitdhit846No ratings yet
- Artikel TipografiDocument4 pagesArtikel TipografinabilNo ratings yet
- Tugas 1 Aplikasi KomputerDocument7 pagesTugas 1 Aplikasi KomputerCAHYA ANINDITANo ratings yet
- Cara Membuat Drop Cap di WordDocument12 pagesCara Membuat Drop Cap di WordMuchamad Abdul AzisNo ratings yet
- Modul MswordDocument16 pagesModul Msworddwika.daaNo ratings yet
- Modul WordDocument53 pagesModul WordRHA_midaNo ratings yet
- Kuis Puti Adira SuciDocument5 pagesKuis Puti Adira SuciPuti adiraNo ratings yet
- Cara Menghilangkan Garis Bawah Pada Texs Saat MengetikDocument6 pagesCara Menghilangkan Garis Bawah Pada Texs Saat MengetikFAJAR NUR HAQIMNo ratings yet
- Tugas Ms Word IqbalDocument27 pagesTugas Ms Word IqbalMhd Iqbal AnugrahNo ratings yet
- RINGKASAN WORD Revisi2Document31 pagesRINGKASAN WORD Revisi2Imam BukhariNo ratings yet
- Bab IiDocument9 pagesBab Iidesmina811No ratings yet
- Panduan MS WordDocument30 pagesPanduan MS WordBudi SantosoNo ratings yet
- Tugas Resume Pertemuan IDocument14 pagesTugas Resume Pertemuan ImaisarahNo ratings yet
- 04 Bab3Document42 pages04 Bab3suc1d30% (1)