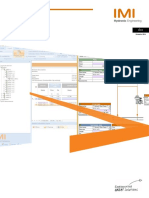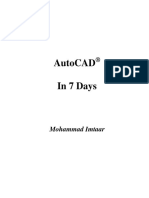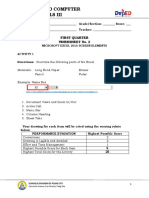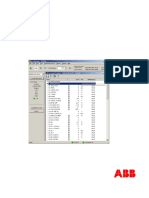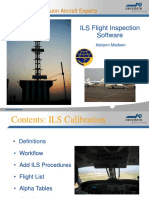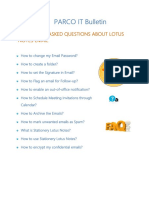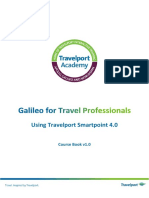Professional Documents
Culture Documents
12 Basics of Ms-Excel: L L L L L
12 Basics of Ms-Excel: L L L L L
Uploaded by
Santosh SinghOriginal Title
Copyright
Share this document
Did you find this document useful?
Is this content inappropriate?
Report this Document12 Basics of Ms-Excel: L L L L L
12 Basics of Ms-Excel: L L L L L
Uploaded by
Santosh Singh12 BASICS OF MS-EXCEL
12.1 INTRODUCTION MS-Excel 2000 is a Windows based application package. It is quite useful in entering, editing, analysis and storing of data. Arithmetic operations with numerical data such as addition, subtraction, multiplication and division can also be done with Excel. You can sort the numbers/characters according to some given criteria (like ascending, descending etc.)and solve simple financial, mathematical and statistical formulas. 12.2 OBJECTIVES After going through this lesson you would be in a position to explain the basic features of MS Excel set pages and their printing modify a worksheet enter and edit data in a worksheet work on keyboard shortcuts
Basics of MS Excel :: 227
12.3 EXCEL FEATURES There are a number of features that are available in Excel to make your task easier. Some of the main features are: AutoFormat - lets you to choose many preset table formatting options. 1 2 3 AutoSum - helps you to add the contents of a cluster of adjacent cells. List AutoFill - automatically extends cell formatting when a new item is added to the end of a list. AutoFill - feature allows you to quickly fill cells with repetitive or sequential data such as chronological dates or numbers, and repeated text. AutoFill can also be used to copy functions. You can also alter text and numbers with this feature. AutoShapes toolbar will allow you to draw a number of geometrical shapes, arrows, flowchart elements, stars and more. With these shapes you can draw your own graphs. Wizard - guides you to work effectively while you work by displaying various helpful tips and techniques based on what you are doing. Drag and Drop - feature will help you to reposition the data and text by simply dragging the data with the help of mouse. 6 Charts - features will help you in presenting a graphical representation of your data in the form of Pie, Bar, Line charts and more. PivotTable - flips and sums data in seconds and allows you to perform data analysis and generating reports like periodic financial statements, statistical reports, etc. You can also analyse complex data relationships graphically. Shortcut Menus - commands that are appropriate to the task that you are doing appear by clicking the right mouse button.
12.4 STARTING EXCEL 1. Click on (with the help of mouse) the Start button on the Windows 98 Taskbar at the bottom of the Screen 2. Highlight the Programs item. The program menu will open.
228 :: Basic Computing Skills
3. Select Microsoft Excel from the list of programs. (these steps are shown Figure 12.1) 4. Click on Microsoft Excel Symbolically these actions are shown below. Select StartProgramsMicrosoft Excel commands from your menu bar.
Microsoft Excel
MSOB
Fig. 12.1
Throughout the text of your lessons on MS Excel we will be showing the symbol to indicate the direction (steps) you have to follow. You can also use the Microsoft Office Shortcut Bar (MSOB) as shown in figure 12.1 to start your work on Excel. 12.5 EXCEL WORKSHEET Excel allows you to create worksheets much like paper ledgers that can perform automatic calculations. Each Excel file is a workbook that can hold many worksheets. The worksheet is a grid of columns (designated by letters) and rows (designated by
Basics of MS Excel :: 229
numbers). The letters and numbers of the columns and rows (called labels) are displayed in gray buttons across the top and left side of the worksheet. The intersection of a column and a row is called a cell. Each cell on the spreadsheet has a cell address that is the column letter and the row number. Cells can contain either text, numbers, or mathematical formulas.
Cell Number Box Active Cell
Standard Tool Bar Formatting Tool Bar
Menu Bar
Formula Bar Column Headings
Row Headings
Worksheet Tab Scroll Buttons
Sheet Tab
Status Bar Horizontal Scroll Bar Vertical Scroll Bar
Fig. 12.2
12.5.1 Selecting, Adding and Renaming Worksheets The worksheets in a workbook are accessible by clicking the worksheet tabs just above the status bar. By default, three worksheets are included in each workbook. To add a sheet, select InsertWorksheet from the menu bar. To rename the worksheet tab, move the cursor to sheet tab, right-click on the tab with the mouse and select Rename from the shortcut menu. Type the new name and press the ENTER key.
230 :: Basic Computing Skills
12.5.2 Standard Toolbar This toolbar is located just below the menu bar at the top of the screen and allows you to quickly access basic Excel commands.
Fig. 12.3
1. New - Select FileNew from the menu bar, or press CTRL+N, or click the New button to create a new workbook. 2. Open - Click FileOpen from the menu bar, or press CTRL+O, or click the Open folder button to open an existing workbook. 3. Save - The first time you save a workbook, select FileSave As and name the file. After the file is named click FileSave, or CTRL+S, or the Save button on the standard toolbar. 4. Print - Click the Print button to print the worksheet. 5. Print Preview - This feature will allow you to preview the worksheet before it prints. 6. Spell Check - Use the spell checker to correct spelling errors on the worksheet. 7. Cut, Copy, Paste, and Format Painter - These actions will be explained to you later in this lesson. 8. Undo and Redo - Click the backward Undo arrow to cancel the last action you performed like entering data into a cell, formatting a cell, entering a function, etc. Click the forward Redo arrow to cancel the undo action. 9. Insert Hyperlink - To insert a hyperlink to a web site on the Internet, type the text into a cell you want to be the link that can be clicked with the mouse. Then, click the Insert Hyperlink button and enter the web address you want the text to link to and click OK. 10. AutoSum, Function Wizard, and Sorting - These features are discussed in lesson 15.
Basics of MS Excel :: 231
11. Chart and Drawing - These feature are discussed in lesson 16. 12. Zoom - To change the size that the worksheet appears on the screen, choose a different percentage from the Zoom menu. 12.6 SELECTING CELLS AND RANGES To enter data into your worksheet you must first have a cell or range selected. When you open an Excel worksheet, cell A1 is already active. An active cell will appear to have a darker border around it than other cells on the worksheet. The simplest way to select a cell is with your mouse pointer. Move your mouse to the desired cell and click on it with right button. Whatever you type goes into the cell. To select a range of cells, click on one cell, hold down the left mouse button and drag the mouse pointer to the last cell of the range you want to select. You can also use keyboard shortcuts given at the end of this lesson for selecting cells. 12.7 NAVIGATING THE WORKSHEET You can advance through your worksheet by rows with the vertical scrollbar or by columns with the horizontal scrollbar (see Figure 13.2). when you click and drag the thumb tab on the scrollbar, a Screen Tip will appear alongside the bar identifying the row or column to which your view is advancing. You can also use keyboard shortcuts given at the end of this lesson for navigating the worksheet. 12.8 DATA ENTRY You can enter various kinds of data in a cell. 1. Numbers: Your numbers can be from the entire range of numeric values: whole numbers (example, 25), decimals (example, 25.67) and scientific notation (example, 0.2567E+2). Excel displays scientific notation automatically if you enter a number that is too long to be viewed in its entirety in a cell. You may also see number signs (# # # # # #) when a cell entry is too long. Widening the column that contains the cell with the above signs will allow you to read the number. 2. Text: First select the cell in which data has to be entered and type the text. Press ENTER key to finish your text entry.
232 :: Basic Computing Skills
The text will be displayed in the active cell as well as in the Formula bar. If you have numbers to be treated as text use an apostrophe () as the first character. You cannot do calculations with these kind of data entry. 3. Date and Time: When you enter dates and times, Excel converts these entries into serial numbers and kept as background information. However, the dates and times will be displayed to you on the worksheet in a format opted by you. You will learn about date and time formats later in lesson 10. 4. Data in Series: You can fill a range of cells either with the same value or with a series of values with the help of AutoFill. 12.9 EDITING DATA Editing your Excel worksheet data is very easy. You can edit your data by any of the following ways: 1. Select the cell containing data to be edited. Press F2. Use Backspace key and erase the wrong entry. Retype the correct entry. 2. Select the cell and simply retype the correct entry. 3. If you want only to clear the contents of the cell, select the cell and press Delete key. 4. To bring back the previous entry, either click on Undo button on standard Toolbar or select EditUndo command or use keyboard shortcuts CTRL+Z. 12.10 CELL REFERENCES Each worksheet contains a number of columns and rows. Each cell of the worksheet has a unique reference. For example, D5, refers to the cell containing column number D and row number 5. 12.11 FIND AND REPLACE DATA IN A WORKSHEET You may want to locate a number or text that is already typed in the worksheet. This is done through EditFind. You can also locate your data and replace with new data with EditFindReplace. 12.12 MODIFYING A WORKSHEET 12.12.1 Adding Worksheets, Rows, and Columns 1. Worksheets - Add a worksheet to a workbook by selecting InsertWorksheet from the menu bar.
Basics of MS Excel :: 233
2. Row - To add a row to a worksheet, select InsertRows from the menu bar, or highlight the row by clicking on the row label, right-click with the mouse, and choose Insert. 3. Column - Add a column by selecting InsertColumns from the menu bar, or highlight the column by click on the column label, right-click with the mouse, and choose Insert. 12.12.2 Resizing Rows and Columns There are two ways to resize rows and columns. 1. Resize a row by dragging the line below the label of the row you would like to resize. Resize a column in a similar manner by dragging the line to the right of the label corresponding to the column you want to resize. 2. Click the row or column label and select FormatRowHeight or FormatColumnWidth from the menu bar to enter a numerical value for the height of the row or width of the column. 12.12.3 Selecting Cells Before a cell can be modified or formatted, it must first be selected (highlighted). Refer to the table below for selecting groups of cells. Cells to select One cell Entire row Entire column Entire worksheet Mouse action: click once in the cell click the row label click the column label click the whole sheet button (at the intersection of rows and columns) drag mouse over the cells or hold down the SHIFT key while using the arrow keys
Cluster of cells
To activate the contents of a cell, double-click on the cell or click once and press F2.
234 :: Basic Computing Skills
12.12.4 Moving and Copying Cells 1. Moving Cells To cut cell contents that will be moved to another cell select EditCut from the menu bar or click the Cut button on the standard toolbar. 2. Copying Cells To copy the cell contents, select EditCopy from the menu bar or click the Copy button on the standard toolbar. 3. Pasting Cut and Copied Cells Highlight the cell you want to paste the cut or copied content into and select EditPaste from the menu bar or click the Paste button on the standard toolbar. 4. Drag and Drop If you are moving the cell contents only a short distance, the drag-and-drop method may be easier. Simply drag the highlighted border of the selected cell to the destination cell with the mouse. 5. Freeze Panes If you have a large worksheet with column and row headings, those headings will disappear as the worksheet is scrolled. By using the Freeze Panes feature, the headings can be visible at all times. 1. Click the label of the row below the row that should remain frozen at the top of the worksheet. Select WindowFreeze Panes from the menu bar. To remove the frozen panes, select WindowUnfreeze Panes.
2. 3.
Basics of MS Excel :: 235
Fig. 12.4
Freeze panes has been added to row 2 in the image above. Notice that the row numbers skip from 3 to 8. As the worksheet is scrolled, rows 1 and 2 will remain stationary while the remaining rows will move. Following similar steps you can Freeze or Unfreeze selected columns. 12.13 PAGE BREAKS To set page breaks within the worksheet, select the row you want to appear just below the page break by clicking the rows label. Then choose InsertPage Break from the menu bar. You may need to click the double down arrow at the bottom of the menu list to view this option. 12.14 PAGE SETUP Select FilePage Setup from the menu bar to format the page, set margins, and add headers and footers. 1. Page: The page option allows you to set the paper size, orientation of the data, scaling of the area, print quality, etc. Select the Orientation under the Page tab in the Page Setup
236 :: Basic Computing Skills
window to make the page Landscape or Portrait. The size of the worksheet on the page can also be formatted using Scaling. To force a worksheet to print only one page wide so that all the columns appear on the same page, select Fit to 1 page(s) wide.
Fig. 12.5
2. Margins Change the top, bottom, left, and right margins under the Margins tab. Enter values in the header and footer fields to indicate how far from the edge of the page this text should appear. Check the boxes for centering horizontally or vertically on the page.
Fig. 12.6
Basics of MS Excel :: 237
3. Header/Footer tab gives you the option to set the Header (which will be displayed on the top of every page) and the Footer (which will be displayed on the bottom of every page). Add preset headers and footers to the page by clicking the drop-down menus under the Header/Footer tab.
Fig. 12.7
To modify a preset header or footer, or to make your own, click the Custom Header and Custom Footer buttons. A new window will open allowing you to enter text in the left, center, or right on the page.
Fig. 12.8
Format Text - Click this button after highlighting the text to change the font, size, and style. Page Number - Insert the page number of each page.
238 :: Basic Computing Skills
Total Number of Pages - Use this feature along with the page number to create strings such as page 5 of 10. Date - Add the current date. Time - Add the current time. File Name - Add the name of the workbook file. Tab Name - Add the name of the worksheets tab. 4. Sheet tab has the option to select the area to be printed (that is, range of cells). Check Gridlines if you want the gridlines dividing the cells to be printed on the page. If the worksheet is several pages long and only the first page includes titles for the columns, select Rows to repeat at top to choose a title row that will be printed at the top of each page.
Fig. 12.9
INTEXT QUESTIONS 1. Write True or False for the following statements (a) To modify a preset header or footer click the custom header and custom footer buttons. (b) Autofill helps you to add the contents of a cluster of adjacent cells.
Basics of MS Excel :: 239
(c) Charts features help you in presenting a graphical representation of data. (d) Click the edit button to print the worksheet. (e) Pivot table allows you to perform data analysis. 12.15 PRINT PREVIEW Select FilePrint Preview from the menu bar to view how the worksheet will print. Click the Next and Previous buttons at the top of the window to display the pages and click the Zoom button to view the pages closer. Make page layout modifications needed by clicking the Page Setup button. Click Close to return to the worksheet or Print to continue printing. 12.16 PRINT To print the worksheet, select FilePrint from the menu bar.
Fig. 12.10
1. Print Range - Select either all pages or a range of pages to print. 2. Print What - Select selection of cells highlighted on the worksheet, the active worksheet, or all the worksheets in the entire workbook.
240 :: Basic Computing Skills
3. Copies - Choose the number of copies that should be printed. Check the Collate box if the pages should remain in order. 4. Click OK to print. 12.17 FILE CLOSE AND EXIT EXCEL When your work is finished and it has been saved properly: 1. Select FileClose command and then click mouse to close your file 2. Select FileExit command and then click mouse to close your file 12.18 WORKBOOK PROTECTION You have learned how to save your workbook as a file. Some times your data can be very confidential which you would like to protect from unauthorised people. Protection prevents changes to all or part of a document. You can also assign a password so that other users can be limited in accessing protected information. A password is case sensitive, can be up to 255 characters long, and can contain any combination of letters, numbers, and symbols. When a document is protected, this command changes to Unprotect Document. You can restrict access to your workbook in three ways. 1. Protect Sheet: Select ToolsProtect Sheet commands and click. This feature prevents changes to cells on worksheets, items in a chart, graphic objects on a worksheet or chart sheet. When the active document is protected, the command name changes to Unprotect Sheet. If you want to unprotect a sheet that has been already protected. Select ToolsUnprotect Sheet commands and click. 2. Protect Workbook: Select ToolsProtect Workbook commands and click. This feature protects a workbooks structure and windows. You can prevent changes to the structure of a workbook so that sheets cant be deleted, moved, hidden, unhidden, or renamed, and new sheets cant be inserted. You can also protect windows from being moved or resized. When the active document is protected, the command name changes to Unprotect Workbook. If you want to unprotect a workbook that has been already protected. Select ToolsUnprotect Workbook commands and click.
Basics of MS Excel :: 241
3. Protect for Sharing: Select ToolsProtect and Share Workbook commands and click. This feature protects the sharing and change history tracking in a shared workbook so the features cant be turned off. If you select this check box and click OK when the workbook isnt a shared workbook, you are asked if you want to save it as a shared workbook. In a workbook that is already shared, you can turn on protection for sharing and the change history, but you cant assign a password for this protection. To assign a password, you must first remove the workbook from shared use. When the active shared workbook is protected, the command name changes to Unprotect for Sharing. If you want to unprotect a share workbook that has been already protected. Select ToolsUnprotect Workbook commands and click. 12.19 KEYBOARD SHORTCUTS Keyboard shortcuts can save time and the effort of switching from the keyboard to the mouse to execute simple commands. Print this list of Excel keyboard shortcuts and keep it at your computer desk for a quick reference. Action Document Actions Open a file New file Save As Save Print Find Replace Go to Cursor Movement One cell up One cell down up arrow down arrow CTRL+O CTRL+N F12 CTRL+S CTRL+P CTRL+F CTRL+H F5 Keystroke
242 :: Basic Computing Skills
One cell right One cell left Top of worksheet (cell A1) End of worksheet (last cell with data) End of row End of column Move to next worksheet Formulas Apply AutoSum Current date Current time Spelling Help Macros Selecting Cells All cells left of current cell All cells right of current cell Entire column Entire row Entire worksheet Text Style Bold Italics Underline Strikethrough Formatting Edit active cell
Tab SHIFT+Tab CTRL+Home CTRL+End Home CTRL+left arrow CTRL+PageDown
ALT+= CTRL+; CTRL+: F7 F1 ALT+F8
SHIFT+left arrow SHIFT+right arrow CTRL+Spacebar SHIFT+Spacebar CTRL+A
CTRL+B CTRL+I CTRL+U CTRL+5
F2
Basics of MS Excel :: 243
Format as currency with 2 decimal places Format as percent with no decimal places CTRL+X CTRL+C CTRL+V CTRL+Z CTRL+Y Format cells dialog box
SHIFT+CTRL+$ SHIFT+CTRL+% Cut Copy Paste Undo Redo CTRL+1
Note: A plus sign in the above list indicates that the keys need to be pressed at the same time. INTEXT QUESTIONS Fill in the blanks (a) When the active document is protected the command name changes to ____________ workbook.
(b) Select __________ from the menu bar to view how the worksheet will print. (c) A pasword can be upto ____________ characters long.
(d) You can restrict access to your workbook in __________ ways (e) Check ___________ if you want the gridlines dividing the cells to be printed on the page.
12.20 WHAT YOU HAVE LEARNT In this lesson you learnt about starting Excel and working on a worksheet. You can select a cell or a range of cells. Also you can enter data in a worksheet. You can define the size of a page by going to page set up and insert a page break. You have learnt about page-preview which gives an idea on how the print out will look like.
244 :: Basic Computing Skills
12.21 TERMINAL QUESTIONS 1. List any four applications of MS Excel. 2. What are the main features of MS Excel? 3. Differentiate between a worksheet and a workbook? 4. What are the different types of data that can be entered into worksheet cells? 5. Explain three different ways you protect your workbook. 6. What are the three different ways you save your workbook? 7. How do you find a single number or name you want in a large worksheet containing thousands of numbers and names? Is it possible to replace a name or number with some other name or number? How? 8. How do you select a single cell, a single column, a single row, a cluster of cells, and a entire worksheet? 9. Difference between Move cells and Copy cells 10. Explain the use of Freeze Panes 11. What are the different features available in Page setting command? 12. Describe different features available in Print command 12.22 KEY TO INTEXT QUESTIONS 1. (a) True (b) False (c) True (d) False (e) True
Basics of MS Excel :: 245
2.
(a) Unprotect (b) Print preview (c) 255 (d) three (e) gridlines
You might also like
- The Subtle Art of Not Giving a F*ck: A Counterintuitive Approach to Living a Good LifeFrom EverandThe Subtle Art of Not Giving a F*ck: A Counterintuitive Approach to Living a Good LifeRating: 4 out of 5 stars4/5 (5814)
- The Gifts of Imperfection: Let Go of Who You Think You're Supposed to Be and Embrace Who You AreFrom EverandThe Gifts of Imperfection: Let Go of Who You Think You're Supposed to Be and Embrace Who You AreRating: 4 out of 5 stars4/5 (1092)
- Never Split the Difference: Negotiating As If Your Life Depended On ItFrom EverandNever Split the Difference: Negotiating As If Your Life Depended On ItRating: 4.5 out of 5 stars4.5/5 (844)
- Grit: The Power of Passion and PerseveranceFrom EverandGrit: The Power of Passion and PerseveranceRating: 4 out of 5 stars4/5 (590)
- Hidden Figures: The American Dream and the Untold Story of the Black Women Mathematicians Who Helped Win the Space RaceFrom EverandHidden Figures: The American Dream and the Untold Story of the Black Women Mathematicians Who Helped Win the Space RaceRating: 4 out of 5 stars4/5 (897)
- Shoe Dog: A Memoir by the Creator of NikeFrom EverandShoe Dog: A Memoir by the Creator of NikeRating: 4.5 out of 5 stars4.5/5 (540)
- The Hard Thing About Hard Things: Building a Business When There Are No Easy AnswersFrom EverandThe Hard Thing About Hard Things: Building a Business When There Are No Easy AnswersRating: 4.5 out of 5 stars4.5/5 (348)
- Elon Musk: Tesla, SpaceX, and the Quest for a Fantastic FutureFrom EverandElon Musk: Tesla, SpaceX, and the Quest for a Fantastic FutureRating: 4.5 out of 5 stars4.5/5 (474)
- Her Body and Other Parties: StoriesFrom EverandHer Body and Other Parties: StoriesRating: 4 out of 5 stars4/5 (822)
- The Emperor of All Maladies: A Biography of CancerFrom EverandThe Emperor of All Maladies: A Biography of CancerRating: 4.5 out of 5 stars4.5/5 (271)
- The Sympathizer: A Novel (Pulitzer Prize for Fiction)From EverandThe Sympathizer: A Novel (Pulitzer Prize for Fiction)Rating: 4.5 out of 5 stars4.5/5 (122)
- The Little Book of Hygge: Danish Secrets to Happy LivingFrom EverandThe Little Book of Hygge: Danish Secrets to Happy LivingRating: 3.5 out of 5 stars3.5/5 (401)
- The World Is Flat 3.0: A Brief History of the Twenty-first CenturyFrom EverandThe World Is Flat 3.0: A Brief History of the Twenty-first CenturyRating: 3.5 out of 5 stars3.5/5 (2259)
- The Yellow House: A Memoir (2019 National Book Award Winner)From EverandThe Yellow House: A Memoir (2019 National Book Award Winner)Rating: 4 out of 5 stars4/5 (98)
- Devil in the Grove: Thurgood Marshall, the Groveland Boys, and the Dawn of a New AmericaFrom EverandDevil in the Grove: Thurgood Marshall, the Groveland Boys, and the Dawn of a New AmericaRating: 4.5 out of 5 stars4.5/5 (266)
- Team of Rivals: The Political Genius of Abraham LincolnFrom EverandTeam of Rivals: The Political Genius of Abraham LincolnRating: 4.5 out of 5 stars4.5/5 (234)
- A Heartbreaking Work Of Staggering Genius: A Memoir Based on a True StoryFrom EverandA Heartbreaking Work Of Staggering Genius: A Memoir Based on a True StoryRating: 3.5 out of 5 stars3.5/5 (231)
- Ge Survey InstallationDocument4 pagesGe Survey InstallationJoseph Tinio Cruz80% (5)
- On Fire: The (Burning) Case for a Green New DealFrom EverandOn Fire: The (Burning) Case for a Green New DealRating: 4 out of 5 stars4/5 (74)
- The Unwinding: An Inner History of the New AmericaFrom EverandThe Unwinding: An Inner History of the New AmericaRating: 4 out of 5 stars4/5 (45)
- Run Os X Mavericks 10.9Document29 pagesRun Os X Mavericks 10.9Mihaela CaciumarciucNo ratings yet
- Nida Pro Users GuideDocument326 pagesNida Pro Users Guideysa8970% (1)
- HySelect User GuideDocument146 pagesHySelect User GuidevtwienNo ratings yet
- AutoCAD Practical FileDocument29 pagesAutoCAD Practical FileSurjit Kumar Gandhi57% (7)
- AutoCAD in 7 Days - SampleDocument36 pagesAutoCAD in 7 Days - SampleHaji AliNo ratings yet
- DBeaver V 21 3Document284 pagesDBeaver V 21 3Mohan BhorkadeNo ratings yet
- Ubuntu (Version (18.04) ) IntroductionDocument59 pagesUbuntu (Version (18.04) ) IntroductionSahil MaliNo ratings yet
- Internet and Computer Fundamentals Iii: First Quarter Worksheet No. 2Document4 pagesInternet and Computer Fundamentals Iii: First Quarter Worksheet No. 2JONATHAN QUINTANONo ratings yet
- Learn Bid Analysis-Software For Analysis of Bids Contracts Vendors EvaluationDocument32 pagesLearn Bid Analysis-Software For Analysis of Bids Contracts Vendors Evaluationdrjonesg19585102No ratings yet
- Corel DrawDocument42 pagesCorel DrawRajeev RanjanNo ratings yet
- POM - C Kongsberg Simrad SeaflexDocument100 pagesPOM - C Kongsberg Simrad SeaflexcarlvpNo ratings yet
- Graphic Packages Definition of Graphic PackageDocument6 pagesGraphic Packages Definition of Graphic PackageOnoseNo ratings yet
- Driver Ware User Manual EN ACS550Document49 pagesDriver Ware User Manual EN ACS550Ricardo dos Reis MaestrelloNo ratings yet
- Exacqvision RTSP Server GuideDocument9 pagesExacqvision RTSP Server GuideFelipe LozanoNo ratings yet
- Simulab User Manual: Revision 1.1 - May 2011Document21 pagesSimulab User Manual: Revision 1.1 - May 2011marius popescuNo ratings yet
- ABB - PCM600 - Using Tool Components PDFDocument278 pagesABB - PCM600 - Using Tool Components PDFGustavoJanito100% (1)
- FQ2 Simulator Instruction Manual ADocument55 pagesFQ2 Simulator Instruction Manual ADjebbi Sami100% (2)
- FDM User GuideDocument17 pagesFDM User GuideMahendra DoguparthiNo ratings yet
- CIS Apple macOS 10.15 Benchmark v1.1.0 PDFDocument289 pagesCIS Apple macOS 10.15 Benchmark v1.1.0 PDFfapaba6010No ratings yet
- Topcon Link ManualDocument240 pagesTopcon Link ManualAnibal Lopez80% (5)
- Payables User ManualDocument85 pagesPayables User Manualseenu126No ratings yet
- B0750aq - InFusion ViewDocument126 pagesB0750aq - InFusion Viewyoucef hamzaNo ratings yet
- BBC First Click Beginners GuideDocument60 pagesBBC First Click Beginners GuideRanjan KhandelwalNo ratings yet
- Am 02 Ils Fi SW 3.0Document81 pagesAm 02 Ils Fi SW 3.0Ahmad ZuaibNo ratings yet
- FAQ About Lotus Notes FeaturesDocument4 pagesFAQ About Lotus Notes FeaturesZeeshan OpelNo ratings yet
- Sportscode v7Document120 pagesSportscode v7tecnopcNo ratings yet
- Galileo For Travel Professionals SmartpointDocument468 pagesGalileo For Travel Professionals SmartpointAmr ElleithyNo ratings yet
- Defining The Workflow - CSiBRiDGEDocument249 pagesDefining The Workflow - CSiBRiDGERonald Omar García RojasNo ratings yet