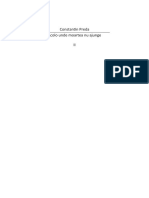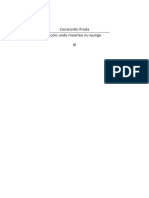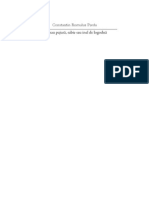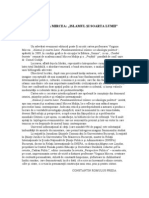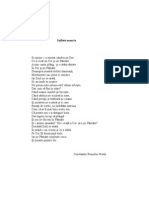Professional Documents
Culture Documents
Bazele Informaticii
Uploaded by
Costi PredaOriginal Title
Copyright
Available Formats
Share this document
Did you find this document useful?
Is this content inappropriate?
Report this DocumentCopyright:
Available Formats
Bazele Informaticii
Uploaded by
Costi PredaCopyright:
Available Formats
1 BAZELE TEORETICE ALE PRELUCRRII DATELOR 1.
1 Informatica tiina calculatoarelor Ritmul rapid de dezvoltare a societii i, n special, complexitatea acestei dezvoltri, au condus la o sporire nsemnat a volumului de informaii care tind s aglomereze i s blocheze canalele informaionale. Pe de alt parte, nevoia de informaie pentru o cunoatere operativ i o dirijare contient a dezvoltrii societii, este din ce n ce mai mare. Menirea informaticii este tocmai de rezolvare a acestei contradicii dintre creterea volumului de informaii i setea de informaii. Iniial, informatica a fost definit n 1966 de Academia Francez ca tiina prelucrrii raionale, ndeosebi prin maini automate, a informaiei, considerat ca suport al cunotinelor umane i al comunicrilor n domeniile tehnice, economice i sociale. Pe msura extinderii domeniilor sale de utilizare, informatica a cptat noi valene. Definiiil propuse ulterior accentueaz asupra caracterului pluridisciplinar, complex al acestei tiine. Astfel, la o conferin internaional din 1978, privind strategiile i politicile n informatic, s-a adoptat urmtoarea definiie: Informatica cuprinde domeniile legate de proiectarea, construcia, evaluarea, utilizarea i ntreinerea sistemelor de prelucrare automat a datelor, incluznd componentele hardware, softwarw, elementele organizaionale i umane cu impactul lor n industrie, administraie, comer, n viaa social-politic. Promovarea utilizrii informaticii, ca element central al tehnologiei informaiei, n cele mai variate aspecte ale activitii sociale conducere, industrie, servicii publice, protecia mediului nconjurtor, tiin i tehnologie, educaie, sntatea i munca membrilor comunitilor se manifest ca factor dinamizator, de vitalizare i progres al societii. Tehnologia informatic reunind cercetarea, proiectarea, folosirea i ntreinerea sistemelor de automatizare a prelucrrii datelor tinde s devin o infrastructur generalizat. Caracteristica esenial a tehnologiei informatice moderne este dinamismul care din anul 1975 cunoate un ritm de cretere a valorii produselor create de peste 20%, n condiiile n care rata medie a creterii n economie a fost de numai 1%. Elementul central al revoluiei microelectronice l constituie minusculul microprocesor de pe pastila de siliciu. Dezvoltarea microprocesorului este semnificativ n dou sensuri: - a dat natere, ntr-un moment de recesiune economic, unei industrii noi, importante, care se dezvolt ntr-un ritm foarte rapid; - produsele acestei industrii pot fi aplicate n toate sectoarele societii i economiei, cu rezultate pozitive, de necontestat.
Mihai-Radu Costescu, Ioan Marinescu, Mihai-Alexandru Costescu
1.2 Conceptul de dat i informaie, sistem informaional i sistem informatic Informaia este o noiune de larg generalitate filosofic (alturi de materie i energie) i reprezint reflectarea n contiina noastr a legturilor cauz-efect din lumea real nconjurtoare. Materia prim din care se obin informaiile o constituie datele. n informatic, prin dat se desemneaz un model de reprezentare a informaiei accesibil unui anumit procesor (om, unitate central, program etc.), model cu care se poate opera pentru a obine noi informaii despre fenomenele, procesele i obiectele lumii reale. Data este suportul concret al informaiei, materia prim a acesteia. Deoarece prelucrarea opereaz cu formele concrete de exprimare a informaiilor se poate afirma c obiectul prelucrrii l constituie datele, iar rezultatele prelucrrii sunt informaiile. Din considerente practice de analiz i proiectare a sistemelor informatice, informaiile se pot clasifica dup diverse criterii. a) Dup forma de exprimare a fenomenelor pe care le reflect, informaia poate fi: - informaie analogic caracterizeaz parametrii cu variaie continu din cadrul proceselor tehnologice, cum ar fi: presiunea, temperatura, viteza etc.; - informaie cantitativ sau numeric exprim aspectul cantitativ al fenomenelor i se prezint sub form de cifre care se obin prin msurare, numrare, cntrire, calcul etc.; - informaie calitativ sau nenumeric este cea mai rspndit i se prezint printro mare varietate de forme, concepte, liste bibliografice, texte, rapoarte etc. b) Dup situarea n timp fa de procesul sau fenomenul reprezentat, informaiile sunt: - informaii active reprezint procese sau fenomene n curs de desfurare; ele mai pot fi denumite operative sau dinamice; - informaii pasive se refer la procese i fenomene care au avut loc i care s-au terminat; sunt utile pentru conducerea proceselor i fenomenelor care se vor repeta; - informaii previzionale sunt cele cuprinse n planuri i programe, caracteriznd i comensurnd procese i fenomene ce se vor desfura n viitor; ele ofer modele cantitative i calitative ale activitilor ce se vor desfura, au deci un caracter de direcionare. c) Dup coninut, informaiile pot fi clasificate n: - informaii elementare sunt specifice sistemului operaional n care se desfoar nemijlocit activitile economice i definesc operaii i fenomene indivizibile; - informaii sintetice se obin, de regul, prin adiionarea informaiilor elementare de acelai tip; d) Dup domeniul de activitate pe care l deservesc, deosebim: - informaii tehnologice utilizate pentru conducerea i dirijarea proceselor
4
Elemente de informatic aplicat
tehnologice industriale; - informaii tehnico-tiinifice utilizate n domeniul cercetrii tiinifice i proiectrii tehnologice; - informaii economice sunt instrumente de conducere nemijlocit a proceselor social-economice. Fluxul informaional este ansamblul datelor, informaiilor i deciziilor necesare desfurrii unei anumite operaii, aciuni sau activiti. El este caracterizat prin coninut, volum, frecven, calitate, form, suport, proces de obinere i cost. Fluxurile informaionale sunt vehiculate pe trasee prestabilite numite circuite informaionale. n cadrul unei ntreprinderi economice, definit ca sistem economic, distingem trei sisteme i anume: - sistemul de conducere (decizional); - sistemul condus (operaional); - sistemul informaional. Sistemul informaional este un instrument constituit din mijloace, metode i oameni prin care se asigur desfurarea activitilor specifice procesului informaional: nregistrarea, transmiterea, prelucrarea, selecionarea i pstrarea informaiilor despre resursele existente, despre procesele desfurate, despre eventualele perturbaii i abateri de la normalitate. Sistemul informatic este partea component a sistemului informaional prin care se asigur, pe baza mijloacelor tehnice i, n primul rnd, a calculatoarelor electronice, culegerea, transmiterea, prelucrarea i stocarea datelor n vederea exercitrii cu eficien superioar a principalelor atribuii ale conducerii: previziune, programare, urmrirecontrol, organizare i comand. Pentru atingerea acestor obiective, un sistem informatic va fi alctuit, n esen, din: - calculator electronic i alte echipamente; - sistem de operare, - programe de aplicaii; - colecii organizate de date; - resurse umane i cadru organizatoric (personal de specialitate i uniti de informatic oficii i centre de calcul). 1.3 Prelucrarea automat a datelor Transformarea datelor n informaii pentru conducere presupune un proces n cadrul cruia, prin activiti manuale i automate, datele sunt pregtite i prelucrate dup anumite reguli precise. Acest proces este numit prelucrarea datelor. Prelucrarea automat a datelor presupune existena i cooperarea urmtoarelor elemente: - un sistem de echipamente de calcul; - un minimum de programe pentru conducerea echipamentelor; - un program specific de prelucrare a datelor;
5
Mihai-Radu Costescu, Ioan Marinescu, Mihai-Alexandru Costescu
- datele de prelucrat. n cadrul procesului de prelucrare se disting mai multe etape, dup cum urmeaz: - culegerea i nregistrarea primar a datelor; - introducerea datelor de prelucrat n baza de date; - prelucrarea propriu-zis a datelor; - transmiterea informaiilor; - stocarea-arhivarea informaiilor. 1.4 Sisteme de numeraie utilizate n tehnica de calcul Pentru realizarea operaiilor aritmetice cu ajutorul calculatorului electronic este necesar utilizarea unor sisteme de numeraie al cror alfabet s corespund caracteristicilor fizice ale circuitelor electronice. Sistemul de numeraie este format din totalitatea regulilor de reprezentare a numerelor cu ajutorul unor simboluri numite cifre. Semnele din care se alctuiesc numerele ntr-un sistem dat formeaz baza sistemului de numeraie respectiv. Legtura intrinsec ntre sistemul de numeraie i baza lui se evideniaz prin nsi denumirea sistemului de numeraie. Astfel,cunoatem n prezent mai multe sisteme de numeraie, cum sunt: sistemul zecimal, sistemul binar, sistemul octal i sistemul hexazecimal. Baza n care este exprimat un numr se scrie, de obicei, ca un indice care nsoete numrul respectiv. Sistemul de numeraie zecimal este cel mai uzual folosit. Baza sistemului este format din cele 10 cifre 0-9. Toate calculatoarele mecanice au pstrat criteriul zecimal de formare a numerelor. Privit din punctul de vedere al calculatorului electronic, sistemul zecimal are dezavantajul c cifrele sale nu pot fi puse n coresponden biunivoc cu strile stabile ale unui circuit fizic utilizat de calculator, deoarece acest circuit nu are zece stri stabile, ci numai dou. Sistemul binar i-a gsit o larg aplicabilitate n calculatorul electronic datorit adaptabilitii alfabetului su (0 i 1) la caracteristicile fizice ale circuitelor electronice. Simbolizarea n sistem binar nseamn: - relee nchise sau deschise; - existena sau absena impulsurilor electrice. Combinaiile celor dou simboluri 0 i 1, numite cifre binare, sunt utilizate pentru reprezentarea de numere, litere i alte semne. O cifr binar poart numele de bit. O succesiune de 8 bii utilizat pentru reprezentarea unui caracter (cifr, liter sau simbol) poart denumirea de octet (n francez) sau byte (n englez). ntr-un calculator electronic se organizeaz date pe grupuri de cifre binare a cte 16 poziii (semicuvnt) sau 32 de poziii (cuvnt calculator). Gruparea datelor pe octei
6
Elemente de informatic aplicat
simplific mult construcia calculatoarelor electronice. Calculatoarele electronice realizeaz conversia sistemelor de reprezentare a numerelor din zecimal n binar i din binar n zecimal prin utilizarea unor dispozitive speciale numite traductoare, pe baza unei legi de echivalen. Cea mai avantajoas metod de conversie a numerelor zecimale n numere binare se face prin mprirea numrului din zecimal la baza sistemului binar 2 pn cnd nu mai rmne rest dect 1 sau 0, unde ordinele numrului binar se obin ca rest la fiecare etap a mpririi. Ordinul superior al numrului binar este reprezentat de ultimul ct, iar celelalte ordine reprezint restul de la etapele anterioare ale mpririi (citirea numrului binar se face de la sfritul calculului spre nceputul calculului de mprire). Exemplu: 573 286 143 71 35 17 8 4 2 1 DECI: 57310 =10001111012 Procesul invers de transformare a numerelor din binar n zecimal (verificarea conversiei precedente) are loc prin nmulirea cifrelor pe valori poziionale cu puterile lui 2 i prin nsumarea produselor pariale obinute. binar zecimal Deci: 29+25+24+23+22+20=573 Pentru poziiile zero din sistemul binar se consider lipsa de impuls i, n mod corespunztor, puterile lui 2 sunt considerate nule. Operaiile aritmetice cu numere n sistemul binar utilizeaz urmtoarele reguli: 1 29 0 28 0 27 0 26 1 25 1 24 1 23 1 22 0 21 1 20 : : : : : : : : : : 2 2 2 2 2 2 2 2 2 2 = = = = = = = = = = 286 143 71 35 17 8 4 2 1 0 rest 1 rest 0 rest 1 rest 1 rest 1 rest 1 rest 0 rest 0 rest 0 rest 1
Mihai-Radu Costescu, Ioan Marinescu, Mihai-Alexandru Costescu
0 1 0 1
ADUnarea: + 0 = 0 + 0 = 1 + 1 = 1 + 1 = 10
0 1 1 10
Scderea: - 0 = - 0 = - 1 = - 1 =
0 1 0 1
0 0 1 1
nmulirea: 0 = 1 = 0 = 1 =
0 0 0 1
MPRIREA SE EFECTUEAZ PRIN SCDEREA REPETAT A MPRITORULUI DIN DEMPRIT, EXISTND ACELEAI REGULI CA I LA SISTEMUL ZECIMAL. Sistemul de numeraie hexazecimal se construiete cu mulimea fundamental de simboluri 0, 1, 2, 3, 4, 5, 6, 7, 8, 9, A, B, C, D, E, F (A=10, B=11, , F=15). Conversia unui numr reprezentat n baza 10, n baza 16 se face prin mprirea la baza sistemului hexazecimal (16) pstrndu-se restul din care se formeaz numrul n noua baz. Exemplu: 1379 : 16 = 86 REST 3 86 : 16 = 5 REST 6 5 : 16 = 0 REST 5 DECI: 137910 = 56316 2 1 0 Verificarea conversiei: 5 16 + 6 16 + 3 16 = 1379 Trecerea de la sistemul hexazecimal la sistemul binar i reciproc se face ca la orice sistem poziional la care una din baze este o putere ntreag a celeilalte (16 = 24). Exemplu: 5EF,0216 = (0101) (1110) (1111), (0000) (0010) = 10111101111,000000102 Operaiile de adunare i nmulire se efectueaz conform tabelelor urmtoare:
Elemente de informatic aplicat
+ 0 1 2 3 4 5 6 7 8 9 A B C D E F x 0 1 2 3 4 5 6 7 8 9 A B C D E F
0 0 1 2 3 4 5 6 7 8 9 A B C D E F 0 0 0 0 0 0 0 0 0 0 0 0 0 0 0 0 0
1 1 2 3 4 5 6 7 8 9 A B C D E F 0 1 0 1 2 3 4 5 6 7 8 9 A B C D E F
2 2 3 4 5 6 7 8 9 A B C D E F 0 1
3 3 4 5 6 7 8 9 A B C D E F 0 1 2
4 4 5 6 7 8 9 A B C D E F 0 1 2 3
5 5 6 7 8 9 A B C D E F 0 1 2 3 4
6 6 7 8 9 A B C D E F 0 1 2 3 4 5
7 7 8 9 A B C D E F 0 1 2 3 4 5 6
8 8 9 A B C D E F 0 1 2 3 4 5 6 7 8 0 8 10 18 20 28 30 38 40 48 50 58 60 68 70 78
9 9 A B C D E F 0 1 2 3 4 5 6 7 8
A A B C D E F 0 1 2 3 4 5 6 7 8 9
B B C D E F 0 1 2 3 4 5 6 7 8 9 A
C C D E F 0 1 2 3 4 5 6 7 8 9 A B
D D E F 0 1 2 3 4 5 6 7 8 9 A B C
E E F 0 1 2 3 4 5 6 7 8 9 A B C D
F F 0 1 2 3 4 5 6 7 8 9 A B C D E
2 3 4 5 6 7 0 0 0 0 0 0 2 3 4 5 6 7 4 6 8 A C E 6 9 C F 12 15 8 C 10 14 18 1C A F 14 19 1E 23 C 12 18 1E 24 2A E 15 1C 23 2A 31 10 18 20 28 30 38 12 1B 24 2D 36 3F 14 1E 28 32 3C 46 16 21 2C 37 42 4D 18 24 30 3C 48 54 1A 27 34 41 4E 5B 1C 2A 38 46 54 62 1E 2D 3C 4B 5A 69
9 A B C D E F 0 0 0 0 0 0 0 9 A B C D E F 12 14 16 18 1A 1C 1E 1B 1E 21 24 27 2A 2D 24 28 2C 30 34 38 3C 2D 32 37 3C 41 46 4B 36 3C 42 48 4E 54 5A 3F 46 4D 54 5B 62 69 48 50 58 60 68 70 78 51 5A 63 6C 76 7E 87 5A 64 6E 78 82 8C 96 63 6E 79 84 8F 9A A5 6C 78 84 90 9C A3 B4 75 82 8F 9C A9 B6 C8 7E 8C 9A A8 B6 C4 D2 87 96 A5 B4 C3 D2 E1
Mihai-Radu Costescu, Ioan Marinescu, Mihai-Alexandru Costescu
2 ARHITECTURA UNUI CALCULATOR PERSONAL 2.1 Introducere nc din cele mai vechi timpuri, necesitatea efecturii unor calcule s-a manifestat cu pregnan. Dei calculele au existat nainte de apariia scrisului, ele au cunoscut o dezvoltare mai nsemnat abia dup ce scrisul a contribuit la transmiterea de la o generaie la alta a experienei acumulate. Cele mai vechi mrturii ale unor socoteli efectuate de popoarele antice sunt tbliele de lut ale vechilor sumerieni din perioada 3700-3000 .e.n. Un mijloc mai perfecionat de efectuare a nregistrrilor a fost rbojul, consacrat oficial n Anglia, dup invazia lui Wilhelm Cuceritorul din 1066, fiind utilizat pentru nregistrarea proprietilor coroanei i a taxelor datorate pentru proprieti. Dezvoltarea schimburilor comerciale a fcut necesar construirea unor aparate de calcul. Primul aparat de calcul cunoscut este o variant a socotitorului cu bile, care purta la romani denumirea de abacus, iar la greci se numea tabla lui Pithagora. nainte de apariia acestui aparat la greci, se pare c el a fost folosit n India i Mesopotamia, iar n China a fost utilizat cu mii de ani n urm un aparat similar numit suanpan. n primele perioade de dezvoltare a tehnicii de calcul s-au folosit o serie de aparate de calcul cum ar fi: tabele mobile, discuri sau cilindri de calcul, rigla de calcul. Prima main de calcul cu care se puteau efectua operaii de adunare i scdere a fost construit n 1642 de matematicianul francez Blaise Pascal. n anul 1671, matematicianul i fizicianul german Gottfried Wilhelm Leibniz construiete prima main de calculat capabil s execute cale patru operaii. Pe baza mainii lui Leibniz, matematicianul german Matthaus Hahn construiete n anul 1778 o variant mbuntit care, ns, datorit costului foarte ridicat, nu i-a gsit o larg utilizare n practic. Realizarea n serie a unei maini de calculat a aparinut n 1820 englezului Xavier Thomas, dar numai modelul realizat n 1858 a ndeplinit complet cerinele ridicate de viaa practic. n 1878 tehnicianul suedez V.T. Odhner a inventat o main de calculat care folosete un disc cu numr variabil de dini, numit aritmometru. Cam n aceeai perioad, n S.U.A., Franck Stephan Baldwin, inventeaz o main similar pentru efectuarea celor patru operaii de baz. n 1911, Baldwin mpreun cu Jay R. Monroe, lanseaz pe pia maina de calculat rspndit n lumea ntreag sub numele de main Monroe. Maina de adunat cu tastatur redus cu 10 taste a fost inventat n 1914 de ctre fraii Oscar i David Sundstrand. Un moment deosebit de important n dezvoltarea tehnicii de calcul l-a constituit inventarea n S.U.A. n 1887 de ctre Herman Hollerith a unei maini care funciona pe baza introducerii automate a datelor cu ajutorul cartelelor perforate. n 1908, tehnicianul american James Fowers breveteaz o main perfecionat
10
Elemente de informatic aplicat
de perforat cartele. Unul din cei mai de seam inventatori de maini de calcul automate a fost matematicianul englez Charles Babbage, care prezint n 1855 la Londra i Paris, un model de main de calcul pentru calcule difereniale. Tot Babbage, mpreun cu Withworth, au nceput proiectarea unei maini analitice. n anul 1930, profesorul Howard Aiken de la Universitatea Harvard a conceput o main pe care a denumit-o Mark I i care semna n mare msur cu maina conceput de Babbage. Construirea efectiv a lui Mark I a fost terminat n 1944, iar dup 4 ani, n 1948, a fost construit o variant mbuntit, Mark II principala mbuntire a constat n realizarea unor mecanisme de calcul pe baz de relee electromagnetice. n paralel cu construirea de ctre Aiken a mainii automate Mark I, un grup de savani de la Universitatea din Pensylvania, n frunte cu Mauchley i Eckert, realizeaz ntre 1942-1946, prima main electronic numeric bazat pe folosirea tuburilor electronice , denumit ENIAC (Electronic Numerical and Calculator). Limitele mainii ENIAC dintre care amintim: introducerea i ieirea datelor prin cartele perforate care constituiau o cale prea lent, programarea funciunilor automate sub forma unor tablouri de conexiuni care nu era suficient de elastic au putut fi eliminate pe baza unor proiecte elaborate de doctorul Neumann. Pe baza concepiei lui Neumann, n 1949 un colectiv de la Universitatea Cambridge a construit prima main electronic de calcul cu memorie. n aceeai perioad, n S.U.A. au fost construite mai multe maini electronice de calcul, cum sunt: EDVAC (Electronic Discret Variable Automatic Computer), SEAC (Standards Eastern Automatic Computer), UNIVAC (Universal Automatic Computer). Tehnica de calcul a cunoscut ncepnd din 1950 o evoluie foarte rapid, caracterizat prin construirea a trei generaii de calculatoare numerice. Prima generaie s-a bazat pe folosirea tuburilor electronice pentru realizarea circuitelor logice i a tamburului magnetic rotativ, ca memorie principal. Calculatoarele aveau dimensiuni fizice impresionante i consumau o energie care depea uneori sute de kw. Viteza calculatoarelor din prima generaie era de 50-100 operaii pe secund, programarea lor era dificil, utiliznd instruciunile calculatorului (de cele mai multe ori n form codificat), capacitatea de memorare era ntre 2000 i 10000 de caractere. A doua generaie de calculatoare s-a bazat pe folosirea tranzistoarelor i diodelor semiconductoare pentru realizarea circuitelor logice i a feritelor (materiale magnetice sintetizate), ca memorie principal. Dimensiunile i consumul de energie s-au diminuat considerabil, viteza a ajuns la mii sau sute de mii de operaii, capacitatea de memorare a crescut la milioane de caractere alfanumerice. A treia generaie de calculatoare electronice se bazeaz pe folosirea circuitelor integrate. S-a caracterizat prin: paralelism ntre operaiile de calcul i cele de intrare-ieire; suprapunere controlat a executrii instruciunilor; multiprogramarea prin prezena simultan n memorie a mai multor programe i executarea lor conform unor prioriti stabilite.
11
Mihai-Radu Costescu, Ioan Marinescu, Mihai-Alexandru Costescu
2.2 Ce este un calculator Prin noiunea de calculator sunt desemnate, n general, mai multe lucruri care nu posed dect asemnri vagi:calculator de buzunar, calculator de birou, calculator personal etc. Cum se difereniaz un PC (calculator personal) de celelalte tipuri de calculatoare? Diferenele eseniale sunt urmtoarele: a) modul de funcionare algoritmic un PC tie exact n ce punct se afl la un moment dat i ce are de fcut n acel moment. Dup ce execut ce avea de executat ajunge ntr-un nou punct pe care l cunoate cu exactitate i are iari de realizat o operaie bine determinat .a.m.d. Deci modul de funcionare algoritmic al unui PC nseamn cunoaterea exact a strii curente i a operaiei curente de executat, operaie care odat realizat determin o nou stare i o nou operaie de executat. Funcionarea unui PC este bine determinat. b) posibilitatea de a executa programe. c) modul de comunicare cu utilizatorul un PC posed obligatoriu un monitor cu ajutorul cruia transmite utilizatorului ce are de transmis i, de asemenea, posed o tastatur cu ajutorul creia utilizatorul transmite calculatorului informaiile necesare. 2.3 Componentele principale ale unui calculator personal Monitorul este dispozitivul cu ajutorul cruia un PC poate prezenta informaii utilizatorului. Tastatura este dispozitivul care folosete la introducerea de informaii (date sau comenzi) n calculator. Unitatea central (sau UC-ul) este de fapt creierul care coordoneaz ntreaga activitate a unui calculator personal. De aici se solicit informaii pe care utilizatorul le va introduce de la tastatur sau se afieaz rezultatele pe monitor. Tot n unitatea central sunt realizate prelucrrile de date prin executarea unui program. Fiind cea mai important component a unui PC, ea este cea care d caracteristicile i parametrii de funcionare ai PC-ului. Imprimanta este dispozitivul cu ajutorul cruia rezultatele obinute cu ajutorul calculatorului pot fi tiprite pe hrtie (pe monitor aceste informaii sunt volatile i, deseori, nu pot fi utilizate ca atare). Mouse-ul, ca funcionalitate este foarte asemntor cu tastatura, deoarece prin intermediul lui sunt comunicate informaii ctre calculator. Scanner-ul este un dispozitiv care realizeaz citirea unei fotografii, a unui desen etc. Imaginea citit cu ajutorul scanner-ului va putea fi apoi afiat pe monitorul calculatorului, eventual prelucrat i apoi tiprit. Pe lng aceste dispozitive, oarecum clasice, un PC mai poate avea ataate i altele, cum ar fi: unitatea de floppy, unitatea de CD, microfon pentru comunicarea de
12
Elemente de informatic aplicat
comenzi, difuzoare stereo, monitoare tridimensionale etc. 2.3.1 Structura intern Componentele interne cele mai importante, care asigur funcionarea unui calculator personal, sunt microprocesorul, memoria intern, magistrala de date i magistrala de comenzi. Microprocesorul este un circuit integrat, o component electronic, creierul ntregului calculator, coordonatorul tuturor operaiilor care sunt realizate de acesta. Un microprocesor conine n interiorul su zone n care poate memora date. Aceste locaii poart numele de registre, iar fiecare registru are un nume special (de exemplu: registrul Ax, registrul Bx etc.). ntre toate registrele, exist un registru cu rol special IP (Instruction Program). Microprocesorul este conectat la celelalte componente ale calculatorului prin intermediul magistralei de date i al magistralei de comenzi.
Locaie de memorie Registru Microprocesor
IP
Magistrala de date
Magistrala de comenzi Structura intern a unui calculator personal
Memoria intern este format din mai multe circuite integrate, care au un aspect exterior asemntor microprocesorului. Este alctuit din mai multe pri de dimensiune egal, care sunt denumite locaii de memorie. Locaiile de memorie sunt numerotate ncepnd cu valoarea 0. Aceste etichete puse peste locaiile de memorie poart numele de adrese de memorie. i memoria intern este conectat la celelalte componente ale calculatorului prin intermediul celor dou magistrale. Magistrala de date i magistrala de comenzi reprezint o multitudine de trasee de cupru pe o plac de circuit imprimat pe care circul datele transferate ntre componentele calculatorului, respectiv comenzile.
13
Mihai-Radu Costescu, Ioan Marinescu, Mihai-Alexandru Costescu
2.3.2 Perifericele Toate dispozitivele diferite de microprocesor sau de memoria intern sunt denumite periferice. Monitorul i imprimanta sunt periferice de ieire, iar tastatura periferic de intrare. Memoria extern Memoria intern, fiind fizic compus din circuite integrate, este volatil, ceea ce nseamn c la decuplarea de la curent a calculatorului, informaiile existente n memoria calculatorului sunt iremediabil pierdute. Acest inconvenient a fost rezolvat prin adugarea la componena calculatorului a unei memorii externe, nevolatile, pe post de depozit. Un program nu poate fi executat dect n memoria intern i, de aceea, el este mai nti copiat de pe suportul magnetic (disc) n memorie. Memoria extern este alctuit din discuri fixe (hard-discuri) montate n interiorul unitii centrale, discuri flexibile (floppy-discuri) i CD-uri care pot fi detaate de calculator. Discurile fixe au o capacitate foarte mare de stocare a informaiei i o vitez de lucru (citire/scriere) foarte ridicat. Discurile flexibile, cu o capacitate de stocare mult mai mic, sunt folosite pentru a transfera date ntre calculatoare sau pentru a pstra unele informaii n siguran. Tastatura (Keyboard) Are n alctuirea ei un microprocesor care are sarcina de a urmri i de a raporta n permanen unitii centrale activitatea la nivelul tastelor. Toate tastele sunt tratate n acelai mod, indiferent dac este liter, cifr Shift, Caps Lock etc. Tastele Shift, Ctrl, Alt nu altereaz codurile altor taste apsate simultan cu ele. Modul de transmitere de la tastatur la unitatea central este serial. Dac orice tast este apsat mai mult de 0,5 secunde, aceasta va ncepe s se repete. Tastele se grupeaz astfel: taste de funcii: F1 la F12, n funcie de mediul n care se lucreaz, au fiecare un rol bine definit, ndeplinind anumite funcii; taste de tip main de scris: au acelai rol ca i tastele unei obinuite maini de scris, cu cteva excepii care vor fi explicate n continuare; taste din zona numeric (partea dreapt a tastaturii) grupate astfel pentru a fi utile n cazul introducerii de date numerice sau n cazul efecturii de calcule aritmetice. Semnificaia tastelor este: Return = valideaz o instruciune/comand, introdus de la tastatur; trece la rndul urmtor; (Enter) = avanseaz cursorul, caracter cu caracter, ctre partea dreapt a Spaiu ecranului;
14
Elemente de informatic aplicat
Shift
= n combinaie cu alte taste (litere) face trecerea de la liter mic la liter mare i invers; selecteaz caracterul de sus dac pe aceeai tast sunt dou caractere diferite; = deplaseaz cursorul cu 8 caractere la dreapta; apsat simultan cu Tab tasta Shift, deplaseaz cursorul cu 8 caractere la stnga; Backspace = deplaseaz cursorul cu o poziie la stnga, tergnd caracterul pe care se poziioneaz (folosit la corectarea caracterelor greit introduse); = fixeaz tastatura pe poziia liter mare; n aceast situaie, rolul Caps Lock lui Shift se inverseaz, adic, atunci cnd Caps Lock este activat, apsarea lui Shift mpreun cu o liter, are ca efect afiarea unei litere mici; = este folosit ntotdeauna cu o alt tast, ndeplinind mpreun o Ctrl anumit funcie; de exemplu, Ctrl + S plaseaz calculatorul n stare de pauz, reluarea operaiei fcndu-se prin apsarea oricrei taste; = folosit cu o tast alfabetic, se obine o anumit Alt comand/instruciune; de exemplu Alt + P = comanda Print; = folosit mpreun cu tastele numerice, formnd coduri zecimale de la 128 la 255, afieaz pe ecran simboluri speciale; de exemplu, n Turbo Pascal, Alt + 224 = , Alt + 225 = , Alt + 228 = = ; reiniializeaz sistemul n combinaia Ctrl+Alt+Del; = iese dintr-o comand (revine la o comand anterioar); Esc = mpreun cu tasta Shift, copiaz ecranul la imprimant; Print Screen = mpreun cu tasta Ctrl poate ntrerupe o comand sub MS-DOS; Scroll Lock = permite accesul utilizatorului la zona numeric; Num Lock = folosit mpreun cu tasta Ctrl, fixeaz ecranul; se apas orice alt tast pentru a continua afiarea; Cursor down = mut cursorul cu o linie mai jos pe ecran; () Cursor up () = mut cursorul cu o linie mai sus pe ecran; Cursor left () = mut cursorul cu o poziie la stnga; Cursor right = mut cursorul cu o poziie la dreapta; () = permite inserarea caracterelor (introducerea de noi caractere ntre Insert cele existente); caracterele din dreapta se deplaseaz mai la dreapta (de fapt, comut ntre modul inserare i supratiprire = mut cursorul la nceputul liniei pe care se afl acesta; Home = mut cursorul la sfritul liniei pe care se afl acesta; End = terge caracterul pe care este plasat cursorul; caracterele din Delete dreapta se deplaseaz spre stnga; = deplaseaz un ecran mai sus; Page Up = deplaseaz un ecran mai jos; Page Down
15
Mihai-Radu Costescu, Ioan Marinescu, Mihai-Alexandru Costescu
+, -, *, /
= tastele pentru operaii aritmetice.
Monitorul Monitorul unui PC este o component important i reprezint ceea ce privim 95% din timpul n care utilizm calculatorul. De aceea caracteristica sa esenial este gradul de periculozitate al radiaiilor pe care acesta le emite. Noile tipuri de monitoare Low Radiation sunt complet neduntoare sntii (n cazul folosirii lor raionale 6 ore pe zi). n afar de aceast caracteristic, monitoarele se mai caracterizeaz prin: definiie la fel ca la televizor, imaginea la un monitor nu reprezint un continuu, ci o surs de puncte foarte fine. Diametrul unui astfel de punct (pixel) caracterizeaz definiia monitorului. Cu ct aceast valoare este mai mic, cu att imaginea este mai clar, mai puin obositoare. Valoarea tipic a definiiei este de 0,28 mm pentru diametrul unui pixel; rezoluia nseamn numrul maxim de puncte care pot fi afiate pe o linie a monitorului i separat pe o coloan a monitorului. De exemplu, EGA 640x350, 16 culori; VGA 640x480, 16 culori; VGA 320x200, 256 culori; SVGA 800x600, 256 culori; dimensiunea monitorului valoarea tipic este pentru dimensiune de 14 inches (1inch=2,54 cm). Se pot ntlni monitoare de pn la 20 inches, dar preul evolueaz spectaculos pentru fiecare inch n plus; numrul de dimensiuni n care se afieaz pe lng monitoarele tradiionale care afieaz imaginile n dou dimensiuni, exist monitoare (la preuri adecvate) care pot reda imagini n trei dimensiuni fie prin polarizarea luminii (deci folosirea unor ochelari speciali), fie holografic. Imprimanta (Printer) Reprezint principalul dispozitiv cu ajutorul cruia se tipresc pe hrtie rezultatele obinute. Principalele caracteristici ale unei imprimante sunt: rezoluia se msoar n numr de puncte pe care le poate afia ntr-un inch (dots per inch). Pentru a caracteriza rezoluia, esenial este metoda de imprimare pe hrtie. Deosebim: imprimante matriciale imprimarea se face prin intermediul unor ace care percuteaz o band tuat, imprimndu-se pe hrtie punct cu punct (pixel cu pixel). Rezoluia acestor imprimante este n general de 180 d.p.i. (destul de slab); imprimante laser imprimarea se face dup principiul care st la baza copiatoarelor. Acest procedeu permite atingerea cu uurin a unei rezoluii de 300 d.p.i., dar se poate ajunge pn la cteva mii de d.p.i.; imprimantele cu jet de cerneal se apropie de performanele celor laser. Principalul avantaj este costul redus al consumabilelor. Imprimantele color sunt, n general, cu jet de cerneal;
16
Elemente de informatic aplicat
imprimante termice se bazeaz pe procedeul de fixare termic pe hrtie a vaporilor de cerneal. Sunt imprimante color, de o calitate deosebit; viteza cu care tiprete o imprimant se msoar n caractere pe secund la cele matriceale i n pagini pe minut la cele laser i cu jet de cerneal; dimensiunea maxim a hrtiei pe care poate tipri o imprimant se refer la limea hrtiei, deoarece lungimea poate fi practic nelimitat (A4 = limea 21 cm, A3 = limea 42 cm); memoria imprimantei de ea depinde numrul i complexitatea desenelor ce pot fi tiprite pe o pagin; posibiliti de extindere pe lng setul de caractere standard, pot fi definite noi caractere, cum ar fi literele romneti , , , , .
3 SISTEMUL DE OPERARE WINDOWS XP
17
Mihai-Radu Costescu, Ioan Marinescu, Mihai-Alexandru Costescu
3.1 Prezentare general Windows XP este unul dintre cele mai reuite sisteme de operare pentru calculatoarele PC. Dup cum se tie, sistemul de operare este programul care determin felul n care utilizatorul dialogheaz cu calculatorul. Sistemul de operare difer de celelalte tipuri de programe pentru calculator n dou moduri eseniale. n primul rnd, un sistem de operare este absolut necesar, calculatorul nu va funciona dac nu are instalat un sistem de operare n el. n al doilea rnd, un alt lucru care deosebete sistemele de operare de celelalte programe este faptul c acestea nu sunt proiectate pentru a ajuta n rezolvarea unei sarcini anume. Mai degrab, sistemul de operare ofer acces la alte programe i, n plus, ofer instrumente generale pentru reglarea i administrarea PCului. Astfel, Windows XP ofer acces la urmtoarele tipuri de programe: editoare de texte, care prelucreaz texte, cum ar fi MicroSoft Word; procesoare de calcul tabelar (speadsheet), care prelucreaz date ale foii de calcul, ale bazelor de date, reprezentri grafice, calculul unor funcii, posibiliti de lucru cu macro-uri, ca de exemplu MicroSoft Excel; programe pentru baze de date, cum sunt: dBase, Access; limbaje de programare: VISUAL BASIC, VISUAL FOXPRO, C++ etc. Sistemul de operare Windows XP este mai rapid i profit de caracteristicile procesoarelor moderne, este mai uor de nvat de nceptori i mai uor de utilizat. 3.1.1 Desktop-ul Windows XP Este punctul de pornire de fiecare dat cnd se utilizeaz PC-ul. Numele de desktop (birou sau fundal) provine de la faptul c seamn cu un birou real. Exist, totui, cteva diferene importante: - pe biroul clasic, de obicei sunt plasate hrtii, iar pe cel din Windows XP sunt dispuse ferestre i icon-uri; - pe biroul clasic hrtiile sunt micate cu mna, n timp ce pe cel din Windows XP se utilizeaz mouse-ul n acest scop. Iconuri Astfel, Windows XP la prima vedere se prezint ca n figura 3.1. icon-urile aflate n desktop: efectuai dublu clic pentru a le deschide. Efectuai un clic cu butonul drept pentru opiuni. Efectuai un clic cu butonul stng pentru a alege opiunea. scurttur (shortcut): permite deschiderea direct a unui editor de texte, procesor de calcul tabelar, limbaj de programare, efectund un dublu clic pe icon cu butonul stng, pentru a le deschide sau un clic pe butonul drept i n fine un clic pe butonul Desktop (fundal stng. - poate fi butonul Start: efectuai un clic pe el pentru a lansa programe, a deschide modificat) documente sau a schimba configuraia sistemului.
Butonul Start Bara de taskuri Indicatori 18
Fig.3.1 Windows XP la prima vedere
Elemente de informatic aplicat
bara de task-uri: afieaz cte un buton pentru fiecare fereastr deschis. Efectuai
un clic pe butonul drept pentru a organiza ferestrele deschise i pentru a personaliza bara de task-uri. indicatori: indicai cu mouse-ul pentru informaii suplimentare, efectuai un dublu clic pentru deschidere sau clic cu butonul drept pentru opiuni (de exemplu afiarea orei sau a datei calendaristice). desktop: efectuai un clic cu butonul drept pentru a personaliza ecranul, a crea documente i scurtturi, sau pentru a aranja icon-urile. 3.1.2 Structura general a ferestrelor Windows XP Meniul de sistem: ofer metode alternative pentru a restabili dimensiunile anterioare, a muta, a redimensiona, a minimiza sau a nchide fereastra. Bara de titlu: arat numele programului care ruleaz n fereastr. Putei efectua o deplasare a ferestrei innd butonul stng al mouse-ului apsat i micnd sau trgnd mouse-ul pe ecran (operaie numit dragging). Putei efectua un dublu clic pe aceast bar pentru a comuta ntre modul pe tot ecranul i modul o parte din ecran. Bara de meniuri fixe: exist la My Computer, Windows Explorer etc., sau la editoare de texte, procesor de calcul tabelar sau limbaj de programare (File, Edit, View etc.) Se poate efectua un clic pe oricare dintre meniuri, pentru a deschide un submeniu de comenzi sau opiuni. Bara de instrumente sau icon-uri standard: exist la My Computer, Windows Explorer etc. i, mai ales la programe i este format dintr-o serie de butoane sau icon-uri, care pun la dispoziie ci mai scurte pentru comenzile cele mai frecvent utilizate din meniu. Indicai cu mouse-ul un buton (icon), pentru a-i vedea funcia i efectuai un clic pe el pentru a-l activa. Dac bara cu instrumente standard nu este
19
Mihai-Radu Costescu, Ioan Marinescu, Mihai-Alexandru Costescu
vizibil, selectai meniul View din bara de meniuri, efectuai un clic pe Toolbars i apoi bifai opiunea Standard.
nchidere Maximizare Meniu de sistem Bara de meniuri Bara de instrumente standard Bara de instrumente de formatare Zona pentru introducerea textului (Word) Bara de defilare vertical Bara de defilare orizontal Bara de titlu Minimizare
Bara de stare Fig.3.2 Structura general a ferestrelor Windows XP
Bara de instrumente de formatare (exist mai ales la programe): este format
dintr-o serie de butoane care v pune la dispoziie ci mai scurte pentru comenzile frecvent utilizate din meniu, de exemplu comenzi pentru formatarea caracterelor. La fel, indicai cu mouse-ul un buton, pentru a-i vedea funcia i efectuai un clic pe el pentru a-l activa. Dac bara de instrumente de formatare nu este vizibil pe ecran, selectai comanda View din bara de meniuri, efectuai un clic pe Toolbars i apoi bifai opiunea Formating. Bara de stare: afieaz sugestii i parametrii de configurare privind programul care ruleaz n fereastr. Butonul de nchidere: efectuai un clic pe acest buton pentru a nchide fereastra. Vei avea posibilitatea de a salva ceea ce ai efectuat n fereastr. Butonul de maximizare: efectuai un clic pe el pentru a mri fereastra astfel nct s acopere ntregul ecran. Butonul se modific, devenind un buton de restaurare, pe care putei s efectuai un clic pentru a readuce fereastra la dimensiunile anterioare maximizrii. Butonul de minimizare: efectuai un clic pe el pentru a reduce fereastra la cele mai mici dimensiuni posibile (un buton n bara de task-uri). Pentru a o redeschide, efectuai un clic pe butonul respectiv din bara de task-uri. 3.1.3 Componentele principale ale desktop-ului Windows XP
20
Elemente de informatic aplicat
Cele mai importante componente ale desktop-ului Windows XP (fig.3.1) sunt:
My Computer (calculatorul meu) ofer acces rapid la unitile de disc ale
calculatorului, precum i la Control Panel i la imprimante; calculatoare din reeaua la care este conectat PC-ul; cele din reea;
Network Neighborhood (vecintate n reea) permite explorarea i utilizarea altor Windows Explorer ofer o metod de a explora att calculatorul propriu, ct i pe Bara de task-uri ofer posibilitatea comutrii ntre ferestrele deschise (sau
minimizate). Ea cuprinde, de asemenea, butonul Start, descris mai jos;
Butonul Start, aflat n bara de task-uri, permite lansarea de programe, deschiderea
de documente recent utilizate, schimbarea configurrii sistemului, gsirea diferitelor obiecte (directoare, fiiere), obinerea asistenei i efectuarea nchiderii calculatorului, fr riscul pierderii datelor. 3.1.4 Lansarea Windows XP
Lansarea Windows XP se reduce la pornirea calculatorului (unitatea de sistem i monitorul video), procedndu-se n felul urmtor: 1. se scot dischetele i CD-urile din unitile calculatorului, dac este cazul; 2. se pornete unitatea de sistem i monitorul video; 3. dup aproximativ 30 de secunde, se observ o oarecare activitate pe ecran i n unitatea de sistem, dup care se efectueaz un clic pe opiunile OK, Cancel din cutia de dialog aprut pe ecran (fig.3.3), sau se nchide aceast cutie (butonul X), sau se introduce numele utilizatorului i eventuala parol, iar n final va aprea butonul Start i desktop-ul Windows XP, care este asemntor cu fig.3.1. 3.1.5 Utilizarea barei dede dialog Enter Network Password Fig.3.3 Caseta task-uri Bara de task-uri este un fel de sertar de la birou, unde se pot ine diferite lucruri la ndemn, fr a le lsa s se aglomereze pe ecran. De asemenea, importantul buton Start se afl tot aici. Figura 3.4 prezint bara de task-uri coninnd cteva icon-uri, corespunztoare unor ferestre deschise (active) i nchise (inactive).
Tragei cu mouse-ul de aici pentru mutarea barei Indicator orar
Butonul Start
Buton corespunztor ferestrei active
Buton corespunztor unei ferestrei inactive Fig.3.4 Bara de task-uri 21
Indicator de asignare a tastaturii
Mihai-Radu Costescu, Ioan Marinescu, Mihai-Alexandru Costescu
3.1.6 Utilizarea butonului Start Dup cum arat i numele su, butonul Start este locul ideal pentru a ncepe practic orice operaie se dorete a fi efectuat pe PC. Pentru a deschide meniul asociat butonului Start se efectueaz un clic pe acest buton sau se tasteaz Ctrl+Esc. Meniul cuprinde urmtoarele submeniuri: Programs (programe) permite lansarea unui program; Documents (documente) permite deschiderea documentelor recent salvate; Settings (configurare) permite personalizarea Windows XP n numeroase moduri; Search (caut) permite cutarea unor fiiere sau directoare, sau a unui anumit calculator din reea; Help and Support (ajutor) deschide meniul Help din Windows; Fig.3.5 Meniul Start Run ofer o cale de a rula un program care nu are icon n meniul Start. Figura 3.5 prezint structura meniului Start. 3.1.7 Lansarea programelor n execuie Efectuai un clic pe butonul Start din bara de task-uri, efectuai un clic pe Programs i apoi continuai s efectuai clic pe diferite opiuni din meniu pn lansai programul dorit (MicroSoft Word, Microsoft Excel etc.). Putei, de asemenea, s lansai programe prin dublu clic. n primul rnd, efectuai un dublu clic pe My Computer, n desktop, apoi efectuai un dublu clic pe icon-urile diferitelor uniti de disc i directoare, pn cnd vedei icon-ul programului pe care dorii s-l lansai sau al fiierului pe care dorii s-l deschidei. n fine, efectuai un dublu clic pe icon-ul respectiv al programului. La fel se mai poate lansa un program cu Windows Explorer. Se mai poate lansa un program cu ajutorul scurtturii programului care a fost creat anterior i se afl n desktop pe ecran i anume efectuai un dublu clic pe scurttura (Shortcut) programului respectiv. 3.1.8 nchiderea lui Windows XP nainte de a nchide calculatorul este esenial s nchidei nti Windows XP. n acest fel vei proteja datele nesalvate mpotriva pierderii. Pentru nchiderea lui Windows XP efectuai urmtorii pai: 1. efectuai clic pe butonul Start i alegei opiunea Turn Off Computer... i pe ecran va aprea caseta de dialog Turn off computer (fig.3.6). 2. alegei una dintre urmtoarele opiuni de nchidere: A) Stand By dac dorii s plasai calculatorul n stare de ateptare; B) Turn Off dac dorii s oprii calculatorul;
22 Fig.3.6 Caseta de dialog Turn off computer
Elemente de informatic aplicat
C) Restart dac dorii ca Windows XP s reporneasc PC-ul fr a ntrerupe
alimentarea; D) Cancel dac dorii s anulai aceast aciune i s nchidei caseta de dialog. 3.1.9 Mutarea i redimensionarea barei de task-uri Iniial, bara de task-uri apare n partea de jos a ecranului, dar o putei plasa n orice alt margine. n acest scop, mutai cursorul mouse-ului pe o zon liber a barei de task-uri, apoi tragei bara pn n marginea dorit. Pentru a redimensiona bara, fcnd-o mai ngust sau mai lat, mutai cursorul mouse-ului pn pe latura lung a barei care este mai apropiat de centrul ecranului. Atunci cnd cursorul devine o sgeat cu dou capete, putei trage n sus sau n jos (dac bara este n marginea de jos sau de sus a ecranului), sau la stnga sau la dreapta (dac bara este n partea dreapt sau stng a ecranului). De asemenea, cu bara de task-uri putei face o serie de lucruri, cum ar fi: A) efectuai clic cu butonul din dreapta al mouse-ului pe o zon liber din bar, apoi alegei o opiune din meniul care se deschide. Aceste opiuni v permit s aranjai rapid ferestrele deschise, fr a trebui s tragei de ele n sus sau n jos pe ecran. Ultima opiune Properties, v permite s personalizai bara de task-uri. B) efectuai clic cu butonul din dreapta al mouse-ului pe un buton din bara de task-uri i alegei opiuni referitoare la restabilirea dimensiunilor anterioare, mutarea, redimensionarea, minimizarea, maximizarea sau nchiderea ferestrei corespunztoare butonului respectiv. Dac efectuai un clic cu butonul din dreapta al mouse-ului pe butonul Start, vei obine un meniu cu opiuni referitoare la deschiderea submeniului Programs, explorarea calculatorului dumneavoastr i a reelei, precum i la gsirea rapid a directoarelor i fiierelor. c) efectuai un dublu clic cu butonul din stnga al mouse-ului pe indicatorul orar pentru a schimba data, ora i configurarea fusului orar din memoria calculatorului dumneavoastr. 3.1.10 Manevrarea ferestrelor Ferestrele nchise apar ca icon-uri n desktop, iar cele deschise ca nite zone nconjurate de borduri. Pentru a deschide o fereastr nchis, efectuai dublu clic pe icon-ul su. Pentru a nchide o fereastr, efectuai un clic pe butonul ei de nchidere (X), sau un dublu clic pe icon-ul meniului de control al ferestrei. Pentru a comuta spre o alt fereastr deschis (sau minimizat), efectuai clic pe butonul corespunztor ferestrei respective din bara de task-uri. De asemenea, pentru a aranja n desktop ferestrele deschise, efectuai un clic cu butonul din dreapta ntr-o zon liber din bara de task-uri i efectuai clic pe Cascade Windows (ferestre suprapuse), Tile Windows Horizontally (mozaic pe orizontal), Tile Windows Vertically (mozaic pe vertical), sau Show the Desktop (arat desktop-ul).
23
Mihai-Radu Costescu, Ioan Marinescu, Mihai-Alexandru Costescu
3.1.11 Comutarea ntre programe i ferestre Dup ce ai deschis cteva ferestre n desktop, putei trece rapid n fereastra dorit prin clic n bara de task-uri pe butonul corespunztor ferestrei respective. Fereastra selectat curent (sau fereastra activ) va avea bara de titlu colorat i va aprea deasupra celorlalte ferestre. Butonul su din bara de task-uri va fi n poziia apsat. Putei aduce n prim plan, de asemenea, orice fereastr, efectund clic pe orice poriune vizibil a sa. Dac preferai s utilizai tastatura pentru a comuta ntre ferestre, avei urmtoarele posibiliti: A) de fiecare dat cnd apsai Alt+Esc, urmtoarea fereastr deschis disponibil va trece n prim plan i butonul corespunztor ei n bara de task-uri va fi n poziia apsat; B) dac apsai Alt+Tab se va afia o caset de dialog cu icon-urile tuturor ferestrelor deschise. Dac inei apsat tasta Alt i apsai Tab n mod repetat, caseta de selecie se va muta de la un icon la altul, pe rnd. Eliberarea tastei Alt va aduce n prim plan fereastra selectat n mod curent. 3.2 Gestiunea meniurilor i ferestrelor 3.2.1 Utilizarea meniurilor Meniurile v permit s v desfurai activitatea confortabil n Windows XP, deoarece nu trebuie s tastai i nici s memorai nimic. Este suficient s parcurgei meniurile pn gsii ceea ce v trebuie i s efectuai clic pe opiunea respectiv. Este incomparabil mult mai uor dect s fi tastat toate comenzile cu care ai lucrat, probabil, sub alte sisteme de operare, cum ar fi DOS. 3.2.2 Deschiderea unui meniu Windows XP v ofer trei tipuri de meniuri: meniul de Start, plasat n bara de task-uri, apare cnd efectuai clic pe butonul Start, sau cnd tastai Ctrl+Esc. Structura acestui meniu a fost tratat anterior; meniul fix, plasat ntr-o bar de meniuri, apare atunci cnd alegei o opiune din bara de meniuri a unei ferestre. Acest gen de meniu este numit pulldown menu (meniu cobortor), deoarece se deschide n jos, ca o jaluzea. Pentru a deschide un astfel de meniu efectuai clic n bara de meniuri pe submeniul dorit. Dac preferai s utilizai tastatura, avei grij ca fereastra dorit s fie activ, apoi: - tastai Alt+litera subliniat a meniului dorit (de exemplu Alt+F pentru meniul File); - apsai Alt i apoi sgeile sau de pe tastatur pentru a selecta submeniul
24
Elemente de informatic aplicat
dorit i sau pentru a selecta comanda dorit din meniul respectiv, dup care Enter; meniul de proprieti, se refer la un obiect anume. Pentru a deschide un astfel de meniu, efectuai un clic cu butonul din dreapta al mouse-ului pe obiectul care v intereseaz. 3.2.3 Selectarea opiunilor dintr-un meniu Dup ce ai deschis un meniu, avei la dispoziie o mulime de metode pentru a selecta o opiune din acesta. Dac utilizai mouse-ul, atunci: - dac opiunea este marcat cu semnul , efectuai un clic pe opiune, ceea ce va duce la deschiderea unui submeniu; - dac opiunea nu este marcat cu semnul , efectuai un clic pe ea, declanndu-se astfel comanda pe care ai selectat-o. Dac utilizai tastatura, atunci: - dac opiunea este marcat cu semnul , activai-o prin apsarea tastelor i , apoi Enter, ceea ce va duce la deschiderea unui submeniu; - dac opiunea nu este marcat cu semnul , activai-o prin apsarea tastelor i , apoi Enter, ceea ce va duce la declanarea comenzii pe care ai selectat-o. 3.2.4 Structura unui meniu Pentru unele opiuni din meniu pot aprea i alte marcaje dect . Unele marcaje pe care le vei ntlni sunt punctele de suspensie (), care arat c selectarea opiunii respective va deschide o caset de dialog, sau marcaje de tip tast+tast, care indic tastele acceleratoare disponibile cu ajutorul crora putei selecta opiunea fr a mai deschide meniul. Un marcaj de tip bifare () sau punct (.), arat c o opiune este n mod curent selectat (sau activat). Selectarea din nou a opiunii respective o va dezactiva. O opiune din meniu care este afiat cu litere gri nu este disponibil pentru selectare, nefiind aplicabil la momentul respectiv. Revenirea din meniuri. Uneori vei deschide, probabil, un meniu din greeal, sau vei deschide un meniu n locul altuia. Putei folosi oricare din tehnicile de mai jos pentru a reveni la starea anterioar fr a efectua vreo selecie: - efectuai clic oriunde ntr-o zon liber n afara meniului; - apsai Esc pentru a nchide doar meniul curent sau pentru revenirea la opiunea anterioar; - apsai Alt pentru a nchide o serie ntreag de meniuri. Atunci cnd utilizai meniurile fixe ale unui program i nu suntei siguri care este efectul unei anumite opiuni, activai-o i privii bara de stare din partea de jos a ecranului. vei observa o scurt descriere a opiunii marcate luminos n momentul respectiv (n multe cazuri, apsarea tastei F1 va afia chiar mai multe informaii).
25
Mihai-Radu Costescu, Ioan Marinescu, Mihai-Alexandru Costescu
3.2.5 Alte tehnici de lansare a programelor Exist cteva tehnici la care putei recurge pentru a lansa un program pornind de la desktop-ul Windows XP: dac vedei eticheta Shortcut to numele programului pe care dorii s l lansai, efectuai dublu clic pe ea; dac ai folosit de curnd un program pentru a crea i salva un document, ncercai s alegei Start Documents. Dac vedei numele documentului dumneavoastr n meniul Documents, efectuai un clic pe el. Programul corespunztor va fi lansat i va ncrca documentul dorit n mod automat; dac nu exist nici un icon pentru programul care dorii s-l lansai, alegei Start, Run, apoi tastai calea i numele programului. De exemplu, pentru a instala un nou program, introducei discheta de instalare n unitatea A, apoi alegei Start, Run, apoi n caseta Open tastai a:\setup sau a:\install. Selectai butonul OK pentru a lansa procedura de instalare a programului dorit. Atunci cnd instalai un nou program Windows pe PC-ul dumneavoastr, procedura de instalare va crea un icon pentru lansarea programului respectiv; putei cuta icon-ul unui program dup nume sau putei utiliza My Computer sau Windows Explorer pentru a explora. n toate cazurile, dup ce gsii icon-ul programului, executai un dublu clic pe acesta, sau efectuai un clic cu butonul din dreapta al mouse-ului i alegei opiunea Open. 3.2.6 nchiderea unui program Dup ce ai lansat un program, l putei folosi orict timp dorii. Cnd ai terminat i dorii s salvai ceea ce ai realizat cu ajutorul lui, utilizai oricare dintre tehnicile de mai jos pentru a nchide fereastra programului: efectuai un clic pe butonul de nchidere (x), din colul din dreapta sus al ferestrei programului; asigurai-v c fereastra programului este activ i tastai Alt+F4, alegei File, Exit din bara de meniuri a programului; efectuai un clic cu butonul din dreapta al mouse-ului pe butonul corespunztor programului din bara de task-uri i alegei Close; efectuai un dublu clic pe icon-ul meniului de control, din colul din stnga sus al ferestrei. Dac nu v-ai salvat modificrile cele mai recente, vei fi ntrebat dac dorii s le salvai. Pentru a iei din program cu salvarea modificrilor, efectuai un clic pe butonul Yes, introducei un nume de fiier i efectuai clic pe OK. Pentru a iei fr salvare, efectuai clic pe No. Pentru a reveni la program fr a salva efectuai clic pe Cancel sau apsai tasta Esc.
26
Elemente de informatic aplicat
3.2.7 Manevrarea ferestrelor Dup ce ai vzut anterior structura general a unei ferestre i cteva noiuni despre mutarea i redimensionarea ferestrelor, prezentm structura mai amnunit a unei ferestre. Astfel: pentru a muta o fereastr, n cazul n care acoper ceva ce dorii s vedei, deplasai cu mouse-ul bara sa de titlu spre o nou poziie liber n desktop (desigur, restul ferestrei va urma fidel bara de titlu); pentru a redimensiona o fereastr, fcnd-o mai ngust, mai lat, mai nalt sau mai scurt, mutai cursorul mouse-ului spre triunghiul de redimensionare sau spre orice margine a ferestrei. Atunci cnd cursorul ia forma unei sgei cu dou capete, deplasai mouse-ul inndu-l apsat, pn cnd conturul ferestrei ajunge la forma i dimensiunile dorite, apoi eliberai butonul; pentru a minimiza fereastra i a o ascunde temporar, efectuai un clic pe butonul su de minimizare (_) i o putei redeschide efectund un clic pe butonul asociat acesteia, aflat n bara de task-uri; pentru a maximiza o fereastr, astfel nct s acopere ntregul ecran, efectuai un clic pe butonul su de maximizare ( ), iar butonul se va transforma n butonul de restaurare la dimensiunile anterioare, sau efectuai un dublu clic pe bara de titlu a ferestrei; pentru a restaura fereastra la dimensiunile anterioare maximizrii, efectuai un clic pe butonul de restaurare (Restore), care se va transforma n buton de maximizare, sau efectuai un dublu clic pe bara de titlu; pentru a nchide fereastra, efectuai un clic pe butonul de nchidere (x) sau, avnd grij ca fereastra s fie activ, tastai Alt+F4. Dac alt program ruleaz n fereastr n momentul respectiv, el va fi nchis i, n general, vei fi ntrebat mai nti dac nu dorii s salvai. Fereastra va disprea din desktop, iar butonul su va disprea din bara de taskuri. 3.2.8 Utilizarea barelor de defilare Barele de defilare orizontal i vertical sunt prezentate n figura 2. n cadrul barelor de defilare se afl caseta de defilare i sgeile de defilare. Poziia casetei de defilare n cadrul barei de defilare indic poziia curent n cadrul ferestrei sau listei. Dimensiunile casetei de defilare v arat ce procent din documentul sau lista total este vizibil pe ecran n orice moment. Utilizarea barelor de defilare este foarte uoar: pentru a parcurge o linie la un moment dat, efectuai un clic pe unul dintre butoanele n form de sgeat din capetele barei de defilare (n cazul n care caseta de defilare atinge unul dintre aceste butoane, atunci efectuai clic pe cellalt buton, din partea opus acestuia). Dac se utilizeaz tastatura, se pot folosi tastele , , sau , ; pentru a v deplasa n salturi mari, efectuai un clic n zona liber a barei de defilare.
27
Mihai-Radu Costescu, Ioan Marinescu, Mihai-Alexandru Costescu
Utiliznd tastatura, tastele Page Up i Page Down au acelai efect; pentru a defila continuu prin list, tragei de caseta de defilare cu ajutorul mouseului n direcia dorit. 3.2.9 Utilizarea casetelor de dialog Casetele de dialog apar de fiecare dat cnd trebuie s efectuai o alegere (opiune) sau s furnizai informaii suplimentare unui program. Ca i o fereastr, o caset de dialog poate fi mutat prin deplasarea barei sale de titlu cu mouse-ul, dac trebuie s vedei ceva sub ea. Spre deosebire de o fereastr, dintr-o caset de dialog nu putei iei dect apsnd OK sau Cancel. Fiecare caset de dialog conine obiectele numite instrumente de control sau opiuni, care v permit s realizai diferite operaiuni. De exemplu, caseta de dialog Font a meniului Format (figura 3.7) ne specific cu ajutorul instrumentelor de control (opiuni) modul de formatare a caracterelor i anume: setul de caractere ales (Font), modul de scriere (Regular, Bold, Italic sau Bold Italic), mrimea caracterelor (Size), subliniere (Underline), culoarea de scriere (Color), o serie de efecte (Effects) etc. Efectele se selecteaz, dup preferine, efectund un clic pe ele.
3.2.10 Utilizarea barelor de instrumente Multe ferestre ofer bare de instrumente, care sunt alternative mai rapide pentru meniuri. Instrumentele din bar funcioneaz asemntor cu cele din cutia de dialog. De exemplu, pentru a activa un buton, efectuai un clic pe el. Pentru a utiliza o list cobortoare, efectuai un clic pe butonul de lng ea i apoi efectuai un clic pe opiunea dorit din lista care se va deschide. 3.3 Fiiere i directoare 3.3.1 Lucrul cu fiiere i directoare Fig.3.7 Caseta de dialog Font Fiierul (File) este unitatea de baz a informaiei stocate. Exist trei tipuri de informaii pe care le poate stoca un fiier: 1) programe de aplicaie, unde un fiier poate conine instruciuni pe care calculatorul le poate citi, pentru a fi determinat s funcioneze ntr-un anumit mod (exemplu: MicroSoft Word sau Excel etc.); 2) documente, unde un fiier poate conine orice informaii pe care dumneavoastr le creai (exemplu: text scris, imagini grafice, sunete); 3) date de configurare a programelor, unde unele programe au asociate fiiere de date care conin informaii pe care un expert n calculatoare le poate modifica pentru a schimba modul de funcionare al acestora.
28
Elemente de informatic aplicat
Directoarele (Folders) sunt similare dosarelor dintr-un fiet cu acte. La fel ca dosarele, directoarele se folosesc pentru a ine grupate mpreun obiecte nrudite, adic fiiere, ntr-un loc convenabil. Un director poate conine orice tip de fiiere, precum i alte directoare. De cte ori dorii sau trebuie s utilizai un obiect (director, fiier), va trebui s parcurgei trei pai: a) n primul rnd gsii obiectul dorit; b)n al doilea rnd, selectai obiectul sau obiectele cu care dorii s lucrai; c) n al treilea rnd, efectuai aciunea dorit cu obiectul respectiv. Exist mai multe metode pentru a gsi un obiect pe calculator i anume: dac exist icon pentru obiectul respectiv n desktop sau n bara de task-uri, nu trebuie s mai cutai altceva. Ai gsit deja obiectul i putei s trecei la selectarea obiectului respectiv i deschiderea lui executnd dublu clic pe icon-ul respectiv; dac ai utilizat obiectul de curnd, dar nu vedei icon pentru el pe ecran, s-ar putea s-l deschidei cu ajutorul comenzii Start, Documents; dac cunoatei numele obiectului (fiier, director), dar nu vedei icon pentru el pe ecran i nici n meniul Start, Documents, putei s alegei comanda Start, Search, For Files or Folders; dac nu cunoatei numele obiectului dorit sau dac preferai s explorai pentru a vedea ce exist pe PC, atunci explorai cu My Computer sau cu Windows Explorer. 3.3.2 Explorarea cu My Computer Exploatarea este convenabil atunci cnd doar vrei s aruncai o privire pentru a vedea ce avei la dispoziie, sau atunci cnd cutai ceva, dar nu tii exact cum se numete. Dac dorii s facei o exploatare pe propriul calculator (i nu prin alte calculatoare din reeaua la care suntei conectat), urmai urmtorii pai: 1) efectuai un dublu clic pe icon-ul My Computer din desktop. Se va deschide o fereastr a lui My Computer, similar celei din figura 3.8; 2) efectuai un clic pe icon-ul unitii de disc, n care dorii s facei cutarea, de exemplu unitatea C (vezi figura 3.9); 3) n continuare, efectuai un clic pe icon-urile diferitelor directoare, pn ajungei la cel care conine fiierele sau subdirectoarele pe care le cutai. Colul din stnga sus al barei de titlu va arta permanent care este unitatea (de exemplu: C) sau directorul n care v aflai, iar bara de meniuri conine meniurile: File, Edit, View, Go, Favorites, Help;
29 Fig.3.8 Fereastra My Computer
Mihai-Radu Costescu, Ioan Marinescu, Mihai-Alexandru Costescu
4) selectai apoi fiierul dorit, cu dublu clic, sau un clic cu butonul drept i selectai
Open pentru deschiderea fiierului. 3.3.3 Explorarea cu Windows Explorer Windows Explorer ofer nc o metod de a explora calculatorul propriu, ct i pe cele din reea. Este o combinaie ntre My Computer i Network Neighborhood, dar afieaz totul ntr-o form arborescent, ordonat, care nu aglomereaz informaiile pe ecran. Iat cum se folosete Windows Explorer: Fig.3.9 Fereastra unitii C 1) selectai Start, Programs, Accessories, Windows Explorer, sau efectuai un clic cu butonul din dreapta pe butonul Start i apoi selectai opiunea Explore, sau efectuai un dublu clic pe icon-ul lui Windows Explorer din desktop i se va deschide o fereastr de explorare (ca n figura 3.10) 2) efectuai apoi un clic pe My Computer i se vor va afia ntr-o structur arborescent toate componentele calculatorului, apoi un clic pe una dintre componente de exemplu unitatea C i va aprea o structur arborescent cu numele fiierelor din directoare, mrimea tipul, data (ca n figura 3.11). Dac un icon al directorului este marcat cu semnul + n partea stng a directorului, nseamn c directorul mai conine i alte subdirectoare i pentru a le vedea efectuai un clic pe semnul +, iar semnul + se va transforma n semnul -, nseamn c directorul respectiv nu mai conine i alte subdirectoare, apoi pentru a strnge icon-ul i a-i ascunde nivelele inferioare, efectuai un clic pe semnul -.
30
Elemente de informatic aplicat
Fig.3.10 Fereastra Windows Explorer
3) efectuai apoi un dublu clic pe icon-ul directorului, pentru deschiderea lui i apoi un
dublu clic pe icon-ul fiierului respectiv sau un clic pe butonul drept i alegei opiunea Open, pentru a deschide fiierul respectiv.
4) dac dorii o vedere mai n detaliu a directoarelor, fiierelor, selectai View din bara
de meniuri i apoi selectai Large Icons, Small Icons, List sau Details. Astfel, de obicei obiectul (directorul, fiierul) selectat va fi colorat pe un fond ntunecat (albastru), iar numele de sub icon va fi afiat cu litere luminoase, pe fond ntunecat. Pentru a selecta un obiect, efectuai un clic pe el. 3.3.4 Explorarea cu Network Neighborhood Dac PC-ul dumneavoastr este legat de alte calculatoare printr-o reea local (LAN), putei utiliza icon-ul Network Neighborhood, pentru a explora calculatoarele respective. Paii sunt: 1) efectuai un dublu clic pe icon-ul Network Neighborhood, din desktop. Va aprea fereastra Network Neighborhood cu o list a calculatoarelor din grupul dumneavoastr de lucru; 2)pentru a vedea directoarele partajate de pe un anumit calculator, efectuai un dublu clic pe numele acestuia; 3)efectuai un dublu clic pe directoarele dorite i apoi un dublu clic pe fiierele dorite, pn gsii directorul i fiierul pe care le cutai. Reinei c, de Fig.3.11 Windows Explorer (unitatea C) clic pe un obiect, acesta se fiecare dat cnd efectuai un dublu deschide ntr-o nou fereastr. Dac efectuai un dublu clic pe icon-ul unui director, urmtoarea fereastr care apare va conine lista fiierelor din directorul respectiv. Dac efectuai un dublu clic pe icon-ul unui fiier, urmtoarea fereastr care apare v va arta
31
Mihai-Radu Costescu, Ioan Marinescu, Mihai-Alexandru Costescu
coninutul fiierului. n orice caz, putei reveni i nchide fereastra pe care ai deschis-o, efectund un clic pe butonul de nchidere (x) din colul din dreapta sus al ferestrei. 3.3.5 Manipularea obiectelor (directoare, fiiere) Dup ce ai gsit i ai selectat un obiect, putei face o mulime de operaiuni cu acesta. Operaiunile permise asupra fiierelor i directoarelor sunt urmtoarele: 1)crearea directoarelor; 2)copierea, adic copiaz directorul sau fiierul n memoria tampon (clipboard); 3)crearea unei scurtturi, adic creeaz un icon n desktop, care permite accesul rapid la director sau fiier; 4)decupare (cut), adic mut directorul sau fiierul n memoria tampon; 5)tergerea, adic terge directorul sau fiierul i (de obicei) l pune n Recycle Bin; 6)editarea, adic deschide un fiier, astfel nct s i putei vedea i/sau schimba coninutul; 7)explorare, adic deschide un director (nu un fiier) n Windows Explorer; 8)gsire, adic, n directorul curent, caut un anumit fiier; 9)deschidere, adic afieaz coninutul directorului sau fiierului pe ecran; 10) deschiderea cu un anumit program, adic deschide un fiier document (nu un director), utiliznd programul specificat de dumneavoastr; 11) inserare (paste), adic copiaz coninutul memoriei tampon (clipboard) n directorul curent selectat; 12) imprimare, adic imprim coninutul unui document sau fiier de date pe hrtie; 13) proprieti, afieaz i permite modificarea diferitelor caracteristici ale obiectului; 14) redenumire, schimb numele unui fiier sau director. 3.3.6 Crearea directoarelor Dup cum s-a vzut, directoarele sunt utile pentru organizarea icon-urilor, inclusiv alte directoare i fiiere, n grupuri de obiecte nrudite. Putei crea noi subdirectoare n directorul dorit. Paii sunt urmtorii: efectuai un dublu clic pe icon-ul Windows Explorer, n desktop; selectai directorul cruia i creai un subdirector; mutai-v n partea dreapt a ecranului ntr-o zon liber i efectuai un clic cu butonul din dreapta, aprnd o fereastr, de unde selectai opiunea New, apoi din fereastra urmtoare selectai opiunea Folder (director) i va aprea icon-ul New Folder, dup care dai un nume directorului nou i apoi apsai tasta Enter. Acelai lucru l putei face prin selectarea din bara de meniuri a lui Windows Explorer a comenzii File, New, Folder, unde va aprea icon-ul unui nou director, iar numele noului director l dai la New Folder i apoi apsai tasta Enter. De asemenea, putei crea un director, cu ajutorul lui My Computer, parcurgnd
32
Elemente de informatic aplicat
paii: efectuai un dublu clic pe icon-ul My Computer, n desktop; efectuai un dublu clic pe iconul unitii C; selectai din bara de meniuri comanda File, New, Folder, aprnd icon-ul noului director, iar numele noului director l tastai la New Folder i apoi apsai tasta Enter. 3.3.7 Denumirea fiierelor i directoarelor Este preferabil s dai directoarelor i fiierelor dumneavoastr nume sugestive, care s v ajute s v dai seama ce este nuntrul acestora, fr a fi nevoie s le deschidei. n principiu, un nume de director sau fiier poate fi oricare, dar exist cteva reguli de care trebuie s inei seama: numele nu poate fi mai mare de 256 de caractere i primul caracter este o liter; numele poate conine litere, cifre, spaii i oricare din urmtoarele caractere speciale: & @ $ = ! - { } ( ) [ ] # % +; fiecare director de pe un anumit disc trebuie s aib un nume unic; fiecare fiier dintr-un director trebuie s aib un nume unic; Windows va reine care sunt litere mari i care sunt litere mici, dar nu va ine cont de diferen; spaiile goale conteaz la atribuirea de nume (de exemplu, numele FISDAT difer de FIS DAT, care conine n plus un spaiu); spaiile de la nceputul i de la sfritul unui nume de fiier sunt eliminate automat. 3.3.8 Formatarea unei dischete Windows poate stoca i recupera fiiere, doar dac discheta este formatat corect. Trebuie avut n vedere faptul c formatarea terge totul de pe o dischet. De aceea, nainte de a formata o dischet, aflai dac este nevoie ntr-adevr s fie formatat. Pentru a formata o dischet se procedeaz astfel: 1)introducei discheta n unitatea A a calculatorului; 2) efectuai un dublu clic pe icon-ul lui My Computer din desktop; 3) efectuai un clic cu butonul din dreapta al mouse-ului pe iconul dischetei (Floppy A), care trebuie formatat; 4) selectai opiunea Format i va aprea caseta de dialog Format Floppy [A:] (vezi figura 3.12); 5) pentru a ncepe formatarea dischetei, efectuai un clic pe opiunea Start, din caseta de dialog Format; 6) n final, efectuai un clic pe opiunea Close.
33 Fig.3.12 Caseta de dialog Format Floppy [A:]
Mihai-Radu Costescu, Ioan Marinescu, Mihai-Alexandru Costescu
3.4 Operaiile de copiere i mutare a obiectelor 3.4.1 Copierea i mutarea obiectelor (fiiere i directoare) Adesea vei dori s copiai un obiect dintr-un loc n altul sau s mutai un obiect n alt parte. De exemplu, ai putea dori s copiai nite fiiere de pe unitatea C (hard discul) pe o dischet n unitatea A. Ai putea apoi s pstrai discheta ca o copie de rezerv a fiierelor originale, s o expediai cuiva prin pot sau s o copiai pe un alt hard disc, acas sau la birou. Atunci cnd copiai un obiect, creai un duplicat fidel al acestuia. O copie exist n locul originar, iar alta ntr-un nou loc. Atunci cnd mutai un obiect, tergei obiectul din locul originar i l copiai ntr-un nou loc (avnd n final un singur obiect). nainte de a muta obiectele, sau chiar s le tergei, gndii-v c mutrile i tergerile de fiiere v pot aduce necazuri. De ce? Pentru c majoritatea programelor se ateapt ca fiierele lor de date s se afle ntr-un anumit loc. Dac le mutai, sau, mai grav, dac le tergei, programul ar putea s refuze s mai funcioneze. Fii deci, ateni la modul cum efectuai mutarea unui fiier, iar dac nu suntei sigur unde ai mutat un fiier aflat n aceast situaie, utilizai comanda Start, Search, For Files or Folders pentru a-l regsi, apoi mutai-l napoi n locul de unde l-ai luat. 3.4.2 Copierea i mutarea prin Clipboard Clipboard-ul este o zon n memoria calculatorului care poate stoca temporar un obiect sau o informaie. Aceast informaie poate fi o poriune de text, un fiier sau director, o imagine sau secven sonor. Dup ce informaia a fost plasat n Clipboard, o putei insera (Paste) oriunde dorii. Iat cum se folosete Clipboard-ul pentru a copia sau muta un fiier sau un director: 1)gsii i selectai obiectul sau obiectele pe care dorii s l/le copiai sau s l/le mutai (adic directorul, fiierul sau poriunea de text); 2) plasai obiectul n Clipboard prin una din metodele urmtoare: A) pentru a copia obiectul alegei Edit, Copy din bara de meniuri, sau apsai tastele Ctrl+C, sau efectuai un clic cu butonul din dreapta al mouse-ului pe obiect i alegei Copy. O copie a obiectului va fi plasat n Clipboard, iar obiectul original va rmne la locul su; B) pentru a muta obiectul alegei Edit, Cut din bara de meniuri, sau apsai tastele Ctrl+X, sau efectuai un clic cu butonul din dreapta al mouse-ului pe obiect i alegei Cut. Obiectul original va fi plasat n Clipboard, i va disprea din locul unde se afl; 3) selectai obiectul n care dorii s plasai coninutul Clipboard-ului. Dac dorii s plasai coninutul acestuia n fereastra unui director deschis, efectuai un clic pe bara de titlu a ferestrei, nu pe obiectul din fereastr; 4) alegei Edit, Paste din bara de meniuri, sau apsai Ctrl+V, sau efectuai un clic cu
34
Elemente de informatic aplicat
butonul drept al mouse-ului i alegei Paste. Clipboard-ul poate fi folosit pentru a copia i muta nu numai fiiere i directoare, ci i texte i poriuni de texte. De exemplu, putei utiliza Clipboard-ul pentru a copia sau muta poriuni de text dintr-o parte a unui document n alta sau dintr-o aplicaie n alta. Paii de baz pentru utilizarea Clipboard-ului sunt mereu aceeai. nti, selectai informaiile pe care dorii s le copiai sau s le mutai: Apoi, copiai (Copy) sau decupai (Cut) informaiile respective, astfel nct s ajung n Clipboard. n fine, mergei n locul unde dorii s apar informaiile i inserai-le (Paste) acolo. 3.4.3 Copierea i mutarea prin metoda Drag-and-Drop Dac nu dorii s utilizai Clipboard-ul, putei utiliza aceast metod pentru copieri sau mutri, astfel: 1)gsii i selectai obiectul pe care dorii s-l copiai sau s-l mutai; 2) asigurai-v c putei vedea i obiectul (de exemplu, directorul) n care dorii s plasai copia obiectului selectat; A) dac dorii s copiai obiectul, inei apsat tasta Ctrl i deplasai obiectul cu ajutorul mouse-ului pn la destinaie; B) dac dorii s mutai obiectul, inei apsat tasta Alt i deplasai obiectul cu ajutorul mouse-ului, spre destinaie, innd apsat permanent butonul stng al mouse-ului pn la destinaie. 3.4.4 Deplasarea obiectului cu mouse-ul Putei, de asemenea, s facei o simpl deplasare, cu mouse-ul, a obiectului dintr-un loc n altul, fr a ine apsat nici-o tast. n acest caz, Windows va proceda astfel: A) dac deplasai obiectul spre un alt director de pe aceeai unitate de disc, Windows va muta obiectul n directorul respectiv, trgnd cu butonul stng al mouse-ului n mod permanent pn pe directorul n care dorii s-l mutai; B) dac deplasai obiectul spre un alt director de pe alt unitate de disc, Windows va copia obiectul pe unitatea respectiv, tot prin tragere cu mouse-ul. Un semn + va aprea lng imaginea deplasat de mouse, pentru a arta c adugai o copie a obiectului la noua destinaie. 3.4.5 Deplasarea obiectului cu butonul din dreapta al mouse-ului O a treia cale de a copia sau muta un obiect este s-l deplasai folosind butonul din dreapta al mouse-ului, astfel: a) deplasai obiectul innd apsat butonul drept al mouse-ului, pn la noua destinaie, apoi eliberai butonul; B) n meniul care apare, efectuai un clic pe Copy Here (pentru a-l copia) sau pe
35
Mihai-Radu Costescu, Ioan Marinescu, Mihai-Alexandru Costescu
Move Here (pentru a-l muta).
3.4.6 Copierea de fiiere de pe unitatea A n unitatea C sau n alt director i invers
Se deschide fereastra Windows Explorer, cu dublu clic pe icon-ul su, se introduce discheta n unitatea A, se selecteaz opiunea Floppy A, apoi se selecteaz numele fiierului n cauz i se trage cu butonul stng al mouse-ului n mod permanent fiierul selectat pn pe unitatea C, sau pn pe directorul n care dorii s-l copiai (de exemplu, My Documents), iar la copierea de pe unitatea C n unitatea A la fel, se deschide fereastra Windows Explorer cu dublu clic pe icon-ul su, se introduce discheta n unitatea A, se selecteaz fiierul n cauz i se trage cu butonul stng al mouse-ului icon-ul fiierului selectat din unitatea C, peste icon-ul Floppy A. 3.4.7 Redenumirea obiectelor Uneori dorii s schimbai numele unui obiect deoarece l-ai tastat eronat prima dat, sau pur i simplu, pentru c ai gsit un nume, mai bun. Pentru a schimba numele unui obiect, parcurgei paii: 1)gsii i selectai obiectul pe care dorii s-l redenumii; 2) efectuai un clic cu butonul din dreapta al mouse-ului pe obiectul respectiv i apoi pe Rename sau selectai File, Rename din bara de meniuri, sau efectuai un clic pe numele care dorii s-l schimbai. Un dreptunghi va aprea n jurul numelui obiectului i ntregul nume va fi selectat (marcat); 3) pentru a nlocui complet numele existent introducei-l pe cel nou (nti tergei numele existent cu tasta Delete sau Backspace i apoi tastai numele nou). 3.4.8 Deschiderea fiierelor, programelor i a documentelor de tip text Cel mai obinuit lucru care se poate face cu un fiier este deschiderea lui. Ce se ntmpl cnd deschidei fiierul, depinde, desigur, de tipul de informaii pe care acesta le conine. De exemplu, dac este vorba de un program de editare de text, cum ar fi MicroSoft Word, programul se va lansa n execuie. Dac este vorba de un document de tip text, se va lansa programul de editare de text asociat, care va deschide documentul respectiv ntr-o fereastr. Cea mai uoar metod de a deschide un fiier este s efectuai un dublu clic pe el n fereastra de exploatare sau n desktop. Putei, de asemenea, s selectai fiierul, s efectuai un clic pe butonul din dreapta al mouse-ului i s alegei opiunea Open din meniu, sau putei s selectai fiierul i s alegei comanda File, Open din bara de meniuri. 3.5 Alte operaii asupra obiectelor
36
Elemente de informatic aplicat
3.5.1 tergerea obiectelor (directoare, fiiere) Atunci cnd nu mai avei nevoie de un obiect, acesta poate fi ters. Deoarece tergerea fiierelor i documentelor este o aciune destul de periculoas, Windows ofer o plas de siguran, numit Recycle Bin (coul de gunoi), n desktop. Obiectele terse rmn n co pn cnd l golii. Unele obiecte terse nu pot fi puse n co. Dac Windows nu poate recupera ceva ce avei de gnd s tergei, v va anuna i v va da o ans s v rzgndii. Niciodat s nu tergei un fiier de date de care are nevoie un program, niciodat s nu tergei un program pe care l mai folosete i altcineva. Dac tergei ceva din greeal, ar trebui s-l recuperai din co ct mai repede. n orice moment putem ti dac n co se afl sau nu ceva, deosebirea dintre icon-ul unui co gol i icon-ul unui co plin fiind evident:
Coul gol
Coul care conine ceva
Urmai urmtorii pai pentru a terge obiectele i a le pune la co: 1)gsii i selectai obiectul de ters; 2)efectuai una din urmtoarele aciuni: A) plasai obiectul n co prin metoda Drag-and-Drop; B) apsai tasta Delete i Enter, sau efectuai un clic cu butonul din dreapta al mouse-ului pe obiect i alegei Delete, sau alegei File, Delete din bara de meniuri; 3) dac suntei ntrebat i dac suntei sigur c dorii s tergei obiectul, alegei Yes sau No, dac v-ai rzgndit. 3.5.2 Utilizarea coului de gunoi Putei utiliza coul de gunoi pentru a recupera obiectele terse (operaie opus tergerii) sau pentru a le terge definitiv. Pentru a deschide coul, efectuai un dublu clic pe el, ca pe orice alt icon, deschizndu-se fereastra Recycle Bin (figura 3.13), care conine cteva obiecte terse temporar. Aceast fereastr funcioneaz ca orice alt fereastr care afieaz directoare i fiiere. Operaiunile pe care le putei face cu fereastra sunt: 1) pentru a recupera fiierele terse i a le plasa la locurile lor iniiale, selectai-le. Apoi efectuai un clic pe butonul din dreapta al mouse-ului i alegei Restore, sau alegei File, Restore din bara de meniuri; 2)pentru a recupera terse i a le plasa n ce locuri dorii, selectai-le. Apoi gsii locul
37 Fig.3.13 Fereastra Recycle Bin
Mihai-Radu Costescu, Ioan Marinescu, Mihai-Alexandru Costescu
unde dorii ca ele s apar i deplasai-le acolo cu mouse-ul;
3) pentru a terge definitiv obiectele din co i de pe disc, selectai-le. Apoi efectuai
un clic cu butonul din dreapta al mouse-ului i alegei Delete, sau alegei File, Delete din bara de meniuri i n final alegei Yes; 4) pentru a terge definitiv toate obiectele din co, dintr-o dat, efectuai un clic cu butonul din dreapta al mouse-ului pe icon-ul coului din desktop i alegei Empty Recycle Bin, sau alegei File, Empty Recycle Bin din bara de meniuri a ferestrei Recycle Bin. Alegei Yes pentru a lansa operaiunea de tergere; 5) pentru a recupera cele mai noi apariii n co i a le plasa n locurile lor iniiale, alegei Edit, Undo Delete din bara de meniuri. 3.5.3 Modul de utilizare a unui program Bara de meniuri din interiorul unui program este unic pentru program. Exist totui cteva comenzi n meniu, care se aplic n majoritatea programelor pe care le putei studia nc de la primul contact cu programul. De exemplu, pentru programele editoare de texte (Microsoft Word) avem urmtoarele comenzi generale: pentru a imprima documentul aflat n fereastra programului selectai File, Print din bara de meniuri. Completai caseta de dialog care apare; pentru a crea un nou document, alegei File, New din bara de meniuri a programului; n alte situaii, pentru a obine informaii ajuttoare despre programul pe care l folosii, alegei Help din bara de meniuri a programului. n general, putei alege Help, Contents pentru a ajunge la cuprins sau alegei Help, Search (Index) pentru a ajunge la indexul sistemului Help al programului. Pentru a iei din sistemul Help, efectuai un clic pe butonul de nchidere (X) al ferestrei Help (nu al ferestrei programului); pentru a salva ceea ce ai creat cu ajutorul unui program, alegei: A) File, Save As pentru salvarea fiierelor cu nume nou; B) File, Save pentru salvarea modificrilor ntr-un fiier deja existent; Dup aceea completai caseta de dialog care apare; pentru a anula o aciune recent, alegei File, Undo din bara de meniuri a programului; pentru a nchide documentul aflat la un moment dat n fereastra programului, alegei File, Close din bara de meniuri. Documentul va fi ndeprtat de pe ecran, dar fereastra programului va rmne disponibil; pentru a deschide un document existent pe care l-ai creat i salvat cu programul, alegei File, Open din bara de meniuri. Alegei numele fiierului dorit din cutia de dialog Open care apare; pentru a prsi programul, alegei File, Exit din bara de meniuri, sau efectuai un clic pe butonul de nchidere (X) din colul din dreapta sus al ferestrei programului. Att documentul, ct i programul vor fi ndeprtate de pe ecran. Reinei c putei ncerca aceste tehnici cu practic orice program pe care l putei lansa.
38
Elemente de informatic aplicat
3.5.4 Crearea scurtturilor pentru programele frecvent utilizate Uneori este convenabil s putei lucra cu un fiier, un director, un program (limbaj de programare, procesor de calcul tabelar, editor de texte), din orice loc, nu doar din poziia sa curent. Pentru aceasta putei s creai o scurttur (shortcut) ctre obiectul respectiv i apoi s utilizai icon-ul scurtturii ca pe orice alt icon. Scurtturile se comport exact ca i obiectele pe care le reprezint. Putei plasa scurtturile n desktop sau n orice alt director. Reinei c scurtturile sunt doar legturi (links) sau indicatoare ctre obiect. Ele nu sunt de fapt totuna cu obiectul nsui i nu ocup mult spaiu pe disc. Dac tergei o scurttur, obiectul pentru care a fost creat va rmne pe disc, fr a fi afectat. Pentru a afla dac un obiect este o scurttur, privii cu atenie icon-ul su. Icon-urile scurtturilor arat la fel ca i icon-urile obinuite, dar au o micu sgeat caracteristic n colul din stnga jos. Adesea, numele lor include cuvintele Shortcut to (Scurttur pentru). Pentru a crea rapid o scurttur pentru obiecte aflate n fereastra curent (sau n desktop), selectai obiectul respectiv. Apoi, fie efectuai un clic cu butonul din dreapta al mouse-ului i alegei Create Shortcut, fie alegei File, Create Shortcut din bara de meniuri i vei vedea un nou icon, cu numele Shortcut to Apoi putei redenumi scurttura, muta, copia sau terge, ca pe orice icon. Astfel, pentru a muta icon-ul n desktop, inei apsat permanent butonul din stnga al mouse-ului pe obiectul selectat i mutai-l la opiunea Desktop a ferestrei Exploring a unitii C, ceea ce presupune ca anterior s deschidei fereastra aceasta, efectund un dublu clic pe icon-ul Windows Explorer. 3.5.5 Utilizarea metodei Drag-and-Drop pentru a crea scurtturi Metoda Drag-and-Drop este una dintre cele mai flexibile faciliti din Windows. Pentru a crea o scurttur prin aceast metod procedai n felul urmtor: 1)gsii i selectai obiectul pentru care dorii s creai scurttura; 2)gsii locul unde dorii s apar scurttura. De exemplu, dac dorii s creai o scurttur n desktop, asigurai-v c putei vedea o zon liber n desktop. Dac dorii s plasai o scurttur ntr-un director, deschidei directorul respectiv; 3)inei apsat butonul secundar (drept) al mouse-ului i efectuai o deplasare a obiectului selectat spre locul unde dorii s apar scurttura, apoi eliberai butonul; 4) efectuai un clic pe Create Shortcht(s) Here, n meniul de proprieti care apare.
3.5.6 O metod de imprimare a documentelor Ca i multe alte activiti din Windows i imprimarea se poate face n
39
Mihai-Radu Costescu, Ioan Marinescu, Mihai-Alexandru Costescu
numeroase moduri. Cea mai obinuit metod este s alegei File, Print din bara de meniuri a programului, pentru a imprima documentul afiat n momentul respectiv n fereastra programului. De asemenea, putei imprima direct din desktop: 1)gsii i selectai documentul de imprimat; 2)efectuai apoi una dintre urmtoarele opiuni: efectuai un clic cu butonul din dreapta al mouse-ului pe document i alegei Print, sau alegei File, Print din bara de meniuri a programului; efectuai un dublu clic pe My Computer n desktop, apoi nc unul pe grupul Printers. Vei vedea fereastra Printers, care, dac ai selectat View, Large Icons va arta ca n figura 3.14. Acum deplasai documentul dorit spre icon-ul imprimantei pe care dorii s o utilizai; dac suntei ntrebat dac v convine s se imprime mai multe fiiere, efectuai un clic pe Yes n caz afirmativ, sau pe No dac dorii s nu mai efectuai imprimarea. Vei vedea pe ecran cteva mesaje i un icon reprezentnd o imprimant, n partea din dreapta a barei de task-uri. Dup o scurt ateptare, documentul dumneavoastr va fi imprimat. 3.5.7 Deschiderea unui document
Fig.3.14 Fereastra Printers
Dac ai creat i ai salvat un document, avei la dispoziie mai multe metode pentru a redeschide documentul respectiv: 1) efectuai un clic pe butonul Start i alegei Documents. Dac vedei numele documentului pe care dorii s-l redeschidei, efectuai un clic pe numele su; 2) utilizai tehnicile de gsire sau explorare (Windows Explorer sau My Computer) prezentate la gsirea sau explorarea obiectelor, pentru a localiza icon-ul documentului, apoi efectuai un dublu clic pe el; 3) lansai programul pe care l-ai utilizat pentru a crea documentul i alegei File, Open din bara de meniuri. Alegei documentul dorit din cutia de dialog care apare.
3.5.8 Operaii asupra imaginilor Uneori vei dori s mrii sau s micorai (s redimensionai) o parte a unei imagini. Aceast operaie se efectueaz la fel ca pentru o fereastr, astfel: 1)selectai poriunea dorit (vor aprea un chenar i punctele de modificare a seleciei); 2)mutai cursorul mouse-ului pn la un punct de modificare, situaie n care cursorul capt forma unei sgei cu dou capete; 3)tragei cu ajutorul mouse-ului punctul de sus n jos, punctul de pe latur spre stnga i spre dreapta, sau punctul din col n orice direcie (inclusiv pe diagonal).
40
Elemente de informatic aplicat
Imaginea va fi redesenat cu noua mrime i form. Copierea sau mutarea unei poriuni de imagine este similar copierii sau mutrii unei poriuni de text. Pentru a copia sau muta prin Clipboard: 1)selectai zona de copiat sau mutat (avei grij s precizai dac selecia trebuie s fie opac sau transparent); 2) pentru a copia selecia n Clipboard alegei Edit, Copy (sau Ctrl+C); pentru a muta selecia n Clipboard, alegei Edit, Cut (sau Ctrl+X); 3)dac dorii s inserai imaginea selectat n alt document sau program, deschidei documentul sau programul respectiv i poziionai punctul de inserare; 4) alegei Edit, Paste (sau Ctrl+V). Imaginea copiat sau mutat va aprea (n Paint, o vei gsi n colul din stnga sus al zonei documentului). La nevoie, utilizai metoda Drag-and-Drop pentru a repoziiona imaginea. Pentru a copia sau muta o imagine utiliznd metoda Drag-and-Drop, parcurgei urmtorii pai: 1)selectai zona de copiat sau de mutat (dac nu este deja selectat). Asigurai-v c ai ales opiunea care v trebuie: opac sau transparent; 2)mutai cursorul mouse-ului n interiorul chenarului din linii punctate, pn cnd devine o sgeat cu patru capete; 3) pentru a copia selecia, inei apsat tasta Ctrl pn la locul dorit unde efectuai copierea, iar pentru a muta selecia, deplasai-o cu mouse-ul, innd butonul stng apsat, pn la locul dorit. Clipboard-ul Windows v ofer o metod uoar de captare de imagini. Pentru a copia o imagine de pe ecran n Clipboard, aducei imaginea dorit pe ecran, apoi apsai tasta Print Screen (pentru a captura ntreg ecranul) sau Alt+Print Screen (pentru a captura doar fereastra activ). Acum copiai coninutul Clipboard-ului ntr-un document, de exemplu, deschidei documentul care ar trebui s conin imaginea capturat de pe ecran, efectuai un clic n locul unde dorii s apar imaginea, apoi alegei Edit, Paste (sau Ctrl+V). 3.5.9 Personalizarea elementelor pe care le putei vedea n desktop Dac putei vedea un obiect n desktop sau ntr-o fereastr, sunt anse mari s-l putei personaliza. Paii sunt: 1) efectuai un clic cu butonul din dreapta al mouse-ului pe obiect i alegei Properties din meniul de proprieti. Figura 3.15 prezint caseta de dialog Display Properties, care apare dac efectuai un clic cu butonul din dreapta al mouse-ului ntr-o zon liber din desktop i alegei Properties; 2)efectuai un clic pe tab-ul proprietii care v intereseaz; 3) vizualizai i modificai proprietile care v intereseaz, iar pentru a aplica modificrile fcute pn n momentul curent, efectuai un clic pe butonul Apply (opional); 4) la sfritul vizualizrii sau modificrii proprietilor, putei face una dintre urmtoarele opiuni pentru a nchide caseta de dialog: pentru a accepta modificrile, efectuai un clic pe OK;
41
Mihai-Radu Costescu, Ioan Marinescu, Mihai-Alexandru Costescu
pentru a anula modificrile efectuate dup ultima selectare a lui OK sau
Apply, efectuai un clic pe Cancel.
Fig.3.15 Caseta de dialog Display Properties
3.5.10 Utilizarea programului Control Panel Control Panel ofer, la rndul su, numeroase metode de personalizare a sistemului Windows XP. Pentru a lansa programul selectai Start, Settings, Control Panel, sau efectuai un dublu clic pe My Computer, n desktop, apoi altul pe icon-ul Control Panel. Figura 3.16 arat fereastra Control Panel i numeroase icon-uri din ea. Dup ce ai deschis fereastra Control Panel, efectuai un dublu clic pe orice icon pentru a deschide caseta de dialog sau fereastra Properties asociat ei, apoi procedai astfel: dac apare o caset de dialog Properties, urmai paii 2 pn la 4 din seciunea precedent (personalizarea elementelor); dac ai efectuat un dublu clic pe icon-ul Fonts sau Printers, va aprea nc o fereastr de icon-uri. Pentru a lucra cu un icon, efectuai un clic cu butonul din dreapta al mouse-ului i selectai Properties, sau efectuai un clic pe icon i selectai opiunile corespunztoare din meniul File sau View sau efectuai un dublu clic pe icon pentru a-l deschide.
42
Elemente de informatic aplicat
Principalele opiuni din Control Panel sunt: Date/Time: v permite s vedei data i ora i s selectai un fus orar; Display: v permite s selectai culoarea de fond pentru desktop, programele de menajare a ecranului (Screen Savers), schemele de culori, paleta de culori, rezoluia ecranului, mrimea fontului i tipul de ecran (personalizarea ecranului); Fonts: v ofer posibilitatea de a instala/elimina fonturi True Type, precum i de a vedea i imprima diferite fonturi. 3.5.11 Personalizarea ecranului cu ajutorul casetei de dialog Display Properties Putei personaliza cu uurin culorile i alte caracteristici ale ecranului dumneavoastr. Toate proprietile ecranului sunt controlate printr-o singur caset de dialog, care se deschide astfel: efectuai un clic cu butonul din dreapta al mouse-ului ntr-o zon liber din desktop Fig.3.16 Fereastra Control Panel i selectai Properties, sau: efectuai un clic pe butonul Start, selectai Setting, Control Panel, apoi efectuai un dublu clic pe icon-ul Display i va aprea caseta de dialog Display Properties. 3.5.12 Personalizarea culorilor ecranului Pentru a personaliza culorile ecranului, procedai astfel:
1) efectuai un clic pe tab-ul Apperance din caseta de dialog Display Properties; 2) alegei o schem de culori din lista de sub Scheme, ferestrele de preafiare de
3)
4)
5)
6) 7)
deasupra listei v sfer un exemplu, permindu-v s vedei cum vor arta diferitele ferestre cu schema de culori pe care ai selectat-o; pentru a personaliza mai departe schema selectat, selectai un obiect pe care dorii s-l colorai, din lista Item, sau efectuai un clic pe opiunea respectiv din fereastra de preafiare. Apoi selectai oricare dintre opiunile Size (mrime) i/sau Color (culoare) de lng obiectul selectat; dac obiectul conine text, putei selecta, de asemenea, i un font (Font), dimensiunea sa (Size), culoarea (Color), precum i opiunile Bold sau Italic; repetai paii 3 i 4 pentru a colora cte obiecte dorii; pentru a pstra noua schem de culori pentru o utilizare ulterioar, selectai Save As i dai-i un nume; pentru a aplica schema de culori i a reveni n desktop, selectai OK. 3.5.13 Personalizarea culorii desktop-ului
Desktop-ul este zona cea mare n care se afl toate icon-urile i ferestrele. n mod normal, este colorat simplu, fr modele. Dac dorii, i putei aplica un model sau
43
Mihai-Radu Costescu, Ioan Marinescu, Mihai-Alexandru Costescu
putei pune chiar o imagine (numit Wallpaper-taper) n el. Procedeul este urmtorul: 1) deschidei caseta de dialog Display Properties i selectai butonul Background; pentru a impune un model pentru fundal, alegei-v modelul preferat din lista Pattern. Dac dorii s schimbai i culoarea fondului, efectuai un clic pe butonul Apperance, alegei Desktop din lista Item, apoi selectai culoarea dorit; pentru a aplica un tapet pe ecran, alegei o opiune din lista Wallpaper (dac alegei o imagine mic, vei dori probabil s alegei i Tile, pentru a cere umplerea ecranului cu imaginea respectiv, multiplicat astfel nct s acopere ntregul desktop); 2) selectai OK pentru a reveni n desktop.
4 EDITORUL DE TEXTE MICROSOFT WORD 4.1 Reguli de tehnoredactare Prin tehnoredactare se nelege pregtirea tehnic i grafic a unui text nainte de a ncepe operaia de tiprire. Ea se poate realiza cu ajutorul unui editor de texte care trebuie s asigure cteva funcii elementare: Introducerea textului Stabilirea tipurilor de caractere Alinierea automat a textului Aranjarea textului n pagin Tiprirea textului Tehnoredactarea se realizeaz pe trei niveluri: 1. nivelul document se stabilesc caracteristicile globale ale documentului: formatul paginii, marginile, anteturi i subsoluri; 2. nivelul paragraf se stabilesc caracteristicile paragrafului: indentri (deplasare n interior i exterior), fa de marginea paginii, coloanei, cadrului, modul de aliniere a paragrafului (stnga, dreapta, centrat), alineat, spaieri ntre liniile paragrafului etc.; 3. nivelul caracter se lucreaz asupra caracterelor din paragrafe pentru obinerea unor efecte: font, dimensiune, stil de afiare, efecte speciale, introducerea de caractere speciale etc. Dup terminarea tehnoredactrii urmeaz etapa de tiprire, putndu-se realiza i corecturile pe documentul tiprit: greeli de sintax. Ortografie dar i retuuri de tehnoredactare i rearanjare n pagin. 4.2 Lansare Word
44
Elemente de informatic aplicat
Procesorul de texte Word este cel mai folosit editor, fiind un produs accesibil att specialitilor ct i utilizatorilor cu o experien redus n folosirea calculatoarelor. Un procesor de texte sau editor de texte este un program sau un sistem de programe specializat n operaiile de tehnoredactare. Word se poate lansa n mai multe moduri: Start / All Programms / Microsoft Office / Microsoft Word. clic pe pictograma acestuia (dac exist). Dublu Clic pe simbolul de pe desktop
4.3 Elementele principale ale ecranului Word Atunci cnd se pornete Word-ul, acesta va afia timp de cteva secunde informaii despre produs, apoi afieaz fereastra Word cu un document gol ce ateapt prelucrrile utilizatorului. Bara de titlu conine numele programului, al documentului care se editeaz. Bara de meniuri conine meniul principal al programului Word. Bara de instrumente standard conine o serie de butoane pentru executarea mai rapid a anumitor comenzi (De exemplu: deschidere, salvare, tiprire, previzualizare documente, copiere, mutare text, anulare, repetare comenzi, etc.). Bara de instrumente de formatare a textului - este folosit pentru formatri ale caracterelor selectate sau ale paragrafului curent. Rigla arat marginile paginii, marginile textului, alinierile i locul unde va sri cursorul dac apsm tasta Tab Zona de lucru conine documentul curent. Barele de defilare orizontal i vertical ajut la deplasarea rapid n cadrul documentului cu ajutorul mouse-ului. Bara de stare conine informaii referitoare la documentul curent.
45
Mihai-Radu Costescu, Ioan Marinescu, Mihai-Alexandru Costescu
Urmtoarea figur identific fiecare element al ecranului Word.
Bare de instrumente n general, barele de instrumente conin butoanele care permit executarea mai rapid a unor comenzi des folosite. Munca utilizatorului este uurat de aceste butoane prin care se acceseaz imediat comenzile cele mai frecvente, n loc s se urmeze ntreaga procedur de introducere a comenzii. Butoanele de pe barele de instrumente nu conin comenzi n plus fa de meniuri, ci la un simplu clic al mouse-ului execut mai rapid aceste comenzi. De asemenea, mutnd cursorul deasupra unui buton din bara de instrumente fr a-l apsa, n dreapta mouse-ului va apare o csu galben care indic funcia butonului, iar bara de stare va afia o scurt descriere a acestei funcii. Afiarea sau ascunderea barelor de instrumente Dac nici o bar de instrumente nu este afiat, se alege din meniul View comanda Toolbars i se vor vedea barele de instrumente disponibile. Dac cel puin o bar de instrumente este vizibil, se poate utiliza un meniu de comenzi rapide pentru a afia sau ascunde barele de instrumente. Pentru aceasta se face clic pe bara de instrumente utiliznd butonul din dreapta al mouse-ului, apoi se selecteaz sau deselecteaz bara de instrumente pe care dorim s o afim, respectiv s o ascundem.
46
Elemente de informatic aplicat
Utilizarea mouse-ului Operaii cu mouse-ul Poziionare mouse: se poziioneaz indicatorul pe un element. Clic buton dreapta: se poziioneaz indicatorul pe un element, apoi se apas i se elibereaz rapid butonul mouse-ului. Clic buton stnga: se poziioneaz indicatorul pe un element, apoi se apas i se elibereaz rapid butonul mouse-ului. Dublu clic: se poziioneaz indicatorul pe un element, apoi se apas i se elibereaz rapid mouse-ul de dou ori. Glisa (drag): se poziioneaz indicatorul pe un element. Se apas i se ine apsat butonul mouse-ului ct timp se mut mouse-ul la o nou poziie. Se elibereaz apoi butonul mouse-ului. Indicatorul mouse-ului i schimb forma n funcie de locul n care este poziionat sau de operaia care se efectueaz. Alegerea comenzilor Mai multe comenzi care realizeaz o aciune a utilizatorului se numete opiune. Se poate alege o comand ntr-unul din urmtoarele moduri: Utiliznd butoane de pe bara de instrumente; Alegnd comenzi din meniuri; Utiliznd meniuri de comenzi rapide; Utiliznd taste pentru comenzi rapide.
Utilizarea butoanelor de pe bara de instrumente Word include bare de instrumente pentru execuia rapid a unor operaii mai des folosite. De exemplu, pentru a deschide un document, se face clic pe butonul Open (Deschide) de pe bara de instrumente standard. Pentru a ngroa un text selectat se face clic pe butonul Bold (ngroat). Alegerea comenzilor din meniuri Comenzile sunt grupate n meniuri. Meniul se poate accesa fie cu mouse-ul, fie cu tastatura: fiecare meniu (de exemplu File) are o liter subliniat (F), ceea ce nseamn c, dac se apas combinaia de butoane ALT+litera se deschide lista cu opiuni sau comenzi ale acelui meniu. Alegerea comenzii din meniuri de comenzi rapide Atunci cnd ne aflm poziionai sau cnd selectm anumite elemente din Word un paragraf, un tabel putem afia un meniu de comenzi rapide. Meniurile de comenzi rapide conin comenzi legate de elementul cu care se lucreaz. Acestea apar n fereastra document chiar acolo unde se lucreaz.
47
Mihai-Radu Costescu, Ioan Marinescu, Mihai-Alexandru Costescu
Pentru a afia un meniu de comenzi rapide, se poziioneaz punctul de inserare n textul sau elementul cu care se dorete s se lucreze i se face clic pe butonul drept al mouse-ului sau se apas Shift + F10. Pentru a nchide un meniu de comenzi rapide fr a alege o comand, se face clic oriunde n afara lui sau se apas tasta ESC. Utilizarea tastelor pentru comenzi rapide Se pot alege anumite comenzi prin apsarea tastelor pentru comenzi rapide afiate n meniuri la dreapta comenzii respective. De exemplu pentru a executa comanda Open se apas Ctrl + O. Utilizarea cutiilor de dialog Atunci cnd se alege o comand care este urmat de trei puncte apare o cutie de dialog din care se pot selecta anumite opiuni. Dac o opiune este estompat, aceasta nu este disponibil n mod curent. n interiorul cutiilor de dialog putem aciona fie cu mouse-ul, prin poziionare corespunztoare i punctare pe elementul dorit, iar cu tastatura cu ajutorul butonului Tab; deschiderea unei liste se face cu tastele cu sgei; validarea aciunilor realizate se face acionnd tasta Enter sau apsnd unul dintre butoanele Ok, Yes etc. n figura alturat cutia de dialog ce permite modificarea proprietilor caracterului MS-Word (meniul este Format, iar opiunea Font).
n tabelul de mai jos avem unitile de msur folosite n aplicaia MS-Word: Unitate de msur Introducei Exemplu Conversie Centimetri Cm 3cm 2.54 cm =1 in Inch In sau 2in 1 in = 72 pt = 6 pi
48
Elemente de informatic aplicat
Linii Picas Puncte
Li Pi Pt
2li 1.2pi 6pt
1 li = 1/ 6 in = 12 p 1 pi = 12 pt = 1/ 6 in 1 li = 1/ 6 in = 12 pt
Prsire Word Word-ul se poate prsi n mai multe feluri: ALT + F4 File / Exit Clic pe X din partea stng sus a ecranului. 4.4 Lucrul cu documente Crearea unui document nou n Word crearea unui document nou se poate face n dou moduri: Meniul File / New; se aleg tipul de document din categoriile disponibile; se alege tipul unui model de document din cele existente. Butonul New de pe bara de instrumente standard; n acest caz se va crea direct un document gol. Pe ecran va fi afiat un document gol sau un document cu un text deja introdus n care se poate lucra. Numele noului document este acordat implicit de Word, nume de genul Document 1, Document 2 etc. Deschiderea unui document existent n Word deschiderea unui document existent se poate face n urmtoarele moduri: Meniul File / Open
Butonul Open de pe bara de instrumente standard Selecia documentului din partea de jos a meniului File, dac documentul se
numr printre ultimele 4 cu care s-a lucrat.
49
Mihai-Radu Costescu, Ioan Marinescu, Mihai-Alexandru Costescu
Salvarea documentelor Salvarea unui document nou creat Atunci cnd este creat un document nou n Word el se pstreaz temporar n memoria calculatorului cu numele implicit de Docn, unde n este un numr care crete cu 1 pentru fiecare nou document creat. Documentul este ns memorat pn la prsirea programului sau nchiderea calculatorului. Pentru a-l pstra i regsi ulterior el trebuie salvat pe disc. n Word salvarea unui document pentru prima oar se poate face n 3 moduri: Meniul File / Save Meniul File / Save As Butonul Save de pe bara de instrumente standard Dup alegerea uneia dintre aceste 3 comenzi se va afia cutia de dialog Save As.
Numele fiierului trebuie ales ct mai sugestiv pentru coninutul documentului. Salvarea unui document existent Salvarea unui document existent se poate face astfel: Cu acelai nume, avnd drept consecin pierderea documentului surs i pstrarea doar a formei modificate. Cu alt nume i/ sau n alt loc, avnd drept consecin pstrarea att a documentului surs ct i a formei modificate. n Word salvarea unui document cu acelai nume se poate face n 2 moduri: Meniul File / Save Butonul Save de pe bara de instrumente standard n Word salvarea unui document cu alt nume i/ sau n alt loc se face astfel:
50
Elemente de informatic aplicat
Cutia de dialog care se va afia este identic cu cea ntlnit cnd se salveaz un fiier pentru prima dat i n consecin trebuie indicate aceleai lucruri descrise anterior. nchiderea documentelor n Word, nchiderea documentelor se realizeaz astfel: Meniul File / Close. Se apas combinaia de butoane: Ctrl+W sau Ctrl+F4. Lucrul cu documente multiple Necesitatea folosirii de documente multiple se explic prin aceea c la un moment dat, lucrul cu un singur document nu mai este suficient. n aceste situaii, posibilitatea de a lucra cu mai multe documente deschise simultan poate fi foarte folositoare. Se poate consulta un document n timp ce se lucreaz cu un altul, se poate copia sau muta un text dintr-un document n altul.
Meniul File / Save As
Atunci cnd se lucreaz cu mai multe documente deschise simultan numai unul poate fi activ la un moment dat. Documentul activ este afiat ntotdeauna deasupra celorlalte. Asupra lui se vor reflecta orice comenzi de editare, formatare etc. Pentru comutarea ntre documente simultan deschise se procedeaz astfel: Se selecteaz meniul Window. Acesta conine o list a tuturor documentelor deschise, cel activ fiind marcat cu 3 . Se selecteaz numele documentului care se dorete a fi activ. Introducerea textului Dup lansarea Word i deschiderea automat a unui document nou, zona de lucru va conine dou obiecte: linie vertical care clipete, numit cursor text, care arat locul unde va fi nscris textul introdus de la tastatur i unde se vor desfura anumite operaii de editare linie orizontal care arat sfritul documentului Deoarece este un document nou i nu conine nimic, cele dou semne se gsesc unul sub altul. Introducerea textului se face pur i simplu de la tastatur. Pe msur ce se introduce, textul este scris i cursorul se deplaseaz spre stnga. Atunci cnd cursorul text ajunge la marginea din dreapta a ecranului, el va fi mutat automat la nceputul liniei urmtoare.
51
Mihai-Radu Costescu, Ioan Marinescu, Mihai-Alexandru Costescu
Nu se apas Enter cnd se dorete trecerea pe rndul urmtor mprirea pe linii o face automat Word. Tasta Enter se apas cnd se dorete nceperea unui nou paragraf sau cnd se dorete introducerea unui rnd gol. Pe msur ce se introduce textul, Word execut automat derularea vertical a textului atunci cnd acesta nu mai ncape pe ecran, astfel nct cursorul care indic punctul de inserare s fie vizibil. Exist situaii cnd se dorete trecerea unui anumit text pe o linie nou a aceluiai paragraf. Pentru aceasta se face poziionarea la nceputul textului pe care dorim s-l mutm i se tasteaz Shift + Enter. Dac se dorete inserarea unui text ntr-un document, se poziioneaz cursorul n locul dorit i se tasteaz textul. Implicit Word se afl n modul de scriere inserare i mut textul existent la dreapta pe msur ce sunt inserate noi caractere. Dac se dorete ca noul text s-l nlocuiasc pe cel existent, caracter dup caracter, se comut n modul de scriere peste cea existent sau modul de scriere overwrite. Pentru aceasta se face dublu clic pe OVR pe bara de stare. Pentru a reveni la modul inserare, se face din nou dublu clic pe bara de stare. Deplasarea n document n cursul lucrului la un document, este nevoie adesea s se mute cursorul text pentru a putea efectua operaii de editare n diferite zone ale textului. PENTRU A NE DEPLASA: Un caracter stnga Un caracter dreapta O linie n sus O linie n jos Un cuvnt stnga Un cuvnt dreapta nceputul unei linii Sfritul unei linii nceputul paragrafului curent nceputul paragrafului anterior nceputul paragrafului urmtor Cu ecran n sus Cu ecran n jos TASTATUR Ctrl + Ctrl + Home End Ctrl + Ctrl + de dou ori Ctrl + Page Up Page Down
52
MOUSE
Clic pe sgeata ndreptat n sus de pe bara de defilare vertical Clic pe sgeata ndreptat n jos de pe bara de defilare vertical
Clic pe bara de defilare vertical ntre cursorul acesteia i sgeata ndreptat n sus Clic pe bara de defilare vertical ntre cursorul acesteia i sgeata
Elemente de informatic aplicat
ndreptat n jos Prima linie a ecranului Ultima linie a ecranului nceputul paginii precedente nceputul paginii urmtoare Sfritul documentului nceputul documentului Ctrl + Page Up Ctrl + Page Down Alt + Ctrl + Page Up Alt + Ctrl + Page Down Ctrl + End Ctrl + Home
Selectarea textului Cele mai multe operaii ale programului Word necesit, mai nti, selecia textului asupra cruia se aplic operaia respectiv. Textul selectat este afiat pe ecran pe fond negru ca n figura de mai jos:
Textul poate fi selectat cu mouse-ul sau cu tastatura. Cu mouse-ul se poate folosi bara de selectare, o coloan nemarcat n partea stng a documentului. n aceast zon cursorul mouse-ului i schimb forma ntr-o sgeat orientat spre dreapta. Urmtorul tabel arat modalitile de selectare a textului cu mouse-ul i cu tastatura. PENTRU A Operaie SELECTA: Orice poriune de text Poziionai cursorul mouse-ului la nceputul textului. Glisai peste poriunea de selectat pn cnd tot textul este afiat pe fond negru.
53
Mihai-Radu Costescu, Ioan Marinescu, Mihai-Alexandru Costescu
Un cuvnt Ilustraie O propoziie O linie Mai multe linii Un paragraf Mai multe paragrafe Tot documentul
Un bloc vertical de text
sau Poziionai cursorul mouse-ului la nceputul textului. Apsai tasta Shift i, meninei-o apsat, mutai cursorul text la sfritul poriunii, folosind tastele de deplasare. Dublu clic pe cuvnt Clic pe ilustraie Apsai tasta Ctrl i facei clic oriunde n propoziie Clic n bara de selectare n dreptul liniei Glisai n bara de selectare n dreptul liniilor Dublu clic n bara de selectare de lng paragraf Triplu clic oriunde n paragraf Glisai n bara de selectare Triplu clic n bara de selectare Ctrl + clic oriunde n bara de selectare sau Apsai Ctrl + 5 (tasta 5 de pe tastatura numeric) Alt + clic i glisai
Pentru a abandona o selecie, se face clic oriunde pe ecran sau se folosete tastatura pentru a muta cursorul text. tergerea/corectarea textului n Word pot fi terse att caractere unul cte unul ct i poriuni mai mari de text:
Pentru a terge un caracter la dreapta cursorului text, se apas tasta Del Pentru a terge un cuvnt la dreapta cursorului text, se apas Ctrl + Del Pentru a terge un caracter la stnga cursorului text, se apas tasta Backspace Pentru a terge un cuvnt la stnga cursorului text, se apas Ctrl + Backspace Pentru a terge o poriune de text, se selecteaz i se apas apoi Del sau Backspace
Dac se constat c s-a ters ceva util, se poate recupera textul ters prin apelarea: Edit / Undo Butonul Undo de pe bara de instrumente standard Combinaia de taste Ctrl + Z n toate cele trei cazuri efectul este acelai: caracterele terse sunt scrise la loc n vechile lor locaii. Pentru a recupera textul ters trebuie procedat la recuperarea lui IMEDIAT dup ce a fost ters, nainte de a efectua orice alt aciune. Dac se dorete nlocuirea unei selecii cu un nou text, se selecteaz textul de nlocuit i apoi se tasteaz textul nlocuitor. Textul tastat nlocuiete ntreaga selecie. Dac se dorete modificarea literelor mari i mici dintr-un text, se selecteaz textul
54
Elemente de informatic aplicat
i se alege din meniul Format comanda Change Case. Cu ajutorul acesteia putem transforma: prima liter a propoziiei din liter mic n liter mare cu Sentence Case; literele mari n litere mici cu lowercase; literele mici n litere mari cu UPPERCASE; prima liter a fiecrui cuvnt n liter mare cu Title Case; literele mici n litere mari i invers cu tOGGLE cASE. Copierea i mutarea textului Se poate copia sau muta orice text n cadrul aceluiai document sau ntre documente diferite. Copierea sau mutarea textului dintr-o locaie n alta se face prin intermediul Clipboard-ului. Copiere nseamn a face o copie a textului i a-l insera ntr-o alt locaie, lsnd originalul neschimbat Mutare nseamn a decupa textul dintr-o locaie i a-l insera n alta. De fiecare dat cnd se execut o comand de copiere sau mutare, textul de copiat sau de mutat va lua locul coninutului Clipboard-ului, de unde poate fi amplasat oriunde n document (n acelai sau ntr-un altul). Dup ce s-a inserat acel text n document, o copie a lui rmne n Clipboard, astfel nct s poat fi reinserat oricnd se dorete. Coninutul Clipboard-ului se pstreaz pn la executarea unei noi comenzi de copiere sau mutare sau pn la nchiderea sesiunii Windows. Urmtorul tabel nfieaz modalitile n care se poate copia sau muta un text: Pentru a: Cu mouse i meniu Cu mouse i butoane Cu tastatura Copia - Selectai textul - Selectai textul - Selectai textul text - Meniul Edit / - Butonul Copy de pe - Apsai Ctrl + C Copy bara de instrumente - Mutai cursorul text n - Mutai cursorul standard locul n care dorii s text n locul n - Mutai cursorul text copiai textul care dorii s n locul n care dorii - Apsai Ctrl + V copiai textul s copiai textul - Meniul Edit / - Butonul Paste de pe Paste bara de instrumente standard Muta - Selectai textul - Selectai textul - Selectai textul text - Meniul Edit / Cut - Butonul Cut de pe - Apsai Ctrl + X bara de instrumente - Mutai cursorul text n - Mutai cursorul standard text n locul n locul n care dorii s care dorii s - Mutai cursorul text mutai textul
55
Mihai-Radu Costescu, Ioan Marinescu, Mihai-Alexandru Costescu
mutai textul - Meniul Edit / Paste
n locul n care dorii s mutai textul - Butonul Paste de pe bara de instrumente standard
Apsai Ctrl + V
Copierea sau mutarea textului se mai poate face i prin metoda numit glisare i fixare, cu diferena c aceasta nu se mai face prin intermediul Clipboard-ului. Copiere text prin glisare i fixare Mutare text prin glisare i fixare - Selectai textul de copiat - Selectai textul de mutat - inei apsat tasta Ctrl, indicai textul - Indicai textul i inei apsat butonul i inei apsat butonul mouse-ului; la mouse-ului; la apariia indicatorului apariia indicatorului de glisare i de glisare i fixare, glisai cursorul n fixare, glisai cursorul n noua locaie noua locaie - Eliberai butonul mouse-ului pentru - Eliberai butonul mouse-ului pentru fixarea textului fixarea textului Inserarea simbolurilor n timpul editrii unui document, apar situaii n care este necesar utilizarea unor simboluri care nu fac parte din setul de caractere utilizat. n aceast situaie se utilizeaz din meniul Insert / Symbol care afieaz urmtoarea caset de dialog: Pentru a insera un simbol, se procedeaz astfel: Meniul Insert / Symbol/ Tab-ul Symbols Din lista Font se selecteaz setul de caractere care conine simbolul dorit utiliznd mouse-ul sau sgeile Se apas butonul Insert sau tasta Enter Simbolul va fi inserat n document n poziia cursorului de inserie, iar fereastra Symbol rmne n continuare activ lsnd posibilitatea inserrii altor simboluri. Corectarea documentului Verificarea i corectarea ortografic Word permite verificarea ortografic a documentului, folosindu-i propriul dicionar principal care conine cele mai
56
Elemente de informatic aplicat
comune cuvinte. Word compar cuvintele cu cele din acest dicionar i anun atunci cnd gsete unul necunoscut. n acest caz, cuvntul poate fi ignorat, nlocuit cu un altul din dicionar sau poate fi adugat n dicionar. Atunci cnd se verific ortografia, Word verific ntregul document, pornind din locul n care se afl cursorul. Dac a fost selectat o poriune de text, verificarea ortografic se va face numai pentru textul selectat. Pentru a verifica ortografia documentului se procedeaz astfel: Meniul Tools / Spelling sau Butonul Speeling de pe bara de instrumente standard Pentru fiecare cuvnt care nu este gsit n dicionar se va afia cutia de dialog de mai sus. Cuvntul respectiv este afiat n csua Not in Dictionary. Dac Word gsete n dicionar cuvinte asemntoare cu cel necunoscut, el le afieaz n csua Suggestions.
Pentru corectare exist urmtoarele 3 opiuni: Pentru a nlocui cuvntul din csua Not in Dictionary, se tasteaz n csua Change To cuvntul cu care se dorete nlocuirea sau se selecteaz din lista de sugestii i se face clic pe butonul Change. Dac se dorete nlocuirea tuturor apariiilor unui cuvnt cu altul, se face clic pe butonul Change All. Pentru a lsa cuvntul neschimbat, se face clic pe butonul Ignore. Dac se dorete s fie lsat cuvntul neschimbat ori de cte ori este ntlnit n document, se face clic pe butonul Ignore All. Pentru a aduga cuvntul n dicionar, se face clic pe butonul Add Verificatorul ortografic continu verificarea documentului afind toate cuvintele pe care nu le gsete n dicionar. La terminarea documentului, va fi afiat un mesaj de ntiinare. Dac se dorete ntreruperea verificrii, se face clic pe butonul Cancel.
Verificarea textului n alte limbi Implicit Word face verificarea ortografic a textului pentru limba englez. Se pot folosi ns instrumente de editare i verificare i pentru texte scrise n alte limbi dect engleza. Word va utiliza dicionarul corect pentru verificarea fiecrei limbi n cazul n care: Este instalat dicionarul corespunztor limbii care se dorete a fi verificat Se utilizeaz comanda Language din meniul Tools pentru a indica Word-ului c textul este scris ntr-o anumit limb.
57
Mihai-Radu Costescu, Ioan Marinescu, Mihai-Alexandru Costescu
Pentru a verifica un text scris n alt limb , se procedeaz astfel: Se selecteaz textul scris n alt limb Meniul Tools / Language Din Mark Selected Text As, se selecteaz limba n care este scris textul Se verific ortografic textul urmnd aceiai pai ca mai sus Pentru ca Word s nu verifice un text, se procedeaz astfel: Se selecteaz textul Meniul Tools / Language Din Mark Selected Text As se selecteaz No Proofing
Formatarea textului Sublinierea unui cuvnt, alinierea unui paragraf, crearea unei liste numerotate sau schimbarea marginilor paginii reprezint formatri ale documentului. Formatarea este un atribut important al mai multor documente. Un document atractiv, bine formatat i bine organizat are un impact mai mare asupra cititorului dect un document slab formatat. n Word exist dou metode prin care se aplic majoritatea comenzilor de formatare. Prima se refer la un text deja introdus; a doua se refer la formatarea textului introdus n continuare: Pentru a formata un text deja introdus, acesta se selecteaz i apoi i se d comanda de formatare. Orice comand de formatare va afecta numai textul selectat. Pentru a formata textul ce urmeaz a fi introdus, se mut cursorul text n locul n care se dorete introducerea textului i apoi se d comanda de formatare. Formatul respectiv va afecta tot ceea ce se introduce de la tastatur pn cnd este dezactivat sau schimbat comanda de formatare. Formatarea paginilor documentului Atunci cnd un document nou este nceput, Word va folosi parametri implicii pentru dimensiunea hrtiei, orientarea paginii, marginile textului, etc. Aceti parametri pot fi schimbai oricnd, fie c este un document nou sau unul existent. Dac se tie de la nceput cum trebuie s arate documentul este mai uor de stabilit aceti parametri. Printre opiunile care influeneaz aspectul paginilor unui document sunt: Dimensiunea hrtiei Orientarea paginii Marginile textului
58
Elemente de informatic aplicat
Toi aceti parametri pot fi stabilii prin intermediul comenzii Page Setup din meniul File.
Stabilirea dimensiunii hrtiei i a orientrii paginii Pentru stabilirea dimensiunii hrtiei i orientarea paginii se procedeaz n felul urmtor: Se selecteaz textul dorit pe o anumit dimensiune a hrtiei i orientare a paginii sau se poziioneaz cursorul text n seciunea pe care dorim s fie schimbat. Meniul File / Page Setup n zona Paper se alege dimensiunea hrtiei pe care dorim s o imprimm. Dac nu se folosete o dimensiune standard (A4, A3, Letter, etc.), ci se dorete o dimensiune particularizat a hrtiei, se tasteaz dimensiunile dorite n zonele Width (Lime) i Height (nlime). n zona Orientation (Orientare) se selecteaz Portrait (Portret) sau Landscape (Vedere) n zona Apply To (Aplic la) se selecteaz ce parte a documentului se dorete s fie pe hrtia cu aceast dimensiune i/ sau cu aceast orientare a paginii. Stabilirea marginilor textului Marginile determin distana dintre text i muchia hrtiei. Stabilirea adecvat a marginilor hrtiei are o dubl importan. n primul rnd, din punct de vedere estetic este important ca textul s nu fie imprimat pe muchia hrtiei pentru c nu va fi uor de citit. n al doilea rnd, majoritatea imprimantelor nu pot tipri pn la muchia hrtiei. Valorile minime pentru margini pot fi gsite n manualul imprimantei pe care o folosim. Pentru a stabili marginile textului se procedeaz astfel: Se selecteaz textul al crui margini dorim s le modificm sau se poziioneaz cursorul text n seciunea ale crei margini dorim s le schimbm Meniul File / Page Setup / fia Margins Pentru a modifica dimensiunile marginilor se tasteaz sau se selecteaz dimensiunile dorite n zonele Top (Sus), Bottom (Jos), Left (Stnga) sau Right (Dreapta). Pentru a pregti un document pe care dorim s-l imprimm pe
59
Mihai-Radu Costescu, Ioan Marinescu, Mihai-Alexandru Costescu
ambele fee ale hrtiei, se marcheaz zona Mirror Margins (Margini n oglind). La marcarea acesteia, numele zonelor Left i Right se schimb n Inside (Interior) i Outside (Exterior). Marginile interioare i exterioare se vor schimba atunci pe paginile pare i impare. Pentru a mri dimensiunea marginii interioare din partea stng, se tasteaz sau se selecteaz o valoare n zona Gutter (Pentru ndoire). n zona Apply To (Aplic la) se selecteaz zona de aplicare a noilor margini. Formatarea caracterelor textului Caracterele sunt litere, numere, simboluri (cum ar fi &, *, $), semne de punctuaie i spaii. Termenul de formatare a caracterelor se refer la atributele pe care le au caracterele individuale dintr-un document. Exemple de formatri de caractere sunt tipul de font, dimensiune, subliniere, ngroare, etc. O formatare de caracter se poate referi la orice poriune de text, pornind de la un singur caracter i pn la un ntreg document. Un font sau un corp de liter este un set de caractere cu un anumit stil i o anumit mrime. Stilul unui font este desemnat de numele su, cum ar fi Times New Roman, Courier sau Arial. Mrimea fontului este specificat n puncte. Un punct este 1/ 72 inch, deci cca. 0.352 mm. Fonturile i mrimile pe care le avem la dispoziie pentru acestea depind de modul n care a fost instalat sistemul Windows i tipul de imprimant folosit. Pentru a formata caracterele dintr-un anumit text se poate proceda n dou moduri: Cu ajutorul barei de instrumente de formatare
Pentru a schimba formatarea caracterelor cu ajutorul barei de instrumente de formatare se procedeaz astfel: Se selecteaz textul a crui formatare din punct de vedere al caracterelor se dorete a fi schimbat. Dac poriunea selectat conine un singur font i mrime, acestea sunt afiate pe bara de instrumente de formatare, altfel csuele corespunztoare sunt goale. Pentru a schimba fontul, se deschide lista fonturilor de pe bara de instrumente de formatare. Se face clic pe sgeata de lng csua unde este nscris fontul i apoi se selecteaz fontul dorit fcnd clic pe numele su. Pentru a schimba mrimea fontului, se deschide lista mrimilor de pe bara de instrumente de formatare. Se face clic pe sgeata de lng csua unde este
60
Elemente de informatic aplicat
nscris mrimea fontului i apoi se selecteaz mrimea dorit fcnd clic pe aceasta. Pentru a ngroa textul selectat se face clic pe butonul marcat cu B (Bold) Pentru a nclina textul selectat se face clic pe butonul marcat cu I (Italic) Pentru a sublinia cu o linie textul selectat se face clic pe butonul marcat cu U (Underline) Cu ajutorul comenzii Font din meniul Format
Se selecteaz textul a crui formatare din punct de vedere al caracterelor se dorete a fi schimbat. Meniul Format / Font. Pentru a stabili fontul, se face clic pe numele fontului aflat n lista din csua Font. Pentru a stabili ngroarea i/ sau nclinarea, se face clic pe opiunea dorit din csua Font Style. Pentru a schimba mrimea fontului, se face clic pe mrimea dorit aflat n lista din csua Size. Pentru a schimba culoarea fontului, se deschide lista aflat sub Color i se face clic pe culoarea dorit. Pentru a sublinia textul selectat, se deschide lista aflat sub Underline i se face clic pe tipul de subliniere dorit: cu o linie, cu o linie dubl, cu linie punctat. Pentru a da textului anumite efecte se pot selecta csuele aflate sub Effects i se va obine: caracter tiat la jumtate cu o linie orizontal (Strikethrough),
61
Mihai-Radu Costescu, Ioan Marinescu, Mihai-Alexandru Costescu
caracter tiat la jumtate cu dou linii orizontale (Double Strikethrough), caracter ascuns adic afiat pe ecran dar netipribil (Hidden), scriere la putere (Superscript), scriere cu indice (Subscript), scriere cu majuscule la dimensiunea literelor mici (Small Caps), scriere cu majuscule (All Caps), umbrirea caracterelor (Shadow), scriere a caracterelor cu linii ngroate (Outline), scriere a caracterelor cu o nuan de gri deschis (Emboss) i scrierea caracterelor cu o senzaie de transparen (Engrave). n csua de Preview se pot vedea schimbrile efectuate asupra textului. Formatarea paragrafelor Aspectul unui document depinde foarte mult de formatul care este aplicat diferitelor paragrafe. n Word, un paragraf reprezint un text de orice dimensiune, o ilustraie, obiecte (ecuaii, diagrame) sau alte elemente care sunt urmate de un marcaj de sfrit de paragraf. Un marcaj de sfrit de paragraf se insereaz de fiecare dat cnd se apas tasta Enter. Pentru a vedea marcajele de sfrit de paragraf, se face clic pe butonul Show/ Hide de pe bara de instrumente standard. Word aplic formate doar paragrafelor selectate. Nu trebuie selectat tot textul dintr-un paragraf. Este suficient s fie poziionat punctul de inserare n paragraf sau s fie selectat un text de orice dimensiune din acesta. Formatarea de paragraf va afecta ntotdeauna ntregul paragraf nu doar textul selectat din el. Atunci cnd se apas Enter la sfritul unui paragraf pentru a ncepe unul nou, Word aplic paragrafului nou formatele stabilite pentru paragraful precedent. Odat stabilit formatul pentru un paragraf pentru a arta aa cum dorim, putem continua tastarea noului paragraf cu acelai format. Formatarea unui paragraf poate cuprinde: stabilirea marginilor unui paragraf, prin margine nelegndu-se distana dintre marginea textului din paragraf i marginea paginii; stabilirea alinierii i alegerea distanei dintre liniile aceluiai paragraf; stabilirea distanei dintre paragrafe. Pentru a formata paragrafele se poate proceda n dou moduri: cu ajutorul riglei i a barei de instrumente de formatare ajutorul comenzii Paragraph din meniul Format Figura urmtoare prezint posibilitile de formatare a paragrafelor pe care le ofer rigla i bara de instrumente de formatare. Alinierea paragrafului:
62
Elemente de informatic aplicat
Pentru a alinia liniile n partea stng, clic pe butonul de aliniere stnga Pentru a centra liniile, clic pe butonul de aliniere centru Pentru a alinia liniile n partea dreapt, clic pe butonul de aliniere dreapta Pentru a alinia liniile i n partea stng i n partea dreapt, clic pe butonul de aliniere stnga-dreapta .
Pentru a formata paragrafe cu ajutorul comenzii Paragraph din meniul Format se procedeaz astfel: Se selecteaz paragraful urmnd indicaiile anterioare. Meniul Format / Paragraph Pentru a stabili marginea stng a paragrafului, se alege distana dorit fa de marginea din stnga a textului din csua Left Pentru a stabili marginea dreapt a paragrafului, se alege distana dorit fa de marginea din dreapta a textului din csua Right; Pentru a stabili aliniatul primei linii, se alege din csua Special / First Line i distana dorit fa de restul liniilor paragrafului; Pentru a stabili alinierea, se alege tipul dorit din lista ascuns din csua Alignment; Pentru a stabili distana dintre paragraful selectat i cel anterior, respectiv urmtor, se alege distana dorit din csuele Before, respectiv After; Pentru a stabili distana dintre liniile paragrafului selectat, se alege tipul dorit de spaiere din lista ascuns din csua Line Spacing;
63
Mihai-Radu Costescu, Ioan Marinescu, Mihai-Alexandru Costescu
n funcie de opiunile selectate, n csua Preview se vor vedea schimbrile efectuate asupra paragrafului. Dac se dorete schimbarea formatrii paragrafului pentru textul ce urmeaz a fi introdus se procedeaz astfel: Se mut cursorul text n locul unde se dorete introducerea textului. Se urmeaz aceiai pai ca la formatarea paragrafelor prin rigl i/ sau bara de instrumente de formatare sau comanda Paragraph din meniul Format, fr ns a mai selecta n prealabil un text. Se introduce textul care va avea formatarea specificat. Alte paragrafe ale documentului nu vor fi afectate. Numerotarea paginilor Exist 2 moduri de a aduga numere de pagin unui document: Cu comanda Page Numbers din meniul Insert. Cu comanda Header and Footer din meniul View i butonul de inserare numere de pagin. Adugarea numerelor de pagin cu comanda Page Numbers Pentru a aduga numere de pagin se procedeaz astfel: Meniul Insert / Page Numbers. Se va afia urmtoarea cutie de dialog:
Pentru a alege poziia dorit n pagin se selecteaz din lista ascuns din csua Position una din variantele: Top of Page (Antet) sau Bottom of Page (Subsol). Pentru a alege poziia pe limea paginii se selecteaz din lista ascuns din csua Alignment una din variantele: stnga, dreapta sau centru. Dac documentul se tiprete pe pagini fa-verso, se poate alege poziionarea n interior sau exterior. Dac se dorete ca numrul de pagin s apar i pe prima pagin se selecteaz csua Show Number of First Page. Formatul implicit este cu cifre arabe (1, 2, 3 etc.). Pentru schimbarea acestuia, se face clic pe butonul Format i se alege tipul de numerotare dorit. Adugarea numerelor de pagin cu comanda Header and Footer Pentru a aduga numere de pagin se procedeaz astfel: Meniul View / Header and Footer. Se va afia bara de instrumente Header and
64
Elemente de informatic aplicat
Footer. Ne mutm n antetul sau subsolul de pagin n care dorim s includem numrul de pagin i poziionm punctul de inserare acolo unde dorim s includem numrul de pagin. Se face clic pe butonul Page Numbers de pe bara de instrumente Header and Footer. Se revine n document selectnd butonul Close de pe bara de instrumente Header and Footer. Word va numerota automat toate paginile documentului. Editarea antetelor i subsolurilor de pagin Un antet sau un subsol de pagin este un text sau o ilustraie care este tiprit n partea de sus (antetul) sau n partea de jos (subsolul), pe toate paginile documentului. Antetele pot fi simple, ca de exemplu titlul documentului i numrul paginii, dar se pot crea i antete i subsoluri care s conin ilustraii, paragrafe multiple etc. Word ofer 3 opiuni: Antet/ subsol unic pentru toate paginile documentului. Antet/ subsol pe prima pagin i antet/ subsol pentru restul paginilor. Antet/ subsol diferit pe paginile pare i impare ale documentului. Notele de subsol i de sfrit Notele de subsol i de sfrit sunt folosite pentru a explica sau a detalia o noiune din document, fr a aglomera textul. O not de subsol i de sfrit este format din dou pri: O referin (de obicei un numr dar poate fi i un simbol) care se plaseaz n text n format Superscript, n colul din stnga-sus al textului selectat sau n poziia cursorului de inserie. Textul explicativ sau de completare, care constituie nota propriu-zis i se afl, n general, n partea de jos a paginii, la sfritul documentului sau al seciunii, desprit de textul documentului printr-o linie orizontal. Pentru a insera o not de subsol, se procedeaz astfel: Se poziioneaz cursorul de inserie la sfritul cuvntului dorit sau se selecteaz blocul de text dorit; Din meniul Insert / Reference / Footnote
65
Mihai-Radu Costescu, Ioan Marinescu, Mihai-Alexandru Costescu
Apare csua de dialog urmtoare: n zona Numbering se valideaz opiunile: Number format referina notei va fi numr; Custom Mark referina notei va fi un simbol introdus de utilizator; Se acioneaz butonul de comand OK Inserarea unei note de sfrit se face analog, difer doar pasul la care trebuie validat opiunea Endnote din zona Insert.
Folosirea comenzilor Find i Replace Adeseori este necesar gsirea unui anumit cuvnt, sau chiar a unei niruiri de cuvinte i, eventual, nlocuirea sa cu altele. Pentru cutarea textului se procedeaz astfel: Selectai Edit cu opiunea Find (gsete) pentru a afia caseta de dialog Find; n caseta Find what (ce se caut) introducei textul pe care l cutai; Alegei direcia de cutare din lista derulant Search: Down (n jos), Up (n sus) sau All (peste tot). Dac alegei una dintre opiunile Down sau Up i nu ncepei cutarea de la nceputul, respectiv sfritul documentului, Word ntreab dac vrei s continuai cutarea atunci cnd ajunge la sfritul, respectiv nceputul documentului; Selectai opiunile dorite din irul de casete de validare: Opiunea Match case (verific tipul literelor) face diferena ntre literele mari i mici De exemplu, dac aceast opiune este selectat i n caseta Find what ai introdus cuvntul "student", vor fi ignorate toate apariiile cuvntului "STUDENT" (scris cu liter mare). Opiunea Find whole words only (caut numai cuvinte ntregi) face ca Word s caute numai cuvintele identice cu cel introdus n caseta Find what, nu i cuvintele care conin irul de caractere introdus. De exemplu, dac aceast opiune este selectat i ai introdus cuvntul "care", vei gsi acest cuvnt, dar nu vei gsi "oricare", "caren" etc. Opiunea nu este disponibil dac n caseta Find what ai introdus un ir de caractere care conine un spaiu; Opiunea Use wildcards (folosete potrivirea unui model) permite folosirea unor posibiliti speciale de cutare; Opiunea Sounds like (sun la fel cu) v permite s cutai cuvinte care se pronun intr-un fel asemntor cu cel introdus in caseta Find what. Gsirea corect a unui cuvnt depinde de propria dumneavoastr pronunie. De exemplu, dac selectai aceast opiune i introducei n caseta Find What cuvntul "meddle", vor fi gsite cuvintele "middle" i "muddle". Aceast opiune poate fi folosit doar pentru textele redactate n englez; Opiunea Find all word forms (caut toate formele cuvntului) ncearc s gseasc ntr-un text toate formele unui verb sau ale unui substantiv introdus in caseta Find what; (aceast opiune funcioneaz corect doar pentru limba englez); Executai un clic pe butonul Find next ca s gsii urmtoarea apariie a textului
66
Elemente de informatic aplicat
ales. Dac acesta este gsit, Word se oprete la el; dac nu, afieaz un mesaj prin care spune c textul nu poate fi gsit; Executai un nou clic pe butonul Find next ca s cutai n continuare, sau pe butonul Cancel pentru a nchide caseta de dialog Find.
Pentru gsirea i nlocuirea textului se procedeaz astfel: Selectai Edit cu opiunea Replace pentru a afia caseta de dialog Replace. Dac suntei deja n caseta de dialog Find, executai un clic pe butonul Replace; n caseta cu Find what introducei textul pe care-l cutai; n caseta Replace with (nlocuiete cu) introducei textul cu care dorii s fie nlocuit textul din caseta Find what, dac acesta este gsit n document; Alegei direcia de cutare Down, Up, All, din lista Search; Selectai una dintre opiunile de cutare, cum ar fi Match case sau Find whole words only (la fel ca mai sus); Executai un clic pe unul dintre butoanele Find next, Replace sau Replace All (gsete urmtorul, nlocuiete i nlocuiete peste tot); Cnd terminai operaia de nlocuire, executai un clic pe butonul Cancel pentru a nchide caseta de dialog Replace. 4.5 Lucrul cu tabele
Un tabel permite organizarea informaiei ntr-un format compus din linii i coloane. Fiecare intrare n tabel numit celul, este independent de celelalte intrri. Se poate stabili numrul de rnduri i de coloane dintr-un tabel, precum i formatul fiecrei celule. O celul poate conine orice: text formatat ct se poate de complex, ilustraii, grafice, etc., cu excepia altui tabel. Tabelele se folosesc pentru coloane de numere, liste sau orice altceva ce necesit o aranjare n rnduri i coloane. Crearea unui tabel Se poate crea un tabel nou, gol, oriunde n document. Pentru a crea un tabel nou, se procedeaz astfel: Se poziioneaz cursorul text n locul unde se dorete crearea tabelului. Clic pe butonul Insert Table de pe bara de instrumente standard va apare o gril sub acest buton).
67
Mihai-Radu Costescu, Ioan Marinescu, Mihai-Alexandru Costescu
sau Meniul Table / Insert / Table n csuele Number of Columns i Number of Rows se introduce numrul de coloane i rnduri ale viitorului tabel. Deplasarea n tabel n momentul crerii unui tabel, Word poziioneaz cursorul text n prima celul a tabelului. Deplasarea n tabel se poate face n dou moduri: Cu ajutorul mouse-ului: se face clic n celula n care dorim s ne mutm Cu ajutorul tastaturii: folosind urmtoarele combinaii de taste: Pentru a ne deplasa Se apas n celula urmtoare Tab n celula precedent Shift+ Tab n prima celul a rndului curent Alt + Home n ultima celul a rndului curent Alt + End n prima celul a colonei curente Alt + Page Up n ultima celul a coloanei curente Alt+ Page Down Pe rndul precedent Pe rndul urmtor nainte cu un caracter napoi cu un caracter Dac s-a apsat Tab sau Shift + Tab pentru a ne muta ntr-o celul care conine text, Word selecteaz textul. n cazul n care cursorul se afl la marginea unei celule, pot fi folosite sgeile dreapta sau stnga pentru a-l deplasa ntre celule. Completarea unui tabel Atunci cnd Word creeaz un tabel vid, cursorul text va fi poziionat n prima celul a tabelului. Se tasteaz textul n prima celul, apoi se apas Tab pentru deplasare n celula urmtoare. Cnd s-a ajuns n celula din extremitatea dreapt, se apas Tab pentru deplasarea n prima celul a rndului urmtor. Pentru a aduga un rnd la sfritul tabelului, se face poziionarea n ultima celul a urmtorului rnd i se apas Tab. Se poate introduce i formata text n tabel la fel ca n restul documentului. Textul va fi automat mprit n linii astfel nct s nu depeasc limea celulei. Se apas Enter dac se dorete nceperea unui paragraf nou n cadrul aceleiai celule. Selectarea elementelor unui tabel Se poate folosi mouse-ul pentru a selecta rapid celule, rnduri sau coloane. Pentru a selecta text n interiorul unei celule, se gliseaz peste text.
68
Elemente de informatic aplicat
Pentru a selecta O celul O coloan Un rnd Celule, rnduri sau coloane multiple Tot tabelul
Cu mouse Clic pe bara de selecie a celulei. Cursorul se transform ntr-o sgeat dreapta . Clic pe bordura de sus a coloanei. Cursorul se transform ntr-o sgeat jos Clic pe bara de selecie a rndului. Cursorul se transform ntr-o sgeat dreapta Se gliseaz peste celule, rnduri sau coloane Se gliseaz peste toate rndurile sau coloanele
Cu meniul Table Select Column Select Row Select Table
Modificarea unui tabel Pentru a modifica un tabel se pot face urmtoarele operaii: tergere celule, rnduri, coloane Inserare celule, rnduri, coloane Modificare lime coloan sau nlime rnd tergerea celulelor, rndurilor i coloanelor Se poate terge numai coninutul dintr-o celul, rnd sau coloan lsnd respectivul element de tabel gol sau se poate terge nsi celula, rndul sau coloana. Pentru a terge coninutul unui element de tabel (celul, rnd, coloan), se selecteaz elementul de tabel i se terge aa cum se face oriunde n document, adic apsnd tasta Delete. Pentru a terge celule dintr-un tabel, se procedeaz astfel: Se selecteaz celula sau celulele care urmeaz a fi terse Se selecteaza meniul dorit Se alege una din urmtoarele opiuni: Pentru a deplasa celulele la stnga dup tergerea celulelor selectate, se apas Shift Cells Left Pentru a deplasa celulele n sus dup tergerea celulelor selectate, se apas Shift Cells Up Pentru a terge tot (toate) rndul (rndurile) care conine celulele selectate, se apas Delete Entire Row Pentru a terge toat (toate) coloana (coloanele) care conine celulele selectate, se apas Delete Entire Column
69
Mihai-Radu Costescu, Ioan Marinescu, Mihai-Alexandru Costescu
Pentru a terge rnduri sau coloane dintr-un tabel, se procedeaz astfel: Se selecteaz rndurile sau coloanele respective Din meniul Table se alege una din urmtoarele opiuni: Pentru tergere rnduri: Delete Rows Pentru tergere coloane: Delete Columns Comanda Delete din meniul Table se schimb n funcie de elementele de tabel selectate. Dac au fost selectate rnduri, meniul conine comanda Delete Rows, pentru coloane Delete Columns, iar pentru o parte a unui rnd sau coloane, meniul conine comanda Delete Cells. Inserarea celulelor, rndurilor i coloanelor nainte de a insera o nou celul, coloan sau rnd, trebuie s selectm o celul, coloan sau rnd din cele deja introduse. Word va insera un nou rnd deasupra rndului existent, o nou coloan la stnga celei selectate i o nou celul n locaia specificat. Pentru a insera celule ntrun tabel, se procedeaz astfel: Se selecteaz celula sau celulele de lng locul n care se dorete inserarea noilor celule. Meniul Table / Insert Cells Se alege una din urmtoarele opiuni: Pentru a insera celule noi la stnga celulelor selectate, se apas Shift Cells Right Pentru a insera celulele noi deasupra celulelor selectate, se apas Shift Cells Down Pentru a insera unul sau mai multe rnduri, se apas Insert Entire Row Pentru a insera una sau mai multe coloane, se apas Insert Entire Column Pentru a insera rnduri, se procedeaz astfel: Se selecteaz unul sau mai multe rnduri sub locul n care se dorete inserarea unuia sau mai multor rnduri noi. Se selecteaz acelai numr de rnduri ca numrul de rnduri care se doresc a fi inserate Din meniul Table se alege Insert Rows Pentru a insera coloane, se procedeaz astfel: Se selecteaz una sau mai multe coloane la dreapta locului unde se dorete inserarea uneia sau mai multor coloane noi. Se selecteaz acelai numr de coloane ca numrul de coloane care se doresc a fi inserate Din meniul Table se alege Insert Columns
70
Elemente de informatic aplicat
Modificarea limii unei coloane sau nlimii unui rnd Pentru a modifica limea unei coloane, se poziioneaz cursorul mouse-ului pe linia vertical de gril a coloanei respective. Indicatorul mouse-ului se schimb ntr-o linie vertical cu cte o sgeat stnga-dreapta. Se gliseaz linia grilei la stnga sau la dreapta. Tabelul urmtor indic ce opiuni exist pentru modificarea limii coloanei: Pentru a modifica Operaie Se gliseaz linia grilei. Toate coloanele din dreapta Limea coloanei curente sunt redimensionate proporional astfel nct limea total a tabelului nu se modific Se ine apsat tasta SHIFT n timp ce se gliseaz. Limea coloanei curente i a Se va redimensiona numai coloana din dreapta. unei coloane la dreapta Limea tabelului nu se schimb. Limea coloanei curente i Se ine apsat tasta CTRL n timp ce se gliseaz. toate coloanele din dreapta vor Limea tabelului nu se schimb. avea aceeai dimensiune Limea coloanei curente fr Se in apsate tastele CTRL i SHIFT n timp ce se a modifica limile altor gliseaz. coloane Limea tabelului se modific. Pentru a modifica nlimea unui rnd, se poziioneaz cursorul mouse-ului pe rigla vertical pe liniile duble ce reprezint delimitatoarele de rnduri. Indicatorul mouse-ului se schimb ntr-o linie vertical cu sgei n capete. Se gliseaz linia dubl n sus sau n jos pentru a mri, respectiv a micora nlimea rndului. Adugarea de borduri Word nu tiprete liniile de gril care mpart pe ecran tabelul n celule. Dac cumva aceste linii de gril nu apar nici pe ecran, se bifeaz opiunea Gridlines din meniul Table. Dac se dorete s fie tiprite liniile orizontale i verticale dintre celule, este necesar s fie aplicate borduri tabelului. Pentru a aduga borduri unui tabel se procedeaz astfel: Se selecteaz tabelul Meniul Format / Borders and Shading / Tab-ul Borders Se selecteaz Grid din cele cinci opiuni de la Presets 4.6 Tiprirea documentelor Vizualizarea documentului nainte de tiprire Se poate vizualiza documentul nainte de tiprire astfel: Meniul File / Print Preview sau
71
Mihai-Radu Costescu, Ioan Marinescu, Mihai-Alexandru Costescu
Word repagineaz documentul astfel nct numerele de pagin s fie corecte i apoi afieaz una sau mai multe pagini, inclusiv pagina care are punctul de inserare. Tiprirea documentelor Pentru a tipri un document din Word trebuie s fie instalat cel puin o imprimant la sistemul de calcul. Imprimanta poate fi local (adic este conectat fizic la calculatorul personal), sau n reea (adic este conectat la un sistem de calcul aflat la distan n reea). Pentru tiprire se procedeaz astfel: Meniul File / Print. Se va afia urmtoarea caset de dialog: Pentru a tipri mai multe copii ale
Clic pe butonul Print Preview de pe bara de instrumente standard
documentului, se selecteaz numrul de copii n csua Number of Copies. Pentru a sorta copiile aceluiai document se selecteaz csua Collate Copies. Pentru a tipri tot documentul se selecteaz csua All din zona Page Range. Pentru a tipri doar pagina n care se afl cursorul se selecteaz csua Current Page din zona Page Range; Pentru a tipri un text selectat, se selecteaz csua Selection din zona Page Range; Pentru a tipri anumite pagini, se introduc numerele de pagin n csua Pages din zona Page Range. Dac paginile sunt consecutive, se introduce prima i ultima pagin separate de cratim (ex. 1-6, se tipresc paginile cu numerele cuprinse ntre 1 i 6). Dac paginile nu sunt consecutive, se introduc numerele de pagin separate de virgul (ex. 1,6,10, se tipresc paginile cu numerele 1, 6 i 10); Pentru a tipri numai paginile impare ale documentului se selecteaz Odd Pages din lista ascuns de la csua Print, iar pentru tiprirea paginilor pare se selecteaz Even Pages. Pentru a tipri rapid o singur copie a ntregului document, se face clic pe butonul Print de pe bara de instrumente standard.
72
Elemente de informatic aplicat
5 MICROSOFT EXCEL Microsoft Excel este un procesor de calcul tabelar, frecvent utilizat n prezent. Acesta pune la dispoziie foi de lucru, diagrame, operaii cu bazele de date i posibiliti de programare de aplicaii, toate ntr-un mediu software. Aplicaia Excel devine practic indispensabil unei activiti de performan ntruct ofer faciliti de utilizare a foilor de lucru n evidena financiar-contabil, calcule matematice i statistice, probleme de optimizare, precum i adugarea informaiilor de tip text, desene sau grafice corespunztoare datelor numerice din celule. Printre facilitile oferite de acest produs program vom pune n eviden n primul rnd pe cele legate de gestionarea documentelor i mai apoi pe cele legate de productivitatea n operare i utilizarea cu uurin. n legtur cu gestionarea documentelor vom pune n eviden operaiunile privind gsirea i reconstituirea fiierelor. n acest sens, filtrele de cutare fac ca gsirea fiierelor s fie o operaiune mult mai simpl n aceast versiune. n acelai timp programul ofer posibilitatea de asociere a unor informaii de sintez, Summary Info care permite pstrarea cuvintelor cheie pentru o foaie de lucru. Atunci cnd se lucreaz n reea, facilitatea Shared List va permite mai multor persoane s editeze simultan acelai registru. De asemenea, caracteristica Template Wizard va permite alegerea tipului de editare a documentelor. n ce privete productivitatea lucrului cu acest produs program, trebuie s subliniem posibilitile pe care le ofer privind utilizarea caracteristicii de tip drag-anddrop (deplasare i inserare) prin care se vor putea realiza operaiuni de copiere i inserare att ntre foi de calcul ct i ntre registre. Putem utiliza caracteristica AutoCalculate pentru a face ca suma sau media valorilor unui domeniu s apar n bara de stare. Caracteristica de corectare automat AutoCorrect i de completare automat AutoComplete sunt compatibile cu cele similare din Microsoft Word. Privind uurina n utilizare, Excel pune la dispoziie componenta de filtrare automat AutoFiller care permite filtrarea unei liste pn la o anumit submulime a acesteia. Noua modalitate de efectuare a seleciilor numit TopTen (primele zece) va pune la dispoziie numeroase posibiliti de limita seleciile, inclusiv aceea de a vedea cele mai bune zece valori din ntreaga list. Caracteristica Scrool Tips uureaz modalitile de derulare a foii de lucru n sensul c atunci cnd utilizm bara de defilare i tragem butonul corespunztor ctre o nou poziie, adresa potenial din foaia de lucru va fi afiat alturi de butonul de defilare. Apelnd la aceste elemente, Excel devine un instrument eficient pentru toi cei
73
Mihai-Radu Costescu, Ioan Marinescu, Mihai-Alexandru Costescu
interesai n realizarea activitilor similare celor din birotic sau n prelucrarea unor informaii sub form de tabele combinate cu desene i grafic.
5.1 Registre i foi de lucru Deschiderea sesiunii de lucru (Lansarea n execuie a programului Excel) Presupunem c este deja instalat pe calculator mediul Windows XP i programul Microsoft Excel.
Caseta meniului de control Titlul aplicaiei Bara de meniuri Bara cu instrumente de formatare Bara cu instrumente standard
Buton pentru editarea formulelor Adresa celulei active
Bara de formule
Bara de stare
Zona AutoCalculate
Pentru lansarea n execuie a programului Excel procedm astfel: Executm clic cu mouse-ul pe butonul Start pentru a vedea opiunile acestui menu; n acest menu executm un clic cu mouse-ul pe butonul Programs pentru a afia urmtorul menu; Meniul care apare conine toate programele i utilitarele existente pe hard-disk. Pentru lansarea n execuie executm un dublu clic cu mouse-ul pe opiunea Excel. O alt posibilitate de rulare a programului Microsoft Excel este folosirea
74
Elemente de informatic aplicat
scurtturii
pentru Excel, aflat n desktop, printr-un dublu clic cu mouse-ul.
Prezentarea meniurilor i a meniurilor contextuale Oricare ar fi modalitatea pe care am ales-o pentru rularea programului, pe ecran apare fereastra de lucru specific sistemului Microsoft Excel aa cum este prezentat n figura precedent. Dup parcurgerea capitolelor anterioare n care s-a prezentat procesorul de texte Word, se observ o oarecare asemnare a ferestrei acestuia cu fereastra de lucru Excel. De fapt, Excel este considerat fratele procesorului Word, de aceea se remarc unele similitudini n ceea ce privete meniurile i opiunile acestora. Bineneles, Excel prezint o serie de opiuni specifice procesoarelor de calcul tabelar reflectate inclusiv n structura meniurilor i asupra crora se va insista n continuare. Dac studiem cu atenie fereastra Excel, observm o prim modificare n structura pe care o are bara de meniuri: avem n plus meniul DATA i lipsete meniul TABLE. Aceste meniuri, precum i comenzile corespunztoare fiecrui meniu difer n funcie de prelucrrile care se fac la un moment dat. n continuare prezentm pe scurt comenzile meniurilor care apar n versiunea standard. Meniul File (fiiere, registre): Save Workspace salvarea zonei de lucru; Print Area comand setarea pentru imprimare a unei zone din document definit de utilizator. Meniul Edit (editare): Fill umple celulele indicate de ctre utilizator cu coninutul altei celule, numit celul pivot. O dat activat aceast comand, sistemul pune la dispoziie o list de opiuni: Down n jos fa de celula pivot; Right spre dreapta fa de celula pivot; Up n sus fa de celula pivot; Left spre stnga fa de celula pivot; Across Worksheets copiaz coninutul celulei pivot n acelai loc n foile de lucru selectate; Series copiaz coninutul celulei pivot n celulele dintr-o serie; Justify copiaz coninutul celulei pivot n celulele indicate prin rang. Clear terge anumite elemente asociate celulelor selectate: All terge toate elementele asociate celulelor; Formats numai formatul asociat celulelor; Contents Del numai coninutul celulelor selectate; Comments numai notele asociate celulelor. Delete terge o ntreag linie sau coloan sau unete celulele de la stnga sau de la
75
Mihai-Radu Costescu, Ioan Marinescu, Mihai-Alexandru Costescu
dreapta; Delete Sheet terge foaia de lucru din registru; Move or Copy Sheet deplaseaz sau copiaz foaia de lucru n alt loc din registru sau n alt registru. Meniul View (opiuni de afiare): Page Break Preview ofer o imagine de ansamblu a foii de lucra i permite stabilirea unei ntreruperi de pagin; Toolbars pot fi inserate n fereastra Excel diverse bare cu instrumente de lucru; Formula Bar vizualizeaz/ascunde bara formulelor; Status Bar vizualizeaz/ascunde bara de stare. Meniul Insert (inserare): Cells insereaz celule, deplasnd coninutul celulelor selectate spre dreapta sau n jos; Rows insereaz una sau mai multe linii, deplasnd coninutul liniilor selectate n jos; Columns insereaz una sau mai multe coloane, deplasnd coninutul coloanelor selectate spre dreapta; Worksheet insereaz o foaie de lucru n registru, la poziia indicat; Chart insereaz graficul statistic ataat unui bloc de date din foaia de lucru; Page Break insereaz un salt la o pagin nou; Function insereaz o funcie; Name insereaz un nume sau o etichet unei zone de celule; Define definete numele pentru zona respectiv; Paste copiaz numele pentru zona respectiv dintr-o list de nume; Create creeaz un nume n list; Apply aplic numele dintr-o list de nume. Meniul Format (formatare): Cells formateaz caracteristicile celulei (tipul de prezentare a numerelor i textului, alinierea, tipul i caracteristicile caracterului utilizat, chenare, font); Row formateaz caracteristicile unui rnd n ceea ce privete: nlimea, autodimensionarea, ascunderea unui rnd, vizualizarea unui rnd dac acesta a fost ascuns; Columns formateaz caracteristicile coloanei; Sheet formateaz caracteristicile foii de lucru: Rename redenumete foaia de lucru; Hide ascunde foaia de lucru; Unhide face foaia de lucru vizibil; Background stabilete fundalul ntregii foi de lucru; Style definete caracteristicile stilului utilizat: tipul de prezentare a numerelor i textului, alinierea, tipul i caracteristicile textului utilizat, chenare, fond, protecie. Meniul Tools (utilitare):
76
Elemente de informatic aplicat
Share Workbook stabilirea dreptului de acces la registrul curent de ctre utilizatorii din reea; Protection protejeaz foaia de lucru sau registrul prin intermediul unei parole; Goal Seek creeaz valorile de intrare n una sau mai multe formule necesare pentru obinerea unui rezultat prestabilit; Scenarios creeaz un set de valori n celule cu coninut modificabil, pentru verificarea unor ipoteze; Auditing vizualizeaz grafic legturile dintre celulele care intr ntr-o formul: Trace Precedents vizualizeaz sgei de legtur ntre celulele care sunt utilizate n calculul valorii din celula care conine formula; Trace Dependents vizualizeaz legturile dintre i ntre celulele al cror coninut depinde de coninutul celulei selectate; Trace Errors vizualizeaz legturile care genereaz erori n cadrul formulei din celula selectat; Remove All Arrows anuleaz vizualizarea sgeilor; Show Auditing Toolbar afieaz linia de butoane pentru Auditing; Meniul Data (baze de date): Sort sorteaz liniile dup elementele unor coloane; Filter selecteaz liniile dintr-o list pentru vizualizarea numai a liniilor pentru care elementele unor celule verific un anumit criteriu: AutoFilter marcheaz coloanele pentru a aplica criteriul; Show All vizualizeaz toate liniile; Advanced Filter realizeaz un filtru complex definit de utilizator; Form creeaz o fereastr de introducere a datelor ntr-o list; Subtotals calculeaz subtotaluri ntr-o list dup un anumit criteriu; Validation valideaz informaiile dintr-o celul; Table introduce datele iniiale ntr-un tabel; Text to Columns mparte textul pe mai multe coloane, utiliznd un separator specific; Consolidate copiaz coninutul unor celule n alt zon din foaia de lucru, nlocuind coninutul celulelor care conin formule cu valoarea efectiv n momentul copierii; Group and outline grupeaz liniile sau coloanele pe un anumit nivel i permite vizualizarea pe nivele: Hide Detail ascunde liniile sau coloanele de detaliu; Show Detail vizualizeaz liniile sau coloanele de detaliu, ascunse cu opiunea Hide Detail; Group grupeaz liniile sau coloanele ntr-un nivel; Ungroup degrupeaz liniile sau coloanele grupate; Auto Outline vizualizeaz n mod outline (schi); Clear Outline anuleaz vizualizarea n modul outline; Setting seteaz modul de afiare outline; Pivot Table Report creeaz o tabel de referin utiliznd celule pivot ale unei baze de date sau liste;
77
Mihai-Radu Costescu, Ioan Marinescu, Mihai-Alexandru Costescu
Get External Data introduce datele dintr-o baz de date extern; Refresh Data reface calculele ntr-o tabel de referin. Meniul Window (ferestre): Split mparte foaia de lucru n zone distincte, astfel nct putem vizualiza simultan dou sau patru zone distincte ale foii de lucru; Freeze panes mparte foaia de lucru n mai multe zone care pot fi prelucrate separat. Meniul Help (asisten soft): Contents and Index activeaz o fereastr de dialog cu ajutorul creia utilizatorul se poate informa asupra unor noiuni, comenzi ale aplicaiei Excel; Whats This? asisten soft oferit de Office Assistant n legtur cu o anumit comand sau opiune; Microsoft on the Web obinerea de informaii pentru lucrul cu aplicaia Microsoft Excel pe Internet; Lotus 1-2-3 Help obinerea de informaii pentru cei care utilizeaz aplicaia Excel n mod asemntor cu aplicaia Lotus 1-2-3; About Microsoft Excel obinerea de informaii despre cei care au realizat aplicaia Microsoft Excel. n afara meniurilor disponibile n Bara de meniuri (prezentate deja), aplicaia Excel ofer i alte posibiliti de lucru. Una dintre acestea ar fi meniurile contextuale care grupeaz comenzile specifice unui anumit tip de obiect. Pentru a folosi meniul contextual, plasm indicatorul mouse-ului pe obiectul respectiv i executm un clic cu butonul din dreapta. Putem alege oricare din comenzile disponibile n acest meniu contextual la fel ca dintrun meniu obinuit. Majoritatea meniurilor contextuale conin comenzi care apar, de obicei, n meniurile Edit i Format. n plus, unele meniuri contextuale conin comenzi speciale, aplicabile obiectului concret indicat cu mouse-ul. Prezentarea barelor cu instrumente Microsoft Excel Excel dispune de o varietate de bare de instrumente. Acestea furnizeaz un numr mare de butoane, distincte din punct de vedere funcional, pe care le putem utiliza pentru a ne uura munca n Excel. O bar de instrumente este o colecie de butoane, avnd funcia unui meniu grafic. Dac poziionm cursorul mouse-ului pe un buton dintr-o bar cu instrumente, apare sub cursor o caset de mici dimensiuni cu numele butonului. n plus, bara de stare afieaz o scurt descriere a acestuia. Dac nu apare caseta cu numele butonului la indicarea acestuia cu mouse-ul, alegem View, Toolbars i marcm opiunea Show ToolTips. Barele de instrumente le putem afia dac selectm meniul View, Toolbars i apoi marcm casetele barelor de instrumente pe care dorim s le facem vizibile. Se observ c n caseta de dialog Toolbars apare lista complet a barelor de instrumente disponibile, n timp ce lista meniului contextual Toolbars conine doar cele mai des
78
Elemente de informatic aplicat
utilizate bare de instrumente; selecia acestora este fcut de compania Microsoft. Toate barele cu instrumente sunt flotante. Aceasta nseamn c ele apar n diferite locuri pe ecran i c putem s le tragem n alt poziie dup ce executm un clic n bara de titlu. De asemenea putem s le ancorm lng una din marginile ecranului, trgndu-le n poziiile respective. O metod mai rapid de a ancora o bar cu instrumente este s executm dublu clic pe bara sa de titlu. Pentru ca bara s redevin flotant, executm dublu clic pe marcajul ei. Fiecare bar cu instrumente pe care o afim consum o anumit cantitate de memorie. Dac ecranul este foarte ncrcat i se observ c programul este vizibil ncetinit sau apare mesajul Out of Memory, trebuie s ascundem barele de instrumente inutile. Pentru a ascunde o bar de instrumente flotant, executm clic pe butonul de nchidere din colul din dreapta sus al ferestrei sale. Iniial, fereastra de lucru a aplicaiei Microsoft Excel afieaz urmtoarele bare: bara cu instrumente standard; bara cu instrumente de formatare; bare de derulare vertical i orizontal; bara de formule; bara de stare. Bara cu instrumente standard (Standard Toolbars) Bara cu instrumente standard pune la dispoziie ci rapide pentru executarea celor mai frecvente aciuni. Semnificaia ctorva butoane este redat n figura de mai jos.
Chart Wizard permite Sort Ascending sorteaz datele dintr-un inserarea unei diagrame oriunde domeniu n ordine cresctoare; n cazul n foaia de lucru i ghideaz textului utilizeaz ordinea alfabetic pentru opiunile de construire a unei diagrame, pentru datele AutoSum nsumeaz numerele selectate dintr-un domeniu selectat
Function Wizard ofer asisten n procesul de scriere a unei funcii, dup care o scrie n celula activ Sort Descending ordonarea datelor dintr-un domeniu se face descresctor Map insereaz n foaia de lucru o hart, ilustrnd date geografice Drawning determin afiarea barei cu instrumente pentru desenare
Zoom afieaz scara de vizualizare pe ecran
Bara cu instrumente de formatare (Formatting Toolbars)
79
Mihai-Radu Costescu, Ioan Marinescu, Mihai-Alexandru Costescu
Conine o mulime de accesorii utile, dar ne permite accesul la opiunile cel mai des utilizate. Pentru o formatare mai complex a informaiilor din foaia de lucru, selectm Format, Cells. Semnificaia ctorva butoane este redat n figura de mai jos.
Currency Style celulele selectate care conin valori numerice vor fi selectate cu simbolul monetar precizat Merge and Center aliniaz textul sau numerele centrat n raport cu coloanele dintr-o zon selectat Increase Decimal mrete numrul de zecimale afiate n celula activ cu cte o zecimal la fiecare clic. Decrease Decimal micoreaz numrul de zecimale afiate cu cte o zecimal.
Percent Style celulele selectate care conin valori numerice vor fi formatate n stilul procent. Dac valoarea ntr-o celul era 0,45, dup activarea acestui buton, n celula respectiv vom avea 45%. Comma valorile numerice din celulele selectate vor fi aliniate la virgul sau la punctul zecimal. Decrease Indent are o aciune invers cu a butonului Increase Indent Increase Indent indenteaz textul din celul, fa de marginea din stnga a celulei, cu un caracter
Bara de formule (Formula Bar) Bara de formule servete la introducerea datelor i, mai ales, a formulelor de calcul. Aciunea butoanelor din bara momentul editrii cu formule este: Butoane care apar numai n - Cancel anuleaz operaia de editare a coninutului celulei; - Enter valideaz operaia de editare a coninutului celulei; - Edit Formula scrie o formul. Dup ce este activat tasta Enter sau ne deplasm n alt celul, aceste butoane dispar. Caseta de denumire cu Accept datele existente ofer majoritatea funciilor necesare, de la crearea Coninutul celulei macrocomenzilor la formatarea textelor i a numerelor. Dar, pentru operaii mai selectate specializate, exist o bibliotec de butoane suplimentare care pot fi adugate la barele existente sau cu care putem crea propriile noastre bare de instrumente. Pentru a aduga butoane ntr-o bar de instrumente, procedm n felul urmtor:
80 coninutul celulei Bara cu instrumente active Rezultatul formulei introduse introduse Renunare
Elemente de informatic aplicat
Se afieaz bara de instrumente creia dorim s-i adugm unul sau mai multe butoane; Se alege View, Toolbars i efectum un clic pe butonul Customize, n caseta de dialog Toolbars. Cutia de dialog Customize va afia o list de categorii de butoane i un grup de butoane corespunztoare categoriei curente; Se selecteaz un nume din lista Categories, apoi tragem un buton din grupul Buttons pn n bara de instrumente care trebuie s conin butonul respectiv. Excel va aduga butonul barei de instrumente. Cnd tragem cu mouse-ul un buton dintr-o bar de instrumente, o copie a acestuia rmne n cutia de dialog Customize. Acelai buton, poate fi astfel adugat n mai multe bare de instrumente distincte. De asemenea, la fel de simplu se poate ndeprta un buton dintr-o bar de instrumente ncorporat n program. Pentru aceasta, se afieaz bara de instrumente respectiv, se deschide caseta de dialog Customize, tragem cu mouse-ul butonul din bara de instrumente pn n cutia de dialog Customize (sau oriunde n afara barei), apoi se efectueaz clic pe butonul de nchidere al acesteia. Pentru a economisi timp putem s ne construim propriile bare cu instrumente de lucru. De exemplu, dac se folosesc foarte des formule n editarea foii de lucru, se poate construi n acest scop o bar cu instrumente. n acest fel formulele vor fi scrise mai repede. Paii care trebuie parcuri pentru a construi bara de instrumente pe care o vom denumi Formule sunt urmtorii: 1. Selectm View, Toolbars, Customize, iar n caseta de dialog care apare activm butonul New; 2. Introducem n caseta de text Toolbar Name numele noii bare cu instrumente: Formule, apoi executm clic pe OK. Noua bar va fi afiat pe ecran, iar numele su va aprea n list; 3. n caseta de dialog Customize executm clic pe eticheta Commands, derulm lista Categories i selectm Insert; 4. Derulm lista Commands corespunztoare categoriei Insert i alegem din colecia de butoane pe acelea care sunt utile pentru scrierea de formule; 5. Se trage cu mouse-ul butonul care trebuie adugat n noua bar cu instrumente. Dup ce eliberm butonul mouse-ului, butonul corespunztor operaiei respective va fi adugat n bara cu instrumente; 6. Dup ce am adugat toate butoanele necesare, executm clic pe butonul de nchidere; n acest fel am creat o nou bar de instrumente numit Formule care va facilita editarea formulelor.
Noua bar de instrumente Formule
Pe msur ce adugm butoane noi n bara de instrumente proprie, Excel va regla dimensiunile i forma acesteia pentru a cuprinde toate butoanele. Dup ce am
81
Mihai-Radu Costescu, Ioan Marinescu, Mihai-Alexandru Costescu
nchis caseta de dialog Customize, putem s mutm i s redimensionm bara de instrumente, fie s o ancorm fr a-i modifica proporiile. 5.2 Lucru cu registre Registrul este documentul de baz n Excel. Acesta este un fiier, Workbook utilizat pentru a stoca i a gestiona un numr oarecare de foi de lucru, diagrame i macro-uri nrudite dintr-un anumit punct de vedere. n mod implicit, fiecare Workbook deschis conine trei foi de lucru i poate avea pn la 255 de foi care sunt identificate cu nume de la Sheet 1 pn la Sheet 255. El poate conine mai multe tipuri de foi i anume: foi de calcul; foi pentru diagrame (n care crem grafice cu datele din foile de calcul); foi de tip macro (n care sunt memorate proceduri de prelucrare automat a datelor). n aceast structur a registrelor, se permite stocarea datelor n foi diferite, dar n acelai fiier. Pentru a crea un registru nou selectm meniul File din care alegem opiunea New i din acesta Workbook i executm clic pe butonul OK. Acelai efect l putem obine i dac vom aciona direct butonul (New) din bara cu instrumente standard. Parcurgnd aceti pai se deschide un registru nou, al crui nume este de forma Book 1, Book 2 etc. Dac dorim ca un registru s conin mai mult de trei foi vom apela meniul Tools din care alegem Options, activm eticheta General i introducem o alt valoare n caseta Sheet in New Workbook (foi n noile registre). De asemenea, putem atribui un nume nou foii de lucru. Etichetei foii de lucru cu numele prestabilit de Sheet 1, i se poate atribui un nume n concordan cu lucrarea practic pe care o realizm, astfel: executm dublu clic cu mouse-ul pe eticheta Sheet 1, de la baza ferestrei document; n caseta de dialog Rename Sheet tastai noua denumire; executm clic pe butonul OK pentru ca modificarea s fie validat de sistem sau: ne poziionm pe eticheta pe care vrem s o redenumim; executm clic cu butonul drept al mouse-ului pentru a apare un meniu derulant; selectm comanda Rename, punctul de inserare se va muta n interiorul etichetei i se poate tasta noua denumire a foii de lucru. Putem asimila noiunea de registru utilizat n cazul aplicaiei Excel cu noiunea de fiier ntlnit n cadrul programului Word. Aadar, prin analogie, pentru a crea, salva, nchide i redeschide un registru, se vor parcurge aceiai pai ca i n cazul unui document Word. Comenzile necesare sunt, de asemeni, disponibile n meniul File. Aadar, pentru a salva informaiile dintr-o foaie de lucru n vederea refolosirii lor, selectm meniul File i comanda Save. Dac registrul a mai fost salvat i are deja un nume, atunci Excel va salva documentul i informaiile necesare. Dac registrul nu a mai fost salvat, Excel ofer caseta de dialog Save As n care va trebui s precizm
82
Elemente de informatic aplicat
numele sub care salvm registrul. Numele fiierului va primi automat extensia .XLS. Tot n caseta de dialog oferit, dac activm butonul Options avem posibilitatea de a crea n mod automat o copie de siguran a registrului, copie care va avea aceeai denumire cu fiierul .XLS, dar va primi extensia .BAK. De asemenea, Options ne ofer posibilitatea de a utiliza parole pentru a impune restricii accesului la diferite registre Excel salvate pe disc. Sunt disponibile dou tipuri de parole: parol de protecie. Utilizatorul trebuie s introduc corect parola pentru a putea deschide registrul. Acest tip de parol se introduce n caseta de editare Password Protection. Pentru fiecare caracter tastat n aceast caset, Excel afieaz cte un asterisc. parol de acordare a dreptului de a scrie. Utilizatorul trebuie s introduc corect n caseta Write Reservation Password parola pentru a putea opera modificri n registru. Un utilizator care nu cunoate aceast parol poate deschide fiierul numai n modul Read Only, adic este permis numai citirea fiierului, nu i scrierea n acesta. O parol poate conine cel mult 15 caractere fcnd distincie ntre literele mari i cele mici. Dac parola introdus n caseta de dialog Confirm Password nu coincide cu cea din caseta de dialog Save Options, Excel va afia o caset de atenionare coninnd mesajul Confirmation password is not indical parola de confirmare nu este aceeai. Deschiderea unui registru creat anterior, se realizeaz din meniul File cu comanda Open. Pe ecran va apare caseta de dialog Open n care utilizatorul precizeaz unitatea de disc, dosarul i registrul deschis, sau l va alege din lista afiat. Pentru a deschide un registru protejat prin parol, dup ce am selectat numele fiierului pe care dorim s-l deschidem, alegem OK i Excel va afia caseta de dialog Password. n aceast caset se introduce parola. Dac registrul este protejat printr-o parol de acordare a dreptului de a scrie, pe ecran va apare o alt caset de dialog Password n care trebuie s tastm i aceast parol. Dac parola introdus nu este corect, Excel va afia o caset de atenionare coninnd mesajul Incorrect password parol incorect. Fr a cunoate parola corect, nu vom reui s deschidem fiierul. nchiderea unui registru creat anterior se realizeaz din meniul File cu comanda Close. Operarea cu foi de lucru Prezentarea general i structura unei foi de lucru O foaie de lucru este alctuit din mici zone dreptunghiulare numite celule care sunt dispuse pe rnduri i pe coloane. Coloanele sunt n numr de 256, sunt notate cu literele A, B,..., Z, AA,..., IV, iar liniile n numr de 65536 sunt numerotate cresctor cu cifre arabe. Celulele sunt separate prin linii neimprimabile numite linii de marcare. Totalitatea liniilor de marcare coninute de o foaie de lucru constituie reeaua de linii. Putem schimba vizibilitatea i culoarea unei reele selectnd Tools, Options i
83
Mihai-Radu Costescu, Ioan Marinescu, Mihai-Alexandru Costescu
efectund clic pe eticheta View, apoi marcnd caseta de validare corespunztoare opiunii Gridlines (pentru a face vizibil reeaua de linii) sau selectnd culoarea preferat din caseta Color.
Bara de titlu Litera coloanei
Celula activ Cursor pentru deplasarea n sus i n jos Numrul liniei
Butoane de deplasare ntr-un registru
Eticheta foii de lucru
Reeaua de linii
Cursor pentru deplasarea la stnga i la dreapta
Foaia de lucru Excel
Numrul fiecrei linii se afl pe un buton din partea stng a foii de lucru. Activarea acestui buton cu ajutorul mouse-ului are ca efect selectarea ntregii linii. n mod analog se procedeaz i n legtur cu selectarea unei coloane. n colul din stngasus al foii de lucru se gsete un buton care, activat cu mouse-ul, are ca efect selectarea ntregii foi de lucru. Navigarea Registrul conine o mulime de foi de lucru, foaia de lucru la rndul ei conine foarte multe celule i de aceea este necesar s cunoatem modalitile de navigare de la o foaie la alta i de la o celul la alta. Pentru deplasarea de la o foaie de lucru la alta n cadrul unui registru putem s ne folosim de etichetele i cele patru butoane aflate deasupra barei de stare.
Afieaz prima foaie a registrului O foaie nainte
Afieaz ultima foaie a registrului O foaie napoi 84
Elemente de informatic aplicat
n interiorul unei foi de lucru cel mai rapid mod de navigare este cu ajutorul mouse-ului. Executai clic n orice celul i indicatorul de celul se va poziiona n aceasta, iar noua adres va fi afiat n caseta de nume. Pentru a afia pri ale foii de lucru care nu sunt vizibile n fereastra de lucru, putem s folosi barele de deplasare vertical i orizontal, care au aceleai funcii n orice aplicaie Windows. Dac dorim s folosim tastatura, cel mai simplu mod de deplasare ntr-o foaie de calcul este utilizarea fastelor de poziionare. Putem folosi i urmtoarele taste i combinaii de taste pentru navigarea n cadrul unei foi de lucru: Page Down Page Up Alt+Page Down Alt+Page Up Ctrl+End Ctrl+Home Home Enter Shift+Enter Tab Shift+Tab deruleaz foaia cu o fereastr n jos; deruleaz foaia cu o fereastr n sus; deruleaz foaia cu o fereastr la dreapta; deruleaz foaia cu o fereastr la stnga; ajunge la sfritul zonei active; ajunge la celula A1; ajunge la prima celul activ a liniei; deplasare de la prima celul ctre ultima celul n cadrul unei coloane; deplasare de la ultima celul ctre prima celul n cadrul unei coloane; deplasare cu o celul de la stnga la dreapta; deplasare cu o celul de la dreapta la stnga.
O ALT METOD DE NAVIGARE PRIN FOAIA DE LUCRU CONST N FOLOSIREA COMENZII Go To, disponibil n meniul Edit; cnd o activm, sistemul ne pune la dispoziie caseta de dialog corespunztoare n care, la Reference tastm adresa celulei la care dorim s ajungem sau adresa domeniului pe care vrem s-l selectm. Toate aceste adrese sunt reinute n lista derulant Go To i pot fi reactivate. Caseta de dialog ne pune la dispoziie i butonul Special, care este extrem de util pentru selectarea celulelor i domeniilor. Selectarea celulelor i a domeniilor ntr-o celul pot fi introduse valori, texte sau formule. n timpul lucrului este necesar s selectm o celul sau un grup de celule pentru a introduce sau prelucra informaiile. Fiecare celul din foaie este unic determinat de litera coloanei i de numrul rndului pe care se gsete, de exemplu A1. Acest identificator se numete referin sau adresa celulei. Celula n care suntem poziionai la un moment dat se numete celula activ i este evideniat printr-un chenar negru pronunat i adresa sa este vizibil n linia pentru formule. La lansarea programului i deschiderea registrului Book 1, celula din colul stnga-sus a foii superioare a registrului, este celula A1. Selectarea unei celule se poate realiza: cu mouse-ul, poziionndu-ne pe celula respectiv i executnd clic cu butonul stng al acestuia;
85
Mihai-Radu Costescu, Ioan Marinescu, Mihai-Alexandru Costescu
Orice zon selectat are form rectangular. Orice form rectangular care conine mai mult de o celul este un domeniu (range). Domeniul poate include dou celule, o linie sau o coloan ntreag, sau chiar ntreaga foaie de lucru. Referina sau adresa unui domeniu const n adresa celulei aflate n colul din stnga-sus i adresa celulei aflate n colul din dreapta-jos. Cele dou adrese sunt separate prin caracterul ": (dou puncte). Adresa domeniului din figura de mai jos este A1:B2, iar celulele componente sunt A1, A2, B1 i B2.
Matricea corespunztoare domeniului; 2R x 2C nseamn c selecia reprezint o matrice cu dou linii i dou coloane
de la tastatur, deplasndu-ne cu ajutorul sgeilor de direcionare: ,,,.
Domeniu
Lucrul cu domenii permite economisirea timpului pentru c putem selecta mai multe celule n acelai timp n loc s aplicm selecia individual. Selectarea unui grup de celule: cu mouse-ul, ne poziionm pe prima celul i, innd apsat butonul stng al acestuia, tragem pe linie, coloan sau n diagonal pn n dreptul ultimei celule din zona pe care dorim s o selectm, dup care eliberm butonul mouse-ului; de la tastatur, ne deplasm cu tastele cu sgei pn n dreptul celulei de selectat, inem apsat tasta Shift i ne deplasm tot cu sgeile pn n dreptul ultimei celule de selectat. Dac grupul de celule se afl: pe aceeai linie, activm cu mouse-ul butonul care indic numrul liniei sau ne deplasm cu ajutorul sgeilor pe una din celulele liniei de selectat i apsm concomitent tastele Shift+Space; pe dou linii consecutive, inem butonul stng apsat i ne deplasm cu mouse-ul pe numele corespunztoare liniilor de selectat; pe aceeai coloan, activm cu mouse-ul litera coloanei pe care vrem s o selectm sau, dac vrem s utilizm tastatura, folosim concomitent tastele Ctrl+Space; pe dou coloane consecutive, activm cu mouse-ul butoanele corespunztoare celulelor de selectat. Dac selectm un grup de celule, acestea sunt prezentate n video invers, exceptnd prima celul din selecie, respectiv celula activ. Selectarea unor celule neconsecutive se poate realiza astfel: cu mouse-ul selectm prima zon de celule consecutive, apoi acionm tasta Ctrl,
86
Elemente de informatic aplicat
selectm a doua zon, repetnd operaia pn la ultima zon de selectat; Shift+F8 pn cnd n bara de stare apare cuvntul ADD, selectm a doua zon, repetnd operaia pn la ultima zon de selectat. Foaia de lucru pe care lucrm la un moment dat se numete foaie curent sau foaie activ. Pentru selectarea unui grup succesiv de foi din registru activm cu mouseul pe tab-ul primei foi, acionm tasta Shift i n acelai timp activm tab-ul ultimei foi pe care dorim s o selectm. Pentru selectarea domeniilor i celulelor putem folosi Edit, Go To, Special. La selectarea butonului Special apare o caset de dialog cu o serie de opiuni pentru deplasarea rapid n cadrul unei foi de lucru. Butonul Special permite selectarea n funcie de opiunile precizate. Acestea pot fi: Notes selecteaz toate celulele care conin note; Constants selecteaz toate celulele care conin constante (fr caracterul egal n fa); Formulas selecteaz toate celulele care conin formule; n cazul opiunilor Constants i Formulas se va ine cont de: Numbers, Text, Logicals, Errors; Blanks selecteaz toate celulele goale; Current Region selecteaz blocul de date care conine celula activ; Current Array n cazul n care celula activ face parte dintr-un tablou, selecteaz tabloul respectiv; Row Differences dac avem selectat o zon de date, sunt selectate toate celulele ale cror coninut este diferit n aceeai linie de coninutul celulei care se gsete n aceeai coloan cu celula activ a seleciei; Columns Differences dac avem selectat o zon de date, sunt selectate toate celulele ale cror coninut este diferit n aceeai coloan de coninutul celulei care se gsete n aceeai linie cu celula activ a seleciei; Precedents selecteaz toate celulele de care depinde coninutul celulei active; Dependents selecteaz toate celulele al cror coninut depinde de coninutul celulei active; Last Cell selecteaz celula de pe ultimul rnd i ultima coloan, nevid din foaia de lucru; Visible Cell selecteaz toate celulele cu excepia celor ascunse; Objects selecteaz toate obiectele grafice. Introducerea datelor n celulele foii de lucru Informaiile care constituie structura unei foi de lucru pot fi de tip numeric, text sau formule de calcul. ntr-o foaie de lucru se pot introduce dou tipuri de informaii: o valoare constant, care poate fi un numr, dat calendaristic, or, simbol monetar, procentaj, fracie sau text. Valorile constante se pot modifica doar dac selectm celula i reeditm valoarea; o formul care este o secven de valori, adrese de celule, nume, funcii sau operatori care au ca rezultat o nou valoare obinut din valorile introduse deja n alte celule. O valoare care este produs ca iun rezultat al unei formule, poate fi
87
de la tastatur, selectm prima zon de celule consecutive, apoi acionm tastele
Mihai-Radu Costescu, Ioan Marinescu, Mihai-Alexandru Costescu
modificat atunci cnd se schimb alte valori n foaia de lucru. Pentru a introduce un numr n foaia de calcul, se procedeaz n felul urmtor: se selecteaz mai nti celula n care se va introduce numrul; se tasteaz numrul inclusiv semnul i punctul zecimal dac exist; se acioneaz tasta Enter pentru a valida valoarea introdus. Excel permite introducerea unor numere lungi. Dac programul afieaz simboluri (#) n locul valorii tastate, nseamn c numrul este prea lung pentru a fi afiat n celul. n mod prestabilit, valorile sunt afiate cu notaia tiinific, sub forma mantis+exponent, iar valorile cu multe poziii zecimale pot fi rotunjite. De reinut c dac n calcule este folosit numrul rotunjit, el va fi folosit la reala valoare introdus. O celul are o dimensiune standard de 8,43 caractere, dar Excel estimeaz dimensiunea valorilor numerice lungi i ajusteaz coloana. Scrierea textului ntr-o foaie de calcul este o operaie la fel de simpl ca i introducerea numerelor. Tastm pur i simplu textul dorit n interiorul celulei, dup care apsm tasta Enter pentru a valida aciunea. Dac dorim ca un numr (de exemplu, un numr de telefon) s fie introdus ca text va trebui s tastm caracterul apostrof naintea sa i atunci numrul va apare n celul ntre ghilimele. Numrul introdus sub form de text nu va putea fi folosit n calcule matematice dect dac se va apela la funcii de conversie. Excel permite introducerea unor texte lungi, care se vor extinde i asupra celulei vide vecine. Textele care depesc celula proprie sunt trunchiate de ctre program numai dac celula vecin conine o nregistrare. Introducerea datelor calendaristice i a orelor necesit un anumit format. Atunci cnd introducem o dat calendaristic Excel o recunoate, iar formatul celulei se schimb automat la formatul de dat (Date) i or (Time). Excel recunoate urmtoarele formate: - pentru dat calendaristic (1 Decembrie 2008): 12/08 N FORMATUL MM/YY DEC 08 N FORMATUL MMMM YY 1/12/08 N FORMATUL DD/MM/YY 01/12/08 N FORMATUL DD/MM/YY DECEMBER 01, N FORMATUL MMMM 2008 DD,YYYY - PENTRU OR (14.50): 14:50 N FORMATUL HH:MM 2:50 PM N FORMATUL H:MM PM EXIST DOU FORMATE SUPLIMENTARE CARE COMBIN DATA I ORA SUB FORMA: 1/12/08 14:50 N FORMATUL DD/MM/YY HH:MM 01/12/08 14:50 N FORMATUL DD/MM/YY
88
Elemente de informatic aplicat
HH:MM DAC FORMATELE STANDARD AFIATE NU NE SATISFAC, PUTEM INDICA UN ALT FORMAT ALEGND Format, Cells, opiunea Date sau Time, Custom. Putem tasta A sau AM cu semnificaia antemeridian, respectiv P sau PM pentru postmeridian. Indiferent de formatul de afiare, Excel stocheaz data calendaristic ca un tip special de valoare numeric cunoscut sub numele de numr serial. Formatul numrului serial este adecvat operaiilor aritmetice cu date calendaristice de lucru. n consecin, se pot efectua calcule aritmetice cu date calendaristice (de exemplu, putem calcula dac un termen de plat s-a epuizat, Excel i fixeaz ca punct de referin ziua de 1 Ianuarie, creia i atribuie valoarea 1). Similar, cnd introducem o anumit or, aceasta este nregistrat intern ca o valoare zecimal care reprezint fraciunea din zi care s-a scurs ncepnd de la ora 000. Introducerea formulelor presupune definirea valorii dintr-o celul ca rezultat al unui calcul. O formul este o intrare care efectueaz un calcul sau o alt operaie cu unul sau mai muli operanzi. O formul ncepe cu semnul = i poate conine valori numerice, referine (adrese), nume, funcii i operaii. ntr-o foaie de lucru, rezultatul unei formule este afiat n celula care conine formula, iar cnd selectm celula respectiv, formula va aprea n bara de formule. Dac o formul este introdus ntr-o celul, dup validarea acesteia coninutul extern al celulei va afia rezultatul evalurii, iar coninutul intern reine formula scris de noi. Formulele pot conine i calcule matematice simple cu numere sau cu coninutul unor celule, la baza crora stau operatorii. Excel utilizeaz urmtoarele categorii de operatori: Operatori aritmetici: + (pentru adunare), - (pentru scdere), * (pentru nmulire), / (pentru mprire), % (pentru calcule procentuale), ^ (pentru ridicare la putere); Exemplu: =16^2*10% (are ca rezultat valoarea 25,6). Operatori logici (de comparare) care aplicai asupra valorilor, au ca rezultat valoarea logic TRUE (adevrat) sau FALSE (fals): = (egal), > (mai mare dect), < (mai mic dect), >= (mai mare sau egal cu), <= (mai mic sau egal cu), <> (diferit de); Operatorul de concatenare & se aplic asupra valorilor de tip text i unete (concateneaz) dou valori de tip text pentru a obine o singur valoare de tip text; Operatori de adres. Cu ajutorul adreselor se pot folosi ntr-o formul date plasate n diferite zone ale foii de lucru sau putem folosi valoarea unei celule n mai multe celule. Operatorii de adres sunt: : (dou puncte) indicnd o zon n foaia de lucru ce cuprinde toate celulele dintre dou adrese; de exemplu C1:D3 indic blocul de date format din celulele C1, C2, C3, D1, D2, D3; , (virgula) indic uniunea care are ca rezultat o adres ce include dou adrese; de exemplu C3,E3; b (spaiul) indic intersecia care are ca rezultat o adres pentru celulele comune celor dou adrese; de exemplu B7:D7 C6:C8 genereaz celula C7. Pentru introducerea unei formule va trebui s clarificm noiunile de adresare a
89
Mihai-Radu Costescu, Ioan Marinescu, Mihai-Alexandru Costescu
celulelor i a domeniilor. ntr-o formul, o adres desemneaz valoarea stocat n celul sau valorile stocate n domeniu. Adresarea poate fi de trei tipuri: relativ n mod implicit Excel folosete stilul de adres A1, care eticheteaz coloanele cu litere i liniile cu numere; pentru a adresa o celul se introduce litera coloanei urmat de numrul liniei; absolut n acest caz att litera coloanei, ct i numrul liniei sunt precedate de semnul $; o adres de tipul $A$1 comunic aplicaiei Excel cum s gseasc o alt celul bazndu-se pe poziia exact a celulei A1 din foaia de lucru; mixt acest tip de adresare comunic aplicaiei Excel cum s gseasc o alt celul prin combinarea unei adrese relative cu o adres absolut; calculul din celula curent va ine cont de ambele moduri de adresare; adresarea mixt se realizeaz utiliznd semnul $, fie naintea literei coloanei, fie naintea numrului de linie (de exemplu $A1). O alternativ a stilului de adrese A1 este stilul de adrese R1C1 n care rndurile i coloanele sunt numerotate. Stilul R1C1 este util mai ales n indicarea adreselor relative. Dac utilizm acest stil de adresare, poziia unei celule este indicat de R urmat de numrul liniei (R=row=linie, rnd) i C urmat de numrul coloanei (C=column=coloan). De exemplu adresa relativ E9 n stilul A1, devine R9C5 n stilul R1C1 n stilul R1C1, o adres relativ este notat cu paranteze drepte care ncadreaz prile relative ale acesteia. De exemplu R[9]C[5] este o adresare relativ a celulei aflat cu 9 linii mai jos i 5 coloane mai la dreapta fa de celula activ. Adresarea relativ permite economia de timp n calculul datelor unei foi de lucru, atunci cnd aceeai formul apare de mai multe ori. Aceast adresare permite copierea formulei unice chiar i dup inserarea de noi linii i coloane prin adaptarea adreselor la noua situaie. Nu acelai lucru se ntmpl n cazul adresrii absolute, deoarece o celul este definit ntr-o manier exact. Dac vom copia o celul al crei coninut intern face referire la o alt celul, printr-o adresare absolut, atunci coninutul extern al celulei n care s-a fcut copierea va reprezenta ntotdeauna coninutul extern al celulei adresate absolut. Adresarea domeniilor i dovedete utilitatea atunci cnd copiem celule dintr-o foaie de calcul n alta. Despre copiere i mutare vom vorbi n capitolul referitor la Editarea foii de lucru, dar problema adresrii domeniilor constituie subiectul capitolului prezent. Adresele domeniilor din Excel sunt ca nite referine ncruciate, Sheet3!A10 este ca i cum i-am spune programului Excel, atunci cnd caut datele din celula respectiv, s se uite pe foaia Sheet3, n celula A10. Acest gen de adrese se numesc adrese externe; numele foii de calcul Sheet3 este ntotdeauna o adres absolut, iar adresa celulei poate fi fie relativ, fie absolut. Dac numele foii de lucru include spaii, trebuie s punem adresa ntre apostrofuri. Pentru a crea o referin extern: 1. Se vor deschide registrele surs i destinaie ale datelor i se activeaz foile de lucru corespunztoare din ambele registre;
90
Elemente de informatic aplicat
2. Din registrul destinaie, selectm celula n care se creeaz adresa extern; 3. Se traseaz semnul egal (=), pentru a introduce o formul; 4. Se activeaz foaia de lucru surs, se indic celula pentru care se creeaz o adres extern n registrul destinaie. O categorie aparte de adrese o constituie adresele 3-D, prin care ne referim la acelai domeniu de pe mai multe foi de calcul ale registrului. Introducerea adreselor 3-D se poate face tastnd direct adresa sau parcurgnd urmtorii pai: 1. Selectm celula n care trebuie s avem adresa 3-D; 2. Selectm eticheta primei foi de calcul; 3. Se apas tasta Enter i rezultatele vor apare n celula indicat. Foile de lucru au adesea etichete (nume) deasupra fiecrei coloane i la stnga fiecrui rnd, etichete care descriu datele din foaia de calcul. Putem folosi aceste etichete n cadrul formulelor sau putem crea nume pentru celule, domenii de celule, formule sau constante. Atunci cnd crem a formul care se refer la datele din foaia de lucru, putem folosi etichetele coloanelor i rndurilor pentru a ne referi la date. n exemplul urmtor, ca s obinem TOTAL am denumit celulele care conin producia cu un nume sugestiv: Producie i am introdus formula =SUM(Producie).
n cazul n care foaia de lucru conine nregistrri ce se ntind pe mai multe rnduri, exist un mic inconvenient. Acest inconvenient apare n momentul derulrii n jos cnd etichetele coloanelor vor dispare de pe ecran. Excel ofer posibilitatea de a nghea o anumit seciune a ferestrei, n timp ce derulm restul foii de lucru. Pentru a nghea etichetele coloanelor i nu numai, se procedeaz astfel: 1. executm clic pe celula aflat dedesubtul etichetei pe care trebuie s o nghem; 2. alegem meniul Window i selectm Freeze Panes; 3. toate etichetele coloanelor aflate deasupra celulei selectate sunt ngheate. Pentru a dezghea etichetele, din meniul Windows alegem Unfreeze Panes. Etichetele rndurilor i coloanelor pot lua locul adreselor de celule i pot face mai uoar nelegerea formulei. Pentru a folosi etichete n loc de adrese, alegem meniul Insert, submeniul Name i de aici comanda Label, care, odat activat, ne pune la dispoziie caseta de dialog Label Ranges. Pentru a introduce o formul parcurgem urmtorii pai: 1. Tastm semnul egal pentru a ncepe formula; 2. Introducem un operand. Pentru a introduce o adres drept operand tastm adresa sau indicm cu mouse-ul celula sau domeniul respectiv. O alt variant este s
91
Mihai-Radu Costescu, Ioan Marinescu, Mihai-Alexandru Costescu
introducem un nume ales pentru identificarea domeniului; 3. Introducem un operator aritmetic (+, -, *, /, ^, %), un operator logic (<, >, <=, >=, <> sau =) sau un operator text (&); 4. n mod opional, putem introduce o funcie tastndu-i numele i argumentele, sau efectund clic pe butonul Function Wizard; 5. Putem repeta orice combinaie a pailor 2,3 i 4 pentru finalizarea formulei, dup care apsm tasta Enter. Elementele din tabelul urmtor vor fi folosite pentru a exemplifica modul de efectuare a calculelor.
Calcule simple De exemplu, pentru a stabili Profitul unitar n lei/hl procedm n felul urmtor: ne poziionm pe celula E3 ca aceasta s fie celula activ; executm dublu clic pe = din bara de formule; introducem formula D3-C3 sau selectm celula D3 i tastm Enter, introducem operatorul (minus), dup care selectm celula C3 i tastm Enter; selectm din bara de formule butonul pentru ca rezultatul s fie afiat n celula E3. n mod similar pentru a obine Profitul total n mii lei, pentru produsul Craiova Pils, n celula F3 se introduce formula: =B3*E3 sau putem folosi etichetele domeniilor adic formula din celula F3 este: =Producie*Profit unitar. Calcule automate Pentru realizarea totalurilor pe coloane programul Excel automatizeaz operaia de adunare printr-un buton foarte util: AutoSum. Modul de utilizare a acestuia presupune parcurgerea urmtorilor pai: selectm celula B7;
Executm clic pe butonul
(AutoSum) din bara cu instrumente standard. Excel caut mai nti deasupra i apoi la stnga celulei active un domeniu adiacent de valori pe care s le nsumeze. Programul Excel presupune c dorim s totalizm valorile de deasupra celulei B7 i introduce funcia Sum n aceast celul i n bara de formule;
92
Elemente de informatic aplicat
rezultatul 550000 care reprezint suma valorilor din domeniul B3:B6. Deci butonul AutoSum ne st la dispoziie ori de cte ori dorim s calculm un total la baza unei coloane sau la dreapta unei linii de valori. Dac dorim ca totalul s apar n alt parte prin folosirea funciei Sum vom avea mai mult libertate de micare. La fel ca i orice formul i funcia Sum este precedat de semnul =, urmeaz numele funciei scris cu majuscule i o pereche de paranteze ntre care apare adresa domeniului de valori pe care dorim s le adunm. Aceast adres este argumentul funciei Sum. Utilizarea unei funcii Sum pornind de la zero este o operaie simpl i presupune urmtorii pai: selectm celula B7, scriem formula SUM(B3:B6), apsm tasta Enter pentru ca Excel s afieze rezultatul n celula B7.
Apsm Enter pentru a ncepe scrierea formulei n celula B7, iar Excel afieaz
Folosirea adreselor de celule care conin formule n cadrul altor formule Dup ce am introdus o formul ntr-o celul putem folosi rezultatul n cadrul altei formule, insernd adresa acestei celule. De exemplu, pentru a determina Profitul la produsul Craiova Pils, procedm astfel: Selectm celula F3, executm dublu clic pentru a intra n modul de editare i tastm semnul =; Selectm celula care conine formula de determinare a Profitului unitar i adresa acesteia (E3) va fi inserat n celula activ; Introducem operatorul de nmulire (*) i adresa celulei B3 (Producia); Apsm tasta Enter i n celula F3 apare rezultatul. n bara de stare de la baza ecranului este delimitat o zon numit AutoCalculate care afieaz o anumit valoare dintr-un set de ase valori determinate cu funciile Sum, Average, Count, Max, Min i Count Num, pe baza datelor coninute ntrun domeniu selectat n prealabil. Funciile care calculeaz aceste valori sunt similare celor pe care le introducem n formule. Rezultatul este afiat automat dac selectm un anumit domeniu de celule. Exemplu de utilizare a acestor funcii Pentru a afla media valorilor reprezentnd Profitul total, vom folosi funcia Average, care returneaz media aritmetic a argumentelor (acestea pot fi de la 1 la 30 de numere). Media valorilor din coloana F se obine dac n celula activ introducem formula: =AVERAGE(F3:F6). 5.3 Editarea, formatarea i tiprirea informaiilor din foaia de lucru Editarea foii de lucru Modificarea coninutului unei celule Editarea unei celule se realizeaz prin tastarea unei noi intrri peste una existent. pentru editare putem proceda n trei moduri:
93
Mihai-Radu Costescu, Ioan Marinescu, Mihai-Alexandru Costescu
efectum dublu clic n celula al crei coninut dorim s-l modificm; n acel moment apare punctul de inserare care ne permite editarea formulei sau a unei valori n celul; ne poziionm pe celula de editat i editm coninutul ei din bara de formule; poziionm pointer-ul pe celula activ i apsm tasta funcional F2; prin activarea tastei F2 am intrat n modul de lucru EDIT, iar coninutul intern al celulei va aprea n bara de formule. n modul de editare, se va utiliza tastatura pentru a insera, terge sau modifica orice parte a parte a coninutului celulei. Se utilizeaz tasta Home pentru a muta punctul de inserare la nceputul liniei curente, tasta End pentru a muta punctul de inserare la sfritul liniei curente; se folosete combinaia Alt + Enter pentru a introduce un <CR> (carriage-return) ntr-o intrare de tip text, n bara de formule, sau combinaia Ctrl + Tab pentru a introduce un caracter de tip tab ntr-o celul. Atunci cnd este activat tasta Enter se ncheie modificarea coninutului celulei; pentru a anula modificrile aduse coninutului celulei este activat tasta Esc. n mod standard se lucreaz prin inserare, adic literele sunt inserate n poziia cursorului, caracterele situate la dreapta fiind decalate ctre dreapta cu cte un caracter introdus. Cu ajutorul tastei Insert, care acioneaz ca un comutator, se poate trece n modul de lucru suprascriere. Acest mod este indicat prin mesajul OVR (Overtype) de pe bara de stare a ferestrei de lucru Excel. n acest mod de lucru, caracterul din poziia cursorului este nlocuit cu caracterul tastat. Caracteristica AutoComplete a programului Excel grbete procesul de editare. AutoComplete supravegheaz editarea i, imediat ce tastm primele litere ale aceluiai text, adaug restul. Dac suntem de acord tastm Enter i AutoComplete va introduce restul textului singur. AutoComplete este de foarte mare ajutor la introducerea repetat a unor texte, dar nu numai att, AutoComplete poate construi o list cu toate elementele dintr-o coloan. Pentru aceasta se selecteaz o celul din cadrul coloanei, apoi executm clic cu butonul drept al mouse-ului. Din meniul contextual alegem Pick From List pentru a afia lista AutoComplete, iar n cadrul listei este suficient s executm clic pe un singur element. n acest mod toate elementele coninute de coloana respectiv vor face parte din lista AutoComplete. Copierea i mutarea nregistrrilor Putem copia sau muta o nregistrare ori un grup de nregistrri n cadrul aceleiai foi de lucru sau n foi diferite ale registrului. Operaia de copiere implic folosirea butoanelor Copy i Paste, iar operaia de mutare, butoanele Cut i Paste. Putem executa clic pe aceste butoane din bara cu instrumente standard sau s alegem comenzile echivalente din meniul EDIT. Dac efectum copierea peste alte informaii, vechile celule sunt nlocuite cu celulele copiate. O form special de copiere se realizeaz dac alegem comanda Paste Special din meniul EDIT. Pe ecran va apare caseta de dialog Paste Special cu urmtoarele opiuni: All copiaz tot coninutul;
94
Elemente de informatic aplicat
Formulas copiaz numai formule; Values copiaz valori; Formats copiaz formatele; Comments copiaz comentarii; Validation copiaz validrile datelor;
All except borders copiaz tot n afara chenarelor.
Opiunile casetei Operation se indic alegnd unul din butoanele:
None nu se efectueaz o operaie suplimentar; Add formula sau valoarea copiat va fi adugat la formula sau valoarea zonei
unde se face copierea; Subtract formula sau valoarea copiat va fi sczut din valoarea zonei unde se face copierea; Multiply formula sau valoarea copiat va fi nmulit cu valoarea zonei unde se face copierea; Divide formula sau valoarea copiat va fi mprit la valoarea zonei unde se face copierea. Copierea se poate realiza rapid cu ajutorul mouse-ului i a tastaturii. Pentru aceasta, dup selectarea domeniului surs, mergem pe chenarul zonei pn cnd pointerul mouse-ului se transform n sgeat, inem apsat tasta Ctrl, tragem cu mouse-ul pn ajungem la destinaie i apoi eliberm butonul mouse-ului i tasta Ctrl. Dac nu activm tasta Ctrl nu vom realiza o copie iar textul selectat va fi doar mutat n locul indicat de noi. O alt metod de copiere rapid o constituie utilizarea caracteristicii AutoFill. Caracteristica AutoFill este extrem de util, inteligent i uor de folosit. Este folosit pentru a repeta valori, pentru a continua serii sau pentru a extinde o list. Modul n care se construiete seria depinde de coninutul primei celule. De exemplu, dac prima celul conine valoarea January, Excel va continua cu February, March etc.; la fel i pentru datele calendaristice. Dac introducem March 17, 1999 i tragem marcajul de umplere, vom obine March 17, 2000 i aa mai departe; dac scriem Cantitate, se va repeta pur i simplu acest cuvnt n tot domeniul
95
Mihai-Radu Costescu, Ioan Marinescu, Mihai-Alexandru Costescu
i aceasta pentru c Excel recunoate doar anumite cuvinte, iar Cantitate nu se numr printre ele. Excel ofer posibilitatea de creare i apelare a unei liste particularizate. Crearea unei liste particularizate se face astfel: se intr n meniul Tools, se alege comanda Options, eticheta Custom List, se tasteaz lista punnd virgul dup fiecare element din serie, se apas butonul OK. Dac lista conine valori, atunci AutoFill incrementeaz automat seriile pe baza primei valori introduse. Pentru a introduce date folosind caracteristica AutoFill, va trebui s indicm marcajul de umplere al celulei active (marcajul de umplere este un mic ptrat situat n colul din dreapta-jos al chenarului celulei active) pn cnd indicatorul mouse-ului se va transforma ntr-o cruce neagr. Dac se trage chenarul pn la ultima celul a domeniului, fiecare celul a sa va fi ncadrat ntr-un chenar fin, iar pe parcursul operaiei de tragere se va afia cte o caset care ar trebui s arate ca n figura de mai jos.
Acesta este marcajul Utiliznd caracteristica AutoFill de vom ntlni situaia n care pornind de la o umplere valoare vrem s obinem o serie. De exemplu, pornind de la valoarea 272, s obinem n celulele urmtoare 273, 274 .a.m.d. pentru aceasta inem apsat tasta Ctrl n timp ce tragem marcajul de umplere. Cruciuliei marcajului i se adaug un mic semn plus, iar AutoFill extinde seria. Combinaia Ctrl + AutoFill indic programului Excel s ia valoarea din prima celul i s o incrementeze.
Copierea celulelor dintr-o foaie n alta presupune existena unei legturi ntre celulele diferitelor foi. Pentru aceasta: ne poziionm n foaia care va trebui s conin celula copiat; aceasta este foaia destinaie; selectm celula n care vrem s copiem i executm clic pe butonul Edit Formula din bara de formule; selectm eticheta foii de lucru surs, adic a foii din care vrem s copiem celula; eticheta foii de destinaie a rmas evideniat, iar referina foii surs apare n bara de formule; selectm celula surs, care va fi ncadrat ntr-un chenar mobil; alegem OK din bara de formule sau apsm tasta Enter. Copierea direct dintr-o foaie de lucru n alta modific referinele de celule, de aceea nu am utilizat comenzile Copy i Paste. Dac informaiile copiate n acest mod conin valori sau formule, orice modificare din foaia surs se va reflecta automat n foaia destinaie. Copierea i mutarea foilor de lucru n cadrul aceluiai registru se efectueaz astfel: executm clic pe eticheta foii al crei coninut dorim s-l copiem; activm tasta Ctrl i tragem eticheta foii de-a lungul grupului de etichete de la baza ecranului; n urma acestei operaiuni se observ dou fenomene: pictograma foii nsoete indicatorul mouse-ului, iar locul n care va fi inserat copia este indicat
96
Elemente de informatic aplicat
printr-un triunghi negru; s identifice copia, Excel va folosi numele foii surs, la care va aduga (2). Dac vrem s schimbm ordinea foilor de lucru n registru, tragem eticheta foii pe care trebuie s o mutm.
eliberm butonul mouse-ului; copia foii selectate va fi inserat n poziia indicat; ca
Copierea i mutarea foilor de lucru dintr-un registru n altul se realizeaz astfel: deschidem cele dou registre; selectm Window, Arrange, Horizontal, OK pentru a vedea simultan cele dou registre; selectm eticheta foii surs, apoi inem apsat tasta Ctrl i tragem cu mouse-ul nspre cellalt registru; se observ c pictograma foii de lucru este nsoit de semnul +; dac nu este activat tasta Ctrl semnul + nu apare i n felul acesta vom reui doar s mutm foaia. Inserarea i tergerea nregistrrilor Inserarea i tergerea sunt operaiuni folosite frecvent n editarea unei foi de lucru. tergerea nregistrrilor este o operaie diferit de mutarea coninutului celulelor prin comanda Cut, deoarece prin tergere coninutul celulelor este eliminat definitiv. Inserarea este o operaiune prin care se adaug o linie, o coloan, o celul, o foaie de lucru sau mai multe. Trebuie s se tie c exist posibilitatea de a anula i repeta anumite operaiuni. Butonul Undo din bara cu instrumente standard anuleaz ultima operaie i foaia de calcul va arta exact aa cum era nainte de a se efectua ultima operaie. Butonul Redo repet ultimele aciuni efectuate. Pentru a se vedea exact ce aciuni vor fi anulate sau repetate, se execut clic pe sgeata din dreapta butonului corespunztor i astfel se poate alege dintr-o list cele mai recente aciuni. Nu se poate anula sau repeta o singur aciune, dect dac aceasta este ultima care a fost efectuat. Dac nu a fost efectuat nici o operaiune care s poat fi anulat sau repetat, atunci aceste butoane vor fi afiate estompat. Pentru a insera sau a terge, trebuie mai nti s se selecteze celula, rndul sau coloana aflat naintea poziiei n care se va efectua inserarea sau tergerea. Mai precis, se selecteaz rndul de deasupra, iar in cazul coloanelor se selecteaz coloana din stnga locului de inserare sau tergere. Se pot insera celule prin tragerea marcajului de umplere i prin apsarea tastei Shift. Dac marcajul de umplere este tras n jos, se vor insera rnduri, iar dac se va trage spre dreapta, vor fi inserate coloane. Numrul coloanelor sau rndurilor inserate depinde de ct de departe este tras marcajul de umplere. n situaia n care tasta Shift nu este activat, celulele respective vor fi terse. Inserarea de celule goale poate fi realizat i prin apelarea la meniul Insert i prin alegerea comenzii Cells. La polul opus se afl tergerea: meniul Edit i comanda Delete. Inserarea de rnduri ntregi ntr-o foaie de lucru se face tot din meniul Insert cu comanda Rows. Dac se va alege comanda Columns vor fi inserate coloane, bineneles
97
Mihai-Radu Costescu, Ioan Marinescu, Mihai-Alexandru Costescu
dup ce va fi realizat selecia corespunztoare. Prin selecia unui rnd sau unei coloane i prin activarea meniului Edit i a comenzii Delete, se va terge coloana sau rndul respectiv sau, ca o alternativ pentru tergere, se poate folosi combinaia de taste: Ctrl + De asemenea, pot fi inserate celule sau linii i coloane care conin deja date, lucru util atunci cnd se dorete s se schimbe ordinea liniilor i coloanelor. Pentru a exemplifica acest lucru, se va folosi foaia de lucru COST din capitolul precedent. Se va ncerca inserarea de date din ultima linie n prima linie: 1. se selecteaz ultima linie 2. se indic chenarul liniei selectate cu mouse-ul 3. se ine apsat tasta Shift i n acelai timp se trage de chenarul indicat cu mouseul. Dac tasta Shift nu este activat, nu se va realiza o inserare a liniei, ci datele coninute de aceast linie vor lua locul celor din prima linie, n acest mod fiind realizat o tergere a unui rnd ce conine date 4. indicatorul va fi nsoit de o linie gri care va fi poziionat pe prima linie 5. butonul mouse-ului este eliberat, pentru ca ultima linie s se mute n noua poziie, mpingnd mai ncolo liniile existente. Registrul activ conine n mod prestabilit trei foi de lucru. Se pot aduga foarte uor alte foi unui registru. Foile noi sunt inserate n stnga foii active dac din meniul Insert se va alege comanda Worksheet. tergerea unei foi este i mai uor de fcut: 1. se execut clic cu butonul din dreapta al mouse-ului pe eticheta foii ce trebuie tears. Va fi afiat meniul contextual corespunztor 2. se selecteaz comanda Delete tergerea sgeilor. terge 3. se afieaz caseta de dialog care avertizeaz c prin aceast aciune se va terge sgeile care Gsirea precedenilor. Afieaz sgei este ntr-adevr definitiv, iar foaia demarcheaz definitiv foaia selectat. tergerea ctre toate calcul nu precedeni i dependeni. celulele referite direct ntro formul. Printr-o serie de va maiurmresc toate celulele prin comanda Undo. putea fi recuperat cu legtur direct sau cicluri se Permite Dac nu este executat fi tears, indirect cu formula selectat. clic direct pe eticheta foii ce vaComentarii. va fi afiat un scrierea unei note pentru alt meniu contextual. celul. Gsirea dependenilor. Selectm o celul, clic de calcul, se o anumit clic pe etichetele Pentru a elimina simultan mai mult foi pe execut foilor acest buton i apar sgei care indic toate formulele respective, innd apsat tasta Ctrl. n momentul Clear Circles. selectate toate n care sunt Elimin care se refer la aceast formul. etichetele, din meniul contextual se alege comanda Delete. cercurile desenate de
comanda Circle Invalid.
Verificarea foilor de lucru i verificarea ortografic a nregistrrilor Cu ct foile de calcul pe care le construim sunt mai complexe, coninnd formule care include referine la alte formule sau funcii imbricate n alte funcii, cu att crete probabilitatea de apariie a erorilor. O mic eroare ntr-o singur formul poate da peste cap ntreaga foaie de lucru. Circle Invalid Data. Permite stabilirea instrumentul Auditing Pentru detectarea erorilor, Excel pune la dispoziie condiiilor pentru valorile tergerea sgeilor celul n celul pn la dintr-o anumit celul.Instrumentul de dependen. terge, (verificare), care trece din demascarea erorii. Dac aceste nivel cu nivel, sgeile desenate de butonul condiii nu sunt ndeplinite, la Auditing pune n aeviden ascendena unei celule, gsind toate celulele care au de gsire dependenelor apsarea butonului celulele sunt contribuit la valoarea ei i marcheaz traseele circulare.ncercuite. Detectarea de preceden. Toate sgeile tergerea sgeilorerorilor prin audit se realizeaz folosind bara cu instrumente desenate de butonul de afia, a precedenilor dispar,Tools, apoi pe Auditing i obinem o Auditing. Pentru a o gsire executm clic pe Urmrirea erorilor. Dac n final pe
cte un nivel la fiecare clic 98 eroare, selectm celula respectiv i apsm pe acest buton. Vor aprea sgei dinspre toate celulele care ar putea s contribuie la aceast eroare.
Elemente de informatic aplicat
Show Auditing Toolbar, sau plasm cursorul pe bara cu instrumente standard din partea de sus a ecranului, executm clic-dreapta pentru a deschide meniul contextual i alegem comanda Auditing.
Prin verificare nu pot fi urmrite toate relaiile dintre celule. Constantele cu nume sunt ignorate, la fel ca rezultatele formulelor matriciale. n continuare vom folosi instrumentul Auditing pentru a verifica foaia de calcul Cost.
1. Selectm celula care conine formula al crei rezultat nu este corect;
99
Mihai-Radu Costescu, Ioan Marinescu, Mihai-Alexandru Costescu
2. Se afieaz bara cu instrumente Auditing; 3. Din bara cu instrumente alegem butonul Trace Precedents. Sgeile Trace
Precedents indic valorile i formulele care intervin n formula selectat, simplificnd localizarea eventualelor erori; din foaia de calcul verificat cu Auditing observm c formula din celula F3 are ca precedeni celulele B3 i E3; 4. Selectm celula B3 i activm butonul Trace Precedents pentru a descoperi eventualele erori. n cazul nostru nu apare nici o sgeat deoarece celula B3 conine o constant. Dac activm butonul Trace Dependents apare o sgeat care indic faptul c respectiva valoare este luat n considerare de formula pentru celula B7; 5. Dac selectm celula F3 i alegem butonul Trace Dependents, apare o sgeat care indic faptul c aceast valoare este luat n calcul n celula F7. Verificarea ortografic a nregistrrilor de tip text este realizat de caracteristica AutoCorrect. Rutina AutoCorrect poate face corecturi simple pe msur ce introducem textul n foaia de calcul, poate corecta prezena a dou majuscule la nceputul unui cuvnt i scrie cu majuscul numele englezesc al zilelor sptmnii. Excel va verifica ortografia n fiecare intrare de tip text, not i caset de editare din foaia de lucru, comparnd fiecare cuvnt cu cuvintele din dicionarul propriu i cu cele din dicionarul suplimentar Custom.dic. Verific, de asemenea, ortografia antetelor i subsolurilor de pagin, dac exist asemenea elemente n foaia de lucru, ca i a domeniilor ascunse dac este cazul. Dac gsete un cuvnt care nu apare n nici unul din aceste dicionare, afieaz caseta de dialog Spelling i ateapt instruciuni. n partea superioar a acestei casete de dialog va aprea mesajul Not in dictionary, iar n caseta de dialog Change To va aprea o sugestie de ortografie corect. Nu putem edita dicionarul propriu al programului Excel, dar se pot aduga cuvinte n dicionarul Custom.dic, iar Excel nu se va mai opri asupra lor cu ocazia verificrii altor foi de calcul. Pentru aceasta executm un clic pe butonul Add din caseta de dialog Spelling pentru a aduga cuvntul din caseta de editare Change To n dicionar. Pentru nchiderea rutinei AutoCorrect executm clic n caseta de validare Replace Text As You Type pentru a o dezactiva. Formatarea foii de lucru. Utilizarea stilurilor Generaliti privind formatarea informaiilor din celule Excel dispune de o serie de opiuni de formatare, pe care le putem folosi pentru a scoate n eviden anumite pri ale foii de lucru i pentru a afia datele n diferite moduri. Principalele opiuni sunt disponibile n bara cu instrumente de formatare, dar i n meniul Format, caseta Format Cells (formatarea celulelor). Formatarea unei celule sau a unor celule presupune parcurgerea urmtorilor pai: selectarea celulei sau a celulelor de formatat; selectarea meniului Format sau a butonului corespunztor din bara cu instrumente de formatare; dac ne-am decis s folosim un anumit buton din bara cu instrumente de formatare,
100
Elemente de informatic aplicat
atunci celulei selectate i se aplic formatarea corespunztoare, dar dac utilizm meniul Format, se selecteaz comanda Cells. Efectul imediat al acestei aciuni este apariia casetei de dialog Format Cells, care conine 6 etichete (pagini). Se va alege eticheta potrivit scopului printr-un clic pe tab-ul etichetei corespunztoare. De reinut, celulele goale care au fost selectate pentru formatare vor respecta formatul ales n momentul introducerii informaiilor n ele. Eticheta Number conine o caset numit Category n care se specific modul de formatare, o caset Sample n care se exemplific formatele i dou butoane OK care aplic formatul ales pentru celula selectat i Cancel care renun la formatul ales. General pstreaz setrile implicite ale produsului Microsoft Excel; Number stabilete numrul de zecimale, dac se utilizeaz un separator ntre mii, milioane, miliarde etc., modul n care sunt reprezentate numerele negative; Currency stabilete dac se utilizeaz semnul monetar pentru valorile financiarcontabile. Simbolul monetar este preluat din setrile pentru Windows; Accouting este un format specific financiar-contabil i cuprinde i simbolul monetar; Date specific faptul c valorile respective sunt de tip dat. n caseta Type, avem tipurile de setare corespunztoare din care se alege formatul dorit. Menionm c, n notarea datei, ordinea este lun, zi, an (pentru denumirea lunilor i zilelor sunt utilizate denumirile n limba englez); Time specific faptul c valorile respective sunt de tip timp. n caseta Type avem tipurile de setare corespunztoare, din care se alege formatul dorit; Percentage specific faptul c valorile respective sunt de tip procent; Fraction specific faptul c valoarea respectiv este format ca fracie m/n; Scientific specific faptul c valorile sunt n scriere tiinific, adic: mantis * 10exponent; Text specific faptul c valorile respective sunt interpretate ca text; Special specific faptul c valorile respective sunt de tip special, adic cod potal, numr de telefon; Custom utilizatorul definete formatul din caseta alturat sau l rescrie n caseta Type; Eticheta Alignement are ataat o pagin care conine trei casete:
101
Mihai-Radu Costescu, Ioan Marinescu, Mihai-Alexandru Costescu
Horizontal n care se stabilete modalitatea de aliniere pe orizontal a informaiilor din celulele selectate: General este opiunea implicit cnd textul este aliniat spre stnga, iar numerele spre dreapta; Center across selection alinierea se face peste toat zona celulelor selectate (bara cu instrumente de formatare conine un buton pentru acest tip de aliniere); celelalte tipuri de aliniere prezentate n lista derulant sunt deja cunoscute; Vertical n care se stabilete modalitatea de aliniere pe vertical a informaiilor din celulele selectate: Top tot coninutul celulei este aliniat n partea de sus a celulei; Center tot coninutul celulei este aliniat n centrul celulei n raport cu verticala; Bottom tot coninutul celulei este aliniat n partea de jos a celulei; Justify tot coninutul celulei este aliniat pe toat verticala celulei; Orientation stabilete modul de scriere a textului n celule. n afar de cele trei casete, pagina mai este prevzut cu trei butoane: Wrap text dac este marcat permite scrierea unui text pe mai multe rnduri ntr-o celul, aceasta redimensionndu-se automat n nlime dup mrimea textului; neutilizarea acestei opiuni poate crea probleme la scrierea textelor mai lungi, acestea neputnd fi vizualizate corect n pagina de lucru; Shrink to fit foreaz informaiile s ncap ntr-o singur celul sau ntr-o foaie de lucru; Merge cells concateneaz celulele selectate; Eticheta Font este utilizat pentru stabilirea tipului de caractere, a mrimii i caracteristicilor acestuia. n aceast fereastr utilizatorul poate indica prin opiuni: fontul ales (Font), dimensiunea caracterelor (Size); modul de scriere (Font style); sublinierea textului (Underline); culoarea scrisului (Color);
102
Elemente de informatic aplicat
efecte aplicate asupra scrisului: tierea textului cu o linie suprapus (Strikeout),
scrierea ca exponent (Superscript), scrierea ca indice (Subscript);
n partea de jos a ferestrei exist o caset pentru previzualizarea modului de scriere ales de utilizator.
Eticheta Border este utilizat pentru stabilirea culorilor, grosimii i caracteristicilor chenarului pentru celulele selec-tate. Pagina Borders conine trei casete:
Borders
ofer posibilitatea de a aplica linii de chenar unei celule sau domeniu, n diverse poziii; Style definete tipul de linie cu care se nconjoar celula sau domeniul selectat; Color definete culoarea marginii.
Eticheta Patterns este utilizat pentru stabilirea culorii i texturii
103
Mihai-Radu Costescu, Ioan Marinescu, Mihai-Alexandru Costescu
celulelor selectate.
Eticheta Protection cuprinde dou butoane: Locked dac opiunea este marcat, nu se pot face modificri n celul; Hidden dac opiunea este marcat, celula nu este vizibil pe monitor
5.4 Reprezentarea grafic a datelor Datele care constituie coninutul foii de lucru pot fi afiate n format grafic. Graficele sunt legate de datele din foaia de lucru, fiind mereu n concordan cu acestea. Putem crea un grafic ncapsulat n foaia de lucru, ct i o foaie grafic, adic o foaie din workbook care nu conine dect graficul, aceasta depinznd de datele dintr-o foaie de lucru. Graficele pot fi de urmtoarele tipuri standard: Column, Bar, Line, Pie, XY (scatter), Area, Doughnut, Radar, Surface, Bubble, Stock, Cone, Cylinder i Pyramid. Suplimentar, pornind de la tipurile standard, putem s ne construim propriul nostru tip de grafic pentru a fi ct mai adaptat cerinelor de reprezentare a datelor. Construirea graficelor Pentru a crea un grafic procedm astfel: 1. Selectm celulele care conin datele ce trebuie s apar n grafic; dac dorim ca n grafic s apar i etichetele de rnduri i coloane, se include celulele care le conin n selecie;
2. Activm butonul Chart Wizard
sau selectm comanda Insert Chart;
104
Elemente de informatic aplicat
3. Dac dorim s selectm unul din tipurile standard predefinite, efectum clic pe
butonul Standard Types, iar dac dorim un alt tip, efectum clic pe butonul Custom Types; selectm din caseta Chart Type tipul graficului i subtipul acestuia n rubrica Chart subtype, apoi apsm butonul Next;
4. n rubrica Data range introducem domeniul sau domeniile n care se gsesc datele
pe care trebuie s le reprezentm grafic, conform casetei de specificare a datelor. Folosindu-ne de opiunile din seciunea Series in, specificm felul n care sunt dispuse seriile, pe rnduri sau pe coloane. Dac dorim s verificm seriile sau s adugm i s eliminm pe unele dintre ele, apsm butonul Series. n caseta de dialog Series putem selecta seriile care vor fi reprezentate n grafic. Cu ajutorul butoanelor Add i Remove putem aduga sau elimina serii.
105 Specificarea seriilor reprezentate grafic Specificarea datelor din reprezentarea grafic
Mihai-Radu Costescu, Ioan Marinescu, Mihai-Alexandru Costescu
5. Selectnd butonul Titles putem specifica n caseta Chart title (titlul graficului), n
caseta Category (X) axis, putem specifica datele care vor fi reprezentate pe axa X, iar n caseta Value Y axis, putem specifica datele care s fie reprezentate pe axa Y. Selectnd butonul Legend putem specifica dac legenda va fi sau nu afiat sau nu, precum i poziia acesteia n cadrul graficului: Bottom pentru afiarea legendei n partea de jos a graficului, Corner n colul din dreapta-sus, Top n partea de sus, Right pentru afiarea n partea dreapt, Left n partea stng; apsm butonul Next pentru a trece la ultimul pas; 6. Dac dorim ca graficul s fie ncapsulat ntr-una din foile de calcul deja existente, selectm opiunea As object in i specificm n caseta din dreapta opiunii, numele foii de calcul n care trebuie s fie inclus graficul; dac dorim ca graficul s fie plasat n propria foaie grafic, selectm opiunea As new sheet i apoi specificm numele respectivei foi de calcul din dreapta opiunii.
Pentru redimensionarea graficului selectm graficul executnd clic n interiorul zonei dreptunghiulare care conine respectivul grafic (atenie, punctul n care se afl cursorul trebuie s aparin unei zone albe, s nu fie deasupra graficului propriu-zis, a legendei sau a titlului). Graficul va fi ncadrat de opt puncte de selecie. Pentru a-l redimensiona, plasm cursorul deasupra unuia din punctele de selecie, pn cnd forma acestuia se modific ntr-o sgeat cu dou capete. Apoi tragem de punctul de selecie n direcia dorit, innd apsat butonul stng al mouse-ului. Pentru a deplasa graficul, plasm cursorul n interiorul zonei graficului, la fel ca la selecia graficului i tragem n direcia dorit.
106
Elemente de informatic aplicat
Schimbarea tipului unui grafic Pentru schimbarea tipului unui grafic parcurgem urmtorii pai: selectm graficul; pentru a modifica tipul graficului numai pentru o serie de date, selectm respectiva serie; dac dorim s schimbm tipul ntregului grafic, nu selectm nici-o component a sa; selectm comanda Chart Type din meniul Chart; specificm noul tip de grafic, alegnd unul din tipurile predefinite sau prin crearea unui tip personalizat. Exemple de tipuri de grafice Un grafic de tip Column permite vizualizarea schimbrilor survenite n timp sau ilustreaz diferenele dintre mai multe elemente. Categoriile sunt organizate orizontal, iar valorile sunt organizate
vertical, pentru a reliefa variaiile de-a lungul timpului.
Graficul de tip Stacked column reliefeaz relaia dintre elementele individuale i ntreg.
Graficul de tip Stacked column (varianta tridimensional) permite comparaia n perspectiv.
107
Mihai-Radu Costescu, Ioan Marinescu, Mihai-Alexandru Costescu
Un grafic de tip Bar ilustreaz diferenele dintre elementele individuale. Categoriile sunt organizate vertical, valorile orizontal, pentru a permite focalizarea asupra valorilor comparate n detrimentul timpului.
La fel ca i n cazul coloanelor, graficul de tip Stacked Bar arat relaia dintre elementele individuale i ntreg.
Un grafic de tip Line arat tendinele la intervale egale.
Graficul de tip Pie arat dimensiunile proporionale ale elementelor dintr-o serie, relativ la suma lor, adic este un grafic de structur. n acest tip de grafic poate fi reprezentat numai o singur serie.
108
Elemente de informatic aplicat
Graficul de tip XY (scatter) se utilizeaz atunci cnd se dorete evidenierea relaiilor dintre valorile numerice din mai multe serii de date.
Graficul de tip Area este util n reprezentarea dimensiunii schimbrilor survenite de-a lungul timpului, fiind reliefate i relaiile dintre elementele individuale i ntreg, fiind reprezentat i suma tuturor valorilor.
Un grafic de tip Doughnut raportul dintre parte i ntreg, dar reprezentate simultan mai multe date, fiecare inel din grafic reprezentnd o serie de date.
arat pot fi serii de
n cazul graficului Radar, fiecare categorie are propria ax a valorilor, ncepnd din centrul graficului, toate valorile din serie fiind conectate prin linii.
109
Mihai-Radu Costescu, Ioan Marinescu, Mihai-Alexandru Costescu
Graficul de tip Surface este util atunci cnd dorim s aflm combinaia optim dintre dou serii de date. La fel ca ntr-o hart topografic, culorile i modelele de reprezentare indic zonele n care se afl aceleai domenii de date.
Graficele de tip Cone, Cylinder i Pyramid sunt de fapt variante ale tipurilor 3D i Bar.
n afar de cele prezentate mai sus, Excel mai dispune de o mulime de grafice, fiecare dintre acestea cu mai multe variante.
110
Elemente de informatic aplicat
Finisarea graficelor Axa timpului este o ax special pentru valorile care sunt ierarhizate n funcie de dat sau orice alt unitate de msur a timpului. O astfel de ax ntr-un grafic afieaz datele n ordine cronologic, chiar dac respectivele date nu sunt ordonate n foaia de calcul. Unitatea de baz pentru aceast ax este egal cu cea mai mic diferen dintre dou date consecutive. Putem modifica unitatea de baz pentru a putea organiza datele din grafic la mai multe niveluri. Pentru a schimba unitatea de baz, selectm axa, activm comanda Select Axis din meniul Format i apoi selectm opiunile dorite din cadrul etichetei Scale. Pentru a modifica un grafic ncapsulat ntr-o foaie grafic procedm astfel: selectm graficul; selectm comanda Location din meniul Chart; pentru a plasa graficul ntr-o nou foaie grafic selectm opiunea As new sheet, apoi introducem numele foii n caseta As new sheet; pentru a plasa graficul sub forma unui obiect ncapsulat n foaia de calcul, selectm As object in i vom selecta numele foii de lucru n caseta As object in, dup care apsm OK. Putem decide dac afim sau ascundem titlurile, liniile de ghidare, etichetele, axele i legendele dintr-un grafic. Adugarea etichetelor se face astfel: Pentru a aduga o etichet unei serii de date, selectm respectiva serie de date. Pentru a aduga o etichet pentru o singur dat dintr-o serie, selectm seria respectiv i apoi simbolul grafic al datei pe care dorim s o etichetm; Selectm comanda Data Series sau Data Point din meniul Format; Din cadrul etichetei Data Labels, selectm opiunile dorite. Pentru a aduga un titlu unui grafic sau unei axe: Selectm graficul; Selectm comanda Chart Options din meniul Chart i apoi apsm pe eticheta Titles; Pentru a aduga un titlu de grafic, tastm titlul dorit n caseta Chart title. Pentru a aduga una sau mai multe titluri de axe, tastm respectivele titluri n casetele corespunztoare. Pentru a aduga o legend graficului: Selectm graficul; Selectm comanda Chart Options din meniul Chart i apoi apsm pe eticheta Legend; Selectm opiunea Show legend; Selectm opiunile dorite din seciunea Placement pentru a stabili locul n care va fi plasat legenda. Pentru a terge etichetele, titlurile sau legendele selectm articolul pe care dorim s-l tergem i apoi apsm tasta Delete. Pentru afiarea sau ascunderea liniilor de ghidaj dintr-un grafic procedm astfel: Selectm graficul; Selectm comanda Chart Options din meniul Chart i apoi apsm eticheta Gridlines;
111
Mihai-Radu Costescu, Ioan Marinescu, Mihai-Alexandru Costescu
Dac dorim s fie afiat un anumit tip de linie de ghidaj selectm opiunea corespunztoare. Dac dorim s o ascundem, deselectm opiunea. Axele pot fi vizualizate n mod similar: Selectm graficul; Selectm comanda Chart Options din meniul Chart i apoi apsm eticheta Axes; Selectm opiunea corespunztoare axei pe care dorim s o afim. Dac dorim s ascundem o anumit ax, deselectm opiunea. n graficele de tip line, area, column, i bar pot fi afiate i tabelele de date care stau la baza graficului. Afiarea sau ascunderea tabelei se face conform urmtorilor pai: Selectm graficul cruia dorim s-i atam o tabel de date; Selectm comanda Chart Options din meniul Chart i apoi apsm pe eticheta Data Table; Pentru a afia tabelul ntr-o gril poziionat n partea de jos a graficului, selectm opiunea Show data table. Observaie: Pentru a ataa tabelul de date unui grafic tridimensional, selectm comanda 3-D View din meniul Chart i bifm opiunea Right angle axis. Previzualizarea i tiprirea graficelor nainte de tiprire este recomandabil s previzualizm graficul i n funcie de rezultatul acestei operaii s setm i s dimensionm graficul pentru tiprire. Pentru a previzualiza un grafic nainte de tiprire: Selectm graficul; Selectm comanda Print Preview. Dac graficul este ncapsulat n foaia de calcul, putem ajusta poziia acestuia la tiprire n cadrul paginii prin dimensionare i mutare cu ajutorul mouse-ului, n modul de vizualizare page break. Pentru aceasta, executm un clic n foaia de lucru, n afara zonei i apoi selectm comanda Page Break Preview din meniul View. n cazul n care lucrm cu o foaie grafic atunci putem s dimensionm graficul, putem s specificm poziia acestuia pe pagina tiprit, iar nainte de tiprirea efectiv putem s previzualizm totul. Pentru a specifica opiunile de tiprire pentru o foaie grafic, executm clic pe eticheta foii grafice i apoi selectm comanda Page Setup din meniul File, apsm tabulatorul Chart i setm opiunile dorite. Pentru a putea muta i dimensiona zona graficului dintr-o foaie grafic cu ajutorul mouse-ului va trebui s selectm opiunea Custom din cadrul etichetei Chart i apoi s apsm OK i s ne ntoarcem la foaia grafic.
112
Elemente de informatic aplicat
6 UTILIZAREA INTERNET-ului 6.1 Ce este Internetul? Internet-ul este o reea de ntindere mondial care cuprinde o vast colecie de informaii i resurse disponibile prin intermediul calculatorului. Internet a fost descris ca o colecie larg de reele legate sau ca o reea de reele. Amndou descrierile sunt exacte, ntrun fel, dar amndou sunt insuficiente pentru a arta complet ce anume este Internet n realitate. Aceasta deoarece pentru a descrie reeaua Internet este foarte greu; specialitii o vd sub aspecte diferite. Astfel, Internet-ul ar putea fi prezentat drept cel mai mare, complet (i complex) instrument de nvare n lume. Prin Internet putei gsi resurse de cunotine care v permit s studiai practic orice disciplin imaginabil. n plus, putei comunica rapid i eficient cu alte persoane interesate n aceeai disciplin. Profesori, studeni i ali educatori pot s-i mprteasc ideile imediat, n ciuda distanelor foarte mari. S reinem faptul c Internet este o reea de reele, ceea ce nseamn c multe reele diferite conduse de mai multe organizaii sunt conectate mpreun pentru a forma Internet. Internet v permite s comunicai, s partajai resurse, s schimbai date cu oamenii de pe partea cealalt a strzii sau a lumii. Cel mai mare avantaj al Internet-ului este c el reprezint un instrument ce ofer acces la cantiti vaste de informaii din ntreaga lume. Internet-ul este privit ca un instrument de cercetare esenial i indispensabil. Prin Internet, putei obine acces la cele mai avansate faciliti de cercetare i de realizare a relaiilor dumneavoastr cu alii care lucreaz n acelai domeniu, n aceleai scopuri. Informaiile pot fi difuzate gratuit, ceea ce v poate ajuta n proiecte. Putei de asemenea avea acces la faciliti de calcul avansate, supercalculatoarele fiind astfel la dispoziia
113
Mihai-Radu Costescu, Ioan Marinescu, Mihai-Alexandru Costescu
oamenilor de tiin i a cercettorilor. 6.2 O scurt istorie a Internetului A localiza exact n timp momentul crerii reelei Internet este practic imposibil. Amintii-v, Internet este o reea de reele. Aceasta se petrece deoarece sunt prea multe sisteme de reele direct accesibile la Internet. Fiecare dintre reele are propria sa origine i fiecare n parte ajut la definirea scopului i dimensiunii Internet-ului. La mijlocul anilor 60, cercettorii ncepeau s experimenteze ideea de reele de calculatoare care erau att rapide, ct i demne de ncredere, dei se bazau pe medii de conexiune obinuite cum ar fi liniile telefonice. Din frmntarea creierelor s-a nscut ideea reelelor de comutare de pachete. Aa cum se arat n figura urmtoare, informaiile care circul prin reea sunt fragmentate ntr-un anumit numr de buci, numite pachete. Aceste pachete includ nu doar informaia propriu-zis, ci i informaii de adresare despre destinaie i ordinea dorit (pachet 1, pachet 2 .a.m.d.). aceste pachete sunt apoi trimise prin reea, unde n cele din urm ajung la destinaiile dorite. Apoi sunt reasamblate i mesajul este recepionat de calculatorul aflat la cellalt capt al reelei.
Sistemul dvs.
Pachete
Sistem aflat la distan Ci de reea
n 1969, Departamentul Aprrii S.U.A., prin Agenia pentru Proiecte de Cercetare Avansat (ARPA), a creat o reea de comutare de pachete experimental bazat pe linii telefonice. Acest mediu (liniile telefonice) era ideal pentru recepionarea i transmiterea informaiilor prin comutare de pachete. Din colecia iniial de reele s-a nscut apoi ARPANet, unul dintre strmoii Internet-ului. ARPANet permitea oamenilor de tiin, cercettorilor i personalului militar din diverse locuri s comunice prin pot electronic sau prin conversaii pe calculator n timp real. Curnd, alte locaii care nu erau conectate la ARPANet au nceput s vad avantajele comunicaiilor electronice. Multe dintre locaii au gsit ci pentru a-i conecta reelele lor personale la ARPANet. Aceasta a dus la nevoia de a conecta ntre ele calculatoare fundamental diferite (de exemplu sisteme IBM i non-IBM). n anii 70, ARPA a elaborat seturi de reguli, numite protocoale, care au fcut
114
Elemente de informatic aplicat
posibil comunicarea. nainte de sfritul deceniului, ideea conectrii se rspndise n asemenea msur, nct sedii din toat lumea erau conectate la reea. n anii 80, reelele conectate la ARPANet au continuat s creasc. n 1982 ARPANet s-a unit cu MILNet (reeaua militar) i alte cteva reele. Internet sa nscut din aceast consolidare de reele. Pe msur ce tot mai multe colegii i companii de cercetare se legau la Internet, rolul ARPA s-a diminuat. Astzi, reeaua Internet a devenit foarte aglomerat, datorit numrului de calculatoare conectate la aceasta i deci a numrului de utilizatori care doresc acces la resursele acestei reele i, specialitii americani i europeni n domeniul calculatoarelor se gndesc la apariia unor noi reele i anume: Internet II i EuroNet. Acestea nu vor fi ns independente de Internet-ul original i se vor putea efectua schimburi de informaii dintro reea n alta. Internet are astzi mai multe nelesuri, termenul desemnnd: mulimea tuturor reelelor interconectate, dar nu numai att, deoarece pri din internet lucreaz cu alte protocoale, ca osi, ipx, appletalk, decnet; colecia celor 23 milioane de calculatoare gazd ataate; comunitatea mai multor milioane de utilizatori. Tehnologia folosit n realizarea componentelor reelei a cunoscut progrese remarcabile. Astfel, comutatoarele de mesaje sunt realizate azi de bbn la viteze de 2 gbiti/sec, pentru acelai pre la care, acum 25 de ani compania realiza unul la 200 kbiti/sec. Este interesant de relevat faptul c internet nu are un preedinte sau o alt persoan care s joace rolul de supervizor al reelei. Pentru ntregul internet nu exist o autoritate unic de conducere. Autoritatea suprem a internet-ului este isoc (internet society), organizaie de voluntari care i propune s promoveze schimbul de informaie prin internet. Dup aprecierile specialitilor, reeaua va continua s creasc. Multe companii vor solicita servicii sporite, depind astfel etapa utilizrii preponderente a serviciului email. deja, firmele exploreaz posibilitile de distribuire a propriilor informaii n reea, folosind adesea servere www. Nu este de mirare c banda de transmisie i capacitatea de stocare a informaiilor sunt probleme ce se cer soluionate rapid, mai ales odat cu rspndirea unor unelte ca mosaic, care permit utilizatorilor s transfere fiiere voluminoase de imagini la o simpl apsare a unei taste. Vor continua totodat preocuprile privind securitatea utilizatorilor, chiar dup adoptarea protocolului ipng, care include faciliti de asigurare a securitii pe baze criptografice (care lipsesc n actualul ip). Securitatea este o cerin a multor companii ce au reelele integrate n internet. Sistemele hipertext, n care se ncadreaz www, vor cunoate o dezvoltare mai mare: tot mai multe baze de informaii din internet vor fi organizate dup principiile hipertext, n care legturile semantice permit o navigare uoar prin multitudinea de colecii de date disponibile; totodat, tehnicile de cutare se vor mbunti, permind scurtarea timpului petrecut de utilizatori n internet, n favoarea perioadei afectat realizrii lucrrilor n care sunt angajai. Nici chestiunile de organizare intern a reelei nu vor lipsi n viitor. Dintre ele, rezolvarea diferenelor privind adresarea n internet i n x.400 (standardul iso pentru pot electronic) este una foarte important. Dar i pentru alte standarde de protocoale se va urma, se pare, linia de aliniere la standardele
115
Mihai-Radu Costescu, Ioan Marinescu, Mihai-Alexandru Costescu
elaborate de iso (international standardization organization). Modelul de referin osi (open system interconnection reference model) constituie cadrul de elaborare a reglementrilor pentru reele de calculatoare. n momentul de fa este greu de estimat costul trecerii de la modelul internet, bazat pe suita de protocoale tcp/ip, la osi-rm. Internet va fi din ce n ce mai mult folosit pe baze comerciale. Aceast utilizare este indicat pentru firme mici, care nu i pot permite realizarea unor reele proprii. Desigur, se ntrevd i unele neajunsuri n aceast tendin. Multe universiti, centre de cercetare sau chiar ri cu anumite dificulti economice se vor lovi de prohibitivitatea preurilor serviciilor internet i vor fi nevoite s renune la conectare, cu att mai mult cu ct utilizarea curent a serviciilor internet nu este peste tot o obinuin. Omenirea cunoate n momentul de fa una din cele mai profunde transformri din ntreaga ei existen, n care informatica joac un rol determinant. Dac deceniul anilor 80 a fost marcat de apariia i perfecionarea calculatoarelor personale, accesibile la preuri din ce n ce mai sczute, deceniul anilor 90 a fost caracterizat de conectarea lor n reele locale, lan - local area networks i n reele de arie larg, wan - wide area networks. Aceasta confer informaticii un rol determinant n asigurarea legturilor tiinifice, de afaceri, bancare sau de alt natur ntre persoane i instituii. Trim astzi ntro lume n care sute de milioane de calculatoare, deservind utilizatori cu cerine foarte diverse, sunt interconectate ntro structur informatic global numit de ziariti cyberspace (termen inventat de William Gibson n romanul su Neuromancer, folosit actualmente pentru a desemna toat gama resurselor informaionale disponibile prin intermediul reelelor de calculatoare). Specialitii caut i gsesc, cu o vitez de-a dreptul incredibil, soluii tehnice pentru dezvoltarea capacitii de comunicaie i pentru sporirea calitii serviciilor teleinformatice oferite. n acelai timp societatea se adapteaz din mers noilor tehnologii informatice, n aceast er nou, dominat de calculatoare i comunicaii. 6.3 La ce poate fi folosit Internet-ul? Cu ajutorul su putem efectua orice lucrare legat de calculatoare sau de informaie. Evident, informaia este un domeniu mai larg. Folosind vastele resurse ale Internet-ului, putei comunica cu oameni din toat lumea despre orice subiect dorii. Putei transfera fiiere de pe calculatoare aflate la distan pe sistemul dvs. Putei efectua cercetri asupra oricruia dintre cteva mii de subiecte, comunicnd tot timpul cu alii care mprtesc interesele dvs. Iat cteva servicii pentru Internet: Pota electronic Pota electronic (e-mail) este unul dintre primele servicii dezvoltate pentru Internet. Putem folosi pota electronic pentru a schimba scrisori sau fiiere cu alte persoane conectate la Internet; UseNet Putem folosi grupurile de discuii UseNet pentru a colabora cu ali utilizatori conectai la Internet; File Transfer Protocol (FTP) Putem folosi un client FTP pentru a executa transfer de fiiere de pe un calculator-gazd pe un altul,
116
Elemente de informatic aplicat
Internet Relay Chat (IRC) Putem realiza conversaii n direct. Folosind noile produse software putem chiar participa la conferine video i audio pe Internet; World Wide Web (WWW, W3) Este o colecie foarte mare de documente statice i interactive (reea de acoperire mondial). Pentru a putea vizualiza aceste pagini avem nevoie de un browser Web (de exemplu Internet Explorer sau Netscape Navigator, prezente ntr-o multitudine de variante). Ce reele sunt legate la Internet? Ai aflat deja c, ntr-un fel, Internet poate fi considerat o reea de reele. Aceasta nseamn c v putei conecta la oricare dintre miile de reele din toat lumea. Unele reele, dei conectate la Internet, sunt considerate particulare i nchise pentru utilizarea public. Aceste reele se ataeaz la Internet mai ales pentru scopuri de comunicare, nu pentru a furniza resurse adiionale utilizatorilor Internet-ului n general.
Pentagon Instituii militare Instituii Educaionale
Organizaii comerciale
INTERNET Alte organizaii
comerciale
Alte instituii guvernamentale
Educaionale
Educaionale
Totui, v putei conecta la o gam larg de reele. Aceste reele se mpart n cinci mari categorii, ca n figura de mai jos. n fiecare dintre categoriile de reele exist sute de reele individuale diferite, cea mai larg categorie fiind cea educaional. S reinem c reeaua Internet-ului ne ofer posibilitatea de a face schimb de informaie ntre calculatorul nostru i calculatoare aflate la distan, conectate la aceeai reea. Internet-ul ne ofer urmtoarele servicii: pot electronic, grup de discuii, transfer de fiiere, conversaii n direct, vizualizarea de documente statice i interactive. 6.4 Cum se folosesc adresele Internet? nainte de a putea nelege pe deplin cum s v orientai prin Internet, trebuie s nelegei modul de comunicare ntre calculatoarele dintro reea. n principiu, pentru ca dou sau mai multe sisteme de calcul s poat comunica ntre ele trebuie ca acestea s vorbeasc aceeai limb, adic este nevoie de un sistem de comunicaie care s
117
Mihai-Radu Costescu, Ioan Marinescu, Mihai-Alexandru Costescu
asigure transferul de informaie complet, corect, fr erori de la un calculator la altul. n anii 80 au aprut standardele OSI i IEEE 802 care au prevzut cum se desfoar comunicaia ntre sisteme de calcul. Nu vom intra n amnunte, ns ne intereseaz noiunea de protocol i acesta definete regula prin care se asigur transferul de informaie. Mai multe protocoale se grupeaz n aa numita stiv de protocoale. Stiva de protocoale folosit n Internet se numete TCP/IP i are n componena ei protocoalele TCP, IP, HTTP, FTP, TELNET, SSH etc. Tot ceea ce facei n Internet implic utilizarea unei adrese. Adresele sunt chiar ceea ce spune numele lor, o metod de a identifica n mod unic o zon a reelei sau o persoan legat la Reea. Cea mai veridic (i cea mai exact) ar fi chiar adresa dvs. de acas. Aceast adres, dac este complet, identific n mod unic unde locuii. Dac cineva vrea s v trimit ceva sau s v viziteze, trebuie s v cunoasc adresa. La fel n Internet. Dac cineva vrea s v trimit ceva, ca de exemplu e-mail, trebuie s v cunoasc adresa. Dac cineva vrea s recupereze ceva de pe un calculator din Internet, trebuie s tie adresa calculatorului. Ca i n cazul adreselor fizice, o adres Internet merge de la general la specific. n Internet un calculator se identific aadar prin adresa IP (Internet Protocol) a acestuia. O adres IP are n prezent lungimea de 32 bii, mprit n 4 grupe a cte 8 bii i desprite prin caracterul .. Pentru c numerele sunt mai greu de reinut i interpretat s-a inventat un mecanism de translatare a adreselor numerice n adrese caracter sau Sistemul de Numire a Domeniilor (Domain Naming System DNS). Astfel, urmtoarea adres: central.ucv.ro se interpreteaz, de la dreapta spre stnga, dup cum urmeaz: ro este situat n Romnia, ucv este instituie organizaional, iar central poziia terminal. nelegerea domeniilor Sistemul de numire a domeniilor (DNS) este folosit n Internet. Un organizaional n Internet. domeniu este un nivel
Domeniile pot fi conectate mpreun pentru a crea un identificator unic pentru o organizaie, sistem de calculatoare sau utilizator individual. Cnd sunt conectate mpreun, numele domeniilor se plaseaz de la stnga la dreapta, de la cel mai specific la cel mai general. Domeniile de pe nivelul cel mai general (cele din dreapta n adres) pot fi de natur organizaional sau geografic. Tipuri de domenii Domenii organizaionale
118
Elemente de informatic aplicat
De obicei, cel mai general nivel (cel din dreapta) dintr-un domeniu complet este un cod care arat tipul de organizaie creia i aparine domeniul. n acest fel, putei vedea imediat tipul de sistem cruia i aparine reeaua. Exist doar apte domenii organizaionale diferite, ca n tabelul de mai jos. Domeniu Com Edu Gov Int Mil Net Org Scop Entiti comerciale Instituii educaionale Instituii guvernamentale non-militare ale SUA Instituii internaionale (NATO) Instituii militare SUA Resurse de reea Organizaii non-profit
Domenii geografice Dac domeniul este o anumit ar, acesta include un cod care arat ara creia i aparine. Acest cod const doar din dou caractere, care reprezint codurile internaionale ale rilor. Exist efectiv zeci de coduri de domenii geografice; cteva mai comune sunt urmtoarele: Domeniul ara Domeniul ara au Australia jp Japonia ca Canada mx Mexic ch Elveia nz Noua Zeeland de Germania pl Polonia dk Danemarca ru Federaia Rus es Spania tr Turcia fr Frana uk Marea Britanie il Israel us Statele Unite it Italia va Vatican Not: Pentru Romnia folosii codul ro. Utilizatorii care folosesc pota electronic n Internet (e-mail) trebuie s aib cel puin o csu potal (aa numita adres e-mail). n componena unei adrese e-mail intr caracterul @. n stnga @ avem identificatorul utilizatorului (user ID), identificatorul unic, n acest caz. Partea din adres situat dup semnul @ este domeniul, cu puncte ntre fiecare dou nivele ale domeniului. Astfel, aceast adres conine att un user ID ct i un domeniu structurat pe dou nivele: User ID Domeniu nume@yahoo.com
119
Mihai-Radu Costescu, Ioan Marinescu, Mihai-Alexandru Costescu
n adresa de mai sus nume este numele utilizatorului, iar yahoo.com este numele domeniului de care aparine. 6.5 Cum v conectai la Internet? Pentru a avea acces la serviciile Internet trebuie mai nti s ne conectm la reea. Conexiunea se realizeaz prin intermediul unui furnizor de servicii Internet, care se mai numete Internet Service Provider sau provider. Un furnizor de servicii Internet v poate oferi mai multe metode de a v conecta la Internet: Legtur direct la Internet. Acces telefonic prin distribuitor (printro linie de telefon sau linie comutat Dial-Up). Acces indirect prin alt serviciu. Majoritatea utilizatorilor folosesc modem-uri pentru a stabili o conexiune PPP la un furnizor de servicii Internet prin intermediul liniei telefonice. Sistemele de operare Windows au incorporate faciliti pentru Internet, printre care i aplicaia Dial-Up Networking ce v permite conectarea la reea prin intermediul liniei de telefon, un browser de Web (Internet Explorer), pot electronic (Inbox), FTP, Telnet etc. Internet explorer este un browser ce permite navigarea n internet. n interfaa specific Windows xp, aceast aplicaie se lanseaz n execuie astfel : Start Internet Explorer
120
Elemente de informatic aplicat
n interfaa clasic exist pe suprafaa de lucru pictograma care se numete Intrenet Explorer, care permite apelarea aplicaiei prin dublu-clic pe pictogram. Dup lansarea n execuie, pe ecran va apare fereastra aplicaiei internet explorer:
Bara de titlu Butoane de control
Bara de meniuri
Bara de butoane
Bara de adres
Bara de stare 121
Mihai-Radu Costescu, Ioan Marinescu, Mihai-Alexandru Costescu
n aceast fereastr se regsesc elementele clasice ale ferestrelor. Astfel se recunoate bara de titlu, iar pe aceast bar va apare numele site-ului pe care l accesm. Sub bara de titlu apare bara de instrumente. Diferit fa de imaginea clasic a ferestrelor, sub bara de instrumente se afl bara de adrese. n aceast zon se introduce adresa site-ului cutat. Dac se dorete ca la deschiderea internet explorer s apar automat un anumit site, atunci se va proceda dup urmtorii pai : din meniul instrumente (tools) opiuni (internet options), iar n urma acestei comenzi apare imaginea de mai jos se alege fila general n zona de pornire se poate alege una din urmtoarele 3 variante : pagina curent pentru ncrcarea automat la o nou deschidere a aplicaiei internet explorer, a site-ului aflat n acel moment pe ecran pagina implicit pentru ncrcarea automat la o nou deschidere a aplicaiei internet explorer, a site-ului WWW.MICROSOFT.COM pagina necompletat pentru ncrcarea automat la o nou deschidere a aplicaiei internet explorer, a unei pagini goale
122
Elemente de informatic aplicat
Din aceast fereastr se pot realiza i urmtoarele setri : - tergerea istoricului paginilor, prin clic pe butonul tergere istoric - stabilirea numrului de zile n care rmn siteurile accesate n istoric. Navigarea se realizeaz dup urmtorul mecanism: a) se introduce adresa unui site n zona de adres, se apas tasta Enter dup care se ateapt o perioad de timp ncrcarea site-ului respectiv. Se selecteaz o informaie de pe ecran, informaie ce reprezint o hiperlegatur. Cu clic pe aceast informaie se va deschide o alt pagin corespunztoare informaiei respective. Astfel se poate defini un site ca fiind un pachet de fiiere legate ntre ele prin hiperlegturi. Exist site-uri care nu ofer nici servicii de pot electronic i nici nu sunt motoare de cutare. Acestea ofer informaii pe diverse teme. Accesarea lor se poate face prin simpla scriere a adresei n zona de adres i apoi se apas tasta Enter. b) pentru uurina regsirii informaiilor, exist site-uri speciale numite motoare de cutare. Lista acestora este foarte mare, dar cele mai cunoscute sunt: WWW.GOOGLE.COM WWW.YAHOO.COM WWW.MSN.COM WWW.ALTAVISTA.COM Dup ncrcarea site-ului WWW.GOOGLE.COM pe ecran va apare imaginea urmtoare :
123
Mihai-Radu Costescu, Ioan Marinescu, Mihai-Alexandru Costescu
Se
va
exemplifica o cutare a unui ir de caractere pe o anumit tem. n caseta de text din mijlocul paginii se vor scrie cuvintele cutate. Alegerea lor se face innd cont de faptul c se vor afia toate adresele site-urilor care conin n paginile lor aceste cuvinte. De exemplu se va cuta universitatea din craiova . Dup scrierea cuvintelor cheie se apas tasta Enter, sau se face clic pe butonul caut. n urma acestei comenzi apare fereastra din figura urmtoare :
Se observ c a aprut o list cu foarte multe adrese de site-uri care conin cuvintele universitatea din craiova . Pentru accesarea uneia dintre aceste adrese se
124
Elemente de informatic aplicat
face clic pe numele ei (acesta este de fapt o legtura ctre site-ul respectiv o hiperlegtur). Se observ c atunci cnd cursorul mouse-ului se afl deasupra unei hiperlegturi, se schimb forma acestuia. Un alt motor de cutare este cel al site-ului WWW.YAHOO.COM prezentat n figura urmtoare :
6.6 Exemple de folosire a serviciilor Internet 6.6.1 Vizualizare de pagini Internet Reamintim c pentru a vizualiza pagini Internet avem nevoie de cel puin un browser de Internet. Internet Explorer este furnizat mpreun cu sistemul de operare Windows 95, 98, 2000, XP etc. i se gsete n variante din ce n ce mai mbuntite. Netscape Navigator este o component a familiei de aplicaii Netscape Communicator. Observaii: paginile WWW au un format special, n general HTM sau HTML. n zona adresei este prezent sau nu grupul de litere WWW. Nu exist diferen ntre literele mari i mici. Paginile WWW sau WEB au o construcie special. n acestea putem gsi informaii text, poze, butoane, iar unele dintre aceste elemente sunt legturi (link-uri) ctre alte pagini, care ne trimit spre informaii detaliate asupra elementului respectiv. Deci, pagina WWW are o structur arborescent. Reinei c mouse-ul este indispensabil n lucrul cu pagini WWW, cel puin pentru faptul c link-urile se pot accesa rapid cu acesta prin simpla punctare. n lume exist astzi milioane de adrese de unde se pot obine informaii dintre cele mai diverse. Reamintim c fiecrei adrese i corespunde cel puin un calculator conectat la Internet. Poziia n Internet a adresei se mai numete site. n general, instituiile ncearc s-i denumeasc site-ul ct mai explicit, apropiat de numele
125
Mihai-Radu Costescu, Ioan Marinescu, Mihai-Alexandru Costescu
acestora. De exemplu: WWW.MICROSOFT.COM (site-ul oficial al firmei Microsoft), WWW.HP.COM (site-ul oficial al firmei Hewlett Packard), WWW.EDU.RO (site-ul oficial al Ministerului Educaiei i Cercetrii) etc. Totui, la un moment dat apare problema c dorim o anumit informaie, dar nu tim unde o putem gsi. De aceea au aprut site-uri sau programe speciale care caut pentru noi, n funcie de anumite cuvinte pe care le specificm. Aceste site-uri, programe se mai numesc motoare de cutare. Exemple: WWW.GOOGLE.COM, WWW.YAHOO.COM, WWW.CAUTA.RO etc. de remarcat este faptul c exist motoare de cutare ce cunosc i limba romn, n general limba englez fiind cea mai folosit. De exemplu, presupunem c dorim s gsim informaii despre staiunea Nei Pori din Grecia.
Avnd browser-ul Internet Explorer, n cmpul adresei tastm mai nti site-ul de cutare (de exemplu: WWW.GOOGLE.COM), ateptm s se ncarce pagina acestui site i apoi ntr-un cmp special (inconfundabil) tastm ce ne intereseaz (de exemplu: grecia nei pori), ca n figura alturat. nceperea cutrii se realizeaz punctnd cu mouse-ul pe butonul Cutare Google. 6.6.2 Pot electronic Reamintim c, pentru a primi sau trimite mesaje electronice n Internet trebuie ca att expeditorul, ct i destinatarul s aib fiecare cel puin o adres e-mail.
126
Elemente de informatic aplicat
Deci, pentru a ncepe comunicarea cu o anume persoan trebuie s avem propria adres electronic. Exist dou posibiliti: dac lucrm la o instituie care are acces la Internet, atunci contactm administratorul de Internet pentru a ne crea adresa. n principiu, acest lucru presupune crearea unui utilizator de pot electronic. folosind un aa numit free-e-mail, adic un site ce ofer gratuit pot electronic, ca de exemplu: mail.yahoo.com, mail.k.ro, mail.hotmail.com etc. Pentru aceasta trebuie s accesm, prin intermediul unuia dintre browser-e pagina site-ului pe care dorim s avem e-mail-ul. i n acest caz, pentru nceput va trebui s crem, de data aceasta noi un cont de utilizator, n unul sau mai muli pai, unde ni se vor cere diverse informaii. Procesul de creare este simplu, interactiv i, ca model orientativ iat cteva cuvinte cheie pe care le vei ntlni: Step n (pasul n), Next (urmtorul, urmtoarea), Go (du-te mai departe), Ok (da), Submit (valideaz), Check (verific), Look n(caut n), User Name (numele utilizatorului), Password (parola) etc. Dup crearea contului putem folosi adresa de e-mail. Va trebui s ne log-m la adresa proprie prin nume i parol, validm i, dac s-au introdus corect aceste informaii, ni se va deschide fereastra de comunicare. Iat ferestrele de logare pe yahoo:
Ferestre de log-are
Dup log-are, apare urmtoarea interfa:
127
Mihai-Radu Costescu, Ioan Marinescu, Mihai-Alexandru Costescu
Avnd n vedere multitudinea de utilitare de pot electronic existente la ora actual, pot exista diferene n modul de organizare al comenzilor. Important este faptul c toate programele conin principalele comenzi necesare pentru crearea, expedierea i recepionarea n bune condiii a mesajelor. Bara cu instrumente de lucru conine mai multe butoane prin care se acceseaz comenzile cele mai des utilizate. Zona de lucru este poriunea din fereastra aplicaiei n care utilizatorul gestioneaz mesajele primite sau trimise. Zona de lucru conine trei subzone: zona directoarelor: utilitarele de pot electronic permit gruparea mesajelor n zona de lucru n directoare n funcie de caracteristicile mesajelor. Principalele directoare sunt: Inbox conine mesajele primite de utilizator; Sent conine copii ale mesajelor expediate de utilizator; Draft conine proiectele mesajelor pe care utilizatorul dorete s le expedieze n viitor; Trash conine mesajele terse de utilizator (un fel de Recycle Bin); Bulk conine mesaje nedorite (spam-uri, aceasta fiind procesul de expediere a
mesajelor electronice nesolicitate, de cele mai multe ori cu caracter comercial, de publicitate pentru produse i servicii dubioase. spam-ul se distinge prin caracterul agresiv, repetat i prin privarea de dreptul la opiune). zona mesajelor permite vizualizarea mesajelor din directorul selectat n zona
subdirectoarelor; zona de vizualizare permite vizualizarea coninutului mesajului selectat n zona
128
Elemente de informatic aplicat
mesajelor. Bara de stare afieaz informaii despre starea utilitarului de pot electronic. Transmiterea mesajelor Pentru a transmite un mesaj, se poate folosi una din urmtoarele metode: se creeaz un nou mesaj (compose Message); se trimite un mesaj primit anterior ctre ali destinatari (Forward); se trimite un mesaj de rspuns ctre expeditorul unui mesaj primit anterior (Replay). 6.6.3 Comer electronic Comerul electronic reprezint domeniul de vnzare a produselor i serviciilor de diferite tipuri prin intermediul internetului, respectnd ntocmai etapele unei tranzacii comerciale. astfel, site-ul web reprezint spaiul de expunere al produselor, reducnd timpul i costurile comparativ cu metodele clasice de cumprare.1 n tranzaciile comerciale clasice deci i n comerul exterior clasic pot fi identificate patru etape diferite ale oricrui demers comercial, respectiv: 1. informarea comercial referitoare la tranzacie: cercetarea de marketing; 2. ncheierea contractului comercial; 3. vnzarea produsului sau a serviciului; 4. plata produsului sau a serviciului; Astfel, modul n care se reflect aceste patru etape n cazul comerului electronic pot fi prezentate n mod grafic, ca n figura urmtoare:
Etapele comerului electronic Cercetarea de marketing i gsete corespondentul n site-ul web, prin utilizarea motoarelor de cutare, un mijloc utilizat n prezent pe scar larg n vederea obinerii de informaii. Pe baza informaiilor oferite de etapa anterioar, are loc contactarea
1
http://www.digital-romania.ro 129
Mihai-Radu Costescu, Ioan Marinescu, Mihai-Alexandru Costescu
potenialilor clieni n vederea ncheierii unui contract de vnzare sau, aa cum este posibil, pentru completarea unui formular de comand pe care un site web interactiv l poate oferi clientului. Livrarea produsului/produselor are loc ca urmare a contractului sau a formularului de comand, urmnd ca apoi s fie efectuat plata, aceasta realizndu-se din ce n ce mai des on-line, prin avantajele oferite de on-line banking. n prezent, relaiile stabilite prin intermediul reelei internet, adiacente comerului electronic, pot fi prezentate sintetizat, ca n tabelul de mai jos (tabelul 6.1): government to government (G2G), government to business (G2B), government to consumer (G2C), consumer to government (C2G), consumer to business (C2B) i consumer to consumer (C2C). Tabelul 6.1 Relaii stabilite prin intermediul reelei internet NTREPRINDERI CONSUMATORI GUVERN (G) (B) (C) G2G G2B G2C GUVERN (G) coordonare informare informare B2G NTREPRINDERI B2B B2C administraie, (B) comer electronic comer electronic logistic C2G CONSUMATORI C2B C2C achitare taxe (C) comparaie preuri licitaii online online Dintre acestea, cele mai rspndite modele implementate pentru comerul electronic sunt urmtoarele:
Cele mai rspndite modele ale comerului electronic 1. business to business (B2B business to business ntre firme) - ambele pri participante la tranzacia comercial, att vnztorul
130
Elemente de informatic aplicat
ct i cumprtorul, sunt instituii; business to consumer (B2C business to consumer ntre firme i consumatorii finali) - tranzaciile se realizeaz ntre cumprtori individuali i vnztori-mari companii. n acest caz, factorul uman este mult mai important, interactivitatea fiind caracteristica de baz n decizia de cumprare; 3. business to government (B2G business to gouvernment ntre firme i domeniul public, stat). 2. O nou opiune n comerul electronic este tranzacia business-to-employee (B2E), care se refer la tranzaciile din interiorul unei firme, destinate personalului angajat al firmei i efectuate prin sistemul intranet propriu. Un rol aparte n dezvoltarea comerului electronic l au relaiile business to government (B2G) i government to bussiness (G2B), care prin realizarea unui mediu de informare interactiv, rapid i eficient, pot contribui la contientizarea agenilor economici asupra avantajelor acestui nou domeniu comercial: comerul electronic.2 Analiznd datele din tabelul urmtor, se poate observa faptul c, n prezent, companiile .com", sau implicate n e-business, schimb radical termenul de companie (ntreprindere) din punctul de vedere al societii informaiei i comunicaiilor, n sensul c rezultatele muncii sunt mai bune, iar flexibilitatea este caracteristica dominant a noilor firme B2B, B2C etc., n era digital. ntreprinderi tradiionale vs. ntreprinderi .com ntreprinderile tradiionale E-Business organizaii (ntreprinderi complexe), slujbe complexe, organizaii slujbe simple (ntreprinderi simple) realizri tangibile realizri tangibile i intangibile imagine: organizaie eficienta imagine: "se nva din greeli" mediu de lucru: mediu de lucru: >> sigur, puine schimbri >> dinamic, dar nesigur >> resurse tangibile >> resurse intangibile >> piee de masa >> concentrare pe clieni >> produse i procese simple >> valoare adugat la produse i procese O comparaie relevant este prezentat n cazul comunicrii de afaceri dintre companii, astfel, pentru realizarea unei estimri, ntr-o ntreprindere tradiional, munca depus este laborioas, implic mai multe persoane, ia mai mult timp, este fcut cu cheltuieli mai mari, n timp ce ntr-o ntreprindere e-business, care dispune de logistic de ultim or, sau avansat, aceeai estimare este fcut de o singur persoan, cu cheltuieli mai mici i ntr-un interval de timp mai scurt, aa cum reiese din tabelul urmtor:
2
http://www.business-online.ro 131
Mihai-Radu Costescu, Ioan Marinescu, Mihai-Alexandru Costescu
Mod de comunicare vechi / Mod de comunicare de tip nou MODUL DE COMUNICARE DE TIP NOUL MODEL DE COMUNICARE N VECHI: AFACERI: 1. Clientul i furnizorul se ntlnesc 1. Clientul viziteaz Website-ul sau vorbesc la telefon furnizorului sau l contacteaz pe furnizor prin telefon sau la o videoconferin 2. Furnizorul ntocmete o estimare 2. Furnizorul dicteaz un e-mail (scris de mn sau dictat) ctre PC-ul cu capabiliti de recunoatere a vocii (sau tasteaz mesajul pe computer) 3. Ciorna este transcris folosind 3. Afieaz un document de ofert maina de scris sau PC-ul de 40 de pagini, mpreun cu un scurt film de prezentare 4. Estimarea este corectat de autor 4. ntregul pachet este expediat beneficiarului, iar alte patru via Internet 5. Estimarea este retranscris sau retiprit 6. Varianta final este verificat din nou i semnat de autor 7. Estimarea este expediat celeilalte pri Comerul electronic faciliteaz i cooperarea ntre firme, respectiv reduce costurile de marketing i de livrare, susine strategia de marketing a firmei i ofer acces pe noi piee. n viitorul apropiat, comerul electronic va avea un impact puternic asupra competitivitii firmelor. Gradul de pregtire n ceea ce privete comerul electronic al fiecrei ri este reflectat de indicatori specifici: socio-economici, respectiv de infrastructur, ai tehnologiei folosite. Indicatori importani arat n mod expres potenialul pentru comerul electronic, tendina oamenilor de afaceri, a guvernelor de a face afaceri pe cale electronic (se are n vedere numrul de utilizatori de card-uri, barierele existente n perceperea beneficiilor generate de e-commerce). Este important de tiut pentru ce component a unei tranzacii electronice este utilizat, sau n ce funcie de afaceri, cine sunt actorii implicai, caracteristicile socio-demografice, tipul tranzaciei (intern, internaional, urban, sau rural). Impactul este reflectat de indicatori concentrai pe efectele de multiplicare ale comerului electronic, efectul asupra proceselor de producie, a modelelor de afaceri, sau locurilor de munc. Noutatea fa de comerul internaional clasic const n modalitatea diferit de
132
Elemente de informatic aplicat
personalizare, distribuie, schimbul de mrfuri, felul n care consumatorii i oamenii de afaceri caut i consum produse. De asemenea, probleme noi ca securitatea, incriptarea, confidenialitatea informaiei, protecia consumatorului sunt de luat n considerare n contextul apariiei economiei digitale. Toate acestea ridic probleme diverse, dac ne gndim la faptul ca n prezent sunt peste 100 de milioane de web-siteuri3, iar realizarea site-urilor nu reprezint un element de standardizare. Una dintre noiunile nou aprute este promovarea produselor i serviciilor, prin utilizarea celor mai potrivite tehnici de marketing cu ajutorul tehnologiilor informaiilor i comunicaiilor numit cybermarketing. Astfel, n viziunea TIC, mixul de cybermarketing are drept componente: produsul; utilizatorii int; preul/plata; publicitatea/media; logistica. Cei interesai de noua abordare sunt cei direct implicai n comerul electronic, ei necesitnd asisten i pregtire de specialitate la diferite nivele: - exportatori: att manageri, ct i operatori (IMM-uri i companii mari); - servicii implicate n activitatea comercial: transportatori, instituii financiare i de asigurri, avocai, consultani marketing, agenii de publicitate; - instituii de facilitare a comerului, organizaii de promovare ale exporturilor, asociaii; - puncte comerciale Trade Points, Camere de Comer, providerii de servicii Internet; - instituii guvernamentale; - centre de perfecionare i coli de afaceri, specializate n marketingul internaional.
4
Tremblay R. - Commercialization and future access to the internet highway, Global Research, 18 februarie, 2007 4 http://tpb.traderom.ro/romana/e_commerce/paralela.htm 133
Mihai-Radu Costescu, Ioan Marinescu, Mihai-Alexandru Costescu
BIBLIOGRAFIE 1. 2. 3. 4. 5. 6. 7. 8. 9. Adscliei, A., Instruire asistat de calculator. Didactica informatic, Editura Polirom, Iai, 2007 Bandiu, I., Margea, C., Elemente de birotic cu aplicaii, Editura Mirton, Timioara, 2003 Becerzan, D., Lecii de Excel, Editura Albastr, Cluj-Napoca, 2002 Blattner, p., Ulrich, L., Cook, K., Dyck, T., Totul despre Microsoft Excel 2000, Editura Teora, Bucureti, 2000 Chichernea, V., Sisteme informatice pentru birou, Editura Sylvi, Bucureti, 2001 Courtner, G., Marquis, A., Ghidul dumneavoastr n lumea calculatoarelor, Editura All Educaional, bucureti, 1998 Dulu, A., Calcul tabelar. Microsoft Excel, nivel avansat, Editura Andreco Educaional, Bucureti, 2005 Dulu, A., 700 de teste pentru obinerea Permisului European de Conducere a Computerului, Editura Anderco Educaional, Bucureti, 2006 Glenn, W., Microsoft Windows XP n imagini, Editura Teora, Bucureti, 2002
10. Kinkoph, S., Fulton, J., Microsoft Office XP n imagini, Editura Teora, Bucureti, 2002 11. Mare, D., Bazele informaticii, Editura Fundaiei Romnia de Mine, 2000 12. Petersen, J., icionar explicativ de calculatoare, Editura Teora, Bucureti, 1996 13. Sagman, S., Microsoft Office XP pentru Windows. Ghid de nvare rapid prin imagini, Editura Corint, Bucureti, 2003 14. Warner, N., Microsoft Excel n imagini, Editura Teora, Bucureti, 2001
134
Elemente de informatic aplicat
CUPRINS 1 BAZELE TEORETICE ALE PRELUCRRII DATELOR 1. Informatica tiina calculatoarelor 1 1. Conceptul de dat i informaie, sistem informaional i sistem 2 informatic ................................................................................................... 1. Prelucrarea automat a datelor 3 1. Sisteme de numeraie utilizate n tehnica de calcul 4 ARHITECTURA UNUI CALCULATOR PERSONAL 2. Introducere 1 2. Ce este un calculator 2 2. Componentele principale ale unui calculator personal 3 2.3.1 Structura intern 2.3.2 Perifericele SISTEMUL DE OPERARE WINDOWS XP 3. Prezentare general 1 3.1.1 Desktop-ul Windows XP 3.1.2 Structura general a ferestrelor Windows XP 3.1.3 Componentele principale ale desktop-ului Windows XP 3.1.4 Lansarea Windows XP 3.1.5 Utilizarea barei de task-uri 3.1.6 Utilizarea butonului Start 3.1.7 Lansarea programelor n execuie 3.1.8 nchiderea lui Windows XP 3.1.9 Mutarea i redimensionarea barei de task-uri 3.1.1 Manevrarea ferestrelor 0 3.1.1 Comutarea ntre programe i ferestre 1 3. Gestiunea meniurilor i ferestrelor 2 3.2.1 Utilizarea meniurilor 3.2.2 Deschiderea unui meniu
135
3 3 4 5 5 10 10 12 12 13 14 18 18 18 19 21 21 22 22 22 23 23 24 24 25 25 25
Mihai-Radu Costescu, Ioan Marinescu, Mihai-Alexandru Costescu
3.2.3 Selectarea opiunilor dintr-un meniu 3.2.4 Structura unui meniu 3.2.5 Alte tehnici de lansare a programelor 3.2.6 nchiderea unui program 3.2.7 Manevrarea ferestrelor 3.2.8 Utilizarea barelor de defilare 3.2.9 Utilizarea casetelor de dialog 3.2.1 Utilizarea barelor de instrumente 0 3. Fiiere i directoare 3 3.3.1 Lucrul cu fiiere i directoare 3.3.2 Explorarea cu My Computer 3.3.3 Explorarea cu Windows Explorer 3.3.4 Explorarea cu Network Neighborhood 3.3.5 Manipularea obiectelor (directoare, fiiere) 3.3.6 Crearea directoarelor 3.3.7 Denumirea fiierelor i directoarelor 3.3.8 Formatarea unei dischete 3. Operaiile de copiere i mutare a obiectelor 4 3.4.1 Copierea i mutarea obiectelor (fiiere i directoare) 3.4.2 Copierea i mutarea prin Clipboard 3.4.3 Copierea i mutarea prin metoda Drag-and-Drop 3.4.4 Deplasarea obiectului cu mouse-ul 3.4.5 Deplasarea obiectului cu butonul din dreapta al mouse-ului 3.4.6 Copierea de fiiere de pe unitatea A n unitatea C sau n alt director i invers 3.4.7 Redenumirea obiectelor 3.4.8 Deschiderea fiierelor, programelor i a documentelor de tip text 3. Alte operaii asupra obiectelor 5 3.5.1 tergerea obiectelor (directoare, fiiere) 3.5.2 Utilizarea coului de gunoi 3.5.3 Modul de utilizare a unui program 3.5.4 Crearea scurtturilor pentru programele frecvent utilizate 3.5.5 Utilizarea metodei Drag-and-Drop pentru a crea scurtturi 3.5.6 O metod de imprimare a documentelor 3.5.7 Deschiderea unui document 3.5.8 Operaii asupra imaginilor 3.5.9 Personalizarea elementelor pe care le putei vedea n desktop 3.5.1 Utilizarea programului Control Panel 0 3.5.1 Personalizarea ecranului cu ajutorul casetei de dialog Display
136
25 26 26 27 27 28 28 29 29 29 30 31 33 33 34 34 35 35 35 36 37 37 37 37 38 38 38 38 39 40 41 41 42 42 43 43 44 45
Elemente de informatic aplicat
1 3.5.1 2 3.5.1 3 4
Properties Personalizarea culorilor ecranului 46 Personalizarea culorii desktop-ului 46 47 47 47 48 51 70 74 76 77 85 97 10 8 11 7 11 7 11 7 12 0 12 1 12 3 12 8 12 8
EDITORUL DE TEXTE MICROSOFT WORD 4. Reguli de tehnoredactare 1 4. Lansare Word 2 4. Elementele principale ale ecranului Word 3 4. Lucrul cu documente 4 4. Lucrul cu tabele 5 4. Tiprirea documentelor 6 MICROSOFT EXCEL 5. Registre i foi de lucru 1 5. Lucru cu registre 2 5. Editarea, formatarea i tiprirea informaiilor din foaia de lucru 3 5. Reprezentarea grafic a datelor 4 UTILIZAREA INTERNET-ULUI 6. 1 6. 2 6. 3 6. 4 6. 5 6. 6 Ce este Internetul? O scurt istorie a Internetului La ce poate fi folosit Internet-ul? Cum se folosesc adresele Internet? Cum v conectai la Internet? Exemple de folosire a serviciilor Internet 6.6.1 Vizualizare de pagini Internet
137
Mihai-Radu Costescu, Ioan Marinescu, Mihai-Alexandru Costescu
6.6.2 6.6.3
Pot electronic Comer electronic
12 9 13 2 13 7
BIBLIOGRAFIE
138
You might also like
- Constantin Preda - Acolo Unde Moartea Nu Ajunge VOL II - TIPARDocument500 pagesConstantin Preda - Acolo Unde Moartea Nu Ajunge VOL II - TIPARCosti Preda100% (1)
- Constantin Preda - Acolo Unde Moartea Nu Ajunge VOL III - TIPARDocument584 pagesConstantin Preda - Acolo Unde Moartea Nu Ajunge VOL III - TIPARCosti Preda67% (3)
- Constantin Preda - Acolo Unde Moartea Nu Ajunge VOL I - TIPARDocument536 pagesConstantin Preda - Acolo Unde Moartea Nu Ajunge VOL I - TIPARCosti PredaNo ratings yet
- Biblia FlorilorDocument1 pageBiblia FlorilorCosti PredaNo ratings yet
- Cap Sau Pajură, Sabie Sau Inel de Logodnă - Constantin Romulus PredaDocument62 pagesCap Sau Pajură, Sabie Sau Inel de Logodnă - Constantin Romulus PredaCosti Preda100% (1)
- Iubirea Noastra Infloreste Dincolo de SteleDocument58 pagesIubirea Noastra Infloreste Dincolo de SteleCosti PredaNo ratings yet
- Mii de Baionete Îmi Decorează Inima - Constantin Romulus PredaDocument68 pagesMii de Baionete Îmi Decorează Inima - Constantin Romulus PredaCosti Preda100% (3)
- Congresul de La VienaDocument6 pagesCongresul de La VienaCosti Preda100% (1)
- Virginia Mircea GeopolitikonDocument5 pagesVirginia Mircea GeopolitikonCosti PredaNo ratings yet
- Geopolitica MatrioskaiDocument3 pagesGeopolitica MatrioskaiCosti PredaNo ratings yet
- Suflete MoarteDocument1 pageSuflete MoarteCosti PredaNo ratings yet