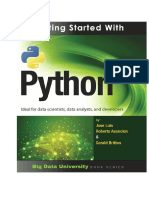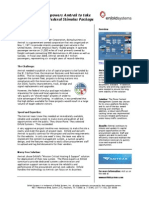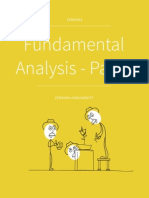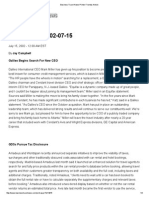Professional Documents
Culture Documents
2010-04-21 - Getting Started - en
Uploaded by
pawankumarp2000Original Description:
Original Title
Copyright
Available Formats
Share this document
Did you find this document useful?
Is this content inappropriate?
Report this DocumentCopyright:
Available Formats
2010-04-21 - Getting Started - en
Uploaded by
pawankumarp2000Copyright:
Available Formats
Getting started with your new workstation
Step 1: Find your default passwords
Your default passwords were sent in an email titled RequestNow! ### Your workstation has shipped. If you, your manager or your shipping contact do not have a copy of this e-mail, please contact the Canadian CIO BT/IT team at: IT Canada/Markham/IBM
Step 2: Install PGP Desktop (preferred) or set your new hard drive password
Install PGP Desktop encryption software from ISSI. (If you install PGP Desktop, a hard drive password is not required.) If you choose NOT to install PGP Desktop, you must set the hard drive password in the BIOS using these instructions: 1. Turn on your workstation 2. When you see the ThinkPad logo screen, press F1. You may need to press F1 more than once. 3. Enter the power on password if prompted. 4. In the BIOS, go to the Security menu and look for a Password option. Note: Set the hard drive password only. Do not set a supervisor or master password.
Step 3: Log in to your new workstation
1. Start the computer and log in with your default passwords. 2. When you're prompted to change your password, enter a new password. 3. If you're asked to reboot, click OK Note: If any windows open, such as EZUpdate or IBM Standard Asset Manager (ISAM), leave them on screen until you're connected to the network. Once you connect to the network in Step 4, you'll be able to respond to these windows.
Step 4: Connect to the IBM network
If you are connecting from an IBM office (recommended): Connect with your network cable. If you have a Cisco IP phone, your phone display may go blank when you plug in your new workstation. Wait until your phone display comes back. This can take up to 3 minutes. If you are working remotely using a broadband connection: Install any software needed by your ISP. Once you're connected to the internet, use the AT&T Net Client the IBM network.
to connect to
Step 5: Register with IBM Standard Asset Manager (ISAM)
ISAM is used for tracking and managing all workstations in IBM. in the bottom right corner of your Windows desktop. 1. Right click on the ISAM icon 2. Select Full Scan and Registration and follow the prompts. 3. For more detailed information on this process go to IT Help Central and search using keywords ISAM registration. IT Help Central - http://d02ntcl02.ibm.com/home.asp
Step 6: Use Migration Assistant to copy your data and settings
1. Make sure both your old and new workstations have the latest version of My Help installed. (You can install the latest version of My Help from ISSI - http://w3.ibm.com/download/standardsoftware/na.html ) 2. Start My Help on both workstations and connect them together using a standard network cable. 3. In My Help, click on Migration Assistant Follow the prompts to transfer your data and settings. 4. For a step-by-step guide to Migration Assistant, go to: http://d02ntcl02.ibm.com/userfiles/Migration%20Assistant%20Step%20by%20Step%20Guide%202009%20v1.pdf
-1-
Getting started with your new workstation
Return your old workstation
A return label for your old workstation may be in the new workstation box. If you did NOT receive a return label in the box, you can print a label yourself using these instructions: http://w3.can.ibm.com/it/howdoi/workstation/rnreturn.html Before returning ThinkPads you must remove the hard drive password. Instructions are posted here: http://d02ntcl02.ibm.com/solution.asp?cguid=0FDA988B-9C05-4B15-8DB9-2B7C9D240E7E Secure HDD Return: As per ITCS300 security regulations, you must render the information on your old workstation hard disk drive unreadable. (This step can be ignored if you encrypted your old workstation using PGP Desktop.) Step by step instructions are posted here: http://d02ntcl02.ibm.com/solution.asp?cguid=26DB00C1-F616-422C-B1BF-D03DD7C44366 Ownership: Your new workstation will be transferred to you in eAMT within 3 weeks. Your old machine will be removed from your eAMT record after it is received back at the warehouse. Do not attempt to manually transfer your old workstation to the warehouse. If your new machine isn't in eAMT after 4 weeks, please contact eAMT Help Canada/Slovakia/IBM
Secure your ThinkPad
Always lock your ThinkPad with a cable lock. You can order a cable lock from iShop (part #73P2582). Keep your ThinkPad with you if possible. Do not put your ThinkPad in checked baggage. Keep track of your ThinkPad going through security at airports. If you must leave your ThinkPad in a car, lock it to the body of the car inside the trunk before you start your trip. If you must leave the ThinkPad in a hotel, lock it in the hotel safe. If a hotel safe isn't available, lock your ThinkPad in your hotel room with your locking cable. If your ThinkPad is lost or stolen, you must report it to your IBM location security team and your manager.
ThinkPad care tips
Keep food and drinks away from your ThinkPad. To avoid damaging connectors, use extra care when plugging in accessories and cables. To prevent trips and spills, do not stretch attached cables. Remove all cables before lifting or tilting your ThinkPad. Put your ThinkPad down gently on hard surfaces. Suspend or turn off your ThinkPad before moving it. Don't leave your ThinkPad in cold or damp locations, like car trunks. Use care when opening or closing the screen. Don't over-pack carrying cases. To extend your ThinkPad battery life, occasionally run the battery all the way down before re-charging.
Help!
If you need help at any time during setup, or have problems with your ThinkPad, call 888-IBM-HELP. IBM-HELP can fix software problems. If IBM-HELP believes you have a hardware problem, you'll be referred to the Lenovo help desk at 800-IBM-SERV.
More Links
Canadian CIO BT/IT How Do I... site: http://w3.can.ibm.com/it/howdoi/workstation.html RequestNow website: https://w3.ibm.com/tools/wam/requestnow/login/MainLogin.htm
-2-
You might also like
- The Yellow House: A Memoir (2019 National Book Award Winner)From EverandThe Yellow House: A Memoir (2019 National Book Award Winner)Rating: 4 out of 5 stars4/5 (98)
- Hidden Figures: The American Dream and the Untold Story of the Black Women Mathematicians Who Helped Win the Space RaceFrom EverandHidden Figures: The American Dream and the Untold Story of the Black Women Mathematicians Who Helped Win the Space RaceRating: 4 out of 5 stars4/5 (895)
- Texas Registration Fees: Passenger Vehicles / TrucksDocument1 pageTexas Registration Fees: Passenger Vehicles / Truckspawankumarp2000No ratings yet
- 1tracking Worldwide Package Tracking With All Services ProvidedDocument1 page1tracking Worldwide Package Tracking With All Services Providedpawankumarp2000No ratings yet
- Database FundamentalsDocument282 pagesDatabase FundamentalsRuperto Rosales VeraNo ratings yet
- Morgenroutine Dinacarya Vasant LadDocument3 pagesMorgenroutine Dinacarya Vasant Ladpawankumarp2000No ratings yet
- Getting Started With PythonDocument124 pagesGetting Started With PythonLeonardo Sanchez100% (1)
- Thoughts On Sandhya Vandanam v3 May 2013 (A4 Size) PDFDocument35 pagesThoughts On Sandhya Vandanam v3 May 2013 (A4 Size) PDFnarasimhaprasadNo ratings yet
- Enfold Systems Empowers Amtrak To Take Advantage of The Federal Stimulus PackageDocument1 pageEnfold Systems Empowers Amtrak To Take Advantage of The Federal Stimulus Packagepawankumarp2000No ratings yet
- Financial Ratio Analysis Guide for Fundamental Stock AnalysisDocument87 pagesFinancial Ratio Analysis Guide for Fundamental Stock Analysisrajeshksm100% (2)
- Dva It A VedantaDocument168 pagesDva It A VedantaАлександр СмирновNo ratings yet
- CRISIL Mutual Fund Ranking Booklet Dec2014Document32 pagesCRISIL Mutual Fund Ranking Booklet Dec2014pawankumarp2000No ratings yet
- Business Travel News Printer Friendly ArticleDocument3 pagesBusiness Travel News Printer Friendly Articlepawankumarp2000No ratings yet
- Kkotak Mutual Fund Report as of Dec 18, 2014Document5 pagesKkotak Mutual Fund Report as of Dec 18, 2014techkasambaNo ratings yet
- The Subtle Art of Not Giving a F*ck: A Counterintuitive Approach to Living a Good LifeFrom EverandThe Subtle Art of Not Giving a F*ck: A Counterintuitive Approach to Living a Good LifeRating: 4 out of 5 stars4/5 (5794)
- Grit: The Power of Passion and PerseveranceFrom EverandGrit: The Power of Passion and PerseveranceRating: 4 out of 5 stars4/5 (588)
- Shoe Dog: A Memoir by the Creator of NikeFrom EverandShoe Dog: A Memoir by the Creator of NikeRating: 4.5 out of 5 stars4.5/5 (537)
- Never Split the Difference: Negotiating As If Your Life Depended On ItFrom EverandNever Split the Difference: Negotiating As If Your Life Depended On ItRating: 4.5 out of 5 stars4.5/5 (838)
- On Fire: The (Burning) Case for a Green New DealFrom EverandOn Fire: The (Burning) Case for a Green New DealRating: 4 out of 5 stars4/5 (73)
- A Heartbreaking Work Of Staggering Genius: A Memoir Based on a True StoryFrom EverandA Heartbreaking Work Of Staggering Genius: A Memoir Based on a True StoryRating: 3.5 out of 5 stars3.5/5 (231)
- Team of Rivals: The Political Genius of Abraham LincolnFrom EverandTeam of Rivals: The Political Genius of Abraham LincolnRating: 4.5 out of 5 stars4.5/5 (234)
- The Little Book of Hygge: Danish Secrets to Happy LivingFrom EverandThe Little Book of Hygge: Danish Secrets to Happy LivingRating: 3.5 out of 5 stars3.5/5 (399)
- Elon Musk: Tesla, SpaceX, and the Quest for a Fantastic FutureFrom EverandElon Musk: Tesla, SpaceX, and the Quest for a Fantastic FutureRating: 4.5 out of 5 stars4.5/5 (474)
- The Emperor of All Maladies: A Biography of CancerFrom EverandThe Emperor of All Maladies: A Biography of CancerRating: 4.5 out of 5 stars4.5/5 (271)
- Devil in the Grove: Thurgood Marshall, the Groveland Boys, and the Dawn of a New AmericaFrom EverandDevil in the Grove: Thurgood Marshall, the Groveland Boys, and the Dawn of a New AmericaRating: 4.5 out of 5 stars4.5/5 (266)
- The Hard Thing About Hard Things: Building a Business When There Are No Easy AnswersFrom EverandThe Hard Thing About Hard Things: Building a Business When There Are No Easy AnswersRating: 4.5 out of 5 stars4.5/5 (344)
- The Gifts of Imperfection: Let Go of Who You Think You're Supposed to Be and Embrace Who You AreFrom EverandThe Gifts of Imperfection: Let Go of Who You Think You're Supposed to Be and Embrace Who You AreRating: 4 out of 5 stars4/5 (1090)
- The World Is Flat 3.0: A Brief History of the Twenty-first CenturyFrom EverandThe World Is Flat 3.0: A Brief History of the Twenty-first CenturyRating: 3.5 out of 5 stars3.5/5 (2219)
- The Unwinding: An Inner History of the New AmericaFrom EverandThe Unwinding: An Inner History of the New AmericaRating: 4 out of 5 stars4/5 (45)
- The Sympathizer: A Novel (Pulitzer Prize for Fiction)From EverandThe Sympathizer: A Novel (Pulitzer Prize for Fiction)Rating: 4.5 out of 5 stars4.5/5 (119)
- Her Body and Other Parties: StoriesFrom EverandHer Body and Other Parties: StoriesRating: 4 out of 5 stars4/5 (821)