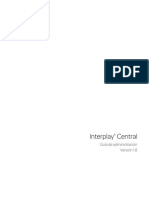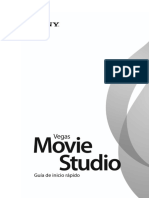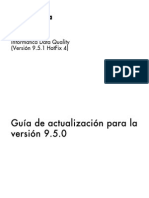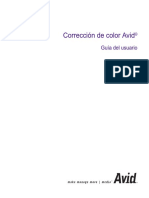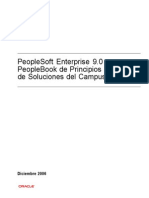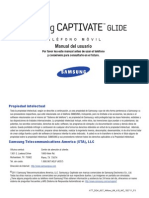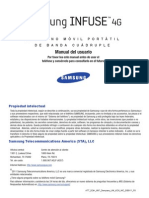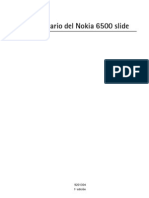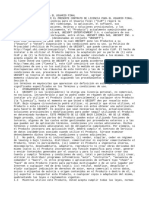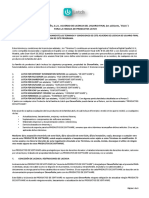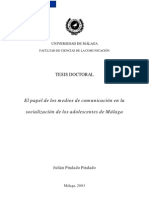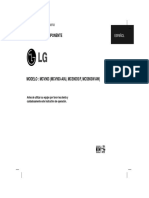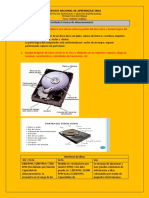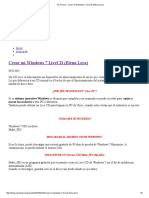Professional Documents
Culture Documents
Toast 10 Titanium Guía Del Usuario
Uploaded by
Michel Curiel AnayaOriginal Title
Copyright
Available Formats
Share this document
Did you find this document useful?
Is this content inappropriate?
Report this DocumentCopyright:
Available Formats
Toast 10 Titanium Guía Del Usuario
Uploaded by
Michel Curiel AnayaCopyright:
Available Formats
Gua del usuario
ii
Gua del usuario de Roxio Toast 10 www.roxio.com
Informacin de carcter legal
Copyright 1994-2009 Sonic Solutions. Todos los derechos reservados. El uso de este producto est sujeto a su aceptacin de todos los trminos de cada uno de los acuerdos de licencia incluidos en este paquete. Este producto puede estar protegido por una o ms patentes de Estados Unidos o patentes extranjeras, incluidas algunas patentes que pueden estar listadas en www.sonic.com/innovation/patents.
Marcas comerciales
Roxio, el logotipo de grabacin de disco, Sonic, Sonic Solutions, Toast, el logotipo toaster con discos, CD Spin Doctor, Fit-to-DVD y Toast It son marcas comerciales registradas propiedad de Sonic Solutions en Estados Unidos y otras jurisdicciones.
Marcas comerciales y tecnologas de terceros
Mac, el logotipo de Mac, QuickTime, iLife, iPod, iTunes, iMovie, iPhoto, iPhone, iDVD, DVD Studio Pro, Final Cut y Apple TV son marcas comerciales de Apple, Inc. registrado en EE.UU. y otros pases. Windows es una marca comercial registrada de Microsoft, Inc. PowerPC es una marca comercial registrada de International Business Machines Corporation. Ciertas secciones de este software 2008 TiVo Inc. TiVo, TiVoToGo y el logotipo TiVo son marcas comerciales o marcas comerciales registradas de TiVo Inc. o sus filiales. Palm y Treo figuran entre las marcas comerciales o marcas comerciales registradas propiedad o con licencia de Palm, Inc. Las familias RIM y BlackBerry de marcas, imgenes y smbolos relacionados son de propiedad exclusiva y marcas comerciales de Research in Motion Limited, usados con permiso. "Dolby" y el smbolo de la doble D son marcas comerciales de Dolby Laboratories. Este producto contiene uno o ms programas protegidos bajo las leyes de propiedad intelectual (copyright) internacionales y de EE.UU. como obras no publicadas. Son confidenciales y propiedad de Dolby Laboratories. Est prohibida su reproduccin o divulgacin, en su totalidad o en parte, o la produccin de obras derivadas a partir de las mismas sin el permiso expreso de Dolby Laboratories. Copyright 1992-1997 by Dolby Laboratories, Inc. Todos los derechos reservados. Fabricado bajo licencia de Dolby Laboratories.
Gua del usuario de Roxio Toast 10 Informacin de carcter legal
iii
Tecnologa de compresin de audio MPEG Layer-3 bajo licencia de Coding Technologies, Fraunhofer IIS y THOMSON multimedia.
Tecnologa de compresin de audio Ogg Vorbis cortesa de Xiph.Org Foundation.
libvorbis y libogg Copyright (C) 1994-2004 Xiph.org Foundation ESTE SOFTWARE ES PROPORCIONADO POR LOS CONTRIBUYENTES Y TITULARES DEL COPYRIGHT "TAL Y COMO EST" Y TODA GARANTA EXPRESA O IMPLCITA, INCLUYENDO, SIN LIMITACIONES, TODA GARANTA IMPLCITA DE COMERCIABILIDAD E IDONEIDAD PARA UN FIN PARTICULAR, ES RECHAZADA. BAJO NINGUNA CIRCUNSTANCIA LOS REGENTES O LOS COLABORADORES SERN RESPONSABLES POR DAOS DIRECTOS, INDIRECTOS, ACCIDENTALES, ESPECIALES, EJEMPLARES O CONSECUENTES (INCLUYENDO, PERO SIN LIMITARSE A ELLO, ADQUISICIN DE BIENES O SERVICIOS SUSTITUTOS; PRDIDA DE USO, DATOS O GANANCIAS; O INTERRUPCIN DE ACTIVIDADES COMERCIALES) SIN IMPORTAR SU CAUSA NI LA TEORA DE RESPONSABILIDAD QUE LOS AMPARE, YA SEA POR CONTRATO, ESTRICTA RESPONSABILIDAD O AGRAVIO (INCLUYENDO NEGLIGENCIA U OTRO) QUE SE PUDIERAN LLEGAR A PRODUCIR POR EL USO DE ESTE SOFTWARE, AUN CUANDO SE ADVIRTIERA DE LA POSIBILIDAD DE TALES DAOS. libflac y libflac++ Copyright (C) 2000, 2001, 2002, 2003, 2004 Josh Coalson ESTE SOFTWARE ES PROPORCIONADO POR LOS CONTRIBUYENTES Y TITULARES DEL COPYRIGHT "TAL Y COMO EST" Y TODA GARANTA EXPRESA O IMPLCITA, INCLUYENDO, SIN LIMITACIONES, TODA GARANTA IMPLCITA DE COMERCIABILIDAD E IDONEIDAD PARA UN FIN PARTICULAR, ES RECHAZADA. BAJO NINGUNA CIRCUNSTANCIA LA FUNDACIN O LOS COLABORADORES SERN RESPONSABLES POR DAOS DIRECTOS, INDIRECTOS, ACCIDENTALES, ESPECIALES, EJEMPLARES O CONSECUENTES (INCLUYENDO, PERO SIN LIMITARSE A ELLO, ADQUISICIN DE BIENES O SERVICIOS SUSTITUTOS; PRDIDA DE USO, DATOS O GANANCIAS; O INTERRUPCIN DE ACTIVIDADES COMERCIALES) SIN IMPORTAR SU CAUSA NI LA TEORA DE RESPONSABILIDAD QUE LOS AMPARE, YA SEA POR CONTRATO, ESTRICTA RESPONSABILIDAD O AGRAVIO (INCLUYENDO NEGLIGENCIA U OTRO) QUE SE PUDIERAN LLEGAR A PRODUCIR POR EL USO DE ESTE SOFTWARE, AUN CUANDO SE ADVIRTIERA DE LA POSIBILIDAD DE TALES DAOS.
iv
Gua del usuario de Roxio Toast 10 www.roxio.com
Miniupnp Libnatpmp Copyright (C) 2005-2007, Thomas BERNARD. Todos los derechos reservados. Se permite la redistribucin o utilizacin en origen y formas binarias, con o sin modificacin, siempre que se cumplan las siguientes condiciones: - La redistribucin del cdigo fuente deber mantener el anterior aviso de copyright, que cita las condiciones y la siguiente clusula de exencin. - Las redistribuciones en forma binaria deben reproducir el anterior aviso de copyright, que cita las condiciones y la siguiente clusula de exencin en la documentacin o los materiales proporcionados con la distribucin. - No se puede usar el nombre del autor para respaldar o promover productos derivados de este software sin el previo consentimiento especfico por escrito. ESTE SOFTWARE SE PROPORCIONA POR LOS TITULARES DEL COPYRIGHT Y SUS COLABORADORES "TAL CUAL", Y SE RENUNCIA A TODA GARANTA EXPRESA O IMPLCITA, INCLUYENDO, ENTRE OTRAS, LAS GARANTAS IMPLCITAS DE COMERCIABILIDAD E IDONEIDAD PARA FINES PARTICULARES. BAJO NINGUNA CIRCUNSTANCIA LOS PROPIETARIOS O LOS COLABORADORES SERN RESPONSABLES POR DAOS DIRECTOS, INDIRECTOS, ACCIDENTALES, ESPECIALES, EJEMPLARES O CONSECUENTES (INCLUYENDO, ENTRE OTROS, LA ADQUISICIN DE BIENES O SERVICIOS SUSTITUTOS; PRDIDA DE USO, DATOS O GANANCIAS; O INTERRUPCIN DE ACTIVIDADES COMERCIALES) SIN IMPORTAR SU CAUSA NI LA TEORA DE RESPONSABILIDAD QUE LOS AMPARE, YA SEA POR CONTRATO, ESTRICTA RESPONSABILIDAD O AGRAVIO (INCLUYENDO NEGLIGENCIA U OTRO) QUE SE PUDIERAN LLEGAR A PRODUCIR POR EL USO DE ESTE SOFTWARE, AUN CUANDO SE ADVIRTIERA DE LA POSIBILIDAD DE TALES DAOS.
Gua del usuario de Roxio Toast 10 Informacin de carcter legal
Motor de efectos de audio con licencia de Algorithmix, www.algorithmix.com.
VST es una marca comercial de Steinberg Media Technologies GmbH. CD y datos afines de msica de Gracenote, Inc., copyright 2000-2008 Gracenote. Software Gracenote, copyright 2000-2008 Gracenote. A este producto y servicio se aplican una o ms patentes propiedad de Gracenote. Consulte el sitio de Gracenote para ver una lista, que no es completa, de las patentes de Gracenote aplicables. Gracenote, CDDB, MusicID, el logotipo de Gracenote y el logotipo "Powered by Gracenote" son marcas comerciales o marcas comerciales registradas de Gracenote en Estados Unidos y otros pases. La tecnologa de reconocimiento de msica y los datos afines son proporcionados por Gracenote. Gracenote es el estndar de la industria en la tecnologa de reconocimiento de archivos musicales y en la distribucin de los contenidos relativos. Para obtener ms informacin, visite www.gracenote.com. Gracenote facilita la tecnologa de reconocimiento de msica y los datos relacionados. Gracenote es el estndar de la industria en la tecnologa de reconocimiento de archivos musicales y en la distribucin de los contenidos relativos. Si desea ms informacin, visite www.gracenote.com.
Desarrollado con Sonic Solutions por Elgato Systems: www.elgato.com. Turbo.264, EyeTV y el logotipo de EyeTV son marcas comerciales registradas de Elgato Systems.
vi
Gua del usuario de Roxio Toast 10 www.roxio.com
Cambios
El material incluido en este documento tiene un fin meramente informativo y est sujeto a modificaciones sin previo aviso. Si bien se ha hecho todo lo razonablemente posible en la preparacin de este documento para garantizar su exactitud, Sonic Solutions no asume responsabilidad alguna por los errores u omisiones que el mismo contenga o que se deriven del uso de la informacin incluida en el mismo. Sonic Solutions se reserva el derecho a realizar modificaciones al diseo del producto sin reservas y sin notificar previamente a los usuarios.
Exencin de responsabilidad
ESTE PRODUCTO NO ELUDE NI EVADE LA PROTECCIN CONTRA COPIA. ESTE PRODUCTO NO LE PERMITE COPIAR DVD QUE CONTENGAN ENCRIPTACIN CDD U OTRO CONTENIDO PROTEGIDO CONTRA COPIA. SI ESTE PRODUCTO LE PERMITIERA COPIAR ALGN TIPO DE CONTENIDO, PODR HACERLO NICAMENTE SI POSEE EL COPYRIGHT, SI HA OBTENIDO PERMISO DE COPIA POR PARTE DEL PROPIETARIO DEL COPYRIGHT, O SI LEGALMENTE TIENE DERECHO A REALIZAR DICHA COPIA. SI USTED NO ES EL PROPIETARIO DEL COPYRIGHT O NO HA OBTENIDO PERMISO DE COPIA DE STE, PODRA VIOLAR LA LEY DEL COPYRIGHT, AS COMO OTRAS LEYES, Y PODRA ESTAR SUJETO A RECLAMACIONES POR DAOS Y/O PENALIZACIONES CRIMINALES. QUEDA ESTRICTAMENTE PROHIBIDO TODO USO ILEGAL DE ESTE PRODUCTO. SI NO EST SEGURO DE CONTAR CON ESTOS DERECHOS, DEBE COMUNICARSE CON SU ASESOR JURDICO. USTED ASUME TOTAL RESPONSABILIDAD DE USO LEGAL Y RESPONSABLE DE ESTE PRODUCTO.
vii
Contenido
Primeros pasos con Toast
11
Introduccin . . . . . . . . . . . . . . . . . . . . . . . . . . . 12 Instalar el software. . . . . . . . . . . . . . . . . . . . . . . 13 La ventana principal de Toast . . . . . . . . . . . . . . 15 Grabar su primer disco con Toast . . . . . . . . . . . 17 Seleccionar qu tipo de disco desea crear . . . . . 19 Acerca de Soportes . . . . . . . . . . . . . . . . . . . . . . 21 Utilizar el Media Browser . . . . . . . . . . . . . . . . . 23 Cambiar los Ajustes de la grabadora . . . . . . . . . 26 Guardar y abrir proyectos de Toast . . . . . . . . . . 28 Borrar discos . . . . . . . . . . . . . . . . . . . . . . . . . . . 29 Expulsar un disco. . . . . . . . . . . . . . . . . . . . . . . . 29 Grabacin desde el escritorio con Toast It . . . 30 Opciones de soporte tcnico . . . . . . . . . . . . . . . 31
Uso de otras caractersticas de Toast
33
Visualizar informacin acerca de un disco . . . . 34 Guardar imgenes de disco . . . . . . . . . . . . . . . . 35 Montar imgenes de disco . . . . . . . . . . . . . . . . . 36
viii
Gua del usuario de Roxio Toast 10 www.roxio.com
Compartir grabadora con ToastAnywhere . . . .37 Comparar archivos o carpetas. . . . . . . . . . . . . . .38 Crear una particin temporal . . . . . . . . . . . . . . .39 Extras de Toast . . . . . . . . . . . . . . . . . . . . . . . . . .40
Crear discos de datos
43
Qu es un disco de datos?. . . . . . . . . . . . . . . . .44 Tipos de discos de datos . . . . . . . . . . . . . . . . . . .44 Generalidades sobre Crear un disco de datos . . .45 Crear un disco Slo para Mac. . . . . . . . . . . . . . .46 Crear un disco para Mac y PC . . . . . . . . . . . . . .53 Crear un disco DVD-ROM . . . . . . . . . . . . . . . . .59 Crear un disco ISO 9660 . . . . . . . . . . . . . . . . . .60 Crear un disco hbrido personalizado . . . . . . . . .67 Crear un disco de volumen Mac . . . . . . . . . . . . .69 Crear un disco de fotos . . . . . . . . . . . . . . . . . . . .71 Usar Escritura dinmica Toast. . . . . . . . . . . . . . .73
Crear discos de audio
75
Qu es un disco de audio? . . . . . . . . . . . . . . . .76 Tipos de discos de audio . . . . . . . . . . . . . . . . . .76 Generalidades sobre Crear un disco de audio. . .77 Crear un CD de audio. . . . . . . . . . . . . . . . . . . . .78 Crear un DVD de msica . . . . . . . . . . . . . . . . . .82 Crear un disco MP3 . . . . . . . . . . . . . . . . . . . . . .88 Crear un CD de audio mejorado. . . . . . . . . . . . .90 Crear un CD de modo mixto. . . . . . . . . . . . . . . .91
Gua del usuario de Roxio Toast 10 Contenido
ix
Crear discos de vdeo
93
Qu es un disco de vdeo? . . . . . . . . . . . . . . . .94 Tipos de discos de vdeo. . . . . . . . . . . . . . . . . . .94 Generalidades para crear un disco de vdeo . . . .96 Crear un CD de vdeo o de Sper Vdeo . . . . . . .98 Crear un disco de vdeo DVD o BD . . . . . . . . .100 Uso de Plug & Burn. . . . . . . . . . . . . . . . . . . .110 Crear un DVD a partir de carpetas VIDEO_TS . . . . . . . . . . . . . . . . . . . . . . . . .121 Crear una compilacin de VIDEO_TS. . . . . . . .126 Crear un disco de carpeta BDMV . . . . . . . . . . .127 Crear un archivo AVCHD . . . . . . . . . . . . . . . . .127
6 7
Copiar discos
129
Tipos de copias. . . . . . . . . . . . . . . . . . . . . . . . .130 Generalidades sobre Realizar una copia . . . . . .130 Copiar un disco . . . . . . . . . . . . . . . . . . . . . . . .131 Copiar un archivo de imagen de disco . . . . . . .133 Combinar imgenes de disco . . . . . . . . . . . . . .134
Conversin de audio y vdeo 135
Por qu convertir audio y vdeo? . . . . . . . . . . .136 Conversin del contenido de DVD-Vdeo. . . . .137 Cambiar opciones de copia . . . . . . . . . . . . . . .138 Conversin de archivos de vdeo . . . . . . . . . . .139 Pausa y reanudar conversin de vdeo . . . . . . .141 Conversin de archivos de audio . . . . . . . . . . .141
Gua del usuario de Roxio Toast 10 www.roxio.com
11
Primeros pasos con Toast
En este captulo
Introduccin Instalar el software La ventana principal de Toast Grabar su primer disco con Toast Seleccionar qu tipo de disco desea crear Acerca de Soportes Utilizar el Media Browser Cambiar los Ajustes de la grabadora Guardar y abrir proyectos de Toast Borrar discos Expulsar un disco Grabacin desde el escritorio con Toast It Opciones de soporte tcnico
12 13 15 17 19 21 23 26 28 29 29 30 31
12
Gua del usuario de Roxio Toast 10 www.roxio.com
Introduccin
Toast 10 Titanium le ofrece su prestigiosa grabacin y copia de discos y mucho ms. Todo lo que necesita para editar, copiar, grabar y compartir sus vdeos, pelculas, fotos, msica y archivos de datos en CD, DVD y Blu-ray Disc al alcance de sus dedos. Esta gua le ayudar a dar sus primeros pasos en Toast. Las funciones y caractersticas que describe estn disponibles en todo el producto Toast a la venta. Su versin puede que no disponga de todas estas funciones y caractersticas si se incluye en una grabadora de discos o en otro dispositivo de hardware. El software incluye mensajes adecuados si posee una versin limitada. Para registrar su software, seleccione Ayuda > Registro del producto. Para obtener ms informacin, seleccione Ayuda > Soporte del producto.
Primeros pasos con Toast Instalar el software
13
Instalar el software
Para utilizar Toast necesitar el siguiente hardware y software:
Se necesita un equipo Macintosh con PowerPC G4, PowerPC G5 o procesador Intel, PowerPC G5 o procesador Intel para codificar y ver los contenidos con alta definicin Unidad de grabacin de CD, DVD o Blu-ray Mac OS X v10.5.x QuickTime v7.x Hasta 800 MB de espacio libre en disco para instalar todos los componentes Hasta 15 GB de espacio libre temporal en disco durante el uso Algunas funciones requieren conexin a Internet La funcin de creacin de vdeo en HD para DVD y Blu-ray Disc requiere la compra del complemento de alta definicin/Blu-ray Disc
Se recomiendan las ltimas versiones de iTunes, iPhoto e iMovie. Para instalar el software: 1 Inserte el CD de instalacin en la unidad (o si ha comprado el producto en lnea y lo ha descargado, haga doble clic en el archivo .dmg descargado). La ventana Roxio Toast aparecer en su Escritorio. 2 3 4 Arrastre la carpeta Toast 10 a la carpeta Aplicaciones de su disco duro. En la carpeta Aplicaciones de su disco duro, abra la carpeta Toast 10 y haga doble clic en el icono Toast para iniciar el software. Siga las instrucciones que aparecen en pantalla para configurar Toast por primera vez.
14
Gua del usuario de Roxio Toast 10 www.roxio.com
Se le pedir que introduzca una clave de producto y que acepte el acuerdo de licencia. La siguiente tabla muestra dnde encontrar su clave de producto:
Si adquiri este tipo de versin de Toast... Utilice la clave de producto de...
En caja Descargado
la parte posterior de la funda del CD el correo electrnico de confirmacin
Nota Si est instalando una versin de Actualizacin, quiz se le pida introducir la clave del producto de la versin anterior. El software ya est instalado. Nota Este Asistente de configuracin se puede volver a ejecutar en cualquier momento seleccionando Ayuda > Asistente de configuracin Toast.
Software adicional instalado
La carpeta Toast 10 tambin contiene el siguiente software:
Software de grabacin de audio CD Spin Doctor Software de etiquetado Disc Cover 2 RE Software de copia de seguridad GetBackup 2 RE Software de catalogacin de discos DiscCatalogMaker RE Software para secuencias Streamer Video
Si desea ms informacin, consulte Extras de Toast en la pgina 40.
Primeros pasos con Toast La ventana principal de Toast
15
La ventana principal de Toast
La ventana principal de Toast contiene los siguientes componentes:
rea de formatos y ajustes
Situado en la parte izquierda de la ventana Toast, el rea de formatos y ajustes muestra los tipos de proyecto disponibles y las opciones para dichos proyectos. Los formatos del disco se agrupan en las siguientes categoras: Discos de datos: almacene o haga una copia de seguridad de cualquier archivo o carpeta en un disco, pasa su uso en Mac, PC, u otro ordenador. Consulte Crear discos de datos en la pgina 43 o Crear un disco hbrido personalizado en la pgina 67. Discos de audio: cree un CD de audio, un DVD de msica o un disco de MP3 para su uso en un ordenador, equipo estreo domstico o del coche, o en un reproductor de DVD integrado en sistemas de cine en casa. Consulte Crear discos de audio en la pgina 75. Discos de vdeo: haga discos VCD, SVCD, DVD Vdeo, Blu-ray o DVD de alta definicin para usarlos en el ordenador o en reproductores comerciales. Consulte Crear discos de vdeo en la pgina 93. Copiar discos: copie un disco CD, DVD, Blu-ray o un archivo de imagen de disco. Consulte Copiar discos en la pgina 129. Convertir audio y vdeo: convierta discos DVD-Vdeo, otros contenidos de vdeo y audio en otros formatos o selos en dispositivos porttiles.Consulte Conversin de audio y vdeo en la pgina 135.
rea de contenidos
Este es el rea situado en la parte izquierda de la ventana. En la mayora de proyectos, aqu es donde se arrastran los archivos para agregarlos a un proyecto.
Indicador de espacio
Situado sobre la parte inferior de la ventana Toast, el indicador de espacio muestra exactamente cunto contenido ha agregado al proyecto actual. Puede escoger los tipos de soporte CD, DVD o Blu-ray para tener calibrado el indicador del disco de destino.
16
Gua del usuario de Roxio Toast 10 www.roxio.com
Botn Grabar
Situado en la parte inferior derecha de la ventana Toast, mediante el botn rojo Grabar empezar a grabarse el disco. Para los proyectos de conversin de vdeo, con este botn tambin se empezar a exportar el vdeo.
Media Browser
Media Browser le permite navegar y buscar fcilmente archivos de msica, fotos, vdeo, y otros, y previsualizar o aadir dichos archivos a un proyecto de Toast. Aparece en otra ventana junto a la ventana principal de Toast, y se puede desplazar o cerrar por separado. Para ocultar o mostrar Media Browser, seleccione la opcin adecuada en el men Ventana, o pulse Ctrl + S.
Tipo de soporte Emergente
Botn Previsualizar Filtro o Cuadro de bsqueda Botn Aadir
Primeros pasos con Toast Grabar su primer disco con Toast
17
Grabar su primer disco con Toast
Esta seccin describe el proceso bsico para grabar cualquier tipo de disco con Toast. Para crear un disco con Toast: 1 Seleccione la categora de proyecto. En la parte superior izquierda de la ventana Toast, elija la categora de disco que coincida con el tipo de disco que desea crear.
Datos: almacene cualquier archivo o carpeta en un disco, que podr ser utilizado en un ordenador Mac, PC, etc., u otro ordenador. Consulte Crear discos de datos en la pgina 43. Audio: cree un CD de audio, un DVD de msica o un disco MP3 para su uso en un ordenador, equipo estreo domstico o del coche, o en un reproductor de DVD integrado en sistemas de cine en casa. Consulte Crear discos de audio en la pgina 75. Vdeo: haga discos VCD, SVCD, DVD Vdeo, Blu-ray o DVD de alta definicin para usarlos en el ordenador o en reproductores comerciales. Consulte Crear discos de vdeo en la pgina 93. Copiar: copie un CD, DVD, BD o un archivo de imagen de disco. Consulte Copiar discos en la pgina 129. Convertir: convierta discos DVD Vdeo, otros contenidos de vdeo y audio en otros formatos o selos en dispositivos porttiles. Vase Conversin de audio y vdeo en la pgina 135.
2 3
Seleccione el formato y ajustes del disco. Elija el proyecto de disco y los ajustes opcionales del disco. Aadir contenido. Arrastre y suelte archivos y carpetas en el rea de contenidos desde su disco duro o Media Browser. Consejo: para mostrar Media Browser, seleccione Ventana > Mostrar Media Browser o pulse Ctrl + S.
18
Gua del usuario de Roxio Toast 10 www.roxio.com
4 5
Inserte un disco grabable. Inserte un disco CD, DVD o Blu-ray Disc en blanco grabable. Grabe el disco. Haga clic en el botn rojo Grabar, seleccione una grabadora de la lista y configure las opciones de grabacin. Haga clic en Grabar para continuar.
Toast muestra una barra de progreso e informacin de estado durante la grabacin del disco.
Primeros pasos con Toast Seleccionar qu tipo de disco desea crear
19
Seleccionar qu tipo de disco desea crear
Toast puede crear una amplia variedad de formatos de CD, DVD y Blu-ray; ms que el software de grabacin de Mac OS. A continuacin se indican algunos de los formatos de disco ms comunes.
Quiero... Utilizar este formato de disco
Realizar una copia de seguridad de Datos > Slo para Mac. Vase archivos y carpetas de datos Crear un disco Slo para Mac en la generales, como documentos, fotos pgina 46. y hojas de clculo, para utilizarlos ms adelante en un ordenador Mac. Realizar una copia de seguridad de Datos > Mac y PC. Vase Crear un archivos y carpetas de datos disco para Mac y PC en la generales para utilizarlos ms pgina 53. adelante en un ordenador Mac o PC. Archivar y compartir fotos de mi Datos > Disco de fotos. Vase biblioteca iPhoto con mi familia Crear un disco de fotos en la y amigos (o cualquier otra imagen). pgina 71. Escuchar msica de mi biblioteca iTunes en el reproductor de CD estreo de mi casa o vehculo. Escuchar msica de mi biblioteca iTunes en mi reproductor de DVD. Ver presentaciones de diapositivas y vdeo en mi TV (mi Mac slo tiene una grabadora de DVD). Crear un DVD a partir de una carpeta VIDEO_TS ya existente y comprimirlo para ajustarlo al disco. Audio > CD de audio. Consulte Crear un CD de audio en la pgina 78. Audio > DVD de msica. Consulte Crear un DVD de msica en la pgina 82. Vdeo > DVD-Vdeo. Vase Crear un disco de vdeo DVD o BD en la pgina 100. Vdeo > DVD a partir de VIDEO_TS. Consulte Crear un DVD a partir de carpetas VIDEO_TS en la pgina 121.
20
Gua del usuario de Roxio Toast 10 www.roxio.com
Quiero...
Utilizar este formato de disco
Grabe vdeo HD en discos DVD estndar para su reproduccin en reproductores Blu-ray Disc. Copie un disco CD, DVD o Blu-ray en otro disco. Cree discos de vdeo Blu-ray de alta definicin para verlos en un reproductor de Blu-ray Disc.
Vdeo > Vdeo Blu-ray. Vase Crear un disco de vdeo DVD o BD en la pgina 100. Copiar > Copiar CD/DVD. Consulte Copiar un disco en la pgina 131. VDEO > Blu-ray Disc. Consulte Crear un disco de vdeo DVD o BD en la pgina 100.
Para conocer todos los formatos de discos de datos, consulte Tipos de discos de datos en la pgina 44. Para conocer todos los formatos de discos de audio, consulte Tipos de discos de audio en la pgina 76. Para conocer todos los formatos de discos de vdeo, consulte Tipos de discos de vdeo en la pgina 94. Para conocer todos los formatos de copia, consulte Tipos de copias en la pgina 130. Para conocer todos los formatos de conversin, consulte Conversin de audio y vdeo en la pgina 135.
Primeros pasos con Toast Acerca de Soportes
21
Acerca de Soportes
Toast admite tipos de soportes como CD, DVD y Blu-ray: CD, CD-RW, DVD-R/RW, DVD-R DL (doble capa), DVD+R/RW, DVD+R DL (doble capa), DVD-RAM (sin cartucho), BD-R/RE, BD-R/RE DL (doble capa). El tipo a elegir depender de las posibilidades de su grabadora y de su dispositivo de reproduccin, si procede. Nota Puede obtener informacin acerca de un disco en blanco, como la velocidad admitida o el ID del fabricante, y compararla con fuentes en lnea como (www.nomorecoasters.com) para determinar su fiabilidad. Consulte Visualizar informacin acerca de un disco en la pgina 34.
Disco CD
Si tiene una grabadora de CD, puede utilizar discos CD grabables en blanco (CD-R) para crear sus discos CD. Normalmente los discos CD contienen 700 MB de informacin. La mayora de grabadoras de CD tambin admiten discos regrabables (CD-RW), que pueden borrarse y volver a ser utilizados. Aunque tanto los CD-R como los CD-RW pueden utilizarse sin problemas en un ordenador, la mayora de los reproductores estreo domsticos o del coche no reconocen estos ltimos, por lo que se aconseja utilizar CD-R para crear CD de audio.
Disco DVD
Si tiene una grabadora de DVD, puede utilizar DVD grabables en blanco (DVD-R o DVD+R) para crear sus DVD. Los DVD admiten aproximadamente 4,7 GB de informacin. Algunas grabadoras de DVD son compatibles con DVD grabables de doble capa (DVD+R DL or DVD-R DL), que admiten aproximadamente 8,5 GB. Algunas grabadoras de DVD admiten discos regrabables (DVD-RW o DVD+RW), que pueden borrarse y volver a ser utilizados. Todos estos tipos funcionan sin problemas en un ordenador, pero la mayora de los reproductores de DVD integrados en sistemas de cine en casa slo pueden reconocer algunos de ellos. Consulte la documentacin de su reproductor DVD o busque en lnea para conocer los tipos admitidos por su dispositivo.
22
Gua del usuario de Roxio Toast 10 www.roxio.com
Si utiliza soportes genricos de bajo coste pueden producirse errores durante la grabacin, puede que el reproductor no reconozca el disco o que la reproduccin presente problemas. Dependiendo de la marca, un mismo tipo de soporte puede funcionar de manera distinta en su grabadora o dispositivo de reproduccin. Si tiene problemas, cambie de marca o de tipo de soporte (de DVD-RW a DVD-R, por ejemplo).
Discos Blu-ray
Si tiene una grabadora Blu-ray, puede utilizar un disco Blu-ray en blanco (BD-R), con capacidad para 25 GB de informacin. La mayora de grabadoras Blu-ray tambin admiten discos Blu-ray de doble capa, cuya capacidad es de 50 GB. Algunas tambin admiten discos regrabables (BD-RE), que pueden borrarse y volver a ser utilizados. Al igual que con la creacin de discos DVD, algunos reproductores comerciales de Blu-ray Disc pueden funcionar mejor con un tipo de disco que con otro. Aqu se aplican las mismas pautas generales sobre el cambio a otras marcas o tipos.
Primeros pasos con Toast Utilizar el Media Browser
23
Utilizar el Media Browser
El Media Browser de Toast proporciona un acceso rpido a los archivos de msica, fotos, vdeos, y otros archivos guardados en su ordenador. Puede arrastrar y soltar fcilmente contenido desde Media Browser al rea de contenidos. Para utilizar Media Browser: 1 2 Abra la ventana Media Browser seleccionando Ventana > Mostrar Media Browser, o pulse Ctrl + S. En el men desplegable Tipos de archivo, seleccione el tipo que desea buscar.
Audio: busque archivos de audio en su biblioteca iTunes. Videograbadora AVCHD: busque contenidos de vdeo de alta definicin guardados en la videograbadora o volumen AVCHD. Fotos: busque fotos en su biblioteca iPhoto y Aperture. Pelculas: busque vdeos y proyectos iMovie en su carpeta Pelculas. EyeTV: busque programas de TV grabados con EyeTV. Esta opcin slo ser visible si tiene instalado el software de grabacin de TV digital EyeTV (consulte www.elgato.com). Grabaciones TiVo: busque programas de TV grabados que hayan sido transferidos desde su TiVo DVR. Esta opcin recesita un TiVo DVR que admita transferencias TiVoToGoTM (consulte www.tivo.com para obtener ms informacin). DVD: busque discos DVD-Vdeo no encriptados, imgenes de disco montadas o carpetas VIDEO_TS situadas en su Escritorio o en su carpeta Pelculas.
24
Gua del usuario de Roxio Toast 10 www.roxio.com
Nota Tambin puede acceder a los discos de grabadoras de DVD o videocmaras de DVD comerciales. Toast incluye una funcin especial para estos discos, que normalmente no pueden utilizarse en Mac OS. Inserte estos discos en su grabadora mientras se ejecuta Toast y, a continuacin, importe vdeo de stos mediante Media Browser.
Explorador de archivos: busque archivos y carpetas en su disco duro local, discos externos o volmenes de redes conectadas. Spotlight: busque archivos o carpetas a partir del trmino introducido en el campo de texto situado en la parte inferior de la ventana de Media Browser. Vdeo Web: con esta categora seleccionada en el Media Browser podr ver y agregar vdeo de muchos sitios de uso compartido de vdeo basados en flash a su proyecto.
Cuando busque archivos de audio, fotos, pelculas o discos DVD, podr filtrar la lista de soportes seleccionado una lista de reproduccin, lbum, vdeo o DVD especfico, ttulo o captulo en el segundo men emergente. Nota Cuando el Explorador de archivos est seleccionado, el segundo men emergente le permitir navegar por las carpetas de su sistema. Cuando Spotlight est seleccionado, el segundo y tercer men emergente le permitirn reducir la bsqueda a una ubicacin o tipo de soporte concretos.
Seleccione cualquier elemento de la lista de archivos y arrstrelo al rea de contenidos para aadirlo a un proyecto de disco, o haga clic en el botn Aadir en la parte inferior de Media Browser. Puede seleccionar varios elementos manteniendo pulsada la tecla Comando (Apple) y haciendo clic, a continuacin arrastre la seleccin completa al rea de contenidos.
Primeros pasos con Toast Utilizar el Media Browser
25
Puede seleccionar grupos de elementos haciendo clic en el primero del grupo y manteniendo pulsada la tecla Mays. mientras hace clic en el ltimo elemento del grupo; a continuacin, arrastre la seleccin completa al rea de contenidos. Puede previsualizar la mayora de los archivos de medios seleccionndolos y pulsando la barra espaciadora, haciendo doble clic sobre ellos en la lista de archivos o haciendo clic en el botn Previsualizar situado en la parte inferior de Media Browser. Toast mostrar informacin de progreso mientras se aaden elementos. Si el contenido est siendo aadido desde un disco (como una grabadora de DVD o videograbadora AVCHD comercial), puede tardar varios minutos, ya que se importa desde el disco a su disco duro. Los elementos importados desde un disco se guardan temporalmente en la carpeta tems convertidos de Roxio, en la carpeta Documentos. Puede utilizar estos elementos en proyectos de disco o guardarlos en su disco duro exportando audio o vdeo. Consulte Conversin de audio y vdeo en la pgina 135. Estos elementos temporales pueden ser muy grandes y son automticamente eliminados al salir de Toast. El contenido original no se eliminar de su disco.
Configurar el vaciado de los Elementos convertidos de Roxio
Para ajustar al vaciar Elementos convertidos de Roxio: 1 2 3 4 Seleccione Toast > Preferencias. Haga clic en Elementos convertidos. Seleccione cundo desea eliminar los elementos convertidos. Cierre las preferencias.
26
Gua del usuario de Roxio Toast 10 www.roxio.com
Cambiar los Ajustes de la grabadora
Puede ver o cambiar los ajustes de la grabadora, como qu grabadora desea utilizar, el nmero de copias que desea grabar, y la funcin de Toast tras finalizar la grabacin. Para cambiar los Ajustes de la grabadora: 1 Haga clic en el men desplegable Opciones de grabacin y seleccione Ajustes de la grabadora. Los ajustes de la grabadora aparecen tambin al hacer clic en el botn rojo Grabar. 2 Haga clic en la pestaa Bsico para cambiar los ajustes bsicos de grabacin, incluidos:
Grabadora: seleccione la grabadora que desea utilizar. Velocidad de escritura: seleccione la velocidad de escritura. Por omisin, Toast utilizar la mejor velocidad, que es la ms rpida que admite tanto su grabadora como el soporte en blanco. Por ejemplo, si su grabadora de DVD admite 1x, 2x, 4x y 8x, y el disco en blanco slo admite 1x y 2x, Toast grabar a velocidades de 2x. Para seleccionar una velocidad de escritura especfica, inserte primero el disco en su grabadora. Tras unos segundos, la lista desplegable mostrar todas las velocidades disponibles para su grabadora y el soporte en blanco actual. Nmero de copias: introduzca el nmero de copias del disco que desea crear. Toast le pedir que introduzca un disco en blanco despus de cada copia.
Haga clic en la pestaa Avanzadas para cambiar los ajustes avanzados de grabacin, incluidos:
Tras la escritura: seleccione qu desea hacer con el disco tras la grabacin. Toast puede montar el disco en el Escritorio, expulsarlo o preguntarle qu opcin prefiere.
Primeros pasos con Toast Cambiar los Ajustes de la grabadora
27
Sesin de escritura/Grabar disco: seleccione la opcin de sesin si est creando un CD de datos y desea dejar el disco "abierto" para aadir ms datos en un futuro. Consulte Crear un disco Slo para Mac en la pgina 46. Verificar datos: seleccione esta opcin para verificar que el contenido del disco grabado coincide con los archivos y carpetas de su disco duro. Modo de simulacin: seleccione esta opcin si desea simular el proceso de grabacin de un disco. Puede hacerlo para asegurarse de que la velocidad de escritura seleccionada es la adecuada para su ordenador. Prevencin de insuficiencia de datos en el bfer: seleccione esta opcin para activar la prevencin de insuficiencia de datos en el bfer. Se produce un error de insuficiencia de datos en el bfer cuando su disco duro no puede enviar datos lo suficientemente rpido a la grabadora durante el proceso de grabacin, lo que provoca que el disco en blanco sea inutilizable. Esta opcin est disponible nicamente si la grabadora es compatible con la funcin de prevencin de insuficiencia de datos en el bfer. DAO/TAO: la grabacin de audio DAO (Disc-At-Once) permite pausas de varias longitudes y hasta 8 segundos entre las pistas. Esta opcin est tambin disponible para CD-TEXT. La grabacin TAO (Track-At-Once) requiere una pausa de 2 segundos entre todas las pistas. Mostrar Ajustes de la grabadora antes de la escritura: seleccione esta casilla si desea mostrar el dilogo Ajustes de la grabadora cada vez que haga clic en el botn rojo Grabar.
4 5
Haga clic en la ltima pestaa para consultar informacin acerca de la grabadora seleccionada actualmente. Cuando haya terminado, haga clic en Aceptar.
28
Gua del usuario de Roxio Toast 10 www.roxio.com
Guardar y abrir proyectos de Toast
Puede guardar un proyecto de Toast y abrirlo ms tarde para grabarlo en un disco. Para guardar el proyecto actual: 1 2 3 Seleccione Archivo > Guardar. Introduzca un nombre de archivo y seleccione la ubicacin donde desea guardarlo. Haga clic en Guardar. Los proyectos de disco guardados de Toast tienen la extensin ".disc".
Para abrir un proyecto guardado: 1 2 3 Seleccione Archivo > Abrir. Seleccione el archivo del proyecto Toast que desea abrir. Haga clic en Abrir. Consejo: puede navegar hasta los proyectos ms recientes y abrirlos rpidamente seleccionando Archivo > Abrir recientes, y haciendo clic en un proyecto. Tambin puede hacer doble clic en el proyecto de Toast para abrirlo. Nota Toast guarda sealadores para los archivos y carpetas del rea de contenidos. Si desplaza o elimina cualquiera de los elementos originales de su disco duro, tal vez Toast no pueda encontrarlos al abrir el proyecto. Para guardar un nico archivo que contenga todos los archivos de origen, deber guardarlo como una imagen de disco. Consulte Guardar imgenes de disco en la pgina 35.
Primeros pasos con Toast Borrar discos
29
Borrar discos
Si utiliza discos CD-RW, DVD-RW, DVD+RW, DVD-RAM o BD-RE regrabables, podr borrar todo el contenido de un disco y volver a grabar en l. Advertencia No es posible deshacer el borrado de un disco.
Para borrar un disco regrabable: Inserte el disco en la grabadora. 1 2 Seleccione Grabadora > Borrar. Seleccione cmo desea borrar el disco:
Borrado rpido: esta opcin es ms rpida que la opcin de borrado estndar, pero el disco slo podr volver a grabarse con Toast. Borrar: el disco se borra de forma que puede volver a grabarse utilizando cualquier software de grabacin.
Expulsar un disco
Puede expulsar un disco de una grabadora de las siguientes maneras:
Seleccione Grabadora > Expulsar. Haga clic en el botn Expulsar situado a la izquierda del nombre de la grabadora. En el dilogo Ajustes de la grabadora, haga clic en Expulsar. Arrastre el icono del disco desde el Escritorio a la Papelera en el Dock.
30
Gua del usuario de Roxio Toast 10 www.roxio.com
Grabacin desde el escritorio con Toast It
Toast It le permite enviar archivos o carpetas fcilmente a Toast desde cualquier parte de su Escritorio o desde cualquier carpeta de su disco duro. No es necesario ejecutar Toast para utilizar Toast It, el software se iniciar automticamente. Toast It selecciona de forma automtica el formato de disco ms adecuado teniendo en cuenta el archivo o carpeta de origen. Por ejemplo, si los archivos de origen son de audio, Toast It seleccionar el formato CD de audio. Si la fuente es una carpeta VIDEO_TS de DVD-Vdeo, Toast It seleccionar el DVD a partir del formato VIDEO_TS. Nota El Asistente de configuracin de Toast instalar por omisin el elemento del men Toast It (y Mount It).
Para utilizar Toast It: 1 2 3 Seleccione los archivos o carpetas de su Escritorio o de cualquier carpeta de su disco duro. Pulse la tecla Ctrl y haga clic en los archivos o carpetas seleccionadas. Aparecer un men desplegable. En dicho men desplegable, seleccione Ms y Toast It. Los archivos o carpetas sern enviados a Toast. Seleccione Toast It para una imagen de disco si desea grabarla en un disco. Tambin puede elegir Mount It en el men desplegable si slo quiere montar la imagen. Para activar o desactivar Toast It: 1 2 Seleccione Toast Titanium > Preferencias. Aparecer el dilogo Preferencias. En la pestaa General, seleccione Utilizar el men Toast It para activarlo.
Primeros pasos con Toast Opciones de soporte tcnico
31
Opciones de soporte tcnico
Opciones ilimitadas de autoayuda Roxio ofrece una amplia variedad de herramientas de autoayuda, incluyendo una base de conocimientos de artculos de soporte de bsqueda y que contienen consejos sobre solucin de problemas, y grupos de discusin con otros usuarios que pueden ayudarle a aprovechar al mximo los productos de Roxio. Encontrar respuestas a la mayora de sus preguntas en http://support.roxio.com, o puede seleccionar Ayuda > Soporte del producto en Toast. Opciones de asistencia por telfono y correo electrnico La asistencia por telfono y correo electrnico de su producto Roxio puede estar disponible de un modo limitado o mediante pago. Se necesita el registro del producto. Para conocer que opciones hay disponibles, vaya a http://support.roxio.com, elija su producto y haga clic en el vnculo Contactar con la asistencia. Contactar con Roxio Inicie sesin en nuestro portal Web para clientes si desea enviar una solicitud de asistencia o encontrar informacin de contacto para su zona en caso de necesitar asistencia. Podr encontrar el portal Web para clientes en http://selfserve.roxio.com.
32
Gua del usuario de Roxio Toast 10 www.roxio.com
33
Uso de otras caractersticas de Toast
En este captulo
Visualizar informacin acerca de un disco Guardar imgenes de disco Montar imgenes de disco Compartir grabadora con ToastAnywhere Comparar archivos o carpetas Crear una particin temporal Extras de Toast
34 35 36 37 38 39 40
34
Gua del usuario de Roxio Toast 10 www.roxio.com
Visualizar informacin acerca de un disco
Es posible visualizar informacin detallada acerca de un disco en blanco o grabado en su grabadora. Esta caracterstica slo funciona con grabadoras de discos CD, DVD o Blu-ray. Nota Compruebe que el disco es compatible con su grabadora. Por ejemplo, no puede utilizar una grabadora de DVD para visualizar informacin de un Blu-ray Disc.
Para visualizar informacin del disco: 1 2 Inserte un disco en blanco o ya usado en la grabadora. Seleccione Grabadora > Informacin del disco. Aparece el cuadro de dilogo Informacin del disco. Esta seccin Soporte contiene informacin acerca del propio disco (como el espacio disponible, velocidades de escritura admitidas, e id. del fabricante), mientras la seccin Detalles contiene informacin acerca del contenido del disco (como pistas o sesiones individuales, CD-TEXT y cdigos ISRC). Consulte Acerca de Soportes en la pgina 21. Si el disco insertado es un CD de vdeo o Sper Vdeo, podr extraer los vdeos directamente del disco mediante la seleccin de un elemento en la seccin Detalles, haciendo clic en Guardar como.
Uso de otras caractersticas de Toast Guardar imgenes de disco
35
Guardar imgenes de disco
En lugar de grabar un proyecto en el disco, podr guardarlo como un archivo de imagen. Un archivo de imagen es un archivo nico, guardado en su disco duro, que contiene todos los datos e informacin de formato necesaria para crear un disco CD, DVD o Blu-ray. Los archivos de imagen contienen todos los datos originales (al contrario que los proyectos Toast guardados, que slo contienen referencias a los datos). Quizs tambin desee guardar un archivo de imagen para evitar tener que utilizar un disco en blanco. Los archivos de imgenes montadas aparecen y se comportan como un disco real en su ordenador. Por ejemplo, puede crear una imagen de disco para un proyecto en DVD Vdeo y previsualizar el resultado en el reproductor de DVD de su Mac sin necesidad de grabarlo en disco. Si est satisfecho con los resultados, podr grabar este archivo de imgenes en un disco. De lo contrario, puede simplemente eliminar el archivo y volver a empezar, y habr evitado el uso de soportes en blanco. Las imgenes de disco tienen la ventaja aadida de proporcionar un acceso ms rpido que un disco de su unidad, y pueden ofrecer una vida superior de la batera en el caso de usuarios de ordenadores porttiles. Consulte Montar imgenes de disco en la pgina 36. Puede crear imgenes de disco a partir de cualquier tipo de disco Toast. Para guardar un proyecto como archivo de imagen: 1 2 3 Configure el proyecto de disco como lo hara normalmente. Haga clic en el botn Guardar como imagen de disco (o elija Archivo > Guardar como imagen de disco). Introduzca un nombre de archivo y seleccione la ubicacin donde desea guardarlo.
Por omisin, Toast crea archivos de imagen de disco para Mac que son compatibles con el montador de imgenes de Toast y el programa Utilidad del disco incluido en Mac OS X (excepto para imgenes de CD de audio). Tambin puede utilizar Toast para crear archivos de imagen de disco de plataforma cruzada (para Mac y PC).
36
Gua del usuario de Roxio Toast 10 www.roxio.com
Montar imgenes de disco
Puede montar un archivo de imagen creado con anterioridad. Las imgenes montadas se comportan como un disco fsico real insertado en su unidad ptica, y aparecen en el Escritorio. Si esta es la primera vez que monta un archivo de imagen tras la instalacin de Toast, Toast le solicitar introducir la contrasea de administrador. Una vez hecho esto, ya no volver a necesitar introducir la contrasea para montar un archivo de imagen. Si usted no posee privilegios de administrador, no podr montar archivos de imagen con Toast. Para montar un archivo de imagen a partir del men: 1 2 3 Seleccione Utilidades > Montar imagen de disco. Seleccione el archivo de imagen que desea abrir. Haga clic en Seleccionar.
Una vez montada la imagen, en su Escritorio aparecer el icono de un disco. Para montar un archivo de imagen con Mount It:
Haga clic con Control pulsado en el archivo de imagen y seleccione Ms y Mount It.
No es necesario que Toast est activo para montar la imagen. Para desmontar un archivo de imagen:
Arrastre el icono del disco del Escritorio a la Papelera en el Dock. Advertencia No arrastre el archivo de imagen de disco a la Papelera a menos que desee eliminar el archivo de imagen de su disco duro.
Uso de otras caractersticas de Toast Compartir grabadora con ToastAnywhere
37
Compartir grabadora con ToastAnywhere
La caracterstica ToastAnywhere le ayudar a compartir con otros usuarios grabadoras de CD, DVD o Blu-ray a travs de una red o Internet. Toda una oficina o red domstica puede utilizar una nica grabadora. Para compartir su grabadora con otros usuarios a travs de una red: 1 2 3 4 Seleccione Toast > Preferencias. Haga clic en la pestaa Compartir. Haga clic en Iniciar. Si desea establecer una contrasea que los usuarios deban introducir para acceder a la grabadora conectada a su ordenador, haga clic en Exigir contrasea. Aparecer un cuadro de dilogo solicitndole introducir la contrasea. Haga clic en Aceptar cuando haya terminado.
Ahora otros usuarios de Toast y Popcorn podrn solicitar acceso a su grabadora, siempre que Toast permanezca activo en su equipo y la grabadora no est siendo utilizada por otro usuario. Para grabar de Toast a una grabadora compartida: 1 2 Configure el proyecto de disco como lo hara normalmente. En la parte inferior de la ventana Toast, haga clic en el botn Opciones de grabacin. Aparece una lista con los nombres de todas las grabadoras conectadas al sistemas, as como las grabadoras compartidas a travs de la misma red local. 3 Seleccione el nombre de una grabadora compartida. Para acceder a una grabadora compartida en cualquier lugar de Internet, seleccione Otras grabadoras compartidas. Aparecer un dilogo donde podr introducir una direccin de IP. 4 5 Si la persona que comparte su grabadora estableci una contrasea, introduzca sta en el cuadro de dilogo que aparecer. Haga clic en el botn rojo Grabar.
A la persona que comparte su grabadora se le pedir que inserte un disco en blanco. Toast mostrar una barra de progreso durante la grabacin del disco a travs de la red.
38
Gua del usuario de Roxio Toast 10 www.roxio.com
Comparar archivos o carpetas
Puede comparar el contenido de archivos o carpetas para comprobar si coinciden. Quizs lo haga para verificar que los archivos originales son idnticos a la copia realizada de los mismos. La comparacin difiere de la verificacin que Toast lleva a cabo tras la grabacin de un disco. La verificacin slo compara datos originales con un disco grabado, mientras que Comparar puede cotejar dos conjuntos de datos, como dos archivos, carpetas o discos duros. Comparar tambin comprueba cada uno de los archivos al comparar los datos, mientras que la verificacin slo compara bloques de datos. Ambos son procesos exactos, pero Comparar es ms preciso y normalmente indica exactamente qu archivo falta o est daado. Para comparar archivos o carpetas: 1 2 Seleccione Utilidades > Comparar. Seleccione si desea comparar archivos o carpetas desde el elemento emergente:
Comparar carpetas: compara cualquier par de carpetas, discos duros o discos. Comparar archivos: compara cualquier par de archivos.
3 4 5 6 7
Haga clic en Original. Seleccione los datos originales que desea comparar y haga clic en Seleccionar. Haga clic en Copiar. Seleccione los datos copiados que desea comparar y haga clic en Seleccionar. Haga clic en Iniciar.
Observar una barra de progreso que sigue la comparacin. Todos los datos presentes en el original pero no en la copia aparecern en la lista.
Uso de otras caractersticas de Toast Crear una particin temporal
39
Crear una particin temporal
Puede crear una particin temporal en su disco duro que ser utilizada para configurar los datos que desee grabar en un disco. Las particiones temporales le permiten un mejor control de la disposicin de sus datos, as como de las ventanas y su visualizacin. Para crear una particin temporal: 1 2 Seleccione Utilidades > Crear particin temporal. Introduzca el tamao de la particin. Seleccione un tamao apropiado para el disco que intenta crear desde la particin. Por ejemplo, 650 MB es adecuado para un CD, y 4.300 MB lo es para un DVD. Seleccione el formato del sistema de archivos para la particin:
Mac OS ampliado: la mejor opcin para los discos a utilizar con Mac OS 8.1 o posterior, incluyendo cualquier sistema Mac OS X. Mac OS estndar: para discos a utilizar en ordenadores con Mac OS 8 o inferior. Sistema de archivos UNIX: para discos a utilizar en el sistema operativo UNIX.
Haga clic en Aceptar.
Toast monta la particin en el Escritorio. Puede aadir archivos o carpetas a esta particin. Para grabar la particin en el disco puede utilizar el formato Copia de disco y seleccionar la particin del men Leer desde. Consulte Copiar un disco en la pgina 131. Tambin puede utilizar particiones temporales en discos Hbridos personalizados y de Volumen Mac. Consulte Crear un disco hbrido personalizado en la pgina 67 o Crear un disco de volumen Mac en la pgina 69.
40
Gua del usuario de Roxio Toast 10 www.roxio.com
Extras de Toast
Toast 10 Titanium incluye un cierto nmero de aplicaciones adicionales para ayudarle a guardar, compartir y disfrutar de sus soportes digitales. Podr acceder a ellos fcilmente desde el men Extras de Toast.
Software de grabacin de audio CD Spin Doctor
CD Spin Doctor le ayuda a captar automticamente audio del sistema, capturar y etiquetar secuencias de msica y le permite redescubrir su msica digitalizando audio analgico de discos de vinilo y cintas para disfrutarla en CD, DVD o iPod.
DiscCatalogMaker RE
DiscCatalogMaker RE hace un seguimiento de los contenidos de los discos grabados para que pueda localizar fcilmente los archivos y carpetas sin tener el disco en el ordenador, con miniaturas de fotos guardadas en el ordenador para examinarlas cmodamente con Cover Flow.
Software de etiquetado de discos Disc Cover 2 RE
Disc Cover RE crea llamativas etiquetas de disco y cartulas para su impresin o grabacin lser en unidades y soportes que tengan LightScribe y Labelflash activados.
Software de copia de seguridad GetBackup 2 RE
GetBackup RE le ayuda a programar sesiones de copias de seguridad en cualquier unidad de disco duro o dispositivo en red, CD, DVD o Blu-ray Disc, proporcionando una sincronizacin inteligente de carpetas.
Software para secuencias Streamer Video
Vea los programas y pelculas capturados en su sintonizador EyeTV u otras fuentes reproducidas en su iPhone o iPod Touch.
Uso de otras caractersticas de Toast Extras de Toast
41
Transferencias TiVoToGo para Mac
Transfiera programas grabados de la TV a su Mac desde un TiVo Series2, Series3 u otro HD DVR conectado a su red domstica. Valos en su Mac, grbelos en un DVD o convirtalos a su iPod o PSP. Para obtener ms informacin acerca de las transferencias TiVoToGo para Mac, visite http://www.roxio.com/enu/support/toast/tivo/ Nota Podr consultar documentacin relativa a cada una de estas aplicaciones en lnea seleccionando Ayuda una vez dentro de la aplicacin.
42
Gua del usuario de Roxio Toast 10 www.roxio.com
43
Crear discos de datos
En este captulo
Qu es un disco de datos? Tipos de discos de datos Generalidades sobre Crear un disco de datos Crear un disco Slo para Mac Crear un disco para Mac y PC Crear un disco DVD-ROM Crear un disco ISO 9660 Crear un disco hbrido personalizado Crear un disco de volumen Mac Crear un disco de fotos
44 44 45 46 53 59 60 67 69 71
44
Gua del usuario de Roxio Toast 10 www.roxio.com
Qu es un disco de datos?
Un disco de datos es un CD, DVD o disco Blu-ray que contiene archivos o carpetas. Los discos de datos se crean para su uso en un ordenador, como un Mac o un PC. Puede utilizar un disco de datos para realizar copias de seguridad de informacin importante, para almacenar sus fotos, o compartir archivos con amigos o familiares.
Tipos de discos de datos
Toast puede crear muchas clases de discos de datos, ms que ningn otro software de grabacin para Mac.
Slo para Mac: este disco slo puede ser utilizado en un ordenador Macintosh. sta es la mejor opcin para guardar sus datos, siempre que no necesite acceder al contenido del disco a travs de un ordenador Windows. Consulte Crear un disco Slo para Mac en la pgina 46. Mac y PC: este disco puede ser utilizado tanto en un ordenador Macintosh como en Windows. sta es la mejor opcin para guardar datos que desee compartir con otros usuarios de PC. Consulte Crear un disco para Mac y PC en la pgina 53. Nota Los formatos Slo para Mac y Mac y PC admiten la expansin de datos y le permiten definir iconos personalizados.
DVD-ROM: este DVD puede ser utilizado tanto en un ordenador Macintosh como en Windows, as como en un reproductor de DVD integrado en sistemas de cine en casa si comprende contenido vlido de DVD-Vdeo. Consulte Crear un disco DVD-ROM en la pgina 59. ISO 9660: este disco puede ser utilizado en cualquier ordenador. Consulte Crear un disco ISO 9660 en la pgina 60. Hbrido personalizado: este disco puede ser utilizado en un ordenador Macintosh o en Windows, y ofrece una eficaz personalizacin de la disposicin para profesionales. Consulte Crear un disco hbrido personalizado en la pgina 67.
Crear discos de datos Generalidades sobre Crear un disco de datos
45
Volumen Mac: este disco slo puede ser utilizado en un ordenador Macintosh y requiere un archivo vlido de volumen como origen de datos. Consulte Crear un disco de volumen Mac en la pgina 69. Disco de fotos: este disco puede ser utilizado en un ordenador Macintosh o en Windows, y le permitir archivar y compartir sus fotos y otras imgenes. Conserva toda la calidad de las imgenes y reproduce presentaciones de diapositivas en cualquier Mac o PC sin la instalacin de software adicional. Consulte Crear un disco de fotos en la pgina 71.
Generalidades sobre Crear un disco de datos
Esta seccin describe el proceso bsico de creacin de cualquier disco de datos con Toast. Para crear un disco de datos: 1 2 3 4 En la parte superior izquierda de la ventana Toast, haga clic en el icono Datos. Seleccione el formato del disco. Por ejemplo, seleccione Slo para Mac. Seleccione cualquier ajuste opcional. Aada archivos y carpetas al disco arrastrndolos y soltndolos en el rea de contenidos desde el disco duro o Media Browser, o haciendo clic en el botn Aadir en la parte inferior de Media Browser. Opcional: vuelva a ordenar, nombrar y elimine elementos del rea de contenidos. Consulte Trabajo con contenido de datos en la pgina 51. Inserte un CD, DVD o un disco Blu-ray grabable y en blanco. Haga clic en el botn Grabar, seleccione una grabadora de la lista, y configure las opciones de grabacin, como "Nmero de copias". Haga clic en Grabar para continuar.
5 6 7 8
Toast muestra una barra de progreso e informacin de estado, a medida que se graba el disco. Nota Los proyectos de datos son automticamente catalogados en DiscCatalogMaker RE para permitir un fcil seguimiento y bsqueda de contenidos del disco. Puede desactivar esta opcin en la pestaa Avanzado del dilogo Ajustes de la grabadora que aparece cuando empieza a grabar un disco.
46
Gua del usuario de Roxio Toast 10 www.roxio.com
Crear un disco Slo para Mac
Este tipo de disco puede contener cualquier archivo o carpeta y ser utilizado en todos los ordenadores Macintosh. Admite caractersticas como la expansin, compresin y encriptacin de datos, iconos y fondos personalizados. sta es la mejor opcin para guardar sus datos, siempre que no necesite acceder al contenido del disco a travs de un ordenador Windows. Para crear un disco Slo para Mac: 1 2 En la parte izquierda de la ventana Toast, haga clic en Datos y seleccione Slo para Mac. Seleccione los ajustes opcionales del disco:
Seleccione un mtodo de compresin y/o encriptacin:
Comprimido: seleccione esta opcin para comprimir el contenido del disco antes de iniciar la grabacin. Encriptado: seleccione esta opcin para encriptar y requerir una contrasea de acceso al contenido del disco.
Consulte Compresin y encriptacin en la pgina 48.
Ventana del disco con apertura automtica: seleccione esta opcin para abrir automticamente la ventana principal del disco cuando est insertado en un Macintosh. Estndar HFS: seleccione esta opcin para crear un disco que pueda ser utilizado en Mac OS 8.1 o anterior. No seleccione esta opcin para aquellos discos que desee utilizar en Mac OS 9 o Mac OS X. Nota Este formato slo ser visible si Mostrar formatos y ajustes antiguos est marcado en las preferencias de Toast.
Crear discos de datos Crear un disco Slo para Mac
47
Haga clic en Ms para obtener ms ajustes opcionales:
Nombre del disco: escriba un nombre para el disco. Icono: seleccione un icono personalizado para el disco. (Consulte Iconos y fondos personalizados en la pgina 49.) Vista del disco: seleccione la vista Finder por omisin para este disco: icono, lista o navegador. Fondo: seleccione un color de fondo o imagen personalizada para el disco. (Consulte Iconos y fondos personalizados en la pgina 49.)
4 5 6
Aada archivos y carpetas al disco arrastrndolos y soltndolos en el rea de contenidos desde el disco duro o Media Browser. Inserte un disco en blanco grabable. Haga clic en el botn rojo Grabar; despus seleccione una grabadora de la lista y configure las opciones de grabacin, como el Nmero de copias.
Discos CD multisesin: si est creando un CD de datos y desea dejar el disco "abierto" a fin de poder grabar sesiones de datos adicionales ms adelante, haga clic en la pestaa Avanzadas y seleccione Grabar sesin. Ahora podr continuar aadiendo datos a este CD hasta superar su capacidad o seleccionar Grabar disco para "cerrar" ste. Cada sesin de grabacin aparecer como un icono de disco nico en el escritorio. Este es el comportamiento normal en el Mac OS y Toast no lo controla. No es posible crear discos DVD o Blu-ray multisesin.
Haga clic en Grabar para continuar.
Toast muestra una barra de progreso e informacin de estado, a medida que se graba el disco. Si los archivos y carpetas que est grabando supera la capacidad de un solo disco, Toast expandir automticamente estos datos en varios discos. Consulte Expansin en varios discos en la pgina 56.
48
Gua del usuario de Roxio Toast 10 www.roxio.com
Compresin y encriptacin
Si est grabando un disco de datos Slo para Mac que no se expande por varios discos, puede comprimir y encriptar el contenido antes de iniciar la grabacin. Puede acceder al contenido del disco a travs de cualquier sistema de Mac OS X. Toast no resulta necesario para descomprimir o desencriptar el contenido. Para comprimir un disco Slo para Mac: 1 2 3 Prepare el disco como lo hara normalmente. Consulte Crear un disco Slo para Mac en la pgina 46. En el rea de opciones en la parte izquierda de la ventana Toast, haga clic en Comprimido. Haga clic en el botn rojo Grabar.
El contenido se comprimir en un nico archivo y se grabar en el disco. Para acceder al disco comprimido: 1 Inserte el disco en una unidad. El disco contiene un nico archivo que comprende el contenido comprimido del disco. 2 Haga doble clic en el archivo comprimido. El archivo se descomprime en el Escritorio. Para encriptar un disco Slo para Mac: 1 2 3 4 Prepare el disco como lo hara normalmente. Consulte Crear un disco Slo para Mac en la pgina 46. En el rea de opciones en la parte izquierda de la ventana Toast, haga clic en Encriptado. Haga clic en el botn rojo Grabar. Cuando el sistema as lo solicite, introduzca una contrasea y haga clic en Aceptar. Advertencia Guarde su contrasea en lugar seguro. Si olvidara la contrasea, no habra forma de acceder a los datos del disco. El contenido est encriptado en 128 bits en un nico archivo y se grabar en el disco.
Crear discos de datos Crear un disco Slo para Mac
49
Para acceder al disco encriptado: 1 Inserte el disco en una unidad. El disco contiene un nico archivo que comprende el contenido comprimido del disco. 2 3 Haga doble clic en el archivo encriptado. Cuando el sistema as lo solicite, introduzca la contrasea y haga clic en Aceptar.
El archivo se descomprimir en el Escritorio.
Iconos y fondos personalizados
Si est creando un disco de datos Slo para Mac o Mac y PC, puede seleccionar un icono personalizado en lugar del disco genrico, y escoger un color o imagen especfica para el fondo de la ventana principal, en lugar del fondo blanco estndar. Nota Los fondos personalizados slo se muestran al visualizar el disco en un Mac.
Para definir un icono personalizado: 1 Prepare el disco como lo hara normalmente. Consulte Crear un disco Slo para Mac en la pgina 46 o Crear un disco para Mac y PC en la pgina 53. En el rea de opciones en la parte izquierda de la ventana Toast, haga clic en Ms. Aparece el dilogo de ajustes del disco de datos y se muestra el icono actual del disco. 3 Cambiar el icono del disco. Hay dos formas de hacerlo:
Aadir una foto u otro archivo de imagen: arrastre una foto u otro archivo de imagen desde el disco duro o Media Browser y sultelo sobre el icono actual del disco en el dilogo de ajustes del disco de datos en Toast.
50
Gua del usuario de Roxio Toast 10 www.roxio.com
Copiar un icono existente de un archivo o carpeta del disco duro: seleccione el archivo o carpeta que contiene el icono que desea copiar y seleccione Archivo > Obtener informacin. Aparece la ventana Obtener informacin del Finder. Haga clic en el icono en la ventana y seleccione Editar > Copiar. En el dilogo de ajustes del disco de datos en Toast, haga clic en el icono actual del disco y seleccione Editar > Pegar.
4 5
Haga clic en Aceptar. Haga clic en el botn rojo Grabar.
El disco se grabar con el icono personalizado. Para definir un fondo personalizado: 1 Prepare el disco como lo hara normalmente. Consulte Crear un disco Slo para Mac en la pgina 46 o Crear un disco para Mac y PC en la pgina 53. En el rea de opciones en la parte izquierda de la ventana Toast, haga clic en Ms. Aparece el dilogo de ajustes del disco de datos y se muestra el fondo actual del disco. 3 Cambiar el fondo:
Color: seleccione Color y haga clic en el rectngulo coloreado para obtener una Paleta de colores. La parte superior de la Paleta de colores contiene varios botones para mostrar las opciones de color, como una caja de ceras de colores. Seleccione el color de fondo deseado y haga clic en OK. Imagen: seleccione Foto y haga clic en Seleccionar para escoger una foto u otro archivo de imagen en su disco duro. Seleccione la foto de fondo deseada y haga clic en Elegir.
4 5
Haga clic en Aceptar. Haga clic en el botn rojo Grabar.
El disco se grabar con un fondo personalizado.
Crear discos de datos Crear un disco Slo para Mac
51
Trabajo con contenido de datos
Si est creando un disco de datos Slo para Mac o Mac y PC, y despus de aadir archivos o carpetas al rea de contenidos de datos, podr organizarlos de distintas maneras, como creando nuevas subcarpetas, reordenndolas, cambindoles el nombre y eliminando elementos. Los archivos y carpetas del rea de contenidos son nicamente referencias a los datos originales. Cualquier cambio realizado en el rea de contenidos no afectar a los datos originales de su disco duro. Por ejemplo, cambiar de nombre un archivo en la ventana Toast no renombrar el archivo en su disco duro, nicamente en el disco finalizado que est creando. Eliminar un archivo en la ventana Toast no eliminar el archivo en su disco duro, nicamente en el disco finalizado que est creando. Prepare el disco como lo hara normalmente. Consulte Crear un disco Slo para Mac en la pgina 46 o Crear un disco para Mac y PC en la pgina 53. Para crear una nueva carpeta en el rea de contenidos:
Haga clic en Nueva carpeta en la parte inferior de la ventana Toast.
Para volver a ordenar archivos o carpetas en el rea de contenidos: 1 2 Seleccione los archivos o carpetas que desee volver a ordenar. Arrastre y suelte los archivos o carpetas seleccionados en nuevas ubicaciones del rea de contenidos.
Para cambiar de nombre un archivo o carpeta en el rea de contenidos: 1 2 3 Haga doble clic en un archivo o carpeta, o seleccinelo y haga clic en Informacin, en la parte inferior de la ventana Toast. Introduzca un nuevo nombre. Haga clic en Aceptar. Tambin puede hacer clic en el nombre en el rea de contenidos y esperar algunos segundos. Tras unos momentos, el nombre aparecer resaltado y ser editable. Introduzca un nuevo nombre y pulse Intro para aceptar el cambio o Tab para cambiar el siguiente elemento.
52
Gua del usuario de Roxio Toast 10 www.roxio.com
Para eliminar archivos o carpetas del rea de contenidos: 1 Seleccione los archivos o carpetas que desee eliminar. Consejo: para seleccionar todos los archivos, marque Editar > Seleccionar todo. 2 Elimine los archivos o carpetas seleccionados de cualquiera de estas maneras:
Haga clic en Eliminar. Pulse Delete. Seleccione Editar > Borrar.
Crear discos de datos Crear un disco para Mac y PC
53
Crear un disco para Mac y PC
Este tipo de disco puede ser utilizado tanto en un ordenador Macintosh como en Windows. sta es la mejor opcin para compartir archivos y carpetas con la mayora de usuarios informticos. Para crear un disco para Mac y PC: 1 2 En la parte izquierda de la ventana Toast, haga clic en Datos y seleccione Mac y PC. Seleccione los ajustes opcionales del disco:
Ventana del disco con apertura automtica: seleccione esta opcin para abrir automticamente la ventana principal del disco cuando est insertado en un Macintosh. Estndar HFS: seleccione esta opcin para crear un disco que pueda ser utilizado en Mac OS 8.1 o anterior. No seleccione esta opcin para aquellos discos que desee utilizar en Mac OS 9 o Mac OS X. Nota: este formato slo ser visible si Mostrar formatos y ajustes antiguos est marcado en las preferencias de Toast. Nombre del disco: escriba un nombre para el disco. Diseo: seleccione la vista Finder por omisin para este disco, icono, lista o navegador. Icono: seleccione un icono personalizado para el disco. Consulte Iconos y fondos personalizados en la pgina 49. Fondo: seleccione un color de fondo o imagen personalizada para el disco. Consulte Iconos y fondos personalizados en la pgina 49.
Haga clic en Ms para obtener ms ajustes opcionales:
Aada archivos y carpetas al disco arrastrndolos y soltndolos en el rea de contenidos desde el disco duro o Media Browser.
54
Gua del usuario de Roxio Toast 10 www.roxio.com
Seleccione qu archivos y carpetas aparecern en el Mac y cules en el PC haciendo clic en las casillas Mac y PC. Por omisin, se incluyen todos los archivos y carpetas. Si selecciona excluir una carpeta, todo su contenido ser tambin automticamente excluido.
6 7
Inserte un disco en blanco grabable. Haga clic en el botn rojo Grabar; despus seleccione una grabadora de la lista y configure las opciones de grabacin, como el Nmero de copias. Haga clic en Grabar para continuar.
Toast muestra una barra de progreso e informacin de estado, a medida que se graba el disco.
Activar Ejecucin automtica
Si est creando un disco de datos para Mac y PC, podr seleccionar un archivo Windows ejecutable para iniciarse automticamente al insertar el disco en un PC Windows. Nota Este ajuste no afectar a su disco al utilizarlo en un Mac.
Para seleccionar la ejecucin automtica de un archivo ejecutable: 1 2 3 Prepare el disco como lo hara normalmente. Consulte Crear un disco para Mac y PC en la pgina 53. Haga clic en Ms para obtener ms ajustes opcionales. En el men desplegable de Ejecucin automtica, seleccione el archivo que desea se inicie al insertar un disco en un PC Windows. Nota nicamente puede utilizar archivos ejecutables en un PC (archivos con extensiones como .EXE, .COM o .BAT).
Crear discos de datos Crear un disco para Mac y PC
55
4 5
Haga clic en Aceptar. Grabe el disco.
El disco completado tendr un archivo oculto llamado autorun.inf que slo es visible en un PC. Este archivo contiene las instrucciones que iniciarn el ejecutable seleccionado en un PC Windows.
56
Gua del usuario de Roxio Toast 10 www.roxio.com
Expansin en varios discos
Si est creando un disco de datoa Slo para Mac o para Mac y PC, podr grabar archivos y carpetas de gran tamao, incluso si superan la capacidad de grabacin de un solo disco. De hacerlo, Toast le aconseja aproximadamente cuntos discos en blanco necesitar, y automticamente expandir los datos por dichos discos. El grupo de discos completado es denominado un conjunto de discos. Cada disco del conjunto contiene un ndice del contenido y ubicacin de cada uno de los archivos y carpetas del conjunto. Para expandir discos: 1 Prepare el disco como lo hara normalmente. Consulte Crear un disco Slo para Mac en la pgina 46 o Crear un disco para Mac y PC en la pgina 53. A medida que aada elementos al rea de contenidos, el lado izquierdo de la ventana Toast mostrar informacin acerca del nmero de discos necesarios para la grabacin. Haga clic en el men desplegable de capacidad del disco, junto al indicador de Espacio, a fin de ajustar la informacin para discos de CD, DVD o Blu-ray. 2 Grabe el disco. Durante la grabacin, Toast le pedir que inserte uno a uno los discos en blanco. Para no expandir discos:
Si no desea expandir sus datos en varios discos, elimine archivos o carpetas del rea de contenidos hasta que el lado izquierdo de la ventana Toast indique que el contenido se ajustar a un nico disco.
Restauracin de discos de datos
Cada uno de los discos de un conjunto Slo para Mac contiene tambin una pequea aplicacin de software llamada Restauracin Roxio; cada uno de los discos de un conjunto para Mac y PC contiene versiones de Restauracin Roxio para Mac y PC. La Restauracin Roxio le permite restaurar fcilmente un archivo o carpeta individual, o la totalidad del conjunto de discos. La versin para Mac de Restauracin Roxio funciona con Mac OS X v 10.3 o superior, mientras que la versin para PC funciona con Windows 2000, XP o Vista.
Crear discos de datos Crear un disco para Mac y PC
57
Nota No es necesario que Toast est instalado en el ordenador en el que desea restaurar los archivos. Algunos archivos individuales pueden superar la capacidad de un nico disco, y sern expandidos en varios archivos. La Restauracin Roxio volver a unir automticamente estos archivos. Para restaurar archivos y carpetas (utilizando Mac OS X v10.3 o superior): 1 Inserte cualquiera de los discos del conjunto en un ordenador Macintosh. Podr ver la aplicacin Restauracin Roxio y una carpeta que contiene una porcin de los datos en el conjunto de discos. 2 Inicie la aplicacin Restauracin Roxio. Podr ver un directorio de cada una de las carpetas y archivos del conjunto de discos, en el mismo orden y jerarqua existentes al grabar los discos. 3 Navegue hasta el archivo o carpeta que desea restaurar, seleccione el elemento y haga clic en Restaurar. Si el archivo o carpeta deseada no se encuentra en el disco actual, Restauracin Roxio le solicitar la insercin del disco correcto. Igualmente podr restaurar la totalidad del conjunto de discos. Para restaurar archivos y carpetas (utilizando Mac OS X v10.2 o inferior): 1 Inserte cualquiera de los discos del conjunto en un ordenador Macintosh. Podr ver una carpeta que contiene una porcin de los datos del conjunto. 2 Abra la carpeta que contiene los datos y arrastre cualquiera de los archivos o carpetas a su disco duro. Consejo: es posible reunir manualmente archivos expandidos utilizando el comando "cat" del terminal en Mac OS X. Consulte el rea Soporte en la pgina Web de Roxio para obtener ms informacin. Seleccione Ayuda > Soporte del producto, y busque "Expansin de discos en Toast" en la base de conocimientos.
58
Gua del usuario de Roxio Toast 10 www.roxio.com
Para restaurar archivos y carpetas de un conjunto de discos para Mac y PC (mediante Windows). 1 Inserte cualquiera de los discos del conjunto en un PC con Windows 2000 o superior. Restauracin Roxio se abrir automticamente. Podr ver un directorio de cada una de las carpetas y archivos del conjunto de discos, en el mismo orden y jerarqua existentes al grabar los discos. Consejo: si la aplicacin no se iniciara automticamente, navegue hasta su unidad de disco y haga doble clic en Restauracin Roxio. 2 Navegue hasta el archivo o carpeta que desea restaurar, seleccione el elemento y haga clic en Restaurar. Si el archivo o carpeta deseada no se encuentra en el disco actual, Restauracin Roxio le solicitar la insercin del disco correcto. Igualmente podr restaurar la totalidad del conjunto de discos.
Crear discos de datos Crear un disco DVD-ROM
59
Crear un disco DVD-ROM
Este tipo de disco puede ser utilizado en un ordenador Macintosh o Windows; siempre que posea un contenido vlido de DVD-Vdeo tambin podr ser utilizado en un reproductor de DVD integrado en sistemas de cine en casa. El formato del disco ser mejor si cuenta con una carpeta VIDEO_TS y desea aadir contenido de datos adicional en DVD-ROM. Si cuenta con una carpeta VIDEO_TS y desea crear un disco DVD-Vdeo (y opcionalmente comprimir la carpeta para ajustarse a un DVD), deber utilizar el DVD-Vdeo del formato de disco VIDEO_TS. Consulte Crear un DVD a partir de carpetas VIDEO_TS en la pgina 121. Para crear un disco DVD-ROM: 1 2 En la parte izquierda de la ventana Toast, haga clic en Datos y seleccione DVD-ROM (UDF). Arrastre y suelte una carpeta VIDEO_TS vlida en el rea de contenidos de su disco duro. Toast aadir automticamente una carpeta AUDIO_TS vaca al disco durante el tiempo de grabacin para mejorar la compatibilidad con los reproductores de DVD integrados en sistemas de cine en casa. 3 Para renombrar el disco, haga doble clic en el icono del disco pequeo, bajo la palabra DVD-ROM en la parte superior del rea de contenidos. Por omisin, el disco UDF ser nombrado MY_DISC. Inserte un disco DVD en blanco grabable. Nota Tambin puede insertar un CD en blanco grabable para crear un miniDVD. Este tipo de disco tiene mucha menos capacidad que un DVD, y no podr ser reproducido en su reproductor de DVD integrado en sistemas de cine en casa, pero s en su Mac o PC. 5 6 Haga clic en el botn rojo Grabar; despus seleccione una grabadora de la lista y configure las opciones de grabacin, como el Nmero de copias. Haga clic en Grabar para continuar.
Toast muestra una barra de progreso e informacin de estado mientras graba el disco. El disco ser grabado con UDF, versin 1.0.2.
60
Gua del usuario de Roxio Toast 10 www.roxio.com
Crear un disco ISO 9660
ISO 9660 es un estndar para plataformas cruzadas utilizado en sistemas operativos Macintosh, Windows, Unix, Linux, o DOS. ISO 9660 es tambin compatible con sesiones abiertas, donde todas las sesiones aparecen como un nico disco, en contraste con la multisesin Slo para Mac, donde cada sesin aparece como un icono separado. Sin embargo, ISO 9660 no es compatible con caractersticas personalizables en el sistema de archivos Mac, como largos nombres de archivo y las opciones de vista o icono, por lo que no es la mejor opcin si intenta acceder a este disco en un ordenador Macintosh. Para crear un disco ISO 9660: 1 2 3 En la parte izquierda de la ventana Toast, haga clic en Datos y seleccione ISO 9660. Arrastre y suelte archivos y carpetas en el rea de contenidos de su disco duro. Haga clic en Seleccionar para configurar el disco ISO. Existen tres pestaas de configuracin:
Archivos: selecciona los datos a incluir en el disco. Diseo: determina la disposicin u orden de los archivos en el disco. Configuracin: define opciones para nombrar y formatear archivos.
Haga clic en la pestaa Archivos para aadir, eliminar o renombrar archivos y carpetas. En la pestaa Archivos, podr realizar stas tareas:
Cree un nuevo disco o carpeta haciendo clic en Nuevo. Aada archivos o carpetas haciendo clic en Aadir. Importe datos de una sesin anterior. Consulte Importar sesiones ISO en la pgina 63. Elimine un elemento seleccionndolo y haciendo clic en Eliminar. Cambie de nombre u oculte un elemento de la lista haciendo doble clic sobre l.
Crear discos de datos Crear un disco ISO 9660
61
Nota Estos cambios no afectarn al elemento original de su disco duro, nicamente al disco grabado.
Establezca la opcin Resolver alias para asegurara que, si los datos originales contienen alias, Toast encontrar el archivo original y lo grabar en el disco en lugar del alias. Nota Esta opcin est recomendada si pretende utilizar este disco en un ordenador Windows o Unix, y deber ser seleccionada antes de aadir archivos y carpetas.
Haga clic en la pestaa Disposicin para cambiar el orden de los archivos. Puede cambiar el orden en el que los archivos son grabados fsicamente en el disco. Los archivos ubicados en la parte superior de la lista se graban primero, hacia la parte interna del disco. Para desplazar archivos, arrastre y sultelos exactamente en su nueva posicin.
Haga clic en la pestaa Ajustes para cambiar las opciones para nombrar y formatear archivos. Puede cambiar estas opciones:
Formato: seleccione CD-ROM XA si desea poder aadir sesiones ms adelante. Seleccione CD-ROM si pretende duplicar este CD en una planta de duplicado, si est grabando un disco ISO DVD o Blu-ray, o si est utilizando una antigua unidad de CD-ROM que nicamente puede leer este formato. Nombrar: seleccione Joliet (MS-DOS + Windows) y Utilizar extensiones Apple. Esto ofrece la mayor compatibilidad con ordenadores Macintosh, Windows y Unix. Toast ajustar los nombres de archivo y carpeta apropiadamente para cada sistema. Consulte Opciones para nombrar discos ISO en la pgina 64.
Haga clic en Definir valores por omisin para utilizar estos ajustes por omisin para futuros discos ISO 9660.
62
Gua del usuario de Roxio Toast 10 www.roxio.com
7 8
Haga clic en Finalizado. Inserte un CD, DVD o un disco Blu-ray grabable y en blanco: Tambin puede insertar un CD ISO grabado con anterioridad que fue creado con formato CD-ROM XA y que ha sido dejado "abierto" para sesiones adicionales.
Haga clic en el botn rojo Grabar; despus seleccione una grabadora de la lista y configure las opciones de grabacin, como el Nmero de copias.
Discos CD multisesin: si est creando un CD ISO y desea dejar el disco "abierto" a fin de poder grabar sesiones de datos adicionales ms adelante, haga clic en la pestaa Avanzadas y seleccione Grabar sesin. Ahora podr continuar aadiendo datos a este CD hasta superar su capacidad o hasta seleccionar Grabar disco para "cerrar" ste. Puede dejar las sesiones abiertas de tal forma que aparezcan como un nico icono en su Escritorio. Nota No es posible crear discos DVD o Blu-ray multisesin.
10 Haga clic en Grabar para continuar. Toast muestra una barra de progreso e informacin de estado, a medida que se graba el disco. Si ha insertado un CD ISO grabado con anterioridad y que fue dejado "abierto" para sesiones adicionales. Se presentarn las opciones de grabacin Multisesin:
Ignorar sesiones existentes: aade los nuevos datos a una nueva sesin. TODOS los datos antiguos sern inaccesibles. Aadir a la sesin: aade los nuevos datos a la sesin existente. Tanto los datos nuevos como los antiguos sern accesibles. Copia de seguridad incremental: aade slo los nuevos datos que han cambiado desde la antigua sesin. Tanto los datos nuevos como los antiguos sern accesibles.
Crear discos de datos Crear un disco ISO 9660
63
Importar sesiones ISO
Puede importar una sesin desde un CD ISO grabado con anterioridad. Para importar una sesin: 1 2 3 4 En la parte izquierda de la ventana Toast, haga clic en Datos y seleccione ISO 9660. Para configurar el disco ISO, haga clic en Seleccionar. Inserte en la grabadora el CD con la sesin previamente grabada. Haga clic en Importar y seleccione Importar sesin. Si existe al menos una sesin ISO ya grabada en el CD, aparecer el cuadro de dilogo Importar sesin. 5 Seleccione la sesin que desea importar (normalmente la sesin ms reciente). Si importa una sesin distinta a la ms reciente, no podr visualizar ningn dato de las sesiones grabadas despus de la sesin importada. 6 Seleccione cmo desea importar la sesin:
Combinados: el contenido de la sesin antigua se combinar con el nuevo contenido. Colocar en un directorio: el contenido de la sesin antigua se ubicar en una carpeta.
Haga clic en Aceptar.
La sesin importada aparee en la ventana del directorio ISO. Los archivos ya grabados en el CD aparecern marcados con el icono de un pequeo CD con su nombre. Ahora puede aadir, eliminar, desplazar y renombrar archivos y carpetas. Al grabar el disco, los elementos que import no volvern a grabarse en el CD a fin de conservar espacio; la estructura del directorio ser alterada de forma simple para adaptarse a sus cambios.
64
Gua del usuario de Roxio Toast 10 www.roxio.com
Para eliminar una sesin importada antes de iniciar la grabacin:
Haga clic en Importar y seleccione Eliminar sesin importada.
Todos los archivos y carpetas de la sesin importada sern eliminados de la ventana, dejando nicamente los nuevos datos que usted haya podido aadir.
Opciones para nombrar discos ISO
Toast modificar automticamente los nombres de archivo o carpeta, de tal forma que cumplan las opciones seleccionadas para nombrar discos ISO. La pestaa Archivos ISO recoge el nombre modificado junto con el nombre original (en gris). Puede utilizar el comando estndar Editar > Copiar para copiar la lista de archivos de la pestaa Archivos para revisar qu elementos han sido modificados por Toast. Existen varias opciones para nombrar:
ISO 9660 nivel 1: este es el formato original para nombrar de ISO, y es claramente restrictivo.
Duracin: 8 caracteres con sufijo de 3 caracteres Caracteres permitidos: letras maysculas (A-Z), nmeros (0-9) y guin bajo (_). No est permitido el uso de ningn otro carcter. Ejemplos: ISO_NAME.TXT, IMAGE_1.TIF
ISO nivel 1 tiene una limitacin de 8 niveles de directorios anidados. Toast le permite tener ms de 8 niveles, pero los datos pueden no ser legibles en muchos sistemas. Toast le advertir antes de intentar grabar un CD ISO con ms de 8 niveles.
Permitir nombres MS-DOS: esto es similar a ISO nivel 1, pero no tan restrictivo. Utilice esta opcin para discos CD pensados para sistemas DOS o Windows 3.x.
Duracin: 8 caracteres con sufijo de 3 caracteres Caracteres permitidos: letras maysculas A-Z, nmeros 0-9, el guin bajo _, y estos caracteres especiales: { } @ -^ ! $ % & ( ) ` # ~
Crear discos de datos Crear un disco ISO 9660
65
Permitir nombres Macintosh: Toast no modificar ningn nombre de archivo y carpeta. Seleccione esta opcin si est utilizando un disco con formato ISO para realizar las copias de seguridad incrementales desde su Macintosh. Los discos creados con esta opcin para nombrar slo puede ser utilizado en un Mac. Joliet (MS-DOS + Windows): conserva largos nombres de archivo en el disco para su uso con Windows 95 o posterior, y es totalmente compatible con versiones anteriores de DOS y Windows. Esta opcin est recomendad para la mayora de usos y lograr as la mejor compatibilidad.
Duracin: hasta 64 caracteres Caracteres permitidos: todos los caracteres excepto */:;?\ Ejemplo: informe de 1998 a los accionistas Un disco con formato Joliet contiene dos sistemas de archivos: un sistema de archivos conforme con ISO 9660 utilizando nombres DOS y un sistema de archivos Joliet utilizando largos nombres Unicode. Los sistemas Mac OS X y todos los sistemas Windows 95 y superiores tendrn acceso a los nombres largos. Los sistemas de archivos conformes con ISO 9660, como DOS o UNIX, slo podrn visualizar el sistema de archivos ISO 9660. Al seleccionar Joliet, Toast no cambiar automticamente los nombres de archivo. En su lugar, los nombres ilegales (que contienen */ :;?\ ) aparecen listados con tres signos de exclamacin rojos en la lista de Archivos ISO.
Para copiar una lista de nombres ilegales en el portapapeles: 1 2 En la ventana de ajustes ISO, haga clic en Archivos. Seleccione Editar > Copiar. Aparece un cuadro de dilogo con varias opciones de copia (dependiendo de la opcin para nombrar seleccionada).
Todos los elementos: se copiarn todos los elementos en la ventana de archivos. Elementos renombrados: slo se copiarn elementos modificados por Toast.
66
Gua del usuario de Roxio Toast 10 www.roxio.com
Elementos con nombres ilegales: slo se copiarn elementos con nombres ilegales que violen la convencin para nombrar de Joliet (como el uso de una barra diagonal /).
Existen otros ajustes para nombrar:
Aadir nmeros de versin (;1): aade el nmero de versin ISO estndar (;1) a cada uno de los nombres de archivo. Normalmente este nmero de versin es visible, y rara vez resulta necesario. Utilizar extensiones Apple: graba tanto los datos como compartimentos de recursos para archivos Mac. Esto no tendr ningn efecto si el disco es utilizado en un PC, pero se recomienda su uso en un Mac.
Haga clic en Ms a fin de obtener ms opciones para nombrar. Esta informacin es grabada en el disco como parte del directorio, y por lo general no resulta visible para el usuario.
Crear discos de datos Crear un disco hbrido personalizado
67
Crear un disco hbrido personalizado
Este tipo de disco puede ser utilizado en un ordenador Macintosh o en Windows, y ofrece una eficaces opciones de personalizacin de la disposicin para profesionales, como:
Ciertos datos Macintosh pueden resultar visibles slo para usuarios de Macintosh. Ciertos datos Macintosh pueden resultar visibles slo para usuarios de Windows. Los usuarios de Macintosh y Windows pueden compartir ciertos datos.
Para crear un simple disco de plataforma cruzada para utilizar en ordenadores Macintosh o Windows, utilice el formato para Mac y PC. Consulte Crear un disco para Mac y PC en la pgina 53. Para crear un disco hbrido personalizado: 1 En la parte izquierda de la ventana Toast, haga clic en Datos y seleccione Hbrido personalizado. Nota Este formato slo es visible si ha seleccionado Mostrar formatos y ajustes antiguos en las preferencias de Toast. 2 Prepare los archivos y carpetas Macintosh para el disco realizando el siguiente proceso.
Cree una particin temporal en su disco duro. Consulte Crear una particin temporal en la pgina 39. Arrastre y suelte los archivos en esta nueva particin temporal para aadirlos. Los elementos que aada aqu slo sern visibles en un ordenador Macintosh, a menos que tambin sean incluidos en la porcin ISO del disco. En ese caso sern visibles en ordenadores Macintosh y Windows.
Los archivos y carpetas Macintosh sern copiadas exactamente en el disco, incluyendo los tamaos de ventana, posiciones y ajustes del men Ver. Asegrese de preparar cuidadosamente el volumen.
68
Gua del usuario de Roxio Toast 10 www.roxio.com
3 4 5 6
Haga clic en Seleccionar Mac para aadir la particin Macintosh al disco. Seleccione su particin temporal del dilogo y haga clic en Aceptar. Haga clic en Seleccionar ISO para aadir los archivos y carpetas Windows al disco. Arrastre y suelte los archivos y carpetas en el rea de Archivos. Los elementos que aada aqu slo sern visibles en ordenadores Windows, a menos que aada elementos que tambin estn incluidos en la porcin Macintosh del disco. En ese caso sern visibles en ordenadores Macintosh y Windows, aunque nicamente se grabarn una vez en el disco.
Haga clic en Ajustes y seleccione Joliet (MS-DOS + Windows) para Nombrar el disco y escoja Usar extensiones Apple. Para obtener una completa explicacin del formato de disco ISO, consulte Crear un disco ISO 9660 en la pgina 60. Haga clic en Finalizado. Inserte un CD, DVD o un disco Blu-ray grabable y en blanco:
8 9
10 Haga clic en el botn rojo Grabar; despus seleccione una grabadora de la lista y configure las opciones de grabacin, como el Nmero de copias. 11 Haga clic en la pestaa Avanzadas y seleccione Grabar disco para finalizarlo. 12 Haga clic en Grabar para continuar. Toast muestra una barra de progreso e informacin de estado, a medida que se graba el disco.
Previsualizar el disco
Puede previsualizar la estructura y disposicin de un disco Hbrido personalizado antes de grabarlo guardndolo como una imagen de disco y utilizando despus el Montador de imgenes de disco. Para previsualizar el disco: 1 2 En lugar de grabar, seleccione Archivo > Guardar como imagen de disco. Seleccione Utilidades > Montar imagen de disco.
Se montan dos discos en el Escritorio: uno para la parte Macintosh y otro para la parte ISO.
Crear discos de datos Crear un disco de volumen Mac
69
Crear un disco de volumen Mac
Este tipo de disco slo puede ser utilizado en un ordenador Macintosh y requiere un archivo vlido de volumen como origen de datos. Puede utilizar el Volumen Mac para copiar un volumen completo (disco duro, particin, etc.) en un disco exactamente como es. No puede crear un disco de Volumen Mac ejecutable. Para crear un simple disco que utilizar en un ordenador Macintosh, utilice el formato Slo para Mac. Consulte Crear un disco Slo para Mac en la pgina 46. Para crear un disco de Volumen Mac: 1 En la parte izquierda de la ventana Toast, haga clic en Datos y seleccione Volumen Mac. Nota Esta opcin de formato slo es visible si ha seleccionado Mostrar formatos y ajustes antiguos en las preferencias de Toast. 2 Prepare los archivos y carpetas Macintosh para el disco realizando el siguiente proceso:
Cree una particin temporal en su disco duro. Consulte Crear una particin temporal en la pgina 39. Arrastre y suelte los archivos en esta nueva particin temporal para aadirlos.
Los archivos y carpetas Macintosh sern copiadas exactamente en el disco, incluyendo los tamaos de ventana, posiciones y ajustes del men Ver. Asegrese de preparar cuidadosamente el volumen. 3 4 Haga clic en Seleccionar para aadir la particin Macintosh al disco. Seleccione su particin temporal del dilogo y haga clic en Aceptar.
70
Gua del usuario de Roxio Toast 10 www.roxio.com
Tambin puede seleccionar volmenes de discos locales que tengan el comentario "grabacin ok." otros volmenes son remotos o demasiado grandes para un disco.
Optimizar sobre la marcha: seleccione esta opcin para que Toast desfragmente automticamente los datos y los organice en el disco antes de iniciar la grabacin. Esto se recomienda slo para volmenes de Mac OS estndar. Seleccionar esta opcin para un volumen Mac OS ampliado crea un volumen estndar; se perdern todos los nombres de archivo largos y los atributos ampliados.
5 6
Inserte un CD, DVD o un disco Blu-ray grabable y en blanco: Haga clic en el botn rojo Grabar; despus seleccione una grabadora de la lista y configure las opciones de grabacin, como el Nmero de copias. Haga clic en Grabar para continuar.
Toast muestra una barra de progreso e informacin de estado, a medida que se graba el disco.
Crear discos de datos Crear un disco de fotos
71
Crear un disco de fotos
Este tipo de disco puede ser utilizado en un ordenador Macintosh o Windows. Permite crear un disco de fotos multiuso que podr utilizar para realizar estas tareas:
Archivar sus fotos originales; sin tiempo de conversin ni prdida de calidad. Generar automticamente presentaciones de diapositivas de alta calidad que pueden visualizarse en Mac y PC sin necesidad de instalar un software especial. Comparta sus fotos fcilmente con usuarios de Mac o PC en un formato estndar que puede ser utilizado en quioscos de impresin o en sistemas comerciales de acabado fotogrfico.
Para crear un disco de fotos: 1 2 3 4 En la parte izquierda de la ventana Toast, haga clic en Datos y seleccione Disco de fotos. Seleccione los ajustes opcionales del disco. Aada fotos al disco arrastrando y soltndolas en el rea de contenidos desde el disco duro o la seccin Fotos de Media Browser. Inserte un CD, DVD o un disco Blu-ray grabable y en blanco. Nota Media Browser proporciona acceso inmediato a fotos de las bibliotecas iPhoto y Aperture. 5 Haga clic en el botn rojo Grabar; despus seleccione una grabadora de la lista y configure las opciones de grabacin, como el Nmero de copias. Haga clic en Grabar para continuar.
Toast muestra una barra de progreso e informacin de estado, a medida que se graba el disco.
72
Gua del usuario de Roxio Toast 10 www.roxio.com
Para reproducir sus imgenes como una presentacin de diapositivas (usando Mac OS X v10.4 o superior): 1 2 Inserte su disco de Fotos en un ordenador Macintosh. Se abre la carpeta del disco. Haga doble clic en el icono Presentacin de diapositivas para iniciar sta. Nota No es necesaria la instalacin de Toast en el ordenador en el que desea reproducir la presentacin de diapositivas.
Para reproducir sus imgenes como una presentacin de diapositivas (usando Windows XP):
Inserte su disco de fotos en un PC con Windows XP. Una vez que Windows detecte el disco, se iniciar automticamente la reproduccin de la presentacin de diapositivas. Consejo: si la presentacin de diapositivas no se iniciara automticamente, navegue hasta su unidad de disco y haga doble clic en el icono de reproduccin de la presentacin de diapositivas.
Crear discos de datos Usar Escritura dinmica Toast
73
Usar Escritura dinmica Toast
La Escritura dinmica Toast le permite utilizar discos Blu-ray regrabables (BD-RE) como cualquier otro dispositivo de almacenamiento extrable (como una unidad de disco duro externo o una unidad flash USB). Simplemente arrastre y suelte los archivos en el icono del disco en el Escritorio para grabarlos, o arrastre los archivos desde el disco para eliminarlos. Para grabar en un soporte BD-RE con la Escritura dinmica Toast: 1 2 3 Inicie Toast. Inserte un disco BD-RE en blanco en su grabadora Blu-ray. Seleccione Grabadora > Disco con formato Blu-ray para escritura dinmica. Toast le solicita formatear el disco. Nota Se perdern todos los datos del disco.
Haga clic en el botn Formato para continuar. Una vez realizado el proceso de formato, aparecer un icono de disco Blu-ray en el escritorio.
5 6
Para grabar archivos y carpetas en el disco, arrstrelos hasta el icono del disco. Para eliminar archivos y carpetas del disco, arrstrelos desde el disco a la Papelera. Nota Puede expulsar el disco y aadir ms datos en otro momento. Consejo: una vez formateado el disco, podr grabar datos mediante la Escritura dinmica Toast incluso si Toast no est activado.
74
Gua del usuario de Roxio Toast 10 www.roxio.com
75
Crear discos de audio
En este captulo
Qu es un disco de audio? Tipos de discos de audio Generalidades sobre Crear un disco de audio Crear un CD de audio Crear un DVD de msica Crear un disco MP3 Crear un CD de audio mejorado Crear un CD de modo mixto
76 76 77 78 82 88 90 91
76
Gua del usuario de Roxio Toast 10 www.roxio.com
Qu es un disco de audio?
Un disco de audio es un CD o DVD que contiene archivos de audio. Los discos de audio estn pensados para su reproduccin en un equipo estreo domstico o del coche, un reproductor de DVD integrado en sistemas de cine en casa, o en un ordenador Macintosh o Windows.
Tipos de discos de audio
Toast puede crear muchas clases de discos de audio, ms que ningn otro software de grabacin para Mac.
CD de audio: este CD puede reproducirse en la mayora de reproductores estreo de CD domsticos o del coche, reproductores de DVD integrados en sistemas de cine en casa, y ordenadores. Es similar a un CD de estndar comercial que puede adquirirse en tiendas de msica. sta es la mejor opcin para la reproduccin en un reproductor de CD. Consulte Crear un CD de audio en la pgina 78. DVD de msica: este DVD puede reproducirse en un reproductor de DVD integrado en un sistema de cine en casa o en un ordenador Macintosh o Windows con un reproductor de DVD. Un DVD de msica puede contener ms de 50 horas de msica, y tiene mens completos de navegacin para la seleccin de canciones. sta es la mejor opcin para la reproduccin en un reproductor de DVD. Consulte Crear un DVD de msica en la pgina 82. Disco MP3: este CD o DVD puede reproducirse en reproductores MP3 estreo domsticos o del coche, algunos reproductores de DVD integrados en sistemas de cine en casa, y en la mayora de ordenadores Macintosh y Windows. Los discos MP3 ofrecen tiempos de reproduccin ms amplios que los CD de audio, pero su reproduccin es menos universal. Consulte Crear un disco MP3 en la pgina 88. CD de audio mejorado: este CD puede ser reproducido en un reproductor de CD estreo domstico o del coche. Contiene contenido de datos adicionales, accesibles en un ordenador Macintosh o Windows. Consulte Crear un CD de audio mejorado en la pgina 90. CD de modo mixto: este CD puede ser reproducido en un ordenador Macintosh o Windows. Ofrece compatibilidad de reproduccin con reproductores de CD-ROM ms antiguos, y no se utiliza con frecuencia. Un CD de audio mejorado es una opcin ms oportuna para este tipo de disco. Consulte Crear un CD de modo mixto en la pgina 91.
Crear discos de audio Generalidades sobre Crear un disco de audio
77
Generalidades sobre Crear un disco de audio
Esta seccin describe el proceso bsico de creacin de cualquier disco de audio con Toast. 1 2 3 En la parte izquierda de la ventana Toast, haga clic en Audio y seleccione el formato del disco. Por ejemplo, seleccione CD de audio. Seleccione cualquier ajuste opcional. Aada archivos de audio al disco arrastrndolos y soltndolos en el rea de contenidos desde el disco duro o Media Browser, o haciendo clic en el botn Aadir en la parte inferior de la ventana Media Browser. Consejo: para utilizar Media Browser, seleccione Ventana > Mostrar Media Browser, o pulse Ctrl + S. En el men desplegable Tipo de soporte, seleccione el tipo de soporte que quiera explorar. Por ejemplo, para explorar su biblioteca iTunes, seleccione Audio. Para explorar otros archivos de audio, seleccione Archivos. (Consulte Utilizar el Media Browser en la pgina 23.) Puede aadir cualquier archivo de audio no protegido ni compatible con QuickTime, como AIFF, MP3, WAV, AAC, incluso MOV. Tambin puede aadir archivos de audio no compatibles con QuickTime, como Dolby Digital AC3, OGG y FLAC. 4 5 Inserte un CD en blanco grabable. Haga clic en el botn rojo Grabar; despus seleccione una grabadora de la lista y configure las opciones de grabacin, como el Nmero de copias. Haga clic en Grabar para continuar.
Toast muestra una barra de progreso e informacin de estado, a medida que se graba el disco.
78
Gua del usuario de Roxio Toast 10 www.roxio.com
Crear un CD de audio
Este disco puede reproducirse en la mayora de reproductores de CD estreo domsticos o del coche, en reproductores de DVD integrados en sistemas de cine en casa, y en ordenadores. Es similar a un CD de estndar comercial que puede adquirirse en tiendas de msica. sta es la mejor opcin para la reproduccin en un reproductor de CD. Para crear un CD de audio: 1 2 En la parte izquierda de la ventana de Toast, haga clic en Audio y seleccione CD de audio. Seleccione los ajustes opcionales del disco:
CD-TEXT: seleccione esta opcin si desea escribir informacin de CD-TEXT en el CD de audio. Si su grabadora puede escribir CD-TEXT y su reproductor de CD puede reproducirlo, podr ver esta informacin durante la reproduccin.
Aada archivos de audio al disco arrastrndolos y soltndolos en el rea de contenidos desde el disco duro o Media Browser. Puede aadir fundidos cruzados, recortar pistas, ajustar niveles, y definir pausas entre pistas, as como previsualizar, reorganizar, renombrar y eliminar pistas del rea de contenidos. Consulte Trabajo con fundidos cruzados en la pgina 81 y Trabajo con pistas en la pgina 79.
Inserte un CD en blanco grabable. Nota La mayora de reproductores de CD estreo domsticos y para el coche ofrecen una mejor compatibilidad con soportes CD-R que con CD-RW (regrabables).
Crear discos de audio Crear un CD de audio
79
Haga clic en el botn rojo Grabar; despus seleccione una grabadora de la lista y configure las opciones de grabacin, como el Nmero de copias.
DAO: si desea utilizar la grabacin Disc-At-Once, haga clic en la pestaa Avanzados y seleccione DAO. Disc-At-Once permite pausas de varias duraciones y hasta 8 segundos entre pistas, y admite CD-TEXT. Se recomienda la grabacin DAO. La grabacin TAO (Track-At-Once) requiere una pausa de 2 segundos entre todas las pistas.
Haga clic en Grabar para continuar.
Toast muestra una barra de progreso e informacin de estado, a medida que se graba el disco.
Trabajo con pistas
Puede ajustar las pausas entre pistas, as como previsualizar, reorganizar, eliminar o renombrar pistas en el rea de contenidos. Un CD de audio puede contener hasta 99 pistas. Para ajustar las pausas entre pistas: 1 2 Seleccione las pistas a las que desea cambiar la direccin de sus pausas. Haga clic en la columna Pausa. Seleccione la pausa deseada del men emergente. Puede definir pausas individuales de entre 0 y 8 segundos, pero la pausa anterior a la primera pista debe ser de dos segundos. Para previsualizar pistas:
Seleccione la pista para resaltarla, y haga clic en el botn Reproducir en los controles de reproduccin situados en la parte inferior de la ventana Toast.
Para reorganizar pistas: 1 2 Seleccione las pistas que desea reorganizar. Arrastre las pistas a una nueva posicin en la lista de pistas. Una barra de color negro entre las pistas indica la futura posicin de las mismas.
80
Gua del usuario de Roxio Toast 10 www.roxio.com
Para eliminar pistas: 1 2 Seleccione las pistas que desea eliminar. Elimine las pistas seleccionadas de cualquiera de las siguientes maneras:
Haga clic en Eliminar. Pulse Delete. Seleccione Editar > Borrar.
Las pistas seleccionadas se eliminan del rea de contenidos, pero los originales permanecen en su disco duro o en la biblioteca iTunes. Para visualizar o editar informacin de pistas: 1 2 Haga doble clic sobre cualquier pista, o seleccione una y haga clic en Informacin en la parte inferior de la ventana Toast. Opcional: editar informacin acerca del disco en la pestaa Disco, y editar informacin acerca de pistas individuales en la pestaa Pistas. Esta es la informacin que aparecer en el disco finalizado si seleccion grabar CD-TEXT. Haga clic en Aceptar.
Crear discos de audio Crear un CD de audio
81
Trabajo con fundidos cruzados
Un fundido cruzado es una transicin desde una pista a la siguiente. En un fundido cruzado, las dos pistas adyacentes se solapan, y la primera se funde y desaparece mientras la segunda se funde y se mezcla. Puede definir un fundido cruzado entre cualquier par de pistas adyacentes en su lista de pistas. Al igual que todas las caractersticas de edicin en Toast, los fundidos cruzados no son destructivos. Para crear un fundido cruzado: 1 2 Cree un proyecto de CD de audio y aada sus pistas de audio al rea de contenidos. Consulte Crear un CD de audio en la pgina 78. Haga clic en la columna fundido cruzado del rea, directamente a la derecha de una sola pista de su proyecto, y seleccione el efecto de fundido cruzado deseado. Consejo: haga doble clic en una pista para mostrar opciones adicionales de fundido cruzado, as como otras opciones de audio, como el recorte de pistas y las opciones avanzadas de masterizacin. 3 Tras definir todos los fundidos cruzados, contine creando normalmente su CD de audio.
82
Gua del usuario de Roxio Toast 10 www.roxio.com
Crear un DVD de msica
Un DVD de msica puede reproducirse en un reproductor de DVD integrado en un sistema de cine en casa o en un ordenador Macintosh o Windows con un reproductor de DVD. No debe equivocar un DVD de msica con un disco DVD de audio. Los discos DVD de audio requieren un reproductor especial de DVD. Un DVD de msica es un DVD estndar que contiene msica (y tambin puede contener presentaciones de diapositivas de fotos, y vdeos), tiene mens completos de navegacin para la seleccin de canciones, y puede reproducirse en cualquier reproductor de DVD integrado en un sistema de cine en casa. Un DVD de msica estndar puede contener ms de 50 horas de msica con sonido Dolby Digital. Si su grabadora admite el uso de discos DVD grabables de doble capa, podr crear un DVD de msica con ms de 100 horas de msica. Para crear un DVD de msica: 1 2 En la parte izquierda de la ventana de Toast, haga clic en Audio y seleccione DVD de msica. Seleccione los ajustes opcionales del disco:
Estilo de men: seleccione el estilo de la imagen de fondo del men, el texto y los botones. Reproduccin automtica del disco al insertarlo: seleccione esta opcin para reproducir automticamente la primera lista de reproduccin al insertar este disco en un reproductor de DVD. El men principal del DVD no se muestra, pero es accesible mediante la seleccin del botn MEN en el mando a distancia del reproductor de DVD. Algunos reproductores no admiten la reproduccin automtica. Reproduzca todos los elementos de forma continuada: seleccione esta opcin para reproducir automticamente cada una de las listas de reproduccin del DVD sin volver antes al men principal del DVD.
Crear discos de audio Crear un DVD de msica
83
Incluir reproduccin aleatoria: seleccione esta opcin para incluir un botn Aleatorio para cada lista de reproduccin y SmartList en el men del DVD. Hacer clic en el botn Aleatorio mientras reproduce este DVD reproducir las pistas de msica en orden aleatorio. Incluir SmartLists: seleccione esta opcin para incluir SmartLists en el men del DVD. Las SmartLists son listas de reproduccin generadas automticamente para todos los intrpretes, lbumes y canciones del DVD.
Haga clic en Ms para acceder a ajustes adicionales del disco. Consulte Ajustes del disco de vdeo en la pgina 112. 3 Seleccione el Formato de codificacin de audio. De forma predeterminada, Toast codifica discos DVD de msica en audio Dolby Digital a 192 kbps. Esto comprime el audio para maximizar el espacio en el disco y ajustar ms de 50 horas de msica, pero mantiene toda su fidelidad estilo Hollywood. Para cambiar el formato de audio de Dolby Digital a audio PCM sin comprimir, haga clic en Ms y seleccione la opcin Personalizar en la pestaa Codificar. Seleccione PCM para el Formato de audio. Toast codifica PCM a niveles de 48 kHz/16 bits o 48 kHz/24 bits, que son superiores a la calidad de un CD estndar, y supera lo niveles de la mayora de las canciones de su biblioteca iTunes. En un audio grabado a 96 kHz/24 bit, la velocidad de muestreo baja automticamente a menos que seleccione la opcin 96 kHz/24 bit, que mantendr una calidad alta pero reducir considerablemente el espacio en el disco. Existen tambin ajustes opcionales de Codificacin aplicables al contenido de foto y vdeo. Consulte Ajustes de codificacin del disco en la pgina 117.
84
Gua del usuario de Roxio Toast 10 www.roxio.com
Aada archivos de audio al disco arrastrndolos y soltndolos en el rea de contenidos desde el disco duro o Media Browser. Cada grupo de archivos aadido al rea de contenidos aparece como una lista de reproduccin. Cada lista de reproduccin incluir un botn en el men del DVD que podr seleccionar para reproducir la msica. Puede duplicar, reorganizar, eliminar o editar listas de reproduccin. Consulte Trabajo con listas de reproduccin en la pgina 85. Igualmente, puede aadir fotos y vdeos de forma opcional al rea de contenidos.
5 6
Inserte un DVD en blanco grabable. Haga clic en el botn rojo Grabar; despus seleccione una grabadora de la lista y configure las opciones de grabacin, como el Nmero de copias. Haga clic en Grabar para continuar.
Toast muestra una barra de progreso e informacin de estado, a medida que se graba el disco.
Crear discos de audio Crear un DVD de msica
85
Trabajo con listas de reproduccin
Al crear un DVD de msica, cada grupo de archivos de audio que se aade al rea de contenidos aparece como una lista de reproduccin. Cada lista de reproduccin incluir un botn en el men del DVD que podr seleccionar para reproducir la msica. Las listas de reproduccin pueden contener hasta 99 pistas. Puede reorganizar, duplicar, eliminar o editar listas de reproduccin. Para reorganizar listas de reproduccin: 1 2 Seleccione la lista de reproduccin que desea reorganizar. Arrastre dicha lista de reproduccin a una nueva posicin en el rea de contenidos.
Una barra de color negro entre las listas de reproduccin indica la futura posicin de la lista de reproduccin. Para duplicar una lista de reproduccin:
Seleccione una lista de reproduccin y seleccione Editar > Duplicar.
Para eliminar una lista de reproduccin: 1 2 Seleccione la lista de reproduccin que desea eliminar. Elimine las listas de reproduccin seleccionadas de cualquiera de las siguientes maneras:
Haga clic en Eliminar. Pulse Delete. Seleccione Editar > Borrar.
Las listas de reproduccin y las pistas dentro de la lista de reproduccin se eliminarn del rea de contenidos, pero los originales permanecern en el disco duro o en la biblioteca iTunes.
86
Gua del usuario de Roxio Toast 10 www.roxio.com
Para editar el texto o el grfico del botn de men del DVD para una lista de reproduccin: 1 2 3 4 Seleccione una lista de reproduccin y haga clic en Editar, o haga doble clic en cualquier lista de reproduccin. Haga clic en la pestaa Texto y edite el texto. Haga clic en la pestaa Lista de reproduccin para editar el grfico del botn. Arrastre y suelte un archivo de imagen desde su disco duro, o Media Browser, o desde una pgina Web, al rea de cualquier pista de la lista de reproduccin que indique "Arrastrar cartula aqu." Haga clic en Definir imagen del botn. El grfico seleccionado aparecer en la pantalla de TV durante la reproduccin de una pista de la lista de reproduccin si la pista no tiene cartula. Si no selecciona ningn grfico para el botn, aparecer el grfico para botn de Toast por omisin. 5 Haga clic en Finalizado.
Para aadir pistas a una lista de reproduccin:
Arrastre pistas a una lista de reproduccin desde Media Browser o el disco duro. Un rectngulo de color negro alrededor de la lista de reproduccin indica que las pistas se aadirn.
Para eliminar, reorganizar o aadir cartulas a pistas de la lista de reproduccin: 1 2 Seleccione una lista de reproduccin y haga clic en Editar, o haga doble clic en cualquier lista de reproduccin. Haga clic en la pestaa Lista de reproduccin y elija una de las siguientes opciones:
Para eliminar pistas, seleccione una y haga clic en Eliminar. Las pistas se eliminan de la lista de reproduccin, pero los originales permanecen en su disco duro o en la biblioteca iTunes.
Crear discos de audio Crear un DVD de msica
87
Para reordenar las pistas, arrastre una a una nueva posicin en la lista de pistas. Una barra de color negro entre las pistas indica la futura posicin de las mismas. En la parte superior de la lista de pistas existe un botn para alternar entre las filas de pistas mayores o menores para facilitar la navegacin. Para renombrar pistas, haga clic en la informacin de la pista que desea renombrar. Tras unos momentos, el nombre aparecer resaltado y ser editable. Introduzca un nuevo nombre y haga clic en la siguiente pista para aceptar el cambio. Esta informacin aparece en la pantalla de TV durante la reproduccin de una pista. Para aadir cartulas, arrastre y suelte un archivo de imagen desde su disco duro, Media Browser, una pgina Web, en el rea que indica "Arrastrar cartula aqu". Esta cartula aparece en la pantalla de TV durante la reproduccin de la pista. Si la pista ya posee una cartula en iTunes, aparecer aqu. Existen varias utilidades que pueden aadir automticamente las cartulas a las pistas en su biblioteca iTunes. Para obtener ms opciones, busque "arte iTunes" en www.versiontracker.com. No es necesario aadir cartulas a cada una de las pistas. Si la pista no posee cartula, en su lugar el grfico del botn del men del DVD se mostrar durante la reproduccin.
Haga clic en Finalizado.
88
Gua del usuario de Roxio Toast 10 www.roxio.com
Crear un disco MP3
Este disco puede reproducirse en reproductores MP3 estreo domsticos o del coche, algunos reproductores de DVD integrados en sistemas de cine en casa, y en la mayora de ordenadores Macintosh y Windows. Un CD de audio tpico puede admitir ms de 70 minutos de msica, mientras que un CD MP3 puede contener ms de 10 horas, y un DVD MP3 ms de 50 horas. Sin embargo, un disco MP3 tiene un men limitado de posibilidades de navegacin, por lo que encontrar una cancin en concreto puede resultar difcil, y slo pueden reproducirse en dispositivos compatibles con CD MP3 o la reproduccin de DVD. Un DVD de msica es la mejor opcin para lograr una alta capacidad, navegacin completa y reproduccin universal. Consulte Crear un DVD de msica en la pgina 82. Para crear un disco MP3: 1 2 En la parte izquierda de la ventana Toast, haga clic en Audio y seleccione Disco MP3. Aada archivos MP3 al disco arrastrndolos y soltndolos en el rea de contenidos desde el disco duro o Media Browser. Puede aadir cualquier archivo MP3 existente. Toast no crea archivos de audio MP3. Para crear archivos MP3 puede utilizar iTunes. Tambin puede aadir archivos existentes, no MP3, como WMA o OGG a este disco, siempre que su reproductor sea compatible con estos formatos. Tambin puede volver a ordenar, nombrar y eliminar elementos del rea de contenidos. Reorganizar los archivos en subcarpetas puede mejorar la navegacin de reproduccin en ciertos reproductores MP3. No afectar a los archivos originales de su disco duro o biblioteca iTunes. Consulte Trabajo con contenido de datos en la pgina 51. 3 Inserte un CD, DVD o un disco Blu-ray grabable y en blanco:
Crear discos de audio Crear un disco MP3
89
Haga clic en el botn rojo Grabar; despus seleccione una grabadora de la lista y configure las opciones de grabacin, como el Nmero de copias. Haga clic en Grabar para continuar.
Toast muestra una barra de progreso e informacin de estado, a medida que se graba el disco.
90
Gua del usuario de Roxio Toast 10 www.roxio.com
Crear un CD de audio mejorado
Un CD de audio mejorado contiene pistas de audio y contenido de datos mejorados, como fotos o vdeos. La porcin de audio del disco es reproducible en reproductores de CD estreo domsticos y del coche, mientras que el contenido mejorado puede utilizarse en un ordenador Macintosh o Windows. Algunas unidades antiguas de CD-ROM no pueden reconocer estos discos. Si este fuera el caso, podr crear un CD de modo mixto, que es similar a un CD de audio mejorado, excepto porque slo tiene una sesin. Consulte Crear un CD de modo mixto en la pgina 91. Para crear un CD de audio mejorado: 1 2 3 4 En la parte izquierda de la ventana Toast, haga clic en Datos y seleccione Mac y PC. Aada archivos y carpetas al disco arrastrndolos y soltndolos en el rea de contenidos desde el disco duro o Media Browser. En la parte izquierda de la ventana Toast, haga clic en Audio y seleccione CD de audio mejorado. Aada archivos de audio al disco arrastrndolos y soltndolos en el rea de contenidos desde el disco duro o Media Browser. Puede aadir fundidos cruzados, recortar pistas, ajustar niveles, y definir pausas entre pistas, as como previsualizar, reorganizar, renombrar y eliminar pistas del rea de contenidos. Consulte Trabajo con fundidos cruzados en la pgina 81 y Trabajo con pistas en la pgina 79. 5 Inserte un CD en blanco grabable. Nota La mayora de reproductores de CD estreo domsticos y para el coche ofrecen una mejor compatibilidad con soportes CD-R que con CD-RW (regrabables) 6 7 Haga clic en el botn rojo Grabar; despus seleccione una grabadora de la lista y configure las opciones de grabacin, como el Nmero de copias. Haga clic en Grabar para continuar.
Toast muestra una barra de progreso e informacin de estado, a medida que se graba el disco.
Crear discos de audio Crear un CD de modo mixto
91
Crear un CD de modo mixto
Un CD de modo mixto contiene una pista de datos y una o ms pistas de audio, y se graba en una sola sesin. Puede reproducir el audio o visualizar los datos en un ordenador. Los CD de modo mixto no deben reproducirse en reproductores de CD estreo domsticos o del coche, ya que podran daar los altavoces. Para crear un CD de modo mixto: 1 En la parte izquierda de la ventana Toast, haga clic en Audio y seleccione CD de modo mixto. Nota Este formato slo es visible si ha seleccionado Mostrar formatos y ajustes antiguos en las preferencias de Toast. 2 Aada archivos de audio al disco arrastrndolos y soltndolos en el rea de contenidos desde el disco duro o Media Browser. Puede ajustar las pausas entre pistas, as como previsualizar, reorganizar, renombrar y eliminar pistas en el rea de contenidos. Consulte Trabajo con pistas en la pgina 79. 3 4 5 6 En la parte izquierda de la ventana Toast, haga clic en Datos y seleccione Mac y PC. Aada archivos y carpetas al disco arrastrndolos y soltndolos en el rea de contenidos desde el disco duro o Media Browser. Inserte un CD en blanco grabable. Haga clic en el botn rojo Grabar; despus seleccione una grabadora de la lista y configure las opciones de grabacin, como el Nmero de copias. Haga clic en Grabar para continuar. Toast muestra una barra de progreso e informacin de estado, a medida que se graba el disco.
92
Gua del usuario de Roxio Toast 10 www.roxio.com
93
Crear discos de vdeo
En este captulo
Qu es un disco de vdeo? Tipos de discos de vdeo Generalidades para crear un disco de vdeo Crear un CD de vdeo o de Sper Vdeo Crear un disco de vdeo DVD o BD Crear un DVD a partir de carpetas VIDEO_TS Crear una compilacin de VIDEO_TS Crear un disco de carpeta BDMV Crear un archivo AVCHD
94 94 96 98 100 121 126 127 127
94
Gua del usuario de Roxio Toast 10 www.roxio.com
Qu es un disco de vdeo?
Un disco de vdeo es un disco CD, DVD o Blu-ray que contiene archivos de fotos o vdeo. Los discos de vdeo son para reproducir en reproductores comerciales y tambin se pueden usar en un ordenador Macintosh o de Windows con un reproductor de DVD o Blu-ray y el software apropiado.
Tipos de discos de vdeo
Toast puede crear numerosos y diferentes tipos de discos de vdeo; ms que ningn otro software de grabacin de Mac.
CD de vdeo (VCD): este CD puede reproducirse en la mayora de los reproductores de DVD integrados en sistemas de cine en casa. Un VCD admite aproximadamente 60 minutos de vdeo o presentaciones de diapositivas, y ofrece una buena calidad, aunque su navegacin por el men es limitada. Para reproducir discos de VCD en un ordenador, normalmente se necesita un software de reproduccin adicional. sta es la mejor opcin si en su ordenador slo dispone de una grabadora de CD. Consulte Crear un CD de vdeo o de Sper Vdeo en la pgina 98. CD de Sper Vdeo (SVCD): este CD puede reproducirse en algunos reproductores de DVD integrados en sistemas de cine en casa. Un SVCD admite aproximadamente 20 minutos de vdeo o presentaciones de diapositivas y ofrece una mejor calidad, aunque la navegacin por su men es limitada. Para reproducir discos SVCD en un ordenador normalmente se necesita un software de reproduccin adicional. Consulte Crear un CD de vdeo o de Sper Vdeo en la pgina 98. DVD-Vdeo: este DVD puede reproducirse en un reproductor de DVD integrado en un sistema de cine en casa o en un ordenador Macintosh o Windows con un reproductor de DVD. Un DVD puede admitir entre 2 y 5 horas de vdeo o presentaciones de dispositivas, y ofrece la mejor calidad y mens de navegacin completa. sta es la mejor opcin para la reproduccin en un reproductor de DVD. Consulte Crear un disco de vdeo DVD o BD en la pgina 100.
Crear discos de vdeo Tipos de discos de vdeo
95
DVD-Vdeo de carpetas VIDEO_TS: este DVD puede reproducirse en un reproductor de DVD integrado en un sistema de cine en casa o en un ordenador Macintosh o Windows con un reproductor de DVD. Se crea a partir de una carpeta VIDEO_TS del DVD ya existente y ofrece funciones de compresin para ajustar una carpeta mayor en un DVD estndar grabable de 4,7 GB. Si agrega varias carpetas VIDEO_TS a este tipo de proyecto, todas ellas se procesarn en el orden que aparecen en la ventana de proyecto. Esta es la mejor eleccin si tiene uno o ms carpetas VIDEO_TS que quiera grabar como un DVD-Vdeo. Consulte Crear un DVD a partir de carpetas VIDEO_TS en la pgina 121. Vdeo Blu-ray: este disco Blu-ray se puede reproducir en reproductores Blu-ray comerciales, incluyendo la PlayStation 3 de Sony. Los discos de vdeo Blu-ray pueden contener horas de vdeo de alta definicin. Esta es la mejor eleccin para la reproduccin de vdeo de alta definicin si tiene un reproductor Blu-ray. Consulte Crear un disco de vdeo DVD o BD en la pgina 100. Alta definicin o DVD: este tipo de disco se crea en el proyecto de vdeo Blu-ray, pero le permite grabar vdeo de alta definicin en un disco DVD estndar para su reproduccin en HD en un reproductor comercial Blu-ray Disc. Este tipo de disco tambin se conoce como disco AVCHD. Carpeta BDMV: este es un disco de vdeo Blu-ray que se crea usando una carpeta de vdeo BDMV vlida generada por otra aplicacin. Nota La funcin de creacin de vdeo con Blu-ray (BDMV) requiere la compra del complemento BD. Consulte www.roxio.com para obtener ms informacin.
96
Gua del usuario de Roxio Toast 10 www.roxio.com
Generalidades para crear un disco de vdeo
Esta seccin describe el proceso bsico para crear un disco de vdeo con Toast. 1 2 3 En la parte izquierda de la ventana Toast, haga clic en Vdeo para seleccionar el formato del disco. Por ejemplo, seleccione DVD-Vdeo. Seleccione cualquier ajuste opcional. Aada archivos de foto o vdeo al disco arrastrndolos y soltndolos en el rea de contenidos desde el disco duro o Media Browser, o haciendo clic en el botn Aadir en la parte inferior de la ventada de Media Browser. Consejo: para utilizar Media Browser, seleccione Ventana > Mostrar Media Browser, o pulse Ctrl + S. En el men desplegable Tipo de soporte, seleccione el tipo de soporte que quiera explorar. Por ejemplo, para explorar sus discos DVD-Vdeo o las carpetas Video_TS, seleccione DVD. Tambin puede utilizar Media Browser para explorar y aadir otros archivos, como programas de TV grabados con EyeTV o transferidos desde su TiVo DVR. (Consulte Utilizar el Media Browser en la pgina 23.) Puede aadir cualquier archivo de vdeo compatible con QuickTime, como DV, AVI, MOV, HDV (1080i/720p) y MPEG-4. Tambin puede aadir archivos no compatibles con QuickTime, como proyectos iMovie HD, MPEG-2, programas de TV grabados con Eye-TV y transferencias de TiVoToGo. Para agregar un proyecto iMovie '08, en primer lugar guarde el proyecto en iMovie. A continuacin, seleccione Compartir > Media Browser y asegrese de que est seleccionado el tamao Grande. Despus de hacer clic en Publicar, el proyecto estar disponible en Pelculas del Media Browser.
Crear discos de vdeo Generalidades para crear un disco de vdeo
97
Cada grupo de fotos aadido al rea de contenidos aparece como una presentacin de diapositivas. Cada presentacin de diapositivas incluir un botn en el men del disco que podr seleccionar para reproducir dicha presentacin. Puede duplicar, reorganizar, eliminar o editar los presentaciones de diapositivas. Consulte Trabajo con presentaciones de diapositivas en la pgina 104 para obtener ms informacin. Cada vdeo aadido al rea de contenidos dispondr de un botn en el men del disco que podr seleccionar para reproducir el vdeo. Puede duplicar, reorganizar, eliminar o recortar el vdeo. Consulte Trabajo con vdeos en la pgina 106 para obtener ms informacin. Nota En su disco, puede importar automticamente una cinta de una videocmara de vdeo digital. Consulte Uso de Plug & Burn en la pgina 110. 4 5 6 Inserte un disco en blanco grabable. Haga clic en el botn Grabar, escoja una grabadora de la lista, y configure las opciones de grabacin, como Nmero de copias. Haga clic en Grabar para continuar.
Toast muestra una barra de progreso e informacin de estado durante el proceso de grabacin del disco.
98
Gua del usuario de Roxio Toast 10 www.roxio.com
Crear un CD de vdeo o de Sper Vdeo
Los CD de vdeo y Sper Vdeo contienen aproximadamente 60 y 20 minutos de vdeo o presentaciones de diapositivas respectivamente, y ambos ofrecen buena calidad. Sin embargo, la navegacin con el men est limitada en ambos casos. Estos discos CD puede reproducirse en la mayora de los reproductores de DVD comerciales. Consulte el manual del reproductor de DVD para saber si admite la reproduccin de un CD de vdeo o de Sper Vdeo.
CD de vdeo: sta es la mejor opcin para un disco de vdeo si slo dispone de una grabadora de CD en su Mac. CD de Sper Vdeo: sta es la mejor opcin para reproducir en un reproductor de DVD si slo dispone de una grabadora de CD en su Mac.
Para la reproduccin en un ordenador, puede que necesite un software de reproduccin adicional que admita discos CD de vdeo o Sper Vdeo. Para obtener ms opciones, busque "reproductor de VCD" en www.versiontracker.com. Para crear un CD de vdeo o de Sper Vdeo: 1 2 En el lado izquierdo de la ventana de Toast, haga clic en Vdeo y seleccione el formato de CD de vdeo que prefiera. Seleccione los ajustes opcionales del disco:
Calidad de vdeo: Toast debe comprimir el vdeo para adaptarlo al CD. Seleccione la calidad que desea tener en el vdeo comprimido. Una calidad mejor conlleva un proceso ms largo.
Buena: idnea para vdeos simples, como gente hablando; tiempo de procesado ms rpido. Mejor: idnea para la mayora de los vdeos; tiempo de procesado medio. ptima: idnea para vdeos complejos, con movimientos rpidos; tiempo de procesado ms lento.
Crear discos de vdeo Crear un CD de vdeo o de Sper Vdeo
99
Estilo de men: seleccione el estilo de la imagen de fondo del men, el texto y los botones. Aadir fotos originales: seleccione esta opcin para incluir una copia de las fotos originales de sus presentaciones de diapositivas en una carpeta del CD, de tal forma que se pueda acceder a ellas desde un ordenador Macintosh o Windows. Nota Este formato slo est disponible si est seleccionado Mostrar formatos y ajustes antiguos en las preferencias de Toast.
Aada archivos de foto o vdeo en el disco arrastrndolos y soltndolos en el rea de contenido desde el disco duro o desde Media Browser. Nota En su disco, puede importar automticamente una cinta de una videocmara de vdeo digital. Consulte Uso de Plug & Burn en la pgina 110.
4 5 6
Inserte un CD en blanco grabable. Haga clic en el botn Grabar, escoja una grabadora de la lista, y configure las opciones de grabacin, como Nmero de copias. Haga clic en Grabar para continuar.
Toast muestra una barra de progreso e informacin de estado durante el proceso de grabacin del disco.
100
Gua del usuario de Roxio Toast 10 www.roxio.com
Crear un disco de vdeo DVD o BD
Un DVD-Vdeo estndar contiene aproximadamente 150 minutos (2,5 horas) de vdeo o presentaciones de diapositivas y ofrece la mejor calidad, adems de un sonido Dolby digital y navegacin completa por el men. Puede contener incluso ms vdeo con un nivel de calidad ms bajo. Si su grabadora admite el uso de discos DVD grabables de doble capa, podr crear un DVD-Vdeo con aproximadamente 300 minutos (5 horas) de vdeo a un nivel de calidad media. Los discos de vdeo DVD y Blu-ray pueden contener horas de vdeo de alta definicin en formato de pantalla ancha, as como sonido Dolby Digital y navegacin completa por el men. Los discos de vdeo Blu-ray tambin se pueden reproducir en reproductores comerciales de Blu-ray Disc o en PlayStation 3. Nota La funcin de creacin de vdeo en HD para DVD y Blu-ray Disc requiere la compra del complemento de alta definicin/Blu-ray Disc. Consulte www.roxio.com para obtener ms informacin. Si tiene una carpeta VIDEO_TS ya existente que quiere convertir en un DVD, deber utilizar un DVD-Vdeo con formato VIDEO_TS. Consulte Crear un DVD a partir de carpetas VIDEO_TS en la pgina 121. Si tiene una carpeta BDMV que quiera grabar en un disco, consulte Crear un disco de carpeta BDMV en la pgina 127. Para hacer el disco de vdeo: 1 2 En la parte izquierda de la ventana de Toast, haga clic en Vdeo y seleccione DVD Vdeo o disco de vdeo Blu-ray. Seleccione los ajustes opcionales del disco:
Codificacin automtica: seleccione esta opcin para utilizar todos los ajustes de codificacin de vdeo y audio que maximizan la calidad y ajustan la mayor cantidad de contenido en el disco. La codificacin a una velocidad de bits variable se utiliza en el vdeo; en el audio, se opta por Dolby Digital 192 kHz, y las proporciones se determinan automticamente desde los vdeos fuente.
Crear discos de vdeo Crear un disco de vdeo DVD o BD
101
Codificacin personalizada: seleccione esta opcin para definir manualmente las opciones de codificacin de vdeo y audio. Haga clic en los ajustes actuales para modificarlos. Consulte Ajustes de codificacin del disco en la pgina 117 para obtener ms informacin. Calidad de vdeo: Toast debe comprimir el vdeo para que entre en el disco. Seleccione la calidad que desee que tenga el vdeo comprimido. Una calidad mejor conlleva un proceso ms largo:
Buena: idnea para vdeos simples, como gente hablando; tiempo de procesado ms rpido. Mejor: idnea para la mayora de los vdeos; tiempo de procesado medio. ptima: idnea para vdeos complejos, con movimientos rpidos; tiempo de procesado ms lento.
Estilo de men: seleccione el estilo de la imagen de fondo del men, el texto y los botones. Reproduccin automtica al insertar el disco: seleccione esta opcin para reproducir automticamente el primer vdeo o presentacin de diapositivas al insertar este disco en un reproductor comercial. El men principal del DVD no se muestra, pero es accesible mediante la seleccin del botn MEN en el mando a distancia del reproductor. Reproduzca todos los elementos de forma continuada: seleccione esta opcin para reproducir automticamente cada vdeo o presentacin de diapositivas del disco sin volver antes al men principal.
3 4 5
Haga clic en Ms para acceder a ajustes adicionales del disco. Consulte Ajustes del disco de vdeo en la pgina 112. Aada archivos de foto o vdeo en el disco arrastrndolos y soltndolos en el rea de contenido desde el disco duro o desde Media Browser. Inserte un disco DVD o Blu-ray Disc en blanco grabable.
102
Gua del usuario de Roxio Toast 10 www.roxio.com
6 7
Haga clic en el botn Grabar, escoja una grabadora de la lista, y configure las opciones de grabacin, como Nmero de copias. Haga clic en Grabar para continuar.
Toast muestra una barra de progreso e informacin de estado durante el proceso de grabacin del disco.
Previsualizar un DVD Vdeo
Puede previsualizar un disco DVD Vdeo antes de grabar un disco real guardndolo como un archivo de imagen de disco y utilizando despus el montador de imgenes de Toast. Para previsualizar el DVD: 1 2 en lugar de grabar, haga clic en el botn Guardar como imagen de disco. Seleccione su imagen de disco y elija Utilidades > Montar imagen de disco. Consejo: puede seleccionar la imagen, Control-clic y escoger Mount It. Nota Si desea ms informacin, consulte Guardar imgenes de disco en la pgina 35 y Montar imgenes de disco en la pgina 36. El DVD se ha montado en el Escritorio. Para su previsualizacin, utilice el software del reproductor de DVD que se incluye con Mac OS X. Si est satisfecho con los resultados, utilice el formato Copiar imagen para grabarlo. Consulte Copiar un archivo de imagen de disco en la pgina 133.
Crear un DVD de alta definicin
El DVD de alta definicin es un tipo de disco de vdeo nico que le permite crear vdeo HD de autor en DVD para su reproduccin en alta definicin verdadera. Esto le ofrece la posibilidad de crear discos de vdeo HD sin disponer de una grabadora de Blu-ray Disc. Aunque se graba en discos DVD estndar, solo se puede ver el proyecto acabado en un reproductor de Blu-ray Disc como la PlayStation 3. Este tipo de proyecto resulta ideal para crear discos de vdeo a partir de la videocmara AVCHD.
Crear discos de vdeo Crear un disco de vdeo DVD o BD
103
Un DVD estndar de una sola capa puede contener aproximadamente 30 minutos de vdeo de alta definicin y un DVD de doble capa aproximadamente una hora de vdeo HD. Aunque Toast le permitir agregar ms que estas duraciones de vdeo, agregar vdeo adicional requerir que el vdeo se comprima ms, obtenindose una calidad de vdeo ms baja. Estos discos ofrecen navegacin completa con el men y se crean casi del mismo modo que los proyectos de vdeo de DVD Vdeo o Blu-ray disponiendo de las mismas opciones. Nota La funcin de creacin de vdeo en HD para DVD y Blu-ray Disc requiere la compra del complemento de alta definicin/Blu-ray Disc. Consulte www.roxio.com para obtener ms informacin.
Para crear un DVD de alta definicin: 1 2 En la parte superior izquierda de la ventana de Toast, haga clic en Vdeo y elija el proyecto de vdeo Blu-ray. Seleccione los ajustes opcionales del disco: La configuracin y las opciones de disco disponibles son idnticas a las disponibles cuando se crea un DVD o un Blu-ray Disc. Para obtener ms informacin sobre estas opciones y configuraciones, consulte Crear un disco de vdeo DVD o BD. 3 4 5 6 7 Aada archivos de vdeo HD al disco arrastrndolos y soltndolos en el rea de contenidos desde el disco duro o Media Browser. En el indicador de disco del rea inferior derecha de la ventana, seleccione DVD o DVD DL como tipo de soporte de destino. Inserte un DVD en blanco grabable Haga clic en el botn Grabar, escoja una grabadora de la lista, y configure las opciones de grabacin, como Nmero de copias. Haga clic en Grabar para continuar.
Toast muestra una barra de progreso e informacin de estado durante el proceso de grabacin del disco.
104
Gua del usuario de Roxio Toast 10 www.roxio.com
Trabajo con presentaciones de diapositivas
Al crear un disco de vdeo, cada grupo de fotos que se aade en el rea de contenidos aparece como una presentacin de diapositivas. Cada presentacin de diapositivas incluye un botn en el men que aparecer en su TV cuando reproduzca el disco. Las presentaciones de diapositivas pueden contener hasta 99 fotos. Puede reorganizar, duplicar, eliminar o editar las presentaciones de diapositivas. Para reorganizar las presentaciones de diapositivas: 1 2 Seleccione la presentacin de diapositivas que desea reorganizar. Arrastre dicha presentacin de diapositivas a una nueva posicin en el rea de contenidos. Una barra de color negro indica la futura posicin de la presentacin de diapositivas. Para duplicar una presentacin de diapositivas: Seleccione una presentacin de diapositivas y seleccione Editar > Duplicar. Para eliminar una presentacin de diapositivas: 1 2 Seleccione la presentacin de diapositivas que desea eliminar. Puede eliminar las presentaciones de diapositivas seleccionados de cualquiera de las siguientes maneras:
Haga clic en Eliminar. Pulse Delete. Seleccione Editar > Borrar.
Las presentaciones de diapositivas y las fotos dentro de la presentacin de diapositivas se eliminarn del rea de contenidos, pero las originales permanecern en el disco duro o en la biblioteca de iPhoto o Aperture.
Crear discos de vdeo Crear un disco de vdeo DVD o BD
105
Para editar el texto o el grfico del botn de men del TV para una presentacin de diapositivas: 1 2 3 4 5 Seleccione una presentacin de diapositivas y haga clic en Editar, o haga doble clic en cualquier presentacin. Haga clic en la pestaa Texto y edite el texto. Haga clic en la pestaa Presentacin de diapositivas para editar el grfico del botn. Seleccione cualquier foto de la presentacin de diapositivas y haga clic en Definir imagen del botn. Haga clic en Finalizado.
Para aadir fotos a una presentacin de diapositivas: Arrastrar fotos a la presentacin de diapositivas desde Media Browser o el disco duro. Un rectngulo de color negro alrededor de la presentacin de diapositivas indica que las fotos se aadirn. Para eliminar o reordenar fotos en una presentacin de diapositivas: 1 2 Seleccione una presentacin de diapositivas y haga clic en Editar, o haga doble clic en cualquier presentacin de diapositivas. Haga clic en la pestaa Presentacin de diapositivas y seleccione cualquiera de las siguientes opciones:
Para eliminar fotos, seleccione una foto y haga clic en Eliminar. Las fotos se eliminan de la presentacin de diapositivas, pero los originales permanecen en su disco duro o en la biblioteca iPhoto o Aperture. Para reordenar las fotos, arrastre la foto a una nueva posicin en la lista de fotos. Una barra de color negro entre las fotos indica la futura posicin de la foto. En la parte superior de la lista de fotos existe un botn para alternar entre las filas de fotos mayores o menores para facilitar la navegacin.
Haga clic en Finalizado.
106
Gua del usuario de Roxio Toast 10 www.roxio.com
Para ajustar la duracin de la presentacin de diapositivas: 1 2 3 Seleccione una presentacin de diapositivas y haga clic en Editar, o haga doble clic en cualquier presentacin de diapositivas. Haga clic en la pestaa Presentacin de diapositivas. Haga clic en Duracin de la diapositiva y seleccione el tiempo de visualizacin de cada diapositiva. La presentacin de diapositivas avanzar automticamente a la siguiente diapositiva una vez trascurrido el tiempo establecido. Dicho avance tambin puede realizarse manualmente, utilizando los botones de captulo en el mando a distancia del reproductor. Seleccione Manual si no desea que el avance de las presentaciones de diapositivas sea automtico, y slo desea realizar manualmente dicho avance. Es posible que algunos reproductores no admitan el avance manual de las imgenes. 4 Haga clic en Finalizado.
Trabajo con vdeos
Al reproducir su disco de vdeo completo, ver un men que incluye un botn para cada vdeo aadido al rea de contenidos. Puede reorganizar, duplicar y eliminar vdeos. Puede recortar un archivo de vdeo para determinar qu porcin del vdeo Toast desea grabar en el disco. Esto no afectar al archivo de vdeo original guardado en el disco duro. Puede aadir captulos a un disco de vdeo y durante la reproduccin puede utilizar los botones de captulos en el mando a distancia del reproductor para avanzar o rebobinar el vdeo. Para reorganizar vdeos: 1 2 Seleccione el vdeo que desea reorganizar. Arrastre el vdeo a una nueva posicin en el rea de contenidos. Una barra de color negro indica dnde se colocar el vdeo.
Crear discos de vdeo Crear un disco de vdeo DVD o BD
107
Para duplicar un vdeo: Seleccione un vdeo y seleccione Editar > Duplicar. Para eliminar un vdeo: 1 2 Seleccione el vdeo que desea eliminar. Elimine el vdeo seleccionado de cualquiera de las siguientes maneras:
Haga clic en Eliminar. Pulse Delete. Seleccione Editar > Borrar.
El vdeo se ha eliminado del rea de contenidos, pero el original an permanece en el disco duro o en la carpeta Pelculas. Para editar el texto o el grfico del botn de men del TV de un vdeo: 1 2 3 Seleccione un vdeo y haga clic en Editar, o haga doble clic en cualquier vdeo. Haga clic en la pestaa Texto y edite el texto. Haga clic en la pestaa Vdeo para editar el grfico del botn. Es posible que algunos archivos de vdeo no tengan la pestaa Vdeo. Para editar el grfico del botn en estos archivos, haga clic en Aceptar y despus en el grfico del botn existente en el rea de contenidos. Utilice el indicador para seleccionar el marco del vdeo que desea como grfico. 4 Seleccione el fotograma del vdeo que desea utilizar como imagen del botn: Pulse el botn Reproducir para iniciar la reproduccin del vdeo. Cuando encuentre el fotograma del vdeo deseado, haga clic en Pausa. Tambin puede arrastrar el cursor de reproduccin hacia delante o hacia atrs para previsualizar el vdeo hasta encontrar el fotograma de vdeo que desea. 5 6 Haga clic en Definir imagen del botn. Haga clic en Finalizado.
108
Gua del usuario de Roxio Toast 10 www.roxio.com
Para recortar o editar partes de vdeo: 1 2 Seleccione un vdeo y haga clic en Editar o haga doble clic en cualquier vdeo. Haga clic en la pestaa Vdeo. Es posible que algunos archivos de vdeo no tengan la pestaa Vdeo. Estos archivos no se pueden recortar. 3 En la ventana de previsualizacin, defina el rea a recortar desplazando los marcadores de recorte, que son los tringulos pequeos situados al principio y al final de la barra azul, bajo el vdeo: Drrastre el marcador de inicio hacia la derecha para indicar el inicio del vdeo. Tambin puede hacer clic en el marcador y utilizar la flecha derecha para lograr un desplazamiento ms preciso. Arrastre el marcador de finalizacin hacia la izquierda para indicar el final del vdeo. Tambin puede hacer clic en el marcador y utilizar la fecha izquierda para lograr un desplazamiento ms preciso. El vdeo entre los marcadores de inicio y fin (en color azul ms claro) se incluye en el disco finalizado durante la grabacin. El rea situada fuera de los marcadores (azul ms oscuro) se excluye del disco finalizado. El vdeo original en el disco duro no se ver afectado. 4 Haga clic en Finalizado. Nota La edicin de grabaciones TiVo y EyeTV o vdeo de su videocmara AVCHD se abrir en el reproductor de vdeo de Toast permitindole editar el vdeo. Una vez que haya terminado la edicin, volver a Toast con el vdeo editado. El archivo original no se modificar nunca. Puede duplicar un vdeo e indicar diferentes marcas de recorte en cada copia.
Crear discos de vdeo Crear un disco de vdeo DVD o BD
109
Para ajustar los marcadores de captulo: 1 2 3 Seleccione un vdeo y haga clic en Editar, o haga doble clic en cualquier vdeo. Haga clic en la pestaa Vdeo. Es posible que algunos archivos de vdeo no tengan la pestaa Vdeo. Haga clic en el men desplegable Captulos y seleccione una de las siguientes opciones:
Ninguno: seleccione esta opcin para no tener marcadores de captulo en el disco. Automtica: seleccione esta opcin para utilizar los marcadores de captulo definidos en iMovie. Esta opcin tambin asigna marcadores de captulos basndose en escenas detectadas durante la importacin de vdeo con Plug & Burn para DVD. Consulte Uso de Plug & Burn en la pgina 110. # Minutos: seleccione esta opcin para asignar captulos a intervalos de tiempo fijos.
Para incluir un men de escenas en el disco basado en los marcadores del captulo que ha aadido, elija los mens Incluir escena para la opcin de vdeo en los Ajustes de disco. Consulte Ajustes del disco de vdeo en la pgina 112. Haga clic en Finalizado.
110
Gua del usuario de Roxio Toast 10 www.roxio.com
Uso de Plug & Burn
Al crear un disco de vdeo, puede importar ste automticamente desde una videocmara de vdeo digital utilizando la funcin Plug & Burn. Puede importar la totalidad de la cinta o slo una porcin de la misma. Tras la importacin, puede iniciar inmediatamente la grabacin del disco o aadir otro vdeo o presentaciones de diapositivas del disco duro antes de grabar. Al reproducir el disco de vdeo completo, ver un men que incluye un botn para cada vdeo importado. Para importar un vdeo: 1 Inicie un nuevo proyecto de vdeo CD de vdeo, CD de Sper Vdeo, DVD Vdeo o Blu-ray:
Consulte Crear un CD de vdeo o de Sper Vdeo en la pgina 98. Consulte Crear un disco de vdeo DVD o BD en la pgina 100.
Seleccione cualquier ajuste de disco opcional antes de iniciar la funcin Plug & Burn. 2 Conecte su videocmara de vdeo digital mediante un cable Firewire y ajstela al modo de reproduccin (VCR). En unos segundos, aparecer un icono de videocmara en el rea de contenidos. 3 Utilice los mandos de la cmara, situados al lado del icono de la videocmara, para avanzar o rebobinar hasta el punto desde el que desea iniciar la importacin. Si desea importar desde el principio de la cinta, ignore este paso. Haga clic en Importar.
Crear discos de vdeo Uso de Plug & Burn
111
Seleccione las opciones Plug & Burn:
Haga clic en Descripcin: introduzca texto para el botn de men, en el men del TV, para este vdeo. Importar: seleccione la parte del vdeo (en minutos) que desea importar. Seleccione Cinta completa para importar la totalidad del vdeo en la cinta DV. Rebobinar cinta/Posicin actual: seleccione Rebobinar cinta para rebobinar automticamente hasta el inicio de la cinta antes de importar. Seleccione Posicin actual para iniciar la importacin desde la ubicacin actual en la cinta.
Puede importar y despus grabar el disco inmediatamente, o importar y aadir vdeo o presentaciones de diapositivas adicionales antes de grabar el disco. Para iniciar la grabacin del disco inmediatamente tras la importacin: 1 2 3 Inserte un disco en blanco grabable. Haga clic en Importar y Grabar, seleccione una grabadora de la lista y configure las opciones de grabacin, como el Nmero de copias. Haga clic en Grabar para continuar.
Toast inicia la videocmara de vdeo digital e importa el vdeo en su disco duro. Una vez finalizada la importacin, Toast graba el disco. Toast muestra una barra de progreso e informacin de estado a medida que graba el disco. Para importar y despus aadir un vdeo o presentacin de diapositivas adicional antes de grabar:
Haga clic en Importar.
Toast inicia la videocmara de vdeo digital e importa el vdeo en su disco duro. Cuando la importacin haya finalizado, se aadir un vdeo nuevo al rea de contenidos. Entonces, podr aadir ms vdeos y presentaciones de diapositivas. Tambin puede exportar el vdeo importado en un disco duro.
112
Gua del usuario de Roxio Toast 10 www.roxio.com
El vdeo importado se guarda temporalmente en la carpeta tems convertidos de Roxio en la carpeta Documentos. Los archivos de vdeo importados pueden ser de gran tamao (2 GB por cada 10 minutos de vdeo importado) y se eliminan automticamente al salir de Toast. El contenido original no se borrar de la cinta DV de la videocmara. Puede configurar sus preferencias para que estos elementos importados se guarden durante ms tiempo. Consulte Configurar el vaciado de los Elementos convertidos de Roxio en la pgina 25.
Ajustes del disco de vdeo
Cuando cree un DVD de msica, DVD Vdeo o disco de vdeo Blu-ray podr elegir varias opciones para el contenido del disco y de los mens. Algunas de las opciones de configuracin ms habituales estn tambin disponibles en el rea Opciones, bajo los formatos del disco. (El cuadro de dilogo Ajustes de disco contiene stas y otras opciones habituales). Para cambiar los ajustes de un DVD: 1 Inicie un nuevo proyecto de DVD de msica o disco de vdeo:
Consulte Crear un DVD de msica en la pgina 82. Consulte Crear un disco de vdeo DVD o BD en la pgina 100.
2 3
En la parte izquierda de la ventana de Toast, haga clic en Ms. Haga clic en la pestaa Disco y seleccione los ajustes de disco opcionales:
Nombre del disco: introduzca el nombre del disco. Este nombre ser visible cuando inserte el disco en un ordenador Macintosh o Windows. Reproduccin automtica al insertar el disco: seleccione esta opcin para reproducir automticamente el primer vdeo, presentacin de diapositivas o lista de reproduccin, al insertar este disco en un reproductor. El men principal no se visualiza, pero se puede acceder a l pulsando el botn MEN en el mando a distancia del reproductor.
Crear discos de vdeo Uso de Plug & Burn
113
Reproduzca todos los elementos de forma continuada: seleccione esta opcin para reproducir automticamente cada vdeo, presentacin de diapositivas o lista de reproduccin del disco en secuencia, sin tener que volver al men principal. Aadir contenido de datos: seleccione esta opcin para incluir cualquier dato adicional en la parte ROM del disco. Se podr acceder a estos datos cuando el disco se utilice en un ordenador Macintosh o Windows. Si desea ms informacin, consulte Agregar datos ROM a un disco DVD Vdeo en la pgina 116. Aadir fotos originales: seleccione esta opcin para incluir una copia de las fotos fuente de alta calidad originales de su presentacin de diapositivas en una carpeta separada dentro del disco. Dicha carpeta ser accesible cuando el DVD se utilice en un ordenador Macintosh o Windows.
Haga clic en la pestaa Men y seleccione los ajustes de men opcionales:
Ttulo de men: introduzca un ttulo para el men principal. Estilo de men: seleccione el estilo de la imagen de fondo del men, el texto y los botones. Los discos DVD creados con Toast tendrn mens con botones similares a los mens y botones del DVD integrado en sistemas de cine en casa. Su disco final le permitir navegar por los mens y seleccionar botones para reproducir vdeos, presentaciones de diapositivas y listas de reproduccin. Para crear un disco sin men, seleccione el estilo "Sin men".
Nmero de botones: seleccione el nmero de botones que desea que aparezcan en cada men. Nota Los diferentes estilos de men disponen de opciones distintas para el nmero de botones disponibles en una determinada pantalla de men.
114
Gua del usuario de Roxio Toast 10 www.roxio.com
Toast aade en su men un botn para cada vdeo, presentacin de diapositivas o lista de reproduccin que aada en su disco. Siempre que aada a un men el nmero mximo de botones, como se especifica aqu, Toast crear un nuevo men automticamente.
Color de resalte de botn: seleccione el color de resalte que ser visible cuando se seleccione un botn de su DVD. Color de fondo: seleccione el color que se usar como color de fondo del men. Esto sustituir el fondo de los estilos de men seleccionados. Color del texto: seleccione el color que se usar para el texto mostrado en los mens del disco. Fondo de men personalizado: haga clic en el botn Seleccionar para aadir una imagen de fondo de men personalizada. Tambin puede arrastrar y soltar una imagen desde Media Browser en la imagen en miniatura del men existente. Para eliminar un fondo de men personalizado, seleccione la imagen en miniatura y pulse Eliminar.
Incluir mens de escenas para los vdeos: seleccione esta opcin para incluir un men de escenas para todos los vdeos de su disco en el men. Utilizando este men podr reproducir su vdeo desde varios puntos del mismo. Incluir mens de diapositivas para las presentaciones: seleccione esta opcin para incluir un men de diapositivas para todos las presentaciones de diapositivas de su disco, en el men. Utilizando este men podr reproducir sus presentaciones de diapositivas desde varios puntos. Incluir SmartLists para msica: seleccione esta opcin para incluir SmartLists en el men del DVD para los discos DVD de msica. Las SmartLists son listas de reproduccin generadas automticamente para todos los intrpretes, lbumes y canciones.
Crear discos de vdeo Uso de Plug & Burn
115
Incluir reproduccin aleatoria: seleccione esta opcin para incluir un botn aleatorio para cada presentacin de diapositivas, lista de reproduccin o SmartList en el men. Si hace clic en el botn aleatorio mientras se reproduce el disco, las fotos o pistas de msica se reproducirn de forma aleatoria.
Haga clic en Aceptar.
116
Gua del usuario de Roxio Toast 10 www.roxio.com
Agregar datos ROM a un disco DVD Vdeo
Cuando se crea un disco DVD Vdeo, se puede elegir agregar archivos de datos adicionales al disco que solo estarn accesibles cuando se vean los contenidos del disco acabado en un Mac o un PC. Cuando se reproduzca el DVD en un reproductor comercial, ste ignorar los archivos adicionales. Para agregar archivos a un disco DVD Vdeo: 1 2 3 4 En la parte superior izquierda de la ventana Toast, haga clic en Datos y seleccione el proyecto DVD-ROM (UDF). Agregue archivos o carpetas al proyecto arrastrndolos y soltndolos en el rea de contenidos del disco duro o el Media Browser. Haga clic en la categora Vdeo y seleccione DVD Vdeo. Cree el proyecto DVD Vdeo, pero no empiece la grabacin en disco todava. Para obtener ms informacin sobre la creacin de un proyecto DVD Vdeo, consulte Crear un disco de vdeo DVD o BD en la pgina 100. Haga clic en el botn Ms para abrir las opciones del proyecto de DVD Vdeo. En la pestaa Disco, asegrese de que est marcada la opcin "Agregar contenido de datos" y haga clic en Aceptar. Inserte un DVD en blanco grabable. Haga clic en el botn Grabar, escoja una grabadora de la lista, y configure las opciones de grabacin, como Nmero de copias. Haga clic en Grabar para continuar.
5 6 7 8 9
Crear discos de vdeo Uso de Plug & Burn
117
Ajustes de codificacin del disco
Cuando cree un DVD de msica, DVD-Vdeo o vdeo Blu-ray podr elegir varias opciones para la codificacin de vdeo y audio. Algunas de las opciones de configuracin ms habituales estn tambin disponibles en el rea Opciones, bajo los formatos del disco. (El cuadro de dilogo Ajustes de disco contiene stas y otras opciones habituales). Para cambiar los Ajustes de codificacin: 1 Inicie un nuevo proyecto de DVD de msica o disco de vdeo:
Consulte Crear un DVD de msica en la pgina 82. Consulte Crear un disco de vdeo DVD o BD en la pgina 100.
2 3
En la parte izquierda de la ventana de Toast, haga clic en Ms y seleccione la pestaa Codificacin. Seleccione Automtica o Personalizada:
Automtica: seleccione esta opcin para utilizar los ajustes de codificacin de vdeo y audio que maximizan la calidad y ajustan la mayor cantidad de contenido en el disco. La codificacin a una velocidad de bits variable se utiliza en el vdeo; en el audio, se opta por Dolby Digital 192 kHz, y las proporciones se determinan automticamente desde los vdeos fuente. Personalizar: seleccione esta opcin para ajustar manualmente las opciones de codificacin del vdeo y audio. Esta opcin se recomienda nicamente para personas con conocimientos sobre terminologa de codificacin de vdeo y audio. Buena: idnea para vdeos simples, como gente hablando; tiempo de procesado ms rpido. Mejor: idnea para la mayora de los vdeos; tiempo de procesado medio. ptima: idnea para vdeos complejos, con movimientos rpidos; tiempo de procesado ms lento.
Si ha seleccionado Automtica, escoja la Calidad de vdeo:
118
Gua del usuario de Roxio Toast 10 www.roxio.com
Si ha seleccionado Personalizada, escoja las opciones de codificacin de vdeo:
Velocidad de bits media: ajuste la velocidad de bits media de destino para el codificador de vdeo. Velocidad de bits mxima: define la velocidad de bits mxima de destino para el codificador de vdeo. La velocidad de bits mnima se calcula a partir de los dos valores anteriores, segn la siguiente formula: Mnimo = (2 x Media) Mximo.
Estimacin de movimiento: seleccione el mtodo utilizado para la bsqueda de movimiento de pxeles en la secuencia de vdeo. Este ajuste influye en la calidad final, pero tambin en el tiempo de procesamiento. Una estimacin mejor del movimiento conlleva un procesamiento ms lento. Half-PEL: seleccione si desea que la operacin de estimacin de movimiento tenga en cuenta tambin los pxeles que se mueven slo medio pxel de un fotograma al siguiente. Normalmente este ajuste estar activado a menos que desee ms la velocidad que la calidad. Recodificacin: seleccione Siempre para recodificar la totalidad del vdeo de origen. Seleccione Nunca para no recodificar los vdeos de origen. Seleccione Automtico para recodificar slo los vdeos de origen no-estndar. Dominancia de campo: este ajuste har coincidir el orden de los campos del vdeo de origen. Los vdeos DV a menudo son campos inferiores, pero esto puede no ocurrir con otro tipo de vdeos. En la mayora de los casos, Toast detecta el orden de los campos del vdeo de origen para que el ajuste automtico funcione mejor. Proporcin de aspecto: este ajuste har coincidir la relacin de aspecto del vdeo de origen. En la mayora de los casos, Toast detecta la relacin de aspecto del vdeo de origen para que el ajuste automtico funcione mejor.
Crear discos de vdeo Uso de Plug & Burn
119
Si seleccion Personalizada, escoja las opciones de codificacin de audio:
Formato de audio: seleccione Dolby Digital o PCM sin comprimir. En la mayora de los casos, la mejor opcin es Dolby Digital. Utiliza menos espacio del disco, por lo que puede grabar ms vdeo en el disco DVD, y la calidad del sonido es casi idntica a la de PCM. Velocidad de datos: seleccione la velocidad de bits para codificar el audio Dolby Digital. Una velocidad de bits ms alta produce un sonido ligeramente mejor, pero ocupa ms espacio en el disco. Por omisin, Toast utiliza 192 kbps. Compresin de rango dinmico: la activacin de la compresin de rango dinmico reducir el margen entre los sonidos altos y bajos para que se oiga mejor el dilogo, en especial cuando el nivel de volumen es bajo. Utilice el audio PCM cuando desee mantener la fidelidad al 100% y nicamente si el audio de origen ya es PCM sin comprimir, como pistas en CD de audio o recodificadas con audio de alta calidad. Si los archivos de audio ya estn comprimidos (canciones en MP3 o AAC que tenga en su biblioteca iTunes), no utilice PCM, ya que la calidad de sonido no mejorar. Toast graba PCM a 48 kHz/16 niveles de bits o a 48 kHz/24 niveles de bits, es decir, la calidad es mayor que la de un CD estndar. En un audio grabado a 96 kHz/24 bit, la velocidad de muestreo baja automticamente a menos que seleccione la opcin 96 kHz/24 bit, que mantendr una calidad alta pero reducir considerablemente el espacio en el disco. Si selecciona PCM, cualquier archivo de audio Dolby Digital existente se "pasar" sin reconversin a PCM.
120
Gua del usuario de Roxio Toast 10 www.roxio.com
Haga clic en Aceptar. Nota Tambin puede hacer clic en Restablecer valores por omisin si desea que la codificacin de vdeo y audio se realice siguiendo los ajustes por omisin de Toast.
Las Preferencias de Toast contienen varias opciones para ajustar el estndar de TV idneo para sus discos de vdeo. Para cambiar las preferencias del estndar de TV: 1 2 Seleccione Toast > Preferencias. Seleccione el estndar de TV:
NTSC: crear discos compatibles con televisiones de Norteamrica, Japn y algunos pases de Sudamrica y Asia. PAL: crear discos compatibles con televisiones de la mayora de los pases de Europa y Asia y algunos de Sudamrica.
Cierre las preferencias.
Los elementos codificados se guardan temporalmente en la carpeta tems convertidos de Roxio en su carpeta Documentos. Estos elementos estarn disponibles para futuros proyectos de disco sin que sea necesario recodificarlos. Los archivos temporales ocupan mucho espacio, por lo que se eliminan automticamente al cerrar Toast. Nota El contenido original no se eliminar de su disco duro.
Puede configurar sus preferencias para que estos elementos importados se guarden durante ms tiempo. Consulte Configurar el vaciado de los Elementos convertidos de Roxio en la pgina 25.
Crear discos de vdeo Crear un DVD a partir de carpetas VIDEO_TS
121
Crear un DVD a partir de carpetas VIDEO_TS
Puede crear un DVD a partir de una o ms carpetas VIDEO_TS de DVD Vdeo y reproducirlo en un reproductor de DVD comercial o en ordenadores Macintosh o de Windows con una unidad de DVD y software de reproduccin de DVD. Algunas carpetas VIDEO_TS son demasiado grandes para adaptarse a un DVD grabable estndar de 4,7 GB. Toast puede comprimir el vdeo para ajustarlo al tamao de un DVD estndar, aunque tambin puede crear un DVD-Vdeo de doble capa a partir de dicha carpeta si su grabadora admite este tipo de discos DVD grabables. sta es la mejor opcin si desea grabar carpetas VIDEO_TS. Para crear un DVD a partir de una carpeta VIDEO_TS: 1 2 En la parte superior izquierda de la ventana de Toast, haga clic en Vdeo y seleccione Carpetas VIDEO_TS. Active la opcin de compresin de vdeo Fit-to-DVD. Fit-to-DVD comprime el vdeo automticamente para ajustarlo a un DVD grabable estndar de 4,7 GB. La compresin puede daar ligeramente la calidad de vdeo, pero no la calidad de audio. Nota Si graba un DVD de doble capa, no se realizar compresin alguna. 3 Arrastre y suelte la carpeta VIDEO_TS en el rea de contenidos de su disco duro. En el rea de contenidos aparecer un resumen de la informacin que se va a copiar. 4 Haga clic en Opciones de copia y seleccione los ajustes opcionales de Fit-to-DVD:
122
Gua del usuario de Roxio Toast 10 www.roxio.com
puede copiar nicamente la pelcula principal en un idioma o con un formato de audio especfico. Esto reducir la cantidad de compresin, aumentando la calidad y el espacio disponible en el disco. Consulte Cambiar opciones de copia en la pgina 123. Nota Si desea grabar varios discos DVD Vdeo sucesivamente, puede agregar carpetas VIDEO_TS adicionales al rea de contenidos y seleccionar las Opciones de copia de cada una de ellas. 5 6 7 Inserte un disco DVD en blanco grabable. Haga clic en el botn Grabar, escoja una grabadora de la lista, y configure las opciones de grabacin, como Nmero de copias. Haga clic en Grabar para continuar. Toast aade automticamente una carpeta AUDIO_TS vaca en el disco durante la grabacin para que sea compatible con los reproductores de DVD incorporados en sistemas de cine en casa. Toast muestra una barra de progreso y una informacin de estado conforme se graba el disco. Si graba varias carpetas VIDEO_TS, se le pedir que introduzca un DVD en blanco grabable por cada una. Puede previsualizar un DVD antes de grabar un disco real guardndolo como una imagen de disco y utilizando despus el montador de imgenes de Toast. Nota Si se graban varias carpetas VIDEO_TS al mismo tiempo, utilice el botn Guardar como imagen de disco y Toast procesar cada una de las carpetas VIDEO_TS sin requerir la interaccin del usuario. Estos archivos de imagen se pueden grabar ms tarde.
Crear discos de vdeo Crear un DVD a partir de carpetas VIDEO_TS
123
Para previsualizar el DVD: 1 2 En lugar de grabar, seleccione Archivo > Guardar como imagen de disco. Seleccione su imagen de disco y elija Utilidades > Montar imagen de disco. Puede seleccionar la imagen, Control-clic y escoger Mount It. Consulte Guardar imgenes de disco en la pgina 35 y Montar imgenes de disco en la pgina 36. El DVD se ha montado en el Escritorio. Para su previsualizacin, utilice el software del reproductor de DVD que se incluye con Mac OS X. Si est satisfecho con los resultados, utilice el formato Copiar imagen para grabarlo. Consulte Copiar un archivo de imagen de disco en la pgina 133.
Cambiar opciones de copia
Fit-to-DVD comprime el vdeo para ajustarlo a un DVD grabable estndar de 4,7 GB. La compresin puede daar ligeramente la calidad de vdeo, pero no de audio. De forma predeterminada, se copiar el disco completo, mens, vdeo y audio. Tambin puede excluir vdeos especficos, audio e idiomas. Al excluir contenido innecesario se reduce la cantidad de compresin y aumenta la calidad y el espacio disponible en el disco. Para cambiar las opciones de copia: 1 2 Haga clic en compresin de vdeo Fit-to-DVD y aada su fuente al rea de contenidos. Haga clic en Opciones de copia.
124
Gua del usuario de Roxio Toast 10 www.roxio.com
Seleccione la aparicin automtica de Vdeo y escoja el vdeo a incluir:
Todo: seleccione para copiar la totalidad del vdeo. Se incluirn todos los mens. Principal: seleccione para incluir nicamente el vdeo ms largo. No se incluirn los mens. No se incluirn los mens. Personalizar: seleccione para elegir los vdeos concretos que desea incluir. No se incluirn los mens. Nota Si selecciona Principal o Personalizar, el disco copiado no tendr men, pero el primer vdeo se reproducir automticamente al insertar dicho disco. Si el disco contiene varios vdeos, estos se reproducirn de forma continuada, en secuencia. Podr utilizar el men Ttulo en su reproductor de DVD para seleccionar un vdeo. Si el programa Apple DVD Player est instalado en su Mac, podr obtener la previsualizacin de un vdeo haciendo clic en botn Reproducir en la imagen en miniatura del vdeo.
Idiomas: seleccione los idiomas a incluir. Si disminuye el nmero de idiomas, habr ms espacio en el DVD y por lo tanto la calidad de vdeo ser mayor.
Crear discos de vdeo Crear un DVD a partir de carpetas VIDEO_TS
125
Seleccione la aparicin automtica de Audio y escoja el audio a incluir:
Todo: seleccione para incluir todo el audio de cada vdeo. Principal: seleccione para incluir nicamente el audio primario de cada vdeo (normalmente el Dolby Digital de mayor calidad). Se excluir el audio secundario, los comentarios del director, por ejemplo, y otros formatos de audio como PCM o DTS. Nota Si establece la opcin de vdeo en Personalizar, no aparecer la ventana emergente Audio. En su lugar, puede seleccionar las opciones de audio e idioma para cada vdeo individual.
Nota Si elimina audio o idiomas, los ajustes del men de audio y el audio secundario del disco copiado no funcionarn como se espera. Sin embargo, el audio principal y el vdeo se reproducirn sin problemas. Para obtener mejores resultados, seleccione Todo. Al realizar la seleccin, cambiarn los indicadores de cantidad de compresin y calidad de vdeo. Si selecciona incluir slo la pelcula principal o reducir el nmero de idiomas y audio, el indicador mostrar una calidad mayor del DVD final. 5 Haga clic en Aceptar para continuar, y contine con la copia.
126
Gua del usuario de Roxio Toast 10 www.roxio.com
Crear una compilacin de VIDEO_TS
Puede crear un DVD compilando varias carpetas VIDEO_TS de un DVD-Vdeo en un disco y reproducirlo en un reproductor de DVD comercial o en ordenadores Macintosh o Windows con un reproductor de DVD. Algunas carpetas VIDEO_TS son demasiado grandes para adaptarse a un DVD grabable estndar de 4,7 GB. Toast puede comprimir el vdeo para ajustarlo al tamao de un DVD estndar, aunque tambin puede crear un DVD-Vdeo de doble capa a partir de dicha carpeta si su grabadora admite este tipo de discos DVD grabables. Esta es la mejor eleccin si tiene varias carpetas VIDEO_TS que quiera comprimir en un disco DVD-Vdeo. Para crear un disco de compilacin VIDEO_TS: 1 2 En la parte izquierda de la ventana Toast, haga clic en Vdeo y seleccione Compilacin de carpeta VIDEO_TS. Arrastre y suelte cada carpeta VIDEO_TS en el rea de contenidos de su disco duro o Media Browser. En el rea de contenidos aparecer un resumen de la informacin que se va a copiar. 3 Haga clic en Opciones y seleccione los ajustes opcionales de Fit-to-DVD: Consulte Cambiar opciones de copia en la pgina 123 para obtener ms informacin. Inserte un disco DVD en blanco grabable. Haga clic en el botn Grabar, escoja una grabadora de la lista, y configure las opciones de grabacin, como Nmero de copias. Haga clic en Grabar para continuar. Toast muestra una barra de progreso e informacin de estado, a medida que se graba el disco.
4 5 6
Crear discos de vdeo Crear un disco de carpeta BDMV
127
Crear un disco de carpeta BDMV
Puede crear un disco de vdeo Blu-ray usando una carpeta BDMV que ya est creada y sea vlida. Las carpetas BDMV contienen los archivos de medios para el contenido de vdeo y audio de Blu-ray Disc y estn ubicadas en el nivel raz del disco. Esta es la mejor eleccin si tiene una carpeta BDMV que se cre mediante Toast u otra aplicacin de creacin con Blu-ray Disc. Para crear un disco de carpeta BDMV: 1 2 En la parte izquierda de la ventana de Toast, haga clic en Vdeo y seleccione carpeta BDMV. Arrastre y suelte la carpeta BDMV en el rea de contenidos. En el rea de contenidos aparecer un resumen de la informacin que se va a copiar. 3 Inserte un disco Blu-ray grabable y en blanco, segn necesite. El vdeo de origen no se comprimir, lo que puede requerir que use un disco Blu-ray de doble capa si el vdeo no entra en un disco de una sola capa. Haga clic en el botn Grabar, escoja una grabadora de la lista, y configure las opciones de grabacin, como Nmero de copias. Haga clic en Grabar para continuar. Toast muestra una barra de progreso e informacin de estado, a medida que se graba el disco.
4 5
Crear un archivo AVCHD
Este proyecto permite hacer fcilmente copia de seguridad y archivar el contenido completo de una cmara AVCHD en uno o ms discos. Las videocmaras AVCHD pueden almacenar mucho ms vdeo del que se puede grabar normalmente en un nico DVD y en muchos casos mucho ms que en un nico Blu-ray Disc. Adems de distribuir el vdeo en varios discos DVD o Blu-ray, cada uno de los discos creados se puede usar como una fuente de vdeo AVCHD en aplicaciones como Toast e iMovie. Estas aplicaciones tratarn cada disco como si fuera una videocmara AVCHD.
128
Gua del usuario de Roxio Toast 10 www.roxio.com
Para crear un archivo AVCHD 1 2 En la parte superior izquierda de la ventana de Toast, haga clic en Vdeo y seleccione Archivo AVCHD. Conecte la videocmara AVCHD al ordenador a travs de la conexin USB y asegrese de que est establecido el modo adecuado para que el Mac pueda acceder al vdeo. En la mayora de videocmaras, este es el modo de Reproduccin. Tambin se recomienda conectar la alimentacin de CA a la videocmara. En algunos casos es la misma videocmara la que lo requiere. 3 Seleccione su origen de AVCHD en el men desplegable. Normalmente las videocmaras AVCHD aparecen como un volumen o unidad extrable. Introduzca un disco DVD o BD en blanco grabable. Haga clic en el botn rojo Grabar, seleccione una grabadora de la lista y configure las opciones de grabacin. Haga clic en Grabar para continuar. Si se requiere ms de un disco en blanco, se le indicar el nmero total de discos que se requieren antes de que comience la grabacin. Toast muestra una barra de progreso e informacin de estado, a medida que se graba el disco. Nota Puede activar la opcin para Guardar vista previa de vdeo en la carpeta Pelculas. Esto crear una versin de previsualizacin de baja resolucin del vdeo que se encuentra en la carpeta Pelculas para que pueda examinar con rapidez el vdeo AVCHD archivado en el disco duro en lugar de tener que buscarlo en varios discos hasta encontrar el correcto.
4 5 6
129
Copiar discos
En este captulo
Tipos de copias Generalidades sobre Realizar una copia Copiar un disco Copiar un archivo de imagen de disco Combinar imgenes de disco
130 130 131 133 134
130
Gua del usuario de Roxio Toast 10 www.roxio.com
Tipos de copias
Toast puede copiar muchas clases de discos y archivos de imagen; ms que cualquier otro software de grabacin para Mac.
Copiar disco: copie un CD, DVD, o disco Blu-ray no protegido en otro disco. Esta es la mejor opcin para la mayora de las copias. Consulte Copiar un disco en la pgina 131. Archivo de imgenes: copiar una archivo de imagen en un CD, DVD o disco Blu-ray. Consulte el apartado Copiar un archivo de imagen de disco en la pgina 133. Combinar imgenes de disco: combina una imagen de disco para Mac y una imagen de disco para PC en una copia de disco hbrido. Consulte Combinar imgenes de disco en la pgina 134. Nota Puede copiar archivos de fuentes CD-ROM XA y archivos de imagen de disco CD-i en discos. Para mostrar estos proyectos, necesitar activar Mostrar formatos y ajustes antiguos en las Preferencias de Toast.
Generalidades sobre Realizar una copia
Esta seccin describe el proceso bsico de realizacin de cualquier copia con Toast. 1 2 3 4 En la parte izquierda de la ventana Toast, haga clic en Copiar y seleccione el formato de copia. Por ejemplo, seleccione Copia de disco. Seleccione cualquier ajuste opcional. Inserte el CD, DVD o disco Blu-ray original en su grabadora o arrastre y suelte los archivos de imgenes en el rea de contenidos. Haga clic en el botn Grabar, escoja una grabadora de la lista, y configure las opciones de grabacin, como Nmero de copias. Haga clic en Grabar para continuar. Cuando el sistema lo solicite, inserte un disco en blanco grabable del mismo tipo que el disco de origen.
Toast muestra una barra de progreso e informacin de estado durante el proceso de copia del disco.
Copiar discos Copiar un disco
131
Copiar un disco
Puede realizar una copia de datos no protegidos, CDs de audio y vdeo, DVDs y discos Blu-ray. Para copiar un CD, DVD o un disco Blu-ray: 1 2 En la parte izquierda de la ventana Toast, haga clic en Copiar y seleccione Copia de disco. Seleccione cualquier ajuste opcional:
CD-TEXT: si el soporte original es un CD de audio, podr recuperar automticamente la informacin del lbum y aadir un CD-TEXT a la copia. Para visualizar esta informacin, necesitar un reproductor de CD de audio compatible con CD-TEXT. Compresin de vdeo Fit-to-DVD: si su original es un disco de vdeo DVD demasiado grande para ajustarse a un DVD grabable estndar de 4,7 GB, la seleccin de esta opcin lo comprimir para ajustarlo a la copia. Consulte Cambiar opciones de copia en la pgina 123. Restauracin del disco: una vez activada, esta opcin presta ayuda en la copia de discos no reproducibles debido a araazos u otros daos. Los archivos pertenecientes a estos discos daados pueden ser recuperados durante la copia, y la informacin de recuperacin ser proporcionada una vez finalizado el proceso de copia. Nota No es posible restaurar todos los discos; algunos estn demasiado daados para su lectura con Toast, incluso con esta opcin activada.
Inserte el disco original en la grabadora.
132
Gua del usuario de Roxio Toast 10 www.roxio.com
Si posee mltiples unidades pticas en su ordenador, podr copiar de una unidad a otra. Haga clic en el elemento desplegable para seleccionar qu unidad Leer e inserte el disco original en dicha unidad. Haga clic en el botn Grabar, escoja una grabadora de la lista, y configure las opciones de grabacin, como Nmero de copias. Haga clic en Grabar para continuar. Cuando el sistema lo solicite, inserte un disco en blanco grabable del mismo tipo que el disco de origen.
5 6 7
Toast muestra una barra de progreso e informacin de estado durante el proceso de copia del disco. Si nicamente cuenta con una unidad en su ordenador, Toast copiar todo el contenido original en un archivo temporal de su disco duro y, a continuacin, lo escribir en el disco en blanco. El archivo temporal ser eliminado automticamente al finalizar la copia. Es posible que necesite hasta 15 GB de espacio temporal libre disponible en el disco duro, dependiendo del tipo de disco que desee copiar. Nota Si copia un CD de datos de mltiples sesiones, Toast nicamente copiar la primera sesin.
Copiar discos Copiar un archivo de imagen de disco
133
Copiar un archivo de imagen de disco
Es posible copiar un archivo de imagen de disco en un disco CD, DVD o Blu-ray. Toast es compatible con numerosos y populares formatos de archivo de imagen de disco, incluyendo, entre otros, .toast, .dmg, .img, .iso, .bin/.cue, .cdr, .sd2 y otros formatos de terceros. Para copiar una archivo de imagen de disco en un disco CD, DVD o Blu-ray: 1 2 En la parte izquierda de la ventana Toast, haga clic en Copiar y seleccione Archivo de imagen. Seleccione cualquier ajuste opcional:
Compresin de vdeo Fit-to-DVD: si su original es una imagen de disco de vdeo DVD demasiado grande para ajustarse a un DVD grabable estndar de 4,7 GB, la seleccin de esta opcin lo comprimir para ajustarlo a la copia. Consulte Cambiar opciones de copia en la pgina 123.
3 4 5 6
Aada un archivo de imagen de disco arrastrndolo desde su disco duro al rea de contenidos o haciendo clic en Seleccionar. Inserte un disco en blanco grabable. Haga clic en el botn Grabar, escoja una grabadora de la lista, y configure las opciones de grabacin, como Nmero de copias. Haga clic en Grabar para continuar.
Toast muestra una barra de progreso e informacin de estado durante el proceso de copia del disco.
134
Gua del usuario de Roxio Toast 10 www.roxio.com
Combinar imgenes de disco
La opcin Combinar imgenes de disco resulta til para los desarrolladores de software que necesitan producir discos para Mac y PC de plataforma cruzada con contenido exclusivo para cada plataforma, y que producen imgenes exclusivas en cada plataforma. Es posible crear su imagen de disco Mac mediante Toast, y tambin crear su imagen de disco para PC con software comn para PC, como Roxio Creator 2009. 1 2 En la parte izquierda de la ventana Toast, haga clic en Copiar y seleccione Archivo de imagen. Seleccione las imgenes de disco para Mac y PC que desea combinar en un nuevo disco:
Para seleccionar la imagen de disco para Mac, haga clic en el botn Seleccionar imagen Mac Para seleccionar la imagen de disco para PC, haga clic en el botn Seleccionar imagen ISO
3 4
Haga clic en el botn Grabar, escoja una grabadora de la lista, y configure las opciones de grabacin, como Nmero de copias. Haga clic en Grabar para continuar.
135
Conversin de audio y vdeo
En este captulo
Por qu convertir audio y vdeo? Conversin del contenido de DVD-Vdeo Cambiar opciones de copia Conversin de archivos de vdeo Conversin de archivos de audio
136 137 138 139 141
136
Gua del usuario de Roxio Toast 10 www.roxio.com
Por qu convertir audio y vdeo?
Los archivos de audio y vdeo se encuentran disponibles en una amplia variedad de formatos. Mientras que su equipo puede admitir una gran variedad de estos formatos, otros dispositivos y reproductores de vdeo porttiles solo pueden admitir un nmero limitado de ellos. Toast le ayudar a convertir archivos de audio y de vdeo al tiempo que los optimiza para su reproduccin en una amplia seleccin de dispositivos porttiles, entre los que se incluyen las iPod. Toast ofrece un amplio abanico de conversiones:
Disco DVD-Vdeo: este tipo de proyecto le permite tomar discos DVD-Vdeo sin proteccin y convertir el vdeo en otro formato para usarlo con dispositivos porttiles As tendr la oportunidad de seleccionar pelculas y contenidos extra, as como el idioma del audio. Archivo de imagen DVD: este tipo de proyecto le permite convertir archivos de imagen de DVD-Vdeo en otro formato de vdeo para usarlos con dispositivos porttiles As tendr la oportunidad de seleccionar pelculas y contenidos extra, as como el idioma del audio. Carpetas VIDEO_TS: este tipo de proyecto le permite tomar una o ms carpetas VIDEO_TS y convertirlas en otro formato de vdeo para usarlo con dispositivos porttiles. As tendr la oportunidad de seleccionar pelculas y contenidos extra, as como el idioma del audio. Archivos de vdeo: este tipo de proyecto le permite agregar cualquier archivo de vdeo compatible al rea de contenidos y convertirlo al formato apropiado o reproducirlo en el dispositivo que desee. Archivos de audio: este tipo de proyecto le permite agregar al rea de contenidos cualquier archivo de audio compatible, incluyendo audio capturado por CD Spin Doctor, y convertirlo al formato apropiado para su reproduccin en el dispositivo que desee.
Conversin de audio y vdeo Conversin del contenido de DVD-Vdeo
137
Conversin del contenido de DVD-Vdeo
Esta seccin describe el proceso bsico para convertir un disco DVD-Vdeo en otro formato de vdeo con Toast. Para convertir un disco DVD-Vdeo: 1 En la parte izquierda de la ventana Toast, haga clic en Convertir para seleccionar el formato del disco. Por ejemplo, seleccione Disco DVD-Vdeo. Seleccione el disco DVD-Vdeo de origen en el men desplegable o arrastre la carpeta VIDEO_TS al rea de contenidos. En el rea de contenidos aparecer un resumen de la informacin que se va a copiar. Haga clic en Opciones para seleccionar las pelculas, contenidos extra e idiomas de audio que va a convertir. Consulte Cambiar opciones de copia en la pgina 138 para obtener ms informacin. Haga clic en el botn rojo Grabar. Seleccione el formato de salida de vdeo o el dispositivo para el que se va a optimizar el vdeo. Seleccione un nivel de calidad de vdeo. Elija una ubicacin, como una carpeta del disco duro o enviar el vdeo directamente a iTunes. Haga clic en Exportar para continuar. Nota Haciendo clic en el botn Vista previa antes de empezar a exportar, podr ver en unos segundos cmo quedar el vdeo al nivel de calidad seleccionado. Esto le ahorra el tiempo de tener que esperar a que termine la conversin antes de decidir que tiene que realizar algn ajuste en el nivel de calidad.
4 5 6 7 8
138
Gua del usuario de Roxio Toast 10 www.roxio.com
Cambiar opciones de copia
Las opciones de copia le permiten seleccionar las pelculas, contenidos extra e idiomas que se incluirn al convertir el contenido de vdeo. Al convertir vdeo, el archivo que se crea solo puede tener un idioma de audio. De forma predeterminada es el mismo idioma que se escucha al reproducir el DVD-Vdeo de origen. Para cambiar las opciones de copia: 1 2 Haga clic en el botn Opciones. Seleccione el men desplegable Vdeo y escoja el vdeo a incluir:
Todo: seleccinelo para copiar todas las pelculas y contenidos extra Principal: seleccinelo para incluir nicamente los ttulos de mayor duracin Personalizar: seleccinelo para elegir los vdeos concretos que desea incluir Nota Al convertir vdeo a un dispositivo porttil, no se conservarn mens de DVD.
Seleccione el men desplegable Audio y escoja el audio a incluir:
Principal: seleccinelo para usar la pista de audio o el idioma predeterminado. Tambin se podrn escoger los otros idiomas y pistas de audio que se encuentren disponibles. Nota Si establece la opcin de vdeo en Personalizar, no aparecer la ventana emergente Audio. En su lugar podr seleccionar las opciones de audio e idiomas de cada vdeo en particular.
Conversin de audio y vdeo Conversin de archivos de vdeo
139
Conversin de archivos de vdeo
Toast puede convertir archivos de vdeo en varios tipos diferentes y exportarlos al disco duro. Para exportar vdeo: 1 2 En la parte izquierda de la ventana Toast, haga clic en Convertir y seleccione Archivos de vdeo. Agregue archivos de vdeo al proyecto arrastrndolos y soltndolos en el rea de contenidos del disco duro o el Media Browser. Nota Puede agregar contenidos de la videocmara de alta definicin (AVCHD) seleccionando Videocmara AVCHD en el Media Browser. 3 4 Haga clic en el botn rojo Grabar Seleccione el dispositivo de reproduccin de desee o un formato de conversin. Algunas de las opciones disponibles incluyen:
DV: crea un archivo DV de definicin estndar que puede utilizarse con iDVD y con iMovie. DV 16:9: crea un archivo DV panormico que puede importar en iMovie HD, Final Cut Pro o Express. HDV 720p: crea un archivo DV de alta definicin para su uso en iMovie HD, o en proyectos Final Cut HD. Recomendado si el contenido es HD de 720p. HDV 1080i: crea un archivo DV de alta definicin para su uso en iMovie HD, o en proyectos Final Cut HD. Recomendado si el contenido es HD de 1080i. Pelcula QuickTime: ofrece acceso completo a todos los cdigos QuickTime posibles, seleccionados desde el botn Opciones...
140
Gua del usuario de Roxio Toast 10 www.roxio.com
MPEG-4: crea un archivo MPEG-4 utilizando el cdec MPEG-4 de Apple. Recomendado para la conversin a resoluciones ms bajas y para aplicaciones de transmisin. H.264: crea un archivo H.264 (tambin conocido como cdec de vdeo avanzado MPEG-4) utilizando el cdec H.264 de Apple, que ofrece una alta calidad a una velocidad de bits ms baja. 3G: crea un archivo MPEG-4 utilizando el cdec 3GPP de Apple. Recomendado para la reproduccin en dispositivos porttiles y digitales porttiles como telfonos mviles. iPod: crea un archivo MPEG-4 o H.264 para usarlo con iPod. iPhone/iPod Touch: crea un archivo H.264 utilizando el cdec H.264 de Apple, que ofrece una alta calidad a una velocidad de bits ms baja. Apple TV: crea un archivo H.264 utilizando el H.264 de Apple para usarlo con Apple TV. Para PSP: crea un archivo MPEG-4 formateado para su reproduccin en la PSP (Playstation porttil). Para iTunes: extrae la parte de audio del vdeo y crea un archivo de audio M4A para su uso en iTunes. Ogg Vorbis: extrae la parte de audio del vdeo y crea un archivo de audio OGG.
5 6
Seleccione una configuracin de calidad y ubicacin de exportacin como una carpeta del disco duro o iTunes. Haga clic en Exportar.
Conversin de audio y vdeo Pausa y reanudar conversin de vdeo
141
Pausa y reanudar conversin de vdeo
La conversin de vdeo puede ser un proceso que lleve mucho tiempo, dependiendo del formato y la duracin del vdeo, as como de la velocidad del ordenador. Algunos equipos pueden ralentizarse cuando se est usando la CPU para convertir el vdeo. Se puede detener la codificacin en cualquier momento con el fin de liberar la CPU para otras tareas y volver a reanudar el proceso ms tarde. Cuando se pausa la codificacin, se pueden ejecutar otras aplicaciones o incluso cambiar a otra cuenta de usuario siempre que Toast permanezca abierto. Si cierra la aplicacin Toast, incluso cuando la codificacin de vdeo est pausada, deber reiniciar el proceso desde el principio. Tambin se puede pausar y reanudar la codificacin de vdeo con discos basados en proyectos como la creacin de un DVD Vdeo o Blu-ray Disc. Una vez que estos proyectos hayan terminado la fase de codificacin de vdeo y haya comenzado la grabacin en disco, la opcin de Pausa y Reanudar ya no estar disponible. No se podr pausar el proceso de grabacin. Para pausar o reanudar la conversin de vdeo: 1 2 Haga clic en el botn Pausa del dilogo de progreso de la conversin de vdeo para pausar la codificacin. Cuando est listo para continuar, haga clic en el botn Reanudar.
Conversin de archivos de audio
Toast puede convertir archivos de audio a diferentes formatos y exportar el archivo convertido al disco duro. Para exportar audio: 1 2 3 4 En la parte izquierda de la ventana de Toast, haga clic en Convertir y seleccione Archivos de audio. Agregue archivos de audio al proyecto arrastrndolos y soltndolos en el rea de contenidos del disco duro o el Media Browser. Agregue cualquier efecto de audio de efecto fundido cruzado que desee aplicar a la exportacin de audio. Haga clic en el botn rojo Grabar.
142
Gua del usuario de Roxio Toast 10 www.roxio.com
Escoja una de los formatos de conversin disponibles:
AIFF: crea un archivo de audio con calidad completa y sin comprimir para su uso en un Mac. WAV: crea un archivo de audio con calidad completa y sin comprimir para su uso en un PC. OGG: crea un archivo de audio comprimido de alta calidad, similar a un MP3. Su reproductor necesitar soporte Ogg Vorbis. iTunes no es compatible con Ogg Vorbis. FLAC: crea un archivo de audio comprimido con calidad completa. Su reproductor necesitar soporte FLAC. iTunes no es compatible con FLAC. AAC: crea un archivo de audio comprimido de alta calidad compatible con iTunes.
6 7
Seleccione un destino para el audio convertido. Haga clic en Guardar y el audio se convertir. Toast muestra una barra de progreso e informacin de estado a medida que exporta el audio.
143
ndice
A
AAC archivos, agregar a un disco de audio 77 activar prevencin de insuficiencia de datos en el bfer 27 verificacin 27 Agregar datos ROM a un disco DVD Vdeo 116 AIFF archivos, agregar a un disco de audio 77 ajustes cambiar grabadora 26 mostrar la grabadora 27 Alta definicin en DVD discos 95 aadir fotos a presentaciones de diapositivas 105 apertura automtica de la ventana principal del disco (opcin) 46 proyectos de Toast 28
Archivo AVCHD crear 127 archivos comparar 38 eliminar 52 organizar 51 renombrar 51 reorganizar 51 archivos AVI agregar a un disco de vdeo 96 archivos de imagen copiar 133 guardar 35 montando 36 archivos de imagen de disco copiar 133 desmontar 36 guardar 35 montando 36 archivos MOV agregar a un disco de audio 77 agregar a un disco de vdeo 96 archivos MP3 agregar a un disco de audio 77 archivos MPEG-2 agregar a un disco de vdeo 96
144
Gua del usuario de Roxio Toast 10 www.roxio.com
archivos WAV agregar a un disco de audio 77 rea de contenidos acerca de 15 rea de formatos y ajustes acerca de 15 avanzados ajustes de la grabadora 26
B
borrar discos 29 Botn Aadir acerca de 16 Botn Buscar acerca de 16 Botn Filtro acerca de 16 Botn Grabar acerca de 16 Botn Previsualizar acerca de 16 botones color de resalte 114 nmero mximo en mens 113
C
calidad de vdeo configuracin 117 discos de VCD 98 discos de vdeo 101 calidad, vdeo discos de VCD 98 discos de vdeo 101
cambiar ajustes de la grabadora 26 duracin de la presentacin de diapositivas 106 informacin de pistas 80 caracterstica ToastAnywhere 37 carpetas comparar 38 crear 51 eliminar 52 organizar 51 renombrar 51 reorganizar 51 carpetas BDMV acerca de discos Blu-ray creados a partir de 95 Carpetas VIDEO_TS acerca de discos DVD creados a partir de 95 crear discos DVD a partir de 121 CD copiar 131 CD de audio acerca de 76 crear 78 discos CD de audio Consulte tambin discos de audio CD de audio mejorado acerca de 76 crear 90 Consulte tambin discos de audio CD Spin Doctor 14 acerca de 40 cifrar discos 48 cinta importar vdeo desde 110 color de resalte botones 114
Gua del usuario de Roxio Toast 10 ndice
145
combinar imgenes de disco 134 comparar archivos y carpetas 38 compartir grabadoras 37 compatibles formatos de disco 19 comprimir discos 48 configuracin discos de vdeo 112 conjuntos de datos comparar 38 conversin de vdeo pausa 141 reanudar 141 copiar archivos de imagen de disco 133 discos 130 crear carpetas 51 CD de audio mejorado 90 discos CD de modo mixto 91 discos CD de supervdeo 98 discos CD de vdeo 98 discos de audio 77 discos de datos 45 discos de datos para Mac y PC 53 discos de datos Slo para Mac 46 discos de fotos 71 discos de vdeo 96 Discos de vdeo Blu-ray 100 Discos de volumen Mac 69 discos DVD a partir de carpetas VIDEO_TS 121 Discos DVD_ROM 59 discos DVD-Vdeo 100 discos hbridos personalizados 67 Discos ISO 9660 60
discos MP3 88 particiones temporales 39 Consulte crear crear un archivo AVCHD 127
D
DAO acerca de 27, 79 datos aadir a discos 113 organizar 51 datos de ROM agregar a un disco DVD Vdeo
116
de vdeo digital videocmara, importar vdeo desde 110 desmontar archivos de imagen de disco 36 Disc Cover RE acerca de 14 Disc-At-Once acerca de 27, 79 DiscCatalogMaker RE acerca de 40 Disco CD acerca de 21 Disco DVD 21 discos aadir datos a 113 apertura de la ventana principal del, automticamente 46 asignar nombre 47 borrar 29 cifrar 48 comparar 38 comprimir 48 copiar fotos a 113
146
Gua del usuario de Roxio Toast 10 www.roxio.com
expansin en varios 56 formatos compatibles 19 organizar contenido en 51 personalizar fondos de ventana para 50 personalizar iconos para 49 Consulte tambin discos de audio, discos de datos, discos de fotos, discos de vdeo discos BD-RE grabando con Escritura dinmica Toast 73 Discos Blu-ray acerca de 22 discos CD comparar 38 formatos compatibles 19 grabar 17 multisesin 47, 62 discos CD de modo mixto acerca de 76 crear 91 Consulte tambin discos de audio discos CD de Sper Vdeo acerca de 94 crear 98 Consulte tambin discos de vdeo discos CD de vdeo acerca de 94 crear 98 Consulte tambin discos de vdeo discos CD multisesin 47 crear 62 discos de audio acerca de 76 crear 77 tipos de 76 discos de datos acerca de 44 crear 45 tipos de 44
Consulte tambin discos de fotos 44 discos de datos de volumen Mac acerca de 45 crear 69 Consulte tambin discos de datos discos de datos en DVD-ROM acerca de 44 Consulte tambin discos de datos discos de datos hbridos personalizados acerca de 44 Consulte tambin discos de datos discos de datos ISO 9660 acerca de 44 crear 60 Consulte tambin discos de datos discos de datos para Mac y PC acerca de 44 crear 53 restaurar 56 Consulte tambin discos de datos discos de datos Slo para Mac acerca de 44 crear 46 restaurar 56 Consulte tambin discos de datos discos de fotos crear 71 discos de VCD acerca de 94 Consulte tambin discos de vdeo
94
discos de vdeo acerca de 94 configuracin 112 crear 96 tipos de 94 discos duros comparar 38
Gua del usuario de Roxio Toast 10 ndice
147
discos DVD comparar 38 formatos compatibles 19 grabar 17 discos DVD de audio acerca de 82 discos DVD de msica acerca de 76 crear 82 Consulte tambin discos de audio Discos DVD-ROM crear 59 discos DVD-Vdeo acerca de 94 crear 100 Consulte tambin discos de vdeo discos hbridos personalizados crear 67 discos MP3 acerca de 76 crear 88 Consulte tambin discos de audio discos SVCD acerca de 94 crear 98 Discos UDF crear 59 disposicin de datos controlar 39 Dolby Digital 83 archivos AC3, agregar a un disco de audio 77 duplicar listas de reproduccin 85 presentaciones de diapositivas
DV archivos, agregar a un disco de vdeo 96 DVD copiar 131 DVD de alta definicin crear 102
E
editar Consulte cambiar vdeo 108 Ejecucin automtica activar 54 eliminar archivos y carpetas 52 Consulte eliminar fotos de presentaciones de diapositivas 105 listas de reproduccin 85 pistas 80 presentaciones de diapositivas
104
104
vdeo 107 duracin de la presentacin de diapositivas, cambiar 106
vdeo 107 Escritura dinmica Toast acerca de 73 Estndar de TV cambiar 120 estilo de men discos CD de vdeo 99 discos de vdeo 101 discos DVD 113 discos DVD de msica 82 expansin en varios discos varios discos 56
148
Gua del usuario de Roxio Toast 10 www.roxio.com
F
FLAC archivos, agregar a un disco de audio 77 fondos color de fondo del men personalizado 114 men personalizado 114 personalizar 50 fotos aadir a presentaciones de diapositivas 105 copiar a un disco de vdeo 113 eliminar de las presentaciones de diapositivas 105 reorganizar en presentaciones de diapositivas 105 fundidos cruzados acerca de 81
cambiar presentacin de diapositivas 105 cambiar vdeo 107 guardar archivos de imagen de disco 35 proyectos de Toast 28
H
hardware requisitos 13 HDV archivos, agregar a un disco de vdeo 96 HFS estndar crear discos para 46
I
iconos personalizar 49 imgenes de disco combinar 134 imgenes de disco para Mac y PC producir 134 imgenes de disco para PC y Mac producir 134 importar sesiones ISO 63 vdeo 110 Indicador de espacio acerca de 15 informacin de pistas visualizar y editar 80 instalar Toast 13
G
GetBackup 2 RE acerca de 40 grabadoras cambiar ajustes 26 seleccionar 26 grabadoras de CD compartir 37 seleccionar 26 grabadoras de DVD compartir 37 seleccionar 26 grabar discos 17 grficos cambiar lista de reproduccin 86
Gua del usuario de Roxio Toast 10 ndice
149
ISO opciones para nombrar discos 64 sesiones, importar 63
N
nombre disco 47, 112 Nombres Joliet y discos ISO 9660 61 NTSC 120 nmero de copias 26
L
listas de reproduccin trabajo con 85
M
Mac OS 8.1 o anterior crear discos para 46 marcadores ajustar captulo 109 marcadores de captulo ajustar 109 Media Browser acerca de 16 utilizar 23 Men emergente de tipo de soporte acerca de 16 Men Extras acerca de 40 mens color de fondo personalizado
O
OGG archivos, agregar a un disco de audio 77 opcin aleatoria discos DVD 115 discos DVD de msica 83 opcin de apertura automtica Opcin de CD-TEXT 78, 131 opcin de reproduccin automtica discos de vdeo 101 discos DVD 112 discos DVD de msica 82 opcin de reproduccin continuada 82 discos DVD 113 opcin de sesin 27 opcin de simulacin 27 opcin de verificacin 27 opcin mens de diapositivas
46
114
color de texto personalizado 114 fondo personalizado 114 nmero de botones en 113 modos sesin 27 simulacin 27 MPEG-4 archivos, agregar a un disco de vdeo 96
114
opcin mens de escenas 114 opcin SmartLists discos DVD 114 discos DVD de msica 83
150
Gua del usuario de Roxio Toast 10 www.roxio.com
opciones discos de vdeo 112 opciones de codificacin audio 119 discos 117 discos de vdeo 100 vdeo 118 opciones de codificacin de audio DVD 119 DVD de msica 83 opciones de codificacin de vdeo 118 opciones de copia 123
presentaciones de diapositivas reproduciendo 72 trabajo con 104 prevencin de insuficiencia de datos en el bfer activar 27 previsualizar pistas 79 programas grabados con EyeTV agregar a un disco de vdeo 96 proyectos guardar y abrir 28 proyectos iMovie HD agregar a un disco de vdeo 96
P
PAL 120 particiones temporales crear 39 pausa y reanudar conversin de vdeo 141 pausas entre pistas, ajustar 79 PCM sin comprimir formato de codificacin 83 personalizar fondos 50 iconos de disco 49 pistas aadir a listas de reproduccin
Q
QuickTime archivos de audio, agregar a un disco de audio 77 archivos de vdeo, agregar a un disco de vdeo 96
R
recortar vdeo 108 registro Toast 12 renombrar archivos y carpetas 51 reorganizar archivos y carpetas 51 fotos en presentaciones de diapositivas 105 listas de reproduccin 85 pistas 79
86
fundido cruzado 81 trabajo con 79 trabajo con, en listas de reproduccin 86 Plug & Burn usar 110
Gua del usuario de Roxio Toast 10 ndice
151
presentaciones de diapositivas 104 vdeos 106 reproduciendo presentaciones de diapositivas 72 reproducir automticamente el disco (opcional) 82 requisitos hardware y software 13 restaurar discos de datos 56
S
software instalar 13 requisitos 13 soporte obtener 12 soporte del producto obtener 12 soportes Discos Blu-ray 22 discos CD 21 discos DVD 21 Streamer Video acerca de 40
texto del botn cambiar lista de reproduccin 86 cambiar presentacin de diapositivas 105 cambiar vdeo 107, 111 tipos de discos de datos 44 ttulo de men 113 Toast acerca de 12 instalar 13 proyectos, guardar y abrir 28 registro 12 ventana principal 15 Track-At-Once 79 acerca de 27 Transferencias TiVoToGo agregar a un disco de vdeo 96 para Mac, acerca de 41 transiciones entre pistas 81 tras la escritura 26
V
varios discos expansin en varios discos 56 velocidad de escritura seleccionar 26 ventana principal 15 ventanas control de visualizacin de 39 personalizar fondo para discos
T
TAO 79 acerca de 27 texto colores del texto del men personalizados 114
50
vdeo importar desde una videocmara 110 trabajo con 106
152
Gua del usuario de Roxio Toast 10 www.roxio.com
Vdeo Blu-ray discos 95 videocmara importar vdeo desde 110 visualizar informacin de pistas 80 informacin del disco 34
You might also like
- MANUAL - Sony Vegas Pro 11 (Nociones Basicas)Document82 pagesMANUAL - Sony Vegas Pro 11 (Nociones Basicas)clau_21_89No ratings yet
- Manual para Vegas Pro 11 - EspDocument82 pagesManual para Vegas Pro 11 - EspWolfgang PérezNo ratings yet
- InterplayCentral v1 8 AG ESDocument114 pagesInterplayCentral v1 8 AG ESqhnkv5nm6kNo ratings yet
- InterplayCentral v1 5 UG ESDocument323 pagesInterplayCentral v1 5 UG ESqhnkv5nm6kNo ratings yet
- Manual de Sound Forge Pro 10Document38 pagesManual de Sound Forge Pro 10FRANCO_CHAVARRI0% (2)
- Manual de Acid PRO 8.0Document48 pagesManual de Acid PRO 8.0Sergio RojaNo ratings yet
- Manual Sound Forge ProDocument38 pagesManual Sound Forge ProLinda Evan67% (3)
- User Manual MDB F4Document260 pagesUser Manual MDB F4cont_scribd@yahoo.comNo ratings yet
- Samsung I9500 Galaxy S IV Guia de UsuarioDocument396 pagesSamsung I9500 Galaxy S IV Guia de Usuariomileton0% (1)
- Galaxy S6 Manual Spanish Language T Mobile SM-G920TDocument108 pagesGalaxy S6 Manual Spanish Language T Mobile SM-G920TsalvocheaNo ratings yet
- Manual Dragon Speaking 13 PDFDocument221 pagesManual Dragon Speaking 13 PDFMiguel Angel Poyatos100% (1)
- Manual Español Sony Vegas 7 PDFDocument82 pagesManual Español Sony Vegas 7 PDFhorebleyNo ratings yet
- Sm-n900t Um Mr2 Spanish Ps Ne4 052314 f3 WebDocument332 pagesSm-n900t Um Mr2 Spanish Ps Ne4 052314 f3 Webivis FariasNo ratings yet
- Manual de Usuario Samsung Galaxy Tab 4Document149 pagesManual de Usuario Samsung Galaxy Tab 4bagushadNo ratings yet
- DQ 951HF4 Upgrade950 EsDocument97 pagesDQ 951HF4 Upgrade950 EsCristopherGarciaNo ratings yet
- PeopleBook de Registros Del Alumnado - HRMS9SSR-B1206ESPDocument1,214 pagesPeopleBook de Registros Del Alumnado - HRMS9SSR-B1206ESPjuan pereyraNo ratings yet
- Correccion de Color en AVIDDocument166 pagesCorreccion de Color en AVIDhervadaNo ratings yet
- PeopleBook de Administración de Personal - HRMS9HAW-B1206ESPDocument578 pagesPeopleBook de Administración de Personal - HRMS9HAW-B1206ESPjuan.pereyraNo ratings yet
- Nómina Global - México - Oracle DocumentationDocument328 pagesNómina Global - México - Oracle DocumentationLuis Fernando Javier Morales MorenoNo ratings yet
- Gestion de Tiempos y TareasDocument884 pagesGestion de Tiempos y TareasEDWIN ANDRES VILLAMIL LAVERDENo ratings yet
- People SoftDocument60 pagesPeople Softprodman8402No ratings yet
- PeopleBook de Autoservicio Del Campus - HRMS9SSS-B1206ESPDocument342 pagesPeopleBook de Autoservicio Del Campus - HRMS9SSS-B1206ESPjuan.pereyraNo ratings yet
- Book Peopletools 8.48Document152 pagesBook Peopletools 8.48CLAUDIA PATRICIA NIVIA CIFUENTESNo ratings yet
- PS Principios Basicos Campus PDFDocument488 pagesPS Principios Basicos Campus PDFjlopez_303No ratings yet
- Tutorial Avid-Xpress EfectosDocument428 pagesTutorial Avid-Xpress Efectosbloqueomayusculas100% (1)
- Acuerdo de LicenciaDocument5 pagesAcuerdo de LicenciaAlejandro Franco FotografiaNo ratings yet
- Samsung Galaxy Core Prime g360vDocument156 pagesSamsung Galaxy Core Prime g360vLuis Maria GuayanNo ratings yet
- DS 1010 (SQL) DataServiceGuide EsDocument118 pagesDS 1010 (SQL) DataServiceGuide EsJulioEstradaNo ratings yet
- INPCX 101 DeveloperToolGuideUserGuide EsDocument326 pagesINPCX 101 DeveloperToolGuideUserGuide EsAra MuñozNo ratings yet
- ATT SGH-i927 Captivate Glide Spanish User ManualDocument197 pagesATT SGH-i927 Captivate Glide Spanish User ManualmareveyNo ratings yet
- In 910HF3 CommandReference EsDocument686 pagesIn 910HF3 CommandReference EsAntonioNo ratings yet
- Bizhub C35 Ug Printer Copy Scanner de 3 2 1Document397 pagesBizhub C35 Ug Printer Copy Scanner de 3 2 1Gilberto MagoNo ratings yet
- CommandReference Es in 960Document837 pagesCommandReference Es in 960natalinunezNo ratings yet
- DVD Architect PRO v.6.0 Manual EspañolDocument88 pagesDVD Architect PRO v.6.0 Manual Españolbetillo76No ratings yet
- IN 1011HF2 DataDiscoveryGuide EsDocument227 pagesIN 1011HF2 DataDiscoveryGuide EsYohana DelgadoNo ratings yet
- Informatica Developer (Versión 9.5.1) - Referencia Del Lenguaje de TransformaciónDocument174 pagesInformatica Developer (Versión 9.5.1) - Referencia Del Lenguaje de TransformaciónVictor Daniel PobleteNo ratings yet
- MicroSurvey StarNet 7 LEV ManualDocument112 pagesMicroSurvey StarNet 7 LEV ManualSAMUEL CASTRO MOSCOSONo ratings yet
- ATT SGH-i777 GalaxyII Spanish User ManualDocument202 pagesATT SGH-i777 GalaxyII Spanish User Manualsharkfer100% (1)
- Eula SpanishDocument7 pagesEula SpanishrorakkkNo ratings yet
- ATT SGH-i997 Infuse 4G Spanish User ManualDocument205 pagesATT SGH-i997 Infuse 4G Spanish User ManualLuis Arturo ArroyoNo ratings yet
- Ayuda de Acrobat 7Document110 pagesAyuda de Acrobat 7KlingReadyHangMadeNo ratings yet
- Manual Del Control de Acceso Rosslare AC015 en EspañolDocument54 pagesManual Del Control de Acceso Rosslare AC015 en EspañolAlejandro Pérez González100% (1)
- Manual - Avid.Xpress - DV.3.5 EspaÇñol PDFDocument818 pagesManual - Avid.Xpress - DV.3.5 EspaÇñol PDFelhidiota100% (1)
- Licencia SteinbergDocument6 pagesLicencia SteinbergAnonymous aJetDmjNJONo ratings yet
- Nokia 6500 Slide UG EsDocument64 pagesNokia 6500 Slide UG EsJuan Jose RobalinoNo ratings yet
- Canon I-SENSYS MF5940dn User ManualDocument9 pagesCanon I-SENSYS MF5940dn User Manualmajstor70No ratings yet
- Lic es-ESDocument7 pagesLic es-ESRey valdyNo ratings yet
- Codi Super MarioDocument3 pagesCodi Super MarioValon OsmaniNo ratings yet
- 08.eula Latch ESDocument9 pages08.eula Latch ESoobyddNo ratings yet
- DMEL057B - OmniScan PA Software 14 (ES)Document478 pagesDMEL057B - OmniScan PA Software 14 (ES)ingemo432No ratings yet
- Seagate Disc Wizard Guia Del UsuarioDocument60 pagesSeagate Disc Wizard Guia Del Usuariomarchelo_cheloNo ratings yet
- TDM 1010 AcceleratorGuide ORACLE ERPDocument46 pagesTDM 1010 AcceleratorGuide ORACLE ERPhector1043No ratings yet
- Servicios de Red e Internet (GRADO SUPERIOR): Internet: obras generalesFrom EverandServicios de Red e Internet (GRADO SUPERIOR): Internet: obras generalesRating: 5 out of 5 stars5/5 (3)
- El Video Marketing Online. Potencia la Imagen de Empresa o MarcaFrom EverandEl Video Marketing Online. Potencia la Imagen de Empresa o MarcaNo ratings yet
- Productividad 4.0: Abastecimiento y Compras impulsados por Inteligencia Artificial GenerativaFrom EverandProductividad 4.0: Abastecimiento y Compras impulsados por Inteligencia Artificial GenerativaNo ratings yet
- Publicación de productos editoriales multimedia. ARGN0110From EverandPublicación de productos editoriales multimedia. ARGN0110No ratings yet
- Ilegalidad aparente o violación permanente: los derechos de autor y las tecnologías P2PFrom EverandIlegalidad aparente o violación permanente: los derechos de autor y las tecnologías P2PNo ratings yet
- Wi-Fi. Instalación, Seguridad y Aplicaciones: Redes y aplicaciones WAP (del protocolo para aplicaciones inalámbricas)From EverandWi-Fi. Instalación, Seguridad y Aplicaciones: Redes y aplicaciones WAP (del protocolo para aplicaciones inalámbricas)Rating: 5 out of 5 stars5/5 (2)
- Eje Inventario Ieti-1Document432 pagesEje Inventario Ieti-1Anonymous mVymxSNo ratings yet
- Caso Hilton Hotels CorporationDocument4 pagesCaso Hilton Hotels CorporationMariza Muro VargasNo ratings yet
- 6374756837Document2 pages6374756837Alcides MujicaNo ratings yet
- Catalogo BRM PuntosDocument23 pagesCatalogo BRM PuntosFelipe Perez YañezNo ratings yet
- Taller de Numeros BinariosDocument9 pagesTaller de Numeros Binariosluis carlosNo ratings yet
- El Papel de Los Medios de Comunicacion en La Socializacion de Los Adolescentes de MalagaDocument295 pagesEl Papel de Los Medios de Comunicacion en La Socializacion de Los Adolescentes de MalagaElis ÁlvarezNo ratings yet
- Taller Tipo PACI1Document13 pagesTaller Tipo PACI1JOSE LUIS ISAZA VERGARANo ratings yet
- Instalacion de Una Tarjeta NicDocument5 pagesInstalacion de Una Tarjeta NicGilberto GonzalezNo ratings yet
- CFD-RS60CP SonyDocument2 pagesCFD-RS60CP SonyGalo MtzNo ratings yet
- Manual de Reproductor LGDocument14 pagesManual de Reproductor LGJaime ContrerasNo ratings yet
- Release de ObraDocument4 pagesRelease de ObraYiemsi Music IncNo ratings yet
- Ejercicios Propuestos de NormalizacionDocument5 pagesEjercicios Propuestos de Normalizacionreoz15No ratings yet
- Taller de Disco Duro MejoradaDocument11 pagesTaller de Disco Duro MejoradaJhon Mario Manco GarcíaNo ratings yet
- Tricks MBDocument7 pagesTricks MBmaginaheNo ratings yet
- Crear Un Windows 7 LiveCDDocument5 pagesCrear Un Windows 7 LiveCDEnya Andrea Ribba HernandezNo ratings yet
- Descarga Por OrificioDocument11 pagesDescarga Por Orificiowilian100% (1)
- Dispositivos de Entrada y Salida PDFDocument16 pagesDispositivos de Entrada y Salida PDFEnder A HernandezNo ratings yet
- Req. de Materiales AdmistrativosDocument10 pagesReq. de Materiales AdmistrativosWilliam Wladimir Carlos VillarNo ratings yet
- PDF Rubrica de Evaluacion Radionovela 1er Semestre 2013Document2 pagesPDF Rubrica de Evaluacion Radionovela 1er Semestre 2013Galo RodríguezNo ratings yet
- Informatica MusicalDocument7 pagesInformatica MusicalAna DiazNo ratings yet
- Glosario General 1Document20 pagesGlosario General 1Juan Carlos CastellanoNo ratings yet
- Actividad 3.1Document5 pagesActividad 3.1alexis pedrozaNo ratings yet
- CR Pro EspañolDocument60 pagesCR Pro EspañolPepe Garcia100% (1)
- JamMan Manual Spanish - DigitechDocument52 pagesJamMan Manual Spanish - DigitechALEJANDRO VALENCIANo ratings yet
- Catalogo SMC Overview (2011)Document238 pagesCatalogo SMC Overview (2011)Mog AcevesNo ratings yet
- Manual de Usuario F-150 2004Document284 pagesManual de Usuario F-150 2004Alex De LunaNo ratings yet
- Nemesis DVD1Document24 pagesNemesis DVD1Wali MoralesNo ratings yet
- Catálogo MarantzDocument10 pagesCatálogo MarantzgatotinoNo ratings yet
- Revista Compus16 Access - Jose de La Rosa Vidal-Peru-Latinoamerica-Http://jose-De-La-Rosa - Blogspot.com/2011/05/capacitacion-Empresarial-Para - HTMLDocument34 pagesRevista Compus16 Access - Jose de La Rosa Vidal-Peru-Latinoamerica-Http://jose-De-La-Rosa - Blogspot.com/2011/05/capacitacion-Empresarial-Para - HTMLJose de la Rosa vidalNo ratings yet
- Tutorial WifiwayDocument33 pagesTutorial WifiwayMichelle LaraNo ratings yet