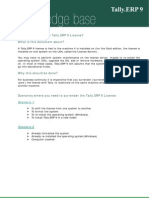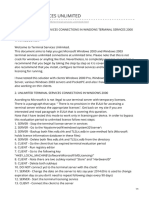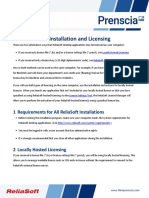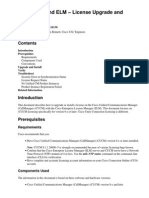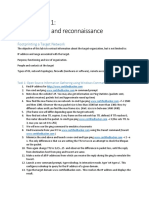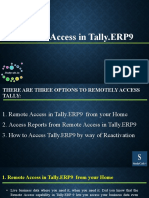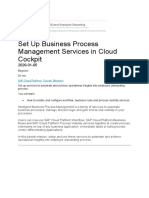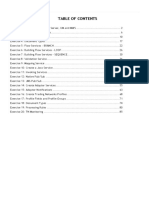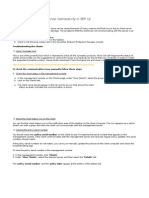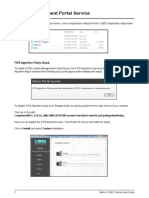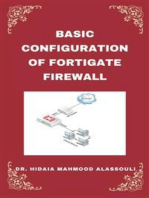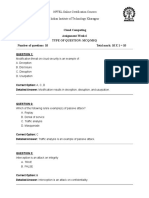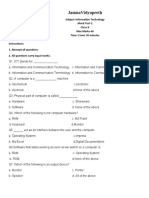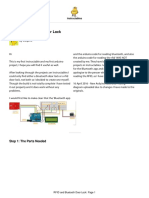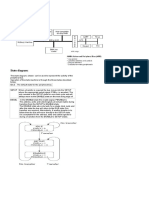Professional Documents
Culture Documents
Steps To Be Taken When You Are Unable To Get The License in TallyERP 9 - Tally AMC - Tally Synchronization - Tally Sales
Steps To Be Taken When You Are Unable To Get The License in TallyERP 9 - Tally AMC - Tally Synchronization - Tally Sales
Uploaded by
johnabrahamstanOriginal Title
Copyright
Available Formats
Share this document
Did you find this document useful?
Is this content inappropriate?
Report this DocumentCopyright:
Available Formats
Steps To Be Taken When You Are Unable To Get The License in TallyERP 9 - Tally AMC - Tally Synchronization - Tally Sales
Steps To Be Taken When You Are Unable To Get The License in TallyERP 9 - Tally AMC - Tally Synchronization - Tally Sales
Uploaded by
johnabrahamstanCopyright:
Available Formats
Steps to be taken when you are unable to get the license in Tally.
ERP 9
What is this document about?
This document will guide you through step by step troubleshooting process when Tally.ERP 9 starts up in Educational Mode instead of the expected full use mode this happens because of a failure to get the license.
What do I need to do? For Tally.ERP 9 Silver (Single User)
Check the following points on your computer where Tally.ERP 9 Silver is installed: 1. System Date and Time of the machine 2. License file
For Tally.ERP 9 Gold (Multi User)
License Server machine Check the following on your license server machine: 1. System Date and Time of the License Server machine 2. License file availability 3. Re-start License Server Client machines Check the following on the client machines: 1. 2. 3. 4. 5. 6. Configure License (Tally.ini settings) Check for valid IP Configuration Ping the Server Check whether Tally License Server is running Firewall Proxy settings
Detailed procedure for each task of the checklist
License Server machine 1. System Date and Time of the Server: Check the System Date and Time of the License Server machine. Tally.ERP 9 will not be in license mode in case the system date and time has been changed. Double click on the clock at the taskbar notification area to open and check the Date & Time and Time Zone, and set the current Date & Time, if required.
2. License file availability: Check whether the license file Tally.lic is available in the Tally.ERP 9 application folder (E.g. C:\Tally.ERP9\tally.lic) or at the folder where you have installed the License Server on the license server machine.
In case you are unable to locate tally.lic file, it indicates that: The file has been deleted / corrupted The file has been renamed In such cases, Surrender the license by logging into the Control Centre, and Reactivate the License.
3. Re-Start License Server: a. Is the license server installed on the license server machine? To check this: Double click the TallyAdmin.exe' file available in the Tally.ERP 9 folder of the server. The Uninstall and Restart buttons should be highlighted under the Service Operations under the tab Licensing.
If the Install button is highlighted, it means that this service has not been installed on the license server machine, so please Install the same and Start Tally.ERP 9. OR Open services.msc and check whether Tally License Server 2.0 has started. (Go to Start > Run > (type) services.msc)
b. In case the License file is available on the license server machine and you are still unable to get the license, Re-start the license server. To re-start the License Server, open TallyAdmin tool, i.e., double click on TallyAdmin.exe file available in the Tally.ERP9 application folder or at the folder where you have installed the License Server on the license server machine. Click on Restart. A message Tally License Server restarted successfully will be displayed.
Note: You may also re-start the License Server from the Services (Start > Run > type services.msg)
Client machine Ensure that the License Server application is installed on the License Server machine, before you proceed to perform the checklist for the Client machine. 1. Configuring License (Tally.ini settings): Open Tally.ERP 9, F12 Configure > Licensing > Configure Existing License > Enter the IP Address of the Server or the Server Name and the License Port number in the fields provided, as shown.
How do I know my server name? Where can I see the same? Your sever name will be displayed under the tab Computer Name under System Properties of your server machine. To view the same, right click on My Computers > Properties > Computer Name > Full Computer Name.
Note: You can also open Tally.ini to mention the Tally License Server and Port number (E.g., Tally License Server = MyServer: 9999). Close Tally application on the client machine to change the settings in the Tally.ini file. 2. Check for valid IP Configuration: Check the IP Address: i.e., Start > Run > Command > Type 'ipconfig', it will display (i) IP Address (ii) Subnet Mask Please note that the Subnet Mask Address range should be same for both the Server and the Client machines. For example: (i) Client: IP Subnet Mask Server: IP Subnet Mask 192.168.1.1 255.255.248.0 192.168.2.1 255.255.240.0
In the above case, even though the IP Address and Subnet mask are different, the License will be served. The reason is the Subnet Address range is the same for both Server and Client i.e., 192.168.0.0 (ii) Client: IP 192.168.1.1 Subnet Mask 255.255.255.0 Server: IP Subnet Mask 192.168.2.1 255.255.255.0
In this case, the Subnet address range is different, i.e., 192.168.1.0 for Client and 192.168.2.0 for Server. Hence the License will not be shared across Client and Server. 3. Ping the Server: Ping the Server and check the network connectivity, i.e., Start > Run > Command > Ping (IP Address), Example: Ping 192.168.7.81, you will get a message, 'Ping 192.168.7.81 with 32 bytes of data', along with other message lines (Please see to it that the lost % is 0 (zero), as shown.
4.
Check whether Tally License Server is running: Check whether the license service is running on the server (tallylicserver.exe in case of Win 2000, and above), i.e., Open TallyAdmin tool (TallyAdmin.exe) available on the Tally.ERP 9 application folder on the client machine and click on Ping. A window will pop up with a message License server is Running along with other details.
OR You may also check through the Internet Explorer, i.e., Open the Internet Explorer and run 'http://Servername/IP Address:Port'. Example: 192.168.7.81:9999. It will display a message License Server is Running (with Product, Serial number and License status details).
If it displays a message The Page cannot be displayed, please check for the Firewall and Proxy settings. 5. Firewall: Check whether Tally.ERP 9 application files have been added under exceptions of the Windows Firewall (Control Panel > Windows Firewall > Exceptions > Add Program). Also add the Port number in which Tally License Server is running. Go to Start > Control Panel > Windows Firewall > Exceptions > Add Port.
6.
Proxy Settings: If you are using a Proxy Server on your Client machine, add the servername to the exceptions of proxy settings, i.e., go to Internet explorer > Tools > Internet Options > Connections > LAN Settings > Check (tick) the option Use a proxy server for your LAN > Advanced > Enter the IP Address and Port number of your Service server E.g. Address = 192.168.1.3:9999 > click OK for proxy settings > Click the checkbox Bypass proxy server for local addresses > OK.
You might also like
- TSU All1 1Document9 pagesTSU All1 1Eduardo Araujo50% (2)
- IBM WebSphere Application Server Interview Questions You'll Most Likely Be AskedFrom EverandIBM WebSphere Application Server Interview Questions You'll Most Likely Be AskedNo ratings yet
- Unlimited Terminal Services Connections in Windows Terminal Services PDFDocument4 pagesUnlimited Terminal Services Connections in Windows Terminal Services PDFMochi KunNo ratings yet
- License Trouble Shooting Guide - Network - Disk IDDocument5 pagesLicense Trouble Shooting Guide - Network - Disk IDAdrian TudoracheNo ratings yet
- Terminal Server LicenseDocument4 pagesTerminal Server Licenseadriana lNo ratings yet
- Tally Erp 9.0 Material Control Centre in Tally Erp 9.0Document27 pagesTally Erp 9.0 Material Control Centre in Tally Erp 9.0Raghavendra yadav KMNo ratings yet
- Terminal ServerDocument3 pagesTerminal ServerAmandeep Singh BirdiNo ratings yet
- How Do I Surrender The License - Tally Shopper - Tally Features - Tally HelpdeskDocument7 pagesHow Do I Surrender The License - Tally Shopper - Tally Features - Tally HelpdeskjohnabrahamstanNo ratings yet
- Viewer Server Checklist 3.3Document8 pagesViewer Server Checklist 3.3Pablo HaroNo ratings yet
- Control CentreDocument27 pagesControl CentreBenhur LeoNo ratings yet
- Terminal Services UnlimitedDocument4 pagesTerminal Services Unlimitedjulio213180No ratings yet
- Server Admin82Document467 pagesServer Admin82ManjulaRajgopalNo ratings yet
- Ansys Licensing FaqDocument11 pagesAnsys Licensing Faqadmin GRNNo ratings yet
- ReliaSoft 2020 Installation and LicensingDocument11 pagesReliaSoft 2020 Installation and LicensingSergio CastilloNo ratings yet
- Tally Erp.9 (With Dark Back Ground)Document25 pagesTally Erp.9 (With Dark Back Ground)Naresh RvNo ratings yet
- Optum CE - Distributor Install GuideDocument17 pagesOptum CE - Distributor Install Guidealban tatchiNo ratings yet
- Viewer-to-Server Checklist 3.0 Proficy - Hmi/Scada - CimplicityDocument8 pagesViewer-to-Server Checklist 3.0 Proficy - Hmi/Scada - Cimplicityskpadala74No ratings yet
- Cadence Tool Installation and Mounting CommercialDocument21 pagesCadence Tool Installation and Mounting Commercialmartin_titinNo ratings yet
- Troubleshooting Terminal Server Licensing IssuesDocument13 pagesTroubleshooting Terminal Server Licensing IssuesphcastelhanoNo ratings yet
- SQL Server TroubleshootingDocument9 pagesSQL Server TroubleshootingNafees EjazNo ratings yet
- 094.straton User Guide OPC-UA-ServerDocument16 pages094.straton User Guide OPC-UA-ServerCamilo Ponce PerezNo ratings yet
- CUCM 9.x+ and ELM - License Upgrade and InstallationDocument13 pagesCUCM 9.x+ and ELM - License Upgrade and InstallationJuan GarciaNo ratings yet
- Synthesis 10 Installation and LicensingDocument7 pagesSynthesis 10 Installation and LicensingTerry LigardNo ratings yet
- FAQ EN Installing and Configuring The License ServerDocument4 pagesFAQ EN Installing and Configuring The License ServerElena BucurașNo ratings yet
- Synthesis 11 Installation and LicensingDocument10 pagesSynthesis 11 Installation and LicensingDaniel Tamata SolorioNo ratings yet
- Troubleshooting Guide For Licensing Problems in FLOW-3DDocument6 pagesTroubleshooting Guide For Licensing Problems in FLOW-3DBasemNo ratings yet
- EDocument Italy - Communication Channel Registration 1.0.11Document18 pagesEDocument Italy - Communication Channel Registration 1.0.11niel romanoNo ratings yet
- Lab Exercise 1: Footprinting and Reconnaissance: Footprinting A Target NetworkDocument3 pagesLab Exercise 1: Footprinting and Reconnaissance: Footprinting A Target NetworkHamza KhalidNo ratings yet
- Tally On Server-InstructionsDocument10 pagesTally On Server-InstructionsNana Ofori AmpofoNo ratings yet
- Remote Access in Tally ERP 9Document16 pagesRemote Access in Tally ERP 9Brijesh KumarNo ratings yet
- ETAP FAQ - Authrization From License Manager PDFDocument4 pagesETAP FAQ - Authrization From License Manager PDFAtabat AduduNo ratings yet
- ETAP FAQ Authrization From License ManagerDocument4 pagesETAP FAQ Authrization From License ManagersonsondosNo ratings yet
- Installing and Configuring The License ServerDocument4 pagesInstalling and Configuring The License ServerDavid CastroNo ratings yet
- MethodM Kerberos ConfigurationDocument8 pagesMethodM Kerberos ConfigurationadrianfzNo ratings yet
- Set Up Business Process Management Services in Cloud CockpitDocument22 pagesSet Up Business Process Management Services in Cloud CockpitEdgardo Ascanio RegueiraNo ratings yet
- Tekla Structures InstallationDocument7 pagesTekla Structures InstallationRodgers ANo ratings yet
- Initial TAS ConfigurationDocument27 pagesInitial TAS ConfigurationrchaveroNo ratings yet
- ReliaSoft 2019 Installation and Licensing (2019 - 06 - 08 18 - 25 - 37 UTC)Document11 pagesReliaSoft 2019 Installation and Licensing (2019 - 06 - 08 18 - 25 - 37 UTC)André RibeiroNo ratings yet
- DESING EXPERT 10 Network Quick Start GuideDocument7 pagesDESING EXPERT 10 Network Quick Start GuideV.v. TaguisNo ratings yet
- Sample TextDocument39 pagesSample TextKent Erl Uson EmiuhcNo ratings yet
- Tally 8.1 - Licensing Faqs: Online OfflineDocument5 pagesTally 8.1 - Licensing Faqs: Online OfflineGauravNo ratings yet
- 094.straton User Guide OPC-UA-ServerDocument15 pages094.straton User Guide OPC-UA-ServerJérémy BouteillerNo ratings yet
- Dx9 Network InstallationDocument14 pagesDx9 Network InstallationArellanes Jmz100% (1)
- CAMWORKS Installation GuideDocument9 pagesCAMWORKS Installation Guideviper7887No ratings yet
- Enabling Web ConsoleDocument2 pagesEnabling Web ConsolepmmanickNo ratings yet
- Citrix Interview QuestionsDocument72 pagesCitrix Interview QuestionsmurthyalaNo ratings yet
- NetBrain POC Installation GuideDocument13 pagesNetBrain POC Installation GuideTanveerNo ratings yet
- IWS Exercise Guide UpdatedDocument85 pagesIWS Exercise Guide UpdatedLohit Ramakrishna kNo ratings yet
- ESRS Policy Server Installation Guide-2.08-Windows-ADIntegrationDocument14 pagesESRS Policy Server Installation Guide-2.08-Windows-ADIntegrationSumanta MaitiNo ratings yet
- Troubleshooting Client/Server Connectivity in SEP 12: Understanding The ConceptDocument11 pagesTroubleshooting Client/Server Connectivity in SEP 12: Understanding The Conceptnk0876No ratings yet
- AbaqusDocument3 pagesAbaqusrashidkingNo ratings yet
- Palo Alto Networks Firewall Initial Configuration Tech Note PANDocument8 pagesPalo Alto Networks Firewall Initial Configuration Tech Note PANDesiré GohoréNo ratings yet
- Filenet VersionsDocument10 pagesFilenet VersionsIbmWasuserNo ratings yet
- Admin Service User GuideDocument6 pagesAdmin Service User GuideSijesh ThiruthiyilNo ratings yet
- Hiding Web Traffic with SSH: How to Protect Your Internet Privacy against Corporate Firewall or Insecure WirelessFrom EverandHiding Web Traffic with SSH: How to Protect Your Internet Privacy against Corporate Firewall or Insecure WirelessNo ratings yet
- Simple Calculator Via UDP in JavaDocument10 pagesSimple Calculator Via UDP in JavaTejas ShuklaNo ratings yet
- Assignment-1 (Santoshini Satapathy)Document16 pagesAssignment-1 (Santoshini Satapathy)S lalita KumariNo ratings yet
- 02-Active Directory Domain ServicesDocument24 pages02-Active Directory Domain ServicesDavitNo ratings yet
- S06 Session Preparation QuestionsDocument2 pagesS06 Session Preparation QuestionsJon MarcosNo ratings yet
- OFM Installation GuideDocument26 pagesOFM Installation GuideHomero Castilla100% (1)
- Ethernet ModiconDocument392 pagesEthernet ModiconalexfmiNo ratings yet
- NPTEL CC Assignment6Document4 pagesNPTEL CC Assignment6Paul StarkNo ratings yet
- PracticeExam 2016Document6 pagesPracticeExam 2016Ahmed Mahmoud YassinNo ratings yet
- Jamnavidyapeeth: Subject-Information Technology Mock Test-2 Class-X Max Marks-40 Time-1 Hour 30 MinutesDocument4 pagesJamnavidyapeeth: Subject-Information Technology Mock Test-2 Class-X Max Marks-40 Time-1 Hour 30 MinutesMadanswer IndiaNo ratings yet
- Tracking H.323 Calls in CUCM SDI TracesDocument15 pagesTracking H.323 Calls in CUCM SDI TracestheajkumarNo ratings yet
- RFID Bluetooth Door LockDocument13 pagesRFID Bluetooth Door LockDawit BirhanuNo ratings yet
- VMware GOS Compatibility GuideDocument216 pagesVMware GOS Compatibility GuideGuadalupe PasiónNo ratings yet
- OCB 283 AlcatelDocument147 pagesOCB 283 AlcatelVipal Prem78% (9)
- AMBADocument3 pagesAMBAviswanath SomanchiNo ratings yet
- DuplicateDocument29 pagesDuplicatesadan809No ratings yet
- JSPM'sDocument8 pagesJSPM'sShashank MahajanNo ratings yet
- First Ansible Playbook For BeginnersDocument8 pagesFirst Ansible Playbook For Beginnersxmywayx5316No ratings yet
- LA9P307 TelemecaniqueDocument36 pagesLA9P307 TelemecaniqueEder JoelNo ratings yet
- TL-SF1024D V2 DatasheetDocument3 pagesTL-SF1024D V2 DatasheetAhmad FajriNo ratings yet
- The Next Generation Challenge For Software Defined RadioDocument12 pagesThe Next Generation Challenge For Software Defined Radiomdzakir_hussainNo ratings yet
- CS8791 - Cloud Computing (Ripped From Amazon Kindle Ebooks by Sai Seena)Document352 pagesCS8791 - Cloud Computing (Ripped From Amazon Kindle Ebooks by Sai Seena)rhythm serviceNo ratings yet
- Adding Binary NumbersDocument3 pagesAdding Binary NumbersMukhtar AnsariNo ratings yet
- Service Manual (LS70)Document94 pagesService Manual (LS70)sergio_chagasNo ratings yet
- Working Set Limits and Memory Usage ExplanationDocument2 pagesWorking Set Limits and Memory Usage Explanationcesarff2No ratings yet
- Unit VDocument46 pagesUnit VRAJASHEKHARNo ratings yet
- Summer 2023Document2 pagesSummer 2023khushalee.chavadaNo ratings yet
- Partition Entries (LBA 2-33)Document2 pagesPartition Entries (LBA 2-33)scribdbookdlNo ratings yet
- CCNA-Manual-200-125 Final PDFDocument93 pagesCCNA-Manual-200-125 Final PDFMuhammad Tahir Qamar75% (4)
- Pi4700 ServiceDocument32 pagesPi4700 ServicealbertofujimoriNo ratings yet
- Operating System QuestionsDocument5 pagesOperating System QuestionsKande Archana K100% (1)