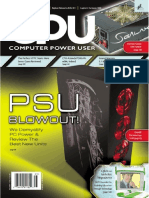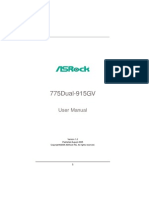Professional Documents
Culture Documents
Excel III 2003 Tutorial
Uploaded by
Arunkumar AlagesanCopyright
Available Formats
Share this document
Did you find this document useful?
Is this content inappropriate?
Report this DocumentCopyright:
Available Formats
Excel III 2003 Tutorial
Uploaded by
Arunkumar AlagesanCopyright:
Available Formats
This tutorial was adapted from a tutorial by
see its complete version at http://www.fgcu.edu/support/office2000/excel/index.html http://staff.aub.edu.lb/~acc/
Excel 2003 Tutorial III
Functions & Formulas Fundamentals Formula Definition Formula Syntax Formula Bar Function Definition Function Syntax Arguments Operators Operator Order Function Wizards Entering Multiple Formulas All At Once Editing & Deleting Formulas Errors in Formulas Excel Functions Overview Statistical Functions Overview Math Functions Overview Information Functions Overview Overview of Logical Functions Additional Readings Text to Speech
Academic Computing Center - AUB
http://staff.aub.edu.lb/~acc/
Excel 2003 - Tutorial III
Functions & Formulas Fundamentals
The following definitions are necessary to understand the basics of creating Excel formulas and functions. Formula Definition A formula allows you to calculate and analyze data in your worksheet. Formulas perform calculations such as addition or multiplication; formulas can also combine values. Formula Syntax Formula syntax is the structure or order of the formula elements. All formulas begin with an equal sign (=) in Excel followed by operands (the data to be calculated) and the operators. Operands can be values that dont change (constants), a range reference, a label, a name, or a worksheet function. Formula Bar The Formula bar is an area located at the top of the worksheet window that is used to enter or edit values or formulas in cells or charts. The Formula bar displays the constant value or formula in the active cell. To display or hide the Formula bar; select from the Menu bar, View > Formula.
Function Definition A function in Excel is a built-in formula that performs a mathematical operation or returns information specified by the formula. As with every formula created in Excel, each function starts with an equal (=) sign. Function Syntax The syntax of a function begins with the function name, followed by an opening parenthesis, the arguments for the function separated by commas, and a closing parenthesis. If the function starts a formula, an equal sign (=) displays before the function name. Example: =SUM (D2:F8)
Last Updated: October 26, 2005
2 of 9
Academic Computing Center - AUB
http://staff.aub.edu.lb/~acc/
Excel 2003 - Tutorial III
In the above example, the function name is Sum and the argument for the function is the range D2:F8. Arguments An argument is the reference behind the function. The reference can be any of the following type:
Argument Types Argument Numbers Text Logical Values Cell References / Range Example 1,2,3 "January" (True or False) B7 or B7:B20
Operators Operators are mathematical symbols that are broken into four categories
Arithmetic Keystroke Operators Explanation Addition Subtraction Multiplication Division Percent Exponentiation Explanation Equal to Greater than Less than Greater than or equal to Less than or equal to Not equal to Explanation Adjoins text or cell references Explanation Includes cells of a column or row between the designated limits Separates arguments in a function Example 2+3 5-1 7*3 7/2 90% 7^2 Example B1=D1 B1>D1 B1<D1 B1>=D1 B1<=D1 B1<>D1 Example "Scott" & "Hi" produces "Scott Hi" Example
+ * / % ^
Comparison = > < >= <= <> Text & Reference
:
,
B3 : B20 (B3, B20)
Last Updated: October 26, 2005
3 of 9
Academic Computing Center - AUB
http://staff.aub.edu.lb/~acc/
Excel 2003 - Tutorial III
Operator Order Formulas are calculated left to right, using order of precedence, the parentheses have high order of precedence, i.e.: every thing inside them is evaluated first. Excel performs operations in the order shown in the following table.
Excel's Operator Order Operator Precedence % ^ *, / +,& >,>=,<,<=,=,<>
Arithmetic 1 2 3 4 5 6
Example Percent Exponentiation Multiplication, Division Addition, Subtraction Ampersand Comparisons
Notice that percent has the highest precedence, multiplication and division have same order of precedence, also addition and subtraction have same order of precedence. Excel performs all operations within sets of parentheses first, and you can use this to get exactly the order of operations you want. If multiple operations are encased in multiple sets of parentheses, the operations are performed from inside to outside, then follow the order of operations, and then left to right. Function Wizard The function wizard is designed to help provide the necessary arguments and descriptions for the various Excel functions. 1. Select the cell in which you want the results of the function to display. 2. Click the Insert Function button on the Formula toolbar or select Function from the Insert menu. 3. From the Insert Function dialog box, browse through the functions by selecting a Function category from the drop-down menu, and select the function from the list below. As each function name is highlighted a description and example is provided below the two boxes. 4. Click OK to select a function
Last Updated: October 26, 2005
4 of 9
Academic Computing Center - AUB
http://staff.aub.edu.lb/~acc/
Excel 2003 - Tutorial III
5. The next window allows you to choose the cells that contain the arguments of the function. In this example, cell B2 and C2 are selected to compute their sum. The values of the cells B2, and C2 are respectively 2, and 3. Excel identifies the range of the cells in the function to (B2:C2). In the lower part of the Function Argument dialogue box you can see the Formula result. 6. Click the OK button. Entering Multiple Formulas All At Once To enter the same formula in several cells at once, follow these steps: 1. Select all the cells you want to enter the formula in. 2. Create your formula, but dont press ENTER when finished. 3. When the formula is complete, press CTRL + ENTER. The formula is entered in all the selected cells simultaneously. Editing & Deleting Formulas You can also edit or delete any formula. To delete a formula, click on the cell that contains the formula, and press the DELETE key on your keyboard. If you need to alter the formula, follow these steps: 1) Click on the cell that contains the formula. 2) Click on the Formula Bar and make changes to your function. If the formula uses a built-in Excel function: 1) Click on the cell that contains the function to select it button on the formula bar to edit the 2) Click on the Insert Function function arguments. Change the appropriate argument(s) and click OK. Errors in Formulas When a formula is prevented to run normally, Excel will notify you with an error message. Each error message helps users identify the problem they are facing. The following table lists common Excel errors that you might face.
Last Updated: October 26, 2005
5 of 9
Academic Computing Center - AUB
http://staff.aub.edu.lb/~acc/
Excel 2003 - Tutorial III
Error #### #VALUE
Error Values Meaning The column is too narrow to display the result of calculation Wrong type of argument or reference Data is attempting to divide by zero
How to Fix Widen the column Check operands and arguments Change the value or the cell reference so that the formula doesn't divide by zero Be sure the name still exists or correct the misspelling Click Undo to restore references and then change formula references Check for typing and reference errors
#DIV/0! #NAME? #REF!
#NULL Formula is referencing an invalid name
Excel can't locate the referenced
cells(for example, the cells were deleted) Reference to intersection of two areas that do not intersect
Excel Functions Overview Statistical Functions Overview Statistical functions are among the most widely used functions in Excel. Function AVERAGE(range) COUNT(range) COUNTIF(range, value) MAX(range) MIN(range) MODE(range) STDEV(range) Function Description Calculates the mean (arithmetic average) of a range of cells Counts the number of values (cells containing numbers in a range) Counts the number of cells that are the same as a specified value. Returns the maximum value of a data set. Returns the minimum value of a data set. Returns the most frequently occurring, or repetitive, value in a range of data. Calculates the standard deviation of a sample.
Given that: Range: Represents the set of values (number1, number2)
Last Updated: October 26, 2005
6 of 9
Academic Computing Center - AUB
http://staff.aub.edu.lb/~acc/
Excel 2003 - Tutorial III
Value: The criteria upon which you want to evaluate; it can be a number (14), a cell reference (G5), an expression (E5>7), or text (Victor).
Math Functions Overview Math functions in Excel can be used to perform calculations as stand-alone functions or combined to create complex formulas. Excel has a great number of Math functions but the most commonly used ones are: 1. 2. 3. 4. Sum Round Ceiling Floor You can use the Round ( ), Ceiling ( ), or Floor ( ) function to round a number to any number of digits you want. 1. Sum Function Adds the numbers in a range or multiple ranges of cells. Written as: Sum (number1, number2) Number1, Number2..: are written as a number, a reference to a cell, or to a range of cells for which you want the total value or sum. 2. Round Function Rounds a number to a specified number of digits. Written as: Round (number, num_digits) Number: The value you want to round. Num_digits: The number of decimal places you want to round. 3. Ceiling Function Returns number rounded up, away from zero, to the nearest multiple you specify. Written as: Ceiling (number, significance) Number: The value you want to round Significance: The multiple you want to round to 4. Floor Function Rounds number down, toward zero, to the nearest multiple you specify. Written as: Floor (number, significance) Number: The value you want to round. Significance: The multiple you want to round to Information Functions Overview
Last Updated: October 26, 2005
7 of 9
Academic Computing Center - AUB
http://staff.aub.edu.lb/~acc/
Excel 2003 - Tutorial III
Information functions are generally made up of logical results and can be used in many business situations. Combined with other functions, the information functions can manage lists of data and provide feedback based on a logical result. The most usefull function is: IsNumber Function Returns true if the value is a number. Written as: ISNUMBER (value) Value: this is the cell or range you want tested. Overview of Logical Functions Logical functions test cells & ranges and can return only: True or False. Commonly used logical functions are: 1. 2. 3. 4. AND OR NOT IF 1. AND Function Returns True if all the logical arguments are true. Returns False if one or more arguments is false. Written as: AND (logical1, logical2 ) Logical Value 1, 2 : The test results in a logical TRUE or FALSE return. Up to 30 conditions can be tested together. 2. OR Function Returns False if all the logical arguments are false Returns True if one or more arguments is true Written as: OR (logical1, logical2) Logical Value 1, 2 : These are the conditions to be met to test a logical true or false result. You can use up to 30 conditions within the formula. 3. NOT Function Returns the opposite of the logical value Written as: NOT (logical) Logical : This is the value that can be evaluated with a True or False Condition. If True, NOT returns False, if False, NOT returns True.
Last Updated: October 26, 2005
8 of 9
Academic Computing Center - AUB
http://staff.aub.edu.lb/~acc/
Excel 2003 - Tutorial III
4. IF Function The IF ( ) function decides the contents of a cell on a spreadsheet based on whether a test condition is true or false. It returns a value if one condition is True, and returns another value or result if the condition is False. Written as: IF (logical_test, value_if: true, value_if_false) Logical_test : Is any value or expression that can be evaluated to True or False. VALUE IF TRUE : Is the value returned if the logical_test is True. VALUE IF FALSE : Is the value returned if the logical_test is False The operators in the logical_test of the IF function may be: = <> > >= < <= Note: Nested IF ( ) Function If you wish to test more than one condition, you can nest an if () function within another =if (logical_test, result_if_true, if (logical_test, result_if_true, if (logical_test, result_if_true, result if false)) Example: If (I am married, If (I get a child, I will send him/her to AUB)) Additional Readings Text to Speech To hear the text in your worksheet: 1. Show the Text to Speech toolbar by selecting from the Menu bar, View > Toolbars > Text to Speech 2. Highlight the cells you want to convert to speech 3. Press on speak cells button found on the Text to Speech toolbar Equal to Not equal to Greater than Greater than or equal to Less than Less than or equal to
******************************
Last Updated: October 26, 2005
9 of 9
You might also like
- CPU WWW - Interesant.net 0507Document112 pagesCPU WWW - Interesant.net 0507BolohanAdelaNo ratings yet
- Western Union Merchandising MaterialsDocument8 pagesWestern Union Merchandising MaterialsBolohanAdelaNo ratings yet
- EuropaDocument28 pagesEuropaBolohanAdelaNo ratings yet
- RK Chip Firmware Unified Update Guide 2014.4.8Document3 pagesRK Chip Firmware Unified Update Guide 2014.4.8BolohanAdelaNo ratings yet
- ACCA F9 PasscardDocument129 pagesACCA F9 Passcarddom100% (1)
- 775Dual-915GV: User ManualDocument42 pages775Dual-915GV: User ManualBolohanAdelaNo ratings yet
- Shoe Dog: A Memoir by the Creator of NikeFrom EverandShoe Dog: A Memoir by the Creator of NikeRating: 4.5 out of 5 stars4.5/5 (537)
- The Yellow House: A Memoir (2019 National Book Award Winner)From EverandThe Yellow House: A Memoir (2019 National Book Award Winner)Rating: 4 out of 5 stars4/5 (98)
- The Subtle Art of Not Giving a F*ck: A Counterintuitive Approach to Living a Good LifeFrom EverandThe Subtle Art of Not Giving a F*ck: A Counterintuitive Approach to Living a Good LifeRating: 4 out of 5 stars4/5 (5794)
- The Little Book of Hygge: Danish Secrets to Happy LivingFrom EverandThe Little Book of Hygge: Danish Secrets to Happy LivingRating: 3.5 out of 5 stars3.5/5 (400)
- Grit: The Power of Passion and PerseveranceFrom EverandGrit: The Power of Passion and PerseveranceRating: 4 out of 5 stars4/5 (588)
- Elon Musk: Tesla, SpaceX, and the Quest for a Fantastic FutureFrom EverandElon Musk: Tesla, SpaceX, and the Quest for a Fantastic FutureRating: 4.5 out of 5 stars4.5/5 (474)
- A Heartbreaking Work Of Staggering Genius: A Memoir Based on a True StoryFrom EverandA Heartbreaking Work Of Staggering Genius: A Memoir Based on a True StoryRating: 3.5 out of 5 stars3.5/5 (231)
- Hidden Figures: The American Dream and the Untold Story of the Black Women Mathematicians Who Helped Win the Space RaceFrom EverandHidden Figures: The American Dream and the Untold Story of the Black Women Mathematicians Who Helped Win the Space RaceRating: 4 out of 5 stars4/5 (895)
- Team of Rivals: The Political Genius of Abraham LincolnFrom EverandTeam of Rivals: The Political Genius of Abraham LincolnRating: 4.5 out of 5 stars4.5/5 (234)
- Never Split the Difference: Negotiating As If Your Life Depended On ItFrom EverandNever Split the Difference: Negotiating As If Your Life Depended On ItRating: 4.5 out of 5 stars4.5/5 (838)
- The Emperor of All Maladies: A Biography of CancerFrom EverandThe Emperor of All Maladies: A Biography of CancerRating: 4.5 out of 5 stars4.5/5 (271)
- Devil in the Grove: Thurgood Marshall, the Groveland Boys, and the Dawn of a New AmericaFrom EverandDevil in the Grove: Thurgood Marshall, the Groveland Boys, and the Dawn of a New AmericaRating: 4.5 out of 5 stars4.5/5 (266)
- On Fire: The (Burning) Case for a Green New DealFrom EverandOn Fire: The (Burning) Case for a Green New DealRating: 4 out of 5 stars4/5 (74)
- The Unwinding: An Inner History of the New AmericaFrom EverandThe Unwinding: An Inner History of the New AmericaRating: 4 out of 5 stars4/5 (45)
- The Hard Thing About Hard Things: Building a Business When There Are No Easy AnswersFrom EverandThe Hard Thing About Hard Things: Building a Business When There Are No Easy AnswersRating: 4.5 out of 5 stars4.5/5 (345)
- The World Is Flat 3.0: A Brief History of the Twenty-first CenturyFrom EverandThe World Is Flat 3.0: A Brief History of the Twenty-first CenturyRating: 3.5 out of 5 stars3.5/5 (2259)
- The Gifts of Imperfection: Let Go of Who You Think You're Supposed to Be and Embrace Who You AreFrom EverandThe Gifts of Imperfection: Let Go of Who You Think You're Supposed to Be and Embrace Who You AreRating: 4 out of 5 stars4/5 (1090)
- The Sympathizer: A Novel (Pulitzer Prize for Fiction)From EverandThe Sympathizer: A Novel (Pulitzer Prize for Fiction)Rating: 4.5 out of 5 stars4.5/5 (121)
- Her Body and Other Parties: StoriesFrom EverandHer Body and Other Parties: StoriesRating: 4 out of 5 stars4/5 (821)