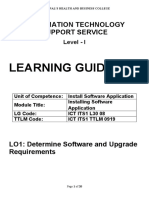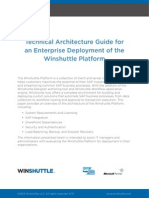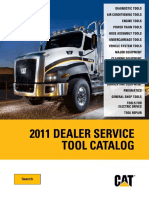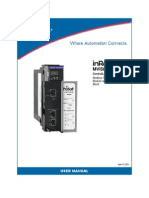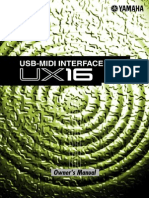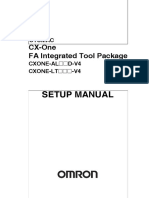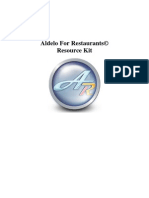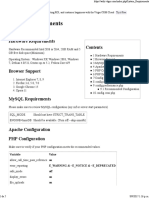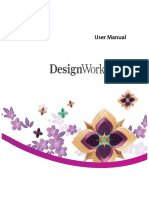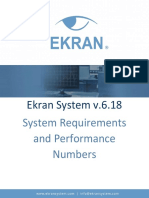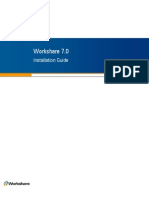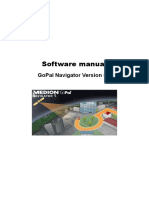Professional Documents
Culture Documents
Introduction To NX
Introduction To NX
Uploaded by
Sergio BertoOriginal Title
Copyright
Available Formats
Share this document
Did you find this document useful?
Is this content inappropriate?
Report this DocumentCopyright:
Available Formats
Introduction To NX
Introduction To NX
Uploaded by
Sergio BertoCopyright:
Available Formats
Chapter
1
Introduction to NX 5
Learning Objectives
After completing this chapter, you will be able to: Understand different environments in NX. Understand the system requirements for NX. Start a new file in NX. Understand the important terms and definitions. Understand functions of the mouse buttons. Identify different types of toolbars in NX. Understand the use of various hot keys. Modify the color scheme in NX. Learn about various dialog boxes in NX.
1-2
NX 5 for Designers
INTRODUCTION TO NX 5
Welcome to NX 5 (commonly referred to as NX). As a new user of this software package, you will join hands with thousands of users of this high-end CAD/CAM/CAE tool. If already familiar with the previous releases, you can upgrade your designing skills with the tremendous improvement in this latest release.
Chapter. copy. Visit www.cadcim.com Evaluation Chapter. Do not copy. Visit www.cadcim.com for details
NX, developed by UGS Corp., is a completely re-engineered, next-generation family of CAD/ CAM/CAE software solutions for Product Life Cycle Management. Through its exceptionally easy-to-use and state-of-the-art user interface, NX delivers innovative technologies for maximum productivity and creativity, from the basic concept to the final product. NX reduces the learning curve, as it allows the flexibility of using feature-based and parametric designs. The subject of interpretability offered by NX includes receiving legacy data from the other CAD systems and even between its own product data management modules. The real benefit is that the links remain associative. As a result, any changes made to this external data is notified to you and the model can be updated quickly. When you open an old file or start a new file in NX, you will enter the Gateway application. It allows you to examine the geometry and drawing views that have been created. In the Gateway application, you can invoke any environment of NX. NX serves the basic design tasks by providing different environments. An environment is defined as a specified environment, consisting of a set of tools, which allows the user to perform specific design tasks in a particular area. You need to start the required environment after starting a new part file. As a result, you can invoke any environment of NX in the same working part file. The basic environments in NX are the Modeling environment, Shape Studio environment, Drafting environment, Assemblies environment, and the Manufacturing environment. These environments are discussed next.
Modeling Environment
The Modeling environment is a parametric and feature-based environment, in which you can create solid models. The basic requirement for this environment is a sketch. This sketch is drawn in the Sketcher environment that can be invoked within the Modeling environment by choosing the Sketch button from the Feature toolbar. You can draw the sketch using various tools in the Sketcher environment. While drawing a sketch, various applicable constraints are automatically applied to it. You can also apply additional constraints and dimensions manually. After drawing the sketch, exit the Sketcher environment and convert the sketch into a feature. The tools in the Modeling environment can be used to convert the sketch into a feature. You are also provided with other tools to apply the placed features such as fillets, chamfers, taper, and so on. These features are called the placed features. You can also assign materials to the model in the Modeling environment.
Shape Studio Environment
The Shape Studio environment is also a parametric and feature-based environment, in which you can create surface models. The tools in this environment are similar to those in the
Introduction to NX 5
1-3
Modeling environment. The only difference is that the tools in this environment are used to create basic and advanced surfaces. You are also provided with the surface editing tools, which are used to manipulate the surfaces to obtain the required shape. This environment is useful for conceptual and industrial design.
Assemblies Environment
The Assemblies environment is used to assemble the components using the assembly constraints available in this environment. There are two types of assembly design approaches in NX, Bottom-up and Top-down. In the bottom-up approach of the assembly, the previously created components are assembled together to maintain their design intent. In the top-down approach, components are created in the assembly in the Assemblies environment. You can also assemble an existing assembly with the current assembly. The Check Clearance analysis provides the facility to check the interference between the components in an assembly.
Drafting Environment
The Drafting environment is used for the documentation of the parts or assemblies created earlier in the form of drawing views and their detailing. There are two types of drafting techniques, Generative drafting and Interactive drafting. The generative drafting technique is used to automatically generate the drawing views of the parts and assemblies. The parametric dimensions added to the component in the Modeling environment during its creation can also be generated and displayed automatically in the drawing views. The generative drafting is bidirectionally associative in nature. If you modify the dimensions in the Drafting environment, the model will automatically update in the Modeling environment and vice-versa. You can also generate the Bill of Material (BOM) and balloons in the drawing views. In interactive drafting, you need to create the drawing views by sketching them using the normal sketching tools and then adding the dimensions.
SYSTEM REQUIREMENTS
The following are the system requirements to ensure the smooth running of NX: System unit: An Intel Pentium III or Pentium 4 based workstation running Microsoft 2000 Professional Edition, Windows XP Professional Edition, or Windows Vista. Memory: 256 MB of RAM is the minimum recommended for all applications. 512 MB of RAM is recommended for DMU applications. Disk drive: 4 GB Disk Drive space (Minimum recommended size) Internal/External drives: A CD-ROM drive is required for the program installation. Display: A graphic color display compatible with the selected platform-specific graphic adapter. The minimum recommended monitor size is 17 inches. Graphics adapter: A graphics adapter with a 3D OpenGL accelerator is required with a minimum resolution of 1024x768 for Microsoft Windows workstations and 1280x1024 for UNIX workstations.
Chapter. copy. Visit www.cadcim.com Evaluation Chapter. Do not copy. Visit www.cadcim.com for details
1-4
NX 5 for Designers
GETTING STARTED WITH NX
Install NX on your system and then start it by double-clicking on the shortcut icon of NX 5.0 on the desktop of your computer. You can also choose Start > All Programs > UGS NX 5 .0 > NX 5.0 from the taskbar menu, as shown in Figure 1-1.
Chapter. copy. Visit www.cadcim.com Evaluation Chapter. Do not copy. Visit www.cadcim.com for details
Figure 1-1 Starting NX 5 using the taskbar menu After the system has loaded all the required files to start NX, the Welcome to NX window will be displayed on your screen, as shown in Figure 1-2. Choose File > New from the menu bar; the File New dialog box will be displayed. Enter the name of file in the Name edit box and choose the OK button; the Modeling application will be displayed on the screen, as shown in Figure 1-3. In this text book, the Model template is used to create a new file. The procedure for starting a new file using the Model template is discussed in the next chapter.
IMPORTANT TERMS AND DEFINITIONS
Some important terms and definitions of NX are discussed next.
Feature-based Modeling
A feature is defined as the smallest building block that can be modified individually. A model created in NX is a combination of a number of individual features and each feature is
Introduction to NX 5
1-5
Figure 1-2 The initial screen that appears after starting NX 5
Figure 1-3 The screen that appears after creating a new part file
Chapter. copy. Visit www.cadcim.com Evaluation Chapter. Do not copy. Visit www.cadcim.com for details
1-6
NX 5 for Designers
related to the other directly or indirectly. If a proper design intent is maintained while creating the model, then these features automatically adjust their values to any change in their surroundings. This provides a great flexibility to the design.
Parametric Modeling
Chapter. copy. Visit www.cadcim.com Evaluation Chapter. Do not copy. Visit www.cadcim.com for details
The parametric nature of a software package is defined as its ability to use the standard properties or parameters in defining the shape and size of a geometry. The main function of this property is to derive the selected geometry to a new size or shape without considering its original dimensions. You can change or modify the shape and size of any feature at any stage of the designing process. This property makes the designing process an easy task. For example, consider the design of the body of a pipe housing, as shown in Figure 1-4. To change the design by modifying the diameter of the holes and their number on the front, top, and the bottom face, you need to select the feature and change the diameter and the number of instances in the pattern. The modified design is shown in Figure 1-5.
Figure 1-4 Body of a pipe housing
Figure 1-5 Modified body of the pipe housing
Bidirectional Associativity
As mentioned earlier, NX has different environments such as the Modeling environment, Assemblies environment and the Drafting environment. The bidirectional associativity that exists between all these environments ensures that any modification made in the model in any of the environments of NX, is automatically reflected in the other environments immediately. For example, if you modify the dimension of a part in the Modeling environment, the change will be reflected in the Assemblies and the Drawing environments. Similarly, if you modify the dimensions of a part in the drawing views generated in the Drafting environment, the changes will be reflected in the Modeling and Assemblies environments. Consider the drawing views of the pipe housing shown in Figure 1-6. When you modify the model in the Modeling environment, the changes will be reflected in the Drafting environment automatically. Figure 1-7 shows the drawing views of the pipe housing after increasing the diameter and the number of holes.
Introduction to NX 5
1-7
Detail A
A B (1 : 1)
Detail A (1 : 1.5)
A-A (1 : 2.5)
Figure 1-6 The drawing views of the body part before making the modifications
Detail A
A B (1 : 1)
Detail A (1 : 1.5)
A-A (1 : 2.5)
Figure 1-7 The drawing views after making the modifications
*
.prt
*.prt is a file extension associated with all the files that are created in the Sketcher, Modeling, Shape Studio, Assemblies, and Drafting environments of NX.
Resource Bar
The Resource Bar combines all navigator windows, a history palette, an integrated web browser, and a parts template in the one common place for a better user interface. By default, the Resource Bar is located on the left side of the NX window.
Roles
Roles are a set of system customized tools and toolbars used for different applications. In NX, you have different roles for different industrial applications. The Roles tab in the Resource Bar is used to activate the required role. In this book, the Essentials with full
Chapter. copy. Visit www.cadcim.com Evaluation Chapter. Do not copy. Visit www.cadcim.com for details
1-8
NX 5 for Designers
menus role has been used, as it contains all the required tools. To activate this role, choose the Roles tab from the Resource Bar and click on the System Defaults option, if it is not expanded already; a flyout menu will be displayed. Click on the Essentials with full menus icon to activate that role. The Figure 1-8 shows the Roles navigator that appears when you choose the Roles tab in the Resource Bar.
Chapter. copy. Visit www.cadcim.com Evaluation Chapter. Do not copy. Visit www.cadcim.com for details
Part Navigator
The Part Navigator keeps a track of all the operations that are carried out on the part. Figure 1-9 shows the part navigator that appears when you choose the Part Navigator tab in the Resource Bar.
Figure 1-8 The Roles navigator
Figure 1-9 The Part Navigator
Constraints
Constraints are the logical operations that are performed on the selected element to define its size and location with respect to the other elements or reference geometries. There are three types of constraints in NX, Geometric, Dimensional, and Assembly constraints. The constraints in the Sketcher environment are called geometric and dimensional constraints and are used to precisely define the size and position of the sketched elements with respect to the surroundings. The assembly constraints are available in the Assemblies environment and are used to define the precise position of the components in the assembly. These constraints are discussed next.
Introduction to NX 5
1-9
Geometric Constraints
These are the logical operations performed on the sketched elements to define their size and position with respect to the other elements. Geometric constraints are applied using two methods, automatic constraining and manual constraining. While drawing the sketch, some constraints are automatically applied to it.
Dimensional Constraints
After creating the sketch, you need to apply different types of dimensional constraints to it. Various types of dimensions in NX are: 1. 2. 3. 4. 5. 6. 7. 8. Horizontal Dimensions Vertical Dimensions Parallel Dimensions Perpendicular Dimensions Angular Dimensions Diameter Dimensions Radius Dimensions Perimeter Dimensions
NX is a parametric software and so, you can modify the dimensions created at any time by entering the Sketcher environment.
Assembly Constraints
The constraints in the Assemblies environment are the logical operations performed to restrict the degrees of freedom of the component and to define its precise location and position with respect to the other components of the assembly.
Solid Body
The solid body contains all the features such as extrude, pad, pocket, hole, and so on.
Sheet Body or Surfaces
Surfaces are geometric features that have no thickness. They are used to create complex shapes that are difficult to make using the solid features. After creating the surface, you can assign a thickness to it in order to convert it into a solid body. Surfaces are created in the Modeling environment. No separate environment is required to create the surfaces.
Features
A feature is defined as the basic building block of a solid model. The combination of various features results in a solid body. In the Modeling environment of NX, the features are of the following two types: 1. Sketch-based features 2. Placed-features The sketch-based features are the ones that require a sketch for their creation. The placed-features do not require a sketch to create them.
Chapter. copy. Visit www.cadcim.com Evaluation Chapter. Do not copy. Visit www.cadcim.com for details
1-10
NX 5 for Designers
WCS (Work Coordinate System)
The WCS is a local coordinate system and can be repositioned to a convenient location while making a model. The XC-YC plane of the WCS is used to perform many operations. When you create a new file, by default, the WCS is positioned at the Datum Coordinate System origin, which is (0,0,0). By default, the display of WCS is turned off. To turn on the display of WCS, choose the Display WCS button from the Utility toolbar; the WCS will be displayed at the origin of the drawing window.
Chapter. copy. Visit www.cadcim.com Evaluation Chapter. Do not copy. Visit www.cadcim.com for details
UNDERSTANDING THE FUNCTIONS OF THE MOUSE BUTTONS
To work in the NX environments, it is necessary that you understand the functions of the mouse buttons. The efficient use of these three buttons, along with the CTRL key, can reduce the time required to complete the design task. The different combinations of the CTRL key and the mouse buttons are listed below: 1. The left mouse button is used to make a selection by simply selecting a face, surface, sketch, or an object from the geometry area or from the Part Navigator. For a multiple selection, select the entities using the left mouse button. 2. The right mouse button is used to invoke the shortcut menu, which has different options such as Zoom, Fit, Rotate, Pan, and so on. 3. Press and hold the middle and the right mouse buttons to invoke the Pan tool. Next, drag the mouse to pan the model. You can also invoke the Pan tool by first pressing and holding the SHIFT key and then the middle mouse button. Figure 1-10 shows the use of a three button mouse in performing the pan functions. 4. Press and hold the middle mouse button to invoke the Rotate tool. Next, drag the mouse to dynamically rotate the view of the model in the geometry area and view it from different directions. Figure 1-10 shows the use of the three button mouse in performing the rotate operation. 5. Press and hold the CTRL key and then the middle mouse button to invoke the Zoom tool. Alternatively, press and hold the left mouse button and then the middle mouse button to invoke the Zoom tool. Next, drag the mouse dynamically to zoom in or out the model in the geometry area. Figure 1-10 shows the use of the three mouse buttons in performing the zoom functions.
Figure 1-10 Functions of the mouse buttons
Introduction to NX 5
1-11
TOOLBARS
NX offers a user-friendly design environment by providing specific toolbars to each environment. Therefore, it is important that you get acquainted with the various standard toolbars and buttons that appear in the environments of NX. These toolbars are discussed next.
This toolbar is common to all environments of NX. Figure 1-11 shows the Application toolbar. You can invoke any other environment from the currently invoked environment. For example, you can invoke the Assemblies and Drafting environments from the Modeling environment using this toolbar to complete the design.
Figure 1-11 The Application toolbar
Standard Toolbar
This toolbar is common to all environments of NX. Figure 1-12 shows the Standard toolbar. The buttons in this toolbar are used to start a new file, open an existing file, save a file, and to print the current document. These buttons are also used to cut and place the selection on a temporary clipboard, copy a selection, paste the content from the clipboard to a selected location, undo, redo, and invoke the help topics. The Start button in this toolbar is used to invoke different NX environments. Note You need to customize the toolbars to add more tools to it, as shown in this chapter. The procedure to customize the toolbars is discussed in the next chapter.
Figure 1-12 The Standard toolbar
Status Bar
The status bar, which appears at the top of the drawing window, comprises of two areas, as shown in Figure 1-13. These areas are discussed next.
Figure 1-13 The Status bar
Chapter. copy. Visit www.cadcim.com Evaluation Chapter. Do not copy. Visit www.cadcim.com for details
Application Toolbar
1-12
NX 5 for Designers
Cue Line Area
The cue line area is the prompt area. This area will prompt you to select the entities for completing the tool task.
Status Area
Chapter. copy. Visit www.cadcim.com Evaluation Chapter. Do not copy. Visit www.cadcim.com for details
It gives information about the operations being done. It also gives information about the picked entity.
Modeling Environment Toolbars
You can invoke the Modeling environment, if it is not already invoked, by choosing the Modeling button from the Application toolbar. Alternatively, you can choose Start > Modeling from the Standard toolbar. The toolbars in the Modeling environment are discussed next.
View Toolbar
The tools in the View toolbar, as shown in Figure 1-14, are used for manipulating the views of the model. The View toolbar is available in all the environments. Some of the buttons in the View toolbar are not available in the Drafting environment.
Figure 1-14 The View toolbar
Feature Toolbar
The tools in this toolbar, as shown in Figure 1-15, are used to convert a sketch drawn in the Sketcher environment into a feature. This toolbar contains sketch-based feature tools and placed feature tools. You can create the datum plane, axis, and points using the tools in this toolbar.
Figure 1-15 The Feature toolbar
Sketcher Environment Toolbar
The Sketch button in the Feature toolbar is used to invoke the Sketcher environment, where you can create the sketch. After choosing the Sketch button, select a plane, or a planar face to invoke the Sketcher environment. The toolbars in the Sketcher environment are discussed next.
Introduction to NX 5
1-13
Sketcher Toolbar
The Finish Sketch button in the Sketcher toolbar is used to switch back to the Modeling environment, where you can convert the sketch into a feature. Figure 1-16 shows the buttons that are available in the Sketcher toolbar.
Figure 1-16 The Sketcher toolbar
Sketch Curve Toolbar
The tools in the Sketch Curve toolbar are used to draw the sketches. It is one of the most important toolbars in the Sketcher environment. Figure 1-17 shows the buttons in the Sketch Curve toolbar.
Figure 1-17 The Sketch Curve toolbar
Sketch Constraints Toolbar
The tools in the Sketch Constraints toolbar are used to apply constraints to the geometric entities and assign dimensions to a drawn sketch. You can make a sketch fully defined using the tools in this toolbar. Figure 1-18 shows the buttons in the Sketch Constraints toolbar.
Figure 1-18 The Sketch Constraints toolbar
Sketch Operations Toolbar
The tools in the Sketch Operations toolbar are used to edit the drawn sketches. Figure 1-19 shows the buttons in the Sketch Operations toolbar. Once the basic sketch is complete, you need to convert it into a feature. Choose the Finish Sketch button from the Sketcher toolbar and switch back to the Modeling environment. The remaining toolbars in the Modeling environment are discussed next.
Chapter. copy. Visit www.cadcim.com Evaluation Chapter. Do not copy. Visit www.cadcim.com for details
1-14
NX 5 for Designers
Figure 1-19 The Sketch Operations toolbar
Chapter. copy. Visit www.cadcim.com Evaluation Chapter. Do not copy. Visit www.cadcim.com for details
Feature Operation Toolbar
The tools in the Feature Operation toolbar are used to apply the placed features such as taper, fillet, hole, shell, and so on. Figure 1-20 shows the buttons in the Feature Operation toolbar.
Figure 1-20 The Feature Operation toolbar
Surface Design Toolbars
You can create the surface design in the same Modeling environment. A separate environment is not required to create the surface design. The tools used to create the solid bodies are also used to create the surface bodies. Some of the toolbars used to create the surface design are discussed next.
Surface Toolbar
The tools in the Surface toolbar are used to create complicated surfaces. Figure 1-21 shows the Surface toolbar.
Figure 1-21 The Surface toolbar
Freeform Shape Toolbar
The tools in the Freeform Shape toolbar are used to create the advanced surfaces. Figure 1-22 shows the Freeform Shape toolbar.
Introduction to NX 5
1-15
Figure 1-22 The Freeform Shape toolbar
Assemblies Environment Toolbars
You can create the assembly in the same Modeling environment. A separate environment is not required to create the assembly design. The toolbars that are used for the assembly can be invoked by choosing Start > Assemblies from the Standard toolbar. Alternatively, choose the Assemblies button from the Application toolbar. The toolbars used in the assembly design are discussed next.
Assemblies Toolbar
The tools in the Assemblies toolbar are used to insert an existing part or assembly in the current assembly file. You can also create a new component in the assembly file using the tools in this toolbar. Figure 1-23 shows the buttons in the Assemblies toolbar.
Figure 1-23 The Assemblies toolbar
Drafting Environment Toolbars
To invoke the Drafting environment, choose the Drafting button from the Application toolbar. Alternatively, this environment can be invoked by choosing Start > Drafting from the Standard toolbar. The toolbars in the Drafting environment are discussed next.
Drawing Layout Toolbar
The tools in the Drawing Layout toolbar are used to insert a new sheet, create a new view, generate an orthographic view, section view, and detail views for a solid part or an assembly. Figure 1-24 shows the Drawing Layout toolbar.
Figure 1-24 The Drawing Layout toolbar
Chapter. copy. Visit www.cadcim.com Evaluation Chapter. Do not copy. Visit www.cadcim.com for details
1-16
NX 5 for Designers
Dimension Toolbar
The tools in the Dimension toolbar are used to generate various dimensions in the drawing views. Figure 1-25 shows the Dimension toolbar.
Chapter. copy. Visit www.cadcim.com Evaluation Chapter. Do not copy. Visit www.cadcim.com for details
Figure 1-25 The Dimension toolbar
Drafting Annotation Toolbar
The tools in the Drafting Annotation toolbar are used to generate the GDT parameters, annotations, symbols, and so on. Figure 1-26 shows the Drafting Annotation toolbar.
Figure 1-26 The Drafting Annotation toolbar
HOT KEYS
NX is more popularly known for its icon driven structure. However, you can still use the keys on the keyboard to invoke some tools. These keys are called hot keys. The hot keys, along with their functions, are listed in the table given next. Hot Keys CTRL+Z CTRL+Y CTRL+S F5 F1 F6 Function Invokes the Undo tool Invokes the Repeat tool Saves the current document Refreshes the Drawing window Invokes the NX Help tool Invokes the Zoom tool
Introduction to NX 5
1-17
Hot Keys F7 CTRL+M CTRL+ALT+W CTRL+SHIFT+D
Function Invokes the Rotate tool Invokes the Modeling environment Invokes the Assemblies environment Invokes the Drafting environment
COLOR SCHEME
NX allows you to use various color schemes as the background screen color and also for displaying the solid bodies on the screen. To change the color scheme, choose Preferences > Visualization from the menu bar; the Visualization Preferences dialog box will be displayed. Choose the Edit Background button from this dialog box; the Edit Background dialog box will be displayed. Select the Plane radio button from the Shaded Views and Wireframe Views areas. Next, choose the color swatch available on the right side of the Plain Color option; the Color dialog box will be displayed. Select the White color from the Custom colors options and choose the OK button thrice to apply the new color scheme to the NX environment. Note that all the files that you open henceforth will not use this color scheme. Note For the purpose of printing, this book will follow the white background of the NX environment. However, for a better understanding and also for a clear visualization at various places, this book will follow other color schemes also.
DIALOG BOXES IN NX
To create any feature, you need to follow certain steps in a particular order. These steps are placed in a top-down order in the corresponding dialog boxes. This layout of dialog boxes will help you throughout the feature creation operation, refer to Figure 1-27. The current selection step will be highlighted in orange. The required steps are marked with red asterisks, and the completed steps are marked with green check marks. The advanced options are collapsed and hidden in the rollouts. The button highlighted in green indicates the next default action. The Reset button is used to reset the dialog box to its initial settings. The Hide Collapsed Groups button is used to hide all collapsed rollouts to simplify the dialog box. To view all the collapsed rollouts, choose the Show Collapsed Groups button, which will be available only after choosing the Hide Collapsed Groups button. The Close button is used to exit the dialog box.
Chapter. copy. Visit www.cadcim.com Evaluation Chapter. Do not copy. Visit www.cadcim.com for details
1-18
NX 5 for Designers
Chapter. copy. Visit www.cadcim.com Evaluation Chapter. Do not copy. Visit www.cadcim.com for details
Figure 1-27 The Extrude dialog box attached with the Dialog Rail
Dialog Rail
By default, all the dialog boxes are attached to the Dialog Rail, refer to Figure 1-27. However, you can detach the dialog boxes from the Dialog Rail by choosing the Unclip button, refer to Figure 1-28. Use the Clip button to attach a dialog box to the Dialog Rail. You can move a dialog box to the extreme right or extreme left on the rail using the Move Right or Move Left button, respectively. To hide a dialog box, click on the name of the dialog box displayed on the Dialog Rail. Similarly, to display the hidden dialog box, click again on its name in the Dialog Rail. Note To move the detached dialog box, press and hold the left mouse button on the Dialog Rail and drag the mouse. To expand the rollout, click on it. In all the further chapters, the dialog boxes are displayed by detaching them from the Dialog Rail.
SELECTING OBJECTS
When no tool invoked in the current environment, the select mode will be activated. You can ensure that the select mode is active by pressing the ESC key. In this mode, you can select a wide range of objects from different environments such as individual features, part bodies,
Introduction to NX 5
1-19
Figure 1-28 The Extrude dialog box detached from the Dialog Rail surface bodies, planar and non-planar faces, sketched entities, sketcher and assembly constraints, and so on by clicking on them. Alternatively, press and hold the left mouse button and drag a box around the objects; all objects that lie completely inside the box are selected.
DESELECTING OBJECTS
By default, the selected objects are displayed in orange color. If you want to deselect any specific object from the selection, press and hold the SHIFT key and click on it; the object will be deselected. If you want to deselect all the selected entities, press the ESC key. Alternatively, press and hold the SHIFT key and drag a box around the entities; all entities that lie completely inside the box are deselected. Also, you can choose the Deselect All button from the Selection bar to deselect all the selected entities.
SELECTING OBJECTS USING THE QUICKPICK DIALOG BOX
If objects are close to each other, then it may be difficult to select the required object. In such cases, move the cursor over the object to be selected and wait for three seconds; the cursor
Chapter. copy. Visit www.cadcim.com Evaluation Chapter. Do not copy. Visit www.cadcim.com for details
1-20
NX 5 for Designers
will be changed to + sign with three dots. Next, press the left mouse button; the QuickPick dialog box will be displayed. This dialog box will list all the objects near the selected object in the drawing window. Move the cursor over the objects listed; the corresponding objects will be highlighted in magenta color in the drawing window. Select the required object from the QuickPick dialog box; the specified object will get selected.
Chapter. copy. Visit www.cadcim.com Evaluation Chapter. Do not copy. Visit www.cadcim.com for details
Self-Evaluation Test
Answer the following questions and then compare them to those given at the end of this chapter: 1. The Modeling environment of NX is a parametric and feature-based environment. (T/F) 2. In the top-down assembly design approach, the previously created components are assembled together to maintain their design intent. (T/F) 3. The generative drafting technique is used to automatically generate the drawing views of the parts and assemblies. (T/F) 4. By default, the Resource Bar is located on the left side of the NX window. (T/F) 5. The __________ analysis provides the interference check between the components in an assembly. 6. The __________ is a file extension associated with all the files that are created in different environments of NX. 7. The __________keeps a track of all the operations that are carried out on the part. 8. The __________constraint is used to fix a selected entity in terms of its position with respect to the coordinate system of the current sketch. 9. Press and hold the middle mouse button to invoke the __________ tool. 10. The __________toolbar is used to generate the GDT parameters, annotations, and symbols.
Answers to Self-Evaluation Test 1. T, 2. F, 3. T, 4. T, 5. Check Clearance, 6. *.prt, 7. Part Navigator, 8. fixed, 9. Rotate, 10. Drafting Annotation
You might also like
- The Subtle Art of Not Giving a F*ck: A Counterintuitive Approach to Living a Good LifeFrom EverandThe Subtle Art of Not Giving a F*ck: A Counterintuitive Approach to Living a Good LifeRating: 4 out of 5 stars4/5 (5811)
- The Gifts of Imperfection: Let Go of Who You Think You're Supposed to Be and Embrace Who You AreFrom EverandThe Gifts of Imperfection: Let Go of Who You Think You're Supposed to Be and Embrace Who You AreRating: 4 out of 5 stars4/5 (1092)
- Never Split the Difference: Negotiating As If Your Life Depended On ItFrom EverandNever Split the Difference: Negotiating As If Your Life Depended On ItRating: 4.5 out of 5 stars4.5/5 (844)
- Grit: The Power of Passion and PerseveranceFrom EverandGrit: The Power of Passion and PerseveranceRating: 4 out of 5 stars4/5 (590)
- Hidden Figures: The American Dream and the Untold Story of the Black Women Mathematicians Who Helped Win the Space RaceFrom EverandHidden Figures: The American Dream and the Untold Story of the Black Women Mathematicians Who Helped Win the Space RaceRating: 4 out of 5 stars4/5 (897)
- Shoe Dog: A Memoir by the Creator of NikeFrom EverandShoe Dog: A Memoir by the Creator of NikeRating: 4.5 out of 5 stars4.5/5 (540)
- The Hard Thing About Hard Things: Building a Business When There Are No Easy AnswersFrom EverandThe Hard Thing About Hard Things: Building a Business When There Are No Easy AnswersRating: 4.5 out of 5 stars4.5/5 (348)
- Elon Musk: Tesla, SpaceX, and the Quest for a Fantastic FutureFrom EverandElon Musk: Tesla, SpaceX, and the Quest for a Fantastic FutureRating: 4.5 out of 5 stars4.5/5 (474)
- Her Body and Other Parties: StoriesFrom EverandHer Body and Other Parties: StoriesRating: 4 out of 5 stars4/5 (822)
- The Emperor of All Maladies: A Biography of CancerFrom EverandThe Emperor of All Maladies: A Biography of CancerRating: 4.5 out of 5 stars4.5/5 (271)
- The Sympathizer: A Novel (Pulitzer Prize for Fiction)From EverandThe Sympathizer: A Novel (Pulitzer Prize for Fiction)Rating: 4.5 out of 5 stars4.5/5 (122)
- The Little Book of Hygge: Danish Secrets to Happy LivingFrom EverandThe Little Book of Hygge: Danish Secrets to Happy LivingRating: 3.5 out of 5 stars3.5/5 (401)
- The World Is Flat 3.0: A Brief History of the Twenty-first CenturyFrom EverandThe World Is Flat 3.0: A Brief History of the Twenty-first CenturyRating: 3.5 out of 5 stars3.5/5 (2259)
- The Yellow House: A Memoir (2019 National Book Award Winner)From EverandThe Yellow House: A Memoir (2019 National Book Award Winner)Rating: 4 out of 5 stars4/5 (98)
- Devil in the Grove: Thurgood Marshall, the Groveland Boys, and the Dawn of a New AmericaFrom EverandDevil in the Grove: Thurgood Marshall, the Groveland Boys, and the Dawn of a New AmericaRating: 4.5 out of 5 stars4.5/5 (266)
- A Heartbreaking Work Of Staggering Genius: A Memoir Based on a True StoryFrom EverandA Heartbreaking Work Of Staggering Genius: A Memoir Based on a True StoryRating: 3.5 out of 5 stars3.5/5 (231)
- Team of Rivals: The Political Genius of Abraham LincolnFrom EverandTeam of Rivals: The Political Genius of Abraham LincolnRating: 4.5 out of 5 stars4.5/5 (234)
- On Fire: The (Burning) Case for a Green New DealFrom EverandOn Fire: The (Burning) Case for a Green New DealRating: 4 out of 5 stars4/5 (74)
- The Unwinding: An Inner History of the New AmericaFrom EverandThe Unwinding: An Inner History of the New AmericaRating: 4 out of 5 stars4/5 (45)
- Installation Software and ApplicationDocument20 pagesInstallation Software and ApplicationKiya Abdi100% (3)
- Demag Service Tool IDAPSY: User ManualDocument36 pagesDemag Service Tool IDAPSY: User ManualArmen Manasyan100% (1)
- SIM CARD Manual InglesDocument9 pagesSIM CARD Manual InglesRené Osorio ÁlvarezNo ratings yet
- Winshuttle Technical Architecture Guide Winshuttle Platform Whitepaper enDocument8 pagesWinshuttle Technical Architecture Guide Winshuttle Platform Whitepaper enwheelhousesearchNo ratings yet
- X Rebirth Manual EnglishDocument52 pagesX Rebirth Manual EnglishJohnStevensonNo ratings yet
- Dealer Service Tool 2011 PDFDocument5 pagesDealer Service Tool 2011 PDFHermes HerediaNo ratings yet
- Mvi56e MCMR User ManualDocument227 pagesMvi56e MCMR User ManualxspectroxNo ratings yet
- Owner's ManualDocument33 pagesOwner's ManualWalter Macasiano GravadorNo ratings yet
- 3 Apostila Cx-One OMRONDocument68 pages3 Apostila Cx-One OMRONSamuelVazDinizNo ratings yet
- Install Guide: Convergence of Power & IntelligenceDocument4 pagesInstall Guide: Convergence of Power & IntelligenceYassin AlkadyNo ratings yet
- Anviz OA280 User ManualDocument124 pagesAnviz OA280 User Manualchurryman100% (1)
- Multiprog WT Manual ContronicDocument267 pagesMultiprog WT Manual ContronicPhan Văn TúNo ratings yet
- Aldelo 3.0 ManualDocument231 pagesAldelo 3.0 Manualabigail_tito123No ratings yet
- IBM DB2 10.5 For Linux, UNIX, and Windows - DB2 Connect User's GuideDocument187 pagesIBM DB2 10.5 For Linux, UNIX, and Windows - DB2 Connect User's GuideBupBeChanhNo ratings yet
- Metercat Data Sheet 1Document2 pagesMetercat Data Sheet 1Yaju JotosNo ratings yet
- Kodak BrochureDocument24 pagesKodak BrochureborninabarnNo ratings yet
- System Requirements VtigerDocument5 pagesSystem Requirements VtigerAnonymous J5T1RpfNo ratings yet
- ADS1298 FE User GuideDocument61 pagesADS1298 FE User GuideArio FitriantoNo ratings yet
- Cubase 6 Manual Español e Inglés PDFDocument117 pagesCubase 6 Manual Español e Inglés PDFJorge William Rueda CanoNo ratings yet
- TSPro E3 Installation InstructionsDocument6 pagesTSPro E3 Installation InstructionsClareth DiazNo ratings yet
- SMS Reminder SystemDocument26 pagesSMS Reminder SystemOladosu muritalaNo ratings yet
- Al2 Series Software ManualDocument124 pagesAl2 Series Software Manualsebastan1997No ratings yet
- WilcomDesignWorkflow PDFDocument227 pagesWilcomDesignWorkflow PDFNedra DadouNo ratings yet
- uniPaaSV15 StudyGuideDocument317 pagesuniPaaSV15 StudyGuideDavid Alonso Molina RomanNo ratings yet
- Ekran System Requirements and Performance NumbersDocument8 pagesEkran System Requirements and Performance Numbersmustafa jawadNo ratings yet
- Work Share 7 Installation GuideDocument106 pagesWork Share 7 Installation GuideByron BrewerNo ratings yet
- DLS 5 Workgroup InstallationDocument13 pagesDLS 5 Workgroup InstallationJose Juan RiveraNo ratings yet
- GoPal 5.5 ManualDocument78 pagesGoPal 5.5 ManualBratislav-Bata IlicNo ratings yet
- Snps SetupDocument57 pagesSnps SetupArul John Bosco SusairajNo ratings yet