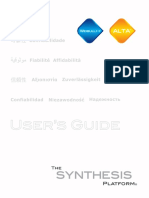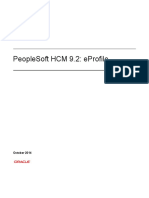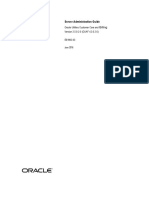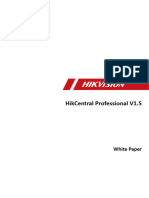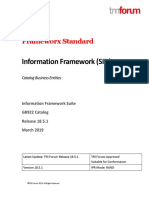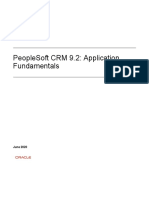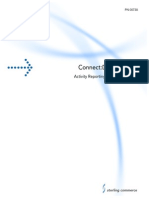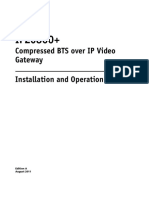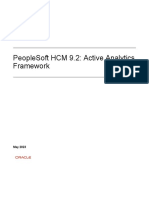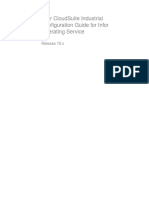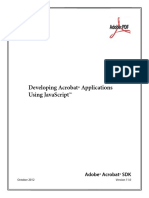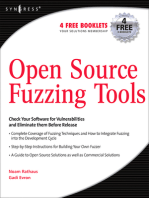Professional Documents
Culture Documents
The Complete Edit Formula Guide v4 & v5
Uploaded by
Gopal GudditiCopyright
Available Formats
Share this document
Did you find this document useful?
Is this content inappropriate?
Report this DocumentCopyright:
Available Formats
The Complete Edit Formula Guide v4 & v5
Uploaded by
Gopal GudditiCopyright:
Available Formats
Guide to Formulas in the Edit Formula in the Business Object Reporter Module
Business Objects Reporter 4.1.x & 5.x
Originally created on: 30/11/98 Updated on: 20/9/2000 in order to take into account new V5.x Functions Created by: Suzanna Rahimi
Guide to Formulas in the Edit Formula Menu
Business Objects 4.1.x & 5.x
Guide to Formulas in the Edit Formula in the Business Object Reporter Module
The BusinessObjects product and technology are registered under US patent number 5,555,403. The Business Objects logo and BusinessQuery are registered trademarks of Business Objects S.A. BusinessObjects, BusinessMiner, WebIntelligence are trademarks of Business Objects S.A. All other company, product or brand names mentioned herein, indicated or otherwise, may be trademarks of their respective owners. Document specifications are subject to change without notice. Business Objects is not responsible for errors or omissions in the documentation. Copyright 1998 Business Objects and/or its suppliers. All rights reserved.
Permission to use this document is authorized, provided that A) the use of the document is for informational and non-commercial purposes, and B) the document retain the copyright notice contained in this disclaimer. Business Objects may modify this document at any time and without notice. THIS DOCUMENT IS DELIVERED AS IS AND WITHOUT WARRANTY OF ANY KIND INCLUDING, BUT NOT LIMITED TO, ALL IMPLIED WARRANTIES AND CONDITIONS OF MERCHANTABILITY, FITNESS FOR A PARTICULAR PURPOSE, TITLE AND NON-INFRINGEMENT. IN NO EVENT SHALL BUSINESS OBJECTS, ITS SUPPLIERS OR OTHER THIRD PARTIES MENTIONED HEREIN BE LIABLE FOR ANY DAMAGES ARISING FROM THE USE OF THIS DOCUMENT INCLUDING, BUT NOT LIMITED TO, SPECIAL, INDIRECT, PUNATIVE OR CONSEQUENTIAL DAMAGES. The documentation, and any software to which it may apply, shall be deemed commercial computer software and commercial computer software documentation pursuant to DFAR Section 227.7202 and FAR Section 12.212 (and the successor to such sections, if any), as applicable. The use of any documentation including, but not limited to, its reproduction and display, by the United States of America, its departments, agencies and/or any of its instrumentalities, regardless of form, shall be governed as set forth herein.
Created by Suzanna Rahimi
20/09/00
Page 2 /176
Guide to Formulas in the Edit Formula Menu
Table of Contents
Introduction ................................................................................................................. 6 1. Aggregates ........................................................................................................... 7
1.1 1.2 1.3 1.4 1.5 1.6 1.7 1.8 1.9 1.10 1.11 1.12 1.13 1.14 Average............................................................................................................................. 8 Count .............................................................................................................................. 10 Max................................................................................................................................. 14 Min ................................................................................................................................. 16 RunningAverage ............................................................................................................. 18 RunningCount................................................................................................................. 21 RunningMax ................................................................................................................... 23 RunningMin.................................................................................................................... 24 RunningSum ................................................................................................................... 25 StdDev ............................................................................................................................ 29 StdDevP .......................................................................................................................... 34 Sum................................................................................................................................. 39 Var .................................................................................................................................. 41 VarP................................................................................................................................ 43
Numeric functions ............................................................................................. 45
2.1 2.2 2.3 2.4 2.5 2.6 2.7 2.8 2.9 2.10 2.11 2.12 2.13 2.14 2.15 2.16 2.19 2.20 2.21 2.22 Abs.................................................................................................................................. 46 Ceil ................................................................................................................................. 47 Cos.................................................................................................................................. 48 Exp.................................................................................................................................. 49 Fact ................................................................................................................................. 50 Floor ............................................................................................................................... 51 Ln.................................................................................................................................... 52 Log.................................................................................................................................. 53 Log10.............................................................................................................................. 54 Mod................................................................................................................................. 55 Power .............................................................................................................................. 56 Rank................................................................................................................................ 57 Round ............................................................................................................................. 58 ServerValue .................................................................................................................... 59 Sign................................................................................................................................. 60 Sin................................................................................................................................... 61 Sqrt ................................................................................................................................. 62 Tan.................................................................................................................................. 63 ToNumber....................................................................................................................... 64 Truncate .......................................................................................................................... 65
Character Functions .......................................................................................... 66
3.1 3.2 3.3 3.4 3.5 3.6 3.7 3.8 3.9 Asc.................................................................................................................................. 67 Char ................................................................................................................................ 68 Concatenation ................................................................................................................. 69 Fill................................................................................................................................... 71 FormatDate ..................................................................................................................... 72 FormatNumber................................................................................................................ 74 InitCap ............................................................................................................................ 75 Left ................................................................................................................................. 76 LeftPad ........................................................................................................................... 77
Created by Suzanna Rahimi
20/09/00
Page 3 /176
Guide to Formulas in the Edit Formula Menu 3.10 3.11 3.12 3.13 3.14 3.15 3.16 3.17 3.18 3.19 3.20 3.21 3.22 LeftTrim.......................................................................................................................... 78 Length............................................................................................................................. 79 Lower.............................................................................................................................. 80 Match .............................................................................................................................. 81 Pos .................................................................................................................................. 82 Replace ........................................................................................................................... 83 Right ............................................................................................................................... 84 RightPad ......................................................................................................................... 85 RightTrim ....................................................................................................................... 86 SubStr ............................................................................................................................. 87 Trim ................................................................................................................................ 88 Upper .............................................................................................................................. 89 WordCap......................................................................................................................... 90
Date Functions ................................................................................................... 91
4.1 4.2 4.3 4.4 4.5 4.6 4.7 4.8 4.9 4.10 4.11 4.12 4.13 4.14 4.15 4.16 4.17 CurrentDate .................................................................................................................... 92 CurrentTime.................................................................................................................... 93 DayName ........................................................................................................................ 94 DayNumberofMonth....................................................................................................... 95 DayNumberOfWeek ....................................................................................................... 96 DayNumberOfYear......................................................................................................... 97 DaysBetween .................................................................................................................. 98 LastDayOfMonth............................................................................................................ 99 LastDayOfWeek ........................................................................................................... 100 Month............................................................................................................................ 101 MonthNumberOfYear................................................................................................... 102 MonthsBetween ............................................................................................................ 103 Quarter .......................................................................................................................... 104 RelativeDate ................................................................................................................. 105 ToDate .......................................................................................................................... 106 Week............................................................................................................................. 108 Year .............................................................................................................................. 109
Logical Functions ............................................................................................ 110
5.1 5.2 5.3 5.4 5.5 5.6 5.7 IsDate............................................................................................................................ 111 IsError........................................................................................................................... 112 IsLogical ....................................................................................................................... 113 IsNumber ...................................................................................................................... 114 IsNull ............................................................................................................................ 115 IsString.......................................................................................................................... 116 IsTime........................................................................................................................... 117
Document Functions ....................................................................................... 118
6.1 6.2 6.3 6.4 6.5 6.6 6.7 6.8 6.9 6.10 6.11 6.12 BlockNumber................................................................................................................ 119 ColumnNumber ............................................................................................................ 120 DocumentAuthor .......................................................................................................... 121 DocumentDate .............................................................................................................. 122 DocumentName ............................................................................................................ 123 DocumentPartiallyRefreshed ........................................................................................ 124 DocumentTime ............................................................................................................. 125 LastPrintDate ................................................................................................................ 126 LineNumber.................................................................................................................. 127 NumberOfPages............................................................................................................ 128 Page .............................................................................................................................. 129 SectionNumber ............................................................................................................. 130
Created by Suzanna Rahimi
20/09/00
Page 4 /176
Guide to Formulas in the Edit Formula Menu
Data Provider Functions ................................................................................. 131
7.1 7.2 7.3 7.4 7.5 7.6 7.7 7.8 7.9 7.10 Connection.................................................................................................................... 132 DataProvider................................................................................................................. 133 DataProviderSQL ......................................................................................................... 134 DataProviderType......................................................................................................... 135 LastExecutionDate........................................................................................................ 136 LastExecutionTime....................................................................................................... 137 NumberOfDataProviders .............................................................................................. 138 NumberOfRows............................................................................................................ 139 UniverseName .............................................................................................................. 140 UserResponse ............................................................................................................... 141
Misc Functions ................................................................................................. 142
8.1 8.2 8.3 8.4 8.5 8.6 8.7 8.8 ApplicationValue.......................................................................................................... 143 CurrentUser .................................................................................................................. 145 GetProfileNumber......................................................................................................... 146 GetProfileString............................................................................................................ 147 NameOf ........................................................................................................................ 148 NoFilter......................................................................................................................... 149 Previous ........................................................................................................................ 150 RowIndex...................................................................................................................... 153
Additional Functions in V5.x .......................................................................... 154
9.1 Aggregates ................................................................................................................... 155 9.1.1 Count All ........................................................................................................155 9.1.2 Product ..........................................................................................................156 9.1.3 RunningProduct.............................................................................................157 9.2 Numeric Functions...................................................................................................... 160 9.2.1 EuroConvertFrom ..........................................................................................160 9.2.2 EuroConvertTo ..............................................................................................162 9.2.3 EuroFromRoundErr .......................................................................................164 9.2.4 EuroToRoundErr ...........................................................................................165 9.2.5 Median...........................................................................................................166 9.3 Logical Functions........................................................................................................ 169 9.3.1 Even ..............................................................................................................169 9.3.2 Odd................................................................................................................170 9.4 Document Functions................................................................................................... 171 9.4.1 DrillFilters.......................................................................................................171 9.4.2 GlobalFilters ..................................................................................................172 9.4.3 PageInSection ...............................................................................................173 9.5 Misc Functions ............................................................................................................ 174 9.5.1 MultiCube ......................................................................................................174
Created by Suzanna Rahimi
20/09/00
Page 5 /176
Guide to Formulas in the Edit Formula Menu
Guide to Formulas in the Edit Formula in the Business Object Reporter Module
Introduction
The aim of this document is to provide further information on the use of the Formula Functions based in the Edit Formula Menu in the Reporter Module. There are help files based on these Functions, but they do not always portray the Functions in full. In this guide I will try to provide adequate examples of the Formulas & Functions used in the Edit Formula. This option can be found, when a right mouse click is applied after highlighting a column in a Business Objects report or in the Data Menu in the Taskbar.
This document will now concentrate on the individual formulas in the Edit Formula Menu.
Created by Suzanna Rahimi
20/09/00
Page 6 /176
Guide to Formulas in the Edit Formula Menu
1. Aggregates The Aggregates Functions are divided into the following Functions: Average Count Max Min RunningAverage RunningCount RunningMax RunningMin RunningSum StdDev StdDevP Sum Var VarP
This Chapter will now have a close look at the individual Aggregate Functions
Created by Suzanna Rahimi
20/09/00
Page 7 /176
Guide to Formulas in the Edit Formula Menu
1.1
Average
The average of an object can be obtained of any measure object or numeric value in the report. I have created an example here with the average of Revenue. The average can be used in the same way as you would use the average function in Insert Calculations. You can insert a column in the report and request the: =Average(<Revenue>) In Report. In the report this will show the average as 365169.
Country France France France US US US US US US Resort French Riviera French Riviera French Riviera Bahamas Beach Bahamas Beach Bahamas Beach Hawaiian Club Hawaiian Club Hawaiian Club Year FY93 FY94 FY95 FY93 FY94 FY95 FY93 FY94 FY95 Average: Revenue 295940 280310 259170 287929 307400 376115 479685 519530 480445 365169 Average of Revenue In Report 365169 365169 365169 365169 365169 365169 365169 365169 365169
(Note: You would need the In Report as Business Objects calculates this per row. If it is excluded Business Objects will see all individual Revenue values as their own Average.) The extended syntax for Aggregate Functions allows you to further delimit the context on which the function is to be applied. The context can be specified with In, ForEach, or ForAll operators. An example for this with the Average Function in this report will be to calculate the average per dimension, for example Country.
Created by Suzanna Rahimi
20/09/00
Page 8 /176
Guide to Formulas in the Edit Formula Menu
This is also the way to deal with averages per Break or per Section. The Formula used for this would be: =Average (<Revenue>) In <Country> For France this would be: (295940+280310+259170)/3=278473
Country Resort Year Revenue Average per Country 278473 278473 278473 Average per Country and Resort 278473 278473 278473 Average per Country and Resort 323815 323815 323815 493220 493220 493220
France
French Riviera French Riviera French Riviera
FY93 FY94 FY95
295940 280310 259170
Country
Resort
Year
Revenue
Average per Country 408517 408517 408517 408517 408517 408517
US
Bahamas Beach Bahamas Beach Bahamas Beach Hawaiian Club Hawaiian Club Hawaiian Club
FY93 FY94 FY95 FY93 FY94 FY95
287929 307400 376115 479685 519530 480445
Again this can be extended to the Average per Country and Resort, as illustrated in report. The formula for this is: =Average(<Revenue>) In (<Country>,<Resort>) For Hawaiian Club this would be: (479685+519530+480445)/3=493220 Any further (dimensional) extensions can be added, separated by a comma. Examples: =Average(<Revenue>) In (<Country>, <Year>) =Average(<Revenue> In (<Country>,<Resort>)) In (<Year>)
Created by Suzanna Rahimi
20/09/00
Page 9 /176
Guide to Formulas in the Edit Formula Menu
1.2
Count
The Count Aggregate can be used to count number, character strings and date values. The Count of Revenue will bring back the number of occurrences of Revenue in the report.
Country France France France US US US US US US Resort French Riviera French Riviera French Riviera Bahamas Beach Bahamas Beach Bahamas Beach Hawaiian Club Hawaiian Club Hawaiian Club Year FY93 FY94 FY95 FY93 FY94 FY95 FY93 FY94 FY95 Revenue 295940 280310 259170 287929 307400 376115 479685 519530 480445 Revenue Count 1 1 1 1 1 1 1 1 1
As with all the aggregates, the extended syntax for Aggregate Functions allows you to further delimit the context on which the function is to be applied. The context can be specified with In, ForEach, or ForAll operators. An example with the Count Function is, to calculate the count the number of Year occurrences per Country. The Formula used for this is: =Count(<Year>) In <Country>
Country Resort Year Revenue Number of Year Occurances per Country 3 3 3 3 3 3 3 3 3
France France France US US US US US US
French Riviera French Riviera French Riviera Bahamas Beach Bahamas Beach Bahamas Beach Hawaiian Club Hawaiian Club Hawaiian Club
FY93 FY94 FY95 FY93 FY94 FY95 FY93 FY94 FY95
295940 280310 259170 287929 307400 376115 479685 519530 480445
Created by Suzanna Rahimi
20/09/00
Page 10 /176
Guide to Formulas in the Edit Formula Menu
Another example is to calculate the number of occurrences of the Year per Resort and per Country. The formula will be as follows: =Count(<Year>,<Resort>) In <Country> The result is shown in the report illustration below.
Count of Year Occurances per Country and per Resort 3 3 3 6 6 6 6 6 6
Country
Resort
Year
Revenue
France France France US US US US US US
French Riviera French Riviera French Riviera Bahamas Beach Bahamas Beach Bahamas Beach Hawaiian Club Hawaiian Club Hawaiian Club
FY93 FY94 FY95 FY93 FY94 FY95 FY93 FY94 FY95
295940 280310 259170 287929 307400 376115 479685 519530 480445
Note: If the count function of the Insert Calculations is used, this will display the Count Distinct values when applied on a dimension (numeric, character string or as a date). For example a count on the Country column will give a count of 2, as there are 2 distinct values. When applied on a measure however it will give a count of all the rows even when the data is identical in some rows.
Country (dimension) France France France US US US US US US 2 Revenue (measure) 295940 280310 259170 287929 479685 307400 519530 376115 480445 9
Created by Suzanna Rahimi
20/09/00
Page 11 /176
Guide to Formulas in the Edit Formula Menu
A work around for this is to create a column with a unique value variable (for example Rowindex set as a variable) and set the formula as follows: =Count(<Resort>,<Rowindex>)
Country (dimension) France France France US US US US US US 9
RowIndex
0 1 2 3 4 5 6 7 8
This will return the count result as 9. Alternatively a double count also brings back the entire row count: =Count(Count(<Resort>)) In V5 there is a new Function for this called CountAll() (See chapter on Additional V5 Functions)
Created by Suzanna Rahimi
20/09/00
Page 12 /176
Guide to Formulas in the Edit Formula Menu
There is one other difference with the Count Function in V4 & V5. In V4 when a count of occurrences is shown in a report, based on a numeric dimension that contains #empty values it will still count the #empty as an occurrence, marking this by the count of 1 In V5 the #empty are not taken as occurrence and are counted as 0: result in v4:
Country France France France US US US FY94 FY95 Null Test FY94 FY95 Count of Null Test 1 1 1 1 1 1
result in v5:
Country France France France US US US FY94 FY95 Null Test FY94 FY95 Count of Null Test 1 1 0 1 1 0
Created by Suzanna Rahimi
20/09/00
Page 13 /176
Guide to Formulas in the Edit Formula Menu
1.3
Max
This Aggregate Function stands for the calculation of the maximum value of a dimensional number value or a measure value. As with the Average Function, the Max Function can be used in the same way as you would use the Max Function in Insert Calculations. You can insert a column in the report and request the: =Max(<Revenue>) In Report. In the report this will show the maximum as 519530.
Country France France France US US US US US US Resort French Riviera French Riviera French Riviera Bahamas Beach Bahamas Beach Bahamas Beach Hawaiian Club Hawaiian Club Hawaiian Club Year FY93 FY94 FY95 FY93 FY94 FY95 FY93 FY94 FY95 Maximum: Revenue 295940 280310 259170 287929 307400 376115 479685 519530 480445 519530 Maximum Revenue IN Report 519530 519530 519530 519530 519530 519530 519530 519530 519530
(Note: You would need the In Report as Business Objects calculates this per row. If it is excluded Business Objects will see all individual Revenue values as their own Maximum.) This Aggregate Function, as with all other Aggregates can be extended to further delimit the context on which the function is to be applied. The context can be specified with In, ForEach, or ForAll operators.
Created by Suzanna Rahimi
20/09/00
Page 14 /176
Guide to Formulas in the Edit Formula Menu
An example of this is to calculate the: =Max(<Revenue> In (<Country,<Resort>) This example computes a table showing the maximum revenue in each of the Countries for the Resort in the Country with the most revenue. See results in the report below:
Country France France France US US US US US US Resort French Riviera French Riviera French Riviera Bahamas Beach Bahamas Beach Bahamas Beach Hawaiian Club Hawaiian Club Hawaiian Club Year FY93 FY94 FY95 FY93 FY94 FY95 FY93 FY94 FY95 Revenue 295940 280310 259170 287929 307400 376115 479685 519530 480445 Maximum per Country & Resort 295940 295940 295940 376115 376115 376115 519530 519530 519530
For French Riviera the maximum will be 295940, for Bahamas Beach 376115, and for Hawaiian Club this is 519530. The same calculation can be done with the Min Function in order to return the minimum revenue.
Created by Suzanna Rahimi
20/09/00
Page 15 /176
Guide to Formulas in the Edit Formula Menu
1.4
Min
This Aggregate Function stands for the calculation of the minimum value of a dimensional number value or a measure value. As with the Max Function the Min Function can be used in the same way as you would use the Minimum Function in Insert Calculations. You can insert a column in the report and request the: =Min(<Revenue>) In Report. In the report this will show the minimum as 259170.
Country France France France US US US US US US Resort French Riviera French Riviera French Riviera Bahamas Beach Bahamas Beach Bahamas Beach Hawaiian Club Hawaiian Club Hawaiian Club Year FY93 FY94 FY95 FY93 FY94 FY95 FY93 FY94 FY95 Minimum: Revenue 295940 280310 259170 287929 307400 376115 479685 519530 480445 259170 Minimum Revenue IN Report 259170 259170 259170 259170 259170 259170 259170 259170 259170
(Note: You would need the In Report as Business Objects calculates this per row. If it is excluded Business Objects will see all individual Revenue values as their own Minimum.) The Min Function can, as with the other Aggregate Functions be used in an extended syntax, specified with In, ForEach, or ForAll operators.
Created by Suzanna Rahimi
20/09/00
Page 16 /176
Guide to Formulas in the Edit Formula Menu
For Example: =Min(<Revenue>) ForAll (<Year>) In <Country>
Country France France France US US US US US US Resort French Riviera French Riviera French Riviera Bahamas Beach Bahamas Beach Bahamas Beach Hawaiian Club Hawaiian Club Hawaiian Club Year FY93 FY94 FY95 FY93 FY94 FY95 FY93 FY94 FY95 Revenue 295940 280310 259170 287929 307400 376115 479685 519530 480445 Minimum per Country & Resort 259170 259170 259170 287929 287929 287929 479685 479685 479685
This will return the minimum revenue per year, which in this example is 1993(for both France and the US), per country. For France this is 259170, and for the US 287929. The same calculation can be done with the Max Function, in order to return the maximum revenue, per year, per country.
Created by Suzanna Rahimi
20/09/00
Page 17 /176
Guide to Formulas in the Edit Formula Menu
1.5
RunningAverage
The RunningAverage will return a cumulative average of a numeric dimension or a measure. The report below shows the RunningAverage of the Revenue
Country France France France US US US US US US Resort French Riviera French Riviera French Riviera Bahamas Beach Bahamas Beach Bahamas Beach Hawaiian Club Hawaiian Club Hawaiian Club Year FY93 FY94 FY95 FY93 FY94 FY95 FY93 FY94 FY95 Revenue 295940 280310 259170 287929 307400 376115 479685 519530 480445 Running Average of Revenue 295940 288125 278473 280837 286150 301144 326650 350760 365169
The RunningAverage shows a cumulative average of the increase or decrease of the Revenue. The first Revenue value will be repeated in the RunningAverage column as it will be a calculation of: (295940+empty)/2 =295940. The second value will be (295940+280310)/2 = 288125.The third value will be (295940+280310+259170)/3 (Note that the end figure of the RunningAverage is the same figure as the Average figure out the Insert Calculations menu. This is correct as Business Objects will calculate the total sum of the revenue (3286524) divided by the total count of rows (9) which equals: 365169)
Created by Suzanna Rahimi
20/09/00
Page 18 /176
Guide to Formulas in the Edit Formula Menu
As with all the Aggregates, the formula can be extended with the use of the Context Operators ForEach, ForAll, and In. If the formula is specified as: =RunningAverage(<Revenue>) In <Year > This will display the cumulative average of the average revenue per year. (For Y93 this is:(295940+287929+479685)/3=354518)
Country France France France US US US US US US Resort French Riviera French Riviera French Riviera Bahamas Beach Bahamas Beach Bahamas Beach Hawaiian Club Hawaiian Club Hawaiian Club Year FY93 FY94 FY95 FY93 FY94 FY95 FY93 FY94 FY95 Revenue 295940 280310 259170 287929 307400 376115 479685 519530 480445 Running Average per Year 354518 361799 365169 354518 361799 365169 354518 361799 365169
If the calculation should show the RunningAverage reset per break or per section, in this case per Year, then the formula should be specified as: =RunningAverage(<Revenue>;<Year>)
Running Average Reset per Year 295940 291935 354518
Year FY93
Country France US US
Resort French Riviera Bahamas Beach Hawaiian Club
Revenue 295940 287929 479685
FY93 Running Average Reset per Year 280310 293855 369080
Year FY94
Country France US US
Resort French Riviera Bahamas Beach Hawaiian Club
Revenue 280310 307400 519530
FY94
Created by Suzanna Rahimi
20/09/00
Page 19 /176
Guide to Formulas in the Edit Formula Menu
This applies to all Running aggregates, when a decrease or increase is to be calculated per section or break. When resetting the calculation per row or column in a crosstab the semi-colon should also be used. The dimension behind the semi-colon will be the object that specifies where the reset should take place. In the example shown on the previous page Year is the dimension for which the reset is taking place. The calculation will therefore restart from each first value per Year.
Created by Suzanna Rahimi
20/09/00
Page 20 /176
Guide to Formulas in the Edit Formula Menu
1.6
RunningCount
The RunningCount will return a cumulative count of the number of occurrences of a numeric dimension or a measure. When calculating the RunningCount of the Revenue it will return a run of occurrences, rather than the count of 1 for each occurrence as with the Count function (see chapter 1.2).
Country France France France US US US US US US Resort French Riviera French Riviera French Riviera Bahamas Beach Bahamas Beach Bahamas Beach Hawaiian Club Hawaiian Club Hawaiian Club Year FY93 FY94 FY95 FY93 FY94 FY95 FY93 FY94 FY95 Revenue 295940 280310 259170 287929 307400 376115 479685 519530 480445 Running Count 1 2 3 4 5 6 7 8 9
The RunningCount Function can, as with the other Aggregate Functions be used in an extended syntax, specified with In, ForEach, or ForAll operators. An example for this is: =RunningCount(<Revenue>) In <Year>
Country France France France US US US US US US Resort French Riviera French Riviera French Riviera Bahamas Beach Bahamas Beach Bahamas Beach Hawaiian Club Hawaiian Club Hawaiian Club Year FY93 FY94 FY95 FY93 FY94 FY95 FY93 FY94 FY95 Revenue 295940 280310 259170 287929 307400 376115 479685 519530 480445 Running Count per Year 3 6 9 3 6 9 3 6 9
Created by Suzanna Rahimi
20/09/00
Page 21 /176
Guide to Formulas in the Edit Formula Menu
As with all Running Aggregates, you can calculate the cumulative decrease or increase of a numeric dimension or a measure per section or break. The formula for this is : =RunningCount(<Revenue>;<Year>)
Year FY93 Country France US US FY93 Running Count Reset per Year 1 2 3 Resort French Riviera Bahamas Beach Hawaiian Club Revenue 295940 287929 479685 Running Count Reset per Year 1 2 3
Year FY94
Country France US US
Resort French Riviera Bahamas Beach Hawaiian Club
Revenue 280310 307400 519530
FY94
This applies to all Running Aggregates, when a decrease or increase is to be calculated per section or break. When resetting the calculation per row or column in a crosstab the semi-colon should also be used. The dimension behind the semi-colon will be the object that specifies where the reset should take place. In the example shown on the previous page Year is the dimension for which the reset is taking place. The calculation will therefore restart from each first value per Year.
Created by Suzanna Rahimi
20/09/00
Page 22 /176
Guide to Formulas in the Edit Formula Menu
1.7
RunningMax
The RunningMax is an Aggregate Function that returns the running maximum of dimensional numeric values, or measures. For example: =RunningMax(<Revenue>) returns the running or cumulative maximum revenue.
Country France France France US US US US US US Resort French Riviera French Riviera French Riviera Bahamas Beach Bahamas Beach Bahamas Beach Hawaiian Club Hawaiian Club Hawaiian Club Year FY93 FY94 FY95 FY93 FY94 FY95 FY93 FY94 FY95 Revenue 295940 280310 259170 287929 307400 376115 479685 519530 480445 Running Max 295940 295940 295940 295940 307400 376115 479685 519530 519530
As with all the Aggregates, the formula can be extended with the use of the Context Operators ForEach, ForAll, and In. An example for this is: =RunningMax(<Revenue>) In <Year> Also as with all Running Aggregates, you can calculate the cumulative decrease or increase of a numeric dimension or a measure per section or break. The formula for this is: =RunningMax(<Revenue>;<Year>)
Created by Suzanna Rahimi
20/09/00
Page 23 /176
Guide to Formulas in the Edit Formula Menu
1.8
RunningMin
The RunningMin is an Aggregate Function that returns the running minimum of dimensional numeric values, or measures. For example: =RunningMin(<Revenue>) returns the running or cumulative minimum revenue.
Country France France France US US US US US US Resort French Riviera French Riviera French Riviera Bahamas Beach Bahamas Beach Bahamas Beach Hawaiian Club Hawaiian Club Hawaiian Club Year FY93 FY94 FY95 FY93 FY94 FY95 FY93 FY94 FY95 Revenue 295940 280310 259170 287929 307400 376115 479685 519530 480445 Running Min 295940 280310 259170 259170 259170 259170 259170 259170 259170
As with all the Aggregates, the formula can be extended with the use of the Context Operators ForEach, ForAll, and In. An example for this is: =RunningMin(<Revenue>) In <Year> Also as with all Running Aggregates, you can calculate the cumulative decrease or increase of a numeric dimension or a measure per section or break. The formula for this is: =RunningMax(<Revenue>;<Year>)
Created by Suzanna Rahimi
20/09/00
Page 24 /176
Guide to Formulas in the Edit Formula Menu
1.9
RunningSum
The RunningSum will return a cumulative sum of the increase and decrease of a numeric dimension or a measure. For example the formula: =RunningSum(<Revenue>) will return the cumulative sum of the revenue.
Country France France France US US US US US US Resort French Riviera French Riviera French Riviera Bahamas Beach Bahamas Beach Bahamas Beach Hawaiian Club Hawaiian Club Hawaiian Club Year 1993 1994 1995 1993 1994 1995 1993 1994 1995 Revenue 295940 280310 259170 287929 307400 376115 479685 519530 480445 Running Sum 295940 576250 835420 1123349 1430749 1806864 2286549 2806079 3286524
The first Revenue value will be repeated in the RunningSum column as it will be a calculation of: (295940+empty)=295940. The second value will be (295940+280310)=576250.The third value will be (295940+280310+259170)=835420. (Note that the end figure of the RunningSum is the same figure as the Sum figure out the Insert Calculations menu. This is correct the total accumulative sum of the revenue would be the same as the total sum) The extended syntax for this aggregate function allows you to further delimit the context on which the function is to be applied. The context can be specified with In, ForEach, or ForAll operators.
Created by Suzanna Rahimi
20/09/00
Page 25 /176
Guide to Formulas in the Edit Formula Menu
An Example for this is: =RunningSum(<Revenue>) In <Country>
Country France France France US US US US US US Resort French Riviera French Riviera French Riviera Bahamas Beach Bahamas Beach Bahamas Beach Hawaiian Club Hawaiian Club Hawaiian Club Year 1993 1994 1995 1993 1994 1995 1993 1994 1995 Revenue 295940 280310 259170 287929 307400 376115 479685 519530 480445 RunningSum Per Country 835420 835420 835420 3286524 3286524 3286524 3286524 3286524 3286524
Also as with all Running Aggregates, you can calculate the cumulative decrease or increase of a numeric dimension or a measure per section or break. For Example; =RunningSum(<Revenue>;<Year>)
Year 1993 Country France US US Resort French Riviera Bahamas Beach Hawaiian Club Revenue 295940 287929 479685 RunningSum Reset per Year 295940 583869 1063554 1063554
1993
Year 1994
Country France US US
Resort French Riviera Bahamas Beach Hawaiian Club
Revenue 280310 307400 519530
RunningSum Reset per Year 280310 587710 1107240 1107240
1994
Created by Suzanna Rahimi
20/09/00
Page 26 /176
Guide to Formulas in the Edit Formula Menu
Another issue to look at with Running Aggregates, is when they are used in a crosstab. In a crosstab, when a running aggregates is applied it will run from left to right (calculated per Row), and the last RunningSum value from the right-hand side of the column (835420), will be added to the first left-hand side value (287929) of the next column (making the first RunningSum value of the second row become 1123349), until the last value displayed in the crosstab. See report below.
FY93
France US US French Riviera Hawaiian Club RunningSum
FY94 280310 307400 519530
RunningSum
FY95 259170 376115 480445
RunningSum
295940 479685
295940 1123349 2286549
576250 1430749 2806079
835420 1806864 3286524
Bahamas Beach 287929
The actual calculation will be value for 93 first row + value for 94 first row + value for 95 first row + value for 93 second row + value for 94 second row, etc. There are other possibilities to calculate the RunningSum in a crosstab, via the extended syntax Col, or Row. This will reset the value per row or per column. For Example: =RunningSum(<Revenue>; Row<Resort>)
RunningSum Reset per Column RunningSum Reset per Column RunningSum Reset per Column
FY93
France US US French Riviera Hawaiian Club
FY94 280310 307400 519530
FY95 259170 376115 480445
295940 479685
295940 583869 1063554
280310 587710 1107240
259170 635285 1115730
Bahamas Beach 287929
The first result would be (FY93)295940+empty =295940) , the second would be 295940+(FY94)280310=576250,the third would be 576250+(FY95)259170=835420. Then it will reset to the next row i.e. it will start again from (FY93)287929+empty=287929,etc.
Created by Suzanna Rahimi
20/09/00
Page 27 /176
Guide to Formulas in the Edit Formula Menu
An example of the calculation per column is as follows: =RunningSum(<Revenue>; Col <Year>)
FY93 France US US French Riviera 295940 Bahamas Beach 287929 Hawaiian Club 479685
RunningSum Reset per Row
FY94 280310 307400 519530
RunningSum Reset per Row
FY95 259170 376115 480445
RunningSum Reset per Row
295940 583869 1063554
280310 587710 1107240
259170 635285 1115730
The first result would be (FY93)295940+empty =295940) , the second would be 295940+(FY93)287929=583869,the third would be 583869+(FY93)479685=1063554. Then it will reset to the next column i.e. it will start again from (FY94)280310+empty=280310,etc. If the formula needs to be extended further, all that needs to be added is a comma, followed by a new dimensional object. =RunningAggregate(<Measure>;<Dimension1>,<Dimension2>) Note: the calculation per column or per row with the syntax Col, or Row can be used for all Running Aggregates, when using a crosstab, and is equivalent to: =RunningAggregate(<Measure>;<Dimension>)
Created by Suzanna Rahimi
20/09/00
Page 28 /176
Guide to Formulas in the Edit Formula Menu
1.10 StdDev The Function StdDev stands for Standard Deviation and calculates the standard deviation of a data sample. Standard Deviation always concerns a range of numeric values, which can either be dimensional numeric values or measures. For Example the Standard Deviation of the revenue: =StdDev(<Revenue>) In Report (NOTE: as this function is based on a range of data, when inserting this as a Column Value, you need to use In Report as an extended context to make the calculation based on the entire Revenue range in the table (report))
Country France France France US US US US US US Resort French Riviera French Riviera French Riviera Bahamas Beach Bahamas Beach Bahamas Beach Hawaiian Club Hawaiian Club Hawaiian Club Year FY93 FY94 FY95 FY93 FY94 FY95 FY93 FY94 FY95 Revenue 295940 280310 259170 287929 307400 376115 479685 519530 480445 StdDev of Revenue (in Report) 101786 101786 101786 101786 101786 101786 101786 101786 101786
The Standard Deviation calculates the spread of the data range, by: - Taking the average of the data range. - Subtracting the average from each data sample (each revenue value minus the average of all the revenue values) - Squaring all individual data samples ((value -average) *( value - average) ) - Taking the sum from the squared data samples - Dividing the sum of all squared data samples by the count of all data samples (N) minus 1. Sum((value-average)*(value-average))/(N -1) - Take the Square Root from the outcome of this. Square Root((Sum((value-average)*(value-average))/(N -1)) - This will give the Standard Deviation value.
Created by Suzanna Rahimi
20/09/00
Page 29 /176
Guide to Formulas in the Edit Formula Menu
In the report the result will have been achieved as follows.
Average of all Revenue Values 365169 365169 365169 365169 365169 365169 365169 365169 365169
Revenue 287929 295940 479685 307400 280310 519530 376115 259170 480445
StdDev: 101786 Average: 365169 Count: 9
Rev - Ave -77240 -69229 114516 -57769 -84859 154361 10946 -105999 115276
(Rev - Ave) * (Rev - Ave) 5966069093 4792700594 13113837912 3337295874 7201106454 23827215414 119807619 11235858667 13288479325
Sum: 82882370952 Sum /(Count-1) : 10360296369
StdDev Result:
Sqrt(Sum /(Count-1)) : 101786
Average of Revenue = 365169. Calculate each Revenue Value - 365169. Square each of these values: (Rev - Ave) * (Rev - Ave) Sum this: 82882370952 Divide this sum by the (count of revenue - 1) 82882370952 / (9 -1) = 10360296369 Take the Square Root of this: Sqrt(10360296369) =101786, which is the Standard Deviation value. Note: For StdDev you would use (N -1) as you deal with data samples. StdDevP would use (N) on its own as it deals with a calculation for the Population range.
Created by Suzanna Rahimi
20/09/00
Page 30 /176
Guide to Formulas in the Edit Formula Menu
The extended syntax for this Aggregate Function allows you to further delimit the context on which the function is to be applied. The context can be specified with In, ForEach, or ForAll operators. For Example the Standard Deviation of the revenue per country: StdDev(<Revenue>) In <Country>
Country France France France US US US US US US Resort French Riviera French Riviera French Riviera Bahamas Beach Bahamas Beach Bahamas Beach Hawaiian Club Hawaiian Club Hawaiian Club Year FY93 FY94 FY95 FY93 FY94 FY95 FY93 FY94 FY95 Revenue 295940 280310 259170 287929 307400 376115 479685 519530 480445 StdDev per Country 18454 18454 18454 98365 98365 98365 98365 98365 98365
This will take into account the values per country as the value range, and you will have a StdDev value for each country. Another Example: The calculation of the Standard Deviation of a data sample in country and year the formula would be as follows: StdDev(<Revenue>) In (<Country>,<Year>)
Created by Suzanna Rahimi
20/09/00
Page 31 /176
Guide to Formulas in the Edit Formula Menu
NOTE: This function calculates the result set per row. This means that if for any reason a row gets taken from the table, e.g. when creating a summary table, the context used in the StdDev formula has to reflect the column(s) missing from the original table for which the calculation has been created, as otherwise the StdDev result will return empty cells. For example: You have created a report with Country, Year & Revenue. You have set Country as a break or section and have applied the StdDev on the Revenue (sum field) see report illustration below:
Country France Year FY93 FY94 FY95 France Country US StdDev: Year FY93 FY94 FY95 US StdDev: Revenue 295940 280310 259170 18454 Revenue 767614 826930 856560 45291
This shows the correct results as long as the Year column is present in the report. When this is removed the cells of the StdDev calculation will show up as blank cells:
Country France StdDev: Country US StdDev: Revenue 2451104 Revenue 835420
Created by Suzanna Rahimi
20/09/00
Page 32 /176
Guide to Formulas in the Edit Formula Menu
The reason is that the function StdDev calculates the results per row and it must keep the row reference it is to calculate within its context. To get the result displayed the context of the StdDev function has to become: =StdDev(<Revenue> ForEach <Year>) Which will bring back the correct result set:
Country France StdDev: Country US StdDev: Revenue 835420 18454 Revenue 2451104 45291
Country France US
Revenue 835420 2451104
StdDev ForEach Year 18454 45291
Created by Suzanna Rahimi
20/09/00
Page 33 /176
Guide to Formulas in the Edit Formula Menu
1.11 StdDevP
The Function StdDevP stands for Standard Deviation Populous. It calculates the standard deviation of an entire data population. Standard Deviation always concerns a range of numeric values, which can either be dimensional numeric values or measures. For Example the calculation of the entire data population of the Revenue: StdDevP(<Revenue>) In Report (NOTE: as this function is based on a range of data you need to use In Report as an extended context to make the calculation based on the entire Revenue range in the table (report) )
Country France France France US US US US US US Resort French Riviera French Riviera French Riviera Bahamas Beach Bahamas Beach Bahamas Beach Hawaiian Club Hawaiian Club Hawaiian Club Year FY93 FY94 FY95 FY93 FY94 FY95 FY93 FY94 FY95 Revenue 295940 280310 259170 287929 307400 376115 479685 519530 480445 StdDevP of Revenue (in Report) 95964 95964 95964 95964 95964 95964 95964 95964 95964
The Standard Deviation Populous calculates the spread of the data range of an entire population, by: - Taking the average of the data range. - Subtracting the average from each data sample (each revenue value minus the average of all the revenue values) - Squaring all individual data samples ((value -average) *( value - average) ) - Taking the sum from the squared data samples - Dividing the sum of all squared data samples by the count of all data samples (N). Sum((value-average)*(value-average))/(N) - Take the Square Root from the outcome of this. Square Root((Sum((value-average)*(value-average))/(N)) This will give the Standard Deviation Populous value.
Created by Suzanna Rahimi
20/09/00
Page 34 /176
Guide to Formulas in the Edit Formula Menu
In the report the result will have been achieved as follows.
Average of all Revenue Values 365169 365169 365169 365169 365169 365169 365169 365169 365169
Revenue 287929 295940 479685 307400 280310 519530 376115 259170 480445
StdDevP: 95964 Average: 365169 Count: 9
Rev - Ave -77240 -69229 114516 -57769 -84859 154361 10946 -105999 115276
(Rev - Ave) * (Rev - Ave) 5966069093 4792700594 13113837912 3337295874 7201106454 23827215414 119807619 11235858667 13288479325
Sum: 82882370952 Sum /(Count) : 9209152328
StdDevP Result:
Sqrt(Sum /(Count)) : 95964
Average of Revenue = 365169. Calculate each Revenue Value - 365169. Square each of these values: (Rev - Ave) * (Rev - Ave) Sum this: 82882370952 Divide this sum by the (count of revenue) 82882370952 / 9 = 9209152328 Take the Square Root of this: Sqrt(9209152328) =95964, which is the Standard Deviation value. Note: For StdDev you would use (N -1) as you deal with data samples. StdDevP would use (N) on its own as it deals with a calculation for the Population range.
Created by Suzanna Rahimi
20/09/00
Page 35 /176
Guide to Formulas in the Edit Formula Menu
The extended syntax for this aggregate function allows you to further delimit the context on which the function is to be applied. The context can be specified with In, ForEach, or ForAll operators. For Example the Standard Deviation of entire data population of the revenue per country: StdDevP(<Revenue>) In <Country>
Country France France France US US US US US US Resort French Riviera French Riviera French Riviera Bahamas Beach Bahamas Beach Bahamas Beach Hawaiian Club Hawaiian Club Hawaiian Club Year FY93 FY94 FY95 FY93 FY94 FY95 FY93 FY94 FY95 Revenue 295940 280310 259170 287929 307400 376115 479685 519530 480445 StdDevP per Country 15067 15067 15067 89795 89795 89795 89795 89795 89795
If extended further the calculation of the Standard Deviation for the entire data population in country and year the formula would be as follows: =StdDevP(<Revenue>) In (<Country>,<Year>)
Created by Suzanna Rahimi
20/09/00
Page 36 /176
Guide to Formulas in the Edit Formula Menu
NOTE: This function calculates the result set per row. This means that if for any reason a row gets taken from the table, e.g. when creating a summary table, the context used in the StdDev formula has to reflect the column(s) missing from the original table for which the calculation has been created, as otherwise the StdDev result will return empty cells. For example: You have created a report with Country, Year & Revenue. You have set Country as a break or section and have applied the StdDevP on the Revenue (sum field) see report illustration below:
Country France Year FY93 FY94 FY95 France Country US StdDevP: Year FY93 FY94 FY95 US StdDevP: Revenue 295940 280310 259170 15067 Revenue 767614 826930 856560 36980
This shows the correct results as long as the Year column is present in the report. When this is removed the cells of the StdDevP calculation will show up as a result of 0:
Country France StdDevP: Country US StdDevP: Revenue 835420 0 Revenue 2451104 0
Created by Suzanna Rahimi
20/09/00
Page 37 /176
Guide to Formulas in the Edit Formula Menu
The reason is that the function StdDev calculates the results per row and it must keep the row reference it is to calculate within its context. To get the result displayed the context of the StdDev function has to become: =StdDevP(<Revenue> ForEach <Year>) Which will bring back the correct result set:
Country France StdDevP: Country US StdDevP: Revenue 835420 15067 Revenue 2451104 36980
France US 835420 2451104 Country Revenue StdDevP ForEach Year 15067 36980
Created by Suzanna Rahimi
20/09/00
Page 38 /176
Guide to Formulas in the Edit Formula Menu
1.12 Sum
The Sum of an object can be obtained of any measure object or dimensional numeric value in the report. I have created an example here with the Sum of Revenue. The Sum Function can be used in the same way as you would use the Sum Function in Insert Calculations. You can insert a column in the report and request the: =Sum(<Revenue>) In Report. In the report this will show the sum as 3286524.
Country France France France US US US US US US Resort French Riviera French Riviera French Riviera Bahamas Beach Bahamas Beach Bahamas Beach Hawaiian Club Hawaiian Club Hawaiian Club Year FY93 FY94 FY95 FY93 FY94 FY95 FY93 FY94 FY95 Sum: Revenue 295940 280310 259170 287929 307400 376115 479685 519530 480445 3286524 Revenue Sum IN Report 3286524 3286524 3286524 3286524 3286524 3286524 3286524 3286524 3286524
(Note: You would need the In Report as Business Objects calculates this per row. If it is excluded Business Objects will see all individual Revenue values as their own Sum.) The extended syntax for Aggregate Functions allows you to further delimit the context on which the function is to be applied. The context can be specified with In, ForEach, or ForAll operators. An example for this with the Sum Function in this report will be to calculate the sum per dimension, for example Country. This is also the way to deal with the total sum per Break or per Section.
Created by Suzanna Rahimi
20/09/00
Page 39 /176
Guide to Formulas in the Edit Formula Menu
The Formula used for this would be: =Sum(<Revenue>) In <Country>
Country France Resort French Riviera French Riviera French Riviera France Year FY93 FY94 FY95 Revenue 295940 280310 259170 Revenue Sum per Country 835420 835420 835420
Country US
Resort Bahamas Beach Bahamas Beach Bahamas Beach Hawaiian Club Hawaiian Club Hawaiian Club
Year FY93 FY94 FY95 FY93 FY94 FY95
Revenue 287929 307400 376115 479685 519530 480445
Revenue Sum per Country 2451104 2451104 2451104 2451104 2451104 2451104
US
Again this can be extended to the Sum per Country and Resort. The formula for this is: =Sum(<Revenue>) In (<Country>,<Resort>) Any further (dimensional) extensions can be added, separated by a comma. Examples: =Sum(<Revenue>) In (<Country>, <Resort>, <Year>) =Sum(<Revenue> In (<Country>,<Resort>)) In (<Year>)
Created by Suzanna Rahimi
20/09/00
Page 40 /176
Guide to Formulas in the Edit Formula Menu
1.13 Var The Function Var stands for Variance and calculates the variance (NOT to be confused with variance meaning difference) of a data range. It is in actual fact the Square of the Standard Deviation (StdDev * StdDev) of a data range. The Variance Function always concerns a range of numeric values, which can either be dimensional numeric values or measures. For Example the variance of the revenue =Var(<Revenue>)In Report (NOTE: as this function is based on a range of data you need to use In Report as an extended context to make the calculation based on the entire Revenue range in the table (report) ) The result of the formula: =(StdDev(<Revenue>) In Report)* (StdDev(<Revenue>) In Report) would be the same as the result of the formula: =Var(<Revenue>)In Report
Country France France France US US US US US US Resort French Riviera French Riviera French Riviera Bahamas Beach Bahamas Beach Bahamas Beach Hawaiian Club Hawaiian Club Hawaiian Club Year FY93 FY94 FY95 FY93 FY94 FY95 FY93 FY94 FY95 Revenue 295940 280310 259170 287929 307400 376115 479685 519530 480445 Var of Revenue 10360296369 10360296369 10360296369 10360296369 10360296369 10360296369 10360296369 10360296369 10360296369
Note: For Information on the calculation of the StdDev, check chapter 1.10 on StdDev)
Created by Suzanna Rahimi
20/09/00
Page 41 /176
Guide to Formulas in the Edit Formula Menu
The extended syntax for this aggregate function allows you to further delimit the context on which the function is to be applied. The context can be specified with In, ForEach, or ForAll operators. For Example the variance of the revenue per country: =Var(<Revenue>) In <Country>
Country France France France US US US US US US Resort French Riviera French Riviera French Riviera Bahamas Beach Bahamas Beach Bahamas Beach Hawaiian Club Hawaiian Club Hawaiian Club Year FY93 FY94 FY95 FY93 FY94 FY95 FY93 FY94 FY95 Revenue 295940 280310 259170 287929 307400 376115 479685 519530 480445 Var per Country 340538233 340538233 340538233 9675682123 9675682123 9675682123 9675682123 9675682123 9675682123
If extended further the calculation of the variance of a data range in country and year the formula would be as follows: =Var(<Revenue>) In (<Country>,<Year>)
Created by Suzanna Rahimi
20/09/00
Page 42 /176
Guide to Formulas in the Edit Formula Menu
1.14 VarP
The Function VarP stands for Variance Populous and calculates the variance (NOT to be confused with variance meaning difference) of an entire data population. It is in actual fact the Square of the Standard Deviation Populous (StdDevP * StdDevP). The Variance Populous Function always concerns a range of numeric values, which can either be dimensional numeric values or measures. For Example the variance calculation of the entire data population of the Revenue: =VarP(<Revenue>) In Report (NOTE: as this function is based on a range of data you need to use In Report as an extended context to make the calculation based on the entire Revenue range in the table (report) )
Country France France France US US US US US US Resort French Riviera French Riviera French Riviera Bahamas Beach Bahamas Beach Bahamas Beach Hawaiian Club Hawaiian Club Hawaiian Club Year FY93 FY94 FY95 FY93 FY94 FY95 FY93 FY94 FY95 Revenue 295940 280310 259170 287929 307400 376115 479685 519530 480445 VarP of Revenue 9209152328 9209152328 9209152328 9209152328 9209152328 9209152328 9209152328 9209152328 9209152328
The result of the formula: =(StdDevP(<Revenue>) In Report)* (StdDevP(<Revenue>) In Report) would give the same as the result of the formula: =VarP(<Revenue>)In Report Note: For Information on the calculation of the StdDevP, check chapter 1.11 on StdDevP)
Created by Suzanna Rahimi
20/09/00
Page 43 /176
Guide to Formulas in the Edit Formula Menu
The extended syntax for this Aggregate Function allows you to further delimit the context on which the function is to be applied. The context can be specified with In, ForEach, or ForAll operators. For Example the variance of an entire data population of the revenue per country: =VarP(<Revenue>) In <Country>
Country France France France US US US US US US Resort French Riviera French Riviera French Riviera Bahamas Beach Bahamas Beach Bahamas Beach Hawaiian Club Hawaiian Club Hawaiian Club Year FY93 FY94 FY95 FY93 FY94 FY95 FY93 FY94 FY95 Revenue 295940 280310 259170 287929 307400 376115 479685 519530 480445 VarP per Country 227025489 227025489 227025489 8063068436 8063068436 8063068436 8063068436 8063068436 8063068436
If extended further the calculation of the variance of a an entire data population in country and year the formula would be as follows: =VarP(<Revenue>) In (<Country>,<Year>)
Created by Suzanna Rahimi
20/09/00
Page 44 /176
Guide to Formulas in the Edit Formula Menu
2 Numeric functions The Numeric Functions are divided into the following Functions: Abs Ceil Cos Exp Fact Floor Ln Log Log10 Mod Power Rank Round ServerValue Sign Sin Sqrt Tan ToNumber Truncate
This Chapter will now have a close look at the individual Numeric Functions.
Created by Suzanna Rahimi
20/09/00
Page 45 /176
Guide to Formulas in the Edit Formula Menu
2.1
Abs
The Abs Function returns the absolute value of a number (a numbers absolute value is its number without its sign). This means that positive numbers may stay unchanged and negative numbers become positive numbers. For Example: =Abs(<number>)
Number 143.00 667.00 -143.00 658.00 -465.00 990.00 -132.00 797.00 -153.00 -143.00 666.00 898.00 679.00 Abs of Number 143.00 667.00 143.00 658.00 465.00 990.00 132.00 797.00 153.00 143.00 666.00 898.00 679.00 Name Arai Baker Dumas Edward Hopkins Hugo Kamata Kanido Keegan Larson Marlow McCarthey Smith City Boston Berlin Bonn London Edinburgh London Tokio Glascow Boston New York Berlin Paris Lyon
Note that when the sum is taken of the absolute numbers this will take in account all the positive numbers that were negative before, and will therefore display a different total to the sum of the original number object. Also note that all Numeric Functions can be used in conjunction with other functions or objects. For example: =Sum(Abs(<Number>)) In <City> And all formulas can be set as a Variable
Created by Suzanna Rahimi
20/09/00
Page 46 /176
Guide to Formulas in the Edit Formula Menu
2.2
Ceil
The Ceil Function returns the value of a number rounded up to the nearest integer. This counts for all numerics (dimension or measure) were the number represents a value that is either positive, negative or null. For example: =Ceil(<decimal>)
Number 1.00 2.00 3.00 4.00 Decimal 435,130.76 3,276,767.14 2,794,039.54 380,197.54
Ceil(<Decimal>)
435,131.00 3,276,768.00 2,794,040.00 380,198.00
Note that all formula functions can be used in conjunction with other functions or objects. For example: =Ceil(<decimal>) *<number> And all formulas can be set as a Variable Also note that all Numeric Functions can be set based on an object or a single numeric value: For example: Ceil (<decimal>), see report above Or: Ceil(435,130.76) Which will only return 435,131.00
Created by Suzanna Rahimi
20/09/00
Page 47 /176
Guide to Formulas in the Edit Formula Menu
2.3
Cos
This Function stands for Cosine and calculates the cosine of the displayed number, returning the cosine of a number, where number is an angle in radians. For Example: =Cos(<Revenue>)
Cos of Cos of Revenue Revenue -0 -0 0 -1 1 0 -0.39 -0.17 0.39 -0.92 1.00 0.05
Country France France France US US US
Year FY93 FY94 FY95 FY93 FY94 FY95
Revenue 295,940.00 280,310.00 259,170.00 767,614.00 826,930.00 856,560.00
Be aware that the Cos Function will automatically round up to no decimal places if this format has been set in the report. In order to get the decimal places, the number format in Format Cell has to be set to two decimal places (0.00) (Note that decimal formatting also depends on the Regional Settings. Check if in the Regional Settings this has not been set to no decimal places.) Also note that all Numeric Functions can be set based on an object or a single numeric value: For example: =Cos (<Revenue>), see report above Or: =Cos(213464) Which will only return 1
Created by Suzanna Rahimi
20/09/00
Page 48 /176
Guide to Formulas in the Edit Formula Menu
2.4
Exp
The Exp Function stands for a number exponent function and allows entry of scientific-notation numbers, returning e (equivalent to: 2,7182821828245) to the power of a number. It can be used on dimensional numeric values or measures. For Example: Exp(3) = 20.09 Which is based on: =2.718282182845*2.718282182845*2.718282182845
Colour yellow green purple blue Number 1.00 2.00 3.00 4.00 Exp of Number 2.72 7.39 20.09 54.60 Decimal 435,130.76 3,276,767.14 2,794,039.54 380,197.54 Exp of Decimal #OVERFLOW #OVERFLOW #OVERFLOW #OVERFLOW
Be aware that the Exp function has a limit of 709. If this is exceeded Business Objects will give an error of #Overflow (see column of Exp on Decimal) or crash with a General Page Fault (GPF). Also note that all Numeric Functions can be set based on an object or a single numeric value. For example: Exp (<Number>), see report above Or: Exp(4) Which will only return 54.60
Created by Suzanna Rahimi
20/09/00
Page 49 /176
Guide to Formulas in the Edit Formula Menu
2.5
Fact
The Fact Function returns the factorial value of a dimensional numeric value or a measure. For Example the when applying the Fact function on the <Number> column then the Fact(1) is equal to 1, the Fact (2) equal to 2, and the Fact(3) is equal to 6. The factorial value is the output value of the previous value times the new input value. With Fact(3) this is value 2 (previous output value) times 3 (new input value), resulting in the outcome of 6.
Colour yellow green purple blue Number 1.00 2.00 3.00 4.00 Fact of Number 1.00 2.00 6.00 24.00 Fact of Revenue #OVERFLOW #OVERFLOW #OVERFLOW #OVERFLOW
Be aware that the Fact function has a limit of 170. If you exceed the Fact(170) this will return an error #OVERFLOW (see for example the Fact based on Decimal) Also note that all Numeric Functions can be set based on an object or a single numeric value. For example: Fact (<Number>), see report above Or: Fact (4), which will only return 24.00
Created by Suzanna Rahimi
20/09/00
Page 50 /176
Guide to Formulas in the Edit Formula Menu
2.6
Floor
The Floor Function returns the value of a number rounded down to the nearest integer. This can be used on a dimensional numeric value or a measure.
Colour yellow green purple blue Number 1.00 2.00 3.00 4.00 Decimal 435130.76 3276767.14 2794039.54 380197.54
Floor(<Decimal>)
435,130.00 3,276,767.00 2,794,039.00 380,197.00
Be aware of formatting placed on the columns. The Decimal column has a format set as 0.00. The output of the Floor Function will automatically show the two decimal places as .00 In order to remove this you need to alter the format in the Format Cell menu. (Note that decimal formatting also depends on the Regional Settings. Check if in the Regional Settings this has not been set to no decimal places.) As with all Numeric Functions the Floor function can be set based on an object or a single numeric value. For example: Floor (<Number>), see report above Or: Floor (2.5), which will only return 2.
Created by Suzanna Rahimi
20/09/00
Page 51 /176
Guide to Formulas in the Edit Formula Menu
2.7
Ln
The Ln Function returns the natural logarithm of the number. Natural logarithms are based on the constant e whose value is 2.71828182845904. For Example the =Ln(7.39) returns 2.00 (based on 2.718281845904*2.718281845904=7.39)
Number 2.72 7.39 54.60 403.03 2,980.96 8,103.08 22,026.47 Ln of Number 1.00 2.00 4.00 6.00 8.00 9.00 10.00
As with all Numeric Functions the Ln Function can be set based on an object or a single numeric value: For example: Ln (<Number>), see report above Or: Ln (54.60), which will only return 4.00.
Created by Suzanna Rahimi
20/09/00
Page 52 /176
Guide to Formulas in the Edit Formula Menu
2.8
Log
The Log Function returns the logarithm of a real positive number to the specified base. =Log(number,base). For Example the Log (8,2) returns 3 (as this is based on 2*2*2=8)
Number 1 2.00 4.00 8.00 16.00 32.00 64.00 128.00 256.00 512.00 Log of Number 1 1.00 2.00 3.00 4.00 5.00 6.00 7.00 8.00 9.00 Number 2 3.00 9.00 27.00 81.00 243.00 729.00 2,187.00 6,561.00 19,683.00 Log of Number 2 1.00 2.00 3.00 4.00 5.00 6.00 7.00 8.00 9.00
As with all Numeric Functions the Log Function can be set based on an object or a single numeric value. For example: Log (<Number>, 2), see report above Or: Log (16.00), which will only return 4.00 (based on 2*2*2*2)
Created by Suzanna Rahimi
20/09/00
Page 53 /176
Guide to Formulas in the Edit Formula Menu
2.9
Log10
The Log10 Function returns the logarithm of a real positive number to the base of 10. For Example Log10(100) returns 2 as it is based on 10*10=100.
Number 10.00 100.00 1,000.00 10,000.00 100,000.00 1,000,000.00 10,000,000.00 100,000,000.00 1,000,000,000.00 Log10 of Number 1.00 2.00 3.00 4.00 5.00 6.00 7.00 8.00 9.00
As with all Numeric Functions the Log10 Function can be set based on an object or a single numeric value. For example: Log10 (<Number>), see report above Or: =Log10 (1000.00), which will only return 3.00 (Based on 10*10*10=1000)
Created by Suzanna Rahimi
20/09/00
Page 54 /176
Guide to Formulas in the Edit Formula Menu
2.10 Mod
The Mod Function displays the modulus, or remainder of x/y. It returns the integer remainder of the division of the dividend number by the divisor number. Mod (dividend number, divisor number) For Example: =Mod(435130.76,2) returns 0.76. The result is found using the following formula: =Mod(n, d) equals n-d* Floor(n/d) In this case: 435130.76-2*(435130/2)=0.76
Colour blue yellow purple green Decimal 380,197.54 435,130.76 2,794,039.54 3,276,767.14 Mod(<Decimal> ,2) 1.54 0.76 1.54 1.14 Mod(<Decimal> ,0) #ERROR #ERROR #ERROR #ERROR
Note that the divisor number can not be set as zero, as Business Objects will return a #ERROR Also note that as with all Numeric Functions the Mod Function can be set based on an object or a single numeric value. For example: Mod(<Number>,2), see report above Or: =Mod(380197.54 ,2) Which will only return 1.54
Created by Suzanna Rahimi
20/09/00
Page 55 /176
Guide to Formulas in the Edit Formula Menu
2.11 Power The Power Function returns the value of a number to the specified power. =Power(number, power) For Example: Power(3, 2) equals 9.
Colour yellow green purple blue Number 1.00 2.00 3.00 4.00 Power(<Number>,2) 1.00 4.00 9.00 16.00
Note that as with all Numeric Functions the Power Function can be set based on an object or a single numeric value. For example: =Power(<Number>,2), see report above Or: =Power(4.00,2) Which will only return 16.00 (based on 4*4=16)
Created by Suzanna Rahimi
20/09/00
Page 56 /176
Guide to Formulas in the Edit Formula Menu
2.12 Rank
The Rank Function retrieves the rank number for each dimension value based on the measure. =Rank(dimension, measure)
Measure 3,276,767.14 2,794,039.54 435,130.76 380,197.54 Colour green purple yellow blue Rank per Colour 1.00 2.00 3.00 4.00
The Rank Function will set a number to a dimension according how it is ranked against the chosen measure. In the example Purple is set as number 1, as its measure value is the highest, and is therefore ranked as 1.
Note that the Rank function takes all structural filters into consideration, such as breaks or master/detail formatting.
Created by Suzanna Rahimi
20/09/00
Page 57 /176
Guide to Formulas in the Edit Formula Menu
2.13 Round The Round Function will truncate a number to the specified number of decimal places, and rounds up the result to the nearest integer. =Round(number, number of decimal places)
Colour green purple yellow blue Decimal 3,276,767.14 2,794,039.54 435,130.76 380,197.54
Round(<Decimal> ,0)
3276767 2794040 435131 380198
Be aware of formatting placed on the columns. The Number column has a format set as 0.00. The output of the Round Function will automatically show the two decimal places as .00 In order to remove this you need to alter the format in the Format Cell menu to the format of 0 for this column. (Note that decimal formatting also depends on the Regional Settings. Check if in the Regional Settings this has not been set to no decimal places.) Note that as with all Numeric Functions the Round Function can be set based on an object or a single numeric value. For example: Round (<Decimal>), see report above Or: =Round(156.87,0) Which will return 157.
Created by Suzanna Rahimi
20/09/00
Page 58 /176
Guide to Formulas in the Edit Formula Menu
2.14 ServerValue The Server Value Function retrieves an aggregated value from an OLAP server. Following is an illustration of server values.
Q1 Profit East West
Sum(<Profit>) Sum(ServerValue<Profit>)
Q2 Profit 83,725.00 81,006.00 164,731.00
254,972.00
Q3 Profit 124,408.00 116,808.00 241,216.00
206,362.00
Q4 Profit 70,596.00 64,493.00 135,089.00
927,375.00
41,855.00 37,715.00 79,570.00
121,398.00
The values are retrieved for East and West, two of the four regions in the original data. These values (shown in Italics above) are defined as = ServerValue(<Profit>). Two types of totals are shown: One: =Sum(<Profit>) is a local aggregate that sums the East/West values down columns and across rows (41,855 + 37,715 = 79,570, etc.) Two: =Sum(ServerValue<Profit>), in contrast, is a ServerValue aggregate; this is the total of the four regions in the original OLAP server data, not just the two regions displayed in the report. Note that Variable names for retrieved data are indicated with the additional notation <measure>(ServerValue), while local values are displayed as <measure>. If this function is used on a non-OLAP data provider (such as a universe-based data provider) then this function has no effect.
Created by Suzanna Rahimi
20/09/00
Page 59 /176
Guide to Formulas in the Edit Formula Menu
2.15 Sign
The Sign Function returns a number that represents the sign of the specified number (-1 a negative number, 0 for zero and 1 for a positive number.) For Example: =Sign(-2543276) returns -1.
Name Arai Baker Dumas Edward Hopkins Hugo Kamata Kanido Keegan Larson Marlow McCarthey Smith City Boston Berlin Bonn London Edinburgh London Tokio Glascow Boston New York Berlin Paris Lyon Number 143.00 667.00 -143.00 658.00 -465.00 990.00 -132.00 797.00 -153.00 -143.00 666.00 898.00 679.00 Sign of Number 1.00 1.00 -1.00 1.00 -1.00 1.00 -1.00 1.00 -1.00 -1.00 1.00 1.00 1.00 Sign of Number 1 1 -1 1 -1 1 -1 1 -1 -1 1 1 1
Note that as with most Numeric Functions the Sign Function can be set based on an object or a single numeric value. For example: =Sign(<Number>), see report above Or: =Sign(990.00) Which will only return 1.
Created by Suzanna Rahimi
20/09/00
Page 60 /176
Guide to Formulas in the Edit Formula Menu
2.16 Sin This Sin Function stands for Sine and calculates the sine of the displayed number, returning the sine of a number, where number is an angle in radians. For Example: =Sin(234542) returns -0,116992.
Colour blue yellow purple green Number 380198 435131 2794040 3276767 Sin of Number 0.91 0.97 0.96 -0.92
Note that as with most Numeric Functions the Sin Function can be set based on an object or a single numeric value. For example: =Sin(<Number>), see report above Or: =Sin(380197.54) Which will only return 0.91.
Created by Suzanna Rahimi
20/09/00
Page 61 /176
Guide to Formulas in the Edit Formula Menu
2.19
Sqrt
The Function Sqrt stands for Square Root and will return the Square Root of a numeric value. The Square Root of a number is found by multiplying the number by itself For Example: =Sqrt(16) returns 4 (based on 4*4=16)
Colour yellow green purple blue Number 1.00 2.00 3.00 4.00 Sqrt of Number 1.00 1.41 1.73 2.00
Note that as with most Numeric Functions the Sqrt Function can be set based on an object or a single numeric value. For example: =Sqrt(<Number>), see report above Or: =Sqrt(9.00), which will only return 3.00(based on 3*3=9).
Created by Suzanna Rahimi
20/09/00
Page 62 /176
Guide to Formulas in the Edit Formula Menu
2.20
Tan
This Tan function stands for Tangent and calculates the tangent of the displayed number, returning the tangent of a number, where number is an angle in radians. For Example: Tan(380197.50) returns 2.46
Colour blue yellow purple green Number 380198 435131 2794040 3276767 Tan of Number -2.20 4.04 3.36 2.42
Note that as with most Numeric Functions the Tan Function can be set based on an object or a single numeric value. For example: =Tan(<Number>), see report above Or: =Tan(435130.76), which will only return 4.04.
Created by Suzanna Rahimi
20/09/00
Page 63 /176
Guide to Formulas in the Edit Formula Menu
2.21
ToNumber
The Function ToNumber converts a character string to a number.
Colour yellow green purple blue Character 31 32 33 34 ToNumber 31.00 32.00 33.00 34.00
Note that as with most Numeric Functions the ToNumber Function can be set based on an object or a single numeric value. For example: =ToNumber(<Character>), see report above Or: =ToNumber(30), which will return the numeric value 30.00.
Created by Suzanna Rahimi
20/09/00
Page 64 /176
Guide to Formulas in the Edit Formula Menu
2.22
Truncate
The Truncate Function truncates a number to the specified number of decimals. =Truncate(number, number of decimals) For Example: =Truncate(128.35, 0), the result is 128.
Kleur blue yellow purple green Number 380197.54 435130.76 2794039.54 3276767.14 Truncate(<Number> , 1) 380,197.50 435,130.70 2,794,039.50 3,276,767.10
Be aware of formatting placed on the columns. The Number column has a format set as 0.00. The output of the Truncate Function will automatically show the two decimal places as .00,replacing the decimal it is truncating with a zero. In order to make this show no zero you need to alter the format in the Format Cell menu to 0.0 for the truncation column. (Note that decimal formatting also depends on the Regional Settings. Check if in the Regional Settings this has not been set to no decimal places.) Note that as with most Numeric Functions the Truncate Function can be set based on an object or a single numeric value. For example: =Truncate(<Number>,1), see report above Or: =Truncate(435130.76, 1), which will only return 435130.70.
Created by Suzanna Rahimi
20/09/00
Page 65 /176
Guide to Formulas in the Edit Formula Menu
Character Functions
The Character Functions are divided into the following Functions: Asc Char Concatenation Fill FormatDate FormatNumber InitCap Left LeftPad LeftTrim Length Lower Match Pos Replace Right RightPad RightTrim SubStr Trim Upper WordCap This Chapter will now have a close look at the individual Character Functions
Created by Suzanna Rahimi
20/09/00
Page 66 /176
Guide to Formulas in the Edit Formula Menu
3.1
Asc
The Asc Function returns an integer that corresponds to the ANSI code of the single character. =Asc("a single character") For Example: =Asc("J") equals 74, as 74 is the ANSI code of the letter J in upper case
Letter S S Asc of S 83 Letter s s Asc of s 115
The Asc Function is designed to return a code for each single character. When you insert the Asc(France) it will therefore only return the code equivalent to the first letter in the value. In this case the F, and will return the ANSI code 70 (which stands for the capital letter F)
Country Australia France US Asc of Country 65 70 85
Asc of U 85 Asc of F 70 Asc of A 65
Also note that letters in upper and lower case will return different ANSI codes, see report. The capital letter of S is equivalent to the ANSI code 83 and the lower case s is equivalent to ANSI code 115. Note that as the function is asking for a character value, this needs to be accompanied with inverted commas. The Formula is: =Asc(F)
Created by Suzanna Rahimi
20/09/00
Page 67 /176
Guide to Formulas in the Edit Formula Menu
3.2
Char
The Char Function returns a character, which is the number's ANSI value. =Char(number) For Example: =Char(65) equals A (as 65 is the ASCII code for the letter A).
Number 70 70 Char of 70 F Number 65 65 Char of 65 A
Note that the Char Function asks for a numeric value, and therefore does not need to have inverted commas. The formula is: =Char(70)
Created by Suzanna Rahimi
20/09/00
Page 68 /176
Guide to Formulas in the Edit Formula Menu
3.3
Concatenation
The Concatenation Function concatenates two character strings. =Concatenation(character string, character string) For Example: =Concatenation(<First Name>, <Last Name>) will return JohnSmith, where the value of First Name is John, and the value of Last Name, Smith.
Country Australia France US US US Resort Australian Reef French Riviera Bahamas Beach Hawaiian Club Royal Caribbean Concatenation Australia Australian Reef France French Riviera US Bahamas Beach US Hawaiian Club US Royal Caribbean
The =Concatenation (<Country>,<Resort>) will return the result shown in the report above. The two values are set together without any spaces in between. Please note that the Concatenation Function is equivalent to the operator &, and will therefore enable you to concatenate two or more character strings, and to insert spaces between them. For example: =Concatenation(<Country>&"
Country Australia France US US US Resort Australian Reef French Riviera Bahamas Beach Hawaiian Club Royal Caribbean Concatenation Australia Australian Reef France French Riviera US Bahamas Beach US Hawaiian Club US Royal Caribbean
",<Resort>)
This will provide the function with a space in between the two character strings. This can be taken further and more value strings can be added with further use of the & & (Or: + +)operators. For example: =Concatenation(<Country>&" ",<Resort>& Text) Which will return: France French Riviera Text
Created by Suzanna Rahimi
20/09/00
Page 69 /176
Guide to Formulas in the Edit Formula Menu
Please note that the Concatenation Function is designed only to concatenate character strings. If any non-character string is added to the function, Business Objects will display an error message Incompatible data type. If however there is a need to concatenate with date and numeric objects, they need to be converted to a character string. This can be done via the Functions FormatDate and FormatNumber. For example:
=Concatenation(<Country> , FormatDate(<Date>, "dd/mm/yyyy"))
Which will return: France12/2/1999 Or:
=Concatenation(<Country> , FormatNumber(<Number>, "0.00"))
Which will return: France30.00
The Concatenation Function can be set with objects, for example =Concatenation(<Country>, <Resort>) , single values ( =Concatenation(France,US) ) or a combination of both.
Created by Suzanna Rahimi
20/09/00
Page 70 /176
Guide to Formulas in the Edit Formula Menu
3.4
Fill
The Fill Function repeats a character string a certain number of times. =Fill(character string, number of times) For example: =Fill(<Country>)", 2) returns :FranceFrance.
Country France US US US Resort French Riviera Bahamas Beach Hawaiian Club Royal Caribbean Fill FranceFrance USUS USUS USUS
Like with the Concatenation function the Fill function can be set with spaces via the & & (or + +) operators.
Country France US US US Resort French Riviera Bahamas Beach Hawaiian Club Royal Caribbean Fill France France US US US US US US
For example: =Fill(<Country>&" " ,2) This will return: France France As with most Character Functions the Fill Function can be used with objects, Fill (<Country>, 2) see report, or with single character string values. For example: =Fill (test, 2) returning: testtest. Please note that when a single character string value is used, this always needs to be accompanied by inverted commas.
Created by Suzanna Rahimi
20/09/00
Page 71 /176
Guide to Formulas in the Edit Formula Menu
3.5
FormatDate
The FormatDate Function applies the string format to a date specified in standard dd/mm/yy format. It converts a date into the character string format required. =FormatDate(date,"string format") For example: =FormatDate(<Date>, "mm/dd/yy") returns 07/29/96 =FormatDate('13/07/00', "m/d/yyyy") returns 7/13/2000
Resort ServiceLine Invoice Date 2/1/1993 3/1/1994 3/4/1994 3/7/1994 3/7/1995 2/1/1993 3/1/1994 3/4/1994 3/7/1994 3/7/1995 FormatDate 02-Jan-1993 03-Jan-1994 03-Apr-1994 03-Jul-1994 03-Jul-1995 02-Jan-1993 03-Jan-1994 03-Apr-1994 03-Jul-1994 03-Jul-1995 Bahamas Beach Accommodation Bahamas Beach Accommodation Bahamas Beach Accommodation Bahamas Beach Accommodation Bahamas Beach Accommodation Bahamas Beach Bahamas Beach Bahamas Beach Bahamas Beach Bahamas Beach Food & Drinks Food & Drinks Food & Drinks Food & Drinks Food & Drinks
The FormatDate Function will allow you to change the date format that is set in the date object. If the date format in the date object is set to mm/yy, this can be changed with the FormatDate function to mm/dd/yy. Do note that this will set the date to a character string. As with most Character Functions the FormatDate Function can be used with objects, =FormatDate(<Invoice Date>, dd-mmm-yyyy) see report , or with single date value taken from the date object (highlight the date object in the Edit Formula , and select show list of values) . For example: =FormatDate(03/1/94, dd/mmm/yyyy) This will return the date value in the character string format that has been set in the formula: 03/Jan/1994
Created by Suzanna Rahimi
20/09/00
Page 72 /176
Guide to Formulas in the Edit Formula Menu
The FormatDate Function can also be used on other date functions available in the Edit Formula, such as CurrentDate /Document Date and LastExecutionDate. For Example: =FormatDate(CurrentDate(),mm/dd/yy) Please note that the date format that is originally returned in the report is based on the Short Date Format in the Regional Settings. FormatDate can also be handy when you have run a setup with more than one language, for example French and English. If you are swapping between languages, then this may cause an error with the dates. The reason being is that if you have run the report in English, you would have set the format to English settings =FormatDate(<date>,dd/mm/yyyy, and the French setting would need to be jj/mm/aaaa. When running this with BOLANGUAGE on EN then this will show the correct value, but when you change the BOLANGUAGE to FR this will give a #ERROR in the report. (Note that this BOLANGUAGE changes when you go to Tools / Options and change the Language you wish to run BO with from for example English to French the BOLANGUAGE value will become FR.) To solve this, you can make use of the FormatDate Function in conjunction with the Function: ApplicationValue. The formula to use is: =If ApplicationValue("BOLANGUAGE") ="FR" Then FormatDate(<date> , "jj/mm/aa") Else FormatDate(<date> ,"dd/mm/yy") This will set the value correct, based on the language settings in the BOLANGUAGE file. For more information on ApplicationValue see Misc Functions
Created by Suzanna Rahimi
20/09/00
Page 73 /176
Guide to Formulas in the Edit Formula Menu
3.6
FormatNumber
The FormatNumber Function applies a character string format to numbers. It allows you to convert a number to a character string. =FormatNumber(number,"string format") For example: =FormatNumber(12.5, "0.00") returns 12.50.
Country France US US Resort French Riviera Bahamas Beach Hawaiian Club Revenue 835,420.00 971,444.00 1,479,660.00 FormatNumber 835420 971444 1479660
The FormatNumber Function will allow you to change the number format that is set in the numeric object. If the number format in the numeric object is set to 12.00, this can be changed with the FormatNumber function to 12. Do note that this will set the numeric value to a character string. As with most Character Functions the FormatNumber Function can be used with objects, =FormatNumber(<Revenue>,0) see report , with a single number value taken from the numeric object (highlight the numeric object in the Edit Formula , and select show list of values) or a numeric value loose from any object. For example: =FormatNumber(100.00,0) which will return the number without decimals and will return the value 100 Note that this function can also be used on other numeric functions available in the Edit Formula. For example: =FormatNumber(Floor(6886133.95) ,"0")
Created by Suzanna Rahimi
20/09/00
Page 74 /176
Guide to Formulas in the Edit Formula Menu
3.7
InitCap
The Function InitCap will capitalise the first letter of a character string, while the remaining letters of stay in lower case. Also any words following will remain in lower case. =InitCap(character string) For example: =InitCap("john doe") returns John doe (Note: for capitalising the first letter of all words, you need to use the Function WordCap)
Colour blue green purple yellow InitCap(<Colour>) Blue Green Purple Yellow Name jim smith sam small john doe joan of arc InitCap(<Name>) Jim smith Sam small John doe Joan of arc
As with most Character Functions the InitCap Function can be used with objects, =InitCap(<Names>) see report , or with single character string values. For example: =InitCap(test) returning: Test. Please note that when a single character string value is used, this always needs to be accompanied by inverted commas.
Created by Suzanna Rahimi
20/09/00
Page 75 /176
Guide to Formulas in the Edit Formula Menu
3.8
Left
The Left Function takes out a specified number of characters from the left of a character string. =Left(character string, number of characters) For example: =Left("Date of the Order",4) returns Date.
Country France US US Resort French Riviera Bahamas Beach Hawaiian Club Revenue 835420 971444 1479660 Left(<Resort> ,8) French R Bahamas Hawaiian
As with most Character Functions the Left Function can be used with objects, =Left(<Resort>,8) see report , or with single character string values. For example: =Left(todays date,5) returning: today. Please note that when a single character string value is used, this always needs to be accompanied by inverted commas.
Created by Suzanna Rahimi
20/09/00
Page 76 /176
Guide to Formulas in the Edit Formula Menu
3.9
LeftPad
The LeftPad function adds characters to the left of a character string. The total length of the string as is specified by number. =LeftPad(character string, number, character string) For example: =LeftPad("port", 6, "re") returns report.
Colour blue green purple yellow LeftPad("green" , 10, "blue-") blue-green blue-green blue-green blue-green
As with most Character Functions the Left Function can be used with objects, =LeftPad(<detail>,8,text) or with single character string values, as seen in the report ; =LeftPad("green" , 10 , "blue-") returning: blue-green. Please note that when a single character string value is used, this always needs to be accompanied by inverted commas
Created by Suzanna Rahimi
20/09/00
Page 77 /176
Guide to Formulas in the Edit Formula Menu
3.10
LeftTrim
The LeftTrim Function deletes the blanks on the left of the character string (character string) For example: =LeftTrim(" quarter") returns quarter.
Country LeftTrim Australia Australia France France US US
As with most Character Functions the Left Function can be used with objects, =LeftTrim(<country>) or with single character string values, as seen in the report ;=LeftTrim(" green") returning: green. Please note that when a single character string value is used, this always needs to be accompanied by inverted commas
Created by Suzanna Rahimi
20/09/00
Page 78 /176
Guide to Formulas in the Edit Formula Menu
3.11
Length
The Length Function returns the number of characters in a character string. =Length (character string) For example: =Length("SMITH") returns 5.
Country France US US Resort French Riviera Bahamas Beach Hawaiian Club Revenue 835,420.00 971,444.00 1,479,660.00 Length of Resort 14 13 13
Please note that any spaces in the character string are counted within the Length function. As with most Character Functions the Length Function can be used with objects, =Lenght(<Resort>),as seen in the report or with single character string values,=Lenght("France") returning:6. Please note that when a single character string value is used, this always needs to be accompanied by inverted commas.
Created by Suzanna Rahimi
20/09/00
Page 79 /176
Guide to Formulas in the Edit Formula Menu
3.12
Lower
The Lower Function writes a character string in lower case. =Lower(character string) For example: =Lower("SMITH") returns smith.
Country Australia France US Lower australia france us
As with most Character Functions the Lower Function can be used with objects, =Lower(<Resort>),as seen in the report or with single character string values, =Lower("France") returning: france. Please note that when a single character string value is used, this always needs to be accompanied by inverted commas.
Created by Suzanna Rahimi
20/09/00
Page 80 /176
Guide to Formulas in the Edit Formula Menu
3.13
Match
The Match Function compares two character strings; =Match(character string, text pattern) The Match Function is a logical function and will return 1 if the formula is true and 0 when false. You use this function with an asterisk (*) and a question mark (?), which act as wildcard characters. The asterisk represents more than one character, while the question mark represents only one character. For example: =Match(<Resort> ,"B*") will return a 1 for the resorts starting with a B and 0 for the others. The Match function can be used with If Then Else. For example: =If Match(<Resort>,"B*") Then "true" Else "false" returns true.
Resort Bahamas Beach French Riviera Hawaiian Club
Match(<Resort> ,"B*")
If Match(<Resort> ,"B*") Then <Resort>
1 0 0
Bahamas Beach
As with most Character Functions the Match Function can be used with objects, =Match(<Resort>,"B*"),as seen in the report or with single character string values, for example: =If Match("SMITH", "S*") Then "true" Else "false" returns true. Please note that when a single character string value is used, this always needs to be accompanied by inverted commas.
Created by Suzanna Rahimi
20/09/00
Page 81 /176
Guide to Formulas in the Edit Formula Menu
3.14
Pos
The Pos Function returns the position of a character string within a longer character string. =Pos(character string, text pattern) For example: =Pos("Date of the Order","Date") returns 1, as Date is the first word in the character string.
Country France US US Resort French Riviera Bahamas Beach Hawaiian Club Revenue 835420 971444 1479660 Pos(<Resort> , "Beach") 0 9 0
As with most Character Functions the Pos Function can be used with objects, =Pos(<Resort>,"Beach"),as seen in the report or with single character string values. Please note that when a single character string value is used, this always needs to be accompanied by inverted commas.
Created by Suzanna Rahimi
20/09/00
Page 82 /176
Guide to Formulas in the Edit Formula Menu
3.15
Replace
The Replace Function replaces part of a character string by another character string. =Replace(character string, replace character string, new character string) For example: =Replace("Paid Accommodation", "Paid", "Reserved") returns Reserved Accommodation instead of Paid Accommodation.
Country France US US Resort French Riviera Bahamas Beach Hawaiian Club Replace(<Country> ,"France" , "Land") Land US US
As with most Character Functions the Replace Function can be used with objects, =Replace(<Resort> ,<Resort> ,<Country>) as seen in the report or with single character string values. Please note that when a single character string value is used, this always needs to be accompanied by inverted commas.
Created by Suzanna Rahimi
20/09/00
Page 83 /176
Guide to Formulas in the Edit Formula Menu
3.16
Right
The Right Function takes out the specified number of characters from the character string. =Right(character string, number of characters) For example: =Right("Service Line", 5) returns Line.
Country France US US Resort French Riviera Bahamas Beach Hawaiian Club Revenue 835420 971444 1479660 Right(<Resort> ,8) Riviera as Beach ian Club
As with most Character Functions the Right Function can be used with objects, =Right(<Resort>,8) see report , or with single character string values. For example: =Right(todays date,4) returning: date. Please note that when a single character string value is used, this always needs to be accompanied by inverted commas.
Created by Suzanna Rahimi
20/09/00
Page 84 /176
Guide to Formulas in the Edit Formula Menu
3.17
RightPad
The RightPad Function adds characters to the right of a character string. The total length of the string is specified by number. =RightPad(character string, number, character string) For example: =RightPad("Products", 15, " Loaned") returns Products Loaned.
Colour blue green purple yellow RightPad("green-" ,10 ,"blue") green-blue green-blue green-blue green-blue
As with most Character Functions the RightPad Function can be used with objects, RightPad(<Colour>,8, text) or with single character string values, as seen in the report ; =RightPad("green-" , 10 , "blue") returning: green-blue Please note that when a single character string value is used, this always needs to be accompanied by inverted commas
Created by Suzanna Rahimi
20/09/00
Page 85 /176
Guide to Formulas in the Edit Formula Menu
3.18
RightTrim
The RightTrim Function deletes the blanks on the right of a character string. =RightTrim(character string) For example: =RightTrim("Smith ") returns Smith.
Country France US US RightTrim France
As with most Character Functions the RightTrim Function can be used with objects, =RightTrim(<country>) or with single character string values, as seen in the report ;=RightTrim(" green") returning: green. Please note that when a single character string value is used, this always needs to be accompanied by inverted commas
Created by Suzanna Rahimi
20/09/00
Page 86 /176
Guide to Formulas in the Edit Formula Menu
3.19
SubStr
The SubStr Function takes a sequence of characters from a character string. =SubStr(character string, numberStart, numberLength) For example: =SubStr("JAGUAR", 1, 3) is JAG. The first number represents the position of the first character in the string that you want to take out. The second number represents the number of characters to extract, beginning with the first number. In the example, the first number is 1, which refers to the J in JAGUAR. The second number is 3, so the result is the JAG, the first three characters of JAGUAR.
Country France US US Resort French Riviera Bahamas Beach Hawaiian Club Revenue 835420 971444 1479660 SubStr(<Resort> ,1 , 8) French R Bahamas Hawaiian
As with most Character Functions the SubStr Function can be used with objects, =SubStr(<Resort>,1,6),as seen in the report or with single character string values. Please note that when a single character string value is used, this always needs to be accompanied by inverted commas.
Created by Suzanna Rahimi
20/09/00
Page 87 /176
Guide to Formulas in the Edit Formula Menu
3.20
Trim
The Trim Function deletes the blanks on either side of a character string. =Trim (character string)
Country France US US Trim France
For example: =Trim(" Great Britain ") returns Great Britain. As with most Character Functions the Trim Function can be used with objects, or with single character string values for example Trim(" Country "). Please note that when a single character string value is used, this always needs to be accompanied by inverted commas.
Created by Suzanna Rahimi
20/09/00
Page 88 /176
Guide to Formulas in the Edit Formula Menu
3.21
Upper
The Upper Function writes a character string in upper case. For example: =Upper("smith") returns SMITH. (character string)
Resort Bahamas Beach French Riviera Hawaiian Club Upper BAHAMAS BEACH FRENCH RIVIERA HAWAIIAN CLUB
As with most Character Functions the Upper Function can be used with objects, =Upper(<Resort>),as seen in the report or with single character string values. Please note that when a single character string value is used, this always needs to be accompanied by inverted commas.
Created by Suzanna Rahimi
20/09/00
Page 89 /176
Guide to Formulas in the Edit Formula Menu
3.22
WordCap
The WordCap Function capitalises the first letter of each word in a character string. =WordCap(character string) For example: =WordCap("smith and jones") returns Smith And Jones.
Name jim smith joan of arc john doe sam small WordCap Jim Smith Joan Of Arc John Doe Sam Small
As with most Character Functions the WordCap Function can be used with objects, =WordCap(<Names>),as seen in the report or with single character string values. Please note that when a single character string value is used, this always needs to be accompanied by inverted commas.
Created by Suzanna Rahimi
20/09/00
Page 90 /176
Guide to Formulas in the Edit Formula Menu
4 Date Functions The Date Functions are divided into the following Functions: CurrentDate CurrentTime DayName DayNumberofMonth DayNumberOfWeek DayNumberOfYear DaysBetween LastDayOfMonth DayNumberOfWeek Month MonthNumberOfYear MonthsBetween Quarter RelativeDate ToDate Week Year This Chapter will now continue to have a close look at each individual Date Function
Created by Suzanna Rahimi
20/09/00
Page 91 /176
Guide to Formulas in the Edit Formula Menu
4.1
CurrentDate
The CurrentDate Function returns todays date For example: =CurrentDate(), the result is today's date.
Current Date: Resort Bahamas Beach Bahamas Beach 20/8/2000 Invoice Date 2/1/1993 12/1/1993
Please note that the date format depends on the Regional Settings Short Date Format from the Regional Settings (in Settings/Control Panel/Regional Settings/Date Tab). The format can also be set to a different format in the Number tab of the Cell Format dialog box. Alternatively you can use the FormatDate Function to change the standard format to the required string format.
Created by Suzanna Rahimi
20/09/00
Page 92 /176
Guide to Formulas in the Edit Formula Menu
4.2
CurrentTime
The CurrentTime Function returns the current time For example: =CurrentTime(), the result is the current time
Current Time: Resort Bahamas Beach Bahamas Beach 11:03:28 Invoice Date 2/1/1993 12/1/1993
The time format depends on the Regional Settings time style option (in Settings/Control Panel/Regional Settings/Time Tab), The format can also be set to a different format in the Number tab of the Cell Format dialog box.
Created by Suzanna Rahimi
20/09/00
Page 93 /176
Guide to Formulas in the Edit Formula Menu
4.3
DayName
The DayName Function returns the name of the day of the week in the date. =DayName(<Date>) For example: =DayName(01/14/1997) returns Tuesday
Country US US US US US US US US US US Resort Bahamas Beach Bahamas Beach Bahamas Beach Bahamas Beach Bahamas Beach Bahamas Beach Bahamas Beach Bahamas Beach Bahamas Beach Bahamas Beach Invoice Date 2/1/1993 12/1/1993 3/4/1993 13/4/1993 3/7/1993 13/7/1993 3/10/1993 13/10/1993 3/1/1994 13/1/1994 Day Name Saturday Tuesday Saturday Tuesday Saturday Tuesday Sunday Wednesday Monday Thursday
As with most Date Functions this can be set on a date object (see report), date function (for example CurrentDate()) or on a single date value. (Note: This function corresponds with the language setting of your Regional Settings)
Created by Suzanna Rahimi
20/09/00
Page 94 /176
Guide to Formulas in the Edit Formula Menu
4.4
DayNumberofMonth
The DayNumberOfMonth Function returns the number of the day in the month. =DayNumberOfMonth(date) For example: If the date-type variable Reservation Date returns 10/04/1995, DayNumberOfMonth(<Reservation Date>) returns 10.
Country US US US US US US US US US US Resort Bahamas Bahamas Bahamas Bahamas Bahamas Bahamas Bahamas Bahamas Bahamas Bahamas Beach Beach Beach Beach Beach Beach Beach Beach Beach Beach Invoice Date 2/1/1993 12/1/1993 3/4/1993 13/4/1993 3/7/1993 13/7/1993 3/10/1993 13/10/1993 3/1/1994 13/1/1994 Day Number of Month 2 12 3 13 3 13 3 13 3 13
As with most Date Functions this can be set on a date object (see report), date function (for example CurrentDate()) or on a single date value.
Created by Suzanna Rahimi
20/09/00
Page 95 /176
Guide to Formulas in the Edit Formula Menu
4.5
DayNumberOfWeek
The DayNumberOfWeek Function returns the number of the weekday in the date. =DayNumberOfWeek(date) For example: If the date-type variable Reservation Date returns 10/04/1995, DayNumberOfWeek(<Reservation Date>) returns 1. (April 10 1995 was a Monday).
Country US US US US US US US US US US Resort Bahamas Beach Bahamas Beach Bahamas Beach Bahamas Beach Bahamas Beach Bahamas Beach Bahamas Beach Bahamas Beach Bahamas Beach Bahamas Beach Invoice Date 2/1/1993 12/1/1993 3/4/1993 13/4/1993 3/7/1993 13/7/1993 3/10/1993 13/10/1993 3/1/1994 13/1/1994 Day Name Saturday Tuesday Saturday Tuesday Saturday Tuesday Sunday Wednesday Monday Thursday Day Number of Week 6 2 6 2 6 2 7 3 1 4
As with most Date Functions this can be set on a date object (see report), date function (for example CurrentDate()) or on a single date value.
Created by Suzanna Rahimi
20/09/00
Page 96 /176
Guide to Formulas in the Edit Formula Menu
4.6
DayNumberOfYear
The DayNumberOfYear Function returns the number of the day in the year. =DayNumberOfYear(date) For example: If the date-type variable Reservation Date returns 10/04/1995, DayNumberOfYear(<Reservation Date>) returns 100. (April 10 was the hundredth day of 1995.)
Country US US US US US US US US US US Resort Bahamas Beach Bahamas Beach Bahamas Beach Bahamas Beach Bahamas Beach Bahamas Beach Bahamas Beach Bahamas Beach Bahamas Beach Bahamas Beach Invoice Date 2/1/1993 12/1/1993 3/4/1993 13/4/1993 3/7/1993 13/7/1993 3/10/1993 13/10/1993 3/1/1994 13/1/1994 Day Number of Year 2 12 93 103 184 194 276 286 3 13
As with most Date Functions this can be set on a date object (see report), date function (for example CurrentDate()) or on a single date value.
Created by Suzanna Rahimi
20/09/00
Page 97 /176
Guide to Formulas in the Edit Formula Menu
4.7
DaysBetween
The DaysBetween Function returns the number of days between two dates. =DaysBetween(date1, date2) For example: =DaysBetween(''10-04-94'',''12-04-94'') returns 2.
Begin Date 13/1/1997 14/1/1997 15/1/1997 16/1/1997 End Date 12/2/1997 13/2/1997 20/1/1997 22/1/1997 Days Between 30 30 5 6
As with most Date Functions this can be set on a date object (see report), date function (for example CurrentDate()) or on single date values.
Created by Suzanna Rahimi
20/09/00
Page 98 /176
Guide to Formulas in the Edit Formula Menu
4.8
LastDayOfMonth
The LastDayOfMonth Function returns the last day of the month in the date. =LastDayOfMonth(date) For example: =LastDayOfMonth(''08/05/1996'') returns 31/05/1996.
Country US US US US US US US US US US Resort Bahamas Beach Bahamas Beach Bahamas Beach Bahamas Beach Bahamas Beach Bahamas Beach Bahamas Beach Bahamas Beach Bahamas Beach Bahamas Beach Invoice Date 2/1/1993 12/1/1993 3/4/1993 13/4/1993 3/7/1993 13/7/1993 3/10/1993 13/10/1993 3/1/1994 13/1/1994 Last Day Of Month 31/1/1993 31/1/1993 30/4/1993 30/4/1993 31/7/1993 31/7/1993 31/10/1993 31/10/1993 31/1/1994 31/1/1994
As with most Date Functions this can be set on a date object (see report), date function (for example CurrentDate()) or on single date values. Please note that the date format depends on the Regional Settings Short Date Format from the Regional Settings (in Settings/Control Panel/Regional Settings/Date Tab). The format can also be set to a different format in the Number tab of the Cell Format dialog box. Alternatively you can use the FormatDate Function to change the standard format to the required string format.
Created by Suzanna Rahimi
20/09/00
Page 99 /176
Guide to Formulas in the Edit Formula Menu
4.9
LastDayOfWeek
The LastDayOfWeek Function returns the date of the last day of the week in which the function's argument (date) occurs. =LastDayOfWeek (date) For example: =LastDayOfWeek(''01/14/1997'')returns: 01/19/1997
Country US US US US US US US US US US Resort Bahamas Beach Bahamas Beach Bahamas Beach Bahamas Beach Bahamas Beach Bahamas Beach Bahamas Beach Bahamas Beach Bahamas Beach Bahamas Beach Invoice Date 2/1/1993 12/1/1993 3/4/1993 13/4/1993 3/7/1993 13/7/1993 3/10/1993 13/10/1993 3/1/1994 13/1/1994 Last Day Of Week 3/1/1993 17/1/1993 4/4/1993 18/4/1993 4/7/1993 18/7/1993 3/10/1993 17/10/1993 9/1/1994 16/1/1994 Day Name Sunday Sunday Sunday Sunday Sunday Sunday Sunday Sunday Sunday Sunday
As with most Date Functions this can be set on a date object (see report), date function (for example CurrentDate()) or on single date values. Please note that the date format depends on the Regional Settings Short Date Format from the Regional Settings (in Settings/Control Panel/Regional Settings/Date Tab). The format can also be set to a different format in the Number tab of the Cell Format dialog box. Alternatively you can use the FormatDate Function to change the standard format to the required string format.
Created by Suzanna Rahimi
20/09/00
Page 100 /176
Guide to Formulas in the Edit Formula Menu
4.10
Month
The Month Function returns the name of the month in the date. =Month(date) For example: =Month(''05/08/1995'') returns: May
Country US US US US US US US US US US Resort Bahamas Beach Bahamas Beach Bahamas Beach Bahamas Beach Bahamas Beach Bahamas Beach Bahamas Beach Bahamas Beach Bahamas Beach Bahamas Beach Invoice Date 2/1/1993 12/1/1993 3/4/1993 13/4/1993 3/7/1993 13/7/1993 3/10/1993 13/10/1993 3/1/1994 13/1/1994 Month January January April April July July October October January January
As with most Date Functions this can be set on a date object (see report), date function (for example CurrentDate()) or on a single date value. (Note: This function corresponds with the language setting of your Regional Settings)
Created by Suzanna Rahimi
20/09/00
Page 101 /176
Guide to Formulas in the Edit Formula Menu
4.11
MonthNumberOfYear
The MonthNumberOfYear Function returns the number of the month in the specified year. =MonthNumberOfYear (date) For example: =Month(''May 08 1996'') returns 05 as May is the 5th month.
Country US US US US US US US US US US Resort Bahamas Beach Bahamas Beach Bahamas Beach Bahamas Beach Bahamas Beach Bahamas Beach Bahamas Beach Bahamas Beach Bahamas Beach Bahamas Beach Invoice Date 2/1/1993 12/1/1993 3/4/1993 13/4/1993 3/7/1993 13/7/1993 3/10/1993 13/10/1993 3/1/1994 13/1/1994 Month number of Year 1 1 4 4 7 7 10 10 1 1
As with most Date Functions this can be set on a date object (see report), date function (for example CurrentDate()) or on a single date value.
Created by Suzanna Rahimi
20/09/00
Page 102 /176
Guide to Formulas in the Edit Formula Menu
4.12
MonthsBetween
The MonthsBetween Function returns the number of months between two dates. =MonthsBetween('date1', 'date2') For example: =MonthsBetween('10-04-94', '10-05-94') returns 1
Begin Month 12/3/1997 15/7/1997 19/8/1997 20/9/1997 End Month 12/1/1997 15/6/1997 19/6/1997 20/2/1997 Months Between 2 1 2 7
As with most Date Functions this can be set on a date object (see report), date function (for example CurrentDate()) or on single date values.
Created by Suzanna Rahimi
20/09/00
Page 103 /176
Guide to Formulas in the Edit Formula Menu
4.13
Quarter
The Quarter Function returns the number of the quarter in the date. =Quarter(<date >) For example: =Quarter(05/08/1996) returns 2 as the date falls in the second quarter of the year.
Country US US US US US US US US US US Resort Bahamas Beach Bahamas Beach Bahamas Beach Bahamas Beach Bahamas Beach Bahamas Beach Bahamas Beach Bahamas Beach Bahamas Beach Bahamas Beach Invoice Date 2/1/1993 12/1/1993 3/4/1993 13/4/1993 3/7/1993 13/7/1993 3/10/1993 13/10/1993 3/1/1994 13/1/1994 Quarter 1 1 2 2 3 3 4 4 1 1 Quarter Q1 Q1 Q2 Q2 Q3 Q3 Q4 Q4 Q1 Q1
Text can also be added in front of the Quarter function For example: ="Q" +Quarter(<Invoice Date> As with most Date Functions this can be set on a date object (see report), date function (for example CurrentDate()) or on single date values.
Created by Suzanna Rahimi
20/09/00
Page 104 /176
Guide to Formulas in the Edit Formula Menu
4.14
RelativeDate
The RelativeDate Function returns the date that is equal to the specified date plus the specified number of days. =RelativeDate(date, number of days) For example: =RelativeDate('10-04-94', 5) returns 10-09-94.
Country US US US US US US US US US US
Resort Bahamas Beach Bahamas Beach Bahamas Beach Bahamas Beach Bahamas Beach Bahamas Beach Bahamas Beach Bahamas Beach Bahamas Beach Bahamas Beach
Invoice Date 2/1/1993 12/1/1993 3/4/1993 13/4/1993 3/7/1993 13/7/1993 3/10/1993 13/10/1993 3/1/1994 13/1/1994
Relative Date ( + 5 days) 7/1/1993 17/1/1993 8/4/1993 18/4/1993 8/7/1993 18/7/1993 8/10/1993 18/10/1993 8/1/1994 18/1/1994
Please note that the date format depends on the Regional Settings Short Date Format from the Regional Settings (in Settings/Control Panel/Regional Settings/Date Tab). The format can also be set to a different format in the Number tab of the Cell Format dialog box. Alternatively you can use the FormatDate Function to change the standard format to the required string format. As with most Date Functions this can be set on a date object (see report), date function (for example CurrentDate()) or on single date values.
Created by Suzanna Rahimi
20/09/00
Page 105 /176
Guide to Formulas in the Edit Formula Menu
4.15
ToDate
The ToDate Function converts a character string into a date. =ToDate(character string, string format) For example: =ToDate(19980112,yyyyddmm) Returns :01/12/98
Character 1 199512 199611 199912 ToDate on Character 1 1/12/1995 1/11/1996 1/12/1999 Character 2 12-Apr-98 21-Apr-98 23-Mar-98 ToDate on Character 2 12/4/1998 21/4/1998 23/3/1998
In order to convert a character string to a date, the date format set in the function needs to comply with the format specified by the character. With a character string: 12-apr-98 , the ToDate formula will be : =ToDate(12-apr-98,dd-mmm-yy) With a character string: 199512 the ToDate formula needs to be: =ToDate(199512,yyyymm) If the date format in the ToDate formula does not comply with the specified format of the character string this will produce a #ERROR in the report cells. (Note that with the ToDate any changes in the format will produce the error, so also when you are using a / instead of a -) Please note that the format that the ToDate Formula returns is the date format that is set in the Regional Settings, so if the date format in the date tab in the Regional Settings is set to: dd/mm/yyyy , then the formula: =ToDate(12-apr-98,dd-mmmyy) will return the value : 12/04/1998 If it is set to mm-dd-yy the above formula will return the result of: 04-12-98 In order to find out what character format was used in the Designer (as some users may not have rights to go to the designer) you need to check the show list of values in the edit formula. This will come up when you highlight the object you are using in the formula. When this shows 12-apr-97 you will need to use dd-mmm-yy in the To Date Formula.
Created by Suzanna Rahimi
20/09/00
Page 106 /176
Guide to Formulas in the Edit Formula Menu
If it is required to change the date format that is returned, this can either be changed in the Regional Settings, or this can also be set to a different format in the Number tab of the Cell Format dialog box. Alternatively you can use the FormatDate function to change the standard format to the required format. The Function ToDate is also important when you have run a setup with more than one language, for example French and English. If you are swapping between languages, then this may cause an error with the dates (or number formats). The reason being is that if you have run the report in English, you would have set the format to English date settings of dd/mm/yyyy and the French setting would need to be jj/mm/aaaa. When running this with BOLANGUAGE on EN then this will show the correct value, but when you change the BOLANGUAGE to FR this will give a #ERROR in the report. (Note that this BOLANGUAGE changes when you go to Tools / Options and change the Language you wish to run BO with from for example English to French the BOLANGUAGE value will become FR.) To solve this, you can make use of the ToDate Function in conjunction with the Function ApplicationValue. The formula to use is: = If ApplicationValue("BOLANGUAGE") ="FR" Then ToDate(<character> , "jj/mm/aa") Else ToDate(<character> ,"dd/mm/yy") This will set the value correct, based on the language settings in the BOLANGUAGE file, and the date format in the Regional Settings. For more information on ApplicationValue see Misc Functions
Created by Suzanna Rahimi
20/09/00
Page 107 /176
Guide to Formulas in the Edit Formula Menu
4.16
Week
The Week Function returns the number of the week of a date. The numbers are 1 to 52 or 53, depending on the year. =Week(date) Please note that Weeks begin on Monday, starting with the first full week in the year. Thus: Week 1 of 1997 is Monday, January 6 through Sunday, January 12 Week 2 of 1997 is Monday, January 13 through Sunday, January 19 ... Week 52 of 1997 is Monday, December 29, 1997 through Sunday, January 4, 1998 Week 1 of 1998 is Monday, January 5 through Sunday, January 11. For example: =Week(08/05/1995) returns 31
Country US US US US US US US US US US Resort Bahamas Beach Bahamas Beach Bahamas Beach Bahamas Beach Bahamas Beach Bahamas Beach Bahamas Beach Bahamas Beach Bahamas Beach Bahamas Beach Invoice Date 2/1/1993 12/1/1993 3/4/1993 13/4/1993 3/7/1993 13/7/1993 3/10/1993 13/10/1993 3/1/1994 13/1/1994 Week 52 2 13 15 26 28 39 41 1 2
The number returned is standard formatted with two decimal places, but can be reformatted in the Number tab in the Format Cell menu. As with most Date Functions this can be set on a date object (see report), date function (for example CurrentDate()) or on single date values.
Created by Suzanna Rahimi
20/09/00
Page 108 /176
Guide to Formulas in the Edit Formula Menu
4.17
Year
The Year Function returns the year of the date. =Year(date) For example: If Reservation Date is a date-type variable, =Year(08/05/1995) returns 1995
Country US US US US US US US US US US Resort Bahamas Beach Bahamas Beach Bahamas Beach Bahamas Beach Bahamas Beach Bahamas Beach Bahamas Beach Bahamas Beach Bahamas Beach Bahamas Beach Invoice Date 2/1/1993 12/1/1993 3/4/1993 13/4/1993 3/7/1993 13/7/1993 3/10/1993 13/10/1993 3/1/1994 13/1/1994 Year 1993 1993 1993 1993 1993 1993 1993 1993 1994 1994
As with most Date Functions this can be set on a date object (see report), date function (for example CurrentDate()) or on single date values.
Created by Suzanna Rahimi
20/09/00
Page 109 /176
Guide to Formulas in the Edit Formula Menu
5 Logical Functions The Logical Functions are divided into the following Functions: IsDate IsError IsLogical IsNull IsNumber IsString IsTime This Chapter will now have a close look at the individual Logical Functions
Created by Suzanna Rahimi
20/09/00
Page 110 /176
Guide to Formulas in the Edit Formula Menu
5.1
IsDate
The IsDate Function checks whether a constant or a variable is of "date" type. Used with If Then Else. IsDate(character string or number or date) For example:If Reservation Date is a date-type variable, =IsDate(<Reservation Date>) Then "true" Else "false" returns "true".
Invoice Date 1/1/1993 6/1/1993 11/1/1993 11/2/1993 16/2/1993 21/2/1993 21/3/1993 26/3/1993 31/3/1993 3/4/1993 IsDate 1 1 1 1 1 1 1 1 1 1 If Then Else with IsDate True True True True True True True True True True
Note that you can use this function without using If Then Else, e.g., =IsDate(<Reservation Date>). In this case, the values returned are 1 (true), or 0 (false). You can format these values in the Number tab of the Format Cell dialog box. This Function can be used with objects, as seen in the report, or with single values, trying to find out if they are of date-type or not
Created by Suzanna Rahimi
20/09/00
Page 111 /176
Guide to Formulas in the Edit Formula Menu
5.2
IsError
The IsError Function checks whether a constant or a variable returns an error. =IsError (character string or number or date) This function can be used in combination with an If Then Else Statement or without. In this case, the values returned are 0 (false) or 1 (true). You can format these values by using the Number tab of the Format Cell dialog box. For example: =If IsError(<date>) Then "True" Else "False", returning False if there is no error.
Resort French Riviera French Riviera French Riviera French Riviera French Riviera French Riviera French Riviera French Riviera French Riviera French Riviera Invoice Date 1/1/1993 6/1/1993 11/1/1993 11/2/1993 16/2/1993 21/2/1993 21/3/1993 26/3/1993 31/3/1993 3/4/1993 IsError 0 0 0 0 0 0 0 0 0 0 If Then Else with IsError False False False False False False False False False False Revenue 5355 4620 5355 9440 6720 8740 11640 12760 11640 6290
This Function can be used with objects, as seen in the report, or with single values, trying to find out if they contain an error or not
Created by Suzanna Rahimi
20/09/00
Page 112 /176
Guide to Formulas in the Edit Formula Menu
5.3
IsLogical
The IsLogical Function checks whether a variable or constant is a logical. =IsLogical(character string or number or date) This function can be used in combination with an If Then Else Statement or without. In this case, the values returned are 0 (false) or 1 (true). You can format these values by using the Number tab of the Format Cell dialog box. For example: =If IsLogical(<MyLogicalVariable>) Then "true" Else "false" is true, where MyLogicalVariable equal to Revenue>10000.
Resort French Riviera French Riviera French Riviera French Riviera French Riviera French Riviera French Riviera French Riviera French Riviera French Riviera Invoice Date 1/1/1993 6/1/1993 11/1/1993 11/2/1993 16/2/1993 21/2/1993 21/3/1993 26/3/1993 31/3/1993 3/4/1993 IsLogical 0 0 0 0 0 0 0 0 0 0 If Then Else with IsLogical False False False False False False False False False False Revenue 5355 4620 5355 9440 6720 8740 11640 12760 11640 6290
This Function can be used with objects, as seen in the report, or with single values, trying to find out if they contain an error or not
Created by Suzanna Rahimi
20/09/00
Page 113 /176
Guide to Formulas in the Edit Formula Menu
5.4
IsNumber
The IsNumber Function checks whether a variable or constant is a number. =IsNumber(character string or number or date) This function can be used in combination with an If Then Else Statement or without. In this case, the values returned are 0 (false) or 1 (true). You can format these values by using the Number tab of the Format Cell dialog box. For example: =If IsNumber(<Revenue>) Then "true" Else "false" is true.
Resort French Riviera French Riviera French Riviera French Riviera French Riviera French Riviera French Riviera French Riviera French Riviera French Riviera Invoice Date 1/1/1993 6/1/1993 11/1/1993 11/2/1993 16/2/1993 21/2/1993 21/3/1993 26/3/1993 31/3/1993 3/4/1993 IsNumber 1 1 1 1 1 1 1 1 1 1 If Then Else with IsNumber True True True True True True True True True True Revenue 5355 4620 5355 9440 6720 8740 11640 12760 11640 6290
This Function can be used with objects, as seen in the report, or with single values, trying to find out if they are of numeric type or not.
Created by Suzanna Rahimi
20/09/00
Page 114 /176
Guide to Formulas in the Edit Formula Menu
5.5
IsNull
The IsNull Function checks whether a constant or variable is null (meaning #Empty). =IsNull(character string or number or date) This function can be used in combination with an If Then Else Statement or without. In this case, the values returned are 0 (false) or 1 (true). You can format these values by using the Number tab of the Format Cell dialog box. For example: =If IsNull(<Value> Then "true" Else "false" is false.
Number Colour blue 30 60 0 20 green orange pink red yellow IsNull 1 0 0 0 0 1 If Then Else with IsNull True False False False False True
This Function can be used with objects, as seen in the report, or with single values, trying to find out if they contain null or #Empty values
Created by Suzanna Rahimi
20/09/00
Page 115 /176
Guide to Formulas in the Edit Formula Menu
5.6
IsString
The IsString Function checks whether a variable or constant is a character string. =IsString(character string or number or date) This function can be used in combination with an If Then Else Statement or without. In this case, the values returned are 0 (false) or 1 (true). You can format these values by using the Number tab of the Format Cell dialog box. For example: =If IsString(<First Name>) Then "true" Else "false" is true.
Resort French Riviera French Riviera French Riviera French Riviera French Riviera French Riviera French Riviera French Riviera French Riviera French Riviera Invoice Date 1/1/1993 6/1/1993 11/1/1993 11/2/1993 16/2/1993 21/2/1993 21/3/1993 26/3/1993 31/3/1993 3/4/1993 IsString 1 1 1 1 1 1 1 1 1 1 If Then Else with IsString True True True True True True True True True True Revenue 5355 4620 5355 9440 6720 8740 11640 12760 11640 6290
This Function can be used with objects, as seen in the report, or with single values, trying to find out if they are of character-type or not.
Created by Suzanna Rahimi
20/09/00
Page 116 /176
Guide to Formulas in the Edit Formula Menu
5.7
IsTime
The IsTime Function checks whether a variable or constant is a time. =IsTime(character string or number or date) This function can be used in combination with an If Then Else Statement or without. In this case, the values returned are 0 (false) or 1 (true). You can format these values by using the Number tab of the Format Cell dialog box. For example: =IsTime(<ReportTime>) Then 0 Else 1 is 0
Invoice Date 1/1/1993 6/1/1993 11/1/1993 11/2/1993 16/2/1993 21/2/1993 21/3/1993 26/3/1993 31/3/1993 3/4/1993 IsTime 0 0 0 0 0 0 0 0 0 0 If Then Else with IsTime False False False False False False False False False False
This Function can be used with objects, as seen in the report, or with single values, trying to find out if they are of character-type or not.
Created by Suzanna Rahimi
20/09/00
Page 117 /176
Guide to Formulas in the Edit Formula Menu
6 Document Functions The Document Functions are the following:
BlockNumber ColumnNumber DocumentAuthor DocumentDate DocumentName DocumentPartiallyRefreshed DocumentTime LastPrintDate LineNumber NumberOfPages Page SectionNumber This Chapter will now concentrate on the individual Document Functions
Created by Suzanna Rahimi
20/09/00
Page 118 /176
Guide to Formulas in the Edit Formula Menu
6.1
BlockNumber
The BlockNumber() Function will return the number of the current block, starting from 1.
Country France US US
Resort French Riviera Bahamas Beach Hawaiian Club
Revenue 835,420.00 971,444.00 1,479,660.00
BlockNumber 2 2 2
Country France US US
Resort French Riviera Bahamas Beach Hawaiian Club
Revenue 835,420.00 971,444.00 1,479,660.00
BlockNumber 3 3 3
Please note that the Title of the report is also classed as a Block and will be classed as BlockNumber 1. All new reports will get a BlockNumber accordingly. Please note that the number returned can be formatted with decimal places in the number tab of the Format Cell menu.
Created by Suzanna Rahimi
20/09/00
Page 119 /176
Guide to Formulas in the Edit Formula Menu
6.2
ColumnNumber
The ColumnNumber() Function returns the number of the current column, starting from 1.
Resort Bahamas Beach French Riviera Hawaiian Club Column Number 2 2 2 Country US France US Revenue 971444 835420 1479660 Column Number 5 5 5
The ColumnNumber Function in the report returns 2, whereas the column is the second column in the report, and the fourth column will return the number 4 to indicate the fourth column. Please note that the number returned can be formatted with decimal places in the number tab of the Format Cell menu.
Created by Suzanna Rahimi
20/09/00
Page 120 /176
Guide to Formulas in the Edit Formula Menu
6.3
DocumentAuthor
The DocumentAuthor() Function will return the name of the user that has created the document.
Suzanna Rahimi Resort Bahamas Beach French Riviera Hawaiian Club Country US France US Revenue 971444 835420 1479660
Created by Suzanna Rahimi
20/09/00
Page 121 /176
Guide to Formulas in the Edit Formula Menu
6.4
DocumentDate
The DocumentDate () Function returns the date on which the report has last been saved. This can be checked in the directory where the document is stored (UserDocs), as the last modification date will comply with this date.
DocumentDate:
Resort Bahamas Beach French Riviera Hawaiian Club Country US France US
20/8/2000
Revenue 971444 835420 1479660
The date format returned is based on the Regional Settings in the Control Panel. It can also be reformatted in the Number tab in the Format Cell menu.
Created by Suzanna Rahimi
20/09/00
Page 122 /176
Guide to Formulas in the Edit Formula Menu
6.5
DocumentName
The DocumentName() Function returns the name of the document.
DocumentName:
Resort Bahamas Beach French Riviera Hawaiian Club
Island Resort.rep
Revenue 971444 835420 1479660
Country US France US
Created by Suzanna Rahimi
20/09/00
Page 123 /176
Guide to Formulas in the Edit Formula Menu
6.6
DocumentPartiallyRefreshed
The DocumentPartiallyRefreshed() Function returns a Boolean value indicating whether the results are partial or not. The value TRUE means that results are partial. This function can be used in combination with an If Then Else Statement or without. In this case, the values returned are 0 (false) or 1 (true). You can format these values by using the Number tab of the Format Cell dialog box.
Resort Bahamas Beach French Riviera Hawaiian Club Revenue 971444 835420 1479660 Document Partially Refreshed 0 0 0 Document Partially Refreshed false false false
Created by Suzanna Rahimi
20/09/00
Page 124 /176
Guide to Formulas in the Edit Formula Menu
6.7
DocumentTime
The DocumentTime() Function returns the time on which the document was last saved . This can be checked in the directory where the document is stored, as it will comply with the last modification time.
DocumentTime:
Resort Bahamas Beach French Riviera Hawaiian Club Country US France US
12:45:53
Revenue 971444 835420 1479660
The time format that is returned is based on the Regional Settings format in the Control Panel. Please note that this can not be altered in the Format Cell menu.
Created by Suzanna Rahimi
20/09/00
Page 125 /176
Guide to Formulas in the Edit Formula Menu
6.8
LastPrintDate
The LastPrintDate() Function returns the date that the report was last printed.
LastPrintDate:
Resort Bahamas Beach French Riviera Hawaiian Club Country US France US
20/8/2000
Revenue 971444 835420 1479660
The date format returned is based on the Regional Settings in the Control Panel. It can also be reformatted in the Date option in the Format Cell menu.
Created by Suzanna Rahimi
20/09/00
Page 126 /176
Guide to Formulas in the Edit Formula Menu
6.9
LineNumber
The LineNumber() Function returns the number of the current line, starting from 1. All rows in the block are counted, including header rows and footer rows (including the calculation rows), but only the body of the report will show the line numbers displayed.
Resort Bahamas Beach French Riviera Hawaiian Club Country US France US Revenue 971444 835420 1479660 Line Number 2 3 4
Please note that the number returned can be formatted with decimal places in the number tab of the Format Cell menu.
Created by Suzanna Rahimi
20/09/00
Page 127 /176
Guide to Formulas in the Edit Formula Menu
6.10
NumberOfPages
The NumberOfPages() Function returns the number of pages that are in the report. Please note that this goes in combination with the View Page Layout option in the Taskbar. If this is not set, then the number of pages function will return 1 (this is the same when the report has been saved as HTML, as the HTML report does not have a page layout function and displays the data as one page.) The format the number of pages is returned as is standard with two decimal places. This can be altered in the number tab in the Format Cell menu. *Tip: How to display the page number of the number of pages? Like: page 1 /20 ,or page 1 of 20? Formula: =Page()+"/"+NumberOfPages() Will return: 1/20 = "page"+ Page()+"of "+NumberOfPages() Will return: page 1 of 20
Created by Suzanna Rahimi
20/09/00
Page 128 /176
Guide to Formulas in the Edit Formula Menu
6.11
Page
The Page() Function will return the page number of each page in the report. Please note that this goes in combination with the View Page Layout option in the Taskbar. If this is not set, then the number of pages function will return 0 (this is the same (but shown as 1 rather than 0) when the report has been saved as HTML, as the HTML report does not have a page layout function and displays the data as one page.) The format the number of pages is returned as is standard with two decimal places. This can be altered in the number tab in the Format Cell menu. *Tip: How to display the page number of the number of pages? Like: page 1 /20 ,or page 1 of 20? Formula: =Page()+"/"+NumberOfPages() Will return: 1/20 = "page"+ Page()+"of "+NumberOfPages() Will return: page 1 of 20
Created by Suzanna Rahimi
20/09/00
Page 129 /176
Guide to Formulas in the Edit Formula Menu
6.12
SectionNumber
The SectionNumber() Function returns the number of the current section, starting from 1. Please note that the number returned is standard with two decimal places and can be formatted without decimal places in the number tab of the Format Cell menu. (This can also be set in the Regional Settings in Control Panel, but this will remove all decimal paces everywhere)
Bahamas Beach Country US
1
Revenue 971444
---Section: Resort------------ -------------------------French Riviera Country France
2
Revenue 835420
---Section: Resort------------ -------------------------Hawaiian Club Country US
3
Revenue 1479660
---Section: Resort------------ --------------------------
Created by Suzanna Rahimi
20/09/00
Page 130 /176
Guide to Formulas in the Edit Formula Menu
7 Data Provider Functions The Data Provider Functions are divided into the following Functions: Connection DataProvider DataProviderSQL DataProviderType LastExecutionDate LastExecutionTime NumberOfDataProviders NumberOfRows UniverseName UserResponse This Chapter will now have a close look at the individual Data Provider Functions
Created by Suzanna Rahimi
20/09/00
Page 131 /176
Guide to Formulas in the Edit Formula Menu
7.1
Connection
The Connection Function returns the parameters of the database connection used by the data provider to query the database. =Connection(Dataprovider) In order to activate the formula you need to insert the Dataprovider name. This is in actual fact the name of the query. This can be found in the Data Manager in the Definion tab, under Name: Query 1 with Beach The formula becomes: =Connection (Query 1 with Beach)
BO_DRV_CONNECT_MODE=0;BO_DSN=Club;ODBC_USER=;ODBC_PASSWORD=;
Country France US US
Resort French Riviera Bahamas Beach Hawaiian Club
Revenue 835420 971444 1479660
Created by Suzanna Rahimi
20/09/00
Page 132 /176
Guide to Formulas in the Edit Formula Menu
7.2
DataProvider
The DataProvider Function returns the name of the data provider that retrieved the data for the variable in the block. =DataProvider(<object>) For example if the query has been run on data from the Island Resort /Beach universe, then the name of the data provider is Query 1 with Beach. By selecting the formula: =DataProvider(<Resort>), the value returned is Query 1 with Beach, which is the name of the Query. (This can be found in the Data Manager in the Definition tab, under Name: Query 1 with Beach))
DataProvider: Country France US US
Query 1 with Beach Resort Revenue 835420 971444 1479660
French Riviera Bahamas Beach Hawaiian Club
Created by Suzanna Rahimi
20/09/00
Page 133 /176
Guide to Formulas in the Edit Formula Menu
7.3
DataProviderSQL
The DataProviderSQL Function Returns the SQL of the data provider, or an error if no SQL script is generated (in the case of a personal data file from Microsoft Excel, for example). =DataProviderSQL(DataProvider)
Country France US US Resort French Riviera Bahamas Beach Hawaiian Club Revenue 835420 971444 1479660
SELECT Resort_Country.country, Resort.resort, sum (Invoice_Line.days * Invoice_Line.nb_guests * Service.price) FROM Country Resort_Country, Resort, Invoice_Line, Service, Service_Line WHERE ( Resort_Country.country_id=Resort.country_id ) AND ( Invoice_Line.service_id=Service.service_id ) AND ( Resort.resort_id=Service_Line.resort_id ) AND ( Service.sl_id=Service_Line.sl_id ) GROUP BY Resort_Country.country, Resort.resort
In order to activate the formula you need to insert the Dataprovider name. This is in actual fact the name of the query. This can be found in the Data Manager in the Definion tab, under Name: Query 1 with Beach The formula becomes: =DataProviderSQL (Query 1 with Beach) In actual fact, this function will display the SQL script as shown in the SQL button in the Query Panel
Created by Suzanna Rahimi
20/09/00
Page 134 /176
Guide to Formulas in the Edit Formula Menu
7.4
DataProviderType
The DataProviderType returns the type of the data provider. The values that can be returned are "Universe" (for queries), "Stored procedures", "Free-hand SQL" and "Personal data". Depending on what option has been used in the Welcome Wizard of Business Objects to run a query against , this will display the type. The formula is based on : DataProviderType(DataProvider) In order to activate the formula you need to insert the Dataprovider name, which in actual fact is the name of the query, and can be found in the Data Manager in the Definion tab, under Name: Query 1 with Beach The formula becomes: =DataProviderType (Query 1 with Beach) returning Universe
DataProviderType: Country France US US Resort French Riviera Bahamas Beach Hawaiian Club Universe Revenue 835420 971444 1479660
Created by Suzanna Rahimi
20/09/00
Page 135 /176
Guide to Formulas in the Edit Formula Menu
7.5
LastExecutionDate
The LastExecutionDate Function returns the date that the data provider was last run in the Query Panel or refreshed in the Data Manager. This date will be the date that is also displayed in the Data Manager in the Definition tab under date. Formula: =LastExecutionDate(DataProvider) In order to activate the formula you need to insert the Dataprovider name, which in actual fact is the name of the query, and can be found in the Data Manager in the Definion tab, under Name: Query 1 with Beach The formula becomes: =LastExecutionTime(Query 1 with Beach)returning the date on which the report has last been run or refreshed.
Last Execution Date: Country France US US Resort French Riviera Bahamas Beach Hawaiian Club
20/8/2000
Revenue 835420 971444 1479660
The date format is based on the date format in the Regional Settings, but can also be adapted on reporter level via the Number tab and the date option in the Format Cell menu.
Created by Suzanna Rahimi
20/09/00
Page 136 /176
Guide to Formulas in the Edit Formula Menu
7.6
LastExecutionTime
The LastExecutionTime Function returns the time that the data provider was last run in the Query Panel or refreshed in the Data Manager. This time will be the time that is also displayed in the Data Manager in the Definition tab under time. Formula: =LastExecutionTime(DataProvider) In order to activate the formula you need to insert the Dataprovider name, which in actual fact is the name of the query, and can be found in the Data Manager in the Definion tab, under Name: Query 1 with Beach The formula becomes: =LastExecutionTime(Query 1 with Beach)returning the time on which the report has last been run or refreshed.
Last Execution Time: Country France US US Resort French Riviera Bahamas Beach Hawaiian Club
15:59:40
Revenue 835420 971444 1479660
The time format is based on the date format in the Regional Settings, and can not be adapted on reporter level via the Number tab and the date option in the Format Cell menu.
Created by Suzanna Rahimi
20/09/00
Page 137 /176
Guide to Formulas in the Edit Formula Menu
7.7
NumberOfDataProviders
The NumberOfDataProviders() returns the number of data providers in the current document. There may be a number of queries in the document, and this function will indicate if the queries come from one or more data providers.
NBR of DataProviders: Country France US US Resort French Riviera Bahamas Beach Hawaiian Club 1 Revenue 835420 971444 1479660
The number can be altered in the Number tab in the Format Cell menu. Tip: This function can be set together with other functions, for example: =NumberOfDataProviders()+"/"+DataProviderType("Query 1 with Beach") This will return: 1/Universe
Created by Suzanna Rahimi
20/09/00
Page 138 /176
Guide to Formulas in the Edit Formula Menu
7.8
NumberOfRows
The NumberOfRows Function returns the number of rows retrieved by the specified data provider. Formula: =NumberOfRows(DataProvider) In order to activate the formula you need to insert the Dataprovider name, which in actual fact is the name of the query, and can be found in the Data Manager in the Definion tab, under Name: Query 1 with Beach The formula becomes: =NumberOfRows(Query 1 with Beach)returning number of rows of data that is stored in the DataManager. Please note that if a report contains a filter, or if an object is removed from the query, resulting in less rows in the query, this will not change the number of rows retrieved from the DataProvider. The number of rows retrieved is the unfiltered number.
Number of Rows: Country France US US Resort French Riviera Bahamas Beach Hawaiian Club 3 Revenue 835420 971444 1479660
The number can be altered in the Number tab in the Format Cell menu.
Created by Suzanna Rahimi
20/09/00
Page 139 /176
Guide to Formulas in the Edit Formula Menu
7.9
UniverseName
The UniverseName Function returns the name of the active universe used by the data provider. The Formula is: =UniverseName(DataProvider) In order to activate the formula you need to insert the Dataprovider name, which in actual fact is the name of the query, and can be found in the Data Manager in the Definion tab, under Name: Query 1 with Beach The formula becomes: =UniverseName(Query 1 with Beach)returning the long universe name .
Universe Name: Island Resorts Marketing
Country France US US
Resort French Riviera Bahamas Beach Hawaiian Club
Revenue 835420 971444 1479660
Created by Suzanna Rahimi
20/09/00
Page 140 /176
Guide to Formulas in the Edit Formula Menu
7.10
UserResponse
The UserResponse Function returns the response to the specified prompt. This prompt is written when the data provider (query or free-hand SQL script) is set up. It appears when you run the query or SQL script. The response to the prompt is the value returned by the UserResponse function. This can be used for prompts set in the designer or in the query panel. The Formula is: =UserResponse(DataProvider, prompt) For example: [Which resort?] is a prompt for the query named Query 1 with Beach. The response to the prompt is "Bahamas Beach". Therefore, the formula =UserResponse("Query 1 with Beach", "Which resort?") returns "Bahamas Beach".
UserResponse: US
Country US US
Resort Bahamas Beach Hawaiian Club
Revenue 971444 1479660
In the report the country has been set as a prompt: @Prompt('type country','A','Resort\Country',multi,free) The user has selected US as the country. The UserResponse will be as follows: =UserResponse(Query 1 with Beach, type country) Returning US, as the user has entered this as the prompt value. The same would be when the prompt is set in the query panel: Country Equal To EnterPrompt enter country The UserResponse would be: =UserResponse(Query 1 with Beach,enter country) Returning US
Created by Suzanna Rahimi
20/09/00
Page 141 /176
Guide to Formulas in the Edit Formula Menu
8 Misc Functions The Miscellaneous Functions are the following: ApplicationValue CurrentUser GetProfileNumber GetProfileString NameOf NoFilter Previous RowIndex
This Chapter will now have a close look at the individual Miscellaneous Functions
Created by Suzanna Rahimi
20/09/00
Page 142 /176
Guide to Formulas in the Edit Formula Menu
8.1
ApplicationValue
The ApplicationValue Function retrieves the user variable that was set in a script. =ApplicationValue("ScriptVariable") For example: A user script contains the lines: set myvar1="US" set myvar2="FR" The variable can be used in building a complex filter, with the current value taken when referenced with the ApplicationValue function, as in: =ApplicationValue("myvar1") returning US Note that the script variable can be defined in a text file and referenced with the -vars option on the BusinessObjects command line, for example: businessobjects.exe -vars filename where filename contains one or more variable assignments: name of variable content of variable The function can also be used to find out the language setting of business objects : = ApplicationValue("BOLANGUAGE") returns EN if the language is set to English Note that this function can be used in combination with an IF THEN ELSE statement. For example: If ApplicationValue("BOLANGUAGE")=ENThen UK Else If ApplicationValue("BOLANGUAGE")=FR Then France
Created by Suzanna Rahimi
20/09/00
Page 143 /176
Guide to Formulas in the Edit Formula Menu
The ApplicationValue is also important when you have run a setup with more than one language, for example French and English. If you are swapping between languages, then this may cause an error with the dates (or number formats). The reason being is that if you have run the report in English, you would have set the format to English date settings of dd/mm/yyyy and the French setting would need to be jj/mm/aaaa. When running this with BOLANGUAGE on EN then this will show the correct value, but when you change the BOLANGUAGE to FR this will give a #ERROR in the report. (Note that this BOLANGUAGE changes when you go to Tools / Options and change the Language you wish to run BO with from for example English to French the BOLANGUAGE value will become FR.) To solve this, you can make use of the ApplicationValue Function in conjunction with the Function FormatDate. The formula to use is: = If ApplicationValue("BOLANGUAGE") ="FR" Then FormatDate(<date> , "jj/mm/aa") Else FormatDate(<date> ,"dd/mm/yy") This will set the value correct, based on the language settings in the BOLANGUAGE file. This will be the same case with the ToDate function.
Created by Suzanna Rahimi
20/09/00
Page 144 /176
Guide to Formulas in the Edit Formula Menu
8.2
CurrentUser
The CurrentUser() Function returns the name of the user who is working on the document. The name is the user's BusinessObjects user name, used when launching the application.
Current User:
Country France US US Resort
Suzanna Rahimi
Revenue 835420 971444 1479660
French Riviera Bahamas Beach Hawaiian Club
Created by Suzanna Rahimi
20/09/00
Page 145 /176
Guide to Formulas in the Edit Formula Menu
8.3
GetProfileNumber
The GetProfileNumber() function can be used to retrieve registry values included in the BusinessObjects key. They directly include the registry path "HKEY_LOCAL_MACHINE\Software\BusinessObjects" . For example: =GetProfileNumber("BusObj Configuration\General\RMV ON") returns the value "0.00". NOTE: The above example is based on BusinessObjects v4. In Version 5 you have an extra BusinessObjects\5.0 path in the registry, so the actual string becomes: =GetProfileNumber("BusinessObjects\5.0\BusObj Configuration\General\RMV ON")
Country France US
GetProfileNum ber("BusinessObjects\5.0\BusObj Configuration\General\RMV ON")
0.00 0.00
Created by Suzanna Rahimi
20/09/00
Page 146 /176
Guide to Formulas in the Edit Formula Menu
8.4
GetProfileString
The GetProfileString() function can be used to retrieve registry values included in the BusinessObjects key. They directly include the registry path "HKEY_LOCAL_MACHINE\Software\BusinessObjects" . For examples: =GetProfileString ("BusObj Configuration\BusinessReporter\ExeName") returns the string "busobj".
Country France US Country France US
GetProfileString("BusinessObjects\5.0\BusObj Configuration\BusinessReporter\ExeNam e")
busobj busobj
GetProfileString("BusinessObjects\5.0\BusObj Configuration\BusinessReporter\Version")
5.1.3 5.1.3
Created by Suzanna Rahimi
20/09/00
Page 147 /176
Guide to Formulas in the Edit Formula Menu
8.5
NameOf
The NameOf Function returns the name of the variable as a character string. =NameOf(<variable>) For example: =NameOf(<Resort>) equals Resort.
NameOf(<Country>) : Country France US US Resort French Riviera Bahamas Beach Hawaiian Club
Country
Revenue 835420 971444 1479660
Note that BusinessObjects systematically uses the NameOf Function in column and row headers in reports.
Created by Suzanna Rahimi
20/09/00
Page 148 /176
Guide to Formulas in the Edit Formula Menu
8.6
NoFilter
The NoFilter Function returns the calculation performed on data with all filters on the data ignored. =NoFilter formula) For example: The report below displays a report with a filter placed on Country US. The Revenue displays only the Revenue of the US, and the total Revenue of the US. Applying the Formula: =NoFilter(Sum(<Revenue>)) At the sum level, this will display the total Revenue for both France and US, as it will ignore the filter placed on Country. Then you can calculate the difference of the two displayed totals (only in the report context)
Country US US Resort Bahamas Beach Hawaiian Club Sum of US:
Sum of All Countries (Including France)
Revenue 971444 1479660 2451104
3286524 835420
Difference:
Another example: =NoFilter( Count(<Client>) ) / Count (<Client>) returns the ratio of the number of total clients (unfiltered) to the number of clients with the current filter applied. The NoFilter Function can also be used to obtain the complete total of a Ranked table. When for example a rank has been placed in the Slice & Dice menu for the top 3 customers, the sum will only give the total of the top 3. NoFilter around this sum will give the Grand Total of all customers. Note: The use of the NoFilter Function does not alter the current filter.
Created by Suzanna Rahimi
20/09/00
Page 149 /176
Guide to Formulas in the Edit Formula Menu
8.7
Previous
The Previous Function returns the previous value of the specified variable or object. =Previous (<object>) This enables the user to compare values. For example: =Previous(<Revenue>)
Country France US US Resort French Riviera Bahamas Beach Hawaiian Club Revenue 835420 971444 1479660 835420 971444 Previous
The previous value is the next cell up in the column. If you display revenue per quarter, then display revenue for Qn -1 you can calculate the difference in revenue between the two quarters.
Quarter Q1 Q2 Q3 Q4 Revenue 790616 821817 884697 789394 Rev - Previous Rev 790616 31201 62880 -95303 Removing Q1 0 31201 62880 -95303
See Column for Rev-Previous Rev. The Previous Calculation will start from Q1 working upwards. As there is no value previous to the revenue in Q1 the calculation will be: 256860 empty = 256860. It will then look at the value for Q2 Q1: Value 272490 256860 = 15630. Then Q3 - Q2: Value 288993 272490 = 16503. Then Q4 - Q3: Value 245211 - 288993= - 43782 In the column called Removing Q1 value a formula is used with the Function IsNull in order to replace the value 256860 by 0. This shows that most functions van be used in conjunction with one and other. Formula used: = If IsNull(Previous(<Revenue>)) Then 0 Else <Revenue>Previous(<Revenue>)
Created by Suzanna Rahimi
20/09/00
Page 150 /176
Guide to Formulas in the Edit Formula Menu
NOTE: all that is described above regarding the Previous functions counts for version 4.1.5 and above. In all versions before 4.1.5, the Previous function did not behave as specified above. For example, if you have created a crosstab with Country, Year, and Revenue and Previous calculation objects for Revenue within an extra row (inserted between the country values), in versions before 4.15 the result is different:
Result up to v4.1.4:
FY93 France
previous Revenue
Result in 4.15 and versions:
FY95 259,170 280,310 856,560 826,930
FY94 280,310 295,940 826,930 767,614
FY93 France
previous Revenue
FY94 280,310 295,940 826,930 767,614
FY95 259,170 280,310 856,560 826,930
295,940 767,614 295,170
295,940 767,614
US
previous Revenue
US
previous Revenue
In a crosstab, it would display the previous data as if all the data were displayed in a list and did not break for each row. It can be said that the function looked at data listed in the microcube rather than at the previous cell in the report. The highlighted red value above is therefore incorrect, as it should be looking at the value of each country per previous year. This problem was fixed in 4.15 Tip: The Previous Function can also be used in order to calculate a Rolling Average. You can for example: calculate the Rolling Average over three Months. The Formula to use would be:
=(<Revenue>+Previous(<Revenue>)+Previous(Previous(<Revenue>)))/3
Due to the change in the behaviour of the Previous function since the release of BusinessObjects version 4.1.5 the results of the rolling average may differ.
Created by Suzanna Rahimi
20/09/00
Page 151 /176
Guide to Formulas in the Edit Formula Menu
Results of Rolling Average:
Up to v4.1.4:
Year 1998 1998 1999 1999 1999 2000 2000 Value 97.00 97.00 97.00 98.00 95.00 95.00 96.00
Previous (up to v4.1.4)
After v4.1.5:
Year 1998 1998 1999 1999 1999 2000 2000 Value 97.00 97.00 97.00 98.00 95.00 95.00 96.00
Previous (after v4.1.5)
97.00 97.00 97.00 97.00 97.00 96.33 95.67
32.33 64.67 97.00 97.33 96.67 96.00 95.33
In the versions up to 4.1.4 the Previous function does not see any value before Row 1 so it places the value 97 in the cell and the same for Row 2. In version 4.15 an later the Previous function looks for a value in the table. If there is no previous value to Row 1, it sees this as a NULL value. The calculation then becomes: Row 1: (97+0+0) / 3 = 32. Row 2: (97+ 97+0) / 3 = 64. If this is not required you have to make sure that the first two rows are taken out of the Previous calculation and force BusinessObjects to take into account the NULL values. To do so, use the formula below: = If IsNull(Previous((<Value> in <Year>))) Or IsNull(Previous(Previous((<Value> in <Year>)))) Then <Value> Else ((<Value> In <Year>)+Previous((<Value> In <Year>))+Previous(Previous((<Value> In <Year>)))) /3 Note: If there is no previous value, insert the original measure value. Otherwise calculate the rolling average
Created by Suzanna Rahimi
20/09/00
Page 152 /176
Guide to Formulas in the Edit Formula Menu
8.8
RowIndex
The RowIndex( ) Function returns the row numbers, starting from 0, of all rows in the report. Note that the row index does not include the header or the footer of the report.
Quarter Q1 Q2 Q3 Q4 Revenue 208565 242165 226125 158565 RowIndex 0 1 2 3
This Function provides a unique row number for each row even if rows are aggregated in the report. For example with importing an Excel file with numeric values. The numeric value automatically gets set to a measure with a sum aggregation, the data gets added up to produce one row. By inserting a new column with the RowIndex Function this will force the data to return all the rows. (If the Rowindex is set to a variable, you can later hide this in Format /Table/ Pivot) This is also the case with the crosstabs, where you can not use the option avoid duplicate row aggregation the RowIndex Function will bring back all rows. Another tip is that when you are calculating a Count on a dimension in Business Objects, this calculates a Count Distinct. In order for it to calculate all values, even the duplicate, create a variable with the Function Rowindex, insert this in the report, and formulate the Count Function as follows: =Count(<object>) In <RowIndex Variable>
Created by Suzanna Rahimi
20/09/00
Page 153 /176
Guide to Formulas in the Edit Formula Menu
9 Additional Functions in V5.x Aggregates Count All Product RunningProduct Numeric Functions EuroConvertFrom EuroConvertTo
EuroFromRoundErr
EuroToRoundErr Median Logical Functions Even Odd Document Functions DrillFilters GlobalFilters PageInSection Misc Functions MultiCube
Created by Suzanna Rahimi
20/09/00
Page 154 /176
Guide to Formulas in the Edit Formula Menu
9.1
Aggregates
9.1.1 Count All The CountAll Function counts the number of rows in the body, including all duplicates and empty rows.
Resort French Riviera Bahamas Beach Hawaiian Club Count: Count All: Country France US US 2 3 Revenue 835420 971444 1479660
In v4 there is only the option to use count, which will count only unique values when applied to a dimension, and will not count each individual value. As US is a duplicate this is shown as count 2 rather than count 3, whereas the CountAll will bring back the value 3.
Created by Suzanna Rahimi
20/09/00
Page 155 /176
Guide to Formulas in the Edit Formula Menu
9.1.2 Product The "Product" function is an Aggregate Function that returns the total multiplication of all the numbers given in the column where the function is applied on. NOTE: This Function is only available in V5.1 and after For Example, when applying the function at the sum field of a table with the values 1,2&3 it will give the value of 6 (1*2*3=6) The Product Function can be applied on dimensional numeric values, or measures.
Country France France France US US US US US US Resort French Riviera French Riviera French Riviera Bahamas Beach Bahamas Beach Bahamas Beach Hawaiian Club Hawaiian Club Hawaiian Club Product: Number of guests 1 2 3 4 5 6 7 8 9 362880
The extended syntax for Aggregate Functions allows you to further delimit the context on which the function is to be applied. The context can be specified with In, ForEach, or ForAll operators. An example for this with the Product Function is the calculation of the Product of Number of Guests per Country: =Product(<Number of guests>) In <Country>
Created by Suzanna Rahimi
20/09/00
Page 156 /176
Guide to Formulas in the Edit Formula Menu
9.1.3 RunningProduct
The RunningProduct is an Aggregate Function that returns the running total multiplication of all the numbers given in the column where the function is applied on. NOTE: This function is only available in V5.1 and after For Example, when applying the function at the sum field of a table with the values 1,2&3 it will give the value of 1 (1*0), 2 (1*2)& 6 (2*3) The RunningProduct function can be applied on dimensional numeric values, or measures.
Country France France France US US US US US US Resort French Riviera French Riviera French Riviera Bahamas Beach Bahamas Beach Bahamas Beach Hawaiian Club Hawaiian Club Hawaiian Club Number of guests 1 2 3 4 5 6 7 8 9 Running Product 1 2 6 24 120 720 5040 40320 362880
The first value will be repeated in the RunningProduct column as it will be a calculation of: (1*empty)=1. The second value will be (1*2)= 2.The third value will be (1*2*3)=6. The fourth value: (1*2*3*4) =24. The extended syntax for this Aggregate Function allows you to further delimit the context on which the function is to be applied. The context can be specified with In, ForEach, or ForAll operators.
Created by Suzanna Rahimi
20/09/00
Page 157 /176
Guide to Formulas in the Edit Formula Menu
An Example for this is: =RunningProduct(<Number Of Guests>) In <Country>
Country France France France US US US US US US Year FY93 FY94 FY95 FY93 FY94 FY95 FY93 FY94 FY95 Resort French Riviera French Riviera French Riviera Bahamas Beach Bahamas Beach Bahamas Beach Hawaiian Club Hawaiian Club Hawaiian Club Number of guests 1 2 3 4 5 6 7 8 9 Running Product of NBR of Guests per Country 6 6 6 362880 362880 362880 362880 362880 362880
As any other RunningAggregate you can make it reset per break or section or per row or column. =RunningProduct(<Number Of Guests>;<Year>) when resetting per break of the object <Year >
Created by Suzanna Rahimi
20/09/00
Page 158 /176
Guide to Formulas in the Edit Formula Menu
Or =RunningProduct(<Number Of Guests>;Col<Year>) when resetting per column in a Crosstab.
Country France US US FY93 Year FY93 Resort French Riviera Bahamas Beach Hawaiian Club Number of guests 1 4 7 Running Product of NBR of Guests Reset per Year 1 4 28
Country France US US FY94
Year FY94
Resort French Riviera Bahamas Beach Hawaiian Club
Number of guests 2 5 8
Running Product of NBR of Guests Reset per Year 2 10 80
If the formula needs to be extended further, all that needs to be added is a comma, followed by a new dimensional object. =RunningAggregate(<Measure>;<Dimension1>,<Dimension2>)
Created by Suzanna Rahimi
20/09/00
Page 159 /176
Guide to Formulas in the Edit Formula Menu
9.2
Numeric Functions
9.2.1 EuroConvertFrom The EuroConvertFrom Function converts an amount in euros into a specified currency (Formula:EuroConvertFrom(value, currency ISO code, number of decimals)). The currency ISO code is the ISO code for the target currency. In the number of decimals argument, you indicate how many decimal digits you want to display in the result. Options are 0-15. Example 1: =EuroConvertFrom(1,234.56, DEM, 2) This converts 1,234.56 euros to German marks. The result is rounded and displayed with 2 decimal digits. The result is 1,234.56 x 1.95583 = 2,414.59. Example 2: =EuroConvertFrom(<Sales Revenue>, FRF, 2) This converts all values of the measure <Sales Revenue> from euros to French francs and displays the result with two decimal digits.
Number 143 658 666 667 679 797 898 990 EuroConvertFrom(<Number> ,"DEM" ,2) 279.68 1,286.94 1,302.58 1,304.54 1,328.01 1,558.80 1,756.34 1,936.27
In order to check up on the conversion values, there is a special menu in V5 to show this. In the Data menu in the Taskbar, there is a menu called Euro.
Created by Suzanna Rahimi
20/09/00
Page 160 /176
Guide to Formulas in the Edit Formula Menu
When selecting the option Display Convertion rates, Business Objects will present you with the following menu:
You can hereby check if the formula values given are accurate. The Euro Menu will also allow you to use the option Convert From Euros (when highlighting a report column) , which does the same as the function EuroConvertFrom , but will not allow you to set the number of Decimal Digits that are required. These have to be adjusted in Format Cell. With the EuroConvertFrom function, this can also be formatted with the currency before the value via: =FormatNumber(EuroConvertFrom(<value> ,"DEM" ,2) ,"DM 0,0") This will give for example: DM 1,070,766
Created by Suzanna Rahimi
20/09/00
Page 161 /176
Guide to Formulas in the Edit Formula Menu
9.2.2 EuroConvertTo The EuroConvertTo Function converts an amount from a given currency into euros. (Formula: EuroConvertTo(value, currency ISO code, number of decimals) The currency ISO code is the official ISO code for the currency you are converting from. In the number of decimals argument, you indicate how many decimal digits you want to display in the result. Options are 0-15. Example 1: =EuroConvertTo(1,234.56, DEM, 2) converts 1,234.56 German marks to euros. The result is rounded and displayed with 2 decimal digits. The result is 1,234.56 / 1.95583 = 624.73 Example 2: =EuroConvertTo(<Sales Revenue>, FRF, 2) converts all values of the measure <Sales Revenue> from French francs into euros and displays the result with two decimal digits.
Number 143 658 666 667 679 797 898 990 EuroConvertTo(<Number> ,"DEM" ,2) 73.11 336.43 340.52 341.03 347.17 407.50 459.14 506.18
In order to check up on the conversion values, there is a special menu in V5 to show this. In the Data menu in the Taskbar, there is a menu called Euro. When selecting the option Display Convertion rates, Business Objects will present you with the following menu:
Created by Suzanna Rahimi
20/09/00
Page 162 /176
Guide to Formulas in the Edit Formula Menu
You can hereby check if the formula values given are accurate. The Euro Menu will also allow you to use the option Convert To Euros (when highlighting a report column), which does the same as the function EuroConvertTo, but will not allow you to set the number of Decimal Digits that are required. These have to be adjusted in Format Cell. (This will also allow you to add the Euro sign)
Created by Suzanna Rahimi
20/09/00
Page 163 /176
Guide to Formulas in the Edit Formula Menu
9.2.3 EuroFromRoundErr
The EuroFromRoundErr function returns the difference between the number converted from euros to a target currency and rounded to the specified number of decimals and the same number before rounding. Returns a number in the specified currency. The currency ISO code is the character string that indicates the currency ISO code for the source currency. The third argument indicates the number of decimal digits to display. It ranges from 0 to 15. For Example: =EuroFromRoundErr(1,234.56, DEM, 2) returns the rounding error when you convert 1,234.56 euros to German marks and display the result with two decimal digits.
Number 143 658 666 667 679 797 898 990 EuroFromRoundErr(<Number> ,"DEM" ,2) -0.00 0.00 -0.00 0.00 0.00 0.00 0.00 -0.00
Created by Suzanna Rahimi
20/09/00
Page 164 /176
Guide to Formulas in the Edit Formula Menu
9.2.4 EuroToRoundErr The EuroToRoundErr function returns the difference between the number converted to euros and rounded to the specified number of decimals and the same number before rounding. Returns a number in euros. The currency ISO code is the character string that indicates the currency ISO code for the source currency. The third argument indicates the number of decimal places to display. It ranges from 0 to 15. For Example: =EuroToRoundErr(1,234.56, DEM, 2) returns the rounding error when you convert 1,234.56 German marks to euros and display the result with two decimal digits.
Number 143 658 666 667 679 797 898 990 EuroToRoundErr(<Number> ,"DEM" ,2) -0.00 -0.00 -0.00 -0.00 0.00 0.00 -0.00 0.00
Created by Suzanna Rahimi
20/09/00
Page 165 /176
Guide to Formulas in the Edit Formula Menu
9.2.5 Median The Median Function returns the median of a given set of numeric values. The median is the middle number in the set. Logical and empty values are ignored, zero is included. Example 1: If an Object contains the values {1, 2, 3, 4, 5} The Formula: =Median(<Object>) returns 3. Example 2: If there is an even number of numbers in the set, the Median function calculates the average of the two numbers in the middle. If the Object contains the values {1, 2, 3, 4, 5,6} then the Formula: =Median(<Object>) returns 3.5 The average of 3 and 4 Note that this function is used for numeric objects, which are measures (not dimensions (this will give #computation errors ), with aggregation set to none Odd:
Number 1 2 3 4 5 6 7 8 9 5.00
Even:
Number 1 2 3 4 5 6 7 8 9 10 5.50
Created by Suzanna Rahimi
20/09/00
Page 166 /176
Guide to Formulas in the Edit Formula Menu
Note: The extended syntax for this aggregate function allows you to further delimit the context on which the function is to be applied. The context can be specified with In, ForEach, or ForAll operators. In the case of the Median Function there is however a special technique to be followed. If one wishes to indicate the Median result in a report column, one needs to first highlight the white field in which the Median is calculated. Go then to the Data Menu in the Taskbar and select the option Define as Variable. Give it a new name and tick the option evaluate formula in context
Country France France France France France France France France France US US US US US US US US US Service Activities Bungalow Excursion Fast Food Hotel Room Hotel Suite Poolside Bar Restaurant Sports Activities Bungalow Excursion Fast Food Hotel Room Hotel Suite Poolside Bar Restaurant Sports Median: Number of guests 28 140 91 46 106 200 93 64 47 106 312 173 84 345 448 210 316 98 106
Created by Suzanna Rahimi
20/09/00
Page 167 /176
Guide to Formulas in the Edit Formula Menu
This will now allow you to insert this in an additional column in the report.
Created by Suzanna Rahimi
20/09/00
Page 168 /176
Guide to Formulas in the Edit Formula Menu
9.3
Logical Functions
9.3.1 Even The Even Function returns a 1 for an even number and a 0 for an odd number. This can be used in combination with IF Then Else. For example: = If Even(<number>) Then "Even" Else "Odd"
Number 1 2 3 4 5 6 7 8 9 10 Even 0 1 0 1 0 1 0 1 0 1 If Then Else with Even Odd Even Odd Even Odd Even Odd Even Odd Even
Created by Suzanna Rahimi
20/09/00
Page 169 /176
Guide to Formulas in the Edit Formula Menu
9.3.2 Odd The Odd Function returns a 1 for an odd number and a 0 for an even number. This can be used in combination with IF Then Else. For example: = If Odd(<number>) Then "Odd" Else "Even"
Number 1 2 3 4 5 6 7 8 9 10 Odd 1 0 1 0 1 0 1 0 1 0 If Then Else with Odd Odd Even Odd Even Odd Even Odd Even Odd Even
Created by Suzanna Rahimi
20/09/00
Page 170 /176
Guide to Formulas in the Edit Formula Menu
9.4
Document Functions
9.4.1 DrillFilters The DrillFilters Function returns the filtered values of the variable(s) filtered in drill mode. For Example:
Service Line Accommodation Accommodation Accommodation Food & Drinks Food & Drinks Food & Drinks Recreation Recreation Recreation Service Bungalow Hotel Room Hotel Suite Fast Food Poolside Bar Restaurant Activities Excursion Sports Sum:
Drill Filter (Country): Drill Filter (Resort):
Revenue 142720 189888 341056 16080 38080 115520 65600 42500 20000 971444
US Bahamas Beach
In drill mode, you have drilled down on Country and Resort. Your block currently displays data for US and Bahamas Beach. If you enter the formula =DrillFilters(<Country>) in a cell, it returns US. In order to display the other values that have been selected to drill on you need to extend the formula: =DrillFilters(<Country>)&" "&DrillFilters(<Resort>)&" "&DrillFilters(<Service>) This will return: US Bahamas Beach Accommodation
Created by Suzanna Rahimi
20/09/00
Page 171 /176
Guide to Formulas in the Edit Formula Menu
9.4.2 GlobalFilters The GlobalFilters Function returns the filtered values of the specified variable(s). Note: only filters that are applied Globally (based on the whole report) and not Table filters. That means that filters that have been applied via the filter icon will not show up, as these are not global filters. Global filers can be applied in the Format Filter menu. For Example:
Country US US US US US US US US US US US US
Global Filter (Service Line) Global Filter (Country)
Resort Bahamas Beach Bahamas Beach Bahamas Beach Bahamas Beach Bahamas Beach Bahamas Beach Hawaiian Club Hawaiian Club Hawaiian Club Hawaiian Club Hawaiian Club Hawaiian Club
Service Line Accommodation Accommodation Accommodation Food & Drinks Food & Drinks Food & Drinks Accommodation Accommodation Accommodation Food & Drinks Food & Drinks Food & Drinks
Service Bungalow Hotel Room Hotel Suite Fast Food Poolside Bar Restaurant Bungalow Hotel Room Hotel Suite Fast Food Poolside Bar Restaurant
Accommodation ; Food & Drinks US
You have filtered a report to display data only for the US. To do this, you placed the Country dimension in the Global Filters folder in the filters dialog box and selected the value US. f you enter the formula GlobalFilters(<Country>) in a cell, it returns "US". Or when there are more values used in the filter, these will be displayed in the cell, separated by a semi-colon.
Created by Suzanna Rahimi
20/09/00
Page 172 /176
Guide to Formulas in the Edit Formula Menu
9.4.3 PageInSection The PageInSection Function resets the page number to 1 at the start of each new section in the specified section level. For Example: You have a report with two section levels, Country and Quarter. You set every value of Country to start on a new page and enter the following syntax in a cell placed WITHIN THE SECTION THAT NEEDS THE RESETTIG OF THE PAGE (it can not be placed in the header or footer, as it can then not refer to the relevant section. It will give the value 0 instead), to restart page numbering to 1 for each value of country: =PageInSection(1) Where (1) is Country which is section 1 in the report. If there are any following sections these can also be reset via this formula with the use of the relevant section number. This option can be used effectively when you set each value of a section to start on a new page. To do this, check the Start on a new page option in the Section Format dialog box. Do remember that the result will only be seen in the report, when the option View / Page Layout has been set, otherwise the result will be seen as a 0 at each section (this however does get correctly displayed in the Print Preview, and when printing without the page layout option set)
Created by Suzanna Rahimi
20/09/00
Page 173 /176
Guide to Formulas in the Edit Formula Menu
9.5
Misc Functions
9.5.1 MultiCube With the MultiCube function calculation can be made possible when using objects from several linked dataproviders in one report. For Example: You have two Queries : Query 1 with Country, and Resort. Query 2 with Resort and Revenue. The two queries are linked via the object Resort. When now running a query with Country ( q1) , and Revenue (q2) this will show the wrong totals.
Country France US Revenue 3,286,524 3,286,524
The reason for this is that the these two objects are not compatible as BO does not know which part of the revenue belongs to which country There is only a link between resort and BO has not run the revenue values against the country values. We can make the logical assumption here that Bahamas Beach and Hawaiian Club are resorts belonging to the US and that French Riviera belongs to France, but BO can not make this assumption. The function MultiCube helps to force this combination of objects to work. The function: =MultiCube(<Revenue>) would make sure that the Revenue values of the resorts are aggregated according to the country they belong to.
Country France US MultiCube(<Revenue>) 835,420 2,451,104
Created by Suzanna Rahimi
20/09/00
Page 174 /176
Guide to Formulas in the Edit Formula Menu
The function has its limitations with regards to logic For example: Q1 has Year, Months and Revenue. Q2 Year and Quarter. The queries are linked via the object Year. When you now combine Quarter & Revenue it will give the wrong results. For us it is logic to see that January, February and March are part of Q1, BO can not know this. The function MultiCube helps to force this combination of objects to work and can make a aggregation of the revenue values of January, February and March for Q1.It will give the right results back However, when this is run the other way it will not work: Query 1 with Year, Quarter and Revenue. Query 2 with Year and Month. If you now run a query with Month & Revenue there is no way that you can tell which part of the Revenue for Q1 is to belong to Feb, Jan or March. The Multicube function can therefore not solve this equation either. The same function will allow to get the correct Break and Section totals in a synchronised report, with a non-linked object set as a break or master. For Example : You have two queries. Query 1 returns <Country > and <Resort>, and Query 2 returns <Resort > and <Revenue> . When linking on <Resort> and then inserting a new query with <Country > ,<Revenue> , <Resort (Query 1 with Beach)> and apply a break on <Country> this will display the correct values in the column, but when trying to sum the values at break level Business Objects produced the Grand Total again.
Country France France Country US US Resort(Query 1 with Revenue French Riviera Sum: 835,420 3,286,524
Resort(Query 1 with Revenue Bahamas Beach Hawaiian Club Sum: Sum: 971,444 1,479,660 3,286,524 3,286,524
Created by Suzanna Rahimi
20/09/00
Page 175 /176
Guide to Formulas in the Edit Formula Menu
The reason of the problem is the same as the previous example; the sum calculation will give the wrong total as Business Objects can not see the which part of the revenue goes with which country, and will give the grand total at each break level. To resolve this you need to highlight the sum field at the break level and replace the Sum(<Revenue> )field with the formula : =MultiCube(<Revenue>) in which case it no longer needs a sum , or you can place the MultiCube on the Revenue Column, and then apply a sum to this : =Sum((MultiCube(<Revenue(Query 1 with BEACH)>))) Also note that in some reports with several data providers you may have to first apply the formula on the report column , replacing for example the <Revenue > column by :=MultiCube(<Revenue>) and then highlight the sum field and apply the same formula there. In cases where this is found necessary, the formula =MultiCube(<Revenue>) At the sum level would insert only the first value from the <Revenue> per break.
Created by Suzanna Rahimi
20/09/00
Page 176 /176
You might also like
- PeopleCode Language 8.50 PDFDocument854 pagesPeopleCode Language 8.50 PDFSandhya RaniNo ratings yet
- Uhrms89mp1to91 1210Document433 pagesUhrms89mp1to91 1210Siva Kumar GNo ratings yet
- Appresponse Xpert Administrator Guide.9.0.3.712 00195 02 - Rev 2Document216 pagesAppresponse Xpert Administrator Guide.9.0.3.712 00195 02 - Rev 2Edwin Manolo Mendez SNo ratings yet
- User Manual Oracle Banking Digital Experience Corporate PaymentsDocument124 pagesUser Manual Oracle Banking Digital Experience Corporate PaymentspatienceNo ratings yet
- Auto Vue User GuideDocument338 pagesAuto Vue User GuideroyanadelNo ratings yet
- Adobe - Digital Signatures Workflow GuideDocument114 pagesAdobe - Digital Signatures Workflow GuidedorusanNo ratings yet
- Manual Der Usuario Ug - Weibullalta10Document672 pagesManual Der Usuario Ug - Weibullalta10edwinNo ratings yet
- ESS in PSDocument54 pagesESS in PSpournimaNo ratings yet
- E92130 01Document56 pagesE92130 01RajiRajeshNo ratings yet
- Symantec Enterprise Vault: Application Programmer's GuideDocument692 pagesSymantec Enterprise Vault: Application Programmer's GuidePupsikNo ratings yet
- Oracle® Communications Billing and Revenue Management: Managing Customers Release 7.5Document486 pagesOracle® Communications Billing and Revenue Management: Managing Customers Release 7.5Komal PatelNo ratings yet
- Web ADI in Oracle R12 NewDocument190 pagesWeb ADI in Oracle R12 Newravisaini0907764No ratings yet
- CCB Server Administration Guide v2 5 0 2Document380 pagesCCB Server Administration Guide v2 5 0 2Vinit Shah100% (1)
- REST API Guide 18C PDFDocument54 pagesREST API Guide 18C PDFoscar florez0% (1)
- FDQM - API Object Guide 11.1.2.2 PDFDocument449 pagesFDQM - API Object Guide 11.1.2.2 PDFgiofwNo ratings yet
- Epicor10 RestImplementation 102200Document64 pagesEpicor10 RestImplementation 102200Wizy Ali100% (2)
- f10570 PDFDocument1,146 pagesf10570 PDFKumar MNo ratings yet
- PC F Reference GuideDocument388 pagesPC F Reference Guideyshon100% (1)
- MDM DBA Guide v2 2 0 3Document211 pagesMDM DBA Guide v2 2 0 3saheemmirNo ratings yet
- 6 2 Ins MarDocument309 pages6 2 Ins MarDucVikingNo ratings yet
- Oracle Fusion Middleware: Report Designer's Guide For Oracle Business Intelligence Publisher 12c (12.2.1.1.0)Document576 pagesOracle Fusion Middleware: Report Designer's Guide For Oracle Business Intelligence Publisher 12c (12.2.1.1.0)Anil SNo ratings yet
- FFA V11 Core Object ModelDocument36 pagesFFA V11 Core Object Modelskakach0% (1)
- HikCentral Professional V1.5 - White Paper - 20191030Document96 pagesHikCentral Professional V1.5 - White Paper - 20191030Shubham KushwahaNo ratings yet
- Change Assistant and Update ManagerDocument450 pagesChange Assistant and Update Managerjlopez_303No ratings yet
- Implementing Lease AccountingDocument32 pagesImplementing Lease AccountingAnshuman YadavNo ratings yet
- TMF642 Alarm Management API User Guide v4.0.0Document134 pagesTMF642 Alarm Management API User Guide v4.0.0MokaNo ratings yet
- TTGRDDocument290 pagesTTGRDerrr33No ratings yet
- Information Framework (SID) : Frameworx StandardDocument20 pagesInformation Framework (SID) : Frameworx StandardCoro MumetNo ratings yet
- Oracle® Advanced Global Intercompany System: User's Guide Release 12.2Document74 pagesOracle® Advanced Global Intercompany System: User's Guide Release 12.2sentbobbyNo ratings yet
- Schem SPI Release Bulletin2009SP4Document46 pagesSchem SPI Release Bulletin2009SP4berrima bilelNo ratings yet
- Peoplesoft CRM 9.2: Application Fundamentals: June 2020Document544 pagesPeoplesoft CRM 9.2: Application Fundamentals: June 2020Gowri EswaranNo ratings yet
- CCB Optional Products Install Guide v2 5 0 0Document38 pagesCCB Optional Products Install Guide v2 5 0 0saheemmirNo ratings yet
- 122 ArdsugDocument134 pages122 ArdsugJulio FerrazNo ratings yet
- User Guide PDFDocument2,011 pagesUser Guide PDFSonny Jason ANo ratings yet
- Manual de Administración Teléfono AAstra 480i, 480i CT, 9112i, 9133iDocument504 pagesManual de Administración Teléfono AAstra 480i, 480i CT, 9112i, 9133iJuan PérezNo ratings yet
- Oracle® Test ManagerDocument184 pagesOracle® Test Managersrijeet.routrayNo ratings yet
- CCB Security Guide v2 5 0 2Document72 pagesCCB Security Guide v2 5 0 2Vinit ShahNo ratings yet
- Receivables Implementation GuideDocument348 pagesReceivables Implementation GuideHassan MohammadNo ratings yet
- Ars User GuideDocument84 pagesArs User GuideLuis140108No ratings yet
- Jde Development ToolsDocument140 pagesJde Development Toolsw2vijay10No ratings yet
- Getting Started With Your Maintenance ImplementationDocument36 pagesGetting Started With Your Maintenance ImplementationShabeena MominNo ratings yet
- Compressed BTS Over IP Video Gateway Installation and Operation ManualDocument40 pagesCompressed BTS Over IP Video Gateway Installation and Operation ManualClodoaldo MessiasNo ratings yet
- Active Analytics FrameWork-PeopleSoftDocument94 pagesActive Analytics FrameWork-PeopleSoftscribd_renjithNo ratings yet
- Design XPress Home Theater Version Advanced Programmers Guide 0332716Document36 pagesDesign XPress Home Theater Version Advanced Programmers Guide 0332716cwar0021No ratings yet
- Pega Customer Service Implementation Guide 8.4Document137 pagesPega Customer Service Implementation Guide 8.4mula madeen KumarNo ratings yet
- Functional/Technical Requirements Specifications ForDocument19 pagesFunctional/Technical Requirements Specifications ForviswayarasiNo ratings yet
- Infor CloudSuite Industrial Configuration Guide For Infor Operating ServiceDocument98 pagesInfor CloudSuite Industrial Configuration Guide For Infor Operating ServiceDEVARAJ ANo ratings yet
- Jde 910 Accounts ReceivableDocument612 pagesJde 910 Accounts ReceivableazizirfanNo ratings yet
- Enterprise Components - PeopleSoftDocument792 pagesEnterprise Components - PeopleSoftscribd_renjithNo ratings yet
- ERwin GuideDocument109 pagesERwin GuidedandamudishanthiNo ratings yet
- Oracle Reports Developer 6i - Publishing ReportsDocument268 pagesOracle Reports Developer 6i - Publishing ReportsNguyen Dinh HungNo ratings yet
- Oracle® Fusion Transportation Intelligence: Reference Guide Release 6.4.3 Part No. E92138-01Document140 pagesOracle® Fusion Transportation Intelligence: Reference Guide Release 6.4.3 Part No. E92138-01JOAQUIN LOPEZ DORIGANo ratings yet
- Javascript Js Acrobat Pro Developer GuideDocument219 pagesJavascript Js Acrobat Pro Developer GuiderererereNo ratings yet
- 122 ChrmiagDocument122 pages122 ChrmiagJulio FerrazNo ratings yet
- PowerPC Microprocessor Common Hardware Reference Platform: A System ArchitectureFrom EverandPowerPC Microprocessor Common Hardware Reference Platform: A System ArchitectureRating: 4 out of 5 stars4/5 (1)