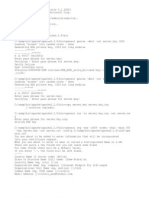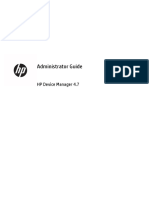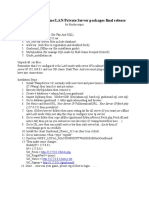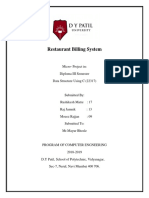Professional Documents
Culture Documents
GSAK301 English
GSAK301 English
Uploaded by
MiguelCopyright
Available Formats
Share this document
Did you find this document useful?
Is this content inappropriate?
Report this DocumentCopyright:
Available Formats
GSAK301 English
GSAK301 English
Uploaded by
MiguelCopyright:
Available Formats
GSAK 301!
Automating GSAK: Getting Started with Macros
This is a basic guide for those who want to use GSAK automation, or macros. All underlined text in this guide is a link to a web site click on the underlined text to go directly to that website. Please note: this guide covers automating GSAK. Its designed to be read from start to finish (although not necessarily in one sitting!), and each section builds on the last If you skip to topic headings without reading through the earlier material, you may miss key points and end up hopelessly confused. In addition, this guide assumes that youre familiar with GSAK features and functions. If youre not familiar with GSAK, please read GSAK 101 - Getting Started and GSAK 201 - Customizing GSAK. Many GSAK features are not addressed here for information on those features, see the GSAK help file (in GSAK, go to the Help menu, then click on Contents, or press the F1 key on your computer keyboard). For help on Macros, in GSAK go to the Macro menu and click on Help. Those with computer programming experience may find this guide too basic if youre comfortable with scripting, you can dive right in, using the GSAK help file as your guide.
WHAT ARE MACROS?
No, were not talking about pasta. Macro is technospeak for a series of instructions that automate a function or feature. GSAK has automation or macro support that allows users to write a series of GSAK instructions to a text file. Users can create a macro file using any text editor, including GSAK's built in macro editor (in GSAK, go to Macro>Edit/Create to open the macro editor).
WHY USE MACROS?
Macros are used to automate frequently-used features (e.g. replace a series of user actions with one) or to enable more powerful features not available in GSAKs point and click user interface. Lets say you frequently download a Pocket Query, load the GPX file into GSAK, sort the file by Last GPX date, check to see if caches that were not updated are archived, filter by distance from your home, and export the closest 500 caches to a mapping program and your GPS receiver. Rather than going through each of these steps manually each time you receive a Pocket Query, you can use a macro to do all of this with a single mouse click (i.e. automate a series of actions). Or, lets say you want to simultaneously sort by multiple GSAK columns (e.g. cache owner, date placed, last found), or use a piece of information in GSAK for which there is no special tag. These things can only be done through a macro (i.e. enable more powerful features).
ARE MACROS HARD TO USE?
Macros are easy to use - Clyde (GSAKs author) and GSAK users have created many macros and made them freely available to all users in the GSAK Macro Library. The Macro Library is organized into general categories based on the end result of the macro from the user's perspective. If you can't find what you're looking for in a given category or don't want to browse the categories, use the forum search function to search the entire macro library. Note: There were significant changes in GSAK macros in version 6.6, and additional macro changes in GSAK version 7. If you're not using the latest version of GSAK, please download the upgrade from the GSAK home page and install it before attempting to run these macros. This guide assumes youre using GSAK Version 7 or above.
To use a macro from the Macro Library:
1) Read the Description: Click on a topic that interests you and read what the macro does. If you're interested in that macro, 2) Check the Macro for Any Required Customization: Most macros don't require any adjustment, but some do (e.g. create a saved filter before running the macro for the first time). The description in the Macro Library forum will tell you if you need to make any changes to the macro for your unique setup. If you want to use the macro, 3) Install the Macro (GSAK Version 7): The latest version of the macro is in the last post in the topic, and may contain additional features or fixes compared to earlier versions. A. Click on the attached file:
B. The following download screen will appear click on Open:
C. GSAK will start (if its not already running) and the following screen will appear. Install the macro should be selected. Click on the Go button: D. The macro will be installed. 5) Customize (if necessary - see Step 2): If you're required to change any macro settings (e.g. saved filters, file names or folder paths), open GSAK and go to the Macro>Edit/Create menu. Click on File>Open in the macro editor and choose the macro you just installed. Make any changes required and save the file. 6) Run the Macro: To use the macro, go to Macro>Run/Manage in the GSAK menus (or press Ctrl-M on your keyboard). The Run Macro dialog will open, showing a list of all installed macros:
Click on the macro you want to run under Macro File and click on the Run button at the bottom of the dialog (or just double click the macro file name). The macro will run and perform whatever magic it was designed to perform. For more information on Run/Manage dialog features, please see the GSAK help file (Help>Contents>Using GSAK>Macros (automating GSAK)>Managing and Running). GSAK users who post macros also maintain them. Please remember that these are fellow users who voluntarily offer their work to others. If you have questions please post in the Macros support forum, with a link or reference to the posted macro. Note: If this is a macro youll use often, you may want to add it to your tool bar. Now it will only be one mouse click away!
ARE MACROS HARD TO CREATE?
Whether youll find creating a macro easy or hard depends on the complexity of the tasks that you want to automate. It also depends on how much attention you pay to details, your patience and your aptitude for logical thinking.
Many macro writers start off automating a fairly easy task (well give examples below), or they begin by studying, copying pieces of, or tweaking a macro someone else wrote. All of the macros in the GSAK Macro Library may be freely copied and edited. A great way to learn how macros work is to look at how other users have done things in their macros.
WRITING YOUR FIRST MACRO Basic Macros
In its simplest form, a macro can be a single line. Just to get your feet wet, lets write and run a simple macro. This macro will tell GSAK to pause what its doing and display a dialog window with a message weve created (in this case, the message will be My first macro is a success!). First, in GSAK, go to Macro>Edit/Create. Now type (or copy and paste) the pink text exactly as shown here (it wont be pink in the macro editor thats OK): PAUSE Msg="My first macro is a success!" Now go to the File menu in the macro editor and choose Save and Run. A dialog box will pop up asking you to name your macro. Type MyFirstMacro into the File Name box (in place of New Macro) and click on the save button:
GSAK will save and run the macro, and a dialog window will pop up, showing our message:
Click on the Continue button to finish the macro. Youre now officially a GSAK macro writer!
Planning a more complex macro the logical process
The first step in writing a more complex macro is to clearly define what it is you want to do. This means not only the final outcome, but also the sequence of steps in logical order i.e. first things first. If you want to find a geocache (the final outcome), you first need to get in your car and drive a specific route, with various turns along the way (the steps). In planning a cache hunt, you wouldnt start by thinking about where youll look for the cache once you got there. First, you think about how to get from where you are to the cache and only then do you think about where youll look for the cache. Writing a macro involves a similar, step-by-step process. If you miss a turn along the drive you wont end up at the cache, and if you leave a step out of a macro you wont get the desired outcome! To get started, were going to plan and write a relatively simple but useful macro. The outcome of this macro is to select the 200 caches closest to a given point for viewing, sending to a GPS receiver, or exporting to a file or other program (e.g. a mapping program or Cachemate). The logical steps to get this result are: 1) Select the database that contains the desired caches, 2) Sort the caches by their distance from your selected location 3) Select the first 200 caches (those closest to your location) 4) Filter for the selected caches. This macro is similar to performing the following actions from the GSAK menus: 1. Select a database (Database>Select) 2. Sort the database by distance from the current location (click the Miles or Kms column heading) 3. Clear all user flags (User Flags>Clear All User Flags) 4. Set user flags for next nn (User Flags>Set for Next nn) 5. Set a filter on user flags = set However, one big difference is that the macro uses the macro flag to set and filter on, rather than the user flag. This means that your previously set user flags are not affected by running the macro.
The GSAK Macro Editor
Although you can use any plain text editor to write a macro (e.g. Windows Notepad), GSAK has a built-in macro editor thats convenient to use because its integrated with GSAK. You can test run your macros from the macro editor (File>Save and Run or CTRL-R) and, if the macro produces an error, you can press a button to return to the macro editor at the line where the error occurred. To create a new macro in the GSAK macro editor, in GSAK go to Macro>Edit/Create.
Writing a macro using the macro help files
When writing a macro, the GSAK macro help file is like a foreign language dictionary it tells you how to translate what you want to do into terms that GSAK understands. To access the macro help file, in GSAK go to Macro>Help. Just like any language, there are several categories of terms in the macro language. These are highlighted as links at the top of the Macro Help, and clicking on one of the highlighted links will take you to the list of available terms, their definitions, and their syntax (the options associated with that term). Dont worry about memorizing all of this information now (theres so much you can do in GSAK macros that it can make your head spin). Well give you an overview of the general terms here, but you can always refer back to the Macro Help if you forget what something is. Well also explain how to actually use some of these terms in our example (further below). That said, here are the types of things youll find in the macro help (your macro language dictionary): Commands & Functions tell GSAK to take action! These are the verbs of the macro language (computer programmers will tell you theres a difference between commands and functions and theyre right, but we wont get into that here). To see all of the commands available in GSAK, click here and then click on command summary. For a list of functions available in GSAK, click here and then click on function summary. Variables: are the things you take action on (the nouns of the macro language). There are several types of variables: User Created Variables: are terms that you define to store information, either for use in the macro, or for use in the result. All user created variables start with a dollar sign ($) and can be named almost anything you want (e.g. $MyVariable is a valid user created variable), as long is it starts with $. The only exception to freely naming user created variables is when that name is reserved for a database or system variable: Database Variables: are predefined terms that represent the information (data) stored in GSAK. All Database variables begin with $d_. For example, the GC or other unique code for a cache or waypoint is stored in the database variable $d_Code. For a list of database variables available in GSAK, click here. You cannot use $d_ to name a user created variable because that prefix is reserved for database variables. System Variables: are predefined terms that represent information that exists in your computer system when GSAK is running, but outside of the database itself (i.e. its not waypoint or cache information). All system variables start with $_. For example, the currently selected database is stored in $_CurrentDatabase, and the place on your computer where you installed GSAK is stored in the $_Install system variable. For a list of all available system variables, click here and then click on system variables. Again, you cannot use the $_ prefix for a user created variable because its reserved for system variables. Expressions: Expressions allow to you perform mathematical or logical actions or tests on variables and data. For example, expressions allow you to add, subtract, multiply, compare (equal to, not equal to, greater than, less than) or logically combine (AND, OR, NOT) different terms. To see the expressions available in GSAK, click here and then scroll down
to Variable Operands, Relational Operators and Logical Operators (dont worry, you dont have to be a mathematician, despite the esoteric names!).
Enough already! Lets write a macro:
OK, lets start with the example we mentioned in planning a macro, above. Remember that we want to show the nearest 200 caches to our location, and the steps are: 1) Select a database, 2) Sort the database by distance from the current location, 3) Select the first 200 caches (those closest to the location), 4) Filter for the selected caches. If you havent already done so, open the GSAK macro editor (in GSAK, Macro>Edit/Create) and lets get started. Note: The actual macro code (instructions) are shown in this guide in pink to make them easy to distinguish from the accompanying explanations. You can enter each line as we go along, or you can copy and paste the final macro (shown at the end of this discussion) into the Macro Editor. Step One: It is good practice to include comments in your macros. A comment is any line that starts with the # character, and any line that starts with # is ignored by GSAK. So, the first line of our macro is a comment that reminds us what this macro does: # Macro to select a number of caches that are closest to a location You can use comments anywhere in the macro that you like, and we highly recommend it! Macros that are well documented (have good comments) help you to debug (fix errors in) your macro, and they help you and others understand out what the macro is doing (its amazing how quickly you can forget what you did, or why you did it, when you look back at a macro you wrote). Step Two: Now that we know what this macro is intended to do, we need to select a database that has the caches were interested in. For the purpose of this lesson, were going to select the Default database because GSAK always has a Default database. The command to select a database is: DATABASE Name="Default" Action=Select The first part of that line (DATABASE) is the command, and tells GSAK that we want to do something with a database. The second part (Name=) tells GSAK which database you want to act on. The third part (Action=) tells GSAK what you want to do with that database. In this case, were telling GSAK to select, or switch to, the database named Default. If you go to the macro help file (Macro>Help, or online click here), click on the Command Summary link, and then click on DATABASE, youll see the following syntax for the DATABASE command:
DATABASE <Name="Database"> [<Action=select|create|delete>] In the Macro Help files, the command is given first, usually in capital letters. Tokens supplement the command, and are surrounded by <> (do not include these <> when creating a macro) and items in square brackets ([..]) are optional. Valid options for tokens are separated by a | (a vertical bar). All commands, tokens, and parameters are not case sensitive (i.e. capitalization is unimportant). In this case, the command is DATABASE and must be included. NAME is a required token and database (the name of your actual database) must be included in double quotes (which is why its quoted in the help file). Action (in the square brackets) is optional you can include it or not. If Action is not included, GSAK will assume select this assumed default for an optional token is always underlined in the help file. Because the default action for the DATABASE command is Select, we could have left the Action= token off and gotten the same result. Step Three: Now that weve told GSAK which database we want the macro to work with, we have to sort the caches in that database by distance from the current location, from closest to farthest. To do that, we enter: SORT By="distance Sequence=A SORT is the command, By= is the GSAK column we want to sort on (see the SORT command in the help file for a list of column names) and Sequence= tells GSAK whether we want to sort from lowest to highest (i.e. Ascending = A) or highest to lowest (i.e. Descending = D). Sequence= is optional, and the default is ascending (A), so we could have left that token off and gotten the same result. Step Four: OK, were in the right database and weve sorted by distance. Now were going to ask the user how many caches they want to select. The next line in our macro is: INPUT Msg="How many waypoints do you want to select" Default="200" The INPUT command allows the user to input (type in) information. Its a very handy command when you want to allow for different answers to a question. Msg= is the message token whatever you put after Msg= will appear on the screen when the macro is run i.e. it tells the user what theyre being asked (just like the PAUSE command in the first macro you wrote, above, except that INPUT allows the user to respond). Default= is optional. Default= tells GSAK what value to use if the user just presses the enter key without typing an answer. In this case, were telling GSAK to use 200 if the user doesnt enter a number. Another option for the input command is BROWSE, which allows the user to browse (use point and click) for either a file or a folder, but were just asking for a number here, so we wont use that option. Step Five: The INPUT command collects information typed from the keyboard and creates a default variable called $Result (you can tell the input command to assign the answer to some other variable, using the VarName option, but we dont need to do that here).
Because its accepting information typed from the keyboard, the INPUT command assumes that the result is what is called a string variable. A string variable is any combination of letters, numbers and symbols and is treated as text by GSAK. A computer cant count or perform other math on text, so the next step in our macro is to tell GSAK to convert that text 200 to the number 200, and to assign it to a user created variable weve called $Number (this could be called $Cucumber if you like, but it makes sense to name variables to represent what they are). The next line in our macro is: $Number = Val($Result) There are two parts to this line. The first part, $Number =, tells GSAK to create a variable called $Number and store whatever comes after the equal sign in that variable. The second half of the line, Val($Result) is using the Value function to convert a string (text) into a number (value). In this case were saying covert the variable $Result (which came from the INPUT command) into a number. Step Six: Since we want to count the caches that are closest to our location, we now need to tell GSAK to move the pointer (the thing that tells GSAK which cache its on in your database) to the top of the sorted list of caches (the cache nearest our location). The next line is: GOTO Position=Top The GOTO command tells GSAK to move the pointer around in a database. The options are: top (the first cache in the current list), bottom (the last cache in the current list), next (the very next cache below where the pointer is now) and nn (some number of caches below the current cache e.g. 10 would move the pointer down 10 caches from the current spot). Step Seven: As mentioned above, were going to use the Macro Flag, which functions just like user flags, but only within a macro. Using the Macro Flag leaves any previously set user flags untouched. Before we set the macro flags, we have to make sure that there arent any macro flags already set, so our next line is: MacroFlag Type=Clear Range=All The command is MacroFlag, Type= is the token that tells GSAK what we want to do with the macro flag (in this case, clear it), and Range= tells GSAK which macro flags we want to clear (in this case, all of them). Step Eight: Now that we know that the macro flags are all unset, we want to set them for the number of caches that the user requested (via the INPUT command). Our next line is: MacroFlag Type=Set Range=$number This is the same command as in Step Seven, but now were telling GSAK to Set the macro flags for the range thats equal to the variable $number (remember that $number is the numeric value of the answer the user gave in response to the INPUT command!).
Step Nine: Finally, we want to set a filter for those caches that have been marked with the macro flag: MFILTER If=$d_MacroFlag MFILTER is the command that tells GSAK to set a filter from within a macro. Its similar to going to Search>Filter in the GSAK menus, except that you can filter on any database variable (see the Macro>Help for a list of all database variables you can use). In this case, were telling GSAK to filter on the database variable $d_MacroFlag, which is the place where GSAK stores the information about whether or not a cache is flagged. Thats it! The entire macro looks like this (you can copy and paste this into the macro editor): # Macro to select the first nn caches in a filter DATABASE Name="Default" Action=Select SORT By="distance Sequence=A INPUT Msg="First nn waypoints to select" Default="200" $Number = Val($Result) Goto Position=Top MacroFlag Type=Clear Range=All MacroFlag Type=Set Range=$number MFILTER If=$d_MacroFlag Once you have all of that in the macro editor, go to File>Save and Run. Give the macro a name (how about SelectNN, without the quotes) and click the Save button. GSAK will automatically run the macro and when it finishes, your database will be sorted by the caches closest to your selected location, and filtered for the first 200, ready to export or send to your GPS receiver!
Testing and Debugging a Macro: No matter how much experience you have writing macros,
the odds are that there will be bugs in the macro when you first write it (usually these are typographical errors, or they could be errors in the use of a command, function or variable). GSAK reviews the macro code before it starts to run it, and is smart enough to catch these kinds of errors and alert you to the problem. This is called debugging the macro, and is a necessary step in the macro creation process. As an example, lets say that we made a typographical error when entering our macro and entered the first line (after the comment) like this (the second A is missing from the DATABASE command): DATBASE Name="Default" Action=Select In testing our Macro, GSAK will discover this error and pop up an error message that looks like this:
GSAK is telling us that our current macro (SelectNN.txt) has an error in line 3. It shows us the line with the error (DATBASE Name=). It tells us what the error is (DATBASE is not a valid command, because the valid command is DATABASE). And it stops the macro from running (Macro will now abort!) so that our invalid command doesnt cause any problems. The beauty of using the built in macro editor is that, if you click on the Edit Macro button, GSAK will take you to the macro editor and place your cursor on the line with the error, so that you can easily make the correction, save and rerun the macro for a second test. This may not seem like a big deal with an error in the third line, but if the error is in line 73, this is indeed a treat! The DEBUG command: GSAK also has a built in feature to help trace errors in macros the DEBUG command. The Help file syntax looks like this: DEBUG <STATUS=on|off> [<Height=nnn>] [<Width=nnn>] [<Left=nnn>] [<Top=nnn>] The DEBUG command allows you to step through a macro, one command at a time. Each command in the macro will display a dialog showing the command and the value of all variables, just before the command is run. From this dialog you have the option to accept the command, skip the command, or stop the macro. You can turn DEBUG on and off anywhere in the macro by using the corresponding STATUS token (on or off). Height, Width, Left and Top are optional and allow you to change the size and position of the debug dialog. All measurements (nnn) are in screen pixels. Its a good idea, especially when youre first learning macros, to include DEBUG Status=on at the beginning of any new block of code you write. Once you have the macro working as expected, you should delete the DEBUG command (or change the status to off) so that your macro doesnt stop at every step!
Using a test database: The macro we used above is known as non-destructive because it
doesnt make any permanent changes to your database. Its safe to test a non-destructive macro on real data because even if you mess it up, theres no harm done (in this case, just cancel the filter and everything is back the way you started).
However, the macro language is very powerful and can be used to do things that are destructive replacing database variables (the cache data) or deleting caches or even entire databases! We therefore recommend that you create a new database in GSAK called Test and copy (dont move) some waypoints into the test database, then use this test database whenever youre debugging a macro. If your macro accidentally deletes all of the caches in your test database, theres no harm done, because thats their sole purpose in life. You can just copy some waypoints back into the test database and start again (imagine your horror if you accidentally delete all the waypoints in a real database)!
OTHER USEFUL MACRO CONCEPTS AND TIPS Add a Macro to a button: In the Customize Speedbar window (see GSAK 201 - Customizing
GSAK for more detailed information on customizing the GSAK SpeedBar), the next to the last category is Macros. If you click on that category, youll see a series of buttons labeled All Macros and Macro1, Macro2, etc. If you download or create a macro that youll use often, remember that you add that macro to a button, then drag it to the Speedbar, and your customized instructions to GSAK are just one click away! If you assign your macros to buttons and then add the All Macros button to the SpeedBar, the All Macros button acts like a drop down menu, allowing you to select any of the assigned macros from a single button! The All Macros button also shows more descriptive text for each macro than you can fit on a macro button.
Interacting with the user: We used two ways of interacting with the user (the PAUSE and
INPUT commands) in our example macros, but there are several others: SHOWSTOP & SHOWSTATUS: The SHOWSTOP command shows a small stop dialog when a macro is running. You would usually place this as the first command in a macro with many commands. This allows you to terminate the macro by clicking on the stop button. If you dont use the DEBUG command, we recommend that you include the SHOWSTOP command at the beginning of any new macro youre writing, since it will give you a way out if you write your way into an infinite loop (where the computer keeps processing a command that has no end, and you have to terminate the program or restart your computer to get out of it!). Once the macro is debugged (functioning the way you want it to), you can delete the SHOWSTOP command. SHOWSTATUS is similar, but it shows you GSAKs progress in processing a large amount of data (i.e. doing something with a large database). See the Macro Help file for more information on using the SHOWSTATUS command. CHOOSE: CHOOSE is similar to INPUT except that it allows you to offer the user predefined choices. Its useful to avoid typographical errors and also to limit the users choices to a set of options (i.e. the user cant type in something that doesnt exist or make sense). SHOWFORM: The SHOWFORM function allows macro writers to create forms very much like those in GSAK. You can add text labels (instructions, prompts, questions, etc), various controls (buttons, check boxes, check list box, combo box, date box, edit box, file box, folder box, radio buttons, memo box), and images. You can change the colors of your
form and control the layout of all elements. For more information on ShowForm, go to Macros>Help>Commands and Functions and scroll down to and click on ShowForm.
Using conditional statements, loops and subroutines: There are several commands in GSAK
that allow you to test something before proceeding, or to repeat an action or set of actions without retyping the same code over and over again: IF/ELSE/EndIF: command allows you to create a conditional branch in your macro. IF something is true, do this. ELSE (if something is not true), do that. WHILE/ENDWHILE: command allows you to continue to perform a set of actions as long as a condition is true. A common use for WHILE is to walk through a set of caches one-by-one, testing each cache (e.g. if its been found), until you reach the end of the list. The syntax for that is (the system variable $_EoL tells GSAK when its at the End of List): GOTO Position=Top WHILE not($_EoL) IF [condition] [do something] ELSE [do something else] EndIF GOTO Position=Next EndWhile GOSUB: The BeginSub, EndSub and GOSUB commands allow you to create a set of macro code (a subroutine) that you can use more than once in the macro. It also allows you to segregate a complex set of code from the rest of your macro, to make it easier to follow and debug. Please see the Macro Help for more information on using the IF, WHILE and GOSUB commands. Thats enough for a Getting Started guide (some of you might say its too much!). Macros can seem daunting at first, but like so many things in life, they make sense once you start using them.
Remember: start by automating a relatively easy task or by studying, copying pieces of, or
tweaking a macro someone else wrote. All of the macros in the GSAK Macro Library may be freely copied and edited, and they are a great way to learn how macros work!
You might also like
- The Sympathizer: A Novel (Pulitzer Prize for Fiction)From EverandThe Sympathizer: A Novel (Pulitzer Prize for Fiction)Rating: 4.5 out of 5 stars4.5/5 (122)
- Devil in the Grove: Thurgood Marshall, the Groveland Boys, and the Dawn of a New AmericaFrom EverandDevil in the Grove: Thurgood Marshall, the Groveland Boys, and the Dawn of a New AmericaRating: 4.5 out of 5 stars4.5/5 (266)
- A Heartbreaking Work Of Staggering Genius: A Memoir Based on a True StoryFrom EverandA Heartbreaking Work Of Staggering Genius: A Memoir Based on a True StoryRating: 3.5 out of 5 stars3.5/5 (231)
- Grit: The Power of Passion and PerseveranceFrom EverandGrit: The Power of Passion and PerseveranceRating: 4 out of 5 stars4/5 (590)
- The World Is Flat 3.0: A Brief History of the Twenty-first CenturyFrom EverandThe World Is Flat 3.0: A Brief History of the Twenty-first CenturyRating: 3.5 out of 5 stars3.5/5 (2259)
- Never Split the Difference: Negotiating As If Your Life Depended On ItFrom EverandNever Split the Difference: Negotiating As If Your Life Depended On ItRating: 4.5 out of 5 stars4.5/5 (843)
- The Subtle Art of Not Giving a F*ck: A Counterintuitive Approach to Living a Good LifeFrom EverandThe Subtle Art of Not Giving a F*ck: A Counterintuitive Approach to Living a Good LifeRating: 4 out of 5 stars4/5 (5809)
- The Little Book of Hygge: Danish Secrets to Happy LivingFrom EverandThe Little Book of Hygge: Danish Secrets to Happy LivingRating: 3.5 out of 5 stars3.5/5 (401)
- Team of Rivals: The Political Genius of Abraham LincolnFrom EverandTeam of Rivals: The Political Genius of Abraham LincolnRating: 4.5 out of 5 stars4.5/5 (234)
- Shoe Dog: A Memoir by the Creator of NikeFrom EverandShoe Dog: A Memoir by the Creator of NikeRating: 4.5 out of 5 stars4.5/5 (540)
- Her Body and Other Parties: StoriesFrom EverandHer Body and Other Parties: StoriesRating: 4 out of 5 stars4/5 (821)
- The Gifts of Imperfection: Let Go of Who You Think You're Supposed to Be and Embrace Who You AreFrom EverandThe Gifts of Imperfection: Let Go of Who You Think You're Supposed to Be and Embrace Who You AreRating: 4 out of 5 stars4/5 (1092)
- The Emperor of All Maladies: A Biography of CancerFrom EverandThe Emperor of All Maladies: A Biography of CancerRating: 4.5 out of 5 stars4.5/5 (271)
- The Hard Thing About Hard Things: Building a Business When There Are No Easy AnswersFrom EverandThe Hard Thing About Hard Things: Building a Business When There Are No Easy AnswersRating: 4.5 out of 5 stars4.5/5 (346)
- Hidden Figures: The American Dream and the Untold Story of the Black Women Mathematicians Who Helped Win the Space RaceFrom EverandHidden Figures: The American Dream and the Untold Story of the Black Women Mathematicians Who Helped Win the Space RaceRating: 4 out of 5 stars4/5 (897)
- The Yellow House: A Memoir (2019 National Book Award Winner)From EverandThe Yellow House: A Memoir (2019 National Book Award Winner)Rating: 4 out of 5 stars4/5 (98)
- Elon Musk: Tesla, SpaceX, and the Quest for a Fantastic FutureFrom EverandElon Musk: Tesla, SpaceX, and the Quest for a Fantastic FutureRating: 4.5 out of 5 stars4.5/5 (474)
- The Unwinding: An Inner History of the New AmericaFrom EverandThe Unwinding: An Inner History of the New AmericaRating: 4 out of 5 stars4/5 (45)
- Azure DevopsDocument22 pagesAzure DevopsAyazuddin Ejazuddin0% (1)
- On Fire: The (Burning) Case for a Green New DealFrom EverandOn Fire: The (Burning) Case for a Green New DealRating: 4 out of 5 stars4/5 (74)
- How To Read Email From Gmail Using Python - Code Handbook PDFDocument10 pagesHow To Read Email From Gmail Using Python - Code Handbook PDFAlan PetzoldNo ratings yet
- d20 Future VRNetDocument13 pagesd20 Future VRNetgoku_the_protector100% (1)
- WWW - Aka.ms/pathways: Getting Started Role Based Certification Doing More Going Further.. and FurtherDocument1 pageWWW - Aka.ms/pathways: Getting Started Role Based Certification Doing More Going Further.. and FurtherMarwan Saad100% (1)
- 6.4.1.2 Packet Tracer - Configure Initial Router Settings Instructions IGDocument4 pages6.4.1.2 Packet Tracer - Configure Initial Router Settings Instructions IGM Indra TarunaNo ratings yet
- MCQ of Microsoft ExcelDocument11 pagesMCQ of Microsoft ExcelNisha Agarwal 3No ratings yet
- Historian DatabaseDocument323 pagesHistorian DatabaseDinh VuNo ratings yet
- ForcePoint DLPDocument8 pagesForcePoint DLPMossasi Chun100% (1)
- User Manual Hotel Bar RestarcDocument14 pagesUser Manual Hotel Bar RestarcKamel AbbassiNo ratings yet
- Data Output in The qs-STAT Format: User'S Manual V2.2Document23 pagesData Output in The qs-STAT Format: User'S Manual V2.2cmm5477No ratings yet
- EasyChair Preprint 5677Document9 pagesEasyChair Preprint 5677Charles LubaoNo ratings yet
- Andyihsan Lin3-TcrDocument82 pagesAndyihsan Lin3-TcrPurnama LestariNo ratings yet
- 2016 ICpEP CpE Challenge Mechanics Programming CompetitionDocument3 pages2016 ICpEP CpE Challenge Mechanics Programming CompetitionCharity LequinNo ratings yet
- Muhammad Adib Hariri Bin Abdul Hadi - Industrial Training Final ReportDocument35 pagesMuhammad Adib Hariri Bin Abdul Hadi - Industrial Training Final ReportAdib HarereNo ratings yet
- CMake ListsDocument39 pagesCMake ListsManuelNo ratings yet
- Sophos Endpoint Competitive OverviewDocument2 pagesSophos Endpoint Competitive OverviewrkagodaNo ratings yet
- HttpsDocument5 pagesHttpsVi ChitoNo ratings yet
- Webcasting With Breakaway - Setup Guide v1.3Document20 pagesWebcasting With Breakaway - Setup Guide v1.3dimossNo ratings yet
- HP Device Manager Administrator Guide en USDocument91 pagesHP Device Manager Administrator Guide en USYorick VeldscholtenNo ratings yet
- Netgear gs108 Commutateur Gigabit 8 PortsDocument2 pagesNetgear gs108 Commutateur Gigabit 8 PortsLaura BielenbergNo ratings yet
- Path To Palo Alto Certified Networks Service Engineer (PCNSE) - Sun ManagementDocument2 pagesPath To Palo Alto Certified Networks Service Engineer (PCNSE) - Sun ManagementGeorge JaneNo ratings yet
- Gunbound OfflineDocument1 pageGunbound OfflineJhim FloresNo ratings yet
- Module I Information Technology Management DueonNov23pmDocument33 pagesModule I Information Technology Management DueonNov23pmguelNo ratings yet
- Voucher Jambu@Hotspot VOUCHER 1JAM Up 469 09.10.19 PDFDocument3 pagesVoucher Jambu@Hotspot VOUCHER 1JAM Up 469 09.10.19 PDFiwan setiawanNo ratings yet
- TR 069 Conformance 1 0Document100 pagesTR 069 Conformance 1 0arch1baldNo ratings yet
- Softimage User Guide - Controlling Grid Size For SnappingDocument3 pagesSoftimage User Guide - Controlling Grid Size For SnappingJeremy GeorgeNo ratings yet
- Ooad Unit IDocument37 pagesOoad Unit IGeetha ReddyNo ratings yet
- Draft DataDocument67 pagesDraft DataLucifer RexNo ratings yet
- Restaurant Billing SystemDocument20 pagesRestaurant Billing Systemrushi matreNo ratings yet
- DR Dragos Madcap Chase - Manual - PCDocument33 pagesDR Dragos Madcap Chase - Manual - PCJames YuNo ratings yet