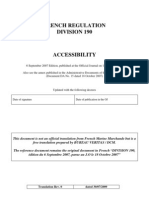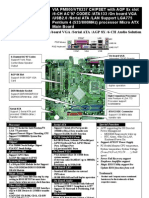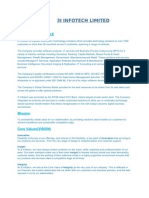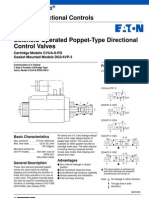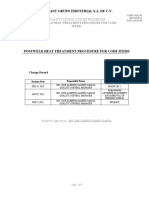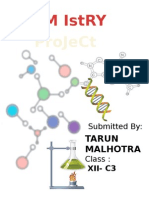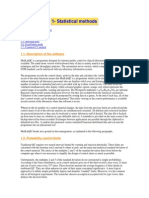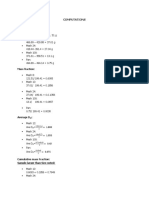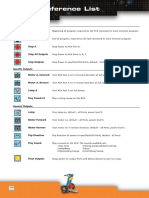Professional Documents
Culture Documents
Opalis Policies Creation
Opalis Policies Creation
Uploaded by
anupgarg123Copyright
Available Formats
Share this document
Did you find this document useful?
Is this content inappropriate?
Report this DocumentCopyright:
Available Formats
Opalis Policies Creation
Opalis Policies Creation
Uploaded by
anupgarg123Copyright:
Available Formats
Introduction to Opalis
Introduction to Opalis
Table of Contents
Introduction to Opalis ........................................................................................................... 1
Exercise 1 Building Policies (Workflows) .......................................................................................................................2 Exercise 2 System Center Integrations ........................................................................................................................10 Exercise 3 SQL Server Integration ................................................................................................................................14 Exercise 4 WMI Integration .........................................................................................................................................17 Exercise 5 Command Line Application Integration ......................................................................................................19 Exercise 6 Opalis Quick Integration Kit ........................................................................................................................21
Introduction to Opalis
Introduction to Opalis
Objectives
After completing this lab, you will be better able to: Understand the Opalis Architecture Be able to build basic Policies See the integration and extensibility possible with Opalis
Scenario
Opalis Integration Server allows you to automate IT Operations. It provides orchestration, integration and automation of IT processes, enabling companies to define and standardize best practices and improve operational efficiency. Benefits include: Consistent & repeatable IT activity, Lower support and operational costs, Higher quality, consistent service delivery, and Process-driven management and reporting. With Opalis Integration Server, you can connect different systems from different vendors together without any scripting or programming. To automate processes in Opalis Integration Server, you drag and drop objects and connect them together to create Policies. These Policies become the visual representation of your procedures and will run unattended.
Estimated Time to Complete This Lab Computers used in this Lab
75 Minutes
DC
EXCH
Opalis-demo-vm
RMS
The password for the Administrator account on all computers in this lab is: P@ssword
Page 1 of 23
Introduction to Opalis
Exercise 1 Building Policies (Workflows)
Scenario
In this exercise, you will create a simple monitor Policy. This Policy will monitor a folder for new text files. When detected, the monitor will trigger an event and another policy to run. Tasks Complete the following tasks on: Opalis-demo-vm 1. Create a Simple Monitor with Platform Event Detailed Steps a. Click Start | Opalis Integration Server Client. The Client console opens. Note: Maximize Window if necessary b. In the left hand Connections pane, right-click Policies, point to New and then click Folder. c. A new folder appears and the folder name is highlighted for editing. d. Type Labs in the input box and press Enter. e. Right-click the Labs folder, point to New and then click Folder. f. Type 01-09 in the input box and press Enter. g. Right-click the 01-09 folder, point to New and then click Policy. h. A new tab appears in the Designer Workspace named New Policy. i. Right-click the New Policy tab and click Rename. j. At the Confirm Check out dialog, click Yes. k. Type Task 1 in the input box and press Enter. l. In the Objects palette on the right, click the File Management module button to expand the category, and then drag the Monitor Folder object into the design window. m. In the Objects palette, click the Notification module button to expand the category, and then drag the Send Platform Event object into the design window to the right of the previous object. n. Mouse over the right side of the Monitor Folder object to display the Link arrow.
o. Click on the arrow and drag it to the other object, then release the mouse. This will link the Monitor Folder object to the Send Platform Event object. p. Double-click the Monitor Folder object. The Monitor Folder Properties dialog appears. q. Ensure the left Details tab is selected. Then, in the Path field, type C:\Lab_monitor. r. Click the Add button below the File Filters list. s. In the Filter Settings dialog box, set the following, and then click Ok: Name: File Name
Page 2 of 23
Introduction to Opalis Tasks Detailed Steps Relation: Matches pattern Value: *.txt
t. Click the Triggers tab on the left u. Select Number of files is, set the dropdown to greater than, and type 0 in the text box. v. Click Finish. w. Double-click the Send Platform Event. The Send Platform Event Properties dialog appears. x. On the Details tab set the following: Type: Information Summary: Task 1 Details: test
y. Click Finish. z. In the Objects pane, click the Workflow Control module button to expand the category and drag Trigger Policy onto the details pane next to the Send Platform Event object. aa. Click and drag a link between the Send Platform Event and Trigger Policy objects. bb. Right-click the Task 1 policy tab, select Properties. The Task 1 Properties dialog appears. cc. Click on the Logging tab and enable both checkboxes: Store Object-specific Published Data and Store Common Published Data. dd. Click Finish. ee. Right-click the Task 1 tab and click Check In. Note: This new Policy is designed to monitor a folder for the addition of a new .TXT file, and when that occurs, it will trigger the Send Platform Event action, which logs events in the Events tab of the Logs pane. Following that, another policy will be triggered to start. The next exercise build the second Policy that will be triggered by the first. 2. Create a second Policy to read text file and generate a Platform Event a. Right-click the 01-09 folder point to New and then click Policy. This creates a second tab above the Designer Workspace. b. Right-click the New Policy tab and click Rename. c. At the Confirm Check out prompt, click Yes. d. Type Task 2 in the input box of the tab. e. Right-click the Task 2 tab and click Check In. Click OK on the Warning dialog. Note: We are checking in the policy to ensure the Policy name is registered in the database, so that it can be referenced by the other Policy. f. In the Designer Workspace click the Task 1 tab. g. Double-click the Trigger Policy object. The Trigger Policy Properties dialog appears. h. Click on the General tab on the left and type Trigger Task 2 in the Name text box. i. Click the Details tab. j. Click the ellipsis () button to the right of the Policy field. Browse to Labs\0109\Task 2. k. Select Task 2 and click OK. l. Select the Trigger by Path check box, and then click Finish. m. At the Confirm Check out prompt, click Yes. Page 3 of 23
Introduction to Opalis Tasks Detailed Steps n. In the Designer Workspace, click the Task 2 tab. o. In the Objects Palette, click the Text File Management module button to expand the category, and add three Find Text objects to the details pane (at the Confirm Check out prompt, click Yes). p. Create links between the three Find Text objects.
q. Double-click the first Find Text to open the Find Text Properties dialog. r. Click the General tab. s. In the Name field, type Read Line for Domain. t. Click the Details tab. u. In the File text box type C:\Lab_monitor\setup.txt. v. Click the ellipsis () button next to the File Encoding field. w. In the File Encoding dropdown, choose ASCII. Click OK. x. In the Search text field, type domain. y. Choose Only the first line that matches the text will be returned from the Result options, and click Finish. z. You have now set up the first action, which will read a text file for the word domain and return the line that it appears. It will publish the line to the Databus, and then send the policy to the next object. aa. Double-click Find Text (2) to open the Find Text (2) Properties dialog. bb. Click the General tab. cc. In the Name field, type Read Line for Account. dd. Click the Details tab. ee. In the File text box type C:\Lab_monitor\setup.txt. ff. Click the ellipsis () button next to the File Encoding field. gg. In the File Encoding dropdown, choose ASCII. Click OK. hh. In the Search text field, type account. ii. Choose Only the first line that matches the text will be returned from the Result options, and click Finish. jj. You have now set up the second action, which will read a text file for the word account and return the line that it appears. It will publish the line to the Databus, and then send the policy to the next object. kk. Double-click Find Text (3) to open the Find Text (3) Properties dialog ll. Click the General tab. mm. In the Name field type Read Line for Password. nn. Click the Details tab. oo. In the File text box type C:\Lab_monitor\password.txt. Note: We are intentionally using an incorrect file name to trigger an error during the testing of the policy. Page 4 of 23
Introduction to Opalis Tasks Detailed Steps pp. Click the ellipsis () button next to the File Encoding field. qq. In the File Encoding dropdown, choose ASCII. Click OK. rr. In the Search text field, type password. ss. Choose Only the first line that matches the text will be returned from the Result options, and click Finish. tt. In the Object Palette, click the Notification module button to expand the category and add a Send Platform Event object to the policy. uu. Create a link between the Read Line for Password object and the Send Platform Event object. Note: In the following steps, you will add Published Data to an object. Published Data is the result of running each object in the policy. This data is published to an internal data bus which is unique for each policy. Subsequent objects can subscribe to this Published Data and use it in their configuration. Link conditions also use this information to add decision-making capabilities to Policies. An object can only subscribe to Published Data from the objects that are linked before it in the Policy. vv. When an object has subscribed to Published Data, a text placeholder resembling a hyperlink is inserted where the Published Data will be added. ww. Double-click the Send Platform Event object to display the Send Platform Event Properties dialog. xx. On the Details tab, choose Information from the Type dropdown list. yy. In the details text box type the following: Domain is [Field(Field( zz. Right-click in the details text box (in the space just to the right of the last parenthesis) and point to Subscribe and then click Published Data. aaa. Select Read Line for Domain from the Object dropdown. If you dont see it in the dropdown, cancel the properties screen and try again. bbb. ccc. ddd. Select Original Line and then click OK. Type the following after the text that was just inserted: ,=,2,\,1)] On the next line, type the following: Account is [Field(Field(
eee. Right click and select Subscribe | Published Data.(in the space just to the right of the last parenthesis) fff. Select Read Line for Account from the Object dropdown. ggg. hhh. Select Original Line and then click OK. Type the following after the text that was just inserted: ,=,2,\,2)]
iii. On the next line, type the following: Password is [Field( jjj. Right-click in the details text box and point to Subscribe and then click Published Data. kkk. Select Read Line for Password from the Object dropdown. lll. Select Original Line and then click OK. mmm. Type the following after the text that was just inserted: ,=,2)] Note: Your Details section should now appear like the one below:
Page 5 of 23
Introduction to Opalis Tasks Detailed Steps
Note: The items in curly braces { ... } are Published Data subscribed from previous objects. nnn. Click Finish. ooo. In the Objects Palette, still within the Notification category, add a Send Popup object to the workspace at the right of the workflow. ppp. objects. Create a link between the Send Platform Event and Send Popup
qqq. Double-click the Send Popup object to display the Send Popup Properties dialog. rrr. Next to the User or Computer field, click the ellipsis () button to display the Browse for Computer dialog. sss. Expand Microsoft Windows Network, expand Contoso, click Opalisdemo-vm and then click OK. ttt. Ensure that the User or Computer field displays IP address 10.2.2.15. uuu. Right-click in the Message area and point to Subscribe, and then click Published Data. vvv. In the Published Data dialog, ensure that Send Platform Event is selected in the Object dropdown, click Details, and then click OK. www. Click Finish. Note: You have now finished the second Policy for this exercise. This Policy will be triggered by the first policy, and then will read the text file for specific values in the file, adding those values to the Databus properties, and finish by sending an event and displaying a user message with the results. 3. Testing and Running New Policies Note: The Policy Testing Console enables you to test Policies in a simulated runtime and debugging environment. You can run an entire Policy, step through it one object at a time, or add breakpoints to stop the simulation at any object you select. IMPORTANT: The testing console will actually perform the steps within the workflow the steps are not performed in a simulated or virtualized environment. All the connections referenced in the Policy will be live and fully functional, so any actions that modify or destroy data in connected systems will cause that data to be modified or destroyed when using the Testing Console. For example, if you use the Query Database object to DROP TABLE ImportantTable it will actually delete the ImportantTable from the SQL Server. a. In the Designer Workspace, click the Task 1 tab. b. Make sure Send Platform Event is connected to Trigger Task 2 and click the Test button in the toolbar above the Designer Workspace. The Policy Testing Console appears.
Page 6 of 23
Introduction to Opalis Tasks Detailed Steps c. In the Policy Testing Console, click the Step Over button in the toolbar to start stepping through the policy. Note: Note the new entry in the Log pane. To gain more space to view the Log pane, remove the Resources pane by selecting View from the menu and unselecting Resource Browser. d. Open Windows Explorer by clicking Start | Windows Explorer. e. Browse to the C:\Lab_source folder. Copy Setup.txt to C:\Lab_monitor. f. Close Windows Explorer. g. In the Policy Testing Console click the Next button in the toolbar. h. After a few moments you will notice that the Log pane entry changes and shows an event for Object name: Monitor Folder. i. Click the Show Details link to see the contents of the Databus for that Policy. j. Scroll down the list of properties. Note that the Object Status is success indicating that the Monitor Folder object detected the change in the folder k. Click the Next button in the toolbar. l. Notice that the Log pane changes and shows an event for Object name: Send Platform Event. m. Click the Show Details link and note that the Object Status is success indicating that the Send Platform Event object detected the change in the folder. n. Close the Policy Testing Console. o. Click the Check In button on the toolbar. Note: When you have finished updating a Policy, you must check in your changes to commit them to the Opalis Datastore. This is the way Opalis integration servers save the work. 4. Testing Policy a. Right-click the Task 2 policy tab, select Properties, then the Logging tab and enable both checkboxes: Store Object-specific Published Data and Store Common Published Data. Click Finish. Click the Test button. In the Policy Testing Console, click the Step Over button to start stepping through the policy. Notice that the Read Line for Domain object is called to focus and the Next icon appears on it. Click the Next button in the toolbar. Notice that the Read Line for Account object is called to focus and the Next icon appears on it. Click the Next button. Notice that the Read Line for Password object is called to focus and the Next icon appears on it. Click Next. Notice that the Log pane displays an error. Click the Show Details link. Review the Error summary text and notice that C:\Lab_Test\password.txt could not be found. Click the Read Line for Password object in the Workspace. On the Design Time Properties pane, click the button next to File to open the file dialog. Browse to the C:\Lab_Monitor directory. Close the File Open Dialog.
b. c. d.
e. f. g. h. i. j. k.
Note: Notice that Password.txt is the wrong file name. It should be Setup.txt. l. m. Close the Policy Testing Console. Page 7 of 23
Introduction to Opalis Tasks Detailed Steps n. o. p. q. r. Double-click the Read Line for Password object to open the Read Line for Properties dialog. On the Details tab in the File text box, replace password.txt with setup.txt. Click Finish. Click the Test toolbar button. In the Policy Testing Console, click Step Over, then click Next several times to sequence through each object. Notice the test now passes and a Messenger Service dialog appears. Click OK to close the Messenger Service dialog. Close the Policy Testing Console. Click Check In. Click Start | Deployment Manager. In the Management Server pane, right-click Integration Packs. Click Register IP with the Management Server. On the Integration Pack Registration Wizard welcome page, click Next. On the Integration Pack or Hotfix Selection page, click Add. Browse into the C:\Install\OIS\IPs\Opalis Integration Pack for Microsoft SC Operations Manager 2007 5.53_5.5.3.0003 directory, select Opalis_IP_MicrosoftSystemCenterOperationsManager2007_553.oip, and then click Open. Click Next. On the Completing the Integration Pack Registration Wizard page, click Finish. At the End-User License Agreement page, click Accept. In the Management Server pane, expand Management Server, and click Integration Packs. Notice that Integration Pack for Microsoft System Center Operations Manager 2007 is now listed in the Workspace pane. In the Workspace pane, right-click Integration Pack for Microsoft System Center Operations Manager 2007, and click Deploy IP to Action Server or Client.
s. t. u. 5. Register Integration Pack (SCOM 2007) a. b. c. d. e. f.
g. h. i. j. k. 6. Deploy Integration Pack to Action Server & Client a.
Note: Since our Action Server and our Client Server are on the same computer we will only need to deploy the IP once. b. c. On the Integration Pack Deployment Wizard welcome page, click Next. On the Integration Pack or Hotfix Deployment page, click to select Integration Pack for Microsoft System Center Operations Manager 2007, and then click Next. On the Computer Selection page, type Opalis-demo-vm in the Computer text box, and then click Add. Click Next. On the Installation Options page, click Next. On the Completing the Integration Pack Deployment Wizard page, click Finish. In the Workspace pane, right-click Integration Pack for Microsoft System Center Operations Manager 2007and click Properties. In the Integration Pack for Microsoft System Center Operations Manager 2007 dialog box click the Integration Pack tab.
d. e. f. g. h. i.
Note: It will take a few moments for the Integration Pack to deploy.
Page 8 of 23
Introduction to Opalis Tasks Detailed Steps j. k. l. Click Resolve. We can now see Opalis-Demo-VM in the Computer list, showing that the Integration Pack is now deployed to that server. Click OK.
m. Close the Deployment Manager window.
Page 9 of 23
Introduction to Opalis
Exercise 2 System Center Integrations
Scenario
You can use Opalis to automate responses to alerts from Microsoft System Center Operations Manager 2007 R2. Using the Integration Pack for Operations Manager, you can drag and drop objects into a Policy that directly communicate with an Operations Manager Management Server to do the following: Monitor for, Get, Create or Update Alerts Get a Monitor Get a Monitors State Start or Stop Maintenance Mode
Using these objects, you can automate actions that get information from or send information to Operations Manager to streamline your IT monitoring processes. This exercise will demonstrate how you can connect to Operations Manager to monitor for alerts and then respond to them with automated actions. Using these automated actions, remediations can occur much more quickly than if an administrator had to do them manually in response to an alert in the Operations Manager console. Tasks Complete the following task on: Opalis-demo-vm 1. Operations Manager 2007 R2 Detailed Steps a. Click Start | Opalis Integration Server Client. If your Opalis Integration Server Client is already open, please restart it. The client must be restarted to properly display new Integration Packs b. On the menu bar, click Options and then click Microsoft Operations Manager 2007. c. Click on domain:test:admin in the connection list and then click Edit. d. On the MS System Center Operations Manager Connection Settings dialog, type the following information: Name: RMS Domain: Contoso User name: Administrator Password: P@ssword e. Click Test Connection. At the Success dialog click OK. f. Click OK to close the Connection Settings dialog, and then click Finish to save the connection configuration. g. In the left pane, expand Policies | Labs | 01-09, right-click 01-09 and point to New, and then click Policy. A new policy tab appears above the Workspace pane. h. Right-click the New Policy tab and click Rename. i. At the Confirm Check out prompt, click Yes. j. Type Task 3 in the input box and press Enter. k. In the Objects Palette, click the Microsoft Operations Manager 2007 module button to expand the category.
Page 10 of 23
Introduction to Opalis Tasks Detailed Steps l. Drag a Monitor Alert object in to the Workspace. m. In the Workspace, double-click the Monitor Alert object to open the Properties dialog. n. Click the button next to the Connection field to open the Item Selection dialog. Select Contoso:RMS:Administrator and click OK. o. In the Filters area, add the following filters by clicking Add, selecting the appropriate choice in the fields for each column, and then clicking OK (repeat for each row below). Name Category IsMonitorAlert MonitoringObjectDisplayName MonitoringObjectName Severity Relation Equals Equals Equals Equals Equals Value AvailabilityHealth True Hub Transport (EXCH) Hub Transport Critical
When complete, the Filters list should appear as shown below.
p. Click Finish to save the properties. q. On the Objects Palette click the Notification module button to expand the category and drag a Send Platform Event object into the Workspace. r. Click and drag a Link between the two objects. s. Double-click Send Platform Event to open the Properties dialog. On the Details tab, set Type to Error. t. Click Finish. u. In the Objects Palette, click the System module button to expand the category, and drag a Start/Stop Service object into the Workspace.
Page 11 of 23
Introduction to Opalis Tasks Detailed Steps v. Click and drag a Link between the Send Platform Event object and the Start/Stop Service object. w. Double-click Start/Stop Service to open the Properties dialog. x. Click the General tab and type Restart Hub Transport in the Name text box. y. Click the Details tab, and select Restart service in the Action group. z. Under the Execution group, click the button to the right of Computer and browse to Microsoft Windows Network | Contoso | Exch and click OK. IP address 10.2.2.10 should appear in the Computer field. aa. Click the button next to Service and select Microsoft Exchange Transport from the list. Click OK. bb. Click Finish to save the properties. cc. Click Test in the toolbar above the Workspace to launch the Policy Testing Console. dd. Click Step Over, then click Next. Note: The policy is now running and the monitor is waiting for an alert to be generated by Operations Manager. You will now open the Operations Manager console to view how this Policy interacts with Operations Manager to monitor alerts and automatically perform remediations. ee. Switch to the RMS virtual machine. ff. Double-click the Operations Console icon on the desktop to open the Operations Manager console. gg. Click on the Monitoring module button on the left side to display the Monitoring pane. hh. In the tree view, expand Monitoring | Microsoft Exchange Server 2007 and click on Active Alerts. ii. If any alerts exist in the details pane, select them all and then right-click and select Close Alert. Note: You are closing these alerts simply to make viewing any new alerts easier. You will now switch to the Exchange server and stop a service, which will cause an alert in Operations Manager. jj. Switch to the EXCH virtual machine kk. Click Start | Administrative Tools | Services ll. Right-click on the Microsoft Exchange Transport service and select Stop. mm. Switch to the RMS virtual machine. Note: Notice that a critical alert now appears in the Active Alerts window. Now you can step through the Opalis Policy and see how the Policy handles this alert. nn. Switch to the Opalis virtual machine. oo. When the Monitor Alert is set to success and focus moves to the Send Platform Event object, click Next. Focus moves to the Restart Hub Transport object. pp. Click Next. The Restart Hub Transport action is performed and will take a few moments to complete. Note: This action restarts the service on the Exchange server, providing automated remediation of a failure. qq. When the Restart Hub Transport object shows success, switch to Exch virtual machine and refresh the Services snap-in and see that the Microsoft Exchange Transport has restarted. rr. Switch to the RMS virtual machine.
Page 12 of 23
Introduction to Opalis Tasks Detailed Steps ss. Press F5 to refresh the console. The critical alert is now resolved so it disappears from the list. Note: It may take a few seconds for Operations Manager to change the status of the alert. If the alert doesnt disappear when you refresh the console, wait a few seconds and try again. tt. Switch to the Opalis virtual machine. uu. Close the Policy Testing Console. vv. Click Check In. Note: Remember that checking in a policy saves it to the Datastore and allows it to be used by the Action Servers.
Page 13 of 23
Introduction to Opalis
Exercise 3 SQL Server Integration
Scenario
In this exercise, you will learn how to use SQL Query objects to connect to a SQL Server database and get information based on a query string. You will then use the result (which is added to the Databus and available as Published Data) in objects following in the workflow. This exercise also demonstrates how to use Update queries to modify information stored in a SQL database. Tasks Complete the following task on: Opalis-demo-vm 1. Database Scenario: Extract and Update Data using SQL Detailed Steps a. b. c. d. e. f. g. h. Click Start | Opalis Integration Server Client. The Client console opens. In the left hand Connections pane, expand to Policies | Lab | 01-09. Right-click 01-09 and point to New, click Policy. Right-click the New Policy tab and click Rename. At the Confirm Check out prompt, click Yes. Type Task 5 in the input box and press Enter. In the Objects Palette, click the Utilities module button to expand the category and drag a Query Database Object into the Workspace. Double-click the Query Database object to open the Properties dialog, and configure the following settings: Tab Name General Details Connection Connection Connection Connection Run Behavior Property Name Query Database Type Authentication Server Initial catalog Published Data Behavior Value Get SalesPersonID SELECT * from Sales.SalesPerson WHERE TerritoryID = 6 SQL Server Windows Authentication 10.2.2.15 Adventureworks check Flatten and select Separate with line breaks
i. j. k. l.
Click Finish to save the property settings. In the Objects Palette, click the Notification module button to expand the category and drag a Send Popup object to the Workspace. Link Get SalesPersonID to the new object. Double-click the Send Popup object to open the Properties dialog.
m. On the Details tab, enter 10.2.2.15 in the User or Computer field. n. In the Message box, right-click and then point to Subscribe, then click on Published Data. o. In the Published Data dialog, ensure that Get SalesPersonID is selected in the Object drop down, and then select Full line as a string with in the list and click OK. The properties should appear as shown below:
Page 14 of 23
Introduction to Opalis Tasks Detailed Steps
p. Click Finish to save the property settings. q. Click the Test toolbar button above the Workspace to launch the Policy Testing Console. r. Click Step Over and then click Next. Note: the Run Time Properties Details shows the results of the query performed on the database. s. Click Next to step to the next object.
Note: the popup shows SalesPeronIDs 278 and 282, along with the associated data delimited by semicolons (as shown below)
t. Click OK to close the popup. u. Close the Policy Testing Console. v. Right-click Get SalesPersonID and click Copy. w. Right-click in the Workspace next to Send Popup and select Paste. Note: Creating a copy of the Get SalesPersonID query database object will allow you to just change the name and Query while preserving the connection information. This speeds up the development process. x. Link Send Popup to Get SalesPersonID (2). y. Double-click the Get SalesPersonID (2) object and configure the following settings:
Page 15 of 23
Introduction to Opalis Tasks Detailed Steps Tab Name General Details Property Name Query Value Update TerritoryID Update Sales.SalesPerson Set TerritoryID = 6 WHERE SalesPersonID = 280 Note: the remaining settings are already set from copying the object. z. Click Finish to save the property settings. aa. Right-click in Workspace to the right of UpdateTerritoryID and click Paste. bb. Link Update TerritoryID to Get SalesPersonID (2). cc. Right-click Send Popup, click Copy. dd. Right-click next to Get SalesPersonID (2) and select Paste. ee. Link Get SalesPersonID (2) to the last Send Popup object. ff. Double-click the last Send Popup object to open the Properties dialog. gg. In the Message box, click on the blue underlined text to open the Published Data dialog. hh. In the Published Data dialog, ensure that Get SalesPersonID (2) is selected in the Object drop down, and then select Full line as a string with in the list and click OK. Note: the two Send Popup objects differ in that the data they display is from the Get SalesPersonID object that is immediately before it. They do not display the same data. ii. jj. Click Finish to save the settings. Click the Test toolbar button above the Workspace.
kk. Click Step Over and then click Next. Note: the Run Time Properties Details now shows the return information from the from the SQL Query command. ll. Click Next Note: the popup shows SalesPersonIDs 278 and 282. mm. Click OK to close the popup. nn. Click Next, Next, Next. Note: that the popup now displays SalesPerson IDs 278, 280, and 282. oo. Click Ok to close the popup. pp. Close the Policy Testing Console. qq. Click the Check In toolbar button.
Page 16 of 23
Introduction to Opalis
Exercise 4 WMI Integration
Scenario
In this exercise, you will learn how to use the Query WMI object to connect with a computer, query the WMI database for data, and display the data returned. Tasks Complete the following task on: Opalis-demo-vm 1. WMI Scenario: Connect to the Operating System and gather data Detailed Steps a. b. c. d. e. f. g. In Opalis Integration Server Client Connections pane, expand to Policies | Lab | 01-09. Right-click 01-09 and point to New, click Policy. Right-click the New Policy tab and click Rename. At the Confirm Check out prompt, click Yes. Type Task 7 in the input box and press Enter. In the Objects Palette, click the System module button to expand the category and drag a Query WMI Object into the Workspace. Double-click the Query WMI object to open the Properties dialog, then configure the following settings:
Tab Name General Details Details Details
Property Name Computer Namespace WMI query Get Hard disks 10.2.2.15 root/cimv2
Value
SELECT * FROM Win32_LogicalDisk WHERE DriveType = 3
h. i.
Click Finish to save the properties settings. In the Objects Palette, click the Notification module button to expand the category and drag a Send Popup object to the workspace. Link the Get Hard disks object to it. Double-click the Send Popup object to open the Properties dialog. On the Details tab, enter 10.2.2.15 in the User or Computer field. In the Message text box, right-click, point to Subscribe, and click Published Data.
j. k. l.
m. Ensure that the Get Hard disks object is selected, click on WMI Query Result as a and click OK. n. o. p. q. r. s. Click Finish to save the property settings. Click the Test toolbar button to open the Policy Testing Console. Click Step Over and then click Next, Next. Confirm that the popup message shows the Caption=C: at the top, and view the WMI data corresponding to the drive. Click OK to close the popup. Close the Policy Testing Console.
Page 17 of 23
Introduction to Opalis Tasks Detailed Steps t. Click Check In to save your policy. Note: This was a simple exercise to gather WMI data from the local computer using a WMI query object. You can obviously create WMI queries that are more complex, with advanced parsing to gather specific data about a machine, whether local or remote. Note that when you use this object on remote machines, the Opalis service account must have privileges on the remote machine to query WMI.
Page 18 of 23
Introduction to Opalis
Exercise 5 Command Line Application Integration
Scenario
In this exercise, you will learn how to use the Run Program object to run command line applications on a computer. Tasks Complete the following task on: Opalis-demo-vm 1. CLI Scenario: Run Command Line Interfaces to interact with the Operating System Detailed Steps a. b. c. d. e. f. g. In Opalis Integration Server Client Connections pane, expand to Policies | Lab | 01-09. Right-click 01-09 and point to New, click Policy. Right-click the New Policy tab and click Rename. At the Confirm Check out prompt, click Yes. Type Task 8 in the input box and press Enter. In the Objects Palette, click the System module button to expand the category and drag a Run Program Object into the Workspace. Double-click the Run Program object to open the Properties dialog and configure the following settings:
Tab Name Details Details Details Details Details Advanced Advanced
Property Mode Computer Program path Parameters Working folder Execution Mode Execution Mode C:\Lab_Source Interactive 10.2.2.15
Value Program Execution C:\windows\system32\cmd.exe
Do not wait for the completion of the program
h. i. j. k. l.
Click Finish to save the property settings. Click the Test toolbar button to open the Policy Testing Console. Click Step Over and then click Next. Close the command prompt and then close the Policy Testing Console. Double-click the Run Program object to open the Properties dialog and configure the following settings: Tab Name Details Details Property Mode Computer 10.2.2.15 Value Command Execution
Note: the command prompt opens and waits.
Page 19 of 23
Introduction to Opalis Tasks Detailed Steps Details Details Advanced Advanced Advanced Command Working folder Execution Mode Execution Mode Execution Mode IPConfig /all C:\Lab_Source Background, normal Priority Wait for the completion of the program Terminate after 0 minutes
m. Click Finish to save the property settings. n. o. p. q. r. s. t. u. v. x. y. z. In the Objects Palette, click the Notification module button to expand the category and drag a Send Platform Event object to the Workspace. Link the Run Program object to the Send Platform Event object. Double-click the Send Platform Event object to open the Properties dialog. On the Details tab select Information from the Type drop down. Type IPConfig Info in the Summary field. In the Details text box, right click, point to Subscribe, and click Published Data. Ensure the Run Program object is selected, then click on Program output in the list and click OK. Click Finish to save the property settings. Click the Test toolbar button to open the Policy Testing Console. Note the Run Time Properties Details now shows all of the information from the IPconfig /all command. Click Next. Close the Policy Testing Console.
w. Click Step Over and then click Next.
aa. Click Check In to save the Policy.
Page 20 of 23
Introduction to Opalis
Exercise 6 Opalis Quick Integration Kit
Scenario
In this exercise, you will learn how to use the QIK to encapsulate command line actions and use .NET class methods in a Policy to run those actions. Tasks Complete the following task on: Opalis-demo-vm 1. Quick Integration Kit (QIK) d. e. f. Detailed Steps a. b. c. On the desktop double click the QIK CLI shortcut. On the Opalis QIK CLI welcome page, click Next. On the Assembly Details page, enter the following information: Name: QIK_IPconfig Assembly file: C:\Lab_Source\QIK_IPConfig.dll Click Next. On the Commands page, click Add. On the General tab, enter the following information. Name: QIK_IPconfig Mode: Run Command Description: IPConfig g. h. Click the Arguments tab, then click the Add button to the right of Parameters. On the Add/Edit parameter page, enter the following properties: Property Name Usage Mode Display Style Default Value Options Options Command Argument Text with Selection /all /all|/release|/renew|/flushdns|/regis terdns|/displaydns|/showclassid|/set classid| Value
i. j. k. l.
Click OK. In the Command Line text box above, type ipconfig (and add a space after it), click the Insert button and then click $(Options). Click the Published Data tab and click Add. On the Add/Edit Published Data page enter the following information: Property Name IP Address Value
Page 21 of 23
Introduction to Opalis Tasks Detailed Steps Source Mode Pattern Description Standard Output Stream Exact Group (\b(?:(?:25[0-5]|2[0-4][0-9]|[01]?[0-9][09]?)\.){3}(?:25[0-5]|2[0-4][0-9]|[01]?[09][0-9]?)\b) IP Address
Note: This property set enables extracting the IP address from the command output using a regular expression (the Pattern property). m. Click OK to save the properties and click Add again, and enter the following properties: Property Name Source Mode Pattern Description MAC Address Standard Output Stream Exact Group ([0-9a-fA-F]{2}[:-][0-9a-fA-F]{2}[:-][0-9a-fAF]{2}[:-][0-9a-fA-F]{2}[:-][0-9a-fA-F]{2}[:-][09a-fA-F]{2}) MAC Address Value
Note: This property set enables extracting the MAC address from the command output using a regular expression (the Pattern property). n. o. Click OK twice to save the property settings. Click Next.
Note: The QIK builds a .NET assembly file named QIK_IPConfig.dll for the integration. Now you will use the QIK Integration Pack to add this functionality to a Policy. p. q. r. s. t. u. v. Click Finish. In Opalis Integration Server Client Connections pane, expand to Policies | Lab | 01-09. Right-click 01-09 and point to New, click Policy. Right-click the New Policy tab and click Rename. At the Confirm Check out prompt, click Yes. Type Task 9 in the input box and press Enter. In the Objects Palette, click the Quick Integration Kit 3.0 module button to expand the category and drag an Invoke .NET Object into the Workspace.
w. Double-click the Invoke .NET object to open the Properties dialog, and configure the following properties: Assembly: C:\Lab_Source\QIK_IPConfig.dll. Class: QIK_IPconfig.QIKIPconfig. x. y. z. Click Finish to save the property settings. Click the Test toolbar button to launch the Policy Testing Console. Click Step Over and then click Next.
Page 22 of 23
Introduction to Opalis Tasks Detailed Steps aa. In the Log pane, click the Show Details link. bb. Click IP Address and click the ellipsis button (). You will note that the IP addresses have been returned. Note: If you do not see the IP Address or MAC Address properties in the details, then an error occurred in setting these properties most likely an error in entering the regular expression string. cc. Click OK to close the Published Data Browser dd. Close the Policy Testing Console.
Page 23 of 23
You might also like
- The Subtle Art of Not Giving a F*ck: A Counterintuitive Approach to Living a Good LifeFrom EverandThe Subtle Art of Not Giving a F*ck: A Counterintuitive Approach to Living a Good LifeRating: 4 out of 5 stars4/5 (5819)
- The Gifts of Imperfection: Let Go of Who You Think You're Supposed to Be and Embrace Who You AreFrom EverandThe Gifts of Imperfection: Let Go of Who You Think You're Supposed to Be and Embrace Who You AreRating: 4 out of 5 stars4/5 (1092)
- Never Split the Difference: Negotiating As If Your Life Depended On ItFrom EverandNever Split the Difference: Negotiating As If Your Life Depended On ItRating: 4.5 out of 5 stars4.5/5 (845)
- Grit: The Power of Passion and PerseveranceFrom EverandGrit: The Power of Passion and PerseveranceRating: 4 out of 5 stars4/5 (590)
- Hidden Figures: The American Dream and the Untold Story of the Black Women Mathematicians Who Helped Win the Space RaceFrom EverandHidden Figures: The American Dream and the Untold Story of the Black Women Mathematicians Who Helped Win the Space RaceRating: 4 out of 5 stars4/5 (897)
- Shoe Dog: A Memoir by the Creator of NikeFrom EverandShoe Dog: A Memoir by the Creator of NikeRating: 4.5 out of 5 stars4.5/5 (540)
- The Hard Thing About Hard Things: Building a Business When There Are No Easy AnswersFrom EverandThe Hard Thing About Hard Things: Building a Business When There Are No Easy AnswersRating: 4.5 out of 5 stars4.5/5 (348)
- Elon Musk: Tesla, SpaceX, and the Quest for a Fantastic FutureFrom EverandElon Musk: Tesla, SpaceX, and the Quest for a Fantastic FutureRating: 4.5 out of 5 stars4.5/5 (474)
- Her Body and Other Parties: StoriesFrom EverandHer Body and Other Parties: StoriesRating: 4 out of 5 stars4/5 (822)
- The Emperor of All Maladies: A Biography of CancerFrom EverandThe Emperor of All Maladies: A Biography of CancerRating: 4.5 out of 5 stars4.5/5 (271)
- The Sympathizer: A Novel (Pulitzer Prize for Fiction)From EverandThe Sympathizer: A Novel (Pulitzer Prize for Fiction)Rating: 4.5 out of 5 stars4.5/5 (122)
- The Little Book of Hygge: Danish Secrets to Happy LivingFrom EverandThe Little Book of Hygge: Danish Secrets to Happy LivingRating: 3.5 out of 5 stars3.5/5 (401)
- The World Is Flat 3.0: A Brief History of the Twenty-first CenturyFrom EverandThe World Is Flat 3.0: A Brief History of the Twenty-first CenturyRating: 3.5 out of 5 stars3.5/5 (2259)
- The Yellow House: A Memoir (2019 National Book Award Winner)From EverandThe Yellow House: A Memoir (2019 National Book Award Winner)Rating: 4 out of 5 stars4/5 (98)
- Devil in the Grove: Thurgood Marshall, the Groveland Boys, and the Dawn of a New AmericaFrom EverandDevil in the Grove: Thurgood Marshall, the Groveland Boys, and the Dawn of a New AmericaRating: 4.5 out of 5 stars4.5/5 (266)
- A Heartbreaking Work Of Staggering Genius: A Memoir Based on a True StoryFrom EverandA Heartbreaking Work Of Staggering Genius: A Memoir Based on a True StoryRating: 3.5 out of 5 stars3.5/5 (231)
- Team of Rivals: The Political Genius of Abraham LincolnFrom EverandTeam of Rivals: The Political Genius of Abraham LincolnRating: 4.5 out of 5 stars4.5/5 (234)
- On Fire: The (Burning) Case for a Green New DealFrom EverandOn Fire: The (Burning) Case for a Green New DealRating: 4 out of 5 stars4/5 (74)
- The Unwinding: An Inner History of the New AmericaFrom EverandThe Unwinding: An Inner History of the New AmericaRating: 4 out of 5 stars4/5 (45)
- Division 190 - Accessibility2007 English Rev0Document37 pagesDivision 190 - Accessibility2007 English Rev0nezajebavajNo ratings yet
- PM800BMSDocument1 pagePM800BMSjstefanisNo ratings yet
- ECE 321 Experiment 7 NMOS and PMOS Transistor CircuitsDocument11 pagesECE 321 Experiment 7 NMOS and PMOS Transistor CircuitsgrantdheilemanNo ratings yet
- Session 17Document61 pagesSession 17sgjxgjfjgNo ratings yet
- Varcoshafer BOP PartsDocument94 pagesVarcoshafer BOP PartsChris Chapman60% (5)
- ES-L28 EastSun Kinetic Systems User ManualDocument7 pagesES-L28 EastSun Kinetic Systems User ManualAnonymous eWr8qcNo ratings yet
- Square Hollow Sections-Cold Formed..BS en 102191997Document4 pagesSquare Hollow Sections-Cold Formed..BS en 102191997Jagdish ChhuganiNo ratings yet
- Security Considerations in AMR AMI - ArticleDocument5 pagesSecurity Considerations in AMR AMI - ArticleBijuNo ratings yet
- 3i Infotech LimitedDocument8 pages3i Infotech Limitedcool.tbaNo ratings yet
- Semi-Circular Bend (SCB) Jigs: AccessoriesDocument2 pagesSemi-Circular Bend (SCB) Jigs: AccessoriesFaber VillaNo ratings yet
- System Siremobil Iso-CDocument42 pagesSystem Siremobil Iso-CVlady Lopez CastroNo ratings yet
- GB 642 ADocument7 pagesGB 642 AMohd Muzammil Mohd AltafNo ratings yet
- PQC-03 Rev 1 Procedimiento Postweld Heat TreatmentDocument7 pagesPQC-03 Rev 1 Procedimiento Postweld Heat Treatmentjose alberto gamiñoNo ratings yet
- Chemistryproject On Alloy Extraction Class 12Document17 pagesChemistryproject On Alloy Extraction Class 12Shobhit VarshneyNo ratings yet
- How-To HTTP-Proxy Radius Authentication Windows IAS Server Settings-E 2Document14 pagesHow-To HTTP-Proxy Radius Authentication Windows IAS Server Settings-E 2CandratNo ratings yet
- Service VRVIV Non Continuous Heating Service Manual ESiE 1301Document208 pagesService VRVIV Non Continuous Heating Service Manual ESiE 1301Doan Tien DoNo ratings yet
- Roche Elecsys1010 - Service ManualDocument485 pagesRoche Elecsys1010 - Service ManualРинат ЖахинNo ratings yet
- HP Color Laserjet Cm1312 MFP Series: Paper and Print Media GuideDocument16 pagesHP Color Laserjet Cm1312 MFP Series: Paper and Print Media GuidebernhartNo ratings yet
- Unit 3 - Rotating System 2Document25 pagesUnit 3 - Rotating System 2m4m4h4No ratings yet
- Manual MedlabqcDocument29 pagesManual MedlabqcKarito Plaza MNo ratings yet
- Sandvik: SLC S30 SH292 MP JB10Document1 pageSandvik: SLC S30 SH292 MP JB10Themba MafaNo ratings yet
- Sound Level Meter: IEC 61672 Class 2Document2 pagesSound Level Meter: IEC 61672 Class 2megacobNo ratings yet
- Weight of Chalk:: ComputationsDocument3 pagesWeight of Chalk:: ComputationsArima KouseiNo ratings yet
- 133br - Signals and SystemsDocument8 pages133br - Signals and Systemsjalajakshi YNo ratings yet
- Transient Stability Improvement of IEEE 9 Bus System With Shunt Facts Device StatcomDocument5 pagesTransient Stability Improvement of IEEE 9 Bus System With Shunt Facts Device StatcomBhavik PrajapatiNo ratings yet
- Fire Bricks and Sand Lime BricksDocument54 pagesFire Bricks and Sand Lime BricksMichael MatshonaNo ratings yet
- Robolab Icon Reference GuideDocument16 pagesRobolab Icon Reference Guideapi-390148276No ratings yet
- Astm A514fDocument31 pagesAstm A514f박준용No ratings yet
- Fusion4 Communication Manual - Rev02P01 PDFDocument282 pagesFusion4 Communication Manual - Rev02P01 PDFJavier Alejandro Quinga100% (1)
- Cometa 2020: ProceedingsDocument15 pagesCometa 2020: ProceedingsZoran DimicNo ratings yet