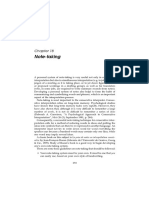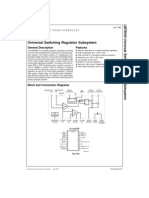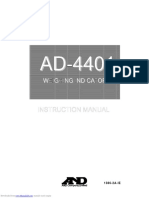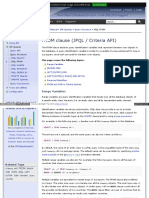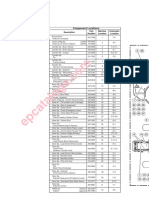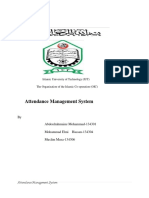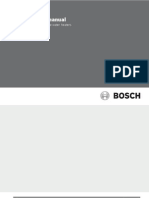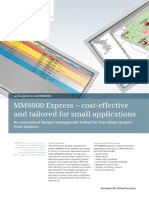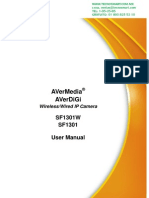Professional Documents
Culture Documents
Understanding and Designing Aqua Icons
Understanding and Designing Aqua Icons
Uploaded by
teertageCopyright
Available Formats
Share this document
Did you find this document useful?
Is this content inappropriate?
Report this DocumentCopyright:
Available Formats
Understanding and Designing Aqua Icons
Understanding and Designing Aqua Icons
Uploaded by
teertageCopyright:
Available Formats
Aquafied: Understanding And Designing Aqua Icons Lauri Kieksi - lauri@pixelcentric.
net
A Desktop Revolution
The release of Mac OS X brought with it a completely new breed of desktop icons. System 7 had given us easy customization with 256 color icons. Mac OS 8.5 gave us 8-bit alphas and full-color icons. But Mac OS X's thumbnail (128x128) icons are a much larger leap. In some respects it is a leap some would not like to take. Gone are the days of pushing individual pixels in ResEdit, as the tool of choice for most is now either Illustrator or Photoshop. Some might even go as far as to say that the era of friendly, warm and 100% hand-made icons has ended. But on the other hand Aqua allows icons to be crystal-clear and big enough even on huge monitors. Thanks to Apple's efforts on the Aqua Human Interface Guidelines, Aqua icons used in software applications are typically more consistent with the whole Mac OS X experience than the equivalent System 7 or Mac OS 8/9 creations. The result is a visually consistent user experience. Creating Mac OS X icons presents a much greater challenge than the 32x32 pixelations in the operating systems of yore. The canvas is now much larger than it used to be, yet at the same time the level of detail should be much greater, while still making sure that icons look good even at lower resolutions even at 16x16 size. And therein lies the greatest challenge of all. Since Aqua can present an icon at any size between 16x16 and 128x128, icon artists are not designing for 128x128, nor for 16x16, or any other size between these extremes. Iconists must design for all of these sizes at the same time, through the same piece of artwork. In this article we will be covering the philosophies and concepts that an artist must understand to produce clean, impressive and understandable Mac OS X Aqua icons.
The Basics
The basis for any Aqua icon is its shape, rst and foremost. Differences in color and detail are always secondary to the icon's silhouette. Application icons (Figure 1.A) are generally rectangles that have been rotated slightly counterclockwise. They usually contain some sort of identier (usually a tool, such as a pen or a paintbrush) that lets the user know what kind of an application it is. Application icons should always convey a message of what happens when they are opened. Using a product logo as an icon, for instance, is usually a bad choice. Document icons (Figure 1.B) are usually similar to their host application's icon in color and certain details, but the overall shape should always be that of a sheet of paper whose top right corner has been folder slightly. If the host application's icon contains a tool or an identier (such as TextEdit's pen or Preview's magnifying lens), that identier should be omitted in the document icon to avoid risk of the user confusing the document icon with the host application's icon. If a document icon contains a badge such as a le type identier, it should be completely inside the sheet of paper that the document icon consists of (see Figure 1.B for a good example, and Figure 3.A for a bad example).
Figure 1.A - Application icons
Figure 1.B - Document icons
Toolbar icons should rely even more on the primitive shapes upon which they have been designed. A row of icons can look quite puzzling if the basic shape for the icons is the same. This is why it is generally a bad idea to have a round stop sign icon and a round refresh arrow in a browser toolbar, for example. For this reason Apple has designed the Mac OS X Finder toolbar icons (Figure 2.A) based on distinct shapes. The Computer icon is a rectangle, the Applications icon is a triangle, the Delete button is a circle, etc. Even if they had the same color scheme, they would still be easily identiable whereas the icons in, for example, the Mac OS X browser Chimera (Figure 2.B) lack a similar level of distinctness.
Figure 2.A - Finder's Toolbar
Figure 2.B - Chimera's Toolbar
Style
The general style of an Aqua icon is also important. Finder icons should be almost photo-realistic, but not quite. In no circumstances should they be scaled-down photographs. Also, while Aqua icons are 3D, they are not overly so, in order to let the basic shape of the icon shine through. The perspective from which 3D objects in Aqua should be rendered is directly from the front and slightly above, as if the viewer was looking at an object on a table in front of him or her. Toolbar icons, on the other hand, should be simpler and quite at pieces of artwork. Shading aside, 3D effects should not be mixed with toolbar icons in any context. The perspective for all toolbar icons should be straight-on from the front (or directly above, if applicable). The perspective for utility application icons (such as the Terminal or the Network Utility) is also straight-on. It's also important to note that the Mac OS X way of shading icons differs greatly from the traditional Mac OS style. Whereas Mac OS 9 icons are shaded by a single (imaginary) light source in the top left corner of the screen, the light source for Mac OS X icons should be from directly above (in other words, coming in at a 90-degree angle). The shadow should fall behind the icon, not to its side (see Figure 3.A for an example
on bad shading).
Figure 3.A - Internet Explorer Document - Don't do this
It is generally a bad idea to pursue an icon style similar to the Aqua window control widgets and push buttons. Not only has the style been done to death, Aqua jewels also lack distinctness, since the system is lled with them. Using shapes similar to Aqua interface elements can also cause confusion for the end-user. When used correctly, the jewel look can make an icon look more appealing and impressive. When used badly, the effect can make your icon get lost in the sea of Aqua jewel buttons already out there. Typically, transparency and glossy highlights should be left out of the design unless they can be used convincingly to convey meaning (see the magnifying lens in the Preview application icon in Figure 1.A for an example).
Figure 3.B - Don't do this, either
Graceful Degradation
One of the key design concepts when creating Mac OS X icons for use in the le browser is to make an icon lose detail as it shrinks. This isn't as simple as it sounds, since you can't really tell the icon what to drop at small sizes, other than by creating certain bits of detail in such a way that when scaled, they fade into the rest of the icon. At that point the overall shape and color of the icon and its various parts become more important than the tiny details that might be quite visible at 128x128. A good example is the TextEdit icon, which contains a block of text. The text doesn't disappear at the smaller size, but it becomes less distinct but the basic appearance of a letter with a pen on top is still recognizable.
TextEdit and receding detail
Take a Hint
An important element of each Mac OS X Finder icon is the bundle of hint icons in addition to a 128x128
icon resource. Hint icons exist in three avous: 16x16, 32x32 and 48x48. If these sizes exist within an icon and the icon is displayed at one of these sizes or a size close to them, the Finder uses them instead of scaling the 128x128 icon down. This technique, combined with Graceful Degradation, is a great way to create highly detailed 128x128 icons that still look good and clear at smaller sizes. However, it is important to note that some Mac OS X user interface elements, such as the Dock, ignore hint icons.
If You Build It, They Will Come
For an example on how to build a Mac OS X icon, we will use the traditional jewel button. Even though it shouldn't be considered a good example on an actual icon, it does showcase a few easy methods of adding Aqua style effects such as shading and gloss that can be seen in other types of icons. This simple tutorial assumes that your editor of choice is Photoshop, but the same general principles apply in other applications as well. It is a good idea to work with a canvas of at least 256x256 pixels and scale the image down to 128x128 when nished.
1. Make an empty layer. Start with your basic shape in this case, an oval. Make a subtle gradient from dark grey to light grey, starting from the top of the shape. 2. Make a new layer. Load the previous layer as a selection. Make a gradient from white to transparent, starting from the top and ending near the bottom. 3. Scale the white-to-transparent gradient and move it a few pixels downward from the top of the round shape. Duplicate this highlight and move the highlight copy to the bottom. Apply some Gaussian Blur to it. 4. Switch back to the original shape layer. Add Inner Glow with an opacity of 70 %, using a medium grey color and the blend mode Multiply. Increase the glow size until it forms a shadow around the inside of the button. Also add a subtle drop shadow, with a light source at 90. Finally, add color with the Hue & Saturation dialog.
Checklist
Even if you want the nal icon to look like a photograph, work with an illustration or a sketch rather than a photo. Design with simplicity in mind. Start with a distinct basic shape, and stick with it. Have the icon clearly depict the effects of clicking or double-clicking the icon. Bear in mind that
cultural differences can make a certain visual element harder to understand for some people. If you are making a Finder icon, use subtle 3D effects and gradients. If you are designing a toolbar icon, make it 2D instead. Use transparency and color to help the icon convey its message. Don't add transparency, glossy effects or splashes of color just for the sake of ashy appearances. Avoid extraneous color in utility application icons make them look more serious and predominantly grey instead. Don't use Aqua interface elements or copyrighted material in your designs. Design Finder icons for all sizes, not just 32x32 or 128x128. Use hint icons and graceful degradation to make icons sharper at small sizes.
You might also like
- Devil in the Grove: Thurgood Marshall, the Groveland Boys, and the Dawn of a New AmericaFrom EverandDevil in the Grove: Thurgood Marshall, the Groveland Boys, and the Dawn of a New AmericaRating: 4.5 out of 5 stars4.5/5 (266)
- A Heartbreaking Work Of Staggering Genius: A Memoir Based on a True StoryFrom EverandA Heartbreaking Work Of Staggering Genius: A Memoir Based on a True StoryRating: 3.5 out of 5 stars3.5/5 (231)
- The Sympathizer: A Novel (Pulitzer Prize for Fiction)From EverandThe Sympathizer: A Novel (Pulitzer Prize for Fiction)Rating: 4.5 out of 5 stars4.5/5 (122)
- Grit: The Power of Passion and PerseveranceFrom EverandGrit: The Power of Passion and PerseveranceRating: 4 out of 5 stars4/5 (590)
- The World Is Flat 3.0: A Brief History of the Twenty-first CenturyFrom EverandThe World Is Flat 3.0: A Brief History of the Twenty-first CenturyRating: 3.5 out of 5 stars3.5/5 (2259)
- Shoe Dog: A Memoir by the Creator of NikeFrom EverandShoe Dog: A Memoir by the Creator of NikeRating: 4.5 out of 5 stars4.5/5 (540)
- The Little Book of Hygge: Danish Secrets to Happy LivingFrom EverandThe Little Book of Hygge: Danish Secrets to Happy LivingRating: 3.5 out of 5 stars3.5/5 (401)
- The Subtle Art of Not Giving a F*ck: A Counterintuitive Approach to Living a Good LifeFrom EverandThe Subtle Art of Not Giving a F*ck: A Counterintuitive Approach to Living a Good LifeRating: 4 out of 5 stars4/5 (5813)
- Never Split the Difference: Negotiating As If Your Life Depended On ItFrom EverandNever Split the Difference: Negotiating As If Your Life Depended On ItRating: 4.5 out of 5 stars4.5/5 (844)
- Her Body and Other Parties: StoriesFrom EverandHer Body and Other Parties: StoriesRating: 4 out of 5 stars4/5 (822)
- Team of Rivals: The Political Genius of Abraham LincolnFrom EverandTeam of Rivals: The Political Genius of Abraham LincolnRating: 4.5 out of 5 stars4.5/5 (234)
- The Emperor of All Maladies: A Biography of CancerFrom EverandThe Emperor of All Maladies: A Biography of CancerRating: 4.5 out of 5 stars4.5/5 (271)
- Hidden Figures: The American Dream and the Untold Story of the Black Women Mathematicians Who Helped Win the Space RaceFrom EverandHidden Figures: The American Dream and the Untold Story of the Black Women Mathematicians Who Helped Win the Space RaceRating: 4 out of 5 stars4/5 (897)
- Elon Musk: Tesla, SpaceX, and the Quest for a Fantastic FutureFrom EverandElon Musk: Tesla, SpaceX, and the Quest for a Fantastic FutureRating: 4.5 out of 5 stars4.5/5 (474)
- The Hard Thing About Hard Things: Building a Business When There Are No Easy AnswersFrom EverandThe Hard Thing About Hard Things: Building a Business When There Are No Easy AnswersRating: 4.5 out of 5 stars4.5/5 (348)
- The Gifts of Imperfection: Let Go of Who You Think You're Supposed to Be and Embrace Who You AreFrom EverandThe Gifts of Imperfection: Let Go of Who You Think You're Supposed to Be and Embrace Who You AreRating: 4 out of 5 stars4/5 (1092)
- On-Board Diagnostics V8 Engine Management System: Vehicle CoverageDocument124 pagesOn-Board Diagnostics V8 Engine Management System: Vehicle CoverageJennifer Lynn HutsonNo ratings yet
- On Fire: The (Burning) Case for a Green New DealFrom EverandOn Fire: The (Burning) Case for a Green New DealRating: 4 out of 5 stars4/5 (74)
- The Yellow House: A Memoir (2019 National Book Award Winner)From EverandThe Yellow House: A Memoir (2019 National Book Award Winner)Rating: 4 out of 5 stars4/5 (98)
- The Unwinding: An Inner History of the New AmericaFrom EverandThe Unwinding: An Inner History of the New AmericaRating: 4 out of 5 stars4/5 (45)
- Preheat Calculation 1 PDFDocument3 pagesPreheat Calculation 1 PDFravi00098No ratings yet
- Dxers Guide Jan-Mar 2012Document12 pagesDxers Guide Jan-Mar 2012JaisakthivelNo ratings yet
- Air Cooler Data SheetDocument4 pagesAir Cooler Data SheetSrihari KodimelaNo ratings yet
- 1st Assessment Art 6 3rd QuarterDocument2 pages1st Assessment Art 6 3rd QuarterJesusa Franco DizonNo ratings yet
- R12 PO C4 RFQ & Quotations FinalDocument16 pagesR12 PO C4 RFQ & Quotations FinalnishantkoriaNo ratings yet
- Zend Debugger Toolbar Installation GuideDocument11 pagesZend Debugger Toolbar Installation GuidePatricio Eduardo Cordero EspejoNo ratings yet
- RE4UHD EVD Tool TutorialDocument4 pagesRE4UHD EVD Tool TutorialMr. CuriousNo ratings yet
- Sign Language Character Recognition Research PaperDocument5 pagesSign Language Character Recognition Research PaperVanilla SugaNo ratings yet
- Note-Taking J. NolanDocument5 pagesNote-Taking J. NolanInaNo ratings yet
- Assignment 1 FinalDocument13 pagesAssignment 1 Finalaljr_2801No ratings yet
- Multiple Utilities Targeting For Heat Exchanger Networks: U. V. Shenoy, A. Sinha and S. BandyopadhyayDocument14 pagesMultiple Utilities Targeting For Heat Exchanger Networks: U. V. Shenoy, A. Sinha and S. BandyopadhyayAnonymous N3LpAXNo ratings yet
- ISO Manufacturing Example ReportDocument2 pagesISO Manufacturing Example ReportLucero MarinNo ratings yet
- LM78S40 Data SheetDocument10 pagesLM78S40 Data SheetmaddykarthiNo ratings yet
- SunCalc GuideDocument8 pagesSunCalc GuideGRSmithNo ratings yet
- Environmenta Justice PDFDocument37 pagesEnvironmenta Justice PDFbrendanorrell100% (1)
- Data Communications and Lightning Protection To ProcessDocument3 pagesData Communications and Lightning Protection To ProcessYong Shen LimNo ratings yet
- Kerto Manual Bolted ConnectionsDocument17 pagesKerto Manual Bolted ConnectionsM Refaat FathNo ratings yet
- DHCP - Port 546 (DHCP Client Port For IPv6)Document2 pagesDHCP - Port 546 (DHCP Client Port For IPv6)Ankit SharmaNo ratings yet
- Weighing Indicator Ad4401Document90 pagesWeighing Indicator Ad4401Ponco BagusNo ratings yet
- WWW Objectdb Com Java Jpa Query JPQL From-1Document9 pagesWWW Objectdb Com Java Jpa Query JPQL From-1Helemano ChilengueNo ratings yet
- ADE 2ASK - 2b 1700080Document3 pagesADE 2ASK - 2b 1700080Adrian GarciaNo ratings yet
- A - TH580B - CAT - Hydr SchemDocument3 pagesA - TH580B - CAT - Hydr Schemقلوب هادئه تصرخ بصمتNo ratings yet
- Attendance ManagementDocument45 pagesAttendance ManagementSanjay GodboleNo ratings yet
- RX Engines Manual EngDocument54 pagesRX Engines Manual EngRafi Al BaihaqiNo ratings yet
- Bosch ProTankless AMDocument50 pagesBosch ProTankless AMRenéFouilliouxBandaNo ratings yet
- MM 8000Document2 pagesMM 8000Omar LajmiNo ratings yet
- Datasheet Minitronics v1Document9 pagesDatasheet Minitronics v1Bob Mancheck100% (1)
- Camara AVERMEDIA SF1301Document68 pagesCamara AVERMEDIA SF1301TecnoSmartNo ratings yet