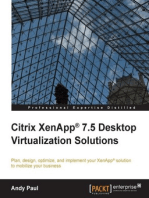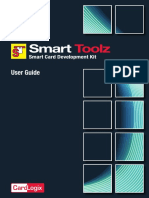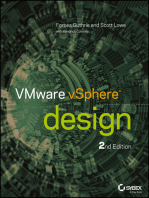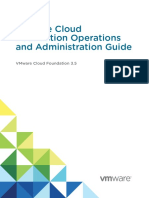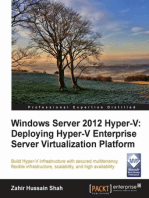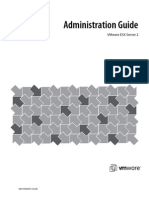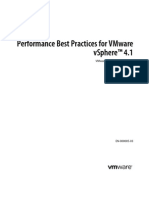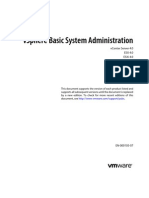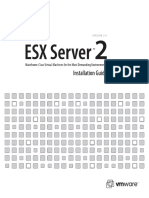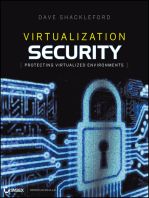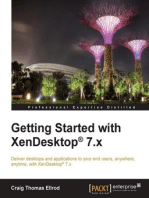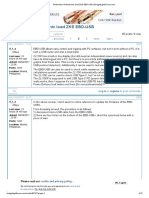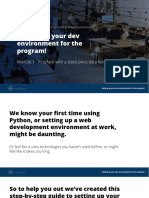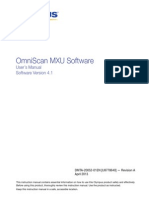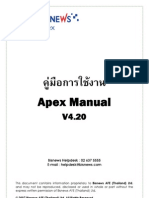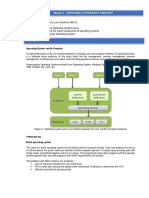Professional Documents
Culture Documents
Virtual Infrastructure Web Access Administrator'S Guide: Esx Server 3.0.1 and Virtualcenter Server 2.0.1
Virtual Infrastructure Web Access Administrator'S Guide: Esx Server 3.0.1 and Virtualcenter Server 2.0.1
Uploaded by
Djarum SuperOriginal Title
Copyright
Available Formats
Share this document
Did you find this document useful?
Is this content inappropriate?
Report this DocumentCopyright:
Available Formats
Virtual Infrastructure Web Access Administrator'S Guide: Esx Server 3.0.1 and Virtualcenter Server 2.0.1
Virtual Infrastructure Web Access Administrator'S Guide: Esx Server 3.0.1 and Virtualcenter Server 2.0.1
Uploaded by
Djarum SuperCopyright:
Available Formats
Virtual Infrastructure Web Access Administrators Guide
ESX Server 3.0.1 and VirtualCenter Server 2.0.1
Virtual Infrastructure Web Access Administrators Guide
Virtual Infrastructure Web Access Administrators Guide Version: 2.0.1 Revision: 20060925 Item: VI-ENG-Q306-294
You can find the most up-to-date technical documentation on our Web site at http://www.vmware.com/support/ The VMware Web site also provides the latest product updates. If you have comments about this documentation, submit your feedback to: docfeedback@vmware.com
2006 VMware, Inc. All rights reserved. Protected by one or more of U.S. Patent Nos. 6,397,242, 6,496,847, 6,704,925, 6,711,672, 6,725,289, 6,735,601, 6,785,886, 6,789,156, 6,795,966, 6,880,022, 6,961,941, 6,961,806 and 6,944,699; patents pending. VMware, the VMware boxes logo and design, Virtual SMP and VMotion are registered trademarks or trademarks of VMware, Inc. in the United States and/or other jurisdictions. All other marks and names mentioned herein may be trademarks of their respective companies.
VMware, Inc. 3145 Porter Drive Palo Alto, CA 94304 www.vmware.com
2 VMware, Inc.
Contents
Preface
1 Introducing VMware Virtual Infrastructure Web Access 11
What Is Virtual Infrastructure Web Access? 12 Key Features 12 Virtual Machine Management 12 Remote Console URLs 12 Usability 13 Simplified Remote Console Use 13
2 System Requirements and Web Browser Configuration 15
Virtual Infrastructure Web Access Requirements 16 System Requirements 16 PC Hardware 16 Operating Systems 16 Browser Requirements 17 Installing Virtual Infrastructure Web Access 17 Running and Configuring Virtual Infrastructure Web Access Service 17 Setting Virtual Infrastructure Web Access Passwords 17 Installing the VMware Virtual Infrastructure Web Access Plug-In 18 Troubleshooting 19 Troubleshooting Your VI Web Access Connection 19 Troubleshooting Virtual Machine Power Operations 20
3 Getting Started with Virtual Infrastructure Web Access 23
Connecting to Virtual Infrastructure Web Access 24 Logging Out 25 Overview of the Virtual Infrastructure Web Access Default View 25 Workspace 26 Menu Bar 27 Web Access Menu 28 View Menu 28
VMware, Inc.
Virtual Infrastructure Web Access Administrators Guide
Virtual Machine Menu 29 Toolbar 30 Inventory Panel 32
4 Using Virtual Infrastructure Web Access to Manage
Virtual Machines 33
Summary, Events, Alarms, Tasks, and Console Views 34 Viewing Summary Information About Virtual Machines 34 Viewing Virtual Machine Events 36 Viewing Virtual Machine Alarms 37 Viewing Virtual Machine Tasks 38 Using the Console 38 Entering Full Screen Mode 40 Installing VMware Tools in the Guest Operating System 41 Changing the Power State of a Virtual Machine 42 Creating and Sharing Remote Console URLs 42
5 Editing an Existing Virtual Machines Configuration 45
Editing the Configuration of Existing Virtual Machines 46 Understanding Permissions and Virtual Machines 46 Using Client Devices 46 Editing the Hardware Configuration of a Virtual Machine 47 Editing Processors 47 Editing Memory Configuration 48 Editing or Removing a CD/DVD Drive 49 Editing or Removing a Floppy Drive 51 Editing or Removing a Hard Disk 52 Editing or Removing a SCSI Device 59 Editing a SCSI Controller 60 Editing or Removing a Network Adapter 61 Editing or Removing a Parallel Port 64 Editing or Removing a Serial Port 65 Adding Hardware to a Virtual Machine 67 Adding a Hard Disk 68 Adding a Network Adapter 85 Adding a CD/DVD Drive 86 Adding a Floppy Drive 89 Adding a Serial Port 91 Adding a Parallel Port 97 Adding a SCSI Device 101
VMware, Inc.
Contents
Changing Virtual Machine Options 102 Changing General Settings 102 Changing Power State Options 103 Changing Advanced Settings 104
Index 107
VMware, Inc.
Virtual Infrastructure Web Access Administrators Guide
VMware, Inc.
Preface
This preface describes the contents of the Virtual Infrastructure Web Access Administrators Guide and provides pointers to VMware technical and educational resources. This preface contains the following topics:
! !
About This Book on page 7 Technical Support and Education Resources on page 9
About This Book
This manual, the Virtual Infrastructure Web Access Administrators Guide, provides information on how to configure virtual machines for ESX Server and VirtualCenter Server.
Revision History
This manual is revised with each release of the product or when necessary. A revised version can contain minor or major changes. Table P-1 provides you with the revision history of this manual. Table P-1. Revision History
Revision 20060615 20060925 Description ESX Server 3.0 and VirtualCenter 2.0 version of the Virtual Infrastructure Web Access Administrators Guide. This is the first edition of this manual. ESX Server 3.0.1 and VirtualCenter 2.0.1 version of the Virtual Infrastructure Web Access Administrators Guide. This edition includes minor changes to virtual hardware configuration information.
VMware, Inc.
Virtual Infrastructure Web Access Administrators Guide
Intended Audience
The information presented in this manual is written for experienced system administrators who are familiar with Windows or Linux virtual machine technology and datacenter operations.
Document Feedback
If you have comments about this documentation, submit your feedback to: docfeedback@vmware.com
VMware Infrastructure Documentation
The VMware Infrastructure documentation consists of the combined VirtualCenter and ESX Server documentation set. You can access the most current versions of this manual and other books by going to: http://www.vmware.com/support/pubs
Conventions
Table P-2 illustrates the typographic conventions used in this manual. Table P-2. Conventions Used in This Manual
Style Blue (online only) Blue boldface (online only) Black boldface Monospace Monospace bold Italic < Name > Elements Cross-references and email addresses Links User interface elements such as button names and menu items Commands, filenames, directories, and paths User input Document titles, glossary terms, and occasional emphasis Variable and parameter names
Abbreviations Used in Graphics
The graphics in this manual use the abbreviations listed in Table P-3. Table P-3. Abbreviations
Abbreviation VC VI Description VirtualCenter Virtual Infrastructure Client
VMware, Inc.
Preface
Table P-3. Abbreviations
Abbreviation server database hostn VM# user# dsk# datastore SAN tmplt Description VirtualCenter Server VirtualCenter database VirtualCenter managed hosts Virtual machines on a managed host User with access permissions Storage disk for the managed host Storage for the managed host Storage area network type datastore shared between managed hosts Template
Technical Support and Education Resources
The following sections describe the technical support resources available to you.
Self-Service Support
Use the VMware Technology Network (VMTN) for self-help tools and technical information:
! ! ! ! ! !
Product information http://www.vmware.com/products/ Technology information http://www.vmware.com/vcommunity/technology Documentation http://www.vmware.com/support/pubs VMTN Knowledge Base http://www.vmware.com/support/kb Discussion forums http://www.vmware.com/community User groups http://www.vmware.com/vcommunity/usergroups.html
For more information about the VMware Technology Network, go to http://www.vmtn.net.
Online and Telephone Support
Use online support to submit technical support requests, view your product and contract information, and register your products. Go to http://www.vmware.com/support.
VMware, Inc.
Virtual Infrastructure Web Access Administrators Guide
Customers with appropriate support contracts should use telephone support for the fastest response on priority 1 issues. Go to http://www.vmware.com/support/phone_support.html.
Support Offerings
Find out how VMware support offerings can help meet your business needs. Go to http://www.vmware.com/support/services.
VMware Education Services
VMware courses offer extensive hands-on labs, case study examples, and course materials designed to be used as on-the-job reference tools. For more information about VMware Education Services, go to http://mylearn1.vmware.com/mgrreg/index.cfm.
10
VMware, Inc.
Introducing VMware Virtual Infrastructure Web Access
This chapter introduces Virtual Infrastructure (VI) Web Access components and operations. This chapter contains the following topics:
! !
What Is Virtual Infrastructure Web Access? on page 12 Key Features on page 12
VMware, Inc.
11
Virtual Infrastructure Web Access Administrators Guide
What Is Virtual Infrastructure Web Access?
VI Web Access is a browser-based application designed to manage virtual machines on ESX Server and VirtualCenter deployments. This version of VI Web Access focuses on virtual machine management, and pays attention to:
! ! !
System administrators who need to access virtual machines without a VI Client People who use virtual machines as remote desktops Virtual Infrastructure administrators who need to interact with virtual machines remotely
The VI Web Access interface provides a powerful overview of all the virtual machines on an ESX Server system and VirtualCenter Server. Using Virtual Infrastructure Web Access to manage virtual machines, you can:
! ! ! !
View hosts and the virtual machine details using a Web browser Perform power operations on virtual machines Edit a virtual machines configuration and hardware Generate Remote Console URLs that users can utilize to access their virtual machines Interact with the guest operating systems running within the virtual machines Access ESX Server hosts and VirtualCenter Servers from Linux systems
! !
VI Web Access focuses on virtual machine management, and does not offer the full range of administrative tasks available through the VI Client.
Key Features
The key features of VI Web Access are described below.
Virtual Machine Management
Users can access virtual machine status information and power controls by connecting directly to an ESX Server host or a VirtualCenter Server. Users can interact with virtual machines using the keyboard and mouse in window or full screen mode from any compatible web browser.
Remote Console URLs
Users can share virtual machines with customized controls and environments using ordinary Web browser URLs.
12
VMware, Inc.
Chapter 1 Introducing VMware Virtual Infrastructure Web Access
Each URL provides direct access to a specific virtual machine from supported Web browsers.
Usability
Administrators can provide end users with access to virtual machines. Users can access virtual machines on ESX Server hosts and VirtualCenter Servers without installing the Virtual Infrastructure client. Users and Administrators can use VI Web Access to access ESX Server hosts and VirtualCenter Servers from both Linux and Windows systems. Client devices allow people to use Floppy and CD/DVD Drives from their own computers to install software or copy data.
Simplified Remote Console Use
People can complete their work without distractions by customizing remote console URLs that present only as many user interface controls as necessary.
VMware, Inc.
13
Virtual Infrastructure Web Access Administrators Guide
14
VMware, Inc.
System Requirements and Web Browser Configuration
This chapter introduces VI Web Access components and operations. This chapter contains the following topics:
! ! ! ! !
Virtual Infrastructure Web Access Requirements on page 16 Installing Virtual Infrastructure Web Access on page 17 Running and Configuring Virtual Infrastructure Web Access Service on page 17 Setting Virtual Infrastructure Web Access Passwords on page 17 Installing the VMware Virtual Infrastructure Web Access Plug-In on page 18
VMware, Inc.
15
Virtual Infrastructure Web Access Administrators Guide
Virtual Infrastructure Web Access Requirements
The following sections outline the system and browser requirements for using VI Web Access:
! !
System Requirements on page 16 Browser Requirements on page 17
System Requirements
PC Hardware
! ! ! !
Standard x86-based computer 266MHz processor minimum (500MHz or faster recommended) 128MB RAM minimum (256MB or more recommended) 20MB (for Windows hosts) or 10MB (for Linux hosts) free disk space to install the VMware Virtual Infrastructure plug-in
Operating Systems
Windows
!
Microsoft Windows 2003 Web Edition Service Pack 1, Windows 2003 Standard Edition Service Pack 1, or Windows Server 2003 Enterprise Edition Service Pack 1 Windows XP Professional Service Pack 2 or Windows XP Home Edition Service Pack 2 Microsoft Windows 2000 Professional Service Pack 4, Windows 2000 Server Service Pack 4, or Windows 2000 Advanced Server Service Pack 4
Linux
! ! ! ! ! !
Linux kernel 2.2.14 or higher glibc 2.3.2 or higher XFree86-3.3.6 or higher gtk+2.0 or higher fontconfig (also known as xft) libstdc++5 or higher
16
VMware, Inc.
Chapter 2 System Requirements and Web Browser Configuration
Browser Requirements
To access VMware Virtual Infrastructure Web Access, you should be running one of the following:
! ! !
Internet Explorer 6.0 Mozilla Firefox 1.0.8 or higher for Microsoft Windows Mozilla Firefox 1.0.8 or higher for Linux
NOTE
Other browsers are not actively excluded, but VMware has certified VI Web Access with only the browsers listed above. Please refer to your browser vendor's own documentation for additional requirements. For the best experience, make sure your browser includes all of the security and stability updates recommended by its vendor.
Installing Virtual Infrastructure Web Access
VI Web Access is automatically installed when ESX Server is installed. On VirtualCenter Server, VI Web Access can be installed from the VirtualCenter Server Windows setup package.
Running and Configuring Virtual Infrastructure Web Access Service
To connect to an ESX Server host or VirtualCenter Server with VI Web Access, the VI Web Access service must be running on the host or server. VI Web Access connections are available by default with ESX Server and VirtualCenter Server.
Setting Virtual Infrastructure Web Access Passwords
Administrators must have a valid user name and password to access ESX Server hosts and VirtualCenter Servers using VI Web Access. The password defaults are as follows:
!
ESX Server The default user is root. The root password is configured during the installation of ESX Server. VirtualCenter Server The default user is Administrator. The Administrator password is configured during the installation of VirtualCenter Server. Administrators can add users and groups to allow users access to VI Web Access.
For more information on setting passwords during installation, refer to the VMware ESX Server Installation Guide.
VMware, Inc.
17
Virtual Infrastructure Web Access Administrators Guide
Installing the VMware Virtual Infrastructure Web Access Plug-In
To run VI Web Access, you must install the VMware Virtual Infrastructure plug-in. To install VMware Virtual Infrastructure ActiveX Control in Microsoft Internet Explorer 1 In the Internet Explorer window, type the VI Web Access URL:
<https://vmwarehost.yourdomain.com/ui>
2 3 4
Log in to VI Web Access using the user name and password for the host to which you are connecting. Select a virtual machine from the Virtual Machines list. Click the Console tab.
If prompted, click Install in the pop-up box. You may need to refresh your browser after installation. To install the VMware Virtual Infrastructure plug-in in Mozilla Firefox for Linux and Windows 1 In the Firefox window, type the VI Web Access URL:
<https://vmwarehost.yourdomain.com/ui>
2 3 4 5
Log in to VI Web Access using the user name and password for the host to which you are connecting. Select a virtual machine from the Virtual Machines list. Click the Console tab. Click Install Plugin. The Plugin dialog box appears.
6 7 8 9
Click Edit Options. Click Allow. Click Close. Click Install Plugin. The software installation dialog box appears.
10 11
Click Install Now. After the installation is complete, choose View > Reload to reload the page.
18
VMware, Inc.
Chapter 2 System Requirements and Web Browser Configuration
Troubleshooting
The following section walks you through common VI Web Access troubleshooting scenarios.
Troubleshooting Your VI Web Access Connection
If you are unable to connect to your ESX Server host using VI Web Access, you might need to restart the VI Web Access service on your host. To troubleshoot VI Web Access service on an ESX Server host 1 2 3 Log directly into your ESX Server service console. Enter service vmware-webAccess status to check the status of the hosts VI Web Access service. If VI Web Access service is stopped, enter service vmware-webAccess start.
If the Console does not load properly, you may need to troubleshoot the plug-in installation. To check the plug-in version in Mozilla Firefox 1 2 3 Go to about:plugins in the browser VMware WebCenter Remote MKS Plug-in should show version 2.0.1.0 If any other version number appears, you must re-install the plug-in
To check the plug-in version in Microsoft Internet Explorer 1 2 3 4 5 6 Go to Tools > Internet Options. Click Settings. Click View Objects. The Version column for QuickMksAxCtl should show 2,0,1,0 If any other version number appears, right click QuickMksAxCtl, and select Remove. Re-install the plug-in.
To troubleshoot the plug-in installation in Mozilla Firefox 1 2 Quit Firefox. Choose File > Quit. Launch Firefox again.
VMware, Inc.
19
Virtual Infrastructure Web Access Administrators Guide
In the Firefox window, type the VI Web Access URL:
<https://vmwarehost.yourdomain.com/ui>
4 5 6 7
Select a virtual machine from the Virtual Machines list. Click the Console tab. When you are prompted to install the plug-in, click OK. After the installation is complete, choose View > Reload to reload the page.
To troubleshoot the plug-in installation in Microsoft Internet Explorer 1 2 3 Quit Internet Explorer. Choose File > Close. Launch Internet Explorer again. In the Internet Explorer window, type the VI Web Access URL:
<https://vmwarehost.yourdomain.com/ui>
4 5 6 7
Select a virtual machine from the Virtual Machines list. Click the Console tab. When you are prompted to install the plug-in, click OK. After the installation is complete, choose View > Refresh to reload the page.
Troubleshooting Virtual Machine Power Operations
There are several reasons why you might be unable to power on a virtual machine.
!
You are missing the required libraries. To correct this problem, you must use a dependency checker such as ldd against libmks.so, viewer, and remotemks binaries. Take the following steps to determine the missing libraries. a b c d cd into ~/.mozilla/plugins ldd ./libmks.so | grep not ldd ./viewer | grep not ldd ./remotemks | grep not
The output from steps b, c, and d indicate missing libraries. If these steps produce no output, all required libraries are available.
!
You are running a non-GTK Mozilla browser.
20
VMware, Inc.
Chapter 2 System Requirements and Web Browser Configuration
To correct this problem, use a GTK-based Mozilla browser, available at www.mozilla.org.
!
You are running a version of Firefox that came with your Linux distribution. Some distributions package Firefox incorrectly, and the resulting package does not work with VI Web Access. To correct this problem, get the latest version of Firefox from www.mozilla.org.
VMware, Inc.
21
Virtual Infrastructure Web Access Administrators Guide
22
VMware, Inc.
Getting Started with Virtual Infrastructure Web Access
This chapter guides you through the basic tasks you must complete to begin using VI Web Access. This chapter includes the following topics:
! ! !
Connecting to Virtual Infrastructure Web Access on page 24 Logging Out on page 25 Overview of the Virtual Infrastructure Web Access Default View on page 25
VMware, Inc.
23
Virtual Infrastructure Web Access Administrators Guide
Connecting to Virtual Infrastructure Web Access
After your user name and password are authorized by VI Web Access, the VI Web Access home page appears. The VI Web Access home page contains:
!
High-level details about all the virtual machines on the server to which you are connected The option to access the details page for a virtual machine where you find information about virtual devices, configuration options, and a summary of recent Events
To log in to VI Web Access 1 2 Launch your Web browser. Enter the URL of your ESX Server or your VirtualCenter Server installation:
https://<host or server name>/ui
The Web Access login page appears.
The login page contains fields for your user name and password. 3 Enter your user name and password, and click Log In. The VI Web Access home page appears. For information about the Status Monitor page, see Overview of the Virtual Infrastructure Web Access Default View on page 25. To log out of VI Web Access, see Logging Out on page 25. NOTE If you have a pop-up blocker enabled, you will receive a message from VI Web Access saying that a pop-up blocker has been detected. You must disable your pop-up blocker in order to use client devices.
24
VMware, Inc.
Chapter 3 Getting Started with Virtual Infrastructure Web Access
Logging Out
You can log out of VI Web Access by clicking the Log Out link found at the upper-right corner of every page. If you have active client device connections, you are prompted to confirm that you want to log out. Logging out disconnects client devices that any of the virtual machines are using.
Overview of the Virtual Infrastructure Web Access Default View
The following sections describe the VI Web Access interface and components:
! ! ! !
Workspace on page 26 Menu Bar on page 27 Toolbar on page 30 Inventory Panel on page 32
The VI Web Access default view contains a high-level view of the ESX Server or VirtualCenter Server that you are logged in to, including a list of all registered virtual machines and their status.
Figure 3-1. Web Access Home Page View The VMware VI Web Access window is divided into four main sections:
!
Inventory panel Appearing on the left, this area displays a list of virtual machines (ESX Server) or the virtual machine hierarchical inventory
VMware, Inc.
25
Virtual Infrastructure Web Access Administrators Guide
(VirtualCenter Server). Click a virtual machine to display information about the virtual machine and available options for the virtual machine.
!
Workspace Appearing on the right, this is the main part of the window. When the host (ESX Server) or a datacenter or folder (VirtualCenter Server) is selected in the inventory panel (see below), you can view a list of all the virtual machines contained by the selected object. When a virtual machine is selected, the workspace provides detailed information about various aspects of the virtual machine. Menu bar The menu items along the top of the VI Web Access window provide access to common virtual machine operations, such as power on and enter full screen mode. Toolbar These buttons along the top allow you to act on the selected virtual machine, offering one-click access to operations such as power on and enter full screen mode.
Workspace
When you select a virtual machine, the workspace provides detailed information about various aspects of the virtual machine. You can view a summary of the virtual machines state, interact with the guest operating system using a remote mouse-keyboard-screen (MKS), and view details about Alarms (VirtualCenter), Events, and Tasks (VirtualCenter).
26
VMware, Inc.
Chapter 3 Getting Started with Virtual Infrastructure Web Access
Figure 3-2. Virtual Machine Information Panel Administrators can configure a URL for any virtual machine that displays only the Remote Console tab, allows or disables access to the virtual machine and its Workspace tabs, and that allows or disables access to the entire virtual machine inventory. See Creating and Sharing Remote Console URLs on page 42 for more information.
Menu Bar
The menu bar provides access to all commands.
Figure 3-3. Web Access Menu Bar
VMware, Inc.
27
Virtual Infrastructure Web Access Administrators Guide
The menu bar options are:
! ! !
Web Access menu Displays options relevant to VI Web Access. View menu Controls which panes are visible. Virtual Machine menu Is enabled only when a virtual machine is selected in the inventory panel.
The Web Access menu bar options are covered in the following sections:
! ! !
Web Access Menu on page 28 View Menu on page 28 Virtual Machine Menu on page 29
Web Access Menu
The Web Access menu lists general VI Web Access options for getting help and logging out.
Figure 3-4. Web Access Menu
!
About Displays the Web Access version number, the ESX Server or VirtualCenter Server version number, and VMware copyright information. Help Displays the online help contents. Log Out Logs you out of VI Web Access.
! !
View Menu
The virtual machine View menu lists options for managing inventory and tab views on the VI Web Access home page.
28
VMware, Inc.
Chapter 3 Getting Started with Virtual Infrastructure Web Access
Figure 3-5. Web Access View Menu Inventory View Options The inventory panel displays a list of inventory objects. Display options include:
! !
Expand Sidebar Expands the inventory panel. Collapse Sidebar Collapses the inventory panel. When collapsed, the inventory panel is a strip along the left side of the VI Web Access window. Click the arrows in the strip to expand or collapse the inventory panel. Hide Sidebar Hides the inventory panel. When the inventory panel is hidden, you cannot access the inventory panel unless you deselect this view option.
Virtual Machine Tab View Options The virtual machine tabs appear at the bottom of the information panel. Display options include:
!
Show Tabs Displays the Summary, Events, Alarms (VirtualCenter only), Tasks (VirtualCenter only), and Console tabs for the virtual machine. Hide Tabs Hides the Summary, Events, Alarms (VirtualCenter only), Tasks (VirtualCenter only), and Console tabs for the virtual machine.
Virtual Machine Menu
The Virtual Machine menu lists options for managing the power state of a virtual machine and for viewing the console.
VMware, Inc.
29
Virtual Infrastructure Web Access Administrators Guide
Figure 3-6. Web Access Virtual Machine Menu The menu includes the following commands, some of which can be performed using the buttons and other visual elements of the management interface:
! ! !
Power On Powers on a stopped virtual machine. Resume Resumes a suspended virtual machine. Power Off Powers off the virtual machine immediately. This is the same as turning off the power to a physical computer. Suspend Suspends a powered-on virtual machine. Reset Resets the virtual machine immediately. This is the same as pressing the reset button on a physical computer. Shutdown Guest Shuts down the guest operating system. Restart Guest Restarts the guest operating system and the virtual machine. Enter Full Screen Mode Puts the virtual machine console in full screen mode. Send Ctrl+Alt+Del Sends Ctrl+Alt+Del to the virtual machine.
! !
! ! ! !
Toolbar
The toolbar at the top of the VI Web Access page contains buttons you can click to power your virtual machines on and off.
Figure 3-7. Toolbar for Virtual Machine
30
VMware, Inc.
Chapter 3 Getting Started with Virtual Infrastructure Web Access
The following table describes the toolbar actions.
Button Actions Depending on how you have configured the power options for this virtual machine, this button either shuts down the guest operating system or powers off the virtual machine (see Changing Power State Options on page 103). When this icon is red, the virtual machine is powered off. Suspends a running virtual machine or resumes a suspended virtual machine. VMware Tools executes the script associated with this power state change, if any. When this icon is amber, the virtual machine is suspended. Powers on a stopped virtual machine or resumes a suspended virtual machine. VMware Tools executes the script associated with this power state change, if any. When this icon is green, the virtual machine is running. Depending on how you have configured the power options for this virtual machine, this button either restarts the guest operating system or resets the virtual machine (see Changing Power State Options on page 103). Enlarges the virtual machine display to cover the entire Web Access window. This option is enabled only when a virtual machine is running and the Console tab is selected. Takes you to the network adapter configuration page. A red X over the icon indicates that the network adapter is not connected. Takes you to the CD/DVD Drive configuration page. A red X over the icon indicates that the CD/DVD Drive is not connected. Takes you to the Floppy Drive configuration page. A red X over the icon indicates that the Floppy Drive is not connected.
VMware, Inc.
31
Virtual Infrastructure Web Access Administrators Guide
Inventory Panel
This panel displays the virtual machine inventory. You can collapse and expand the inventory panel with a single click. Administrators can configure a URL that does not show the inventory panel.
Figure 3-8. Virtual Machine Inventory
32
VMware, Inc.
Using Virtual Infrastructure Web Access to Manage Virtual Machines
This chapter describes the various aspects of using VI Web Access to manage virtual machines. This chapter contains the following sections:
! ! ! ! ! ! ! ! !
Summary, Events, Alarms, Tasks, and Console Views on page 34 Viewing Summary Information About Virtual Machines on page 34 Viewing Virtual Machine Events on page 36 Viewing Virtual Machine Alarms on page 37 Viewing Virtual Machine Tasks on page 38 Using the Console on page 38 Installing VMware Tools in the Guest Operating System on page 41 Changing the Power State of a Virtual Machine on page 42 Creating and Sharing Remote Console URLs on page 42
VMware, Inc.
33
Virtual Infrastructure Web Access Administrators Guide
Summary, Events, Alarms, Tasks, and Console Views
The workspace, which appears on the right side of the VI Web Access display, displays information about the selected virtual machine divided into multiple tabs.
Figure 4-1. Virtual Machine > Summary, Events, Alarms, Tasks, and Console View
!
Summary Displays performance and status information. From this tab, you can modify the selected virtual machines hardware and configuration options. Events Displays events that occurred for the virtual machine. Select an event to see its details in the Event Details field. Alarms Displays alarms. This tab is available only through VirtualCenter Server. Tasks Displays activities and activity details. This tab is available only when using VI Web Access to connect to a VirtualCenter Server. Tasks can be initiated manually or scheduled using the VI Client. Select a task to see its details in the Task Details field. Console Allows users to interact directly with the guest operating system. See Using the Console on page 38.
Viewing Summary Information About Virtual Machines
When you select the Summary tab for a virtual machine, VI Web Access displays a summary of the configuration information about that virtual machine.
34
VMware, Inc.
Chapter 4 Using Virtual Infrastructure Web Access to Manage Virtual Machines
Figure 4-2. Virtual Machine > Summary Tab The summary page contains the following information:
! ! !
Amount of server processor capacity that the virtual machine is currently using. Amount of server memory that the virtual machine is currently using. Current power state of the virtual machine: whether it is powered on, powered off, or suspended. For more information, see Changing the Power State of a Virtual Machine on page 42. Guest operating system installed in the virtual machine. VMware Tools status, indicating whether VMware Tools is installed and running. A link to install or upgrade VMware Tools will appear when Tools is not installed or needs to be upgraded to the latest version. For more information, see Installing VMware Tools in the Guest Operating System on page 41. IP address and DNS name of the virtual machine.
! !
VMware, Inc.
35
Virtual Infrastructure Web Access Administrators Guide
Links to edit or remove the virtual machine's hardware. To change most options, you must power off the virtual machine. For more information, see Editing the Hardware Configuration of a Virtual Machine on page 47. Links to add hardware to the virtual machine. For more information, see Adding Hardware to a Virtual Machine on page 67. Links to edit the virtual machines standard configuration options. To change most options, you must power off the virtual machine. For more information, see Changing Virtual Machine Options on page 102. Link to create a remote console URL of the virtual machine. For more information, see Creating and Sharing Remote Console URLs on page 42. Current relationships of the virtual machine: the name of the virtual machines host, datastores, and networks. Recent Tasks for the virtual machine. Recent Alarms for the virtual machine, when you are using VI Web Access to connect to a VirtualCenter Server.
! !
Viewing Virtual Machine Events
The Events tab is available when you select a virtual machine from the inventory panel.
Figure 4-3. Virtual Machine > Events Tab
36
VMware, Inc.
Chapter 4 Using Virtual Infrastructure Web Access to Manage Virtual Machines
The Events list displays a sorted log of the most recent virtual machine transactions, such as questions ESX Server asks, errors, and other events like powering on or powering off the virtual machine. You can sort events by clicking on the column headers. By default, events appear in reverse chronological order. The event log draws its data from the log file for the virtual machine's configuration file. The log file is stored, by default, in the directory where the virtual machine is stored. The Events tab content is described in the following table.
Field Triggered Triggered By Type Message Description Date and time the event occurred. Entity that triggered the event. Type of event that occurred. Text explanation of action.
Viewing Virtual Machine Alarms
If you are using VI Web Access to connect to a VirtualCenter Server, the Alarms tab is available when you select a virtual machine from the inventory panel. Alarms are notifications that are triggered when specified events happen to a virtual machine, such as CPU usage exceeding the designated usage.
The Alarms tab content is described in the following table.
List Attribute Last Triggered Status Name Description Description Date and time the alarm was most recently triggered. Severity of the alarm. Name of the alarm. Description of the alarm.
VMware, Inc.
37
Virtual Infrastructure Web Access Administrators Guide
Viewing Virtual Machine Tasks
If you are using VI Web Access to connect to a VirtualCenter Server, the Tasks tab is available when you select a virtual machine from the inventory panel. Tasks are high-level actions, such as powering on a virtual machine, that are performed manually by a user or automatically on a schedule. Click a tasks triggered date and time to display its details, including related events, in the Task Details section.
The Task tab content is described in the following table.
List Attribute Triggered Triggered By Status Description Description Date and time the task started. User or entity that initiated the task. The state of the task: queued, in progress, error, or success. Description of the task.
Using the Console
The Console tab is available when you select a virtual machine from the inventory panel. If you need to interact with the guest operating system running in a virtual
38
VMware, Inc.
Chapter 4 Using Virtual Infrastructure Web Access to Manage Virtual Machines
machine, use the Console tab to connect remotely to the virtual machines mouse, keyboard, and screen (MKS). When a virtual machine is powered off, suspended, or not available, or if the MKS plug-in is not installed, the Console tab displays a message and possible actions for the virtual machine.
Virtual machine states include:
! ! ! ! ! !
Powered Off Provides the option to power on the virtual machine. Suspended Provides the option to resume the virtual machine. Not Available Provides the option to try again. Powering Off No options available. Powering On No options available. Suspending No options available.
When the virtual machine is powered on, the Console tab displays the MKS of the virtual machine.
VMware, Inc.
39
Virtual Infrastructure Web Access Administrators Guide
Full screen mode
Console tab
Virtual machines desktop
Figure 4-4. Inventory > Virtual Machine > Console Tab To interact with the guest operating system using your mouse or keyboard, click the virtual machines screen. To transfer control of your mouse and keyboard back to your computer, press Ctrl + Alt. If you have VMware Tools installed on the virtual machine, you can move the cursor in and out of the virtual machine to quickly switch mouse and keyboard control between the virtual machine and your computer.
Entering Full Screen Mode
When you select the Console tab, a full screen option is available. Select this option by clicking the full screen mode toolbar button ( ) or by pressing Ctrl + Alt + Enter. This option is enabled only when a virtual machine is running and the Console tab is selected. To exit full screen mode, press and release Ctrl + Alt.
40
VMware, Inc.
Chapter 4 Using Virtual Infrastructure Web Access to Manage Virtual Machines
Installing VMware Tools in the Guest Operating System
VMware Tools is a suite of utilities that improves the performance of guest operating systems and enhances virtual machine management. For best results, VMware strongly recommends that you install VMware Tools in all of your guest operating systems. Once your guest operating system is installed on a virtual machine, follow the directions below for installing or upgrading VMware Tools. To install VMware Tools 1 In the status section of a virtual machines summary, choose Install VMware Tools. The VMware Tools installer has been inserted into your virtual machine's CD/DVD Drive. 2 Use the console to complete the installation. This step connects the virtual machines CD drive to an installation file on the ESX Server machine or the VirtualCenter Server. If autorun is enabled in your guest operating system (the default setting for Windows operating systems), a dialog box appears after a few seconds. It asks if you want to install VMware Tools. Click Install to launch the Installation wizard. 3 4 Click the Console tab. Restart the guest operating system when prompted.
To upgrade VMware Tools 1 In the status section of a virtual machines summary, click Upgrade VMware Tools. The VMware Tools installer has been inserted into your virtual machine's CD/DVD Drive. 2 3 Use the Console to complete the installation. In a Windows guest, you must restart the guest operating system to complete the upgrade.
VMware, Inc.
41
Virtual Infrastructure Web Access Administrators Guide
Changing the Power State of a Virtual Machine
Depending on your permissions, you can use VI Web Access to change the power state of the virtual machine. To change a virtual machines power state, click the button in the toolbar that indicates the desired power state.
Button Description Powers off the virtual machine. Depending on how you have configured the power options for this virtual machine, ESX Server might shut down the guest operating system before powering off the virtual machine (see Changing Power State Options on page 103). When this icon is red, the virtual machine is powered off. Suspends a running virtual machine or resumes a suspended virtual machine. VMware Tools executes the script associated with this power state change, if any. When this icon is amber, the virtual machine is suspended. Powers on a stopped virtual machine or resumes a suspended virtual machine. VMware Tools executes the script associated with this power state change, if any. When this icon is green, the virtual machine is running. Resets the virtual machine. Depending on how you have configured the power options for this virtual machine, ESX Server might shut down the guest operating system before resetting the virtual machine (see Changing Power State Options on page 103).
NOTE
Shutting down or restarting a guest operating system works only when VMware Tools is installed. Otherwise, the power is turned off or the virtual machine is reset exactly as if you had pushed the power or reset button on a physical machine. For information on installing VMware Tools, see Installing VMware Tools in the Guest Operating System on page 41.
Creating and Sharing Remote Console URLs
Using VI Web Access, you can create a remote console URL of a virtual machine using ordinary Web browser URLs. When creating a remote console URL, you can customize the VI Web Access user interface controls. Using remote console URLs, you can:
! !
Add the remote console URL to a list of favorite Web pages Share the remote console URL with one or more users in an e-mail message
42
VMware, Inc.
Chapter 4 Using Virtual Infrastructure Web Access to Manage Virtual Machines
NOTE
Administrators wishing to test a remote console URL should do so using a different browser or computer. If the remote console URL is tested on the administrator's active browser session, all instances of that browser will need to be closed before the administrator will be able to log back in with full user interface capabilities. To create a virtual machine remote console URL 1 In the status section of a virtual machines summary, click Generate Remote Console URL. The Generate Remote Console URL page appears.
Choose user interface features. You can allow or disallow full inventory and Workspace tab viewing.
3 4
Copy the remote console URL for further use. Click Close to return to the Summary tab.
VMware, Inc.
43
Virtual Infrastructure Web Access Administrators Guide
44
VMware, Inc.
Editing an Existing Virtual Machines Configuration
This chapter describes the various aspects of using VI Web Access to configure virtual machines. This chapter contains the following sections:
! ! ! ! ! !
Editing the Configuration of Existing Virtual Machines on page 46 Understanding Permissions and Virtual Machines on page 46 Using Client Devices on page 46 Editing the Hardware Configuration of a Virtual Machine on page 47 Adding Hardware to a Virtual Machine on page 67 Changing Virtual Machine Options on page 102
VMware, Inc.
45
Virtual Infrastructure Web Access Administrators Guide
Editing the Configuration of Existing Virtual Machines
To see more information about a virtual machine and to modify its configuration, click the virtual machine in the Inventory panel. The Summary tab displays the activities you can perform when viewing a virtual machines details. These activities include:
! ! !
Editing the Hardware Configuration of a Virtual Machine on page 47 Adding Hardware to a Virtual Machine on page 67 Changing Virtual Machine Options on page 102
Understanding Permissions and Virtual Machines
Access to a virtual machine is based on the permissions you, as a user, are granted to the virtual machine's configuration file. Different permissions let you access virtual machines in different ways. These ways include:
! ! ! !
Browsing virtual machines Interacting with virtual machines Configuring virtual machines Administering virtual machines
Depending on your permissions and the state of the virtual machine, some options might not be available. NOTE Permissions are configured using the Virtual Infrastructure Client. For more information, see the VMware Infrastructure Basic System Administration Guide.
Using Client Devices
With ESX Server 3, you can connect some virtual devices to physical devices or ISO images located on the client machine. This is useful if you would like users to be able to use physical drives on their local machines rather than on the host system, or if you would like the virtual machine to access an ISO image located on the client computer. Client devices are currently supported for CD/DVD and Floppy Drives. CAUTION When using client devices in a Linux guest, make sure that the device you are connecting to is not mounted or in use. If left mounted, the physical device will be unable to connect to the client device.
46
VMware, Inc.
Chapter 5 Editing an Existing Virtual Machines Configuration
Editing the Hardware Configuration of a Virtual Machine
The Hardware list on the virtual machine Summary tab lists the virtual hardware in the virtual machine, such as Memory, Hard Disks, CD/DVD Drives, and Network Adapters. You can configure each hardware component, but in some cases the virtual machine must be powered off to edit all of the components options. Activities you can perform when editing the configuration of a virtual machines hardware include:
! ! ! ! ! ! ! ! ! !
Editing Processors on page 47 Editing Memory Configuration on page 48 Editing or Removing a CD/DVD Drive on page 49 Editing or Removing a Floppy Drive on page 51 Editing or Removing a Hard Disk on page 52 Editing or Removing a SCSI Device on page 59 Editing a SCSI Controller on page 60 Editing or Removing a Network Adapter on page 61 Editing or Removing a Parallel Port on page 64 Editing or Removing a Serial Port on page 65
Editing Processors
You can change the number of virtual processors used by your virtual machine. To change the number of processors used 1 2 3 Select the virtual machine you want to modify from the inventory panel. Make sure the virtual machine is powered off. On the Summary page, click Processors. The available processor configuration options appear under Commands.
VMware, Inc.
47
Virtual Infrastructure Web Access Administrators Guide
Click Edit. The processor configuration page appears.
5 6
Choose the number of processors you would like for the virtual machine from the Processor Count drop-down menu. Click OK to save your changes and to return to the Summary tab.
Editing Memory Configuration
To edit Memory allocation 1 2 3 Select the virtual machine you want to modify from the inventory panel. Make sure the virtual machine is powered off. On the Summary page, click Memory. The available Memory configuration options appear under Commands. 4 Click Edit. The Memory device page appears.
48
VMware, Inc.
Chapter 5 Editing an Existing Virtual Machines Configuration
5 6
To ensure that the virtual machine will boot, allocate at least the Recommended Minimum Memory. Click OK to update the Memory setting and return to the Summary tab.
Editing or Removing a CD/DVD Drive
Virtual machines can access physical CD/DVD Drives on either the ESX Server host where the virtual machine is running or on your computer. They can access ISO images on the ESX Server file system or on remote datastores. To edit an existing CD/DVD Drive 1 2 Select the virtual machine you want to modify from the inventory panel. In the Summary page, click the CD/DVD Drive that you want to modify. The available CD/DVD Drive configuration options appear under Commands. 3 Click Edit. The CD/DVD Drive configuration page appears.
VMware, Inc.
49
Virtual Infrastructure Web Access Administrators Guide
The media source machine is selected at the top of the dialog box. Select an action:
!
To connect the CD/DVD Drive to the ESX Server devices or files, select Host Media. To connect the CD/DVD Drive to devices on your computer, click Client Media.
NOTE
Client Media is supported on ESX Server 3 virtual machines only. For more information on client devices, see Using Client Devices on page 46. The remainder of the dialog box contents changes to accommodate the capabilities of the selected media source. For example, virtual machines cannot connect automatically to client media while powering on. Consequently, the Connect at power on check box is disabled if the Client Media option is selected.
5 6 7
To connect this virtual machine to the server's CD/DVD Drive when the virtual machine is powered on, select Connect at power on. Specify whether to connect to the server's CD/DVD Drive or to an ISO image. Select Physical Drive or ISO Image. Enter the location of the drive in the Physical Drive field or the location of the ISO image in the ISO Image field. For example, the server's CD drive could be /dev/cdrom.
8 9 NOTE
Select the IDE device node from the IDE Device Node list. Click OK to save your changes and return to the Summary tab.
When you click OK after connecting the drive to Client Media, VI Web Access launches a Device Status pop-up window. This window must remain open to keep the client device connected. Be sure to turn off pop-up blocking on your browser before connecting a drive to client media. To remove an existing CD/DVD Drive 1 2 3 Select the virtual machine you want to modify from the inventory panel. Make sure the virtual machine is powered off. On the Summary page, click the CD/DVD Drive that you want to remove. The available CD/DVD Drive configuration options appear under Commands. 4 Click Remove.
50
VMware, Inc.
Chapter 5 Editing an Existing Virtual Machines Configuration
Editing or Removing a Floppy Drive
Use VI Web Access to edit Floppy Drives attached to virtual machines. Each virtual machine can access a physical Floppy Drive or a Floppy image file on the host machine or on the client machine where you are running your browser. You can connect only one Floppy Drive to each physical drive on the client computer. A device can be connected to only one virtual machine on a server at a time. To edit an existing Floppy Drive 1 2 Select the virtual machine you want to modify from the inventory panel. In the Summary page, click the Floppy Drive you want to remove. The available Floppy Drive configuration options appear under Commands. 3 Click Edit. The Floppy Drive configuration page appears.
Choose the media type for the Floppy Drive:
! !
Host Media Connects to a device or file on the host system. Client Media Connects to a device or file on the client system.
NOTE
Client Media is supported on ESX 3 virtual machines only. For more information on client devices, see Using Client Devices on page 46.
VMware, Inc.
51
Virtual Infrastructure Web Access Administrators Guide
To connect this virtual machine to the servers Floppy Drive, select Connected. Only one virtual machine can connect to a given Floppy Drive at a time. To connect this virtual machine to the servers Floppy Drive when the virtual machine is powered on, select Connect at power on.
6 7
To specify whether to connect to the servers Floppy Drive or to a floppy image, select Physical Drive or Floppy Image. Enter the location of the drive or floppy image in the location field. For example, the server's Floppy Drive could be /dev/fd0.
8 NOTE
Click OK to save your changes and return to the Summary tab.
When you click OK after connecting the drive to Client Media, VI Web Access launches a Device Status pop-up window. This window must remain open to keep the client device connected. Be sure to turn off pop-up blocking on your browser before connecting a drive to client media. To remove an existing Floppy Drive 1 2 3 Select the virtual machine you want to modify from the inventory panel. Make sure the virtual machine is powered off. On the Summary page, click the Floppy Drive you want to modify. The available Floppy Drive configuration options appear under Commands. 4 Click Remove to remove the Floppy Drive from the virtual machine, or click Delete from Disk to remove the Floppy Image from the virtual machine and delete the file from the host computer.
Editing or Removing a Hard Disk
To edit an existing virtual disk on an ESX 3 virtual machine 1 2 Select the virtual machine you want to modify from the inventory panel. On the Summary page, click the Hard Disk you want to modify. The Hard Disk options appear under Commands.
52
VMware, Inc.
Chapter 5 Editing an Existing Virtual Machines Configuration
Click Edit. The Hard Disk page appears.
4 NOTE
Select the SCSI Device Node from the drop-down menu. If the hard disk you are configuring is the boot device for this virtual machine, click Modify the Devices SCSI Node to change the SCSI Device node. Choose whether to use the disk in Independent Mode. If you chose to use the disk in Independent Mode, select Persistent or Nonpersistent disk mode:
!
5 6
Persistent Disks in persistent mode behave like conventional disk drives on your physical computer. All data written to a disk in persistent mode is written out permanently to the disk. Nonpersistent Changes to disks in nonpersistent mode are not saved to the disks. Changes are lost when the virtual machine is powered off or reset.
VMware, Inc.
53
Virtual Infrastructure Web Access Administrators Guide
Nonpersistent mode is convenient for users who always want to start with a virtual machine in the same state. Example uses include providing known environments for software test and technical support users, as well as demonstrating software. 7 Click OK to save your changes and return to the Summary tab.
To edit an existing virtual disk on an ESX 2.x virtual machine 1 2 Select the virtual machine you want to modify from the inventory panel. On the Summary page, click the Hard Disk you want to modify. The Hard Disk options appear under Commands. 3 Click Edit. The Hard Disk page appears.
54
VMware, Inc.
Chapter 5 Editing an Existing Virtual Machines Configuration
4 NOTE
Select the SCSI Device Node from the drop-down menu. If the hard disk you are configuring is the boot device for this virtual machine, click Modify the Devices SCSI Node to change the SCSI Device node. Choose the Disk Mode:
!
Persistent Disks in persistent mode behave like conventional disk drives on your physical computer. All data written to a disk in persistent mode are written out permanently to the disk. Nonpersistent Changes to disks in nonpersistent mode are not saved to the disks, but are lost when the virtual machine is powered off or reset. Nonpersistent mode is for users who want to start with a virtual machine in the same state. Example uses include providing known environments for software test and technical support users, as well as demonstrating software.
Undoable Changes to disks in undoable mode can be saved, discarded, or appended when the virtual machine powers off. Append Changes to disks in append mode are preserved in a redo log attached to the virtual disk.
Click OK to save your changes and return to the Summary tab.
To edit an existing system LUN disk on an ESX 3 virtual machine 1 2 Select the virtual machine you want to modify from the inventory panel. On the Summary page, click the Hard Disk you want to modify. The Hard Disk options appear under Commands.
VMware, Inc.
55
Virtual Infrastructure Web Access Administrators Guide
Click Edit. The Hard Disk page appears.
4 NOTE
Select the SCSI Device Node from the drop-down menu. If the hard disk you are configuring is the boot device for this virtual machine, click Modify the Devices SCSI Node to change the SCSI Device node. Choose whether to use the disk in Independent Mode. If you chose to use the disk in Independent Mode, select Persistent or Nonpersistent disk mode:
!
5 6
Persistent Disks in persistent mode behave like conventional disk drives on your physical computer. All data written to a disk in persistent mode is written out permanently to the disk.
56
VMware, Inc.
Chapter 5 Editing an Existing Virtual Machines Configuration
Nonpersistent Changes to disks in nonpersistent mode are not saved to the disks. Changes are lost when the virtual machine is powered off or reset. Nonpersistent mode is convenient for users who always want to start with a virtual machine in the same state. Example uses include providing known environments for software test and technical support users, as well as demonstrating software.
Click OK to save your changes and return to the Summary tab.
To edit an existing system LUN disk on an ESX 2.x virtual machine 1 2 Select the virtual machine you want to modify from the inventory panel. On the Summary page, click the Hard Disk you want to modify. The Hard Disk options appear under Commands.
VMware, Inc.
57
Virtual Infrastructure Web Access Administrators Guide
Click Edit. The Hard Disk page appears.
4 NOTE
Select the SCSI Device Node from the drop-down menu. If the hard disk you are configuring is the boot device for this virtual machine, click Modify the Devices SCSI Node to change the SCSI Device node. Choose the Disk Mode:
!
Persistent Disks in persistent mode behave like conventional disk drives on your physical computer. All data written to a disk in persistent mode are written out permanently to the disk.
58
VMware, Inc.
Chapter 5 Editing an Existing Virtual Machines Configuration
Nonpersistent Changes to disks in nonpersistent mode are not saved to the disks, but are lost when the virtual machine is powered off or reset. Nonpersistent mode is for users who want to start with a virtual machine in the same state. Example uses include providing known environments for software test and technical support users, as well as demonstrating software.
Undoable Changes to disks in undoable mode can be saved, discarded, or appended when the virtual machine powers off. Append Changes to disks in append mode are preserved in a redo log attached to the virtual disk.
Click OK to save your changes and return to the Summary tab.
To remove an existing Hard Disk 1 2 3 Select the virtual machine you want to modify from the inventory panel. Make sure the virtual machine is powered off. On the Summary page, click the Hard Disk you want to remove. The available hard drive configuration options appear under Commands. 4 Click Remove to remove the Hard Disk from the virtual machine, or click Delete from Disk to remove the Hard Disk from the virtual machine and delete the virtual disk file from the host computer.
Editing or Removing a SCSI Device
To edit an existing SCSI Device 1 2 Select the virtual machine you want to modify from the inventory panel. On the Summary page, click the SCSI Device you want to modify. The SCSI Device options appear under Commands.
VMware, Inc.
59
Virtual Infrastructure Web Access Administrators Guide
Click Edit. The SCSI Device page appears.
4 5 6
Use the drop-down menu under Connection to specify the physical device you want to use. Use the drop-down menu under Virtual Device to specify the SCSI Device node. Click OK to update the SCSI Device settings and return to the Summary Tab.
To remove an existing SCSI Device 1 2 3 Select the virtual machine you want to modify from the inventory panel. Make sure the virtual machine is powered off. On the Summary page, click the SCSI Device you want to remove. The available SCSI Device configuration options appear under Commands. 4 Click Remove.
Editing a SCSI Controller
To edit a SCSI controllers configuration 1 2 Select the virtual machine you want to modify from the inventory panel. On the Summary page, click the SCSI controller you want to modify. The available SCSI controller configuration options appear under Commands.
60
VMware, Inc.
Chapter 5 Editing an Existing Virtual Machines Configuration
Click Edit. The SCSI controller configuration page appears.
Select the SCSI controller type in the list.
Changing the SCSI controller type might prevent the virtual machine from booting. 5 To specify whether the SCSI bus is shared, select the type of sharing in the SCSI Bus Sharing section:
! ! !
None Virtual disks cannot be shared by other virtual machines. Virtual Virtual disks can be shared by virtual machines on the same server. Physical Virtual disks can be shared by virtual machines on any server.
Depending upon the type of sharing, virtual machines can access the same virtual disk simultaneously on the same server or any server. 6 Click OK to save your changes and return to the Summary tab.
Editing or Removing a Network Adapter
Virtual network adapters can be connected to a labeled network in much the same way that physical network adapters are connected by cables to wall jacks. By choosing a
VMware, Inc.
61
Virtual Infrastructure Web Access Administrators Guide
labeled network for an adapter, you enable the guest operating system to reach the resources of the specified network. To edit an existing Network Adapter on an ESX 3 virtual machine 1 2 Select the virtual machine you want to modify from the inventory panel. On the Summary page, click the Network Adapter you want to modify. The available Network Adapter configuration options appear under Commands. 3 Click Edit. The Network Adapter page appears.
4 5 6
To connect this virtual machine to the network when the virtual machine is powered on, select Connect at power on. In the Network Connection list, select the virtual network device that you want the virtual machine to use. Click OK to add the Network Adapter and return to the Summary tab.
To edit an existing Network Adapter on an ESX 2.x virtual machine 1 2 Select the virtual machine you want to modify from the inventory panel. On the Summary page, click the Network Adapter you want to modify. The available Network Adapter configuration options appear under Commands.
62
VMware, Inc.
Chapter 5 Editing an Existing Virtual Machines Configuration
Click Edit. The Network Adapter page appears.
4 5 6 7
To connect this virtual machine to the network when the virtual machine is powered on, select Connect at power on. In the Network Connection list, select the virtual network device that you want the virtual machine to use. In the Virtual Device list, select the network driver that you want the virtual machine to use. Choose either the vlance or vmxnet driver. Click OK to add the Network Adapter and return to the Summary tab.
To remove an existing Network Adapter 1 2 3 Select the virtual machine you want to modify from the inventory panel. Make sure the virtual machine is powered off. On the Summary page, click the Network Adapter you want to remove. The available Network Adapter configuration options appear under Commands. 4 Click Remove.
VMware, Inc.
63
Virtual Infrastructure Web Access Administrators Guide
Editing or Removing a Parallel Port
To edit an existing Parallel Port 1 2 From the VI Web Access client, select the virtual machine. On the Summary page, click the Parallel Port you want to modify. The available Parallel Port configuration options appear under Commands. 3 Click Edit. The Parallel Port page appears.
Under Device status, the default setting is Connect at power on. Clear the check box to deselect this setting.
Choose the Connection Type.
!
If you select Physical, use the drop-down menu to choose the port that will be used on the end user's host machine. If you select File, type the path and filename, or browse to the location of the file.
Click OK to save the updated settings and return to the Summary tab.
To remove an existing Parallel Port 1 2 Select the virtual machine you want to modify from the inventory panel. Make sure the virtual machine is powered off.
64
VMware, Inc.
Chapter 5 Editing an Existing Virtual Machines Configuration
On the Summary page, click the Parallel Port you want to remove. The available Parallel Port configuration options appear under Commands.
Click Remove.
Editing or Removing a Serial Port
You can set up the virtual Serial Port in a virtual machine to use a physical Serial Port on the host computer. This is useful, for example, if you want to use a modem or a handheld device in your virtual machine. To edit an existing Serial Port 1 2 Select the virtual machine you want to modify from the inventory panel. On the Summary page, click the Serial Port you want to modify. The available Serial Port configuration options appear under Commands.
VMware, Inc.
65
Virtual Infrastructure Web Access Administrators Guide
Click Edit. The Serial Port page appears.
4 5
To connect the Serial port to the virtual machine when power it on, select Connect at power on. Choose the connection type.
!
If you select Physical, use the drop-down list to choose the port that will be used on the end user's host machine. If you select File, type the path and filename, or browse to the location of the file.
66
VMware, Inc.
Chapter 5 Editing an Existing Virtual Machines Configuration
If you select Named Pipe, type the pipe name and use the drop-down list to choose the connection options. i Under Near End, choose whether the application running in the guest operating system will function as a server or a client. Select Is a server to start this end of the connection first. Select Is a client to start the far end of the connection first. ii Under Far End, specify where the application the virtual machine will connect to is located. Select Is a virtual machine if the application the virtual machine will connect to is located on another virtual machine on the host. Select Is an application if the application the virtual machine will connect to is running directly on the host machine.
Under I/O Mode, select whether to Yield CPU on poll. The kernel in the target virtual machine uses the virtual serial port in polled mode, not interrupt mode.
Click OK to save the settings and return to the Summary tab.
To remove an existing Serial Port 1 2 3 Select the virtual machine you want to modify from the inventory panel. Make sure the virtual machine is powered off. On the Summary page, click the Serial Port you want to remove. The available Serial Port configuration options appear under Commands. 4 Click Remove.
Adding Hardware to a Virtual Machine
Add virtual hardware to a virtual machine using the VI Web Accesss Add Hardware wizard.
VMware, Inc.
67
Virtual Infrastructure Web Access Administrators Guide
To start the wizard 1 2 From VI Web Access, select the virtual machine. From the Summary tab, under Commands, click Add Hardware.
3 4
Double-click the type of hardware you want to add. Follow the steps in the wizard.
The following sections describe how to add virtual hardware to an existing virtual machine:
! ! ! ! ! ! !
Adding a Hard Disk on page 68 Adding a Network Adapter on page 85 Adding a CD/DVD Drive on page 86 Adding a Floppy Drive on page 89 Adding a Serial Port on page 91 Adding a Parallel Port on page 97 Adding a SCSI Device on page 101
Adding a Hard Disk
You can add a new virtual disk, an existing virtual disk, or a mapped system LUN to the virtual machine. To add a new virtual disk to an ESX 3 virtual machine 1 2 Select a virtual machine from the inventory panel. From the Summary tab, under Commands, click Add Hardware. The Add Hardware wizard opens.
68
VMware, Inc.
Chapter 5 Editing an Existing Virtual Machines Configuration
Double-click Hard Disk.
Select Create a new virtual disk, and click Next.
Specify the Capacity of the disk. Disk Size must be specified in integers.
Choose the Location of the virtual disk:
!
Choose Use the virtual machines datastore to install the virtual disk in the same location as the virtual machine. Choose Use a specific datastore to specify a location to install the virtual disk. Specify the datastore location by entering the path to the virtual disk, or click Browse and navigate to the datastore you want to use.
VMware, Inc.
69
Virtual Infrastructure Web Access Administrators Guide
Click Next.
The Advanced Options panel displays the SCSI Device node and disk mode options. 8 9 10 Select the SCSI Device Node from the drop-down menu. Choose whether or not to run the disk in Independent Mode. Disks in Independent Mode are not affected by snapshots. If you selected Independent Mode, choose one of the following:
!
Persistent Disks in persistent mode behave like conventional disk drives on your physical computer. All data written to a disk in persistent mode are written out permanently to the disk. Nonpersistent Changes to disks in nonpersistent mode are not saved to the disks, but are lost when the virtual machine is powered off or reset. Nonpersistent mode is for users who want to start with a virtual machine in the same state. Example uses include providing known environments for software test and technical support users, as well as demonstrating software.
70
VMware, Inc.
Chapter 5 Editing an Existing Virtual Machines Configuration
11
Click Next.
12
Review the device configuration summary and click Finish to complete the wizard.
To add a new virtual disk to an ESX 2.x virtual machine 1 2 3 Select a virtual machine from the inventory panel. Make sure the virtual machine is powered off. From the Summary tab, under Commands, click Add Hardware. The Add Hardware wizard opens. 4 Double-click Hard Disk.
VMware, Inc.
71
Virtual Infrastructure Web Access Administrators Guide
Select Create a new virtual disk, and click Next.
Specify the size and location of the disk. Disk size must be specified in integers.
7 8
Specify the datastore location by entering the path to the virtual disk, or click Browse and navigate to the datastore you want to use. Click Next.
The Advanced Options panel displays the SCSI Device node and disk mode options. 9 10 Select the SCSI Device Node from the drop-down menu. Choose the Disk Mode:
!
Persistent Disks in persistent mode behave like conventional disk drives on your physical computer. All data written to a disk in persistent mode are written out permanently to the disk.
72
VMware, Inc.
Chapter 5 Editing an Existing Virtual Machines Configuration
Nonpersistent Changes to disks in nonpersistent mode are not saved to the disks, but are lost when the virtual machine is powered off or reset. Nonpersistent mode is for users who want to start with a virtual machine in the same state. Example uses include providing known environments for software test and technical support users, as well as demonstrating software.
Undoable Changes to disks in undoable mode can be saved, discarded, or appended when the virtual machine powers off. Append Changes to disks in append mode are preserved in a redo log attached to the virtual disk.
11 Click Next.
12
Review the device configuration summary and click Finish to complete the wizard.
To add an existing virtual disk to an ESX 3 virtual machine 1 2 3 Select a virtual machine from the inventory panel. If you are adding a Hard Disk to an ESX Server 2.x virtual machine, make sure the virtual machine is powered off. From the Summary tab, under Commands, click Add Hardware. The Add Hardware wizard opens.
VMware, Inc.
73
Virtual Infrastructure Web Access Administrators Guide
Double-click Hard Disk.
Select Use an existing virtual disk, and click Next.
74
VMware, Inc.
Chapter 5 Editing an Existing Virtual Machines Configuration
Browse to and select an existing virtual disk, and click Next.
The Advanced Options panel displays the SCSI Device node and disk mode options. 7 8 9 Select the SCSI Device Node from the drop-down menu. Choose whether to run the disk in Independent Mode. If you selected Independent Mode, select Persistent or Nonpersistent disk mode:
!
Persistent Disks in persistent mode behave like conventional disk drives on your physical computer. All data written to a disk in persistent mode are written out permanently to the disk. Nonpersistent Changes to disks in nonpersistent mode are not saved to the disks, but are lost when the virtual machine is powered off or reset. Nonpersistent mode is for users who want to start with a virtual machine in the same state. Example uses include providing known environments for
VMware, Inc.
75
Virtual Infrastructure Web Access Administrators Guide
10
Click Next.
11
Review the device configuration summary and click Finish to complete the wizard.
To add an existing virtual disk to an ESX 2.x virtual machine 1 2 3 Select a virtual machine from the inventory panel. If you are adding a Hard Disk to an ESX Server 2.x virtual machine, make sure the virtual machine is powered off. From the Summary tab, under Commands, click Add Hardware. The Add Hardware wizard opens. 4 Double-click Hard Disk.
76
VMware, Inc.
Chapter 5 Editing an Existing Virtual Machines Configuration
Select Use an existing virtual disk, and click Next.
Browse to and select an existing virtual disk, and click Next.
The Advanced Options panel displays the SCSI Device node and disk mode options. 7 8 Select the SCSI Device Node from the drop-down menu. Choose the Disk Mode:
!
Persistent Disks in persistent mode behave like conventional disk drives on your physical computer. All data written to a disk in persistent mode are written out permanently to the disk.
77
VMware, Inc.
Virtual Infrastructure Web Access Administrators Guide
Nonpersistent Changes to disks in nonpersistent mode are not saved to the disks, but are lost when the virtual machine is powered off or reset. Nonpersistent mode is for users who want to start with a virtual machine in the same state. Example uses include providing known environments for software test and technical support users, as well as demonstrating software.
Undoable Changes to disks in undoable mode can be saved, discarded, or appended when the virtual machine powers off. Append Changes to disks in append mode are preserved in a redo log attached to the virtual disk.
Click Next.
10
Review the device configuration summary and click Finish to complete the wizard.
To add a mapped system LUN to an ESX 3 virtual machine 1 2 3 Select a virtual machine from the inventory panel. If you are adding a hard disk to an ESX Server 2.x virtual machine, make sure the virtual machine is powered off. From the Summary tab, under Commands, click Add Hardware. The Add Hardware wizard opens.
78
VMware, Inc.
Chapter 5 Editing an Existing Virtual Machines Configuration
Double-click Hard Disk.
Select Use a mapped system LUN, and click Next.
VMware, Inc.
79
Virtual Infrastructure Web Access Administrators Guide
Select the LUN to add to the virtual machine, and click Next.
Choose the file location:
!
Use the virtual machines datastore Install the virtual disk in the same location as the virtual machine. Use a specific datastore Specify a location in which to install the virtual disk.
Click Next.
80
VMware, Inc.
Chapter 5 Editing an Existing Virtual Machines Configuration
9 10
Select the SCSI Device Node from the drop-down menu. Choose the disk Compatibility:
!
Physical Allow the guest operating system to access the storage hardware directly. Virtual Allow the virtual machine to take advantage of the features of virtual disks, such as snapshots and disk modes. For more information on virtual disks, see the Basic System Administration Guide.
11 12
If you chose Virtual compatibility, choose whether to run the disk in Independent Mode. If you selected Independent Mode, choose the Persistent or Nonpersistent disk mode:
!
Persistent Disks in persistent mode behave like conventional disk drives on your physical computer. All data written to a disk in persistent mode are written out permanently to the disk. Nonpersistent Changes to disks in nonpersistent mode are not saved to the disks, but are lost when the virtual machine is powered off or reset. Nonpersistent mode is for users who want to start with a virtual machine in the same state. Example uses include providing known environments for software test and technical support users, as well as demonstrating software.
Undoable Changes to disks in undoable mode can be saved, discarded, or appended when the virtual machine powers off. Append Changes to disks in append mode are preserved in a redo log attached to the virtual disk.
13 Click Next.
VMware, Inc.
81
Virtual Infrastructure Web Access Administrators Guide
14
Review the device configuration summary and click Finish to complete the wizard.
To add a mapped system LUN to an ESX 2.5.x virtual machine 1 2 3 Select a virtual machine from the inventory panel. If you are adding a hard disk to an ESX Server 2.x virtual machine, make sure the virtual machine is powered off. From the Summary tab, under Commands, click Add Hardware. The Add Hardware wizard opens. 4 Double-click Hard Disk.
Select Use a mapped system LUN, and click Next.
82
VMware, Inc.
Chapter 5 Editing an Existing Virtual Machines Configuration
Select the LUN to add to the virtual machine, and click Next.
Browse to the location where you would like to install the virtual disk, and click Next.
7 8
Select the SCSI Device Node from the drop-down menu. Choose the disk Compatibility:
!
Physical Allow the guest operating system to access the storage hardware directly. Virtual Allow the virtual machine to take advantage of disk modes and other features of virtual disks.
VMware, Inc.
83
Virtual Infrastructure Web Access Administrators Guide
If you chose Virtual compatibility, choose the Disk Mode:
!
Persistent Disks in persistent mode behave like conventional disk drives on your physical computer. All data written to a disk in persistent mode are written out permanently to the disk. Nonpersistent Changes to disks in nonpersistent mode are not saved to the disks, but are lost when the virtual machine is powered off or reset. Nonpersistent mode is for users who want to start with a virtual machine in the same state. Example uses include providing known environments for software test and technical support users, as well as demonstrating software.
Undoable Changes to disks in undoable mode can be saved, discarded, or appended when the virtual machine powers off. Append Changes to disks in append mode are preserved in a redo log attached to the virtual disk.
10 Click Next.
11
Review the device configuration summary and click Finish to complete the wizard.
84
VMware, Inc.
Chapter 5 Editing an Existing Virtual Machines Configuration
Adding a Network Adapter
To add a Network Adapter 1 2 Select a virtual machine from the inventory panel. From the Summary tab, under Commands, click Add Hardware. The Add Hardware wizard opens.
Double-click Network Adapter.
Select the network interface card. To have the network adapter connected to the virtual machine when you power it on, select Connect at power on.
VMware, Inc.
85
Virtual Infrastructure Web Access Administrators Guide
Click Next.
Click Finish to add the Network Adapter.
Adding a CD/DVD Drive
You can add up to four CD/DVD drives to your virtual machine. You can connect the virtual machine's drive to a physical drive or ISO image on your host machine or on the machine where you are running your browser. To add a CD/DVD Drive to a virtual machine 1 2 3 Make sure the virtual machine is powered off. Select a virtual machine from the inventory panel. From the Summary tab, under Commands, click Add Hardware. The Add Hardware wizard opens.
86
VMware, Inc.
Chapter 5 Editing an Existing Virtual Machines Configuration
Double-click CD/DVD Drive.
Choose one of the Media Type options:
!
Select an option under Host Media to connect to a drive or ISO image on the ESX host.
!
Select Use a physical drive to connect the virtual machine's drive to a physical drive on the host computer. Select Use an ISO image to connect the virtual machine's drive to an ISO image file on the host computer.
Select an option under Client Media to connect to a drive or ISO image on the client computer.
!
Select Use a physical drive to connect the virtual machine's drive to a physical drive on the client computer. Select Use an ISO image to connect the virtual machine's drive to an ISO image file on the client computer.
NOTE 6
Client Media options are not available on ESX 2.x virtual machines. Click Next.
VMware, Inc.
87
Virtual Infrastructure Web Access Administrators Guide
If you selected Use a physical drive, specify the drive you want to use and indicate whether the system should connect the device when the virtual machine powers on.
8 9
Click Next. If you selected Use an ISO Image, type the path and filename for the image file or click Browse to navigate to the file. To have the drive connected to the virtual machine when you power it on, select Connect at power on.
10 Click Next. The Advanced Options page appears.
11
Choose the virtual device node from the drop-down menu.
88
VMware, Inc.
Chapter 5 Editing an Existing Virtual Machines Configuration
12
Click Next. The Ready to Complete page appears and displays the device settings.
13
Click Finish to add the CD/DVD Drive to your virtual machine.
Adding a Floppy Drive
You can connect a Floppy Drive in your virtual machine to a physical drive or floppy image on the host machine or on the machine where you are running your browser. To add a new virtual Floppy Drive to a virtual machine 1 2 3 Make sure the virtual machine is powered off. Select a virtual machine from the inventory panel. From the Summary tab, under Commands, click Add Hardware. The Add Hardware wizard opens.
VMware, Inc.
89
Virtual Infrastructure Web Access Administrators Guide
Double-click Floppy Drive.
Choose one of the Media Type options:
!
Select an option under Host Media to connect to a drive or floppy image on the ESX host.
!
Select Use a physical drive if you want to connect the virtual machine's drive to a physical drive on the host computer. Select Use an existing floppy image if you want to connect the virtual machine's drive to a floppy image file on the host computer. Select Create a blank floppy image if you want to connect the virtual machine's drive to a new, blank floppy image file on the host computer.
Select an option under Client Media to connect to a drive or floppy image on the client computer.
!
Select Use a physical drive if you want to connect the virtual machine's drive to a physical drive on the client computer.
90
VMware, Inc.
Chapter 5 Editing an Existing Virtual Machines Configuration
Select Use an existing floppy image if you want to connect the virtual machine's drive to a floppy image file on the client computer. Select Create a blank floppy image if you want to connect the virtual machine's drive to a new, blank floppy image file on the client computer.
NOTE 6
Client Media options are not available on ESX 2.x virtual machines. Click Next.
Select the type of floppy media. To have the Floppy Drive connected to the virtual machine when you power it on, select Connect at power on. Connect at power on is not available with client media.
NOTE
Click Finish to add the Floppy Drive to your virtual machine.
Adding a Serial Port
You can set up the virtual serial port in a virtual machine to use a physical serial port on the host computer, an output file on the host computer, or an application running in the virtual machine or another virtual machine on the host computer.
VMware, Inc.
91
Virtual Infrastructure Web Access Administrators Guide
To add a physical Serial Port to the virtual machines configuration 1 2 3 Make sure the virtual machine is powered off. Select a virtual machine from the inventory panel. From the Summary tab, under Commands, click Add Hardware. The Add Hardware wizard opens. 4 Double-click Serial Port. The Serial Port page appears.
Choose Use a physical serial port to connect to a physical port on the host machine, and click Next.
92
VMware, Inc.
Chapter 5 Editing an Existing Virtual Machines Configuration
To connect this virtual machine to the host's Serial Port when the virtual machine is powered on, select Connect at power on, and click Next.
Under I/O Mode, select whether to Yield CPU on poll. The kernel in the target virtual machine uses the virtual Serial Port in polled mode, not interrupt mode.
Click Next.
Click Finish to add the Serial Port to your virtual machine.
To add an output file Serial Port to the virtual machines configuration 1 2 3 Make sure the virtual machine is powered off. Select a virtual machine from the inventory panel. From the Summary tab, under Commands, click Add Hardware. The Add Hardware wizard opens.
VMware, Inc.
93
Virtual Infrastructure Web Access Administrators Guide
Double-click Serial Port. The Serial Port page appears.
Choose Output file to connect to a physical port on the host machine, and click Next.
Enter the location of the output file, or browse for a location in the Output File field. To connect this virtual machine to the hosts output file when the virtual machine is powered on, select Connect at power on, and click Next.
94
VMware, Inc.
Chapter 5 Editing an Existing Virtual Machines Configuration
Under I/O Mode, select whether to Yield CPU on poll. The kernel in the target virtual machine uses the virtual Serial Port in polled mode, not interrupt mode.
Click Next.
Click Finish to add the Serial Port to your virtual machine.
To add a named pipe Serial Port to the virtual machines configuration 1 2 3 Make sure the virtual machine is powered off. Select a virtual machine from the inventory panel. From the Summary tab, under Commands, click Add Hardware. The Add Hardware wizard opens. 4 Double-click Serial Port. The Serial Port page appears.
VMware, Inc.
95
Virtual Infrastructure Web Access Administrators Guide
Choose Use a named pipe to connect to a physical port on the host machine, and click Next.
6 7
To specify a named pipe, enter the pipe name. Under Near End, choose whether the application running in the guest operating system will function as a server or a client.
! !
Select Is a server to start this end of the connection first. Select Is a client to start the far end of the connection first.
Under Far End, specify where the application the virtual machine will connect to is located.
!
Select Is a virtual machine if the application the virtual machine will connect to is located on another virtual machine on the host. Select Is an application if the application the virtual machine will connect to is running directly on the host machine.
96
VMware, Inc.
Chapter 5 Editing an Existing Virtual Machines Configuration
To connect this virtual machine to the named pipe when the virtual machine is powered on, select Connect at power on, and click Next.
10
Under I/O Mode, select whether to Yield CPU on poll. The kernel in the target virtual machine uses the virtual Serial Port in polled mode, not interrupt mode.
11 Click Next.
12 Click Finish to add the physical Serial Port to your virtual machine.
Adding a Parallel Port
Parallel Ports are used by a variety of devices, including printers, scanners, dongles, and disk drives. The virtual Parallel Port can connect to a Parallel Port or to a file on the host operating system. To add a physical Parallel Port to the virtual machine's configuration 1 2 Make sure the virtual machine is powered off. Select a virtual machine from the inventory panel.
VMware, Inc.
97
Virtual Infrastructure Web Access Administrators Guide
From the Summary tab, under Commands, click Add Hardware. The Add Hardware wizard opens.
Double-click Parallel Port. The Parallel Port page appears.
In the Connection Type list, select Use a physical Parallel Port, and click Next.
Enter the location of the device in the Location field. For example, the host's Parallel Port could be /dev/parport0.
98
VMware, Inc.
Chapter 5 Editing an Existing Virtual Machines Configuration
To connect this virtual machine to the host's Parallel Port when the virtual machine is powered on, select Connect at power on, and click Next.
Click Finish to add the Parallel Port.
To add an output file Parallel Port to the virtual machine's configuration 1 2 3 Make sure the virtual machine is powered off. Select a virtual machine from the inventory panel. From the Summary tab, under Commands, click Add Hardware. The Add Hardware wizard opens.
VMware, Inc.
99
Virtual Infrastructure Web Access Administrators Guide
Double-click Parallel Port. The Parallel Port page appears.
In the Connection Type list, select Output File, and click Next.
6 7
Enter the path and filename in the Output File field, or browse to the location of the file. To connect this virtual machine to the host's Parallel Port when the virtual machine is powered on, select Connect at power on, and click Next.
Click Finish to add the Parallel Port.
100
VMware, Inc.
Chapter 5 Editing an Existing Virtual Machines Configuration
Adding a SCSI Device
To add a SCSI Device to a virtual machines configuration 1 2 3 Select a virtual machine from the inventory panel. If you are adding a SCSI Device to an ESX Server 2.x virtual machine, make sure the virtual machine is powered off. From the Summary tab, under Commands, click Add Hardware. The Add Hardware wizard opens.
In the Add Hardware wizard, double-click SCSI Device.
Under Physical Device, use the drop-down menu to select the physical device you want to use.
VMware, Inc.
101
Virtual Infrastructure Web Access Administrators Guide
To connect this virtual machine to this SCSI Device when the virtual machine is powered on, select Connect at power on, and click Next.
Under Virtual Device, select the virtual device node where you want this device to appear in the virtual machine, and click Next.
Click Finish to add the SCSI Device.
Changing Virtual Machine Options
Configuration options let you adjust characteristics of the selected virtual machine, such as the virtual machine general settings, power options, and advanced options. The options are described in the following sections:
! ! !
Changing General Settings on page 102 Changing Power State Options on page 103 Changing Advanced Settings on page 104
Changing General Settings
The Options tab lets you adjust characteristics of the selected virtual machine. You must power off the virtual machine before you can make any changes.
102
VMware, Inc.
Chapter 5 Editing an Existing Virtual Machines Configuration
To change general settings 1 2 In the Summary tab, in the Commands section, click Configure Options. Click General. The General Options options page appears.
3 4
To change the display name, type a new name in the Virtual Machine Name field. To change the guest operating system installed on the virtual disk (for example, if you are upgrading the guest operating system), select the new guest operating system from the Guest Operating System list. When you change the operating system type using the Version list, only the setting for the guest operating system type in the virtual machines configuration file is changed. The guest operating system itself is not changed. See the Basic System Administration Guide and the Guest Operating System Installation Guide for information about installing the guest operating system.
Click OK to save your changes and return to the Summary tab.
Changing Power State Options
Power state options allow you to define actions that occur in various virtual machine power states.
VMware, Inc.
103
Virtual Infrastructure Web Access Administrators Guide
To change power state options 1 2 In the Summary tab, in the Commands section, click Configure Options. Click Power. The Power Options page appears.
Choose the default power off option for the virtual machine. Settings for powering off virtual machines include Power off the virtual machine and Shut down the guest operating system. By default, all virtual machines are powered off without shutting down the guest operating system. When VMware Tools is running, the virtual machine shuts down the guest operating system by default.
Choose the reboot option for the virtual machine. Settings for rebooting virtual machines include Reset the virtual machine to reboot the virtual machine without shutting down the guest operating system and Restart the guest operating system to restart the guest operating system. By default, all virtual machines are rebooted without shutting down the guest operating system. When VMware Tools is running, the virtual machine restarts the guest operating system by default.
Choose to run a VMware Tools script either After resuming or Before suspending.
Changing Advanced Settings
To change advanced virtual machine configuration options, complete the following steps.
104
VMware, Inc.
Chapter 5 Editing an Existing Virtual Machines Configuration
To change advanced settings 1 2 In the Summary tab, in the Commands section, click Configure Options. Click Advanced. The Advanced Options page appears.
Select an option:
!
Run with debugging information Runs the virtual machine with debugging information, which is useful when you are experiencing problems with this virtual machine. You can then provide this information to VMware support to troubleshoot any problems you are experiencing. Enable logging Enables logging for the virtual machine. Disable acceleration Disables acceleration in the virtual machine. You might want to temporarily disable acceleration in a virtual machine if you try to install or start a program in a virtual machine and the program seems to hang or crash or reports that it is running under a debugger. VMware has seen this problem with a few programs. Generally, the problem occurs early in the program's execution. In many cases, you can get past the problem by temporarily disabling acceleration in the virtual machine. This setting slows virtual machine performance, so use it only for getting past a problem with running the program. After you stop encountering problems, return to the virtual machine settings editor and deselect Disable acceleration. You might then be able to run the program with acceleration.
! !
VMware, Inc.
105
Virtual Infrastructure Web Access Administrators Guide
106
VMware, Inc.
Index
A
Acceleration 104 Adding hardware 67 CD/DVD drive 86 floppy drive 89 hard disk 68 network adapter 85 parallel port 97 SCSI device 101 serial port 91 Advanced options 104 Alarms 37
Console 38
D
Debugging information 104 Default view 25
E
Events 36
F
Floppy drive adding 89 configuring 51 removing 52
C
CD/DVD drive adding 86 configuring 49 removing 50 Configuring a CD/DVD drive 49 Configuring a floppy drive 51 Configuring a hard disk 52 Configuring a network adapter 61 Configuring a parallel port 64 Configuring a SCSI controller 60 Configuring a SCSI device 59 Configuring a serial port 65 Configuring advanced options 104 Configuring general options 102 Configuring memory allocation 48 Configuring power state options 103 Configuring processors 47
G
General options 102
H
Hard disk adding 68 configuring 52 removing 59 Hardware configuration CD/DVD drive 49 floppy drive 51 hard disk 52 memory 48 network adapter 61 parallel port 64 processors 47 SCSI controller 60
107
VMware, Inc.
Virtual Infrastructure Web Access Administrators Guide
SCSI device 59 serial port 65
P
Parallel port adding 97 configuring 64 removing 64 Passwords 17 Power state toolbar actions 30 Power states changing 42 current 34 options 103 Processors 47
I
Installation 17 Inventory view 32
K
knowledge base accessing 9
L
Logging 104 Logging in 24 Logging out 25
R M
Memory configuration 48 Menu View 27 Virtual Machine 27 Web Access 27 Menu bar 27 Remote Console URLs 42
S
SCSI Controller 60 SCSI device adding 101 configuration 59 removing 60 Serial port adding 91 configuring 65 removing 67
N
Network adapter adding 85 configuring 61 removing 63
T O
Options advanced 104 general 102 power state 103 virtual machine 102 Tasks 38 Toolbar 30
U
user groups accessing 9
108
VMware, Inc.
Index
V
View alarms 37 console 38 default 25 events 36 inventory 32 tasks 38 virtual machine summary 34 View menu 27 Virtual Infrastructure plug-in 18 Virtual machine alarms 37 Virtual machine console 38 Virtual machine events 36 Virtual machine memory configuration 48 Virtual Machine menu 27 Virtual machine options 102 Virtual machine summary 34 Virtual machine tasks 38 VMware community forums accessing 9 VMware Tools 41
W
Web Access menu 27 Workspace 26
VMware, Inc.
109
Virtual Infrastructure Web Access Administrators Guide
110
VMware, Inc.
You might also like
- VMware Server User's GuideDocument352 pagesVMware Server User's GuideYoga ChaniagoNo ratings yet
- AUD 507 Tools QuickreferenceDocument4 pagesAUD 507 Tools Quickreferencemutlu gündoğduNo ratings yet
- Vsphere Esxi Vcenter Server 671 Appliance Configuration GuideDocument62 pagesVsphere Esxi Vcenter Server 671 Appliance Configuration GuideDharmesh BNo ratings yet
- Hyper-V Security GuideDocument42 pagesHyper-V Security GuideRohit KamleNo ratings yet
- Windows Server 2012 Hyper-V Installation and Configuration GuideFrom EverandWindows Server 2012 Hyper-V Installation and Configuration GuideNo ratings yet
- Vcenter Server Appliance Configuration PDFDocument64 pagesVcenter Server Appliance Configuration PDFNgo Van TruongNo ratings yet
- 7000001C Smart Toolz Smart Card Development Kit User GuideDocument98 pages7000001C Smart Toolz Smart Card Development Kit User Guideduc.nguyenmanhNo ratings yet
- Smart Car Manual Ultrasonic Obstacle AvoidanceDocument30 pagesSmart Car Manual Ultrasonic Obstacle AvoidanceJens PerssonNo ratings yet
- VMware Certified Professional Data Center Virtualization on vSphere 6.7 Study Guide: Exam 2V0-21.19From EverandVMware Certified Professional Data Center Virtualization on vSphere 6.7 Study Guide: Exam 2V0-21.19No ratings yet
- MA Fixture Builder Manual v1.3 052017 enDocument25 pagesMA Fixture Builder Manual v1.3 052017 enOkky Bägüs Säpütro0% (1)
- Vs Vmware AdminDocument176 pagesVs Vmware Adminpreeti700No ratings yet
- VMware PerfBest Practices VSphere6 0Document98 pagesVMware PerfBest Practices VSphere6 0fmsbrNo ratings yet
- VCF 35 Administering PDFDocument150 pagesVCF 35 Administering PDFVakul BhattNo ratings yet
- Windows Server 2012 Hyper-V: Deploying Hyper-V Enterprise Server Virtualization PlatformFrom EverandWindows Server 2012 Hyper-V: Deploying Hyper-V Enterprise Server Virtualization PlatformNo ratings yet
- Configuring Vista Cinema V3 PDFDocument57 pagesConfiguring Vista Cinema V3 PDFumerjicNo ratings yet
- VMware Infrastructure Setup For Microsoft Cluster ServiceDocument56 pagesVMware Infrastructure Setup For Microsoft Cluster Servicedgrgich100% (4)
- Quick Start Guide: Esx Server 3.5 and Virtualcenter 2.5Document86 pagesQuick Start Guide: Esx Server 3.5 and Virtualcenter 2.5KamilNo ratings yet
- Vsphere Esxi Vcenter Server 65 Appliance Configuration GuideDocument64 pagesVsphere Esxi Vcenter Server 65 Appliance Configuration GuideEdgar SanchezNo ratings yet
- View45 Integration GuideDocument70 pagesView45 Integration GuideRajeswar SahuNo ratings yet
- Vsphere Esxi Vcenter Server 65 Appliance Configuration GuideDocument62 pagesVsphere Esxi Vcenter Server 65 Appliance Configuration Guidelogowanie601No ratings yet
- Vmconv3 ManualDocument86 pagesVmconv3 ManualXavier AthimonNo ratings yet
- Vsphere Virtual Machine Administration GuideDocument166 pagesVsphere Virtual Machine Administration GuideChris BaileyNo ratings yet
- Vsphere Esxi Vcenter Server 601 Appliance Configuration GuideDocument58 pagesVsphere Esxi Vcenter Server 601 Appliance Configuration GuideS Prem NathNo ratings yet
- Vmware ESX AdminDocument384 pagesVmware ESX AdminGopi KrishNo ratings yet
- Sam Dashboard Configuration Guide 101Document58 pagesSam Dashboard Configuration Guide 101ravirathi21ukNo ratings yet
- Vsphere Esxi Vcenter Server 60 Appliance Configuration Guide PDFDocument52 pagesVsphere Esxi Vcenter Server 60 Appliance Configuration Guide PDFCielo MarNo ratings yet
- VMware Administration ImpDocument388 pagesVMware Administration ImpSath IshNo ratings yet
- Vsphere Esxi Vcenter Server 50 Host Management GuideDocument148 pagesVsphere Esxi Vcenter Server 50 Host Management Guidealok_mishra4533No ratings yet
- Vmware Server User'S GuideDocument342 pagesVmware Server User'S GuideEdwin MhondiwaNo ratings yet
- ACE Management Server Administrator's ManualDocument66 pagesACE Management Server Administrator's Manualsyano912No ratings yet
- Ams Manual Tech PreviewDocument66 pagesAms Manual Tech PreviewnvphucvnNo ratings yet
- Performance Best Practices For Vmware Vsphere™ 4.1: Vmware Esx™ 4.1 and Esxi 4.1 Vcenter™ Server 4.1Document60 pagesPerformance Best Practices For Vmware Vsphere™ 4.1: Vmware Esx™ 4.1 and Esxi 4.1 Vcenter™ Server 4.1Blennes77No ratings yet
- VmwareDocument352 pagesVmwareShameer AbdulNo ratings yet
- Vmserver2 PDFDocument342 pagesVmserver2 PDFEDUARDONo ratings yet
- Vsphere Basic System AdministrationDocument370 pagesVsphere Basic System AdministrationSandip KamlapureNo ratings yet
- VSP 40 Esxi Server Config PDFDocument190 pagesVSP 40 Esxi Server Config PDFSelvinNo ratings yet
- Vcenter Server Appliance Configuration: Vsphere 6.0Document48 pagesVcenter Server Appliance Configuration: Vsphere 6.0David Hernan Lira CarabantesNo ratings yet
- VSP 41 DC Admin GuideDocument280 pagesVSP 41 DC Admin GuideitaniNo ratings yet
- Day 1 Virtualization Intro Esxi InstallationDocument20 pagesDay 1 Virtualization Intro Esxi InstallationAmine InpticNo ratings yet
- VSP 40 Esx Server ConfigDocument240 pagesVSP 40 Esx Server ConfigAnkit DodrajkaNo ratings yet
- Vsphere Esxi Vcenter Server 67 Performance Best PracticesDocument88 pagesVsphere Esxi Vcenter Server 67 Performance Best PracticesPintNo ratings yet
- Vsphere Esxi Vcenter Server 67 Performance Best Practices PDFDocument88 pagesVsphere Esxi Vcenter Server 67 Performance Best Practices PDFDharmesh BNo ratings yet
- Perf Best Practices VSphere65Document106 pagesPerf Best Practices VSphere65testin testing1No ratings yet
- Esx2 InstallDocument68 pagesEsx2 Installfiza8983khanNo ratings yet
- VSP VCC 421 Admin GuideDocument98 pagesVSP VCC 421 Admin GuideShashank16No ratings yet
- Microsoft Cluster in VMwareDocument40 pagesMicrosoft Cluster in VMwareRashid MahamoodNo ratings yet
- ESX Server 3i Embedded Setup GuideDocument128 pagesESX Server 3i Embedded Setup Guideulen001No ratings yet
- Manual 7.0 EngDocument504 pagesManual 7.0 EngbeneandyNo ratings yet
- ESX Configuration Guide - ESX 4.0Document246 pagesESX Configuration Guide - ESX 4.0Priyo SanyotoNo ratings yet
- VMware VCenter Converter Standalone User's Guide - VCenter Converter Standalone 5Document102 pagesVMware VCenter Converter Standalone User's Guide - VCenter Converter Standalone 5manket59@gmail.comNo ratings yet
- VMWare User ManualDocument470 pagesVMWare User ManualJuan Carlos MuruchiNo ratings yet
- VCF 35 AdministeringDocument144 pagesVCF 35 AdministeringSindhuri RaoNo ratings yet
- Virtualization Security: Protecting Virtualized EnvironmentsFrom EverandVirtualization Security: Protecting Virtualized EnvironmentsRating: 3 out of 5 stars3/5 (1)
- Tesa - Suwmiarki Elektroniczne - 2017 ENDocument8 pagesTesa - Suwmiarki Elektroniczne - 2017 END.T.No ratings yet
- Test - Review of Electronic Load ZKE EBD-USBDocument13 pagesTest - Review of Electronic Load ZKE EBD-USBtomij53941No ratings yet
- ReadMe PDFDocument5 pagesReadMe PDFNagendrababuNo ratings yet
- ScheduleReader Installation InstructionsDocument11 pagesScheduleReader Installation InstructionsMario Arancibia SepulvedaNo ratings yet
- Product Information SIGRA V4 58Document26 pagesProduct Information SIGRA V4 58Renato MelgaçoNo ratings yet
- Upgrading To Ifix 5.0: Installing The Hardware KeyDocument9 pagesUpgrading To Ifix 5.0: Installing The Hardware KeymhaioocNo ratings yet
- Setup Devenv m1 v6Document61 pagesSetup Devenv m1 v6Deven MaliNo ratings yet
- ReadmeDocument34 pagesReadmekorttrrNo ratings yet
- OmniScan MXU Software 41 PDFDocument370 pagesOmniScan MXU Software 41 PDFganeshkumarg_1100% (1)
- CDCA2103 IT and ApplicationsDocument243 pagesCDCA2103 IT and ApplicationsNidah Mohd NohNo ratings yet
- ApexManualV4 2Document77 pagesApexManualV4 2riibbiinNo ratings yet
- User's Guide: 9-Pin Dot Matrix PrinterDocument0 pagesUser's Guide: 9-Pin Dot Matrix PrinterleolamiaNo ratings yet
- Local Media1573882515330750904Document13 pagesLocal Media1573882515330750904Alliah MendozaNo ratings yet
- PSCAD Users Guide PDFDocument532 pagesPSCAD Users Guide PDFWilliams A.Subanth Assistant ProfessorNo ratings yet
- 1.4. Informatika: Familija Zanimanje Predmet Modul Redni Broj Šifra Modula Svrha ModulaDocument5 pages1.4. Informatika: Familija Zanimanje Predmet Modul Redni Broj Šifra Modula Svrha ModulafibatzNo ratings yet
- Autocad 2012 Licensing GuideDocument68 pagesAutocad 2012 Licensing GuidenormangNo ratings yet
- Manual DA7250 InglesDocument111 pagesManual DA7250 InglesEdison RicaurteNo ratings yet
- Airline Reservation SystemDocument42 pagesAirline Reservation Systemshoaib CuNo ratings yet
- Cp2010 Mod DriverDocument3 pagesCp2010 Mod DriverlucamiravalleNo ratings yet
- Chapter 3 - Introduction To Visual StudioDocument63 pagesChapter 3 - Introduction To Visual StudiophannarithNo ratings yet
- Dell Kace k1000 Express Technical SpecificationsDocument4 pagesDell Kace k1000 Express Technical SpecificationsvitorNo ratings yet
- ChartsDocument5 pagesChartsstephenNo ratings yet
- AD Prioridade LdapSrvPriorityDocument2 pagesAD Prioridade LdapSrvPriorityAndersonAfdsilvasNo ratings yet
- ks4ws Admin Guide EnglishDocument310 pagesks4ws Admin Guide EnglishSol GNo ratings yet