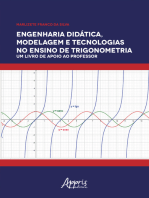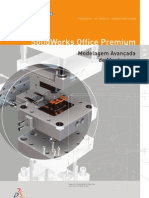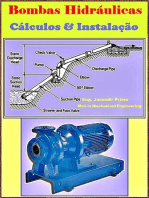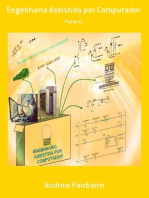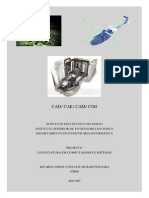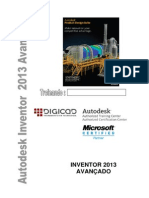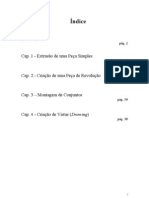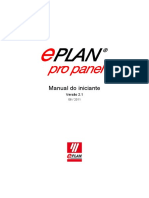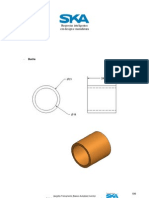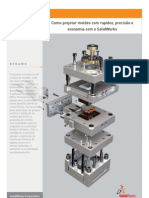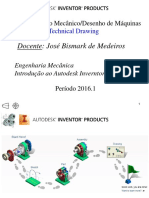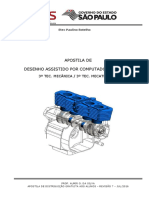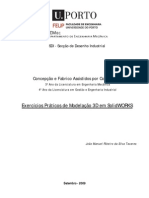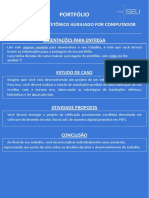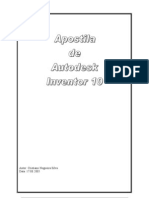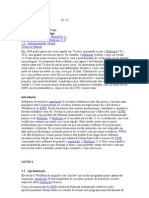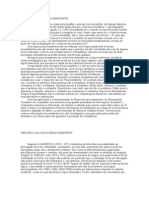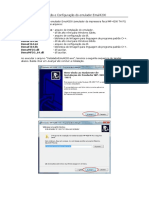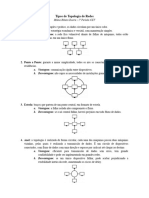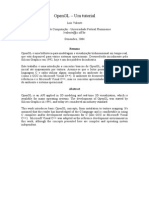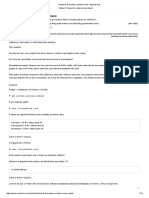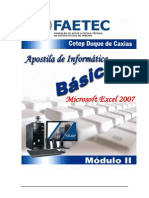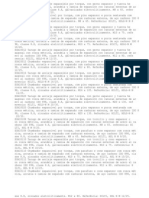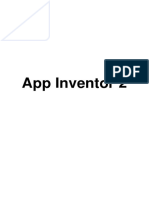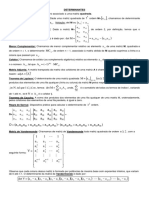Professional Documents
Culture Documents
Apostila Inventor Pro 11
Uploaded by
Edson AntoniettiCopyright
Available Formats
Share this document
Did you find this document useful?
Is this content inappropriate?
Report this DocumentCopyright:
Available Formats
Apostila Inventor Pro 11
Uploaded by
Edson AntoniettiCopyright:
Available Formats
AUTODESK INVENTOR PROFESSIONAL 11
1
FUNDAO MUNICIPAL DE ENSINO DE PIRACICABA
EEP ESCOLA DE ENGENHARIA DE PIRACICABA
FUNDAMENTOS DE DESENHO AUXILIADO POR COMPUTADOR
SERGIO MORAIS CARVALHO FILHO
Prof. Mestre em Engenharia pela USP
Publicao em forma de apostila, utilizada em aulas
de Fundamentos de Desenho Auxiliado por
Computador do Curso de Engenharia Mecnica da
Escola de Engenharia de Piracicaba da FUMEP.
Resultado de material gentilmente cedido pelo Prof.
Eng
Antonio Cludio Gimenes, coletado de domnio
pblico de autores diversos e Manuais da
AUTODESK.
PIRACICABA
Estado de So Paulo Brasil
Maio 2008
A U T O D E S K
I N V E N T O R
P R O F E S S I O N A L 1 1
AUTODESK INVENTOR PROFESSIONAL 11
2
PARTE I
1-) EQUIPAMENTO NECESSARIO :
Segue o equipamento mais recomendvel para seu INVENTOR:
Microcomputador PC Intel Pentium I V ou AMD Athlon PC com:
o Modelamento de peas: 2 GHz, 1 GB RAM plus OpenGL graphics card
o Grandes Montagens : 3.6 GHz, 4 GB RAM plus OpenGL graphics card
Graphics Card recomendada: Nvidia Quadro 4.380
Microsoft Windows XP Professional ou Home Edition (SP2 ou superior), Microsoft Windows 2000
Professional (SP3 ou superior), ou Windows NT 4.0 (SP6 ou superior).
1024 x 768 16bit High Color display ou superior
Microsoft Internet Explorer 6 ou superior
Microsoft Excel 2000 ou XP (recomendado) para iparts, ifeatures e spread-driven designs
Netmeeting para colaborao via WEB
2-) INVENTOR 11 - ABRIR Startup:
No dispense esta caixa de dilogo, pois sempre necessitaremos da mesma para iniciar um
MODELO, MONTAGEM, SOLDAGEM, SIMULAO, APRESENTAO, DESENHO, PROJETO,
ABRIR UM ARQUIVO existente, ou at mesmo buscar ORIENTAES.
Clicando em Getting Started, obtemos:
AUTODESK INVENTOR PROFESSIONAL 11
3
WHATS NEW IN AUTODESK INVENTOR 11: Mostra-nos novidades em relao a verses
anteriores:
GETTING STARTED MANUALS: Manual completo do Inventor 11 em pdf
WHITE PAPERS: Traz informaes sobre
SKILL BUILDERS: Acessa pela Internet, a pagina da Autodesk com dicas de utilizao.
Como usar a planificao
de fiao em cabeamento
eltrico.
Auto Limits em simulao
dinmica de montagens.
Representao de vrias
posies de uma pea em
desenhos 2D de
montagens.
Biblioteca de estilos
Transio para a Biblioteca
de estilos
Gerenciamento de estilos e
biblioteca de estilos
Exportar Layers para o
AutoCAD Mechanical.
AUTODESK INVENTOR PROFESSIONAL 11
4
TRY IT TUTORIAL: Conjunto de tutoriais para um bom entendimento do aplicativo.
SHOW ME ANIMATIONS: Exibe vrios pequenos vdeos para melhor entendimento.
ADVANCED PRODUCTIVITY: Dicas para um melhor desempenho e produtividade
WERE LISTENING: Conexo com a internet para atualizar o HELP.
CONTENT CENTER: Explicao completa sobre o uso da Central de Biblioteca.
HELP FOR THE AUTOCAD USER: Informativo rpido para os usurios de AutoCAD que migram
para o Inventor.
FUNCTIONAL DESIGN: Com o Design Accelerator para clculos em montagens
A cada item;
um tutorial passo a passo.
CLICANDO
EM UMA
OPO
AUTODESK INVENTOR PROFESSIONAL 11
5
PARA COMEAR UM NOVO ARQUIVO, clicamos em NEW e obtemos:
PARA ABRIR UM ARQUIVO EXISTENTE, clicamos em OPEN e obtemos:
Nesta opo podemos
comear um modelamento a
partir dos arquivos de gabarito
(padro), escolhendo por tipo,
no interior da caixa.
Podemos tambm criar novos
padres e adicionar. Veremos
adiante.
Nesta opo, comeamos um
novo arquivo, nas unidades
padro Ingls, como Ps e
Polegadas, por exemplo.Ou
unidade mm
Nesta opo,
comeamos um
novo arquivo de
desenho, Usando
um gabarito padro
personalizado.
Dentro da caixa,
escolhemos o tipo
de arquivo.
Modelo slido ou
chapa (SHEET
METAL.ipt)
Arquivo de
Montagem
Arquivo para soldas
em montagens
Arquivo para Vistas
Explodidas
Arquivo de Desenho
2D
AUTODESK INVENTOR PROFESSIONAL 11
6
Obtemos:
OPEN SEARCH: Abre uma pesquisa j existente,
ou seja; que j foi construda.
SAVE SEARCH: Salva uma pesquisa.
DELETE LINE: Apaga a pesquisa destacada
CLEAR SEARCH: Remove todos os itens da lista de critrios de pesquisa.
MATCH CASE: Para aplicar os critrios de seleo. Maisculas / Minusculas
ADD TO LIST: Adiciona os critrios ao lado pesquisa.
PROPERTY / CONDITION / VALUE: Seleciona propriedades / Extenses / Valores.
SEARCH LOCATION: Seleciona se a pesquisa ser no Diretrio Atual(Current Path File), Subdiretrios
(Sub Directories), ou em arquivos referenciados(Related Files).
LOOK IN: Especifica o diretrio principal.
Mostra os caminhos
especificados para o
projeto
Arquivos componentes
desta pasta.
Exibe as
verses
compatveis
Clicando em FIND....
Preview
AUTODESK INVENTOR PROFESSIONAL 11
7
3-) PROJECTS:
Precisamos trabalhar com arquivo de PROJETOS, uma vez que para a perfeita
organizao dos locais onde estaro guardadas as peas de uma montagem, por
exemplo; ser de extrema importncia para se transportar este arquivo, localizar os
componentes de biblioteca, etc.
O mais comum ocorre, quando se deseja abrir um arquivo de montagem e nem todas as suas
peas individuais esto no mesmo diretrio. No encontrando ento qualquer uma das peas, haver
falha na montagem, surgindo ento a caixa seguinte, onde temos que localizar manualmente por
exemplo umas 50 peas de uma montagem!
PARA MONTAR A ESTRUTURA DO PROJETO, clicamos em PROJECTS e obtemos:
NO CAMPO A
Exibe os projetos disponveis
Exibe as pastas onde os
arquivos do projeto esto
armazenados.
Para localizar
um projeto
Para criar um
novo projeto
Clicando com o Boto
Direito do Mouse sobre
um PROJETO NO
ATIVO:
RENAME: Permite
renomear o projeto
BROWSE: Permite
localizar um outro projeto
existente .ipj
NEW: Permite criar um
novo projeto
DELETE: Permite apagar
um projeto existente.
A
B
AUTODESK INVENTOR PROFESSIONAL 11
8
No campo B:
TYPE: Define o tipo de usurio do sistema. Com o Boto Direito do Mouse sobre este item:
o SINGLE USER: Para apenas um usurio se utilizando de uma montagem.
o VAULT: Somente quando o aplicativo Autodesk VAULT est instalado. Cada usurio
precisa fazer CHECK-OUT (tirar do cofre) para edit-lo no WORKSPACE (espao de
trabalho) e aps devolver atravs de um CHECK IN.
o REFRESH: O Autodesk VAULT faz o controle de revises dos arquivos e encontra-se
disponvel no DVD de instalao do Inventor 11.
LOCATION: Local ou diretrio onde se encontra o projeto.
INCLUDED FILE: Permite reutilizar os diretrios definidos por um projeto criado anteriormente e
que agora deseja-se utilizar parte ou totalmente em outro projeto.
BOTO MORE: Por este boto surge a opo WORKSPACE
WORKSPACE: Diretrio individual, ou seja; do computador individual. Cada projeto deve ter
somente um Workspace onde os arquivos sero gravados e editados.
WORKGROUP SEARCH PATH: Workgroup mster para os diretrios compartilhados na rede. A
partir do workgroup o grupo de usurios faz um CHECK-OUT dos arquivos para o WORKSPACE
pessoal. Aps a utilizao ou edio, devolver pelo CHECK-IN, somente em SHARED e SEMI-
ISOLATED.
USE STYLES LIBRARY: Definimos como a biblioteca de estilos ser utilizada pelo projeto. Na
opo YES, a biblioteca poder ser alterada por qualquer usurio. A opo READY ONLY, no
permite alterao ou criao de estilos na biblioteca. Na opo NO , somente aparecem os
estilos padro do Inventor no permitindo visualizar os estilos criados pelo usurio
LIBRARIES: Mostra a localizao dos arquivos de biblioteca criados pelos usurios. Nestas peas
no possvel realizar alteraes.
FREQUENTLY USED SUBFOLDERS: Lista as sub-pastas utilizadas no projeto. Podemos, atravs
do Boto Direito do Mouse adicionar pastas.
FOLDER OPTIONS: Mostra onde esto armazenados os arquivos de TEMPLATES, ESTILOS,
BIBLIOTECAS.
OPTIONS: Configuraes que podem ser alteradas com o Boto Direito do Mouse
o OLD VERSIONS TO KEEP ON SAVE: A primeira vez que um arquivo salvo,
uma pasta OLD VERSIONS criada automaticamente. Nesta opo podemos
especificar o numero de verses que devem ser estocadas na pasta.
o USING UNIQUE FILE NAMES: Determina se todos os arquivos do projeto
possuem um nico nome. Para YES no existiro nomes duplicados. Na opo
NO permitindo arquivos de nomes duplicados, ao se abrir uma montagem,
teremos que escolher manualmente qual deles participar daquela montagem.
o NAME: Exibe o nome do projeto
o OWNER: Identifica o proprietrio do projeto
o RELEASE ID: Identifica a verso dos dados do projeto.
VAULT OPTIONS: Somente com o VAULT instalado
o SERVER: Exibe o servidor associado ao projeto
o DATABASE: Exibe o banco de dados associado ao projeto
o VIRTUAL FOLDER: Local onde sero armazenados os arquivos, para a utilizao
de todos.
AUTODESK INVENTOR PROFESSIONAL 11
9
Clicando em NEW :
LISTA DAS
BIBLIOTECAS
EXISTENTES
LISTA DAS BIBLIOTECAS
ADICIONADAS AO PROJETO
PARA MOVIMENTAR
BIBLIOTECAS
NEW VAULT PROJECTS: Somente com o VAULT
instalado. Especificamos um Workspace, Bibliotecas
e o multiusurio ser o VAULT.
NEW SINGLE-USER PROJECT: especifico para
um usurio isolado. criado um Projeto em que se
especifica um WORKSPACE em que os arquivos
so editados e gravados.
NOME
LOCAL DO PROJETO
LOCAL DO ARQUIVO DO PROJETO
AUTODESK INVENTOR PROFESSIONAL 11
10
4-) TELA INICIAL DO INVENTOR :
4.1 MENU DE BARRAS:
No Menu de Barras, a exemplo do AutoCAD, h uma letra sublinhada, a qual define aps
pressionar a tecla ALT, a letra a digitar, para a abertura do Menu.
4.2 BARRA DE STATUS:
O primeiro item indica o numero de peas abertas no documento ativo. O segundo item indica o
numero de janelas abertas na seo. O ultimo indica a memria utilizada e o espao livre em disco.
4.3 BARRAS DE FERRAMENTAS:
Ao entrarmos em VIEW TOOLBARS - ...........
REA GRFICA
BARRA DE FERRAMENTAS EM PAINEL
Esta barra tem interface vinculada, ou
seja; quando estamos no Sketch a barra
que se apresenta especfica para esta
finalidade. Por outro lado, quando em
Montagens, a barra automaticamente se
transforma em Assembly. E assim por
diante.
B
R
O
W
S
E
R
BARRA DE STATUS
AUTODESK INVENTOR PROFESSIONAL 11
11
4.3.1 BARRA DE FERRAMENTAS STANDARD:
Esta a barra de ferramentas Standard do Inventor, que contm alguns cones j nossos conhecidos
como, por exemplo, Novo, Abrir, Salvar, etc. Os demais sero estudados um a um.
Ao clicarmos na seta ao lado da opo NEW, podemos obter todas as possibilidades do projeto,
como Montagem(Assembly), Desenho 2D(Drawing), Modelamento(Part), Cenas (Presentation).
4.3.2 BARRAS: 2D SKETCH PRESENTATION e DRAWING:
Estas barras de ferramentas so as mesmas do PANEL, apenas que se apresentam como
barras. Com interface ao modo do projeto em execuo.
AUTODESK INVENTOR PROFESSIONAL 11
12
4.4 BROWSER:
O Browser uma ferramenta nica, destinada
a integrar todo o processo de
desenvolvimento de um conjunto mecnico,
desde o modelamento de cada uma das
peas at o detalhamento final para
fabricao. O Browser fornece uma estrutura
visual, mostrando como se organiza a
Hierarquia das peas em relao ao conjunto
ou Cena das Features, ou 3D Constraints em
relao a uma pea, como tambm das vistas
em relao a uma pea ou cena.
` . ' .
Anotaes :
AUTODESK INVENTOR PROFESSIONAL 11
13
` . ' .
AUTODESK INVENTOR PROFESSIONAL 11
14
PARTE I I
MODELAMENTO SLIDO
I - CRIAO DE SKETCHES (1 parte):
SKETCH:
um esboo ou rascunho que define o tamanho e a forma aproximada da pea. Criamos o
SKETCH e fazemos sua edio, para podermos definir os objetos do INVENTOR. Todo SKETCH
desenhado com os comandos comuns do AutoCAD, como Polyline, Line, Rectangle, Circle, Polygon, etc.,
agora muito mais facilitados, pelo 2D SKETCH PANEL.
AUTODESK INVENTOR PROFESSIONAL 11
15
1. ALGUMAS CONFIGURAES INICIAIS IMPORTANTES:
Antes de iniciarmos o desenho de um rascunho, ou seja; um Sketch, melhor executarmos
algumas configuraes. Entramos em TOOLS APPLICATION OPTIONS........
COLORS:
GENERAL:
DESIGN: Exibio completa
DRAFTING: Exibio do fundo.
COLOR SCHEME: Quadro com as opes
de cores a escolher.
BACKGROUND: Opes das cores do
fundo da tela, podendo optar por uma
figura existente.
SHOW REFLECTIONS AND TEXTURES:
Mostrar reflexos na pea, bem como
texturas.
UNDO FILE SIZE (MB): Tamanho mximo do
arquivo temporrio para aceitar UNDO.
LOCATE TOLERANCE: Especificar um valor em
pixel de aproximao do mouse para a
identificao do objeto a ser selecionado.
SELECT OTHER DELAY (SEC): Tempo de atraso
em segundos, quando o cursor Select Other
aparea.
ANNOTATION SCALE: Valor da escala para todas
as anotaes que iro aparecer na tela.
SHOW STARTUP DIALOG: Habilita a apario da
caixa de dilogo Startup.
SHOW 3D INDICATOR: Exibe o indicador 3D
UCS.
USERNAME: Permite anotar o nome do usurio
para identificao.
TEXT APPEARENCE: Tipo da fonte para os textos
do projeto.
ENABLE CREATION OF LEGACY PROJECT TYPES:
Sempre desligada o recomendado. Essa opo
permite trabalhar com os tipos de projetos
MULTI USURIOS, mas no tero continuidade
nas prximas verses do Inventor. Para multi
usurios use o Vault. Ao ligar a opo surge a
caixa de dilogo desencorajando seu uso.
CALCULATE USING: Controla como os clculos
de inrcia sero apresentados. (negativa)
AUTODESK INVENTOR PROFESSIONAL 11
16
FILE:
DISPLAY:
UNDO: Local para os arquivos UNDO
(temporrios)
TEMPLATES: Local dos arquivos de gabarito.
PROJECTS FOLDERS: Local das pastas do
projeto.
WORKGROUP DESIGN DATA: Local dos
arquivos externos, como a tabua de roscas,
por exemplo.
DEFAULT VBA PROJECTS: Local onde esto
os arquivos VBA para uso do Inventor. Cria
arquivo LOG.
TEAM WEB: Local para guardar a pagina da
WEB do projeto que foi executado.
WIREFRAME DISPLAY MODE:
DEPTH DIMMING: Escurecimento de objetos.
ACTIVE: Deixa ativo ou no (as partes) nas
montagens (assemblys)
SILHOUETTES: Opes de silhuetas.
HIDDEN EDGES: Arestas ocultas
(tracejadas).
ENABLE: Para ativar ou no as partes em uma
montagem (assemblys).
SILHOUETTES: Opes de silhuetas.
HIDDEN EDGES: Arestas ocultas
(tracejadas).
BACKGROUNDS:
SILHOUETTES: Para no ativas em uma
montagem, podem ter silhuetas no fundo
da tela.
DISPLAY QUALITY:
SMOOTH (slower) / MEDIUM / ROUGH (faster):
Qualidade de exibio TIMA / MDIA / FRACA.
VIEW TRANSITION TIME:Tempo de transio
das vistas para o Zoom All, Vista Isomtrica,
Look At e Zoom Object..
HIDDEN LINE DIMMING:Intensidade de apario
na tela, das linhas tracejadas.
SHADED DISPLAY MODE:
DEPTH DIMMING: Escurecimento de objetos.
BLENDING TRANSPARENCY / SCREEN DOOR
TRANSPARENCY: Alta e baixa qualidade na
transparncia dos objetos.
ACTIVE / ENABLE / BACKGROUND: Idem ao
Wireframe, sendo que agora para shaded.
MINIMUM FRAME RATE (Hz): Velocidade de
transio das vistas quando se usa os comandos
Rotate e Pan.
AUTODESK INVENTOR PROFESSIONAL 11
17
SKETCH:
HARDWARE:
2D SKETCH:
CONSTRAINT PLACEMENT PRIORITY: Ao se
desenhar um Sketch, podemos obter os sinais de :
Paralelo e Perpendicular, Horizontal e Vertical ou
nenhum.
OVER CONSTRAINED DIMENSIONS: Para
dimenses em excesso
APPLY DRIVEN DIMENSION: Ao aplicar a
dimenso.
WARN OF OVERCONSTRAINED CONDITION:
Mensagem de alerta .
EDIT DIMENSION WHEN CREATED: Ao criamos
uma dimenso, pode ser editada ao mesmo tempo.
AUTOPROJECT EDGES DURING CURVE CREATION:
Projetar a geometria existente ao Sketch Plane.
AUTOPROJECT EDGES FOR SKETCH CREATION
AND EDIT: Ao crier um Sketch na face, projetar as
arestas.
PARALLEL VIEW ON SKETCH CREATION: Deixar
como vista paralela ao crier o Sketch.
AUTO PROJECT PART ORIGIN ON SKETCH
CREATE: Projetar o ponto de origem da pea ao
criar o Sketch.
3D SKETCH:
AUTO-BEND WITH 3D LINE CREATION: Cria
automaticamente os arredondamentos no caminho
criado.
DISPLAY:
GRID LINES,MINOR GRID LINES,AXES: Ativa a
exibio das linhas inteiras, intermedirias e eixos.
COODINATE SYSTEM INDICATOR: Ativa o indicador
do sistema de coordenadas
SNAP TO GRID: Puxa o mouse para os vrtices da
grade.
HARDWARE DRIVER TYPE: Opo para seu
dispositivo de vdeo se Open GL ou Direct 3D.
OPO 1: O Inventor seleciona e utiliza os
drivers de acordo com as informaes do seu
banco de dados. a mais recomendada.
OPO 2: Faz com que o Inventor interprete
todos os drivers como certificados mesmo que
no sejam.
OPO 3: Reduz a performance grfica para
corrigir alguns problemas ao serem utilizados
drivers no certificados.
OPO 4: Deve ser utilizada somente quando
o sistema no consegue reconhecer a placa de
vdeo.
NOTAS:
WARN ME IF IM NOT USE A RECOMMENDED
GRAFIC DRIVER: Para o sistema avisar se a
placa de vdeo no a mais adequada.
WARN ME IF GRAFICS DRIVERS ERRORS ARE
DETECTED: O sistema ir avisar se esto
ocorrendo erros de vdeo.
DIAGNOSTICS: Para se obter um diagnstico da
placa de vdeo instalada.
AUTODESK INVENTOR PROFESSIONAL 11
18
PROMPT: Esta caixa oferece o conjunto completo dos PROMPTS de comandos que podero
aparecer. possvel alterar RESPONSE ou PROMPT, clicando com o boto direito do mouse sobre eles.
NOTEBOOK:
PARA AS NOTAS:
DISPLAY IN MODEL: Podemos
ativar ou no as notas dos cones e
dos textos.
HISTORY: Com esta opo ativa, o
aplicativo manter as anotaes de
texto dos objetos, mesmo
deletados.
COLOR: possvel alterar as cores
do fundo do texto (text
background), setas (arrows) e
notas (note highlight.
AUTODESK INVENTOR PROFESSIONAL 11
19
PART:
iFEATURES:
SKETCH ON NEW PART CREATION: Quando se
cria uma nova Pea (Part), podemos desejar que
se crie automaticamente um Sketch Plane, em
um dos planos pr-definidos.
AUTO HIDE IN LINE WORK FEATURES: Ocultar
automaticamente como linhas as work features
AUTO-CONSUME WORK FEATURES AND
SURFACE FEATURES: Automaticamente uma
work features ou superfcie ser ocultada,
quando for consumida por uma nova work
feature.
3D GRIP DIMENSIONAL CONSTRAINT
RELAXATION: Podemos configurar como sera o
resultado aps a alterao de uma feature com o
3D GRIP que causar influencia sobre a
dimenso ou restrio.
CONSTRUCTION:
OPAQUE SURFACE: Por padro as surfaces so
translcidas, mas podemos deix-las opacas, ao
ligarmos esta opo.
Aqui podemos definir os locais onde
sero guardadas as iFeatures e Punch
Tools.
AUTODESK INVENTOR PROFESSIONAL 11
20
2. DESENHANDO SKETCHES (1 parte):
LINHA E SPLINE:
O traado das linhas, obedece ao mais comum dos comandos do AutoCAD, onde devemos
utiliz-la sem nos preocuparmos com as dimenses da pea, pois o aplicativo paramtrico.
Ao clicarmos no ponto final de uma linha e sairmos com o mouse na tangente, o aplicativo
entender que queremos um circulo, ou arco de circulo.
Para o comando SPLINE, que tambm segue o princpio do AutoCAD, podemos fazer edies
aps sua concluso, mas antes de terminar o Sketch. Clicamos sobre a Spline, onde aparecero os
NS, especficos para edio. Clicamos ento sobre um deles e acionamos o Boto Direito do Mouse:
CENTER POINT CIRCLE TANGENT CIRCLE ELIPSE:
Para o CENTER POINT CIRCLE, clicamos um ponto que ser o centro e depois definimos seu
raio.
Para o TANGENT CIRCLE temos que ter trs linhas j desenhadas, onde o circulo ser tangente
s trs ao mesmo tempo.
Para a ELIPSE, clicamos primeiramente no centro, depois definimos o eixo maior, para em
seguida definir o eixo menor.
THREE POINT ARC TANGENT ARC CENTER POINT ARC:
Para o THREE POINT ARC, clicamos o ponto inicial, depois o final e por ltimo definimos a
direo do arco.
Para o TANGENT ARC, temos que; a partir do endpoint de uma linha definir o ponto final do
arco.
Para o CENTER POINT ARC, clicamos primeiramente no ponto que ser o centro, para em
seguida definir os dois pontos que varrem a rea para definir um arco.
TWO POINT RECTANGLE THREE POINT RECTANGLE:
Para o TWO POINT RECTANGLE, o retngulo tradicional do AutoCAD.
Para o THREE POINT RECTANGLE, podemos construir um retngulo inclinado, por exemplo.
HANDLE: Obtemos o ponto, mais a tangente e os dois extremos da
tangente, para alterarmos a curvatura com o mouse.
CURVATURE: Obtemos os dois pontos de inflexo da curva e mais a
tangente, onde podemos editar as curvaturas, anterior
e posterior ao ponto.
FLAT: No ponto clicado criada uma linha coincidente com as curvas,
forando uma tangencia para edio.
AUTODESK INVENTOR PROFESSIONAL 11
21
3. APLICANDO CONSTRAINTS:
Com o Sketch em andamento ou concludo, devemos aplicar as restries, ou seja; as
Constraints, que amarram e do parmetros para a construo do Sketch. Assim se apresentam:
PONTO FIXO : Aplicamos esta restrio para no permitir que o Sketch se mova
local no desejado.
HORIZONTAL: Restrio pela qual podemos deixar duas ou mais entidades alinhadas
horizontalmente.
VERTICAL : Restrio pela qual podemos deixar duas ou mais entidades alinhadas
verticalmente.
COLINEAR: Permite deixar duas ou mais entidades alinhadas sem serem
obrigatoriamente coincidentes.
COINCIDENTES: Com esta restrio, podemos deixar duas ou mais entidades
alinhadas e coincidindo,(sobrepostas).
PERPENDICULAR: Restrio que obriga duas ou mais linhas permanecerem
perpendiculares entre si.
PARALELA: Restrio que coloca duas ou mais linhas paralelas entre si.
IGUALDADE: Restrio pela qual duas linhas passam a ter o mesmo comprimento.
SIMETRIA: Utilizamos esta restrio, quando no Sketch h situao de simetria. Com
isso, selecionando uma parte e mais o eixo de simetria, a outra metade
ficara eqidistante automaticamente.
TANGENTE: Para colocar circulo ou arcos e linha, tangentes entre si.
CONCENTRICO: Dispe dois crculos ou arcos com o centro dos dois sendo
coincidentes.
SMOOTH: Restrio de suavidade entre uma SPLINE e uma CURVA
AUTODESK INVENTOR PROFESSIONAL 11
22
SHOW CONSTRAINTS: Opo que permite mostrar todas as restries j
aplicadas, como no exemplo seguinte:
Como exemplo temos esta condio, onde a linha selecionada Tangente nos
dois extremos e os pontos so coincidentes (fim da linha e inicio do crculo). No smbolo do X
podemos fechar a apresentao das restries. Clicando com o Boto Direito do Mouse sobre
uma restrio de cada vez, podemos DELETAR a referida Constraint aplicada.
4. APLICANDO DIMENSES PARAMTRICAS AO SKETCH:
GENERAL DIMENSION:
Com este comando, colocamos as dimenses em todos os componentes do Sketch.
AUTO DIMENSION:
Aps a construo de um Sketch, ou parte dele; podemos adicionar
Suas Dimenses e/ou Constraints, de forma automtica, atravs
deste comando. Selecionamos as curvas e as opes. Podemos
aplicar ou remover.
5. EDITANDO SKETCHES:
FILLET CHAMFER:
Preenchemos a caixa de dilogo com o valor e depois clicamos nas
duas arestas a arredondar. O sinal de = obtm o valor do primeiro
Fillet feito neste comando.
Podemos chanfrar com uma distancia igual aos dois lados.
Duas distancias diferentes.
Uma distancia e um ngulo.
Colocar as cotas nos lados.
Para o sinal de = , idem para o Fillet.
AUTODESK INVENTOR PROFESSIONAL 11
23
POINT, HOLE CENTER:
Com este comando marcamos o ponto central de um furo.
POLYGON:
Podemos construir um polgono Inscrito ou Circunscrito, definindo um
numero de lados de 3 a 1024 arestas.
MIRROR: Com parte do Sketch j desenhado na tela, podemos chamar esta
ferramenta e:
1- Selecionamos as linhas a serem espelhadas.
2- Selecionamos o eixo de espelhamento.
3- Clicamos em aplicar.
ARRAY RETANGULAR: Este o array do AutoCAD mas, mais sofisticado:
1. Selecionamos a geometria que ser distribuda.
2. Em seguida, clicamos em Direction 1 e selecionamos uma linha do Sketch que definir a
direo 1.
3. Da mesma forma para a direo 2.
4. Em ambos os casos, h a possibilidade de se alterar o sentido da distribuio.
5. Definimos o nmero de entidades a serem copiadas, bem como a distancia entre elas.
6. Clicando em Suppress h a possibilidade da supresso de alguns elementos da distribuio.
7. ASSOCIATIVE: Se esta opo estiver desligada, as Constraints sero removidas e havendo
alteraes no objeto original, estas no ocorrero nos demais.
8. FITTED: Com esta opo ligada, a distancia descriminada ser tomada da primeira ltima
unidade distribuda, desconsiderando as dimenses entre elas.
AUTODESK INVENTOR PROFESSIONAL 11
24
ARRAY POLAR: Este o array polar do AutoCAD, mas melhor
incrementado.
1. Selecionamos a geometria a ser distribuda.
2. Em seguida selecionamos o eixo de rotao para as cpias.
3. possvel alterar o sentido da distribuio das cpias.
4. Podemos anotar o nmero de unidades a serem copiadas, podendo para tanto obter as
Medidas (Measure) ou mostrar as dimenses (Show Dimension).
5. Idem para o ngulo de distribuio.
6. So idnticas as condies de ASSOCIATIVE e FITTED do comando anterior.
OFFSET: Este comando permite fazer cpias paralelas, apenas clicando na entidade e
arrastando para o lado desejado.
EXTEND: Selecionamos o objeto de destino e depois o objeto a estender.
TRIM: Clicamos diretamente no trecho de segmento a ser cortado.
MOVE: Opo para se mover uma entidade com preciso:
1. Selecionamos a entidade que ser movida ou copiada se
ligarmos a opo COPY.
2. Clicamos na primeira seta e selecionamos o ponto de origem
da copiada.
3. Clicamos na segunda seta e no ponto de destino do objeto,
ROTATE: Comando para se rotacionar um elemento:
1. Selecionamos primeiramente o objeto a ser rotacionado,
podendo ser copiado se ligada a opo COPY.
2. Clicamos no Center Point da caixa de dilogo e depois no
ponto central para o giro.
3. Informamos o ngulo da rotao e aplicar por ltimo.
AUTODESK INVENTOR PROFESSIONAL 11
25
` . ' .
AUTODESK INVENTOR PROFESSIONAL 11
26
I I - CRIAO DE FEATURES (1 parte):
Aqui comearemos a primeira parte da criao de Features (detalhes) no dimensionamento
slido. Este processo se inicia ao findar um rascunho (Sketch), quando o Browser automaticamente se
altera para estas propriedades;
AUTODESK INVENTOR PROFESSIONAL 11
27
EXTRUDE:
Para a extruso, que a parte principal, o inicio de tudo, da o nome BASE; onde tudo comea.
SHAPE: Para toda a identificao;
PROFILE: Selecionamos em primeiro lugar, qual o perfil a ser extrudado, seja fechado ou
aberto,
OUTPUT: Objeto de sada se desejamos um slido ou superfcies, ou at mesmo reforos.
JOIN / CUT / INTERSECTION: Para o resultado sendo ADIO, CORTANTE, INTERSECO.
EXTENTS: At onde estender;
DISTANTE: A uma distancia especificada. Escolhemos tambm o sentido da extruso
TO NEXT: At a prxima face ou prximo objeto
TO: At um local pr-determinado
FROM TO METHOD: Sai de um local e chega a outro, ambos pr-definidos.
TO AND FROM TO EXTENTS: Cria a menor extruso terminando no plano mais prximo
ALL: Passante. Escolhemos tambm o sentido da extruso.
MORE: Mais opes quando ligado em Extents FROM TO:
ALTERNATE SOLUTION: Escolhemos o lado da extruso.
MINIMUM SOLUTION: Para a face mais prxima quando as distancias forem semelhantes.
TAPER: Angulo para as faces. Esta opo sempre estar habilitada, pois o ngulo propriedade
das faces.
INFER IMATES: Para volumes circulares, aplicamos restrio automatica
MATCH SHAPE: Permite extrudar um perfil aberto como slido, j existindo um corpo slido.
REVOLVE:
Comando para executar Revoluo de Figuras em torno de um eixo;
Quando ligado FROM TO
em Extents
SHAPE: Escolhemos primeiramente o Profile, ou seja; a
figura fechada que ser revolucionada.
AXIS: Em seguida escolhemos o EIXO da revoluo.
OUTPUT: Resultado de sada, se um slido ou uma
superfcie.
JOIN / CUT / INTERSECTION: Se o resultado ir Adicionar,
Cortar ou a Interseco de ambos o que interessa.
FULL: Revoluo completa
ANGLE: Parte dela, com um ngulo definido. Neste caso
temos que informar qual o lado da revoluo.
MATCH SHAPE: Permite revolucionar um perfil aberto como
slido, j existindo um corpo slido.
INFER IMATES: Para aplicarmos restrio automtica
AUTODESK INVENTOR PROFESSIONAL 11
28
HOLE:
PLACEMENT: Como posicionar o furo
FROM SKETCH: importante termos um POINT HOLE CENTER, caso contrrio
a posio ser dada por um centro de um arco
LINEAR: Selecionamos a face desejada e mais duas arestas.
CONCENTRIC: Criao de furos em uma face, concntricos a curvas.
ON POINT: Precisamos de um WORK POINT.
DRILL POINT: Tipo de ponta da broca
Furo Liso Furo com Rosca Furo por Tipo de Parafuso.
INFER IMATE: Aplica restrio automtica para montagem
Tipo de Rosca
Tamanho
Classe de ajuste
Nomenclatura
Dimetro Nominal
Rosca Total
Rosca Direita ou Esquerda
Norma do Parafuso
Tipo do Parafuso
Tamanho do Parafuso
Ajuste
AUTODESK INVENTOR PROFESSIONAL 11
29
SHELL:
Comando para execuo de CASCAS. Somente aps a construo de um slido.
` . ' .
REMOVE FACES: Faces a serem removidas da execuo da casca.
INSIDE / OUTSIDE / BOTH> Para DENTRO, para FORA ou Metade cada lado.
THICKNESS: Espessura da casca.
UNIQUE FACE THICKENESS: Para espessuras variveis de casca em faces
diferentes. Clicamos na caixa em SELECTED e na face, depois em
THICKENESS e atribumos nova espessura.
ALLOW APPROXIMATION: Permite um desvio na espessura a ser formada.
Quando desligada, em qualquer ponto a espessura deve ser a mesma.
MEAN: O desvio dividido par cair entre as paredes, tanto acima quanto
abaixo da espessura definida.
NEVER TOO THIN: O desvio cai acima da espessura definida.
NEVER TOO THICK: O desvio cai abaixo da espessura definida.
OPTIMIZED: Otimiza o tempo de clculo.
SPECIFY TOLERANCE: O processo de calculo leva em conta a tolerncia
citada.
AUTODESK INVENTOR PROFESSIONAL 11
30
I I I - CRIAO DE WORK FEATURES:
Work features so recursos especiais de construo que podem ser relacionados s peas.
Precisamos das Work Features quando:
No existe uma face da pea qual se possa associar um plano de desenho.
For necessrio um posicionamento intermedirio para definir um plano de desenho.
For necessrio estabelecer um plano ou aresta de uma pea que vai servir de base para colocar
restries.
Precisar de um eixo para peas cilndricas.
1. WORK POINT:
Work Point um ponto paramtrico de construo que pode ser localizado em qualquer lugar
de uma geometria de uma pea, geometria de construo ou no espao 3D, conforme segue:
WORK POINT PELA INTERSECO DE TRES PLANOS OU TRES FACES PLANAS:
Selecionamos os 3 Planos ou 3 Faces Planas e obtemos o Work Point.
WORK POINT PELA INTERSECO DE DUAS LINHAS:
Selecionamos uma combinao de duas linhas, incluindo arestas lineares, 2D ou 3D
Sketches Lines e Work Axis.
WORK POINT EM UM VERTICE:
Selecionamos o endpoint de uma linha ou aresta.
WORK POINT NO MIDPOINT DE UMA ARESTA:
Selecionamos o midpoint de uma aresta.
]
WORK POINT POR UM 2D OU 3D SKETCH POINT:
Selecionamos um Sketch Point que pertena a um 2D ou 3D Sketch.
WORK POINT NA INTERSECO DE UM PLANO, WORK AXIS OU LINHA:
Selecionamos um Work Plane, ou Face Plane e um Work Axis ou Linha.
AUTODESK INVENTOR PROFESSIONAL 11
31
WORK POINT NA INTERSECO DE UMA SUPERFICIE E LINHA:
Selecionamos uma superfcie e uma Sketch Line, seqncia de uma aresta ou Work
Axis.
WORK POINT NA INTERSECO DE UM PLANO E UMA CURVA:
Selecionamos uma face plana ou um Work Plane e uma Sketch Curva como Arco,
Circulo, Elipse e Spline.
WORK POINT EM UM GROUNDED WORK POINT (WORK POINT FIXO):
Selecionamos um Work Point Aterrado.
2. WORK PLANE:
Work Plane um plano de construo, infinito; que pode ser posicionado e orientado no
espao, paralelo a uma face da pea, rotacionado em torno de um eixo ou passando por uma aresta.
O Sketch pode ser criado no work plane, o qual pode ser utilizado como referencia para
restries dimensionais ou de geometria.
A ordem na qual uma geometria selecionada determina a ordem e o sentido do sistema de
coordenadas.
O WORK PLANE PODE SER DIMENSIONADO ou MOVIMENTADO, BASTANDO PARA ISSO
POSICIONAR O MOUSE EM UM DOS CANTOS DO MESMO E ARRASTAR. COM A CRUZ ELE
MOVIMENTADO E COM A SETA DIMENSIONADO. Estes recursos so apenas para visualizao, pois o
Work Plane infinito.
Aqui esto as possibilidades:
AUTODESK INVENTOR PROFESSIONAL 11
32
WORK PLANE POR 3 PONTOS:
Selecionamos trs pontos, podendo ser vrtices ou MIDPOINT.
O sentido positivo para X marcado do primeiro para o segundo ponto e o positivo
para Y marcado perpendicularmente ao primeiro.
WORK PLANE TANGENTE A UMA FACE PASSANDO POR UMA ARESTA:
Selecionamos primeiramente a face para termos a tangente e em seguida a aresta.
O sentido positivo de X est definido pela linha de tangencia da face e o positivo de Y,
a partir de X indo at a aresta.
WORK PLANE NORMAL A UM EIXO PASSANDO POR UM PONTO:
Selecionamos primeiramente uma aresta ou eixo e depois um ponto.
O sentido positivo de X orientado a partir da interseco do Plano e Aresta ou Plano e
Eixo para o ponto. Especificamos em seguida o sentido positivo de Y.
WORK PLANE NORMAL A UMA CURVA E A UM PONTO DA CURVA:
Para um arco, circulo, elipse, Spline, enfim uma aresta no linear; vrtice, midpopint de
uma aresta, Sketch point ou Work point.
WORK PLANE DIVIDINDO IGUALMENTE O ESPAO ENTRE 2 FACES OU 2
WORK PLANES:
Aps selecionarmos duas faces ou dois work planes, obtemos o Work Plane desejado,
que se situa na metade da distancia e sua orientao se d a partir da primeira face
selecionada.
WORK PLANE PASSANDO POR DUAS ARESTAS COPLANARES:
Selecionamos duas arestas coplanares por onde passar o Work Plane. O sentido
positivo de X ser o da primeira aresta selecionada.
WORK PLANE COM UM OFFSET A PARTIR DE UMA FACE:
Clicamos em uma face plana, em seguida clicamos em uma aresta e arrastamos o Work
Plane para o lado do offset desejado. Surge uma caixa de dilogo onde podemos digitar
a distancia do offset desejado.
WORK PLANE COM UM NGULO A PARTIR DE UMA FACE PLANA:
Selecionamos uma face da pea ou um plano e uma aresta ou linha paralela face ou
plano. criado um Work Plane com 90 a partir da face ou plano. Digitamos o valor do
ngulo na caixa de dilogo e clicamos na marca para direcionar o ngulo.
AUTODESK INVENTOR PROFESSIONAL 11
33
WORK PLANE PARALELO A UM PLANO OU FACE PASSANDO POR UM PONTO:
Selecionamos primeiramente uma face plana ou work plane e depois um ponto.O
sistema de coordenadas deste work plane criado ser derivado do sistema da face ou
plano selecionado.
WORK PLANE TANGENTE A UMA FACE CURVA E PARALELO A UMA FACE:
Selecionamos primeiramente uma face curva e depois a face plana ou work plane. O
sistema de coordenadas derivado do plano selecionado. Este sistema tambm
vlido para se criar um WorK Plane tangente a uma face ou plano que normal a um
plano.
WORK PLANE TANGENTE A UM CILINDRO:
Selecionamos uma Linha de Construo, cujos pontos finais so coincidentes com o
eixo do cilindro e a aresta no ponto de tangencia desta aresta.
WORK PLANE PADRO:
Cada Componente tem trs Work Plane padro que se cruzam na origem dos eixos X, Y
e Z. A princpio eles no aparecem na tela, mas podemos torn-los visveis. So os
Planos de Referencia.
` . ' .
Anotaes:
AUTODESK INVENTOR PROFESSIONAL 11
34
3. WORK AXIS:
Work Axis uma Linha paramtrica, infinita e continua. Pode ser criada de vrias formas
conforme a seguir;
WORK AXIS ATRAVS DE UMA FACE OU FEATURE DE REVOLUO:
Selecionamos a face ou feature de revoluo e o Work Axis criado, coincidindo com o
eixo da pea ou superfcie.
WORK AXIS ATRAVS DE DOIS PONTOS:
Selecionamos dois endpoints ou interseco ou midpoints ou work points. Um Work
Axis criado com a orientao positiva do primeiro para o segundo ponto.
WORK AXIS RESULTADO DA INTERSECO DE DOIS WORK PLANES:
Selecionamos dois Work Planes ou duas Faces Planas no paralelas e o Work Axis
criado.
WORK AXIS PERPENDICULAR A UM PLANO ATRAVS DE UM PONTO:
Selecionamos uma face plana ou Work Plane e um ponto. O Work Axis ser criado
perpendicular a face ou plano, passando pelo ponto.
WORK AXIS PASSANDO POR UMA ARESTA LINEAR:
Selecionamos uma aresta linear. O Work Axis ser criado colinearmente na aresta
selecionada.
WORK AXIS AO LONGO DE UMA LINHA DO SKETCH:
Selecionamos uma linha qualquer do Sketch. O Work Axis ser criado colinearmente a
esta linha do Sketch.
WORK AXIS AO LONGO DE UMA 3D SKETCH LINE:
Selecionamos uma Linha do 3D Sketch. O Work Axis ser criado colinearmente a esta
linha de 3D Sketch.
WORK AXIS COINCIDENTE COM O ENDPOINT DE UMA LINHA PROJETADA EM
UM PLANO SENDO NORMAL A ESTE PLANO:
Selecionamos o Endpoint da Linha Projetada para um Work Plane. O Work Axis ser
criado coincidente com o Endpoint e Normal a este Plano.
AUTODESK INVENTOR PROFESSIONAL 11
35
` . ' .
AUTODESK INVENTOR PROFESSIONAL 11
36
I V . CRIAO DE SKETCHES (2 parte):
DESENHANDO SKETCHES (2 parte):
PROJECT GEOMETRY:
Comando pelo qual adicionamos arestas do slido j executado, no Sketch do Work Plane
criado para adicionarmos novas linhas, dimenses e restries no novo Sketch que se inicia, a partir do
Work Plane.
PROJECT CUT EDGES:
Temos um slido e mais pelo menos um Work Plane SECCIONANDO o slido. Ad arestas que se
formaram na interseco do Work Plane com o Slido, podem ser as PROJECT CUT EDGES, para serem
utilizadas no novo Sketch em desenvolvimento.
PROJECT FLAT PATTERN:
Comando pelo qual conseguimos projetar uma FACE DOBRADA DE UMA CHAPA, para um
Sketch Plane onde se deseja construir um novo Sketch.
INSERT AUTOCAD FILE:
Comando par inserir um desenho em 2D do AutoCAD para servir de base para um novo Sketch.
Escolhemos o Arquivo em 2D do AutoCAD (dwg) e clicamos ABRIR:
UNITS OF FILE: Escolher a unidade de medida
para o arquivo.
Escolhemos a cor da tela.
3D SOLIDS: Quando abrimos um Slido em 3D,
ocorre a disponibilidade de
selecionarmos esta opo, para que
o slido j venha como .ipt.
SELECTIVE IMPORT: Selecionamos quais Layers
viro para o Inventor.
SELECTION: Quando ALL, fica o desenho
totalmente selecionado.
CONSTRAIN ENDPOINTS: Quando ligado,
garante a vinda do desenho com
todos os vrtices perfeitamente
fechados.
AUTODESK INVENTOR PROFESSIONAL 11
37
TEXT:
Ferramenta para se criar um texto no modo Sketch. Ao chamarmos o comando e clicando em
seguida em um ponto no Sketch:
INSERT IMAGE:
Podemos inserir no Sketch, uma imagem em uma das extenses: .bmp - .doc - .xls.
EDIT COORDENATE SYSTEM:
As vezes o sistema de coordenadas no se posiciona da forma como queramos. Ento, aps
estar em Sketch seja em Face Plana ou Work Plane, chamamos o comando e o Sistema de coordenada
se posicionar sobre o Sketch.
CLICANDO NA ORIGEM DO SISTEMA: Depois clicamos em um vrtice qualquer do Sketch, o mesmo ir
mudar de posio.
CLICANDO EM UM DOS EIXOS: Depois em uma das arestas do Sketch, aquele eixo acompanhar o
alimento selecionado.
SELECIONAMOS UM DOS EIXOS: Depois andamos com o mouse nos quatro quadrantes.
BOTO DIREITO DO MOUSE SOBRE A ORIGEM: Escolhemos Flip Axis.
IMPORT POINTS: Permite importar atravs de uma planilha no Excel j feita e
salva, um conjunto de pontos com as coordenadas X e Y, atravs da qual sero alocados os pontos no
Sketch.
SLICE GRAPHICS: Temos um Sketch aplicado sobre um Work Plane que CORTA O SOLIDO. Nesta
condio, vamos ao Browser e com o Boto Direito do Mouse sobre aquele Sketch, escolhemos SLICE
GRAPHICS. Esta opo faz com que a metade do slido que est na frente, seja temporariamente
invisvel, para facilitar nosso trabalho. Para voltar, fazemos o caminho inverso.
STYLE: Escolhemos um dos estilos de texto.
Justificao do texto.
COR DO TEXTO / ROTAO / % DE
ESTICAR OU ENCOLHER / ESPAAMENTO
ENTRE LINHAS / VALOR DO ESPAAMENTO
QUANDO NO PADRO.
COMPONENT: Nome da Parte, Fonte e Altura
do texto.
SOURCE: Com ou sem Parmetros.
X.XX: Preciso para os nmeros.
BOLD / ITALIC / UNDERLINE / SYMBOL.
ZOOM para o texto digitado.
Somente para Symbol
Text, Title Block e Border
Text
AUTODESK INVENTOR PROFESSIONAL 11
38
CREATE NOTE:
Sobre qualquer etapa do Browser, seja Sketch ou Feature, etc. podemos acionar o Boto Direito
do Mouse e escolher CREATE NOTE:
T
e
m
o
s
a
q
u
i
,
a
m
a
i
o
r
i
a
d
o
s
c
o
m
a
n
d
o
s
d
e
u
m
E
d
i
t
o
r
d
e
t
e
x
t
o
,
c
o
m
a
f
i
n
a
l
i
d
a
d
e
d
e
c
r
i
a
r
m
o
s
a
n
o
t
a
e
s
,
p
a
r
a
q
u
a
n
d
o
d
o
u
s
o
d
o
p
r
o
j
e
t
o
,
t
e
n
h
a
m
o
s
l
e
m
b
r
e
t
e
s
i
m
p
o
r
t
a
n
t
e
s
.
` . ' .
Anotaes:
AUTODESK INVENTOR PROFESSIONAL 11
39
` . ' .
AUTODESK INVENTOR PROFESSIONAL 11
40
BIBLIOTECA DE FEATURES E PARTS CONTENT
CENTER
Existem duas formas de acesso:
1-) Ligando Content Center Library Read Only
User: No permitir edies e alteraes na
Biblioteca.
2-) Caso seja utilizado o VAULT, ento digitamos o
nome do usurio, senha e base de dados. Para
encontr-lo clicamos nos 3 pontinhos.
CLICAR LOG IN
DUPLO CLIQUE
NO ITEM
ESCOLHIDO
AUTODESK INVENTOR PROFESSIONAL 11
41
RETORNA PAR A PAGINA ANTERIOR
EXIBE A PROXIMA PAGINA
SOBE UM NIVEL NA CATEGORIA
ABRE A FERRAMENTA DE BUSCA.
Digitamos o nome em SEARCH FOR e clicamos SEARCH NOW
O Boto ADVANCED SEARCH , habilita a caixa seguinte?
Voltando na caixa PLACE FATURE FROM CONTENT CENTER:
EXIBE A LISTA DOS FAVORITOS
ABRE A OPO DE FILTROS
EXIBE O HISTRICO DOS ULTIMOS ITENS LOCALIZADOS
RESTAURA A RVORE DE CATEGORIAS
OPES DE VISUALIZAO: THUMBINAL- MINIATURAS/
LIST-EM LISTA SIMPLES/DETAIL LIST- LISTA DETALHADA.
APRESENTA OU NO A RVORE DE CATEGORIAS E EXIBE OU NO A FAMILIA.
AUTODESK INVENTOR PROFESSIONAL 11
42
V . CRIAO DE SKETCHES (3 parte):
DESENHANDO SKETCHES (3 parte):
3D SKETCH:
Passamos agora para um grupo de comandos do 3D Sketch. Somente ser possvel esta
alternativa se tivermos na tela um slido modelado.
LINHA E SPLINE:
Agora estamos traando uma linha em 3D. Clicamos em Vrtices definidos, Work Point ou
extremos de elementos construtivos e vamos executando linhas. Podemos com o Boto Direito do
Mouse deixar ativa a opo de AUTO BEND. Quando ocorrerem vrtices, automaticamente acontecero
os arredondamentos. Ao chamar o comando surge a caixa:
BEND:
Comando para promover o arredondamento dos vrtices. Podemos definir um valor padro:
INCLUDE GEOMETRY:
Acionamos esta opo para facilitar o nosso trabalho. Vamos selecionando linhas e curvas do
slido que pertenam aquele Sketch e as mesmas vo sendo somadas e formando o novo Sketch.
3D INTERSECTION CURVE:
Selecionamos um Work Plane, uma superfcie, uma face, tanto na primeira seleo quanto na
segunda e clicamos em OK.
Clicamos nas duas linhas que compem um vrtice e
aplicamos o BEND, como o comando Fillet.
Como ponto de partida, digitamos nos
campos para X Y e Z os valores ZERO e
damos enter. Em seguida podemos clicar
na tela ou digitar as coordenadas das
novas posies
AUTODESK INVENTOR PROFESSIONAL 11
43
PROJECT CURVE TO SURFACE
Esse comando projeta curvas em superfcies ou faces, podendo ser a projeo ao longo de uma
direo, projeo normal face ou embrulhada a uma face.
PROJECT ALONG VECTOR: Seleciona a
face de destino e depois a aresta a ser
projetada e finalmente a direo.
PROJECT TO CLOSEST POINT: Basta
selecionar a superfcie e a curva a ser
projetada.
WRAP TO SURFACE: Selecionamos a
face desejada e a curva a ser
projetada.
RESTRIES A APLICAR.
GROUNDED WORK POINT:
Chamamos o comando e selecionamos um vrtice, um midpoint de uma aresta, um Sketch
point ou work point.
ABA TRANSFORM:
No smbolo que surge no modelo, clicamos em UMA DAS SETAS e arrastamos sobre uma
direo. Com isso vamos reposicionando o smbolo onde desejamos.
Podemos tambm clicar NO EIXO DA SETA e ao arrastarmos:
ABA MORE:
MOVE TRIAD ONLY: Quando o smbolo estiver ligado a um work point, esta opo se torna
ativa. Quando ligada o movimento se d no smbolo e work point em conjunto.
REDEFINE ALIGNMENT OR POSITION:
Clicamos no eixo do smbolo e depois em uma aresta, work axis ou Sketch Line.
Clicamos no Plano do smbolo e depois em uma face ou work plane.
Clicamos na esfera do smbolo e depois em um vrtice, midpoint de uma aresta,
work point ou Sketch point.
REPEAT COMMAND: O padro desligado. Tem sentido ligar quando temos vrios work points.
Selecionando a esfera do smbolo,
temos movimento livre.
AUTODESK INVENTOR PROFESSIONAL 11
44
DOCTOR EXAMINE:
Quando chamamos um comando e por algum motivo o Inventor no consegue concretizar, mas
desde que para isso os problemas sejam de ordem INTERNA ao programa, surge a opo DOCTOR
EXAMINE:
1. Problemas levantados pelo aplicativo
2. Clicando neste boto, nos mostra na tela.
3. Itens para tratamento.
4. Testes efetuados com correo
5. Selecionamos os pontos com problemas.
6. Descrio dos problemas.
7. Mostrar na tela ou no.
8. Selecionamos um tratamento.
9. Clicamos em Finish. Em seguida,
vrias vezes clicamos SIM.
1
2
3
4
5
6
7
8
9
AUTODESK INVENTOR PROFESSIONAL 11
45
` . ' .
AUTODESK INVENTOR PROFESSIONAL 11
46
V I. CRIAO DE FEATURES (2 parte):
RIB:
Comando apropriado para a execuo de nervuras e reforos.
LOFT:
Comando para slidos complexos, que exigem o somatrio de varias sees;
SHAPE:
PROFILE: Clicamos e escolhemos o perfil ABERTO para
ser o reforo.
DIRECTION: Ao clicarmos neste boto, levamos o
mouse at a nervura e indicamos a direo
da espessura.
THICKNESS: Valor da espessura, escolhendo a
partir da linha em 2D, qual lado seguir.
EXTENTS:
TO NEXT: At a face mais prxima.
FINITE: Com um comprimento definido e especificado
abaixo.
TAPER: ngulo para a criao da nervura no paralela.
ABA CURVES
SECTIONS: Clicamos nas vrias sees para determinarmos o
percurso.
RAILS: Curvas abertas ou fechadas em 2D ou Sketchs 3D podem
ser adicionadas por RAILS, para definir melhor
seu slido ou casca.
CLOSED LOOP: Cria um slido fechado em Loop.
MERGED TANGENT FACES: Misturar tangentes nas faces
OUTPUT: Resultado de sada em slido ou superfcie.
OPERATION: Somar, Cortar ou a Interseco.
RAILS ou CENTER LINES: Trilha por linhas laterais ou centro
ABA CONDITIONS
CONDITIONS: Escolhemos qual Sketch receber a condio de
sada.
FREE: Livre condio para acomodao automtica.
TANGENT TO FACE: Fazendo tangente a face.
DIRECTION: Com um ngulo e distancia para a sada.
ABA TRANSITION
AUTOMATICA MAPPING: Estando ligada esta opo, ser feito o
mapeamento automtico do
caminho.
POINT SET: Calculo automtico de cada ponto do perfil.
MAP POINT: Calcula linearmente os pontos do caminho, reduzindo
ao mximo a toro (twist) entre os pontos.
POSITION: Especifica a positiva relativa ao ponto selecionado;
sendo o valor ZERO um dos extremos da linha do
Profile e 0,5 o midpoint.
AUTODESK INVENTOR PROFESSIONAL 11
47
SWEEP:
Com este comando podemos definir um caminho para que um Sketch percorra.
COIL:
Com este comando podemos desenhar uma mola, sem que para isso necessite de clculo.
Primeiramente precisamos dispor de um eixo desenhado por exemplo pelo comando linha,
como tambm um Profile, contendo o Sketch que ser o perfil da mola.
PROFILE: Escolhemos o perfil que percorrer o caminho.
PATH: Escolhemos o caminho para o percurso.
OUTPUT: Resultado do sweep em slido ou casca.
JOIN / CUT / INTERSECTION: Somar, Cortar ou a
Interseco, como resultado.
ORIENTATION PATH: O perfil segue perpendicular.
ORIENTATION PARALLEL: O perfil segue na paralela.
TAPER: o ngulo de deformao enquanto o perfil segue.
OPTIMIZE FOR SINGLE SELECTION: Avana
automaticamente de uma seleo a outra aps a primeira
ter sido realizada. Para mltiplas selees, desabilitar esta.
OPO PATH & GUIDE RAIL
O perfil segue uma linha guia a qual controla a escala e
atoro do perfil. Podemos definir se a escala ser calculada
nas direes X XY ou nenhuma.
OPO PATH & GUIDE SURFACE
Para essa opo o perfil seguir paralelo a uma superfcie.
ABA COIL SHAPE
SHAPE:
PROFILE: Selecionamos o perfil a ser revolucionado.
AXIS: Selecionamos o eixo da revoluo, bem como seu sentido.
ROTATION:
Clicamos indicando o lado do percurso.
ABA COIL SIZE
TYPE:
Passo e Numero de Espiras / Nmero de Espiras e Altura / Passo e
Altura e Espiral.
PITCH: Passo
HEIGHT: Altura total
REVOLUTION: Numero de espiras.
TAPER: ngulo da Mola.
AUTODESK INVENTOR PROFESSIONAL 11
48
THREAD:
Comando com o qual possvel se executar uma rosca interna ou externa, bastando ter
portanto na tela o slido que receber a rosca.
ABA COIL ENDS
START / END : Especificamos se o inicio ou o final sero
naturais, ou seja; estaro no mesmo plano
do perfil, ou tero um ngulo.
TRANSITION ANGLE: Incremento de ngulo aplicado no
inicio ou final da mola, que por sua vez
est sujeito ao passo da mola.
FLAT ANGLE: Este valor criado no mesmo plano, sem
ao no diferencial do passo.
ABA LOCATION
FACE: Selecionamos em primeiro lugar uma face, seja
interna ou externa.
DISPLAY IN MODEL: Mostrar a representao da rosca no
model.
THREAD LENGTH: Comprimento da rosca, podendo ser
total (FULL).
OFFSET: Distancia sem rosca.
LENGTH: Comprimento da rosca.
ABA SPECIFICATION
THREAD TYPE: Tipo da rosca (Norma).
NOMINAL SIZE: Dimetro nominal da rosca.
PITCH: Passo da rosca.
CLASS: Classe da rosca.
RIGHT ou LEFT HAND: Rosca a direita ou rosca esquerda.
AUTODESK INVENTOR PROFESSIONAL 11
49
FILLET:
ABA CONSTANT
EDGE / RADIUS: Lista as linhas selecionadas e seus raios
de arredondamento.
SELECT MODE:
EDGE: Uma a uma das arestas.
LOOP: Um perfil fechado.
FEATURE: Uma pea total.
ALL FILLETS: Com esta opo, as junes CONCAVAS
indesejadas sero eliminadas.
ALL ROUNDS: Com esta opo, as junes CONVEXAS
indesejadas sero eliminadas.
ROLL ALONG SHARP EDGES: Quando ativada, ocorre
variao do raio quando do encontro de faces adjacentes.
ROLLING BALL WHERE POSSIBLE: Quando ativado, o
canto ficar com a forma de uma bola. Quando desativado
ocorre suavizao.
AUTOMATIC EDGE CHAIN: Ativa as opes de seleo.
PRESERVE ALL FEATURES: Para efetuar os clculos nas
interseces dos Fillets.
ABA VARIABLE
EDGES: Lista as arestas selecionadas.
POINT: Clicamos em pontos na aresta selecionada e
fazemos marcas onde desejamos variaes do raio do
fillet.
RADIUS: A cada ponto marcado podemos ter um valor
diferente de raio.
POSITION: Posio dos pontos intermedirios na aresta.
SMOOTH RADIUS TRANSITION: Suavizao na transio
dos raios.
AUTODESK INVENTOR PROFESSIONAL 11
50
ABA SETBACKS
VERTEX: Quando do encontro de trs arestas, torna-se
possvel selecionar (clicando vertex),o vrtice
resultante desse encontro.
EDGE / SETBACK: Exibe as arestas relativas ao vrtice e
seus respectivos raios de arredondamento.
ABA CONSTANT - OPO FACES
FACE SET 1: Opo para selecionar o primeiro conjunto
de faces.
FACE SET 2: Opo para selecionar o segundo conjunto
de faces.
INCLUDE TANGENT FACES: As faces tangentes so
automaticamente selecionadas.
OPTIMIZE FOR SINGLE SELECTION: Aps selecionar a 1
face, auitomaticamente habilitado o FACE SET 2. Para
selecionar mais de uma face, desabilitar esta opo.
HELP POINT: H casos que ao selecionar dois conjuntos
de faces, podem ocorrer mais de um resultado. Essa
opo permite a seleo do lado desejado.
ABA CONSTANT - OPO FULL ROUND
SIDE FACE SET 1: Seleo da primeira face.
CENTER FACE SET: Seleo da face central.
SIDE FACE SET 2: Seleo da terceira face.
AUTODESK INVENTOR PROFESSIONAL 11
51
CHAMFER:
Comando especifico para chanfrar arestas em slidos.
FACE DRAFT:
Comando pelo qual se pode dar um ngulo a uma face de um slido.
SPLIT:
Comando com o qual podemos cortar um slido;
EDGES: Primeiramente escolhemos as arestas a
serem chanfradas.
DISTANCIAS IGUAIS / DISTANCIA E NGULO /
DISTANCIAS DIFERENTES.
DISTANCE / ANGLE : Marcamos as distancias e
ngulos.
EDGE CHAIN: Perfil continuo ou apenas uma linha.
SETBACK: Interrompe o canto no formando uma
interseco, ou forma o canto na
interseco de trs linhas.
PULL DIRECTION: Escolhemos qual o sentido
(direo) do ngulo da face.
FACES: Escolhemos no slido as faces que
recebero ngulo de inclinao.
DRAFT ANGLE: Digitamos o valor do ngulo de
inclinao das faces.
METHOD:
SPLIT PART: Elimina PARTE DO SOLIDO.
REMOVE: Qual o lado do slido a remover
SPLIT TOOL : Selecionar o plano de corte
SPLIT FACE: Corta as faces , todas ou as selecionadas, sem
retir-las do slido.
AUTODESK INVENTOR PROFESSIONAL 11
52
DELETE FACE:
Comando com o qual podemos deletar faces de um slido. Com isso ocorre a transformao de
slido para superfcie.
STITCH SURFACE:
Comando que permite costurar, emendar 2 ou mais superfcies.
REPLACE FACE:
Este comando permite estender uma face, a uma superfcie. Quando temos um formato muito
especfico de uma face, onde pelos comandos usuais se torna extremamente difcil sua execuo,
construmos uma Surface paralela a face que se deseja estender e com formato da face acabada.
MOVE FACE:
Para mover uma ou mais faces de um slido (Features principalmente).
FACES: Selecionamos as faces a serem excludas.
SELECT INDIVIDUAL FACES: Para selecionar faces
individualmente.
SELECT LUMP OR VOID: Todas as faces ou blocos so
selecionados automaticamente.
HEAL: No valido para cubos. Ocorre a extenso at as faces
adjacentes, sendo que para as faces que foram
seccionadas, no haver corte e sim manuteno..
EXISTING FACES: Selecionamos a face que ser estendida.
NEW FACES: Selecionamos a superfcie at a qual ser estendida a
face anteriormente selecionada.
AUTOMATIC FACE CHAIN: Seleciona automaticamente todas as
faces continuas ou tangentes a face inicialmente
selecionada.
Selecionamos as superfcies que sero unidas, costuradas,
emendadas, etc e clicamos OK.
FACES: Selecionamos as faces a mover
DIRECTION anD DISTANCE ou PLANAR MOVE: Por uma
direo e distancia digitados na caixa ou atravs de um plano
com pontos no inicio e final do deslocamento.
AUTODESK INVENTOR PROFESSIONAL 11
53
ESCULPIR
Comando utilizado para adicionar ou remover material em slidos ou superfcies.
CORTAR SUPERFICIE:
ESTENDER SUPERFICIES:
Selecionamos as vrias superfcies existentes e em seguida
os possveis lados de corte ou adio. Por ultimo clicamos
ok.
Selecionamos o elemento cortante, com a opo CUTTING TOOL
e depois a superfcie a ser cortada com a opo REMOVE, bem
como o lado a ser removido.
EDGES: Selecionar resta a ser estendida.
EDGE CHAIN: Quando habilitada as superfcies tangentes so
selecionadas automaticamente.
EXTENTS: Define como ser feita a estenso se por DISTANCEou
TO.
EDGE EXTENSION:
EXTEND: Estende a superfcie na direo das linhas adjacentes a
aresta selecionada.
STRETCH: Estende a superfcie paralelamente a aresta
selecionada.
AUTODESK INVENTOR PROFESSIONAL 11
54
THICKEN / OFFSET:
Comando que possibilita a colocao de uma distancia para espessura.
EMBOSS:
Comando pelo qual possvel de se aplicar uma ranhura ou salincia:
ABA THICKEN / OFFSET
FACE/QUILT: Selecionamos face uma a uma, ou todas como uma
capa.
DISTANCE: Definimos a espessura / distancia.
OUTPUT: Resultado em slido ou superfcie.
JOIN/CUT/INTERSECTION: Juntar, Cortar, Interseco.
ABA MORE
AUTOMATIC FACE CHAIN: Seleciona automaticamente todas as
faces adjacentes, continuas e tangentes.
CREATE VERTICAL SURFACE:As regies das arestas das
superfcies no so estendidas como tambm no
servem para peas.
ALLOW APPROXIMATION: Permite um desvio na espessura a ser
formada. Quando desligada, em qualquer ponto a espessura deve
ser a mesma.
MEAN: O desvio dividido par cair entre as paredes, tanto
acima quanto abaixo da espessura definida.
NEVER TOO THIN: O desvio cai acima da espessura definida.
NEVER TOO THICK: O desvio cai abaixo da espessura definida.
OPTIMIZED: Otimiza o tempo de clculo.
SPECIFY TOLERANCE: O processo de calculo leva em conta a
tolerncia citada.
PROFILE: Primeiramente clicamos em um Sketch j previamente
desenhado, cuja projeo cubra a regio da ranhura a
ser aplicada.
DEPTH: Valor digitado relativo a espessura da ranhura ou
salincia.
EMBOSS FROM FACE: Salincia a ser feita na face.
ENGRAVE FROM FACE: Ranhura a ser feita na face.
EMBOSS/ENGRAVE FROM PLANE: Salincia ou ranhura a ser
feita na face, a partir de um plano.
FLIP: Sentido da projeo.
WRAP TO FACE: Limitado a nica face e especificamente curva.
COLOR:Possibilidade de se escolher o acabamento a superfcie
da ranhura ou salincia.
AUTODESK INVENTOR PROFESSIONAL 11
55
DECAL:
Comando que permite aplicar uma imagem BMP DOC XLS em uma ou mais faces de um
slido ou superfcie.
RECTANGULAR PATTERN:
Distribuir de forma retangular, ou seja; em linhas e colunas, uma ou mais Features
selecionadas.
IMAGE: Selecionamos uma imagem BMP/DOC/XLS, j
inserida no Sketch tambm j criado.
FACE: Selecionamos a face a ser coberta com a imagem.
WRAP TO FACE: Para aolicar a imagem em uma ou mais
faces curvas>
CHAIN FACES: Para aplicar em faces contguas,
adjacentes e tangentes.
FEATURES: Selecionamos uma ou mais Features a serem
distribudas.
DIRECTION 1 / DIRECTION 2: Escolhemos uma aresta,
linha 2D, linha 3D, arco, Spline, Elipse,
podendo ser aberto ou fechado o caminho.
PATH: Caminho que pode ser invertido.
DIMENSO: Digitamos o valor da distancia que pode ser:
SPACING: Espaamento entre ocorrncias.
DISTANCE: Distancia entre ocorrncias.
CURVE LENGTH: Comprimento da curva, no
caso de termos uma curva pr-selecionada.
DIRECTION 1 START / DIRECTION 2 START:
Selecionamos os pontos de inicio para a
distribuio.
TERMINATION: Terminao;
IDENTICAL: Forma mais rpida, que distribui
as ocorrncias de forma idntica uma das
outras. No leva em conta a interseco com
outros objetos.
ADJUST: Ajusta a terminao em funo de
uma face por exemplo.
ORIENTATION: Orientao;
IDENTICAL: Orientao determinada de forma
idntica a primeira Feature>
DIRECTION 1 / DIRECTION 2: Especificamos
qual direo ir controlar a posio das
Features.
AUTODESK INVENTOR PROFESSIONAL 11
56
CIRCULAR PATTERN:
Comando pelo qual fazemos uma distribuio polar, ou seja; em torno de um eixo:
MIRROR FEATURE:
Permite espelhar cada uma das Features do projeto:
FEATURES: Selecionamos uma ou mais Features a serem
espelhadas.
MIRROR PLANE: Selecionamos um Work Plane previamente
definido, que ser o eixo de espelhamento.
OPTIMIZED: Espelha trazendo todas as variveis.
IDENTICAL: Cada Feature ser espelhada obedecendo a
original, no levando em conta as interseces a
outros objetos
ADJUST TO MODEL: Cada Feature ter seu calculo feito
separadamente.
` . ' .
Anotaes:
FEATURES: Selecionamos uma ou mais Features a serem
adicionadas.
ROTATION AXIS: Selecionamos o eixo de rotao da
distribuio.
PLACEMENT: Anotamos o numero de Features a serem
adicionadas, bem como o ngulo da
distribuio e o sentido do mesmo.
CREATION METHOD:
IDENTICAL: As Features so distribudas de
forma idntica a primeira selecionada.
ADJUST: A terminao de cada ocorrncia
seja calculada individualmente.
POSITIONING METHOD:
INCREMENTAL: O ngulo total dividido pelo
n de objetos.
FITTED: Distribui os componentes e o ngulo
em toda a pea.
AUTODESK INVENTOR PROFESSIONAL 11
57
Aqui podemos encontrar o maior centro de componentes editveis
para pronto uso, quer como FEATURES para aplicar em slidos quer como PEAS.
PARA PEAS
Podemos adicionar todos os
detalhes disponveis, atribuindo
dimenses e tambm editando-as.
Sua aplicao pode ser feita pelo
arrastar e soltar, ou por
AJUSTAMENTO NA PRPRIA
MONTAGEM.
PARA FEATURES
1-) Duplo clique no componente.
2-) Na caixa que surge (A) clicamos
OK e depois clicamos no slido.
3-) Para posicionar em um local
especfico, aps clicar no local
desejado, acionamos o Boto direito
do Mouse, surgindo o menu (B) e
escolhemos a opo COMMIT AND
MOVE.
A
B
AUTODESK INVENTOR PROFESSIONAL 11
58
DERIVED COMPONENT:
Comando que permite inserir um componente j construdo pelo Inventor. Esta insero
chamada de derivada. Sua vinda pode ser Espelhada ou Escalada, ou seja; alterado seu tamanho
original. Esta pea derivada estar linkada com a original, sendo que ao salvarmos neste arquivo o
original tambm ser alterado.
Indica que o item selecionado contm incluso ou
excluso de elementos.
Inclui a geometria selecionada na parte derivada.
Geometria marcada com este smbolo ignorada no
Original, ao se fazer o Update na pea derivada.
Exclui a geometria selecionada na pea derivada.
SOLID BODY: Quando selecionado o corpo da pea
derivada se comporta como slido.
BODY AS WORK SURFACE: Quando selecionado o corpo
da pea derivada se comporta como
superfcie.
SKETCHES: Quando selecionado, os Sketches da pea
original so includos e podem ser usados
para criar novas geometrias.
WORK GEOMETRY: Quando selecionado, alguns Work
Features da pea original so includos e
podem ser usados para criar novas
geometrias.
SURFACES: Quando selecionado inclui superfcies da pea
original.
EXPORTED PARAMETERS: Quando selecionado, os
parmetros da pea original podem ser
usados na nova pea.
iMATES: Quando selecionado inclui algumas iMATES, da
pea original.
SCALE FACTOR: Fator de escala na insero.
MIRROR PART: Inserir espelhada e em que plano.
AUTODESK INVENTOR PROFESSIONAL 11
59
PARAMETERS:
Comando que nos permite adicionar equaes paramtricas ao modelo, de modo a poder
alter-lo apenas pelos parmetros, sem necessitar de maiores alteraes no projeto.
A partir de uma pea ou montagem desenhada, podemos disponibilizar atravs deste comando,
todos os parmetros que a compem, bem como alter-los, renomear, etc.
PARAMETER NAME: Clicamos e podemos renomear este parmetro. Quando do Update, todos os
dependentes no Browser obedecero a este novo nome.
UNITS: Unidade de medida do parmetro.
EQUATION: Equao para se calcular o valor do parmetro.
NOMINAL VALUE: Valor nominal (ideal) para a equao.
TOLERANCE: Mostra os valores correntes para a equao. Clicando podemos alter-lo;
UPPER: Valor acima
NOMINAL: Valor Nominal
LOWER: Valor abaixo.
EXPORT PARAMETERS CHECK BOX: Clicando, adicionamos o parmetro s propriedades personalizadas
do modelo, que podem ser adicionadas a lista de peas.
COMMENT: Para adicionarmos algum comentrio se julgarmos necessrio.
DISPLAY ONLY PARAMETERSUSED IN EQUATIONS: Mostrar somente os parmetros utilizados em
equaes.
ADD: Podemos adicionar uma nova linha em USER PARAMETERS, para definirmos um novo.
LINK: Clicando, podemos vincular com uma tabela existente no Excel, para usarmos os parmetros j
definidos. Somente conseguimos alterar estes parmetros no arquivo do Excel.
RESET TOLERANCE: Para reset os parmetros da coluna Tolerance, com Upper, Nominal e Lower.
AUTODESK INVENTOR PROFESSIONAL 11
60
TOOLS......... CREATE iPARTS.............
Comando pelo qual conseguimos criar famlias de peas. So peas ligadas a uma planilha no
Excel, com a qual podemos fazer alteraes e estas por sua vez se refletem no modelo.
PROPERTIES: Podemos escolher para incluso ou excluso, propriedades personalisadas
para a tabela da famlia de peas respectiva.
SUPPRESSION: Por este caminho podemos suprimir ou computar qualquer uma das
variveis ou parmetros.
ADICIONAR OU REMOVER ITENS.
CRIA-SE AS COLUNAS
AUTODESK INVENTOR PROFESSIONAL 11
61
iMATES: Podemos adicionar ou remover as iMATES (restries de movimentos),de uma pea
ou famlia de pea. Somente editamos UMA iMATE por pea.
THREADS: Da mesma forma podemos parametrizar os vrios tipos de roscas que contem a
pea.
OTHER: Nesta aba podemos editar valores;
*A caneta significa a linha ativa.
*A Chave nos mostra a coluna com a chave primaria ou secundaria.
*Podemos tambm atribuir um nome.
AUTODESK INVENTOR PROFESSIONAL 11
62
CREATE iMATE :
Com este comando podemos criar restries de movimento;
INSERT iFEATURE:
Comando pelo qual podemos inserir um ou mais elementos de biblioteca previamente criados.
SELECT
BROWSE: Clicamos e escolhemos o arquivo a ser inserido, sempre com a extenso (.ide).
ABA ASSEMBLY
MATE: Faces opostas ou no opostas:
Offset: Valor de afastamento
ANGLE: Restries de ngulos nas faces:
TANGENT: Relao de tangencia:
Offset: Valor de afastamento
INSERT: Restrio para furos e eixos:
Offset: Valor de afastamento
M
A
T
E
A
N
G
L
E
T
A
N
G
E
N
T
I
N
S
E
R
T
ABA MOTION
ROTATION: Movimento de simples rotao;
Ratio: Unidades de movimento.
ROTATION / TRANSLATION: Movimento
combinado de Rotao e
Translao ao mesmo tempo.
Distance: Distancia na mesma unidade do
modelo.
AUTODESK INVENTOR PROFESSIONAL 11
63
Aps escolhido o arquivo (.ide), obtemos a caixa seguinte:
POSITION
Clicamos em uma Face Plana ou Work Plane, conforme o smbolo mostrado, para em seguida
determinarmos o ngulo.
Pelos eixos Horizontal e Vertical, discorremos para uma perfeita posio.
Aps definirmos a posio correta, se clicarmos novamente na linha, podemos alterar.
Clicando em NEXT:
SIZE
Podemos alterar todas as dimenses apresentadas, adaptando para nosso uso.
Clicando em NEXT:
PRECISE POSITION
ACTIVATE SKETCH EDIT IMMEDIATILY: Deixar o Sketch ativado para posicion-lo melhor.
DO NOT ACTIVATE SKETCH EDIT: No h necessidade de posicionar melhor.
AUTODESK INVENTOR PROFESSIONAL 11
64
VIEW CATALOG:
Comando que nos coloca dentro do arquivo CATALOG do Inventor, onde podemos escolher
qualquer Biblioteca ou Ferramenta, Edit-la, etc.
EDIT FEATURE:
SELECTED FEATURES: Podemos selecionar as Features que so geometricamente dependentes
da iFEATURE. Usando as setas, podemos movimentar os componentes, adicionando ou
removendo.
SIZE PARAMETERS:
NAME: Podemos atribuir um novo nome que aparecer no Browser.
VALUE: Atribumos tambm um valor, desde que esteja dentro dos limites
estabelecidos.
LIMITS: Limites de valores estabelecidos.
NONE: No h limite para os valores;
RANGE: Podemos estabelecer os valores limites
AUTODESK INVENTOR PROFESSIONAL 11
65
LIST: Podemos utilizar ou adicionar valores da lista:
PROMPT: Entramos com alguma descrio, para que ao inserir a Biblioteca, aparea esta
mensagem de orientao.
POSITION GEOMETRY:Podemos adicionar ou remover restries de posicionamento para a
insero. Usamos o Boto Direito do mouse para adicionar ou
remover.
NAME / PROMPT: Idem ao anterior.
iFEATURE AUTHOR TABLE:
Comando com o qual chamamos a tabela do Excel que definiu os parmetros da pea, como no
item CREATE iPARTS, descrito anteriormente.
SHARE SKETCH:
SHARE SKETCH
Quando desenhamos um Sketch com muitas linhas e figuras,
na maioria das vezes executamos as Features de parte do
Sketch.
Aps estes comandos, necessitamos voltar as outras linhas e
figuras daquele Sketch anterior, para acrescentar Features.
Desta feita, vamos ao browser e com o Boto Direito do
Mouse sobre o nome daquele Sketch (que contm as outras
figuras), escolhemos a opo SHARE SKETCH, que nos
permite criar novas Features sobre as partes ainda no
consumidas do Sketch.
AUTODESK INVENTOR PROFESSIONAL 11
66
` . ' .
AUTODESK INVENTOR PROFESSIONAL 11
67
` . ' .
AUTODESK INVENTOR PROFESSIONAL 11
68
PARTE I I I
I. COMANDOS DE VISUALIZAO:
1. Pela barra de Ferramentas Standard:
Mostra o modelo com preenchimento em Shade
Mostra o modelo com preenchimento em Shade e mais as faces ocultas.
Mostra o modelo em aramado.
Mostra o modelo em vista Isomtrica.
Mostra o modelo em perspectiva.
Mostra o modelo sem projeo de sombra.
Mostra o modelo com projeo de sombra dos limites maiores.
Mostra o modelo com projeo de sombra incluindo as faces internas.
2. Pelo Menu de barras VIEW....................
Todos j so nossos conhecidos, mas relembrando:
ZOOM ALL: Centraliza todo o desenho na tela.
ZOOM WINDOW: Clicamos em dois pontos em determinada regio
do modelo para ampliar.
ZOOM: Em movimentos na vertical para ampliao e reduo em
tempo real.
PAN: Para movimentar o modelo na tela.
ZOOM SELECT: Clicando em um ponto do modelo, aquele lugar
ficar no centro da tela.
ROTATE 3D: Comando orbit, que permite rotacionar em todos os
sentidos.
LOOK AT: Olhar para. O local clicado do modelo ficar em
evidencia e em projeo ortogonal na tela.
PREVIOUS: Nos mostra uma a uma as vistas anteriores.
NEXT: Nos mostra uma a uma as vistas a diante.
CENTER OF GRAVITY: Fornece-nos o Centro de Gravidade do
modelo.
iMATE GLYPH: Nos mostra as restries de movimento que foram
aplicadas.
AUTODESK INVENTOR PROFESSIONAL 11
69
3. COR DA FACE:
Selecionamos em uma ou mais faces do modelo e clicamos com o Boto Direito do Mouse,
escolhendo PROPERTIES:
I I . CONTROLE DO ARQUIVO:
1. TOOLS...........................ADD INS..............................:
2. TOOLS......DOCUMENTS SETTINGS:
3. FORMATACTIVE SATANDARDS:
Podemos aplicar cores diferenciadas para cada
face selecionada.
Podemos controlar aqui os aplicativos a
serem carregados em conjunto com o Inventor a
cada acesso ao programa.
AVAILABLE ADDINS: Aplicativos disponveis.
LOAD BEHAVIOR:
LOADED/UNLOADED: Carregar para uso
no momento ou
descarregar.
LOAD ON STARTUP: Carregar
automaticamente toda
vez que iniciar o
Inventor.
ABA STANDARDS
ACTIVE MATERIAL STYLE: Material aplicado a pea
ACTIVE LIGHTING STYLE: Padro de luzes escolhido
AUTODESK INVENTOR PROFESSIONAL 11
70
ABA UNITS
UNITS: Unidades de LENGHT(comprimento),
ANGLE(ngulo), TIME (tempo) e MASS (massa).
MODELING DIMENSION DISPLAY: Dimenses na tela.
LINEAR DIM DISPLAY PRECISION:
Casas decimais para medidas lineares.
ANGULAR DIM DISPLAY PRECISION:
Casas decimais para medidas angulares.
DISPLAY AS VALUE: Dimenses na tela em valores
DISPLAY AS NAME: Dimenses na tela em nomes
DISPLAY AS EXPRESSION: Dimenses na tela em equa
DISPLAY TOLERANCE: Dimenses na tela em tolerancia
DISPLAY PRECISE VALUE: Dimenses na tela em valores
de preciso.
ABA SKETCH
2D SKETCH:
X / Y SPACING: Espaamento do Snap no Grid
GRID DISPLAY:
Espaamento das linhas intermedirias (minor).
Espaamento das linhas inteiras (major).
3D Sketch : Especificar os Raios de arredondamentos
automticos entre linhas.
ABA MODELING
ADAPTIVELY USED IN ASSEMBLY: Para montagens.
COMPACT MODEL HISTORY: Para discos com pouco espo,
podemos manter nosso histrico das verses
anteriormente salvas de modo compactado.
3D SNAP SPACING: Espaamento de medida linear e ngulo
para execuo de um 3D Sketch.
ADVANCED FEATURE VALIDATION: Validao avanada,
usar Tools Rebuild All.
DRAWING PROPERTIES: Permitido seccionar atravs de
uma pea.
TAPPED HOLE DIAMETER: Especificao da rosca.
AUTODESK INVENTOR PROFESSIONAL 11
71
4. FILE..iPROPERTIES
Neste comando podemos preencher a FICHA deste modelo, que por sua vez, atomaticamente
ser aplicado na folha de desenho quando do arquivo idw .
ABA DEFAULT TOLERANCE
USE SATANDARD TOLERANCE VALUES: Para usar os
valores padro de Tolerncia, quando
aplicados diretamente na tela.
EXPORT STANDARD TOLERANCE VALUE: Para exportar
os valores padro anteriores.
CLICK HERE TO ADD: Clicamos para adicionar tipos e
valores de tolerncia para exportar.
DADOS GERAIS
DADOS DE GERENCIAMENTO
DADOS DO MODELO DADOS ESPECIFICOS
PARA SALVAR UMA
IMAGEM bmp DA TELA
ANDAMENTO DO PROJETO DADOS FISICOS DO MODELO
AUTODESK INVENTOR PROFESSIONAL 11
72
I I I . CONTROLE NO MODELAMENTO:
FORMAT......STYLES EDITOR.......................
1. DESDOBRANDO O ITEM COLORS:
NEW: Para criar uma nova cor ou textura, com base em existente.
SAVE: Salvar a nova entidade.
RESET: Cancelar a criao de nova cor ou textura.
COLORS: Para definir uma cor clique no boto de cores e para eliminar esta cor, defina
como preta.
DIFFUSE: Controla a cor da face em resposta a luz direta.
EMISSIVE: Na verdade o brilho partindo do slido.
SPECULAR: Define a cor do reflexo a partir de luz externa. Usar o SHINY.
AMBIENTE: Define a cor atravs de luz indireta.
APPEARENCE:
SHINY: Para a intensidade do brilho.
OPAQUE: Nvel de opacidade da cor. Quanto menor mais transparente e
quanto maior mais opaca.
TEXTURE:
Escolhemos a textura, sua Escala e Rotao.
Para a escolha de mais texturas, clicamos em CHOOSE:
Clicar em
uma cor
AUTODESK INVENTOR PROFESSIONAL 11
73
APLICATION LIBRARY: Biblioteca de texturas do Inventor.
C:\ARQUIVOS DE PROGRAMAS\AUTODESK\INVENTOR PROFESSIONAL11\TEXTURES\SURFACES.
PROJECT LIBRARY: Diretrio com texturas do usurio
2. DESDOBRANDO O ITEM LIGHTING:
ON/OFF: Padres de iluminao existentes e focos de luz.
SETTINGS: Para cada foco de luz, escolhemos a COR, BRILHO e Luz AMBIENTE.
CURSORES DESLIZANTES: Posio da Luz.
3. DESDOBRANDO O ITEM MATERIAL:
Cada material dispe de suas propriedades fsicas e qumicas.
Para criar um novo material na lista, basta clicar NEW e alterar suas configuraes para as
novas e salvar.
Para este estilo permanecer ativo, deixe este material recm crido ativo.
Podemos tambm criar um TEMPLATE para ser utilizado mais tarde:
Salvar este arquivo com o nome desejado (.ipt) no diretrio TEMPLATES.
C:\ARQUIVOS DE PROGRAMAS\AUTODESK\INVENTOR PROFESSIONAL11\TEMPLATES.
AUTODESK INVENTOR PROFESSIONAL 11
74
4. TOOLS.................:
Para medir uma distancia no modelo
Para medir um ngulo do modelo
Para medir o permetro de uma face do modelo
Para calcular a rea de uma face do modelo
4. TOOLS......................ANALYSES ..........................
ZEBRA ANALYSIS:
Utilizada para avaliara qualidade das superfcies, para mostrar a continuidade entre superfcies.
DRAFT ANALYSIS:
Utilizado para analisar a inclinao das faces . Ideal para verificar o ngulo de sada de peas fundidas
ou injetadas, bem como verificar a linha de divisa do molde.
Nesta caixa definimos:
THICKENESS: Espessura das linhas
DENSITY: Densidade das linhas.
OPACITY: Brilho das linhas
DISPLAY QUALITY: Qualidade de apresentao.
Para utilizar essa ferramenta pressionamos o boto PULL
e selecionamos a direo atravs de uma face, eixo ou
plano da pea, ou no browser.
AUTODESK INVENTOR PROFESSIONAL 11
75
CURVATURE ANALYSIS:
Exibe a curvatura dos itens selecionados
GAUSSIAN ANALYSIS:
Comando que possibilita avaliar a curvatura Gaussiana das superfcies. Qualquer ponto de curvatura
ZERO significa que esse ponto possui curvatura negativa ou curvatura Gaussiana = a zero.
CROSS SECTION ANALYSIS:
Fornece informaes sobre o interior dos slidos, analisando as espessuras mnima e mxima do slido
naquela seo.
Em SELECTION selecionamos os itens a serem
analizados.
Podemos ajustar a QUANTIDADE, ALTURA e o NUMERO
DE COLUNAS a serem exibidos.
Em DIRECTION: Liga/Desliga a exibio das linhas
horizontais e verticais.
AUTO RANGE: analisa a curvatura e calcula as curvaturas
mxima e mnima da superfcie.
ANLISE SIMPLES: Efetua uma seo no slido a
partir de um plano que o corte. Selecionamos o
plano(face) e com a seta DIRECTION definir o lado da
seo e em SECTION OFFSET definimos a distancia do
corte.
AUTODESK INVENTOR PROFESSIONAL 11
76
` . ' .
ANLISE AVANADA:
Analisa as espessuras mnima e mxima do slido. possvel efetuar mais de uma seo e analisar
suas diferentes espessuras.
ABA SETUP:
Em SECTION PARAMETERS definimos o plano de corte, o
nmero de sees e a distancia entre as sees.
Em PART THICKENESS, definimos as espessuras mxima
e mnima na seo.
ABA RESULTS:
Exibe a lista das espessuras encontradas, mxima e
mnima
AUTODESK INVENTOR PROFESSIONAL 11
77
` . ' .
AUTODESK INVENTOR PROFESSIONAL 11
78
PARTE I V
ACESSO AS VARIAS REGIES DO BROWSER ATRAVS DO MOUSE:
I . NO MODO SKETCH:
1. SOBRE A REA VAZIA DO 2D SKETCH PANEL :
PART FEATURES: Mudamos o Panel para a construo de Features.
EXPERT: Mudamos a apresentao do Panel para o Expert (sem nomes das ferramentas).
2. SOBRE A REA VAZIA DO BROWSER:
2.2. SOBRE A PALAVRA SKETCH:
2.3. SOBRE O NOME DA PEA:
A nova opo que abre a caixa do PROPERTIES.
2.4. SOBRE CADA UM DOS PLANOS OU EIXOS:
As novas opes so:
VISIBILITY: Para deixarmos visvel na tela.
FIND IN WINDOW: Encontrar na tela.
AUTO RESIZE: Possibilidade de Mover ou de Dimensionar.
FINISH SKETCH: Concluir o modo Sketch.
UPDATE: Para o update quando ocorreram alteraes no Sketch.
SNAP TO GRID: Ligar no Snap da malha.
CREATE LINE: Para desenhar uma linha.
CREATE DIMENSION: Para criar uma dimenso.
CREATE CONSTRAINT: Para Colocar restries.
CREATE FEATURE: Para criar algumas Features.
SLICE GRAPHICS: Para retirar temporariamente a parte dividida da
pea por um work plane.
DIMENSION DISPLAY: Modos de apresentao das dimenses.
MEASURE: Possibilidades de se obter dimenses e reas.
EXPAND ALL: Browser Expandido.
COLLAPSE ALL: Browser Recolhido.
HOW TO: Ir para o Help do Inventor.
COPY: Permite copiar o Sketch e coloc-lo na rea de transferncia.
FINISH SKETCH: Concluir o Sketch.
SNAP TO GRID: Ligar no Snap da malha.
SLICE GRAPHICS: Para retirar temporariamente a parte dividida da
pea por um work plane.
CREATE NOTE: Abre o Bloco para se fazer anotaes.
ADAPTIVE: Comando que coloca a regio selecionada no modo
adaptativo, que ser estudado adiante.
HOW TO........: Acessa o Help do Inventor.
AUTODESK INVENTOR PROFESSIONAL 11
79
I I . NO MODO FEATURES:
1. COM O SKETCH FINALIZADO:
2. SOBRE A PALAVRA SKETCH:
3. SOBRE UMA FEATURE:
AS OPES SO:
EDIT SKETCH: Volta ao Sketch original, antes da execuo das
Features. Podemos realizar as alteraes e em
seguida dar UPDATE.
REDEFINE: Permite trocar o Sketch de Plano, bastando para tanto
selecionar um novo plano.
EDIT COORDINATE SYSTEM: Editar as coordenadas do sistema.
SHARE SKETCH: Para reaproveitar partes de um Sketch
complexo.
AS OPES SO:
SHOW DIMENSIONS: Mostra as dimenses aplicadas, possibilitando
alteraes.
EDIT FEATURE: Permite fazer alteraes na Feature executada. No se
esquecer do UPDATE aps.
SUPPRESS FEATURE: Suprimir temporariamente uma Feature.
EXPAND ALL CHILDREN: Expandir no Browser as Features dependentes.
COLLPASE ALL CHILDREN: Recolher no Browser as Features
dependentes.
NEW SKETCH: Para criar um novo Sketch.
NEW 3D SKETCH: Para criar um novo 3D Sketch.
DIMENSION DISPLAY: Formas de apresentar as dimenses.
MEASURE: Opes de se obter dimenses do modelo.
CONTENT CENTER: Abre a Biblioteca de itens padronizados
CREATE iMATE: Para criar restries de movimento do modelo.
EXPAND ALL: Mostra o Browser desdobrado.
COLLAPSE ALL: Mostra o Browser recolhido.
HOW TO.....: Abre o Help do Inventor.
AUTODESK INVENTOR PROFESSIONAL 11
80
PARTE V
MODELAMENTO DE CHAPAS - SHEET METAL
ESTILOS:
ABA SHEET
MATERIAL: Definir o material da chapa.
THICKENESS: Espessura da chapa.
FLAT PATTERN: Padres de desdobramento.
UNFOLD METHOD: Mtodo de desdobramento,
Linear ou outro Programado.
UNFOLD METHOD VALUE: Coeficiente de
desdobramento.
ACTIVE STYLE: Estilo ativo.
NEW: Podemos criar um novo estilo com base
no existente.
MODIFY LIST: Para criar novo mtodo
UNFOLD METHOD
NEW: Criamos um novo mtodo e podemos escolher um
NOME, TIPO e VALOR do COEFICIENTE.
ABA BEND
RADIUS: Raio de arredondamento na dobra.
MINIMUM RAMNANT: Distancia mnima para
executar o alvio.
TRANSITION: Tipos de transio;
NONE:Dobra tangente, anexada a
Spline.
INTERSECTION: Dobra adjacente e
aresta converge para a dobra.
STRAIGHT LINE: Dobra tangente
anexada a linha reta.
ARC: Dobra tangente anexada ao arco.
TRIM TO BEND: Cria sem transio.
RELIEF SHAPE: Perfil do alvio.
NONE: Nenhum.
ROUND: Arredondado.
STRAIGHT: Reto.
RELIEF WIDTH: Espessura do alvio.
RELIEF DEPTH: Profundidade do alvio.
ABA CORNER
RELIEF SHAPE: Tipos de alivio no canto.
TRIM TO BEND: Cortar para dobrar.
ROUND: Arredondar.
SQUARE: Quadrado.
TEAR: Lgrima.
RELIEF SIZE: Tamanho do alivio.
AUTODESK INVENTOR PROFESSIONAL 11
81
FACE:
Comando que nos permitir executar uma extruso que ser chamada de face da chapa.
CONTOUR FLANGE:
Criao de flange de contorno;
SHAPE: Selecionamos o Profile e o lado a ser extrudado.
RADIUS: Especificamos o raio para uma dobra.
EDGES: Aresta para criar e SIM para alvio.
DOUBLE BEND: Especificaes para dobras duplas.
FIX EDGES: Iguais dobras so adicionadas para
as arestas existentes.
45 : As faces so cortadas ou estendidas a 45.
FULL RADIUS: As faces so cortadas ou
estendidas com o valor do raio de
meio circulo (cheio).
90: As faces so cortadas ou estendidas a 90.
FLIP FIXED EDGE: Nesta opo mudamos a
aresta selecionada.
PROFILE: Selecionamos o perfil.
EDGE: Selecionamos a aresta para o percurso e tamanho
OFFSET: Escolhemos o lado para caminhamento.
RADIUS: Definimos o raio para a dobra.
ICONE: Clicamos se desejamos um alivio.
EXTENTS: Comprimento da extruso.
EDGE: Tamanho da aresta.
WIDTH: Com uma espessura, Sentido e Lado.
OFFSET: Com dois pontos e com duas distancias
DISTANCE: Com uma distancia e um ponto.
AUTODESK INVENTOR PROFESSIONAL 11
82
CUT:
Comando especifico para promover cortes.
FLANGE:
Execuo de laterais ou flanges.
PROFILE: Selecionamos um perfil.
CUT ACROSS BEND: O perfil ser cortado e dobrado
EXTENTS: Profundidade do corte.
DISTANCE: Especificar distancia.
All: Passante.
FROM TO: A partir de e at onde.
TO: At uma face.
TO NEXT: At face mais prxima.
SHAPE:
Selecionamos a linha e o sentido da dobra.
DISTANCE: Distancia a percorrer
ANGLE: ngulo da dobra.
BEND RADIUS: Valor do raio de arredondamento.
ICONE: Clicar para fazer um alivio.
EXTENTS: Extenso ;
EDGE: Tamanho da aresta.
WIDTH: Com uma espessura, Sentido e Lado.
OFFSET: Com dois pontos e com duas
distancias.
AUTODESK INVENTOR PROFESSIONAL 11
83
HEM:
Comando que possibilita fazer um reforo de borda.
FOLD:
Comando que permite realizar uma dobra de retorno;
CORNER SEAM:
Comando que possibilita formatar cantos;
TYPE: Tipo do reforo de borda.
EDGE: Selecionamos a linha e o lado.
GAP: Altura do reforo.
RADIUS: Raio de arredondamento.
ANGLE: ngulo do reforo.
LENGHT: Largura da aba.
Podemos escolher se queremos alivio.
EXTENTS: Extenso;
EDGE: Tamanho da aresta.
WIDTH: Com uma espessura, Sentido e Lado.
OFFSET: Com dois pontos e com duas distancias.
BEND LINE: Selecionamos uma linha j desenhada.
LOCATION: Especificamos onde a linha de dobra estar
situada perante o raio.
BEND RADIUS: Raio de arredondamento.
ANGLE: ngulo da dobra.
ICONES: Escolhemos o sentido da dobra.
Podemos marcar para fazer alivio.
EDGES: Selecionamos as arestas dos lados .
SEAM: Tipo de canto.
GAP: Distancia entre os cantos.
CORNER RIP: Opo para abrir um canto quadrado.
MEASURE GAP: Para medir na tela a distancia entre os
cantos.
EXTEND CORNER:
ALIGNED: Estender alinhado
PERPENDICULAR: Estender
perpendicularmente.
AUTODESK INVENTOR PROFESSIONAL 11
84
BEND:
A partir de duas ou mais chapas existentes no mesmo arquivo, conseguimos com este comando
fazer a unio das mesmas.
CORNER ROUND:
Comando para arredondar cantos, idntico ao FILLET .
CORNER CHAMFER:
Comando para chanfrar arestas, idntico ao CHAMFER.
EDGES: Escolhemos as arestas das faces a serem
unidas.
RADIUS: Raio de arredondamento.
ICONE: Estender a dobra para o lado da face.
FLIP FIXED EDGE: Inverter fixando aresta.
Opes de dupla dobra.
Selecionamos as arestas.
Definimos o radio de arredondamento.
CORNER: Cantos.
FEATURE: Elemento todo.
IDENTICAS OPES DO CHAMFER J ESTUDADO.
AUTODESK INVENTOR PROFESSIONAL 11
85
PUNCH TOOL:
Comando que aciona o uso de uma puncionadeira, a partir de ferramentas previamente criadas
e j guardadas em bibliotecas (iPARTS). Arquivos de Programas > Autodesk > Inventor 7> Catalog >
Punchs.
FLAT PATETERN:
Comando que executa o Desdobramento das chapas, mas ainda em 3D. Para voltar, fechar o
Arquivo.
LOCAL DE
ESCOLHA
ESCOLHEMOS OS
PONTOS DE
LOCALIZAO E O
ANGULO
PERMITE
ALTERAR AS
DIMENSES
` . ' .
Anotaes:
AUTODESK INVENTOR PROFESSIONAL 11
86
` . ' .
AUTODESK INVENTOR PROFESSIONAL 11
87
` . ' .
AUTODESK INVENTOR PROFESSIONAL 11
88
PARTE V I
ASSEMBLY - MONTAGENS
1. CONFIGURAES:
2. DADOS IMPORTANTES:
Podemos inserir componentes externos a um arquivo de montagem, como tambm criar um
componente dentro do prprio arquivo. Quando inserido um componente externo e em seu arquivo de
origem forem feitas alteraes, automaticamente na montagem sero modificados, assim como
atualizados nos desenhos de fabricao.
Utilizamos restries de montagem para definir a relao de dependncia geomtrica que vai
existir entre uma pea e outra.
Podemos utilizar a funo Adaptiva, que forte ferramenta para promover ajustes dimensionais
automticos, quando da aplicao de uma restrio de montagem.
Aps atribuir restries, podemos solicitar uma anlise e obter dados como peso, interferncia
de peas, simular movimentos, etc.
A partir de uma montagem tambm ser possvel gerar um desenho para fabricao, incluindo
lista de peas, por exemplo.
DEFER UPDATE: Atualiza de forma automtica se desligada
DELETE COMPONENT PATTERN SOURCE:
Ao deletar um componente, o arquivo tambm vai
junto.
ENABLE CONSTRAINT REDUNDANCY ANALYSIS: Habilitar as
restries de arredondamento da Analise Finita.
ENABLE RELATED CONSTRAINT FAILURE ANALYSIS:
Identifica todas as restries e componentes
utilizados quando falha uma restrio.
FEATURES ARE INITIALLY ADAPTIVE: Todas as novas
Features sero Adaptivas.
SECTION ALL PARTS: Quando desliga no h seleo na
montagem.
CONSTRAINT AUDIO NOTIFICATION: emitido som ao
aplicar restries.
IN PLACE FEATURES: Ao criar peas no contexto da
montagem, pode-se configurar a criao automtica da
restrio MATE entre a pea criada e a pea de referencia, ou
tornar a pea adaptativa. possvel tambm manter-se
associativa uma aresta da pea a aresta do Sketch projetado.
COMPONENT OPACITY: Para ALL, todas as Peas da
montagem estaro preenchidas e para ONLY, somente a pea
selecionada e as demais transparentes.
ZOOM TARGET FOR PLACE COMPONENT WITH iMATE: Para o
zoom tendo como alvo a pea com iMATE.
CONTACT SET ONLY: As peas que tero contato sero
selecionadas pelo usurio.
ALL COMPONENTS: Contato em todos componentes
AUTODESK INVENTOR PROFESSIONAL 11
89
Quando inserimos uma pea externa, esta por sua vez ser o elemento base da montagem e o
aplicativo entender que as demais peas sero montadas sobre a primeira.
3. COMANDOS E FERRAMENTAS:
PLACE COMPONENT:
Comando que nos permite inserir uma ou mais cpias de uma pea ou montagem externa;
CREATE COMPONENT:
Para criar um novo componente, seja pea, montagem, soldagem; com a opo de buscarmos
arquivo externo.
MIRROR COMPONENT:
Espelha um componente atravs de um plano ou face.
NEW FILE NAME: Nome do novo arquivo .ipt
FILE TYPE: Pea ou Montagem.
NEW FILE LOCATION: Endereo do arquivo
TEMPLATE: Tipo de arquivo de gabarito.
CONSTRAIN STRETCH PLANE TO SELECTED FACE
OR PLANE: Quando ligada esta opo, automaticamente
criada uma restrio ao plano ou face j selecionada.
VIRTUAL COMPONENT: Quando ligada cria um objeto
geomtrico e no um Arquivo.
DEFAULT BOM STRUCTURE: Escolhemos como
dever aparecer esta PARTE no browser, dentro de uma
estrutura.
AUTODESK INVENTOR PROFESSIONAL 11
90
MIRRORED: Cria uma parte (pea) espelhada em um novo arquivo de montagem
REUSED: Cria uma nova pea na corrente ou novo arquivo de montagem
EXCLUDED: Sub Montagens ou peas no so includas na operao de espelhamento
MIXED REUSED/EXCLUDED: Indicador que os componentes da sub montagem com o status
de REUSED ou EXCLUDED ou que a sub montagem REUSED
no est completa.
REUSED CONTENT LIBRARY COMPONENTS: Quando selecionado, fica restrito aos componentes
pertencentes ao incio do espelhamento. So criados os componentes da biblioteca de peas e passam
a fazer parte da corrente montagem. Os componentes podem ser excludos durante o processo.
PREVIEW COMPONENTS: Quando selecionado, mostra um preview dos componentes na cor
fantasma, MIRRORED componentes na cor VERDE, REUSED componentes em AMARELO
TRANSPARENTE e os COMPONENTES SELECIONADOS em VERMELHO TRANSPARENTE.
NAME: Lista todos os componentes espelhados. Os componentes repetidos so mostrados uma
nica vez.
NEW NAME: O nome padro de um componente espelhado o nome original acrescido de
MIR, podemos tambm usar um prefixo. Se o nome j existe o novo criado em uma seqncia de
numerao.
FILE LOCATION: Especifique onde o novo arquivo ser colocado. Com o Boto Direito do
mouse, escolhemos SOURCE PATH, quando o endereo do espelhado ser o mesmo do original.
STATUS:
NEW FILE: Indica que o novo nome do arquivo vlido e que no existe outro igual no
endereo
REUSE EXISTING: Indica que aquele nome j existe no endereo, mas o nome valido.
Somente para as peas (no para montagens) permitida esta opo.
NAME CONFLICT: Indica que aquele nome j existe no endereo, ou que h outra instance na
mesma montagem.
NAMING SCHEME: Esquema para nomear
Renomeia com o Prefixo ou Sufixo pr determinado, assim como um incremento numrico para
nomes repetidos.
COMPONENT DESTINATION: Especifica o destino do componente espelhado
INSERT IN ASSEMBLY: Por padro ficaro no topo da montagem.
OPEN IN NEW WINDOW: Abre uma nova janela contendo a nova montagem e todos as
montagens espelhadas.
AUTODESK INVENTOR PROFESSIONAL 11
91
PATTERN COMPONENT:
Com este comando podemos distribuir pelos j conhecidos comandos do ARRAY estudados, um
ou mais componentes inseridos neste arquivo.
CONSTRAINT:
Comando que permite aplicar restries de montagem:
Pick Part First: Seleciona um s componente para quando todos esto muito prximos.
ABA ASSEMBLY
MATE: Faces opostas ou no opostas:
Offset: Valor de afastamento
ANGLE: Restries de ngulos nas faces:
TANGENT: Relao de tangencia:
Offset: Valor de afastamento
INSERT: Restrio para furos e eixos:
Offset: Valor de afastamento
M
A
T
E
A
N
G
L
E
T
A
N
G
E
N
T
I
N
S
E
R
T
AUTODESK INVENTOR PROFESSIONAL 11
92
REPLACE ou REPLACE ALL:
Comando que nos permite trocar um componente selecionado ou todos os
componentes por outros a escolher em um arquivo externo.
MOVE ou ROTATE COMPONENT:
Possibilidade de mover ou rotacionar um ou mais componentes individualmente.
VISIBILIDADE EM PARTES OU SEES.
VIEW....................DEGREES OF FREEDOM:
Comando que nos mostra na tela os graus de liberdade ou movimentao das partes.
ABA MOTION
ROTATION: Movimento de simples rotao;
Ratio: Unidades de movimento.
ROTATION / TRANSLATION: Movimento
combinado de Rotao e
Translao ao mesmo tempo.
Distance: Distancia na mesma unidade do
modelo.
AUTODESK INVENTOR PROFESSIONAL 11
93
DRIVE CONSTRAINT: BOTO DIREITO do mouse sobre uma restrio de montagem no
Browser e obtemos o comando DRIVE CONSTRAINT.
` . ' .
START / END : Valores para inicio e fim de
movimento. A unidade depende
da restrio.
PAUSE DELAY: Pausa entre os quadros.
Comandos para se elaborar um vdeo (.AVI)
DRIVE ADAPTITIVY: Adapta os objetos em
funo das restries.
COLLISION DETECTION: Detecta coliso entre
as partes.
AMOUNT OF VALUES / TOTAL # OF STEPS:
Formas de definir o incremento
entre quadros.
REPETITIONS: Formas de definir as repeties.
AVI RATE: Quadros do AVI.
AUTODESK INVENTOR PROFESSIONAL 11
94
PARTE V I I
SOLDAGENS - WELDMENTS
1. A PARTIR DE UM ARQUIVO ASSEMBLY:
Entramos no menu APLICATIONS....................WELDMENT...........
Tudo volta a ocorrer como no ambiente de montagem.
VAMOS AO BROWSER DAMOS DOIS CLIQUES EM
COM A MUDANA DO PAINEL PARA O AMBIENTE DE SOLDA:
ESTE QUADRO NOS AVISA QUE CONVERTER A
MONTAGEM PARA O AMBIENTE DE SOLDA E QUE
O CAMINHO INVERSO NO SER POSSIVEL.
AQUI PODEMOS ESCOLHER A NORMA QUE
REGE A SOLDA A SER FEITA, BEM COMO A
DEFINIO DO MATERIAL.
CLICAMOS AQUI PARA OBTER AS
FERRAMENTAS
AUTODESK INVENTOR PROFESSIONAL 11
95
FILLET WELD: Solda com material a preencher
BEAD:
Selecionar o primeiro e segundo objeto, face ou contorno.
Chain: Incluir a face, contorno vizinho, ou seja, tangentes.
Dimenses do Cordo da solda.
Dimenses da profundidade da solda
Tipos de cordo
Offset: Distancia da corda no cordo da solda
INtermittency: Para soldas intermitentes
Extents: Como percorrer o cordo.
COSMETIC WELD: Somente representao
BEAD:
Aresta, Tangentes. Todo o percurso
Como ir percorrer a solda
rea da massa da solda.
GROOVED WELD: Solda de topo
BEAD:
Selecionamos os dois objetos, sendo um de cada vez
Full face weld, significa perfeitamente de topo
Direo do preenchimento do cordo de solda
Podemos ignorar o permetro interno das peas
AUTODESK INVENTOR PROFESSIONAL 11
96
ORIENTATION:
SWAP ARROW SIDE: Inverte o lado da seta e outro lado
da linha de referencia selecionada(cosmetic).
IDENTIFICATION LINE: ISO ou DIN. Escolher o lado para
a linha de identificao.
SYMBOL ORIENTATION: Escolha o local da seta e outro
lado do smbolo.
OTHER SIDE: Selecionamos uma ou mais arestas para a
solda. Para ativar este boto, precisamos de duas selees.
EXTENTS:
ALL: Cria em toda feature.
FROM-TO: Selecionar comeo e fim, mas sendo
paralelos os lados.
NOTE: Adicionamos um texto para alinha de referencia
selecionada.
OTHER SIDE SYMBOL: Selecionamos uma ou mais
arestas.
ARROW SIDE SYMBOL: Opes de seta.
FLAG: Indicao de FLAG ou SITE.
ALL AROUND SYMBOL: O smbolo percorre toda a juno.
ANGLE: ngulo entre cordes.
BRAZING: Adiciona ou remove o smbolo.
CLEARENCE: Especificar a liberao para a solda.
CONTOUR: Especificar a terminao do contorno da solda.
OFFSET: Especificar se o cordo ser cncavo ou convexo.
DEPTH: Especificar a profundidade do cordo da solda.
DIAMETER: Especificar o dimetro da solda.
GAP: Especificar o espao entre cordes.
HEIGHT: Especificar a altura da solda.
LENGTH: Especificar o comprimento da solda.
METHOD: Especificar o mtodo de terminao da solda.
MIDDLE: Qual o tipo de inspeo na performance.
NUMBER: Qual numero de cordes.
PITCH: Qual a distancia de centro a centro dos cordes.
ROOT: Qual a origem da espessura da solda.
ROOT GAP: Qual o espao para a solda.
SIZE: Qual o tamanho da solda.
SMALL LEG: Qual a grossura do cordo.
SPACING: Espaamento entre cordes.
THICKNESS: Grossura para a solda.
AUTODESK INVENTOR PROFESSIONAL 11
97
2. A PARTIR DO ARQUIVO ESPECFICO PARA SOLDAS:
Sempre ser um ambiente de montagem, pois h necessidade de mais de um componente.
Temos todas as ferramentas para um ASSEMBLY e mais as especificas para solda.
Uma soldagem composta de trs grupos de features de solda. Cada grupo representa uma
particular etapa do processo de manufatura e representada no Browser com um diferente cone.
Dentro de cada grupo h uma hierarquia de Features de Montagens que vo completando cada etapa.
As features que compem os grupos de solda so criadas em uma ordem de dependncia que
no podem ser deletadas ou reordendas. Somente um grupo de Features ativa por vez.
Temos em cada etapa do processo de soldagem, a nossa disposio:
Nas etapas PREPARATION e MACHINING, a criao de Features como HOLE, EXTRUD CUT,
CHAMFER.
Em WELDS grupo podemos criar ou editar as soldas COSMETIC ou FILLET
Podemos editar, suprimir ou deletar alguma Feature ou Sketch no grupo de soldagem ativo
Expandir ou recolher outros grupos de Features.
Criar, selecionar e editar Features de Assembly.
Nas etapas PREPARATION e MACHINING, podemos criar 2D Sketches
PREPARATIONS:
Estas so as ferramentas de PREPARAO DAS PEAS para soldagens, utilizadas para remover
material, por exemplo. As mais comuns so EXTRUD CUT e CHAMFER.
WELDS:
Esta a etapa da soldagem propriamente dita, so existindo neste ambiente (WELDMENT),
podendo ser COSMETIC (cosmtico; sem a criao de geometria) ou FILLET (arredondado; com a
criao de geometria).
MACHINING:
Estas so as ferramentas para a construo das Features de Ps Soldagem, ou seja; de
acabamento. As mais conhecidas so EXTRUD CUTS e HOLES.
AUTODESK INVENTOR PROFESSIONAL 11
98
PARTE V I I I
APRESENTAO
Para criar um arquivo de montagem, primeiramente temos que dispor de um arquivo de
montagem. Podemos tambm escolher uma vista que foi salva em um arquivo de montagem. A cada
apresentao podemos posicionar sua prpria cmera e seu ngulo de viso. Temos qua fazer todos os
ajustes na sua construo, pois no arquivo de apresentao em si no ser posivel.
CREATE VIEW,,,,,,,,
Com este comando que tudo se inicia, onde vamos ao Explorer para abri nosso arquivo de
montagem.
TWEAK COMPONENTS..................
Comando que nos permite criar distanciamento e vistas explodidas.
FILE: Para escolhermos um arquivo de montagem
DESIGN VIEW: Para escolhermos um desenho 2D.
EXPLOSION METOD:
MANUAL: Manual
AUTOMATIC: Automtico
DISTANCE: Distancia da exploso.
CREATE TRAILS: Criao das trilhas na
exploso.
DIRECTION: Selecionamos a direo para deslocar.
COMPONENTS: Selecionamos os componentes.
TRAIL ORIGIN: Origem da trilha.
DISPLAY TRAILS: Mostrar as trilhas na tela.
X Y Z: Eixos de direo para deslocamento.
DISTANCIA OU NGULO DE GIRO.
EDIT EXISTING TRAIL: Editar trilhas existentes.
TRIAD ONLY: Quando selecionada no possvel girar a
pea durante a desmontagem.
AUTODESK INVENTOR PROFESSIONAL 11
99
PRECISE VIEW ROTATION:
Possibilidade de rotacionar vistas com preciso; fornecendo um incremento de rotao.
ANIMATE................
Comando que permite gerar uma animao;
AO CLICAR PARA GRAVAR RECORDER: Salvamos o arquivo em um diretrio escolhido e depois surge:
INTERVAL: Numero de divises de espao
entre a pea desmontada e
montada.
REPETITIONS: Numero de repeties.
MOTION: Movimentao (na seqncia):
UMA PEA POR VEZ,
INICIA A MONTAGEM
AUTO REVERSE
PAUSE.
RECORD: Inicia a gravao AVI.
ANIMATION SEQUENCE: Lista as trilhas
existentes.
MOVE UP: Move para cima uma linha
selecionada.
GROUP / UNGROUP: Agrupar ou desagrupar
linhas.
Nessa caixa escolhemos um PERFIL, que pode
resultar em um vdeo maior ou menor em
tamanho e qualidade. Podemos definir um perfil
personalizado (CUSTOM PROFILE (SEE BELOW),
No campo NETWORK BANDWIDTH definimos o
tipo da rede na qual o arquivo ser executado,
assim como em IMAGEM SIZE o tamanho da
imagem.
AUTODESK INVENTOR PROFESSIONAL 11
100
PARTE I X
MDULO AVANADO
1-) V A U L T
O VAULT um software de gerenciamento de documentos e produto. Permite a adio de
vrios usurios e um servidor, que atribuir senhas especficas a cada um, constando o permitido
individualmente, como por exemplo, quem poder editar uma pea, ou quem poder apenas visualizar,
etc..
Os arquivos devem ficar em um servidor compartilhado para que todos os usurios possam ter
acesso. Estes arquivos ficam em diretrios chamados VAULT que significa COFRE. Para que um usurio
possa trabalhar com determinado projeto, ou pea, ou montagem, etc, ele deve tira-lo do COFRE, por
uma operao que chama-se CHECK-OUT, que coloca uma cpia do arquivo na mquina do usurio,
num local chamado de WORKSPACE. Aps as alteraes , o usurio dever devolver ao COFRE atravs
agora de uma operao chamada de CHECK IN. O controle das revises feito automaticamente.
Assim, a instalao do VAULT consiste em instalar o VAULT no SERVIDOR (SERVER) e nas
mquinas dos usurios (CLIENTS).
1.1-) PRIMEIRO ACESSO CRIANDO UM COFRE:
Entramos em :
INICIAR PROGRAMAS AUTODESK AUTODESK DATA MANAGEMENT AUTODESK VAULT
MANAGER
No primeiro acesso, o software solicita o
nome do usurio e senha. Clicamos OK.
Boto Direito
em VAULT.
Damos um nome ao nosso
COFRE, bem como indicamos um
endereo.
AUTODESK INVENTOR PROFESSIONAL 11
101
1.2-) ADICIONAR USURIOS:
Entramos agora em FILE START WEB SERVICE para iniciar o servio, assim todos os
usurios podero conectar-se ao novo COFRE.
Para adicionar novos usurios entramos em:
TOOLS ADMINISTRATION......
` . ' .
Preenchemos a caixa com o s dados, principalmente
NOME e SENHA.
Clicamos em ROLES e atribumos as regras que o
usurio dever seguir.
Clicamos em VAULT para definir qual o COFRE o
usurio poder usar.
Por ltimo em GROUPS para definir qual o grupo de
usurios ir pertencer..
AUTODESK INVENTOR PROFESSIONAL 11
102
2-) ADICIONAR FEATURES BIBLIOTECA:
Primeiramente precisamos ter a Feature ou a Pea perfeitamente pronta (modelada), para dar
seqncia, salvar o arquivo.
2.1-) INICIAR PROGRAMAS ..
......AUTODESK AUTODESK DATA MANAGEMENT AUTODESK VAULT MANAGER......
*ENTRAMOS COMO ADMINISTRADOR*
2.2-) ACESSAR A CAIXA INICIAL DO P R O J E C T S......
B
O
T
O
D
I
R
E
I
T
O
S
O
B
R
E
L
I
B
R
A
R
I
E
S
E
E
S
C
O
L
H
E
R
C
R
E
A
T
E
L
I
B
R
A
R
Y
.
.
.
.
DAR UM NOME BIBLIOTECA
(1) CLICAR
(
2
)
A
D
D
L
I
B
R
A
R
Y
.
.
.
AUTODESK INVENTOR PROFESSIONAL 11
103
2.3-) TOOLS PUBLISH FEATURE..........
Selecionamos a Feature pronta e Next.
Definimos aqui quais parmetros iro participar,
bem como se existir equaes.
Aqui definimos seu posicionamento.
DROP SKETCH ALIGNED TO SURFACE: Arrastar
o Sketch at se alinhar com uma superfcie.
DROP SKETCH TANGENT TO SURFACE:
Arrastar o Sketch at tangenciar a superfcie.
DROP SKETCH ALIGNED FOR GROVE: Arrastar
o Sketch at ALINHAR COM O REBAIXO.
AUTODESK INVENTOR PROFESSIONAL 11
104
2.4-) ACIONAR O CONTENT CENTER..........
3-) ADICIONAR PEAS BIBLIOTECA:
3.1-) TEMOS QUE REPETIR OS ITENS 2.1 E 2.2 DO ANTERIOR (TRATA-SE DE
ACESSO)
3.2-) TOOLS PUBLISH PART..........
ESCOLHEMOS A
CATEGORIA E NEXT
PODEMOS
ESCOLHER AS
PROPRIEDADES
AUTODESK INVENTOR PROFESSIONAL 11
105
3.3-) ACIONAR O CONTENT CENTER..........
` . ' .
PREENCHEMOS OS
CAMPOS, COM OS
DADOS, Normas,
etc e next
AUTODESK INVENTOR PROFESSIONAL 11
106
4-) ADICIONAR CONEXES E TUBOS PARA A BIBLIOTECA:
Para esta opo permanecer ativa e possibilitar a criao de uma biblioteca de tubos e
conexes necessrio, primeiramente termos:
Um ipart j criado
Os dados seguintes para a criao de tubos:
o Nominal Size (NS)
o Schedule Number (SN)
o Outside Diameter (OD)
o Inside Diameter (ID)
o Pipe Lenght (PL)
OBS: para conexes obrigatrio apenas Nominal Size (NS)
1. Criar um ipart. Para tubo
2. Criar um ipart. Para conexo
3. Abra um arquivo de PEAS (abrir tubo ou conexo) e escolha TUBE & PIPE AUTHORING.
REPETIMOS OS ITENS (3.2) E (3.3) DO ANTERIOR.
` . ' .
TYPE: Escolhemos, tubo, Tee, conexes, etc
CONNECTIONS: Numero de conexes
CONNECTION NUMBER: Especificaes para
cada lado de cada conexo.
END TREATMENT: Qual acabamento ser dado.
NOMINAL SIZE: Por ex. para este caso
selecionado o cdigo exigido, sendo que para
cada tipo de PEA ser solicitado.
CONNECTION/FLIP DIRECTION: SE macho ou
fmea e sentido de engate.
ENGAGEMENT: rea a ser embutida.
ISOGEN: Especificidades para transportar o projeto
para um aplicativo que possua desenho isomtrico.
AUTODESK INVENTOR PROFESSIONAL 11
107
5-) INVENTOR STUDIO
Entramos em APPLICATION INVENTOR STUDIO, a melhor forma de renderizao para
apresentao do produto, seja em Peas ou Montagens.
ESTILOS DE SUPERFICIE:
SURFACE, LIGHTING E SCENE STYLES: Para criar e
editar novas superfcies, luzes e cenas.
CAMERA: Posicionar novas cmeras de visualizao.
RENDER IMAGE: Resultado com imagem fotorrealistica.
VIEW LAST IMAGE: Para visualizar a ultima imagem
editada.
ANIMATION TIMELINE: Apresenta uma linha do tempo
para configurar a animao.
ANIMATE COMPONENTS: Para fazer participar da
animao, os componentes da montagem, com
movimento e rotao.
ANIMATE FADE: Para definir a visibilidade de cada
componente durante a animao.
ANIMATE CONSTRAINTS: Permite utilizar ou suprimir
constraints na animao.
ANIMATE PARAMETERS: Atravs de parmetros no
arquivo ou no arquivo associado para a animao.
ANIMATE CAMERA: Especificar cmeras para playback.
RENDER ANIMATION: Fotorrealismo na animao.
BASIC:
CATEGORY: Selecionamos uma categoria para
posicionar o material na arvore.
COLOR: Especificamos o ambiente, difuso, especular e
emisso de cores do material. Semelhantes ao Format
Color do Inventor.
COPY DIFFUSE TO AMBIENTE: Para copiar a or de
DIFFUSE para o AMBIENT, mais realismo.
COPY DIFFUSE TO SPECULAR: Para copiar a cor de
DIFFUSE para SPECULAR, para superfcies mais
metlicas.
REFLECTION AND OPACITY:
SHININESS: Especificar o brilho do material.
OPACITY: Opacidade do material.
REFRACTION: Especificar a refrao. Fica zerado
quando opacity=100.
USE REFLECTION IMAGE: Especificar a reflexo do
material que ir se sobrepor a reflexo global.
AUTODESK INVENTOR PROFESSIONAL 11
108
ESTILOS PARA ILUMINAO:
TEXTURE and BUMP:
USE TEXTURE OR BUMP IMAGE: Especifique um arquivo de
imagem para usar como uma textura diffuse ou como relevo.
SCALE: Escala a imagem em 2D antes de colocar na geometria.
SAME AS TEXTURE: Semelhanas entre relevo e textura nas
propriedades.
AMOUNT: Especificar proximidade de menor relevo aparente para
um relevo na imagem.
GENERAL:
TYPE: Especificar direo, se pontual ou spot.
PLACEMENT: Selecione o alvo ou a posio da luz.
ON or OFF: Liga / desliga o efeito da luz.
FLIP: Inverte a direo da luz.
ILLUMINATION:
INTENSITY: Especificar a intensidade da luz.
COLOR: Especificar a cor da luz.
SHADOWS TYPE: Especificar a hierarquia das sombras, se mais
dura ou mais branda.
SHADOWS QUALITY: Especificar a qualidade das sombras.
USE STYLE SETTINGS: Usar esta configurao de luz para os
styles dependentes.
DIRECTIONAL:
Especificamos a latitude e longitude da luz, com os ngulos em
relao ao PLANO XZ para a LONGITUDE e em relao ao
PLANO XY para a LATITUDE.
POINT and SPOT:
POSITION: Posio da LUZ (X,Y,Z)
DECAY: Especificar como a luz
reduz com a distancia.
START DISTANCE: Especificar a
distancia que a luz comea
esmaecer.
TARGET: Posio (X,Y,Z) da luz no
alvo.
HOTSPOT: Especificar o ngulo de
atenuao.
FALLOFF: Especificar o ngulo de
atenuao no spot.
AUTODESK INVENTOR PROFESSIONAL 11
109
ESTILOS DE CENAS E CENARIOS:
Para configurao de cenrio, background, cores, imagens que aparecem durante a
apresentao.
CAMERA :
Definimos a posio de uma cmera, usando o alvo, vista e parmetros
USE APPLICATIONS OPTIONS: Esta opo ligada,
desabilita as demais, onde ento usaremos o background do
prprio Inventor.
TYPE: Selecionamos uma cor slida, gradiente, imagem ou
imagem esfrica para o cenrio.
COLORS: Escolhemos uma cor slida, gradiente ou imagem
para o topo das cores do background gradiente e na base
escolhemos um gradiente.
IMAGE: Escolhemos uma imagem para o background.
POSITION: Selecionamos o centro ou arrastamos um ponto
na tela.
REPEAT: Para repetir o background, especificando o
numero de vezes horizontais ou verticais.
DIRECTION and OFFSET: Selecionamos um plano que o piso
ser paralelo. Damos um comprimento positivo ou negativo
que ser a distancia do plano escolhido at o piso.
SHOW SHADOWS: Especificamos a intensidade das
sombras.
SHOW REFLECTIONS: Especificamos reflexos para o piso.
USE REFLECTION IMAGE: Imagem esfrica para reflexos.
PLACEMENT: Escolhemos o ponto central do alvo para
a cena.
PROJECTION: Selecionamos paralelo, quando todos os
pontos do objeto esto alinhados, ou perspectiva.
NOTA: Quando usamos o comando de animao
de cmera, o PRojection no pode ser animado.
ROLL ANGLE: Definimos o ngulo de rotao da cmera
em torno de um eixo, podendo ser de -180 a +180 graus.
ZOOM: Define o campo horizontal da cmera, de 1 a 150
graus.
AUTODESK INVENTOR PROFESSIONAL 11
110
Para a renderizao da cena criada, com fotorrealismo.
VIEW LAST IMAGE:
Com esta opo podemos ver para comparar esta ultima
renderizao com a anterior que previamente foi salva.
WIDTH and HEIGHT: Comprimento e altura da imagem
para renderizar.
LOCK ASPECT RATIO: Ligar para manter a proporo
da imagem no render.
CAMERA: Escolher uma cmera.
LIGHTING STYLE: Escolher um estilo de luzes.
SCENE STYLES: Escolher um estilo de cenrio.
OUTPUT: Um arquivo de sada necessrio.
TIME RANGE: Selecione um tempo de inicio e de
chegada para ver a animao por inteiro.
FORMAT: Selecionar por vdeo ou seqncia de
imagens.
VIDEO OPTIONS: Selecionamos quantos quadros por
segundo.
ANTIALIASING: Especificamos se desligado, baixo ou
alta a qualidade da renderizao.
TRUE REFLECTION: Selecionamos para um perfeito
reflexo de objetos na cena. Desligado mais rpido o
render.
AUTODESK INVENTOR PROFESSIONAL 11
111
ANIMATION TIMELINE
Opo que permite sobre uma rgua do tempo, construir as imagens e quadros.
PLAYBACK CONTROL: Ver com animao
GO TO START: Selecionar o tempo inicial para zero.
PLAY ANIMATION IN REVERSE: Reverter a animao.
TIME FIELD: Entramos com um tempo especifico para a animao. Pontos decimais
para definir etapas ou segundos para intervalos.
PLAY ANIMATION / STOP ANIMATION: Iniciar ou interromper a animao.
GO TO END: Selecionamos o termpo final para a animao.
RECORD ANIMATION: Abre a caixa de dilogo Render.
ADD CAMERA ACTION: Cria uma ao final de cmera no tempo corrente.
ACTIVE CAMERA: Selecionar para uma cmera ativa na animao;
TIME SLIDER: Clicar e arrastar uma ao para outra posio.
ARROWS: Usamos as setas para o prvio ou seguinte para avano da animao.
TIME INDICATOR: Indica o tempo da posio da animao com uma caixa
transparente.
TIME BAR: Mostra a barra de tempo.
ANIMATION BROWSER:
CAMERAS: Lista todas as cmeras de animao.
MODEL: Mostra todos os componentes da animao. Os ascendentes no topo da
montagem.
USER PARAMETERS: Lista todos os parmetros de animao utilizados.
ACTION EDITOR: Cada ao tem um tempo especifico de inicio e final.
OPACITY BACKGROUND: Opacidade e transparncia do Background.
SUPPRESSION NODE: O display cinza, Se tem uma restrio suprimida haver a
demonstrao de uma linha padro.
SCENE TIME: Indica o tempo corrente da cena.
TIME RULER: Demonstra na rgua o tempo decorrido.
ANIMATE COMPONENTS
Ao pela qual podemos fazer animao dos componentes de uma montagem.
COMPONENTS: Selecionamos um ou mais
componentes
POSITION: Valores numricos para a distancia e
Rotao em relao ao Work Point.
SHARP: Sem esmaecimento da imagem entre o
inicio e o fim.
SMOOTH: Com esmaecimento de imagem.
AUTODESK INVENTOR PROFESSIONAL 11
112
ANIMATE FADE
Especificao de preenchimento durante a apresentao, de um quadro para outro.
ANIMATE CONSTRAINTS:
ANIMATE PARAMETERS:
ANIMATE CAMERA:
Usamos a barra deslizante ou um numero para
promover o preenchimento durante a apresentao.
Requer que para cada quadro seja configurada um
estatus de visualizao.
Com esta opo podemos entrar, suprimir ou ligar
restries lineares ou angulares.
Para duraes de pequeno prazo, instantneas,
devemos usar suppress ou enable.
Aqui especificamos os valores dos parmetros do
corrente projeto ou outros documentos referenciados
por sub-montagens.
Aqui especificamos uma cmera ativa para gravar
o PlayBack.
AUTODESK INVENTOR PROFESSIONAL 11
113
` . ' .
ANIMATE TAB:
Iniciar para a mesma marca de tempo
da ao anterior
Especificamos a marca do tempo pra
iniciar.
Progredir instantaneamente.
Iniciar o tempo
Durao
Final do tempo
INTERPOLATION TAB:
No serve para movimentos
instantneos.
Definimos uma porcentagem
do tempo inicial para a ao
e uma porcentagem de
tempo para alivio da ao
Definio do tempo em
segundos para o menor
incremento.
AUTODESK INVENTOR PROFESSIONAL 11
114
6-) CABEAMENTO ELTRICO
Para criar Tubulaes dentro das Normas pr estabelecidas na instalao do Inventor.
NEW FILE NAME: Especificamos o nome para uma
pasta.
FILE TYPE: Tipo do arquivo, somente em montagens
NEW FILE LOCATION: Novo endereo do arquivo
RIGID PIPE WITH FITTINGS: Tubulao rgida com
conexes.
TUBING WITH BENDS: Tubos com dobras.
FLEXIBE HOSE: Mangueiras flexveis.
PIPE / FITTINGS: Tubos e conexes
MATERIAL / STANDARDS: Material e Norma
ROUTE DIRECTION: ngulos para direcionar.
STYLE: Estilo padro ou de nossa criao com base
em um existente.
DIAMETER:
NOMINAL / OD= Externo ID= Interno
SCHEDULE: Regra bsica para acoplamento
REGRAS
MNIMO e MAXIMO comprimentos para os tubos,
sendo que abaixo do minimo no aceita e acima do
maximo coloca conexo.
INC: Incremento de medidas para comprimentos
quebrados
BEND RADIUS: Raios padro, Mnimo e Curvas para
mangueiras flexveis
AUTODESK INVENTOR PROFESSIONAL 11
115
Possibilita criar uma nova rota para a tubulao
Route: Clicamos nos locais para fazer um percurso
Insert Node: Inserimos novos NS, ou quebra no caminho
Move Node: Arrastamos um N para onde desejamos
Move Segment: Arrastamos um segmento do percurso.
Hose Lenght: Comprimento para mangueiras flexiveis
Grounded Work Point: Nosso j conhecido ponto espacial
APS CONCLUIDA A ROTA, APLICAMOS A TUBULAO E CONEXES
LOCALIZAR E POSICIONAR NOVAS E EXTERNAS CONEXES
Cor do preview na tela
Material a ser aplicado
Conexes a serem aplicadas em uma ou duas
extremidades.
AUTODESK INVENTOR PROFESSIONAL 11
116
JUNO/POSIO DE CONEXES
Para exportar uma ou mais tubulaes (ROTAS) para leitura em outros
aplicativos
PARA CABEAMENTO E CHICOTES ELETRICOS
Importar uma lista dos aramados.
CRIAR UM ARAMADO
NEW HARNESS ASSEMBLY NAME: Especificamos o
nome da montagem em alojamento.
NEW ASSEMBLY LOCATION: Damos o novo endereo
da montagem.
FREE FITTINGS: Selecionar uma
conexo da rota ativa e leve para um
NODE ou outra conexo.
BASE FITTINGS: Para concluir o
posicionamento acima.
PIN 1: Ponto inicial para o cabo.
PIN 2: Ponto final para o cabo.
WIRE ID: Nome do caminho da fiao
CATEGORY: Alpha, Benden, Generic = categorias de
cabos.
NAME: Nome padro da biblioteca de fios.
AUTODESK INVENTOR PROFESSIONAL 11
117
PROPERTIES:
PARA A CRIAO DO CABEAMENTO
NAME: Nome da biblioteca escolhida.
CATEGORY: Categoria ou Norma adotada.
COLOR STYLE: Cor padro para o fio
PART NUMBER: Numero da pea ou rota
OUTER DIAMETER: Dimetro externo do fio
GAUGE: Bitola do fio ou cabo.
CORE SIZE: Tamanho, comprimento ou dimetro,
caminhando pelo centro.
Todos os dados aqui atribudos sero de forma
personalizada pelo usurio.
PIN 1: Ponto de partida do cabo
PIN 2: Ponto de chegada do fio.
CABLE ID: Nome atribudo ao cabo para identificao
CATEGORY: Norma a que est vinculado.
NAME: Nome que far parte do arquivo na pasta do
project.
DISCONNECT: Para remover a conexo do cabo
selecionado e o pino.
PROPERTIES: Mostra as propriedades do cabo
pertencentes a uma biblioteca.
AUTODESK INVENTOR PROFESSIONAL 11
118
CRIAMOS UM CHICOTE PARA O FIO, CLICANDO NA TELA
Vamos clicando em um vrtice, Work Point, Arestas, faces , etc.
CAMINHO OU ROTA AUTOMATICOS
ROTA OU CAMINHO
REMODELAR O PERCURSO
GERA UM RELATRIO COMPLETO DE TODO O CABEAMENTO
APRESENTA A BIBLIOTECA DE CABOS DO INVENTOR
Selecionamos um ou mais fios (WIRES), para coloca-
los em uma rota com chicote.
Selecionamos um ou mais fios para pertencer a uma
rota.
FIRST / LAST segmente: Primeiro e ultimo segmentos
para ajustar.
SINGLE SEGMENT: Manualmente uma a um.
Permite-nos alterar os fios e os segmentos de uma
rota
AUTODESK INVENTOR PROFESSIONAL 11
119
VERIFICAO DOS RAIOS DE CURVATURA PARA OS CABOS
EXPORTA OS DADOS DOS CABOS E CHICOTE NA EXTENSO (.XML)
A PLANIFICAO DO CABEAMENTO
` . ' .
Escolhemos um arquivo (.idw) para
gerar a planificao.
EDIT: Permite editar a posio da planificao.
UPDATE NAILBOARD: Quando ocorrer alteraes na
montagem, deve ser dado update.
PIVOT: Para examinar a pinagem.
HARNESS DIMENSION: Para o comprimento dos cabos e
fios.
BROKEN SKETCH ENTITY: Para quebrar um chicote,
quando tem dimenso muito grande.
PROPERTIE DISPLAY: Ao clicar em um trecho da
planificao, obtemos as propriedades do mesmo.
REPORT: Emite um relatrio completo da planificao.
BASE VIEW: Cria uma vista adicional para melhor
entendimento.
TABLE: Cria uma tabela contendo os dados.
AUTODESK INVENTOR PROFESSIONAL 11
120
7-) DESIGN ACCELERATOR MECHANICAL CALCULATOR
7.1- BOLTED CONNECTION
7.1.1 ESCOLHEMOS TIPOS DE FUROS E PARAFUSOS.
DESIGN ACCELERATOR
Escolhemos em que Norma desejamos trabalhar.
BOLTED CONNECTION: Gerador de parafusos e furos
SPUR GEARS: Engrenagens Retas, Cnicas e Rosca sem
fim.
V-BELTS: Polia em V, Polia Reta de Sincronismo e
Correntes.
KEYS: Chaveta Reta, Entalhado, Chaveta de Presso.
CLEVIS PIN: Pino e Pino com Cabea.
BEARING: Rolamentos e Rolamentos Planos.
SPRING: Mola de Compresso, Extenso, Torso e Prato.
SHAFT: Eixos, Came, Freios a Disco, Perfis, Colunas,
Placas, Fixadores de extenso.
WELD: Soldas.
LIMITS and FITS: LImites de Ajuste e Tolerancias.
FURO PASSANTE/FURO CEGO
FORMAS DE
POSICIONAR UM FURO
ESCOLHER
NORMA E
DIAMETRO
7.1.1
AUTODESK INVENTOR PROFESSIONAL 11
121
7.2- EIXO ENTALHADO RETO ENTALHADO CURVO CHAVETA E CAME
7.3. ENGRENAGEM RETA HELICOIDAL E GREMALHEIRA
7.4. ROLAMENTOS
AUTODESK INVENTOR PROFESSIONAL 11
122
7.5 - MECHANICAL CALCULATOR:
7.6. - ENGINEERS HANDBOOK:
` . ' .
AUTODESK INVENTOR PROFESSIONAL 11
123
` . ' .
AUTODESK INVENTOR PROFESSIONAL 11
124
8-) TUBULAO RIGIDA E FLEXVEL:
` . ' .
Ao chamar o comando abre a caixa ao lado
para criarmos um ambiente de montagem.
Definimos o nome do arquivo, a localizao das
rotas da tubulao, O nome do arquivo da
rota bem como a localizao do arquivo da
rota especfica.
TUBE & PIPE STYLES: Definimos os estilos como tubos ou
mangueiras, dimenses e caractersticas.
NEW ROUT: Cria as rotas de passagem da tubulao, nos
moldes do 3D Sketch.
POPULATE ROUTE: Cria o Tubo e as conexes sobre a rota
traada.
PLACE FITTING: Insere conexes customizadas.
CONNECT EXISTING FITTINGS: Conecta dois components.
PARAMETERS: Cria parametros conforme j estudado.
ISOGEN OUTPUT: Cria um arquivo na extenso .pcf que pode
ser lido por aplicativos que geram isomtrica de tubos.
PLACE COMPONENT FROM CONTENT CENTER: Biblioteca de
componentes.
REPLACE COMPONENTS WITH COMPONENT FROM CONTENT
CENTER: Substitui um componente por outro da biblioteca do
Content Center.
REFRESH STANDARD COMPONENTS: Atualiza a biblioteca de
componentes.
AUTODESK INVENTOR PROFESSIONAL 11
125
9-) STRESS ANALYSIS
Ao abrir no Browser a opo para o calculo de Stress Analysis pela primeira vez, nos perguntado
sobre o material.
1. Atribumos o material a pea.
2. Escolhemos primeiramente STRESS ANALYSIS SETTINGS, para definirmos a malha
demonstrativa das tenses Stress ou Modal ou Ambas.
3. Chamamos o comando FIXED CONSTRAINT. Com o objeto de fixar as partes da pea que sero
proibidas de movimento.
4. Em seguida escolhemos uma das opes de carregamento disponvel:
a. FORCE: Fora em Newtons uniformemente distribuda e esttica, em Libras
b. PRESSURE: Presso uniformemente distribuda em Mega Pascal
c. BEARING LOAD: Para as faces curvas em libras.
d. MOMENT: Em polegada x libra para uma face.
e. BODY LOADS: Para carregamento em um corpo na deformao de fora centrifuga
5. STRESS ANALYSIS UPDATE: Toda vez que ocorrer alteraes.
6. REPORT: Emite um relatrio com todas operaes e memria de calculo.
7. PARAMETERS: J nosso conhecido. Utilizamos para efetuar alguma alterao na pea para
efeito de aumentar resistncia.
8. EXPORT TO ANSYS: Permite exportar o arquivo e a analise para o ANSYS.
9. BARRA DE FERRAMENTAS STANDARD: Surgem novos cones:
a. ELEMENT VISIBILITY: Visualizao da malha de analise.
b. BOUNDARY CONDITION: Demonstrativo do elemento de fora.
c. MAXIMUM / MINIMUM RESULTS: Tabela dos resultados.
d. DEFORMATION STYLE: Escala da deformao.
AUTODESK INVENTOR PROFESSIONAL 11
126
10-) DYNAMIC SIMULATION ANLISE DINMICA DE MECANISMOS
Esse mdulo utilizado par a realizao de anlises dinmicas de mecanismos, como por
exemplo, obter o TORQUE de um motor em funo do tempo.
Para uma melhor anlise, devemos simplificar o mecanismo ao mximo, como por exemplo tirar
os pinos e buchas que sero substitudos por juntas pelo prprio software.
INSERT JOIN: Inserir juntas para permitir a simulao dos
movimentos no mecanismo, juntas do tipo cilndricas, esfricas,
prismticas, de revoluo, etc.
FORCE: Aplicao da fora.
TORQUE: Aplicao do Torque.
TRACE: Exibe vetores de acelerao e velocidade e a trajetria
em um ponto.
CONVERT ASSEMBLY CONSTRAINTS: Converte as restries de
montagem em juntas de movimento.
REPAIR REDUNDANCES: Analisa juntas e verifica redundncias.
OUTPU GRAPHER: Gera grficos de velocidade, acelerao,
torque e posio em funo do tempo.
DYNAMIC PART MOTION: Testa o funcionamento do mecanismo.
CREATE AVI ANIMATION: Cria um vdeo .avi
EXPORT TO FEA: Exporta os dados para o software FEA.
UNKNOWN FORCE: Clculo da fora e torque em uma
determinada posio, necessria para manter o mecanismo
dinmico em equilbrio esttico.
DYNAMIC SIMULATION SETTINGS: Configurao das opes de
simulao.
PARAMETERS: Aplicao de parmetros conforme estudado.
AUTODESK INVENTOR PROFESSIONAL 11
127
INSERT JOIN:
E ASSIM AS DIVERSAS FORMAS DE JUNTAS.......
AUTODESK INVENTOR PROFESSIONAL 11
128
11-) AEC EXCHANGE ANLISE ESTTICA DE COMPONENTES
Contamos com um aplicativo interno que nos possibilita o
perfeito encaixe atravs de CALCULOS, entre conectores,
tubos, dutos, etc utilizando sua geomtrica.
O Inventor dispe do Catlogo ABS (Autodesk Building
System), internacionalmente utilizado, mas de qualquer
forma permitido a anexao de outros, atravs do ABS
CATALOG EDITOR.....
Podemos salvar o resultado na extenso .dwg resultando
um slido para abrir no AutoCAD.
AUTODESK INVENTOR PROFESSIONAL 11
129
12-) AUTO LIMITS
Em peas, montagens, soldagens, 2D Sketchs, 3D Sketches e Sheet Metal, com exceo das
chapas planificadas, podemos utilizar o Auto Limits, que a aplicao de Limites Automticos para
movimentos.
Configuramos nossa preferncia para cada
AutoLimite. Aps escolher uma delas, por
exemplo, DISTANCE, clicamos na geometria
desenhada na tela, em seguida ADD para
adicionar e assim por diante.
O valor mostrado na coluna igual ao total do
valor daquela linha.
Na coluna do +/- podemos clicar e alterar
para mais ou para menos.
AUTODESK INVENTOR PROFESSIONAL 11
130
` . ' .
Nesta aba podemos definir o menor e o maior valores
por comparao matemtica.
1.Clicar em ADD o 1 valor estabelecido verde,
como tambm 10% da geometria no comprimento
utilizada para maior e para menor.
2. Clicamos em LOWER ou UPPER e escolhemos as
diferentes operaes matemticas.
3. Novamente em ADD e adicionamos uma zona
amarela. Depois ADD e selecionamos a zona
vermelha.
4.Clicar na coluna LEVEL para mudar a definio de
alerta para cada regio. Selecionamos o amarelo,
verde e vermelho para redefinir.
5. Escolhemos a preciso e OK para adicionar o auto
limite.
AUTODESK INVENTOR PROFESSIONAL 11
131
13-) FRAME GENERATOR: Gerador de estruturas metlicas.
Para inserir um perfil
Podemos trocar o perfil ou outras variveis.
Podemos cortar o perfil escolhido.
Escolher a Norma, o Perfil, as
dimenses, o Material e a Textura a ser
aplicada.
Escolhemos tambm qual forma ser
aplicado o perfil, se pela aresta ou End
Point.
Escolhemos tambm se seu
comprimento ser pelo centro ou pelas
arestas, bem como se o perfil deve girar
da posio apresentada.
AUTODESK INVENTOR PROFESSIONAL 11
132
CORTAR EM UM PERFIL O ENCAIXE PARA O OUTRO.
ESTICAR OU ENCOLHER UM PERFIL PARA ACOMODAO
PROMOVER A JUNO DE PERFIS (MEIA ESQUADRIA)
CORTAR OU ESTENDER UM PERFIL EM RELAO A UMA FACE
AUTODESK INVENTOR PROFESSIONAL 11
133
PERMITE REVER OS COMANDOS PARA SOLUO
TRAZ INFORMAES E PROPRIEDADES DO ELEMENTO SELECIONADO.
PERMITE CARREGAR E CALCULAR A VIGA:
PERMITE CARREGAR E CALACULAR A COLUNA, PODENDO ESCOLHER
O METODO
AUTODESK INVENTOR PROFESSIONAL 11
134
` . ' .
AUTODESK INVENTOR PROFESSIONAL 11
135
` . ' .
AUTODESK INVENTOR PROFESSIONAL 11
136
PARTE X
DRAWINGS DESENHO EM 2D
Os desenhos de fabricao podem ser gerados a partir de um MODELO, MONTAGEM,
SOLDAGEM e APRESENTAO.
Ao abrir este arquivo, no necessariamente o 3D precisa estar aberto na tela.
Ao acessarmos o arquivo estamos escolhendo qual a Norma Tcnica desejamos trabalhar.
I. CONFIGURAES:
1. CONFIGURAES GERAIS:
2.CONFIGURAES ESPECIFICAS:
FORMAT......STYLES EDITOR........
RETRIEVE ALL MODEL DIMENSIONS ON VIEW PLACEMENT:
Toda vez que gerada uma vista aparecem todas as cotas.
CENTER DIMENSION TEXT ON CREATION: Posiciona o texto da
cota sempre no centro.
DIMENSION TYPES PREFERENCES: Preferncias para as cotas.
VIEW JUSTIFICATION: Posio das vistas.
SECTION STANDARDS PARTS: Em uma vista cortada, executar
o corte tambm nos objetos de biblioteca
DEFAULT OBJECT / LAYER STYLE: Padres para objetos e
layers, do modo padro ou como o ultimo utilizado.
DISPLAY LINE WEIGHTS: Para exibir no desenho 2D as
espessuras das linhas.
PERFORMANCE AND CAPACITY: O padro do Inventor para
ser mais conservador na utilizao da memria durante a
criao das vistas.
ALTERNATIVE TITTLE BLOCK ALIGNMENT:
Disposio da legenda (selo) na folha.
AUTODESK INVENTOR PROFESSIONAL 11
137
BALOON
CENTER MARK
UNITS: Unidade do desenho
DECIMAL MARKER: Separador de
cimal
PROJECTION TYPE: Diedro do
desenho (Norma.
PRESET VALUES: Espessuras de
linhas e altura de textos.
GLOBAL LINE SCALE: Escala global
das li9nhas tracejadas.
LEADER/ALTERNATE LEADER/TEXT
STYLES: Para os estilos padro de
norma, ou clicando no lpis, alterar o
estilo (vai para LEADER)
BALOON FORMATING: Tipo de balo,
contedo dos itens , escala do smbolo,
alongar o balo conforme o texto.
OFFSET SPACING: Espaamento do
balo a pea.
Configuraes para as marcas de
centro.
AUTODESK INVENTOR PROFESSIONAL 11
138
DATUM
DIMENSION: AS CAIXAS SEGUINTES APRESENTAM AS MESMAS VARIVEIS EXISTENTES
NO AUTOCAD
LEADER/TEXT STYLE: Estilos de linhas e
textos conforme norma ou clicando no
lpis alteramos.
SYMBOL SIZE: Tamanho do smbolo.
TARGET POINT: Ponto na pea
AREA HATCH: Espaamento e ngulo das
linhas da hachura.
LINE TYPE:
Tipos de linha para ocultas e
bordas.
UNIDADES PRIMARIAS, ALTERNATIVAS
E SUPRESSO DE ZEROS.
AUTODESK INVENTOR PROFESSIONAL 11
139
DIMENSION
FEATURE CONTROL FRAME:
HATCH:
AUTODESK INVENTOR PROFESSIONAL 11
140
DATUM- REFERENCE
LEADER
PART LIST LISTA DE PEAS
LAYERS:
OBJETOS PADRO:
SURFACE TEXTURE:
TEXT:
WELD SYMBOL:
AUTODESK INVENTOR PROFESSIONAL 11
141
WELD BEAD RECOVER:
` . ' .
Anotaes:
AUTODESK INVENTOR PROFESSIONAL 11
142
I I . DRAWING MANAGEMENT:
EDIT SHEET.......................
INSERT DRAWING BRODER.................
NO BROWSER PODEMOS FAZER TODO O
GERENCIAMENTO DO DESENHO, FOLHA, LEGENDA
(SELO) E TUDO MAIS.
PRIMEIRAMENTE INICIAREMOS COM O BOTO
DIREITO DO MOUSE SOBRE SHEET 1
A partir de um Formato Padro, podemos definir
uma nova folha, nova legenda, novas bordas, vistas, etc.
Com esta caixa ao lado, podemos:
NAME: Atribuir um nome ao formato.
SIZE: Escolher um tamanho padro ou personalizado.
ORIENTATION: Posio da legenda.
OPTIONS:
EXCLUDE FROM COUNT / EXCLUDE FROM
PRINTING: Excluir esta folha da listagem ou da
impresso.
A partir de uma folha sem as bordas, vamos ao
Browser e sobre DEFAULT BORDERS, com o Boto
Direito do Mouse, escolhemos INSERT DRAWING
BORDER.
AUTODESK INVENTOR PROFESSIONAL 11
143
DEFINE NEW TITLE BLOCK..
O Browser volta para o modo SKETCH, onde temos as nossas j conhecidas
ferramentas para desenho. A partir da, desenhamos uma nova legenda, com as linhas e dimenses que
desejamos e podemos inserir TEXTOS e ATRIBUTOS, conforme segue:
TEXTOS:
Para a insero dos textos que desejamos:
HORIZONTAL/VERTICAL ZONES: Numerao na
horizontal e vertical das margens, com
nmeros e letras. A ordem pode ser
Numrica, Alfabtica ou nenhuma.
TEXT FONT: Fonte para os textos.
TEXT HEIGHT: Altura para os textos.
BORDER LINE WIDTH: Espessura da linha.
LABEL ZONES FROM: O inicio da contagem nas
margens se dar por Inferiro/Direito ou
Topo/Esquerdo.
DELIMIT ZONES BY: Delimitao das zonas por Linha
ou Setas.
CENTER MARKS: Incluir ou no marca de centro.
SHEET MAERGINS: Largura das margens.
Com o Boto Direito do Mouse sobre TITLE
BLOCKS, escolhemos DEFINE NEW TITLE
BLOCK.
Ferramentas disponveis e j estudadas.
AUTODESK INVENTOR PROFESSIONAL 11
144
I I I - CRIAO DAS VISTAS:
BASE VIEW.........
Temos que iniciar a partir de um Modelo, Montagem, Apresentao ou Soldagem.
FILE: Escolhemos um arquivo.
SCALE: Escala da vista.
LABEL: Texto padro para a vista.
ORIENTATION: Posicionamento da vista.
STYLE: Como apresentar a vista, Shade, Aramado,
etc.
SCALE FROM BASE: Aps a 1 vista, nas demais
ser possvel vincular a escala com a escala da
vista base.
Em conjuntos soldados, na guia MODEL STATE pode
ser escolhida a etapa do processo a ser detalhado,
Montagem, Preparao, Soldas e Acabamento.
A opo ASSOCIATIVE permite associar uma Vista de
Representao a uma montagem.
No campo REFERENCE DATA definimos o estilo de
linha a ser aplicado em uma pea de referencia
utilizada na montagem.
LINE STYLE: Como Normal, Tracejada e oculta.
HIDDEN LINE CALCULATION define se sero
calculadas para todos os objetos ou para referencia.
MARGIN para aumentar o espao das margens de
uma vista
ALL MODEL DIMENSION: Importa todas as
dimenses do modelo slido.
MODEL WELDING SYMBOLS: Importa os smbolos de
solda aplicados no modelo.
BEND EXTENTS: Exibe as linhas do raio da dobra em
chapas.
THREAD FEATURES: Mostra a simbologia de roisacas
inseridas no modelo slido.
WELD ANNOTATIONS: Mostra as anotaes de solda
aplicadas ao modelo slido.
USER WORK FEATURES: Associa as Work Features
NORMAIS ao plano das vistas.
TANGENT EDGES: Apresenta as linhas tangentes na
vista.
FORESHORTNED: Altera a configurao das linhas
tangentes para diferenci-las nas outras.
SHOW TRAILS: Exibe as linhas de exploso.
HATCHING: Exibe as hachuras nos cortes.
ALIGN TO BASE: Mantem o alinhamento com a vista
base.
DEFINITION IN BASE VIEW: Exibe ou no as linhas
de projeo na vista.
SECTION STANDARD PARTS VIEW: Por
padro as peas de biblioteca em corte no
so seccionadas, mas podemos alterar.
*Obey Browser Settings: Controlar pelo
Browser*
VIEW JUSTIFICATION: Posicionamento da
vista dentro das margens da mesma.
AUTODESK INVENTOR PROFESSIONAL 11
145
CRIAO DAS VISTAS PROJETADAS
Comando com o qual clicamos na vista me e depois na posio que desejamos as novas
vistas.
VISTAS AUXILIARES
Normalmente utilizadas para melhores esclarecimentos quando temos faces ou planos
inclinados.
VISTA EM CORTE
Comando que nos permite criar vistas em cortes a partir de uma vista base.
VISTA DE DETALHE:
Para executar uma vista mostrando um detalhe em escala diferente.
AUTODESK INVENTOR PROFESSIONAL 11
146
VISTA SECCIONADA:
Para componentes muito grandes, onde necessitamos de interromper em determinada regio,
VISTA QUEBRANDO A PEA E MOSTRANDO O INTERIOR:
Comando que permite abrir uma quebra em uma modelo, para demonstrao de seu interior,
como por exemplo o material. Para tanto, h a necessidade da existncia de um Skettch FECHADO
Para representar no desenho 2D as varias posies de referencia
quando em uma montagem, determinada pea tem movimento e se deseja
representa-lo. valido somente para vista base, vista projetada e vista auxiliar. Podemos adicionar
dimenses nestas varias posies no Overlay.
1. Clique BASE VIEW e escolha uma montagem que foi criada com posies de referencia,
posicione a vista no formato.
2. Clique OVERLAY VIEWS e em seguida na vista BASE inserida.
3. Em POSITIONAL REPRESENTATION, escolha uma posio de representao no usada.
Somente poder ser utilizada em vistas dependentes.
4. Em DESIGN VIEW, clique na seta e escolha uma Vista de Representao. A vista pode ser
diferente a partir da vista dependente, mostrando diferentes componentes.
5. Em LABEL:
o Apagar Use Positional Rep Name e entrar com um novo nome.
o Apagar VISIBLE se no queremos um Label na vista.
6. Em Display
o Tangent Edges: Para mostra as tangencias.
o Foreshortened to shorten the length of tangent edges: Para distinguir das arestas
visiveis.
o Work Features: Para mostr-los na vista.
Demarcar CHECK BOX para excluir os itens da vista.
STYLE: Tipo da interrupo a executar.
ORIENTATION: Vertical ou Horizontal.
MIN MAX: Proporo da interrupo.
GAP: Distancia entre os smbolos.
SYMBOLS: Quantidade de smbolos.
PROFILE: Selecionamos o Sketch fechado.
DEPTH: Profundidade do plano de corte.
AUTODESK INVENTOR PROFESSIONAL 11
147
7. Em STYLE BOX
o Hidden Lines, Remover idden Lines, ou Preencher o Estilo.
o Esio a partir da Vista BSE para no Overlay Mostar tipos de linhas semelhantes
Para LAYER:
o Como OVERLAY, especifique os itens da vista com estilo de linha das layers.
o Como PART para mostrar os Estilos Standard usados no modelamento. Os
componentes marcados como de REfrencia sero mostrados nas leyers de estilo de
referncia.
8. Podemos adicionar um novo OVERLAY para novos posicionamentos
VISTA DESENHADA COMO NO AUTOCAD:
Podemos desenhar uma vista normalmente como se estivssemos no ambiente 2D do AutoCAD.
` . ' .
AUTODESK INVENTOR PROFESSIONAL 11
148
I V - CRIAO DE ANOTAES:
SIMBOLOS
CARACTERISTICAS DOS SIMBOLOS.
SIMBOLOS
LINK PARA OTHER SIDE
SIMBOLO
SIMBOLO DE TODA A VOLTA
LINK PARA ARROW SIDE
TEXTO
VALORES DE TOLERANCIA, SIMBOLOS
E REFERENCIAS
AUTODESK INVENTOR PROFESSIONAL 11
149
TEXT e LEADER TEXT: Abre a mesma caixa de dilogo j estudada no Sketch.
BALES INDIVUAIS OU TODOS AO MESMO TEMPO
LISTA DE PEAS
CAIXA DE TEXTO J ESTUDADA
ANTERIORMENTE
COLUMN CHOOSER: Colunas a escolher
CLASIFICO ALFABETICA.
EXPORTAR COMO ARQUIVO DO Access.
HEADING: Posicionar o Titulo da Lista.
RENUMERAR.
ADICIONAR LINHA PERSONALIZADA, antes ou depois
da linha selecionada.
Alteraes possveis em linhas, colunas e textos.
CRIAR UMA TABELA DE FUROS POR VISTAS
SELECTION: Selecionamos quais furos.
VIEW: Todos os furos da vista.
SELECTED TYPE: Selecionamos por tipo de furo.
AUTODESK INVENTOR PROFESSIONAL 11
150
SOLDAS
LISTA DE REVISO E ROTULO DE REVISO.
PARA REPOSICIONAR TODA A SIMBOLOGIA INSERIDA
AUTODESK INVENTOR PROFESSIONAL 11
151
RETRIEVE DIMENSIONS: Escolhemos uma das vistas no desenho, Clicamos em uma
pea, ou feature (detalhe) e em seguida escolhemos qual a dimenso feita no MODEL,
desejamos que seja mostrada naquela vista.
AUTODESK INVENTOR PROFESSIONAL 11
152
` . ' .
AUTODESK INVENTOR PROFESSIONAL 11
153
PARTE X I
ACESSO AS VARIAS REGIES DO BROWSER ATRAVS DO MOUSE:
I. EM ASSEMBLY:
I I . EM APRESENTAO:
SOBRE A MONTAGEM:
COPY: Copia a pea para a rea de transferncia.
DELETE: Deleta a pea.
EDIT: Ativa a pea, mostra todas as outras peas da montagem em
aramado, possibilita que seja modificada.
OPEN: Abre em arquivo separado so a pea selecionada.
PROMOTE: Movimenta a pea na posio do browser.
DEMOTE: Acrescenta a pea selecionada a uma sub montagem.
INFER iMATES....: Atribui restries de movimento.
REPLACE COMPONENT: Substitui a pea por outra.
CREATE NOTE: Acrescenta anotaes.
VISIBILITY: Visibilidade.
iMATE GLYPH VISIBILITY: Visibilidade dos smbolos de restries de
movimento.
ENABLED: Ajusta a pea como selecionavel ou no.
ADAPTIVE: Torna a pea adaptativa.
GROUNDED: Pea sem movimento na montagem
EXPAND ALL CHILDREN: Expande as dependncias.
COLLAPSE ALL CHILDREN: Recolhe as dependencies.
FIND IN WINDOW: Encontra na tela.
PROPERTIES: Caixa de propriedades.
HOW TO..: Vai ao Help do Inventor.
TWEAK COMPONENTS: Abre a caixa dos tweaks.
DELETE TWEAKES; Possibilidade de apagar todos ou individual.
ADD TRAIL: Adicionar trilhas.
HIDE TRAILS: Ocultar trilhas.
AUTO EXPLODE: Fator de exploso uniforme a todas as peas.
AUTODESK INVENTOR PROFESSIONAL 11
154
I I I. EM DRAWING:
DEFINE NEW BORDER: Criar uma nova folha
DEFINE NEW TITLE BLOCK: Definir nova legenda.
CREAT SHEET FORMAT: Criar nova folha
EDIT SHEET: Editar uma folha existente na tela.
INSERT DRAWING BORDER: Insere uma nova margem.
EDIT PART LIST: Editar uma lista de peas.
EDIT VIEW: Editar uma vista inserida.
ALIGNMENT: Alinhamento horizontal, Vertical e no local.
ROTATE: Possibilita rotacionar a vista.
ANNOTATION VISIBILITY: Tornar visveis anotaes existentes.
AUTOMATED CENTERLINES: Linhas de centro automaticamente.
GET MODEL ANNOTATION: Anotaes feitas no modelo.
SHOW TRAILS: Mostrar as trilhas.
SHOW CONTENTS: Mostrar as bibliotecas.
DISPLAY THREAD FEATURES: Mostrar as roscas.
` . ' .
Anotaes:
AUTODESK INVENTOR PROFESSIONAL 11
155
PARTE X I I
CRIAO DE UM TEMPLATE
Podemos abrir, por exemplo, um arquivo ISO.idw
No Browser, com o Boto Direito em Sheet 1, podemos editar a folha, colocando um nome,
tamanho, orientao, etc.
Podemos apagar a borda e legenda existentes.
Em Format podemos criar uma Legenda e Bordas novas. Lembramos que com Textos
acrescentamos apenas texto e com Property Field novos atributos. Clicamos em Return e
damos um nome para a borda.
Em Borders, sobre o nome criado e com o Boto Direito escolhemos Insert.
Em Format Define New Title Blocks, construmos uma nova Legenda e procedemos de forma
idntica a anterior.
Assim podemos criar e alterar as folhas como desejarmos.
Em Format conclumos as demais configuraes desejadas.
No prprio arquivo idw aberto clicamos em SAVE; e entramos em C:\ARQUIVOS DE
PROGRAMAS\AUTODESK\INVENTOR 11 \TEMPLATES
o CRIAMOS UMA PASTA E ENTRAMOS NA MESMA
o DAMOS UM NOME A ESTE ARQUIVO E CLICAMOS SAVE.
Temos agora nosso prprio arquivo de gabarito padro, personalizado conforme nossa
necessidade.
` . ' .
Anotaes:
AUTODESK INVENTOR PROFESSIONAL 11
156
` . ' .
AUTODESK INVENTOR PROFESSIONAL 11
157
PARTE X I I I
DESIGN ASSISTANT
Entramos em
INICIAR PROGRAMAS AUTODESK INVENTOR PROFESSIONAL 11 DESIGN ASSISTANT
FILE:
OPEN FILE: Abre arquivos do inventor
OPEN FOLDER: Abre todos os arquivos daquela pastas, do Inventor ou no.
PROJECTS: Localiza um arquivo de Projects.
RECENT FILES: Exibe lista dos arquivos mais recentes utilizados.
VIEW:
REFRESH: Atualiza as alteraes
CUSTOMIZE: Mostra a lista de propriedades a ser exibida no Design
LARGE/SMALL/LIST/DETAILS: Mode de exibio dos icons.
TOOLS:
REPORTS: Cria relatrio em um arquivo .txt por hierarquia ou propriedades.
COPY DESIGN PROPERTIES: Copia as propriedades de um arquivo para outro
COPY FROM = origem / COPY TO= destino.
FIND: Localizar arquivos
AUTODESK INVENTOR FILES: Mesma caixa de dilogo j estudada.
STRING: Quando se trabalha em MANAGE, para localizar os arquivos que contm um texto
especificado.
WHERE USED: Onde esto localizados os arquivos especificados.
AUTODESK INVENTOR PROFESSIONAL 11
158
ACESSA AS PROPRIEDADES DO ARQUIVO SELECIONADO
Com o boto direito do mouse sobre uma pea ou conjunto:
OPEN: Inicia o Inventor abrindo a pea ou conjunto.
PRINT: Inicia o Inventor, abre e imprime a pea
COPY DESIGN PROPERTIES: Copia as propriedades de uma pea ou montagem para uma outra.
DESIGN ASSISTANT: Abre o arquivo selecionado em outra seo do Design Assistant.
PACK AND GO: Este comando empacota todos os arquivos relacionados ao arquivo selecionado. O
pacote copiado para outro diretrio, mantendo-se ou no a hierarquia do conjunto.
SOURCE FILE: Exibe o diretrio do arquivo a
ser copiado.
DESTINATION FOLDER: Define o diretrio de
destino.
COPY TO SINGLE PATH: Copia os arquivos
para o destino sem hierarquia.
KEEP FOLDER HIERARQUY: Copia os arquivos
para o destino com hierarquia.
MODEL FILES ONLY: Somente arquivos do
Inventor sero copiados.
INCLUDE LINKED FILES: Copia todos os
arquivos relacionados, independe da extenso.
SKIP LIBRARIES: No copia arquivos de
biblioteca.
COLLECT WORKGROUPS: Quando
selecionado, Workgroup, Local Search Path e
Workspace so colocados em nico local,
quando no, so apenas listados.
PROJECT FILE: Para definir o Projeto que ser
utilizado para encontrar arquivos que esto
relacionados com a montagem, vista explodida e
2D.
TOTAL FILES: Exibe o total de arquivos
encontrados.
DISK SPACE REQUERED: Exibe o espao do
disco que necessita.
START: Inicia a cpia.
DONE: Finaliza o comando.
SEARCH PROJECT FILE LOCATIONS: Localiza
arquivos relacionados ao arquivo selecionado,
no Workspace, Workgroup, Local Search Path e
Library.
SEARCH IN FOLDER: Localiza no diretrio
definido.
INCLUDE SUB FOLDERS: Incluir sub pastas.
SEARCH NOW: Buscar agora.
FILES FOUND: Arquivos encontrados
iPROPERTIES: Abre a caixa do componente.
PURGE: Apaga verses antigas do arquivo
selecionado
PURGE ALL: Apaga todas as verses antigas de
todos os arquivos da pasta.
AUTODESK INVENTOR PROFESSIONAL 11
159
EXIBIR IMAGEM DO ARQUIVO SELECIONADO.
ABRE A TELA PARA GERENCIAMENTO DOS DADOS DO ARQUIVO SELECIONADO.
Aqui podemos renomear, copiar, substituir e mudar o diretrio dos arquivos sem que os
mesmos percam seu link.
` . ' .
Anotaes:
AUTODESK INVENTOR PROFESSIONAL 11
160
` . ' .
AUTODESK INVENTOR PROFESSIONAL 11
161
PARTE X I V
VISUALIZADOR
INICIAR\PROGRAMAS\AUTODESK\AUTODESK INVENTOR11\AUTODESK INVENTOR VIEW
` . ' .
Anotaes:
AUTODESK INVENTOR PROFESSIONAL 11
162
` . ' .
AUTODESK INVENTOR PROFESSIONAL 11
163
` . ' .
AUTODESK INVENTOR PROFESSIONAL 11
164
` . ' .
AUTODESK INVENTOR PROFESSIONAL 11
165
I N D I C E
PARTE I ................................................................................................................. 001
EQUIPAMENTOS NECESSRIOS............................................................................................ 001
STARTUP ........................................................................................................................... 001
NEW ................................................................................................................................. 004
OPEN ................................................................................................................................ 005
PROJECTS.......................................................................................................................... 006
TELA INICIAL DO INVENTOR ............................................................................................... 009
MENU DE BARRAS .............................................................................................................. 009
BARRAS DE FERRAMENTAS ................................................................................................. 009
BROWSER .......................................................................................................................... 011
ANOTAES ...................................................................................................................... 011
PARTE I I .............................................................................................................. 013
CRIAO DE SKETCHES(1 PARTE) ...................................................................................... 013
CONFIGURAES INICIAIS .................................................................................................. 014
DESENHANDO SKETCHES (1 PARTE) ................................................................................... 019
APLICANDO CONSTRAINTS.................................................................................................. 020
APLICANDO DIMENSES PARAMTRICAS ............................................................................. 021
EDITANDO SKETCHES ......................................................................................................... 021
ANOTAES ...................................................................................................................... 024
CRIAO DE FEATURES (1 PARTE) ..................................................................................... 025
CRIAO DE WORK FEATURES ............................................................................................ 029
CRIAO DE WORK POINTS ................................................................................................ 029
CRIAO DE WORK PLANES ................................................................................................ 030
CRIAO DE WORK AXIS .................................................................................................... 033
ANOTAES ..................................................................................................................... 034
CRIAO DE SKETCHES (2 PARTE) ..................................................................................... 035
CREATE NOTE .................................................................................................................... 037
ANOTAES ....................................................................................................................................038
BIBLIOTECA DE FEATURES E PARTS CONTENT CENTER .....................................................................039
3D SKETCH .....................................................................................................................................041
DOCTOR EXAMINE ...........................................................................................................................043
ANOTAES ....................................................................................................................................044
CRIAO DE FEATURES (2 PARTE) ...................................................................................................045
PLACE FROM CONTENT CENTER ........................................................................................................056
DERIVED COMPONENTS ...................................................................................................................057
PARAMETERS ..................................................................................................................................058
CREATE iPARTS ...............................................................................................................................059
CREATE iMATES ...............................................................................................................................061
INSERT iFEATURES ............................................................................................................. 061
AUTODESK INVENTOR PROFESSIONAL 11
166
I N D I C E (continuao)
PARTE I I (continuao....)
VIEW CATALOG .............................................................................................................................. 063
EDIT FEATURE ................................................................................................................................ 063
iFEATURE AUTHOR TABLE ................................................................................................................ 064
SHARE SKETCH ............................................................................................................................... 064
ANOTAES ................................................................................................................................... 065
PARTE I I I ........................................................................................................... 067
COMANDOS DE VISUALIZAO ......................................................................................................... 067
MENU VIEW.................................................................................................................................... 067
COR DA FACE ................................................................................................................................. 068
CONTROLE DO ARQUIVO ................................................................................................................. 068
ADD INS ........................................................................................................................................ 068
TOOLS. DOCUMENTS SETTINGS ................................................................................................ 068
FILE..iPROPERTIES .................................................................................................................. 070
CONTROLE NO MODELAMENTO ........................................................................................................ 071
FORMAT STYLES EDITOR ............................................................................................................... 071
MEASURE DISTANCE/ANGLE/LOOP/AREA ........................................................................................... 073
TOOLSANALYSES ................................................................................................................. 073
ANOTAES ....................................................................................................................... 076
PARTE I V ............................................................................................................. 077
BROWSER ATRAVS DO MOUSE (SKETCH / FEATURE) ............................................................ 077
PARTE V ............................................................................................................... 079
MODELAMENTO DE CHAPAS SHEET METAL ......................................................................... 079
ANOTAES ...................................................................................................................... 085
PARTE V I ............................................................................................................. 087
ASSEMBLY MONTAGENS ................................................................................................... 087
CONFIGURAES................................................................................................................ 087
FERRAMENTAS ................................................................................................................... 088
DEGREES OF FREDOM ......................................................................................................... 091
DRIVE CONSTRAINTS .......................................................................................................... 092
PARTE V I I .......................................................................................................... 093
SOLDAS ............................................................................................................................. 093
PARTE V I I I ..................................................................................................... 099
APRESENTAO .................................................................................................................. 120
ANOTAES ....................................................................................................................... 121
PARTE I X .............................................................................................................. 097
MODULO AVANADO ........................................................................................................... 097
VAULT ............................................................................................................................... 097
ADCIONAR FEATURES A BIBLIOTECA .................................................................................... 101
ADICIONAR PEAS A BIBLIOTECA ........................................................................................ 103
AUTODESK INVENTOR PROFESSIONAL 11
167
I N D I C E (continuao)
PARTE I X ...(continuao........)
ADICIONAR CONEXES E TUBOS A BIBLIOTECA.................................................................... 105
INVENTOR STUDIO ............................................................................................................. 106
CABEAMENTO ELTRICO ..................................................................................................... 113
DESIGN ACCELERATOR MECHANICAL CALCULATOR ............................................................ 119
TUBULAO RGIDA E FLEXVEL .......................................................................................... 123
STRESS ANALYSIS .............................................................................................................. 124
DYNAMIC SIMULATION ....................................................................................................... 125
AEC EXCHANGE .................................................................................................................. 127
AUTO LIMITS ..................................................................................................................... 129
FRAME GENERATOR............................................................................................................ 130
ANOTAES ...................................................................................................................... 134
PARTE X ................................................................................................................ 135
DRAWING DESENHO EM 2D .............................................................................................. 135
CONFIGURAES ............................................................................................................... 135
DRAWING MANAGEMENT .................................................................................................... 141
EDIT SHEET ....................................................................................................................... 141
INSERT DRAWING BORDER ................................................................................................. 141
DEFINE NEW TITLE BLOCK .................................................................................................. 142
TEXTOS ............................................................................................................................. 142
CRIAO DE VISTAS ........................................................................................................... 143
CRIAO DE ANOTAES ................................................................................................... 147
SYMBOLS ........................................................................................................................... 149
RETRIEVE DIMENSIONS ...................................................................................................... 149
ANOTAES ...................................................................................................................... 150
PARTE X I ......................................................................................................... 152
BROWSER ATRAVES DO MOUSE (ASSEMBLY/APRESENTAO/DRAWING) ................................ 152
PARTE X I I ........................................................................................................ 154
CRIAO DE UM TEMPLATE................................................................................................. 154
ANOTAES ...................................................................................................................... 155
PARTE X I I I ......................................................................................................... 156
DESIGN ASSISTANT ............................................................................................................ 156
ANOTAES ...................................................................................................................... 159
PARTE X I V ......................................................................................................... 160
VISUALIZADOR .................................................................................................................. 160
FIM
You might also like
- Fundamentos Da Física Para A Ciência E Engenharia Dos MateriaisFrom EverandFundamentos Da Física Para A Ciência E Engenharia Dos MateriaisNo ratings yet
- EAD Routing - Lição 1Document64 pagesEAD Routing - Lição 1Jean César Barbosa PereiraNo ratings yet
- Inventor (Curso Completo)Document444 pagesInventor (Curso Completo)Abner Machado Calazans100% (2)
- Apostila Simple Logistics Introdução S4 HANA - Versão 2Document208 pagesApostila Simple Logistics Introdução S4 HANA - Versão 2Sandro Domeneghetti100% (10)
- Engenharia Didática, Modelagem e Tecnologia no Ensino de Trigonometria:: Um Livro de Apoio ao ProfessorFrom EverandEngenharia Didática, Modelagem e Tecnologia no Ensino de Trigonometria:: Um Livro de Apoio ao ProfessorNo ratings yet
- SolidWorks Office Premium 2006 - Modelagem Avançada de MontagensDocument285 pagesSolidWorks Office Premium 2006 - Modelagem Avançada de Montagensailsoncamargo100% (13)
- Apostila SolidWorks Nível II - Material Extra PDFDocument101 pagesApostila SolidWorks Nível II - Material Extra PDFVicente De Paulo Alves100% (1)
- 1554820774ebook Guia Da Redacao 1000Document26 pages1554820774ebook Guia Da Redacao 1000Suely100% (1)
- 06 - Apostila PowerPoint - FinalDocument33 pages06 - Apostila PowerPoint - Finalkju30No ratings yet
- Autodesk Inventor Apostila CompletaDocument73 pagesAutodesk Inventor Apostila Completayodaf67% (3)
- Apostila de Estampo FatecDocument39 pagesApostila de Estampo FatecPedro VictorNo ratings yet
- Transacao F 28 SAPDocument4 pagesTransacao F 28 SAPFabim OliveiraNo ratings yet
- Fundamentos da Estampagem Incremental de Chapas Aplicados ao Aço AISI 304LFrom EverandFundamentos da Estampagem Incremental de Chapas Aplicados ao Aço AISI 304LNo ratings yet
- Superfícies No SolidWorksDocument27 pagesSuperfícies No SolidWorkstrennepohlNo ratings yet
- Autodesk Inventor: Modelagem Da Polia de TransmissãoDocument9 pagesAutodesk Inventor: Modelagem Da Polia de TransmissãoMaurijones J. de Albuquerque100% (1)
- Autodesk Inventor 2021 - Aula 1 - Criação de ProjetosDocument13 pagesAutodesk Inventor 2021 - Aula 1 - Criação de ProjetosCarlos Santos100% (1)
- Inventor 2013 Apostila TutoriaisDocument204 pagesInventor 2013 Apostila Tutoriaisaguiark510No ratings yet
- Cad Cae Cam CimDocument123 pagesCad Cae Cam CimdferezimNo ratings yet
- Modelagem de Uma Engrenagem Helicoidal Utilizando o Autodesk Inventor 2010Document10 pagesModelagem de Uma Engrenagem Helicoidal Utilizando o Autodesk Inventor 2010Maria Clara de Albuquerque100% (1)
- Inventor Avançado 2013Document201 pagesInventor Avançado 2013lopesinho2010100% (1)
- Apostila de Solidworks (Português)Document46 pagesApostila de Solidworks (Português)morph_euNo ratings yet
- Apostila SolidWorksDocument258 pagesApostila SolidWorksHelvécioCaldeiraJuniorNo ratings yet
- O Microcontrolador e Suas CaracterísticasDocument10 pagesO Microcontrolador e Suas CaracterísticasMelquezedec Alves FlorNo ratings yet
- Alarm Basicos ZTEDocument3 pagesAlarm Basicos ZTEAlex Da Luz Dutra100% (1)
- Tutorial 3 SolidWorks HSM ExpressDocument115 pagesTutorial 3 SolidWorks HSM ExpressAmérico CostaNo ratings yet
- Curso ScadaBRDocument124 pagesCurso ScadaBRChiliShirleyChambyNo ratings yet
- BeginnersGuide ProPanel PT BR PDFDocument36 pagesBeginnersGuide ProPanel PT BR PDFjbaltazar77No ratings yet
- LPR - Klinic Ed 03Document20 pagesLPR - Klinic Ed 03Giancarlo Rocha MAZZONI100% (1)
- Apostila Catia v5Document45 pagesApostila Catia v5bsimoescristoNo ratings yet
- 12 Apostila Inventor SenaiDocument142 pages12 Apostila Inventor SenaiIdeval Alves FilhoNo ratings yet
- ProxmoxDocument26 pagesProxmoxWillian Mundo OpenNo ratings yet
- Colégio Impacto Avaliação Forma I - 6º AnoDocument4 pagesColégio Impacto Avaliação Forma I - 6º AnoJonathas FelipeNo ratings yet
- Apostila TopSolid 2 - CinemáticaDocument69 pagesApostila TopSolid 2 - CinemáticalucianovsantosNo ratings yet
- Apostila Inventor 2013 DigicadDocument343 pagesApostila Inventor 2013 DigicadMorce Victor Silva100% (1)
- Inventor Cap 15 ExerciciosDocument10 pagesInventor Cap 15 ExerciciosEmersonTecNo ratings yet
- Curso Autodesk Inventor CADesign Parte1Document24 pagesCurso Autodesk Inventor CADesign Parte1chicho640489% (9)
- MoldesDocument9 pagesMoldesmontolin100% (1)
- Apostila Inventor AvancadoDocument138 pagesApostila Inventor AvancadoclodoaldomainaNo ratings yet
- Introducao Ao Autodesk InventorDocument18 pagesIntroducao Ao Autodesk InventorRayssaNovaesNo ratings yet
- Aula 16 - Pistão em 3D - SolidWorksDocument36 pagesAula 16 - Pistão em 3D - SolidWorksjuditeNo ratings yet
- Autodesk Inventor - Montagem Da Polia IntermediariaDocument7 pagesAutodesk Inventor - Montagem Da Polia IntermediariaMaurijones J. de Albuquerque100% (10)
- Apostila de Desenho Assistido Por Computador Ii - Dac IiDocument180 pagesApostila de Desenho Assistido Por Computador Ii - Dac IiPauloJaponeisNo ratings yet
- Cadworks Recartilha SolidworksDocument6 pagesCadworks Recartilha Solidworkscaeiro60No ratings yet
- Exercícios Práticos de Modelação 3D em SolidWorksDocument14 pagesExercícios Práticos de Modelação 3D em SolidWorkstan.endoNo ratings yet
- Tutorial 4 SolidWorks HSM ExpressDocument75 pagesTutorial 4 SolidWorks HSM ExpressAmérico CostaNo ratings yet
- Catia v5 r14 Md2 Completo InstrutorDocument323 pagesCatia v5 r14 Md2 Completo InstrutorAndré Boulanco100% (2)
- Apostila Inventor 10 Basico - Parte 1Document116 pagesApostila Inventor 10 Basico - Parte 1Adriano Vargas VieiraNo ratings yet
- Tabela de Rugosidade Possiveis para Operaçoes de UsinagemDocument6 pagesTabela de Rugosidade Possiveis para Operaçoes de Usinagemfabiop_costaNo ratings yet
- Proposta de Portfólio - Instalações Elétricas PrediaisDocument1 pageProposta de Portfólio - Instalações Elétricas PrediaisRicardo De Lima AzevedoNo ratings yet
- Energy Programs ComparisonDocument8 pagesEnergy Programs ComparisonpalmiereNo ratings yet
- Proposta de Portfólio - Desenho Arquitetônico Auxiliado Por ComputadorDocument1 pageProposta de Portfólio - Desenho Arquitetônico Auxiliado Por ComputadorRicardo De Lima AzevedoNo ratings yet
- Inventor 10Document138 pagesInventor 10Airton Dos SantosNo ratings yet
- Curso Básico Multisin 11Document12 pagesCurso Básico Multisin 11rickr1No ratings yet
- Apostila Pratica EAGLE4.14 (1) .PDF (Dimmer Light)Document52 pagesApostila Pratica EAGLE4.14 (1) .PDF (Dimmer Light)Fabio MarujoNo ratings yet
- Tutorial Automation PDFDocument19 pagesTutorial Automation PDFFrancisco AlvesNo ratings yet
- Como Configurar Iluminação Vray IES em Projetos e Encantar Seus ClientesDocument5 pagesComo Configurar Iluminação Vray IES em Projetos e Encantar Seus ClientesJuliano jkNo ratings yet
- Perguntas Mais Relevantes Sobre o InventorDocument56 pagesPerguntas Mais Relevantes Sobre o InventorAntonio TurazziNo ratings yet
- Resolução - (032) 98482-3236 - Roteiro de Aula Prática - Desenho Técnico MecânicoDocument91 pagesResolução - (032) 98482-3236 - Roteiro de Aula Prática - Desenho Técnico Mecânicoportshow69No ratings yet
- Apostila Autodesk Inventor 2015Document839 pagesApostila Autodesk Inventor 2015Paulo CesarNo ratings yet
- Matemática e Criptografia RSADocument12 pagesMatemática e Criptografia RSAEvandro Oliveira0% (1)
- O Que É A Lógica ParaconsistenteDocument2 pagesO Que É A Lógica ParaconsistenteMarcos100% (2)
- (J&R) AgazetaEs 01 05 2018 PDFDocument43 pages(J&R) AgazetaEs 01 05 2018 PDFAlexandre AraujoNo ratings yet
- Relatório 1 - Tópicos Experimentais em MateriaisDocument12 pagesRelatório 1 - Tópicos Experimentais em MateriaisDavid da MataNo ratings yet
- Instruções de Instalação e Configuração Do Emulador Emul4200Document12 pagesInstruções de Instalação e Configuração Do Emulador Emul4200Marcos ViniciosNo ratings yet
- Exercicio Word 2021 Tabelas, Formatação e TalsDocument2 pagesExercicio Word 2021 Tabelas, Formatação e TalsMaryklayne AraujoNo ratings yet
- 1512E Voucher E0055E 1005500043270Document2 pages1512E Voucher E0055E 1005500043270Leonardo Matte huffNo ratings yet
- Topologia de Redes - Milena Duarte 5°P iCEVDocument2 pagesTopologia de Redes - Milena Duarte 5°P iCEVmilena.duarteNo ratings yet
- Underflix - A Maior Plataforma de Bodybuilding Coach Do BrasilDocument1 pageUnderflix - A Maior Plataforma de Bodybuilding Coach Do BrasilMATHEUS MILANI0% (1)
- Como o SIGEF Calcula A ÁreaDocument7 pagesComo o SIGEF Calcula A ÁreaRyan PachecoNo ratings yet
- Workshop NR 12Document47 pagesWorkshop NR 12Rodolfo QuadrosNo ratings yet
- Opengl - Um Tutorial: ResumoDocument53 pagesOpengl - Um Tutorial: ResumoCarlos Eduardo GerazoNo ratings yet
- Debian 8 - Deixando o Sistema Mais Rápido (Dica)Document14 pagesDebian 8 - Deixando o Sistema Mais Rápido (Dica)Everton Klinger Sousa SilvaNo ratings yet
- Manual Pesagem Embarcada V 5 6Document42 pagesManual Pesagem Embarcada V 5 6naltbnNo ratings yet
- Gerenciamento de ChamadosDocument21 pagesGerenciamento de ChamadosFelipeh MoraesNo ratings yet
- Apostila Excel 2007Document59 pagesApostila Excel 2007Juliana Cardoso100% (1)
- Nuevo Documento de TextoDocument8 pagesNuevo Documento de TextoJing XingNo ratings yet
- Aula Banco de DadosDocument20 pagesAula Banco de DadosRodrigo SteinNo ratings yet
- Boleto NF 674Document1 pageBoleto NF 674Recipientes SiliconeNo ratings yet
- (20170222204820) Criando Um App - CRONOMETRO-AppinventorDocument24 pages(20170222204820) Criando Um App - CRONOMETRO-AppinventorEdemir Silva100% (1)
- Teoria Dos DeterminantesDocument2 pagesTeoria Dos DeterminantesAlfredo Nunes da SilvaNo ratings yet