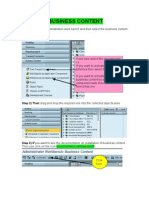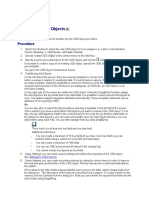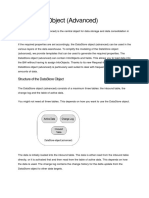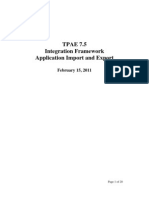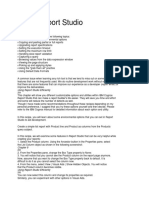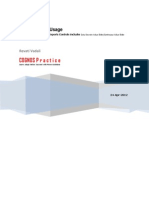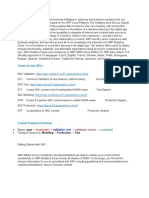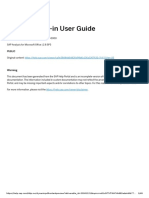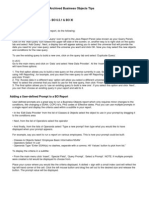Professional Documents
Culture Documents
12.installing Business Content
Uploaded by
cnareshOriginal Title
Copyright
Available Formats
Share this document
Did you find this document useful?
Is this content inappropriate?
Report this DocumentCopyright:
Available Formats
12.installing Business Content
Uploaded by
cnareshCopyright:
Available Formats
Installing Business Content Use You need to transfer the Business Content objects from the SAP delivery
version (D version) into the active version (A version) in order to be able to work with them. You can find further information under Business Content (Versions). Procedure 1. In the main menu of the SAP Business Information Warehouse select BW Administration ->Administrator Workbench. 2. Select the Business Content function area using the corresponding pushbutton in the left-hand navigation window or by Jump -> Install Business Content
With the pushbutton Navigation Window On/Off on the application toolbar in the Administrator Workbench, you can show or hide the left-hand navigation window. We assume that the navigation window remains hidden in the following section. 3. If you want to assign source systems, select Assignment Source System. The Select Source System as Default dialog window appears. Select one or more source systems by setting the corresponding indicators in the Default Assignment column.
The assignment of source systems is only relevant for transfer rules, file DataSources and InfoPackages. If there is more than one source system, only those objects assigned to the specified source system are collected for the transfer. Objects that have not been assigned to the specified source systems are ignored.
If you do not select a source system, all source systems are automatically assigned. You can subsequently change the selection you made using Source System Assignment. 4. Change the required settings in the following selection list:
Grouping Choose the objects that you want the system to consider. The groupings summarize all the objects of an area. Grouping Only necessary objects (standard setting) Information Only those objects that are really necessary for the action, that is, the transport of the selected objects, are taken into account (minimal selection). All objects are collected that submit data to a collected object. All objects are collected that obtain data from a collected object. All objects are collected that both submit and collect data.
In data flow before In data flow after In data flow before and after
If you change the default setting (only necessary objects), the new setting will be used as a standard for the user. Collection Mode Select how you want to collect the objects:
Collection Mode Automatic collection (standard setting). Start manual collection
Information The data is collected directly when the objects are selected. The data is only collected when you select objects. Collect dependent
5. Select an Object Type you want to transfer. You have various selection options in the navigation window in the Business Content function area of the Administrator Workbench. When you select an object type, the arrangement and selection of the existing objects are displayed in the tree structure of the central screen area as below: Object Type in the Administrator Workbench Navigation Window. Data targets by InfoAreas InfoObjects by application components. InfoSources by application components. Roles Object Types Display objects in the tree structure in the central screen area. List of InfoCubes and ODS objects by InfoAreas. List of objects by InfoObject catalog and by InfoAreas List of InfoSources for master data and transaction data. List of the standard and branch roles. List of objects by type (InfoArea, application, InfoObject catalog, role, workbook, query element, InfoSet query, Crystal Reports template, Web template, Web item, saved query view, MultiProvider,
InfoCube, InfoObject, InfoSet, Classic InfoSet, ODS object, update rules, InfoSource transaction data, transfer rules, source system, InfoPackage group, InfoPackage, process chain, Reporting Agent, report/report interface, currency conversion type Objects in BW Patch List of installed BW patches including list of objects newly delivered or re-delivered with the respective patch. List of packages in which there are SAP objects.
Package
6. Select the object(s) you want to transfer in the central screen area and transfer them into the right-hand Collected Objects screen area by drag and drop.
Using Search for Object, you can also search for objects by a string (for example, 0CUST) or by pattern (for example, 0CUST_*B). You can display a value help for every object type: By double clicking on Select Objects in the tree structure of the corresponding object type, the screen Value Help for Metadata appears. Select the required objects. Choose Transfer selections.
You can only use Business Content DataSources of a source system for transferring data in BW, when you have transferred these in their active forms and then copied them into the BW system.
The system displays the selected object(s) and all dependent objects in the Collected Objects screen area. To reduce the time taken to access the objects when wanting to use them again, the collected objects are stored by default in the Repository Cache.
When transferring the objects to the Collected Objects screen area, the objects are added at the same time to the tree structure of the corresponding object type in the central screen area and are saved for the respective user. This personal object list is available every time the program is restarted. To remove objects from the personal list, select the object in question and choose Remove Object from Display via the context menu or via .
Objects that are listed in several tree structures are only displayed as changeable the first time they appear. Each time they are listed again, they are highlighted in gray and are not ready for input. 7. Check the following columns in the Collected Objects screen area: The following Business Content objects are highlighted in the Transfer column by default:
Objects transferred for the first time Objects delivered again in a new version from Business Content.
When the SAP delivery version and the active version can be compared, a check box is shown in the column Compare (X) or Copy. There is a check mark in this checkbox by default. In this case, your version is compared with the new SAP delivery version and complimented. If you remove the indicator then the new SAP delivery version is copied in its entirety.
Date symbol: The object is already available in an active version. However, the active version belongs to an older Content Release. We recommend that you adopt the new version Gray Selection : There is an active version in the system, but the object status is given as inactive. The object has to be subsequently edited.
In the Active Version Available column, there are the following display options: Indicator No Indicator Meaning The object is not available in an active version. The object is available in an active version. You can decide whether to retain this version or adopt again.
8. Change the required settings in the following selection list Transfer Type Simulate transfer Information
A test is made to see if errors are likely to occur during the transfer. The most important objects can be checked in the simulation. However, this does not include all dependent objects Therefore, only use the simulation as an orientation help to be able to recognize errors and remove them. The selected objects are transferred immediately. The selected objects are transferred in the background.
Transfer Transfer in background
Transfer and transport
The selected objects are transferred immediately and then written to a transport request in the connection.
We recommend Transfer in the Background, because transferring a large number of objects and especially changing already active objects can take up a lot of time. 9. You can find out if errors have occurred during the installation of Business Content from a log, which you can request using the Log pushbutton. Repair the errors in the respective maintenance transaction. Try to transfer the Business Content again.
You might also like
- Installing Business ContentDocument8 pagesInstalling Business ContentimvavNo ratings yet
- Business ContentDocument4 pagesBusiness ContentRakeshNo ratings yet
- SharePoint 2010 Issue Tracking System Design, Create, and ManageFrom EverandSharePoint 2010 Issue Tracking System Design, Create, and ManageRating: 3 out of 5 stars3/5 (1)
- OFSAAI 7.3.3.0.0 User ManualDocument11 pagesOFSAAI 7.3.3.0.0 User ManualPrasad BillahalliNo ratings yet
- Tableau Training Manual 9.0 Basic Version: This Via Tableau Training Manual Was Created for Both New and IntermediateFrom EverandTableau Training Manual 9.0 Basic Version: This Via Tableau Training Manual Was Created for Both New and IntermediateRating: 3 out of 5 stars3/5 (1)
- Guide to the FRAME Selection ToolDocument3 pagesGuide to the FRAME Selection ToolDoru DogaruNo ratings yet
- Pivot Tables In Depth For Microsoft Excel 2016From EverandPivot Tables In Depth For Microsoft Excel 2016Rating: 3.5 out of 5 stars3.5/5 (3)
- How To Install Buisness Content in SAP BIDocument10 pagesHow To Install Buisness Content in SAP BICatherine WreyfordNo ratings yet
- Creating ODS Objects: Prerequisites ProcedureDocument4 pagesCreating ODS Objects: Prerequisites ProcedurebuddydavisNo ratings yet
- DataStore Object ModelingDocument11 pagesDataStore Object ModelingAbhishek KumarNo ratings yet
- CognosDocument10 pagesCognosfriend0friend1friendNo ratings yet
- Activating The Standard BI ReportDocument17 pagesActivating The Standard BI ReportlearnsapbwNo ratings yet
- SmartCloud Control Desk Import/ExportDocument20 pagesSmartCloud Control Desk Import/ExportNative Technology Co.,Ltd.No ratings yet
- ssrsinterviewDocument14 pagesssrsinterviewhardhikasreeNo ratings yet
- Cognos 8 Analysis StudioDocument40 pagesCognos 8 Analysis StudioAthi SivasankariNo ratings yet
- Wednesday, June 13, 2012 L&T Infotech Proprietary Page 1 of 4Document4 pagesWednesday, June 13, 2012 L&T Infotech Proprietary Page 1 of 4Hari ReddyNo ratings yet
- S4 ANALYTIC MODEL - ViewsDocument3 pagesS4 ANALYTIC MODEL - ViewsGamers gameNo ratings yet
- Article - Deploying With FDM PDFDocument17 pagesArticle - Deploying With FDM PDFpareshNo ratings yet
- InfosetDocument6 pagesInfosetSUMAN JHANo ratings yet
- Advance DSODocument11 pagesAdvance DSOmandamadhukar100% (1)
- Using Report Studio Efficiently: Getting ReadyDocument4 pagesUsing Report Studio Efficiently: Getting ReadyHarik CNo ratings yet
- Dell Stat Developer DocumentationDocument23 pagesDell Stat Developer DocumentationRajendra PilludaNo ratings yet
- Business Content Objects BEx MiscQueriesDocument123 pagesBusiness Content Objects BEx MiscQueriesRavi RoshanNo ratings yet
- Workflow components guideDocument12 pagesWorkflow components guideRamesh Reddy MukkaNo ratings yet
- Be 2011 - Tips and Tricks in Micro StationDocument15 pagesBe 2011 - Tips and Tricks in Micro StationCrimmyNo ratings yet
- Tutorial - P6Document53 pagesTutorial - P6Femi Wuyi100% (7)
- Creating A Semantically Partitioned Object: PrerequisitesDocument2 pagesCreating A Semantically Partitioned Object: PrerequisitesDhwanit ShahNo ratings yet
- Item Cost Wizard User InstructionsDocument39 pagesItem Cost Wizard User Instructionsdwright_nzNo ratings yet
- Ssrug 2Document139 pagesSsrug 2mkasimyilmazNo ratings yet
- Active Report - Data Slider ControlDocument5 pagesActive Report - Data Slider ControlcognosindiaNo ratings yet
- Analyses of Dashboard in OBIEEDocument69 pagesAnalyses of Dashboard in OBIEEVijaya GaliNo ratings yet
- PackageDocument13 pagesPackageredknight24No ratings yet
- Hi-Net Server ManualDocument49 pagesHi-Net Server Manualdony adNo ratings yet
- SAP HANA Attribute Views: A Complete GuideDocument4 pagesSAP HANA Attribute Views: A Complete Guidesai haritha kavuluruNo ratings yet
- SAP Analytics Cloud in One SolutionDocument29 pagesSAP Analytics Cloud in One SolutionNimmi KakkanattNo ratings yet
- LSMW 14 StepsDocument31 pagesLSMW 14 StepsNiks WanNo ratings yet
- SAP Directory Content Migration ToolDocument18 pagesSAP Directory Content Migration ToolRAMESHNo ratings yet
- Chapter 16 - Trend Display V2-1 PDFDocument14 pagesChapter 16 - Trend Display V2-1 PDFRodrigoBurgosNo ratings yet
- Data Archiving in SAPDocument42 pagesData Archiving in SAPAnupa Wijesinghe90% (10)
- What Is A Selection?: Characteristics of SelectionsDocument7 pagesWhat Is A Selection?: Characteristics of SelectionsYaronBabaNo ratings yet
- 1Document3 pages1Abhilasha ModekarNo ratings yet
- Analysis Plug-In User GuideDocument68 pagesAnalysis Plug-In User GuideIgor ProskurnyaNo ratings yet
- Sap SD Interview Questions With Answers PDFDocument266 pagesSap SD Interview Questions With Answers PDFsapsd1082012No ratings yet
- Step 1-Maintain Object AttributesDocument7 pagesStep 1-Maintain Object AttributesSuraj SerikarNo ratings yet
- SAP BEx Query Designer TutorialDocument25 pagesSAP BEx Query Designer Tutorialluckshmanan Rama0% (1)
- Add or Edit Queries in BO ReportsDocument29 pagesAdd or Edit Queries in BO ReportsBala Sankar VasapalliNo ratings yet
- R12 Isetup Instruction Guide: Login To Isetup ResponsibilityDocument10 pagesR12 Isetup Instruction Guide: Login To Isetup ResponsibilityAmith Kumar IndurthiNo ratings yet
- In This Blog I Will Start Off by Creating A New Fiori Starter Application Based On TheDocument26 pagesIn This Blog I Will Start Off by Creating A New Fiori Starter Application Based On TheAnonymous Yw2XhfXvNo ratings yet
- Acoustics TutorialsDocument13 pagesAcoustics Tutorialswoongs73No ratings yet
- Cognos Impromptu by GopiDocument14 pagesCognos Impromptu by Gopipsaravanan1985No ratings yet
- What Is Sap LSMWDocument13 pagesWhat Is Sap LSMWVinay PavanNo ratings yet
- Getting started with Oracle Primavera P6 project management moduleDocument4 pagesGetting started with Oracle Primavera P6 project management modulecret1No ratings yet
- BI 7.0 Metadata Search and Remote Data Source ActivationDocument11 pagesBI 7.0 Metadata Search and Remote Data Source ActivationShane CooperNo ratings yet
- Data Migration S4hanaDocument16 pagesData Migration S4hanailyas2sapNo ratings yet
- HowTo MDGMaMaintenanceforMultiple MaterialsDocument37 pagesHowTo MDGMaMaintenanceforMultiple MaterialsSuraj ShahNo ratings yet
- SAP Business Intelligence NotesDocument10 pagesSAP Business Intelligence NoteskadosiNo ratings yet
- Calculation Manager For Hyperion Planning Training GuideDocument75 pagesCalculation Manager For Hyperion Planning Training GuideadityasdayNo ratings yet
- M02 - HOL Reusable ComponentsDocument28 pagesM02 - HOL Reusable ComponentsJavier MoralesNo ratings yet
- Arizona, Utah & New Mexico: A Guide to the State & National ParksFrom EverandArizona, Utah & New Mexico: A Guide to the State & National ParksRating: 4 out of 5 stars4/5 (1)
- New York & New Jersey: A Guide to the State & National ParksFrom EverandNew York & New Jersey: A Guide to the State & National ParksNo ratings yet
- South Central Alaska a Guide to the Hiking & Canoeing Trails ExcerptFrom EverandSouth Central Alaska a Guide to the Hiking & Canoeing Trails ExcerptRating: 5 out of 5 stars5/5 (1)
- Japanese Gardens Revealed and Explained: Things To Know About The Worlds Most Beautiful GardensFrom EverandJapanese Gardens Revealed and Explained: Things To Know About The Worlds Most Beautiful GardensNo ratings yet
- Naples, Sorrento & the Amalfi Coast Adventure Guide: Capri, Ischia, Pompeii & PositanoFrom EverandNaples, Sorrento & the Amalfi Coast Adventure Guide: Capri, Ischia, Pompeii & PositanoRating: 5 out of 5 stars5/5 (1)
- The Bahamas a Taste of the Islands ExcerptFrom EverandThe Bahamas a Taste of the Islands ExcerptRating: 4 out of 5 stars4/5 (1)