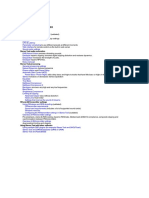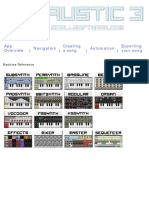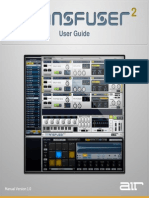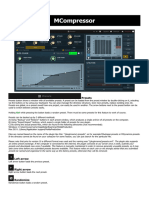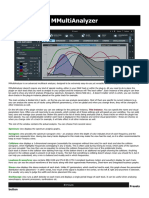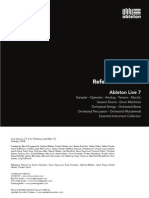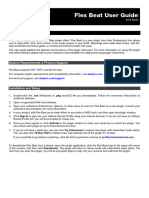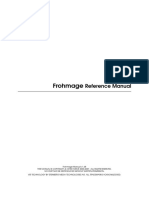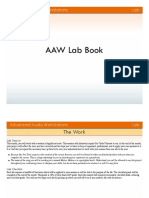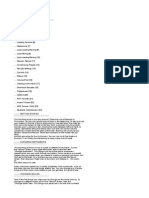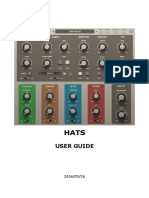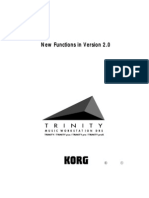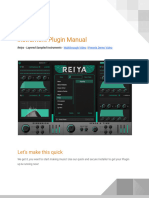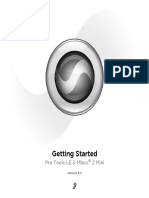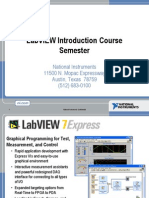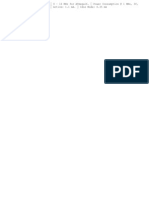Professional Documents
Culture Documents
I. Creating A Proteus Session: The Basics
Uploaded by
sskendreOriginal Title
Copyright
Available Formats
Share this document
Did you find this document useful?
Is this content inappropriate?
Report this DocumentCopyright:
Available Formats
I. Creating A Proteus Session: The Basics
Uploaded by
sskendreCopyright:
Available Formats
1
Proteus Tutorials I. Creating a Proteus Session: The Basics
In this tutorial well create, edit, save and download a session into Proteus. If you havent already installed at least Version 1.7 of the Proteus Editor and Operating System, please do so before starting, as we will be discussing some features only found in that release. The process of creating and editing a new session includes the following basic steps: 1) Create and name a New File 2) Insert segment(s) into that file 3) Edit each segment 4) Test segments in realtime using PC mode (optional) 5) Save the finished session 6) Transfer it to Proteus, alone or as part of an Album. 1. Create and name a new file. Follow these steps: a. Open Proteus Session Editor, and click on the New File button. A single segment will appear at the bottom of the screen. b. Save your session by clicking the Save File button, typing in a filename, and selecting (if necessary) the directory folder that the session will be stored in. 2. Insert segment(s) into the session. Click the Insert Segment button. All Proteus sessions require at least two segments in order to allow both soft on and soft off to be used. The settings you see are arbitrary. However, each time you insert a new segment, it will contain the same values as the segment which precedes the insertion point. Your new segment will be inserted below the heavy black horizontal line; this always appears below the currently selected segment. You select a segment by clicking your mouse on it; it changes color when you do this as an additional cue. 3. Edit each segment. This is where things get more complicated, because there are so many options available to you. The following is a brief guide to what they are and how to use them. But first, a brief review of what a segment is.
2 A segment is the basic organizational unit of the session. It can be run for one second or many minutes, and is bounded by the light/sound pulse rates and brightness levels at the beginning and at the end of the segment. For example, suppose you have constructed a twenty second segment with the following parameters: Red light pulse rate starts at 7.83 hz and ends at 40.0 hz; Red light brightness starts at 2 (low brightness) and ends at 15 (maximum brightness); Green light pulse rate starts at 40.0 hz and ends at 7.83 hz; Green light brightness starts at 7 (middle brightness) and ends at 7. [Note: the red channel is called LFO 1 and the green one LFO 2; this is because you can use other color combinations with Proteus, such as red + blue.] The Proteus software automatically calculates all of the values in between the starting and ending values as a linear ramp. assigned to it:
Segment Parameters. Each segment can have a variety of other parameters
Sound Pitch. Use this to tune the audio waveform. Frequency range is from 40.0 to 600.0 hz, and it can smoothly ramp from one pitch to another during the segment. Time. Use this to control how long the segment will run for. Light Frames and Sound Active checkboxes. These control whether the sound and light are active during the selected segment. Soft On and Soft Off checkboxes. Determines whether the currently selected segment will run through a soft on or soft off phase; this can be set independently for both light(frames) and sound. You cannot include both soft on and soft off in a single segment. Bin. Beat. Check this box if you want the selected segment to include binaural beats. This works best when the audio waveform is a sine wave; this is Sound Table 1 if you are using the tables which were preloaded into Proteus at the factory. Dual LFOs. Check this box if you want to assign different pulse rates to the two color channels. If you leave this unchecked, Proteus will automatically assign Channel 1 frequency information to channel 2. However, you will still be able to control Channel 1 and 2 brightness information independently. Leave this box
3 unchecked if you want the frequencies to be locked togetherit will save you some time. Sync. This checkbox is only available if you have not checked the Dual LFOs box. That is, it only works when the two channels are frequency-locked together. If you select this feature, then the lights will alternate between the two colors (redgreen-red-green) every pulse. Use this to create especially vivid visuals, or if you are using monochrome lightframes it will alternate left/right. Do Spcl LF1, etc. These are supplemental commands, which allow even finer control of certain parameters than normally available; they can be only be used with fixed rather than varying frequencies, and will be described in detail in a later tutorial. No BioFd Ctrl. If you have inserted a biofeedback segment into your session, but dont want it to affect a specific segment, then check this box. Sound Table. Lastbut by no means leastare the Sound Table selection boxes. The first table is a sine wave (pure tone with no harmonics), which is what you should use for binaural beats. The other tables include a sampler of other tone colors. [Note: A later tutorial will describe how to create and use your own sound tables (sometimes called wavetables).] 4. Test segments in real time. One of the most powerful features of the Proteus Editor program is its real time preview capability. This basically gives you the fast feedback and control you would expect with a PC-resident system, together with the portability of the very compact Proteus. With the View Realtime command you can preview a single segment, or group of segments, or the entire program. You can also quickly toggle between the Start and Finish parameters. Heres the sequence of events: 1. Connect Proteus to your PC and select the serial port youre using if you havent already done so (using the Serial Port popdown menu) 2. Turn Proteus on and press the Mode (middle) button until the display reads PC 3. Select a segment to preview by clicking on it once (or select several segments by clicking on the first and while holding the button down, dragging the mouse pointer over all of the segments you wish to select). 4. Click on the View Realtime button; this will cause several new buttons to appear on the upper right side of the Session Editor window (Run Segment, Run Segments, Run Session, and Cancel). Select an appropriate one. A bar appears at the top left, showing you which segment in the selected segment group (if this is what youve chosen to do) is being run. You can cancel the preview at any time.
4 Tip: Once youve run a segment you can click on the Start or Finish portion of any segment and Proteus will immediately play those parameters. (Actually, Proteus crossfades between sound tables at the boundary between segments to smooth the transition between them) 5. Save the finished session. Once youre through experimenting, simply select File/Save As and type in a filename. Now youre ready to transfer it into Proteus. 6. Transfer it to Proteus. The example Im going to give here is how to transfer a single session into the User memory bank; well get into albums and how they work in a later tutorial. Here are the steps: a.Be sure Proteus is in DL mode. b.Open the Session Manager (by clicking the Session Mangr. Button) c.Click on Open New Album, then select the session youve just created d.Click Add To List; the session name should now appear in the right window (the large one underneath Album Name) e.Select Send To User Area. The session data will now transfer to the User Area as U01. Thats all there is to it! Youre ready to run the session youve just downloaded. Note: remember that whenever you download any number of programs into either the Program or User memory bank, it will erase any programs currently residing in that bank. We prefer to leave the default session bank in the Pxx (Program) bank, and to transfer the ones we're experimenting with into the Uxx (User) bank. With the addition of the User memory area, the total number of programs you can store in Proteus increases to 199!
II: Working with Modes.
Note: The features described below refer to version 2.0 or later of the Proteus Operating System.
Proteus Modes. If you have not yet explored the various modes available in Proteus, or have recently updated your operating system to version 2.0 or later, this brief tutorial will review the operating modes available to you.
Modes are the various ways in which Proteus can function. Much of the power of
the three-button interface is due to this ability to quickly select the features associated with each mode.
Pressing the middle ('mode') button steps through the various functions described in the table below.
Mode Pxx
Uxx
Usr
PC
AS DL
Function One of two separate program storage Program memory bank areas. Proteus ships with fifty sessions stored in this area, numbered P00 P49. A second internal memory area, recommended for storage of sessions User memory bank youve created yourself, downloaded from the Internet, etc. Use this mode to select individual User (manual) mode frequencies by hand. Use this mode if you are creating your own programs on a PC and would like to PC (personal preview them in real time. Also used computer) mode when Proteus is being controlled by a biofeedback device, such as ThoughtStream. Use this to play AudioStrobeR encoded AudioStrobe mode audio (CDs, etc.) through Proteus. For downloading firmware (OS) upgrades Download mode and session(s).
Name
Here's a description of how each of the modes operate:
Pxx
1. Press the Mode Select (middle) button until the display reads Pxx, where xx is a number between 01 and 99. (Program 00 is permanently set as the random program). 2. Select a session by pressing the bottom button. A single press causes the display to increment one step at a time, while pressing and holding it causes the display to increment automatically. Notice that the rate at which the session number is displayed speeds up when you hold the button down. 3. TIP: you can cause the display to decrement rather than increment if you press the Start (top) button together with the bottom button. Be sure you press and hold the bottom button first then press the top button. 4. Press the Start (top) button to start a session.
Uxx
1. Press the Mode Select (middle) button until the display reads Uxx, where xx is a number between 00 and 99. Note: If there are no sessions stored in the Uxx area or if they have been overwritten by a download to the Pxx area the Proteus will not display the Uxx mode. 2. Select a session by pressing the bottom button. A single press causes the display to increment one step at a time, while pressing and holding causes the display to increment automatically. Notice that the rate at which the session number is displayed increases as you hold the button down. 3. TIP: you can cause the display to decrement rather than increment if you press the Start (top) button together with the bottom button. Be sure you press and hold the bottom button first then press the top button. 4. Press the Start (top) button to start a session.
USr
Use this mode to manually select and run specific frequencies without the use of a PC connection. 1. Press the Mode Select button until the display shows "Usr". 2. Press the Start/Stop (top) button once. The light and sound will begin an eight second soft-on sequence. If you press it twice the soft-on sequence will be skipped and the session will begin at full brightness and volume. At this point, the lights and sound will run steadily at whatever frequency is shown in the display. If you'd like to change to another pulse rate, or between on/off and left/right modes, do this: 3. Press and hold the select key to increment the current flash rate in 0.1 hz increments. TIP: you can cause the display to decrement rather than increment if you press the Start (top) button together with the bottom button. Be sure you press and hold the bottom button first then press the top button. 4. Press the mode/pause key to toggle between LightFrame+audio on/off and left/right. If the left and right decimals on the display are flashing left/right, then so are the lights and sound. Note: While in user mode you can also adjust the LightFrame color mode or switch between external audio and digital data input. 5. You can change the audio pitch by holding down the middle and bottom buttons at the same time. The pitch will increase to 400 Hz then shut off for one second before starting over at 40 Hz. The pause is for those people who want to use external audio without any internal sound.
PC
This powerful feature, introduced with the release of version 1.6 of the Proteus operating system, is used for two primary functions: real-time preview of sessions you are editing with Proteus Editor, and for setting Proteus to be controlled via biofeedback (initialu, ThoughtStream). To use this mode, just press Mode Select until PC is displayed, and follow the instructions in your software documentation for proper use of this mode.
AS
AudioStrobeR is one of the most powerful features included in Proteus. When you select this mode, any AudioStrobe-encoded compact disc will control the LightFrames, allowing precise synchronization between the lights and the audio on the disc. We've included an AudioStrobe sampler CD with your system, and suggest that you explore this disc to gain a clear idea of what it is capable of. Contact your dealer for more information about the various available titles. Tip: for best results, connect the Proteus audio input to the line output on your CD player. Then plug your headphones into the headphone jack on your CD player. Eliminating the audio path through Proteus improves the audio quality of your experience. To use AudioStrobe: 1. Press the Mode Select (middle) button until the display reads AS. 2. Connect your audio source (CD player or PC) to the AUX input on the lower right side of Proteus. 3. Start your CD and settle back! Use the volume control on your CD player to adjust the audio volume; light brightness is adjusted as usual via the top right control knob on Proteus.
dL
Use this mode to download sessions and operating system upgrades into Proteus. You will always know if data is actually making its way into the system because the display digits will rapidly change during download. To use this mode, select it by pressing the Mode Select button. Then follow the instructions included with the reference guide included with the operating system version you are currently using.
Tutorial: Using the Randomize feature with Proteus Editor
The Random Options feature of Proteus Editor allows you to select a group of segments within a session (or even the entire session) and automatically and randomly vary certain of the segment parameters within ranges youve set. Some of the applications for this feature include: Quickly creating novel, visually interesting stimulation paradigms Varying the precise stimulation frequency within a target band (for example, alpha) Creating broadband stimulation protocols for overall activation (this approach is called Brain Brightening by Dr. Thomas Budzynski)
This tutorial will describe how to create your own randomly-varied programs, using the above three applications as examples. You can access the Random Options via the Utilities menu. Two menu items are available: Randomize Selected Segments, and Edit Random Preferences. The first step in creating a program with randomized parameters is to select which of the parameters will be affected. Choices available include Channel 1 (red light) and 2 (green or blue light) frequency range and brightness, audio pitch, and segment time. In every case you choose maximum and minimum values, which set the range within the randomization will take place. An important detail is that the light frequencies are varied in one-tenth hertz increments; this is important when the goal is to stimulate a particular frequency range (for example, the 13-15 hz peak performance frequency range) since the most effective stimulation frequency for a give person is not likely to happen to be an integer.
Figure 1: the Set Random Preferences menu choices, accessed via Utilities/Random Options.
10 Notice also that each parameter has a check box associated with it, so you dont have to randomize all of the parameters in order to use this function.
Example 1: exploring visual imagery
In this exercise well create a 50 segment session with a broad range of visual stimulation frequenciesbut all are within the 8 to 13 hz range within which the most interesting patterns seem to appear. Step 1: Create a new file. Do this either by clicking the New File button on the button bar at the top of the Proteus Editor screen; using File/New; or pressing F1. When the dialog box asking how many segments for the session appears, enter 50. Step 2: Select all segments. Do this either via Edit/Select All or by pressing CtrlA. Step 3: Set the Random Preferences. Utilities/Random Options/Edit Random Preferences takes you there. Once this dialog box is open, set it up to look like this:
When you click on one of the numbers in the bottom set of display boxes, controls will appear (in the above example, Ive clicked on the Segment Time max. length box, the number 10.0). You can change values either by left-click-dragging on the sliders, or clicking on a slider to select it and using the up and down arrow keys to move it along is small increments. Although in this example both channels are set to a maximum frequency of 13 hz, there is no particular reason why you should not set it to, for example, 13.3 hz. When you are done, click Okay. Youre ready to create your first randomized session.
11 Step 4: Create a new session. Left-click the New File button, and enter 100 for the number of segments in the session. Next, select Edit/Select/All (or Ctrl-A) to select all the segments for randomization. Finally, choose Utilities/Random Options/Randomize Selected Segments (or Ctrl-R). Notice what has happened to the values entered into the various segments. Each time you Randomize Selected Segments all (more precisely, nearly all) of the numbers will change to new values. Step 5: Save the session. Finally, save the session in preparation for uploading to the Proteus using the File/Save As (or Shift-F3) and save it into a folder, preferably a subfolder of the Proteus Editor. Try randomizing these 100 segments again several times, saving each with a new name; this way, you can collect them into an album and upload a group of them to the Proteus for later experimentation. Variations: Open the Edit Random Preferences dialog box again and change the minimum and maximum timesfor example, to between 4 and 15 seconds. Select the first 50 segments (by left-clicking in the 1 Segment Number box and dragging downwards until the first 50 segments are highlighted) and randomize them with one set of times, then change the times in the Edit Random Preferences dialog, select the second 50 segments, and randomize those. Set the Channel 1 frequency range to a slightly different set of values than Channel 2; for example, 8.5 to 12.5 hz. Set Channel 2 (green or blue) to vary between brightness levels 9 and 12, while Channel 1 varies between 0 and 15.
When running a visualization session created in this manner, notice when the visuals are especially interesting, then take your glasses off and notice where you are in the program time. You can then locate which segment was running by clicking through the segments while watching the Time To End of Selected Segment box at the bottom right of the Proteus Editor main window. In this way you can begin constructing libraries of visual effectssegments which are especially powerful or visually interesting.
Exercise 2: Varying frequencies within a target band
In this exercise well create a program which varies only within a limited frequency rangehigh alpha (in this case, 12-14 hz). This is a range which some researchers have correlated with enhanced cognitive performance, so it is possible that increasing the amplitude in this range could lead to enhanced cognitive performance.
12 Also, lets set the brightness range fairly highsince our goal here is stimulation rather than visualization. Try starting with 12-15 for the brightness range for both colors; the reason for not simply setting them both to maximum is that some variation in brightness can increase overall attention, as the brain automatically increases attention when sensory stimulation changes noticeably. Also, set the segment times to shorter intervalssay, one to five seconds per segment. This will allow more rapid activation of networks close to one another in resonant frequency. Heres how the Random Settings should appear:
Repeat the session creation process described above, using these settings. You should end up with a screen that looks something like this:
13 Notice that the total session time in this case is only 4 minutes 35 seconds longyou might find experimentation with short sessions like this beneficial, since it is usually much easier to find an extra five minutes for a session during the day than, say, half an hour! Variations: Change the segment time range to longer periodssay, 2 to 8 secondswhile keeping the total number of segments at 100. Change the segment time range to shorter periods, such as 0.5 to 2 seconds but this time create a session with 400 segments. Narrow or broaden the frequency range. For example, set the frequencies to 12.5 and 13.5 hz. Notice how you feel during and after this session and compare it to the earlier 12 to 14 hz example. Does one of them make you feel better than the other? Compare a 12.5 to 13.5 hz session to another set to 13.5 to 14.5 hz. Which one makes you feel more alert?
You might also like
- Sound FX: User'S GuideDocument8 pagesSound FX: User'S GuideLaura RobinsonNo ratings yet
- Viena Soundfont Manual - For The Soundfont Creation ToolDocument9 pagesViena Soundfont Manual - For The Soundfont Creation Toolshu2u0% (1)
- Cooledit 1.2. ManualDocument225 pagesCooledit 1.2. ManualVolakis OliveNo ratings yet
- Serum ManualDocument125 pagesSerum Manualani loid100% (2)
- BTV Manual v211Document45 pagesBTV Manual v211cdh212100% (1)
- Stereo Tool 7.83 - HelpDocument90 pagesStereo Tool 7.83 - HelpKirakirakirakiraNo ratings yet
- Creating A Proteus Session 1: The Basics: 1. Create and Name A New File. Follow These StepsDocument4 pagesCreating A Proteus Session 1: The Basics: 1. Create and Name A New File. Follow These StepsmalhiavtarsinghNo ratings yet
- Proteus ModesDocument4 pagesProteus Modesnas111No ratings yet
- Audio Test Set HelpDocument44 pagesAudio Test Set HelpBenyiniNo ratings yet
- ProF.E.T. v1.0.0 User ManualDocument10 pagesProF.E.T. v1.0.0 User ManualMartinJoseQueroHigueraNo ratings yet
- Absynth ManualDocument41 pagesAbsynth ManualBlanca Rios MartinNo ratings yet
- FRACTURE User GuideDocument10 pagesFRACTURE User GuideCara KekNo ratings yet
- User's Manual: Machine ReferenceDocument74 pagesUser's Manual: Machine ReferenceAngel JiménezNo ratings yet
- Caustic 3.1.0 ManualDocument66 pagesCaustic 3.1.0 ManuallanadaendesarrolloNo ratings yet
- Transfuser 2 User GuideDocument205 pagesTransfuser 2 User GuidewhitecatcafeNo ratings yet
- MCompressorDocument58 pagesMCompressorDaniel JonassonNo ratings yet
- Room Sound ConvolutionDocument7 pagesRoom Sound ConvolutionМаксим НестеренкоNo ratings yet
- Factoid ManualDocument5 pagesFactoid Manualjohannes.koertingNo ratings yet
- MMultiAnalyzer PDFDocument28 pagesMMultiAnalyzer PDFFabian GonzalezNo ratings yet
- MMulti AnalyzerDocument28 pagesMMulti AnalyzerFabian GonzalezNo ratings yet
- Shreddage 3 Stratus ManualDocument42 pagesShreddage 3 Stratus ManualIsrael OlusegunNo ratings yet
- User Manual EnglishDocument477 pagesUser Manual EnglishVangelis GramNo ratings yet
- MuseScore enDocument78 pagesMuseScore enpdfs2003No ratings yet
- Flex Beat - User Guide - v1.1Document8 pagesFlex Beat - User Guide - v1.1xotime8549No ratings yet
- Ableton Push ManualDocument46 pagesAbleton Push ManualMostoff100% (1)
- L F A C A T: AB Our Using UditionDocument14 pagesL F A C A T: AB Our Using UditionWalid_Sassi_TunNo ratings yet
- Adobe Audition 1.5 GuideDocument5 pagesAdobe Audition 1.5 GuideAzim AkberaliNo ratings yet
- 1 Introduction To Minispillage: BackgroundDocument16 pages1 Introduction To Minispillage: Backgroundgarage922No ratings yet
- PX 777 Programming Software InstructionsDocument7 pagesPX 777 Programming Software InstructionsNei LobãoNo ratings yet
- Zebralette User GuideDocument24 pagesZebralette User GuideGiacomo TimbrelloNo ratings yet
- User's Manual: App Navigation Creating A Song Automation Exporting Your SongDocument66 pagesUser's Manual: App Navigation Creating A Song Automation Exporting Your SongWalter BrantnerNo ratings yet
- 11alab11 ProTools PDFDocument21 pages11alab11 ProTools PDFWalid_Sassi_TunNo ratings yet
- Zebralette User GuideDocument25 pagesZebralette User GuideKSW1No ratings yet
- AB Wo Using: RO OolsDocument19 pagesAB Wo Using: RO OolsWalid_Sassi_TunNo ratings yet
- PhrazorDocument80 pagesPhrazorbbtrNo ratings yet
- Frohmage Reference Manual (English)Document32 pagesFrohmage Reference Manual (English)Dominik SuterNo ratings yet
- Sax GuideDocument10 pagesSax GuideDanny HallNo ratings yet
- MVocoderDocument109 pagesMVocoderE.M. RobertNo ratings yet
- Sempler Pro - User ManualDocument10 pagesSempler Pro - User Manualquelalter-1No ratings yet
- 6968 PRAAT Workshop Manual v42Document27 pages6968 PRAAT Workshop Manual v42Bouhafs AbdelkaderNo ratings yet
- Manalyzer: PresetsDocument38 pagesManalyzer: PresetsJoe MamaNo ratings yet
- PodolskiDocument31 pagesPodolskiManny SloNo ratings yet
- AAW Lab BookDocument67 pagesAAW Lab BookAndres F. SaavedraNo ratings yet
- Ethnaudio-Percussion of AnatoliaDocument18 pagesEthnaudio-Percussion of AnatoliaGardy GarNo ratings yet
- Thumbjam User Guide (V2.4)Document16 pagesThumbjam User Guide (V2.4)Rengarajan DevarajNo ratings yet
- Eighty Eight 2.0 - User Guide - V1.0 - RPDocument22 pagesEighty Eight 2.0 - User Guide - V1.0 - RPAnonymous W9sRv4iwNo ratings yet
- Digital Radio: Written by Stefano GrassiDocument4 pagesDigital Radio: Written by Stefano GrassiRiady SatrioNo ratings yet
- AudioThing HatsDocument7 pagesAudioThing HatsWalter CruzNo ratings yet
- New Functions in Version 2.0 Nouvelles Fonctions de La Version 2.0 Neue Funktionen in Version 2.0Document5 pagesNew Functions in Version 2.0 Nouvelles Fonctions de La Version 2.0 Neue Funktionen in Version 2.0Benja Lopez BarriosNo ratings yet
- Reiya ManualDocument14 pagesReiya ManualILO 007No ratings yet
- Passport Alchemy 3.0 User ManualDocument4 pagesPassport Alchemy 3.0 User ManualAnonymous uPG9xzmj0% (1)
- Mbox 2 Mini With PTLE v80 56107 PDFDocument36 pagesMbox 2 Mini With PTLE v80 56107 PDFViolin Đoàn HòaNo ratings yet
- MMorphDocument113 pagesMMorphKaung Khant Ko KoNo ratings yet
- Adobe Photoshop: Learn Photoshop In 20 Hours Or Less!From EverandAdobe Photoshop: Learn Photoshop In 20 Hours Or Less!Rating: 3.5 out of 5 stars3.5/5 (6)
- Power Tools for Studio One 2: Master PreSonus' Complete Music Creation and Production SoftwareFrom EverandPower Tools for Studio One 2: Master PreSonus' Complete Music Creation and Production SoftwareNo ratings yet
- Fujifilm X-T3: Pocket Guide: Buttons, Dials, Settings, Modes, and Shooting TipsFrom EverandFujifilm X-T3: Pocket Guide: Buttons, Dials, Settings, Modes, and Shooting TipsNo ratings yet
- NX 9 for Beginners - Part 1 (Getting Started with NX and Sketch Techniques)From EverandNX 9 for Beginners - Part 1 (Getting Started with NX and Sketch Techniques)Rating: 3.5 out of 5 stars3.5/5 (8)
- Lab ViewDocument92 pagesLab ViewSameer NoidaNo ratings yet
- Abb Acs550 ManualDocument259 pagesAbb Acs550 ManualSameer Noida100% (1)
- Advt 06Document3 pagesAdvt 06Hari Krishna ChaurasiaNo ratings yet
- I2c SpecsDocument18 pagesI2c SpecsPramod Kumar ReddyNo ratings yet
- Atmega 16 LDocument1 pageAtmega 16 LSameer NoidaNo ratings yet
- Max 233 DipDocument1 pageMax 233 DipSameer NoidaNo ratings yet
- Atmega 16 LDocument1 pageAtmega 16 LSameer NoidaNo ratings yet
- VacanciesDocument1 pageVacanciesSameer NoidaNo ratings yet