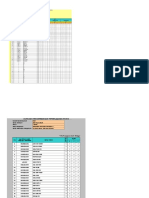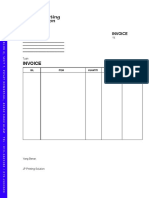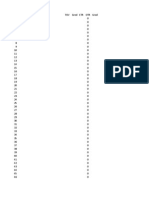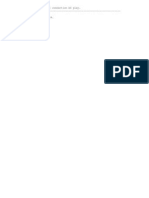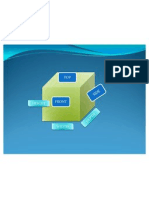Professional Documents
Culture Documents
Format
Uploaded by
ferddashOriginal Description:
Original Title
Copyright
Available Formats
Share this document
Did you find this document useful?
Is this content inappropriate?
Report this DocumentCopyright:
Available Formats
Format
Uploaded by
ferddashCopyright:
Available Formats
Procedure: 1.
Plug-in your USB flash drive to USB port and move all the contents from USB d rive to a safe location on your system. 2. Open Command Prompt with admin rights. Use any of the below methods to open C ommand Prompt with admin rights. *Type cmd in Start menu search box and hit Ctrl+ Shift+ Enter. Or *Go to Start menu > All programs > Accessories, right click on Command Prompt an d select Run as administrator. 3. You need to know about the USB drive a little bit. Type in the following comm ands in the command prompt: First type DISKPART and hit enter to see the below message. Next type LIST DISK command and note down the Disk number (ex: Disk 1) of your U SB flash drive. In the below screenshot my Flash Drive Disk no is Disk 1. 4. Next type all the below commands one by one. Here I assume that your disk dri ve no is Disk 1.If you have Disk 2 as your USB flash drive then use Disk 2.Refer t he above step to confirm it. So below are the commands you need to type and execute one by one: SELECT DISK 1 CLEAN CREATE PARTITION PRIMARY SELECT PARTITION 1 ACTIVE FORMAT FS=NTFS (Format process may take few seconds) ASSIGN EXIT Dont close the command prompt as we need to execute one more command at the next step. Just minimize it. 5. Next insert your Windows7/Windows 8 DVD into the optical drive and check the drive letter of the DVD drive. In this guide I will assume that your DVD drive l etter is D and USB drive letter is H (open my computer to know about it). 6. Maximize the minimized Command Prompt in the 4th step.Type the following com mand now: D: CD BOOT and hit enter.Where D is your DVD drive letter. CD BOOT and hit enter to see the below message. 7. Type another command given below to update the USB drive with BOOTMGR compati ble code. BOOTSECT.EXE /NT60 H: Where H is your USB drive letter. Once you enter the above command you will see th e below message. 8. Copy your Windows 7 or Windows 8 DVD contents to the USB flash drive. 9. Your USB drive is ready to boot and install Windows 7 or Windows 8. Only thin g you need to change the boot priority at the BIOS to USB from the HDD or CD ROM drive. I wont explain it as its just the matter the changing the boot priority or enabling the USB boot option in the BIOS. Note: If you are not able to boot after following this guide means you havent set the BIOS priority to USB. If you got any problem in following this guide feel f ree to ask questions by leaving comment.
You might also like
- Hidden Figures: The American Dream and the Untold Story of the Black Women Mathematicians Who Helped Win the Space RaceFrom EverandHidden Figures: The American Dream and the Untold Story of the Black Women Mathematicians Who Helped Win the Space RaceRating: 4 out of 5 stars4/5 (895)
- Modul Offline PSV T3Document5 pagesModul Offline PSV T3ferddash100% (1)
- The Subtle Art of Not Giving a F*ck: A Counterintuitive Approach to Living a Good LifeFrom EverandThe Subtle Art of Not Giving a F*ck: A Counterintuitive Approach to Living a Good LifeRating: 4 out of 5 stars4/5 (5794)
- Inv BK3Document1 pageInv BK3ferddashNo ratings yet
- The Yellow House: A Memoir (2019 National Book Award Winner)From EverandThe Yellow House: A Memoir (2019 National Book Award Winner)Rating: 4 out of 5 stars4/5 (98)
- Buku Resit JP PrintingDocument1 pageBuku Resit JP PrintingferddashNo ratings yet
- Elon Musk: Tesla, SpaceX, and the Quest for a Fantastic FutureFrom EverandElon Musk: Tesla, SpaceX, and the Quest for a Fantastic FutureRating: 4.5 out of 5 stars4.5/5 (474)
- Head CountDocument6 pagesHead CountferddashNo ratings yet
- Shoe Dog: A Memoir by the Creator of NikeFrom EverandShoe Dog: A Memoir by the Creator of NikeRating: 4.5 out of 5 stars4.5/5 (537)
- How 2 InstallDocument1 pageHow 2 InstallferddashNo ratings yet
- The Little Book of Hygge: Danish Secrets to Happy LivingFrom EverandThe Little Book of Hygge: Danish Secrets to Happy LivingRating: 3.5 out of 5 stars3.5/5 (399)
- Auxilary ViewsDocument4 pagesAuxilary ViewsferddashNo ratings yet
- On Fire: The (Burning) Case for a Green New DealFrom EverandOn Fire: The (Burning) Case for a Green New DealRating: 4 out of 5 stars4/5 (73)
- Never Split the Difference: Negotiating As If Your Life Depended On ItFrom EverandNever Split the Difference: Negotiating As If Your Life Depended On ItRating: 4.5 out of 5 stars4.5/5 (838)
- Grit: The Power of Passion and PerseveranceFrom EverandGrit: The Power of Passion and PerseveranceRating: 4 out of 5 stars4/5 (588)
- A Heartbreaking Work Of Staggering Genius: A Memoir Based on a True StoryFrom EverandA Heartbreaking Work Of Staggering Genius: A Memoir Based on a True StoryRating: 3.5 out of 5 stars3.5/5 (231)
- Devil in the Grove: Thurgood Marshall, the Groveland Boys, and the Dawn of a New AmericaFrom EverandDevil in the Grove: Thurgood Marshall, the Groveland Boys, and the Dawn of a New AmericaRating: 4.5 out of 5 stars4.5/5 (266)
- The Hard Thing About Hard Things: Building a Business When There Are No Easy AnswersFrom EverandThe Hard Thing About Hard Things: Building a Business When There Are No Easy AnswersRating: 4.5 out of 5 stars4.5/5 (344)
- The Emperor of All Maladies: A Biography of CancerFrom EverandThe Emperor of All Maladies: A Biography of CancerRating: 4.5 out of 5 stars4.5/5 (271)
- Team of Rivals: The Political Genius of Abraham LincolnFrom EverandTeam of Rivals: The Political Genius of Abraham LincolnRating: 4.5 out of 5 stars4.5/5 (234)
- The Gifts of Imperfection: Let Go of Who You Think You're Supposed to Be and Embrace Who You AreFrom EverandThe Gifts of Imperfection: Let Go of Who You Think You're Supposed to Be and Embrace Who You AreRating: 4 out of 5 stars4/5 (1090)
- The Unwinding: An Inner History of the New AmericaFrom EverandThe Unwinding: An Inner History of the New AmericaRating: 4 out of 5 stars4/5 (45)
- The World Is Flat 3.0: A Brief History of the Twenty-first CenturyFrom EverandThe World Is Flat 3.0: A Brief History of the Twenty-first CenturyRating: 3.5 out of 5 stars3.5/5 (2259)
- The Sympathizer: A Novel (Pulitzer Prize for Fiction)From EverandThe Sympathizer: A Novel (Pulitzer Prize for Fiction)Rating: 4.5 out of 5 stars4.5/5 (120)
- Her Body and Other Parties: StoriesFrom EverandHer Body and Other Parties: StoriesRating: 4 out of 5 stars4/5 (821)