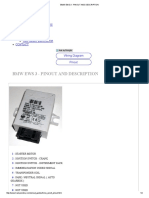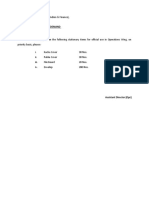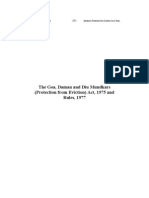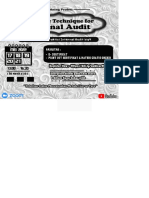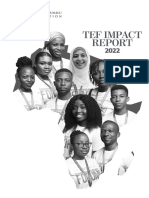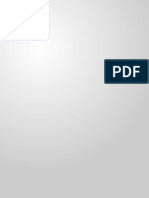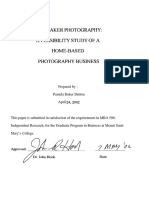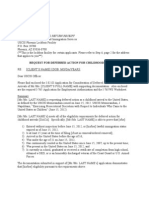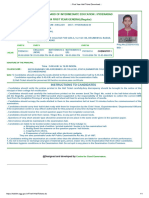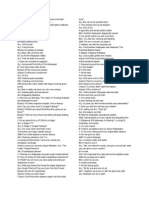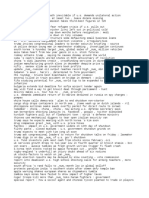Professional Documents
Culture Documents
SonicOS Enhanced 4.0 TZ 180 190 Administrators Guide
SonicOS Enhanced 4.0 TZ 180 190 Administrators Guide
Uploaded by
dandaman990 ratings0% found this document useful (0 votes)
8 views843 pagesOriginal Title
SonicOS Enhanced 4.0 TZ 180 190 Administrators Guide[1]
Copyright
© Attribution Non-Commercial (BY-NC)
Available Formats
PDF, TXT or read online from Scribd
Share this document
Did you find this document useful?
Is this content inappropriate?
Report this DocumentCopyright:
Attribution Non-Commercial (BY-NC)
Available Formats
Download as PDF, TXT or read online from Scribd
0 ratings0% found this document useful (0 votes)
8 views843 pagesSonicOS Enhanced 4.0 TZ 180 190 Administrators Guide
SonicOS Enhanced 4.0 TZ 180 190 Administrators Guide
Uploaded by
dandaman99Copyright:
Attribution Non-Commercial (BY-NC)
Available Formats
Download as PDF, TXT or read online from Scribd
You are on page 1of 843
COMPREHENSIVE INTERNET SECURITY
SonicOS 4.0 Enhanced
Administrators Guide
SonicWALL Internet Security Appliances
For the SonicWALL TZ 180 and TZ 190
iii
SonicOS Enhanced 4.0 Administrator Guide
Table of Contents
Table of Contents .........................................................................................iii
Part 1: Introduction
Chapter 1: Preface . . . . . . . . . . . . . . . . . . . . . . . . . . . . . . . . . . . . . . . . . . . .23
Preface . . . . . . . . . . . . . . . . . . . . . . . . . . . . . . . . . . . . . . . . . . . . . . . . . . .23
Copyright Notice . . . . . . . . . . . . . . . . . . . . . . . . . . . . . . . . . . . . . . . . .23
Trademarks . . . . . . . . . . . . . . . . . . . . . . . . . . . . . . . . . . . . . . . . . . . .23
Limited Warranty . . . . . . . . . . . . . . . . . . . . . . . . . . . . . . . . . . . . . . . .24
About this Guide . . . . . . . . . . . . . . . . . . . . . . . . . . . . . . . . . . . . . . . . . . .24
Organization of this Guide . . . . . . . . . . . . . . . . . . . . . . . . . . . . . . . . .25
Guide Conventions . . . . . . . . . . . . . . . . . . . . . . . . . . . . . . . . . . . . . . .27
SonicWALL Technical Support . . . . . . . . . . . . . . . . . . . . . . . . . . . . . .28
More Information on SonicWALL Products . . . . . . . . . . . . . . . . . . . .28
Current Documentation . . . . . . . . . . . . . . . . . . . . . . . . . . . . . . . . . . .29
Chapter 2: Common Criteria Guide . . . . . . . . . . . . . . . . . . . . . . . . . . . . . .31
Common Criteria . . . . . . . . . . . . . . . . . . . . . . . . . . . . . . . . . . . . . . . . . . .31
Overview of Common Criteria Operation . . . . . . . . . . . . . . . . . . . . . .31
Use of GUI Interface for Local Management . . . . . . . . . . . . . . . . . . .32
Related Documents . . . . . . . . . . . . . . . . . . . . . . . . . . . . . . . . . . . . . .33
Chapter 3: Introduction . . . . . . . . . . . . . . . . . . . . . . . . . . . . . . . . . . . . . . . .35
Introduction . . . . . . . . . . . . . . . . . . . . . . . . . . . . . . . . . . . . . . . . . . . . . . .35
Whats New in SonicOS Enhanced 4.0 . . . . . . . . . . . . . . . . . . . . . . .35
SonicWALL Management Interface . . . . . . . . . . . . . . . . . . . . . . . . . .40
iv
SonicOS Enhanced 4.0 Administrator Guide
Part 2: System
Chapter 4: Viewing the SonicWALL Security Dashboard . . . . . . . . . . . 47
System > Security Dashboard . . . . . . . . . . . . . . . . . . . . . . . . . . . . . . . . 47
SonicWALL Security Dashboard Overview . . . . . . . . . . . . . . . . . . . . 47
Using the SonicWALL Security Dashboard . . . . . . . . . . . . . . . . . . . 50
Related Features . . . . . . . . . . . . . . . . . . . . . . . . . . . . . . . . . . . . . . . 59
Chapter 5: Viewing Status Information . . . . . . . . . . . . . . . . . . . . . . . . . . 61
System > Status . . . . . . . . . . . . . . . . . . . . . . . . . . . . . . . . . . . . . . . . . . . 61
Wizards . . . . . . . . . . . . . . . . . . . . . . . . . . . . . . . . . . . . . . . . . . . . . . . 61
System Messages . . . . . . . . . . . . . . . . . . . . . . . . . . . . . . . . . . . . . . . 62
System Information . . . . . . . . . . . . . . . . . . . . . . . . . . . . . . . . . . . . . . 62
Latest Alerts . . . . . . . . . . . . . . . . . . . . . . . . . . . . . . . . . . . . . . . . . . . 63
Security Services . . . . . . . . . . . . . . . . . . . . . . . . . . . . . . . . . . . . . . . 63
Registering Your SonicWALL Security Appliance . . . . . . . . . . . . . . . 64
Network Interfaces . . . . . . . . . . . . . . . . . . . . . . . . . . . . . . . . . . . . . . 66
Chapter 6: Managing SonicWALL Licenses . . . . . . . . . . . . . . . . . . . . . . 67
System > Licenses . . . . . . . . . . . . . . . . . . . . . . . . . . . . . . . . . . . . . . . . . 67
Node License Status . . . . . . . . . . . . . . . . . . . . . . . . . . . . . . . . . . . . . 67
Security Services Summary . . . . . . . . . . . . . . . . . . . . . . . . . . . . . . . 68
Manage Security Services Online . . . . . . . . . . . . . . . . . . . . . . . . . . . 69
Manual Upgrade . . . . . . . . . . . . . . . . . . . . . . . . . . . . . . . . . . . . . . . . 70
Manual Upgrade for Closed Environments . . . . . . . . . . . . . . . . . . . . 70
Chapter 7: Configuring Administration Settings . . . . . . . . . . . . . . . . . . 73
System > Administration . . . . . . . . . . . . . . . . . . . . . . . . . . . . . . . . . . . . 73
Firewall Name . . . . . . . . . . . . . . . . . . . . . . . . . . . . . . . . . . . . . . . . . . 73
Administrator Name & Password . . . . . . . . . . . . . . . . . . . . . . . . . . . 73
Login Security Settings . . . . . . . . . . . . . . . . . . . . . . . . . . . . . . . . . . . 74
Multiple Administrators . . . . . . . . . . . . . . . . . . . . . . . . . . . . . . . . . . . 76
Web Management Settings . . . . . . . . . . . . . . . . . . . . . . . . . . . . . . . . 77
SSH Management Settings . . . . . . . . . . . . . . . . . . . . . . . . . . . . . . . . 78
Advanced Management . . . . . . . . . . . . . . . . . . . . . . . . . . . . . . . . . . 78
Download URL . . . . . . . . . . . . . . . . . . . . . . . . . . . . . . . . . . . . . . . . . 82
Selecting UI Language . . . . . . . . . . . . . . . . . . . . . . . . . . . . . . . . . . . 83
v
SonicOS Enhanced 4.0 Administrator Guide
Chapter 8: Managing Certificates . . . . . . . . . . . . . . . . . . . . . . . . . . . . . . .85
System > Certificates . . . . . . . . . . . . . . . . . . . . . . . . . . . . . . . . . . . . . . . .85
Digital Certificates Overview . . . . . . . . . . . . . . . . . . . . . . . . . . . . . . . .85
Certificates and Certificate Requests . . . . . . . . . . . . . . . . . . . . . . . . .86
Certificate Details . . . . . . . . . . . . . . . . . . . . . . . . . . . . . . . . . . . . . . . .87
Importing Certificates . . . . . . . . . . . . . . . . . . . . . . . . . . . . . . . . . . . . .87
Deleting a Certificate . . . . . . . . . . . . . . . . . . . . . . . . . . . . . . . . . . . . .89
Certificate Revocation List (CRL) . . . . . . . . . . . . . . . . . . . . . . . . . . . .89
Generating a Certificate Signing Request . . . . . . . . . . . . . . . . . . . . .90
Chapter 9: Configuring Time Settings . . . . . . . . . . . . . . . . . . . . . . . . . . . .93
System > Time . . . . . . . . . . . . . . . . . . . . . . . . . . . . . . . . . . . . . . . . . . . . .93
System Time . . . . . . . . . . . . . . . . . . . . . . . . . . . . . . . . . . . . . . . . . . . .93
NTP Settings . . . . . . . . . . . . . . . . . . . . . . . . . . . . . . . . . . . . . . . . . . .94
Chapter 10: Setting Schedules . . . . . . . . . . . . . . . . . . . . . . . . . . . . . . . . .95
System > Schedules . . . . . . . . . . . . . . . . . . . . . . . . . . . . . . . . . . . . . . . .95
Adding a Schedule . . . . . . . . . . . . . . . . . . . . . . . . . . . . . . . . . . . . . . .97
Deleting Schedules . . . . . . . . . . . . . . . . . . . . . . . . . . . . . . . . . . . . . . .97
Chapter 11: Managing SonicWALL Security Appliance Firmware . . . . .99
System > Settings . . . . . . . . . . . . . . . . . . . . . . . . . . . . . . . . . . . . . . . . . .99
Settings . . . . . . . . . . . . . . . . . . . . . . . . . . . . . . . . . . . . . . . . . . . . . . .100
Firmware Management . . . . . . . . . . . . . . . . . . . . . . . . . . . . . . . . . . .100
SafeMode - Rebooting the SonicWALL Security Appliance . . . . . . .103
FIPS . . . . . . . . . . . . . . . . . . . . . . . . . . . . . . . . . . . . . . . . . . . . . . . . .104
Chapter 12: Using SonicWALL Packet Capture . . . . . . . . . . . . . . . . . . .105
System > Packet Capture . . . . . . . . . . . . . . . . . . . . . . . . . . . . . . . . . . .105
Packet Capture Overview . . . . . . . . . . . . . . . . . . . . . . . . . . . . . . . . .105
Using Packet Capture . . . . . . . . . . . . . . . . . . . . . . . . . . . . . . . . . . . .107
Configuring Packet Capture . . . . . . . . . . . . . . . . . . . . . . . . . . . . . . .111
Verifying Packet Capture Activity . . . . . . . . . . . . . . . . . . . . . . . . . . .120
Related Information . . . . . . . . . . . . . . . . . . . . . . . . . . . . . . . . . . . . .122
vi
SonicOS Enhanced 4.0 Administrator Guide
Chapter 13: Using Diagnostic Tools & Restarting the Appliance . . . . 125
System > Diagnostics . . . . . . . . . . . . . . . . . . . . . . . . . . . . . . . . . . . . . . 125
Tech Support Report . . . . . . . . . . . . . . . . . . . . . . . . . . . . . . . . . . . . 126
Diagnostic Tools . . . . . . . . . . . . . . . . . . . . . . . . . . . . . . . . . . . . . . . 126
Active Connections Monitor . . . . . . . . . . . . . . . . . . . . . . . . . . . . . . 127
CPU Monitor . . . . . . . . . . . . . . . . . . . . . . . . . . . . . . . . . . . . . . . . . . 128
DNS Name Lookup . . . . . . . . . . . . . . . . . . . . . . . . . . . . . . . . . . . . . 129
Find Network Path . . . . . . . . . . . . . . . . . . . . . . . . . . . . . . . . . . . . . 129
Packet Capture . . . . . . . . . . . . . . . . . . . . . . . . . . . . . . . . . . . . . . . . 130
Ping . . . . . . . . . . . . . . . . . . . . . . . . . . . . . . . . . . . . . . . . . . . . . . . . . 131
Process Monitor . . . . . . . . . . . . . . . . . . . . . . . . . . . . . . . . . . . . . . . 132
Real-Time Black List Lookup . . . . . . . . . . . . . . . . . . . . . . . . . . . . . 132
Reverse Name Resolution . . . . . . . . . . . . . . . . . . . . . . . . . . . . . . . 132
Trace Route . . . . . . . . . . . . . . . . . . . . . . . . . . . . . . . . . . . . . . . . . . 133
Web Server Monitor . . . . . . . . . . . . . . . . . . . . . . . . . . . . . . . . . . . . 133
System > Restart . . . . . . . . . . . . . . . . . . . . . . . . . . . . . . . . . . . . . . . . . 134
Part 3: Network
Chapter 14: Configuring Interfaces . . . . . . . . . . . . . . . . . . . . . . . . . . . . 137
Network > Interfaces . . . . . . . . . . . . . . . . . . . . . . . . . . . . . . . . . . . . . . 137
Setup Wizard . . . . . . . . . . . . . . . . . . . . . . . . . . . . . . . . . . . . . . . . . 138
Interface Settings . . . . . . . . . . . . . . . . . . . . . . . . . . . . . . . . . . . . . . 138
Interface Traffic Statistics . . . . . . . . . . . . . . . . . . . . . . . . . . . . . . . . 139
Interfaces . . . . . . . . . . . . . . . . . . . . . . . . . . . . . . . . . . . . . . . . . . . . 139
SonicOS Enhanced Secure Objects . . . . . . . . . . . . . . . . . . . . . . . . 140
Transparent Mode . . . . . . . . . . . . . . . . . . . . . . . . . . . . . . . . . . . . . . 141
vii
SonicOS Enhanced 4.0 Administrator Guide
Configuring Interfaces . . . . . . . . . . . . . . . . . . . . . . . . . . . . . . . . . . . . . .141
Configuring the LAN and OPT Interfaces (Static) . . . . . . . . . . . . . . .141
Configuring Advanced Settings for the Interface . . . . . . . . . . . . . . .142
Configuring Interfaces in Transparent Mode . . . . . . . . . . . . . . . . . .143
Configuring Wireless Interfaces . . . . . . . . . . . . . . . . . . . . . . . . . . . .145
Configuring a WAN Interface . . . . . . . . . . . . . . . . . . . . . . . . . . . . . .147
Configuring SonicWALL PortShield Interfaces . . . . . . . . . . . . . . . . .150
Configuring the Wireless WAN Interface . . . . . . . . . . . . . . . . . . . . .152
Managing WWAN Connections . . . . . . . . . . . . . . . . . . . . . . . . . . . .153
Specifying the WAN Connection Model . . . . . . . . . . . . . . . . . . . . . .153
Configuring Basic Wireless WAN Settings . . . . . . . . . . . . . . . . . . . .154
Configuring Remotely Triggered Dial-Out on the WWAN . . . . . . . . .156
Configuring the Maximum Allowed WWAN Connections . . . . . . . . .157
Creating a WLAN Subnet . . . . . . . . . . . . . . . . . . . . . . . . . . . . . . . . .157
Chapter 15: Configuring PortShield Interfaces . . . . . . . . . . . . . . . . . . .159
SonicWALL PortShield Interfaces . . . . . . . . . . . . . . . . . . . . . . . . . . . . .159
Security Services with PortShield . . . . . . . . . . . . . . . . . . . . . . . . . . .159
Network > SwitchPorts . . . . . . . . . . . . . . . . . . . . . . . . . . . . . . . . . . .160
Overview . . . . . . . . . . . . . . . . . . . . . . . . . . . . . . . . . . . . . . . . . . . . . .160
Using Different Approaches to Configuration . . . . . . . . . . . . . . . . . .161
Creating a PortShield Interface from the Interfaces Area . . . . . . . . .162
Creating a New Zone for the PortShield Interface . . . . . . . . . . . . . .166
Refining the PortShield Interface . . . . . . . . . . . . . . . . . . . . . . . . . . .167
Creating Transparent Mode PortShield Interfaces . . . . . . . . . . . . . .169
Mapping Ports from the Switch Ports Window . . . . . . . . . . . . . . . . .172
PortShield Deployment Scenario . . . . . . . . . . . . . . . . . . . . . . . . . . . . . .174
Deployment Details . . . . . . . . . . . . . . . . . . . . . . . . . . . . . . . . . . . . .175
Configuring the Hospitality Example Deployment . . . . . . . . . . . . . .176
Chapter 16: Setting Up WAN Failover and Load Balancing . . . . . . . . .181
Network > WAN Failover & Load Balancing . . . . . . . . . . . . . . . . . . . . .181
WAN Failover Caveats . . . . . . . . . . . . . . . . . . . . . . . . . . . . . . . . . . .181
Setting Up WAN Failover and Load Balancing . . . . . . . . . . . . . . . . .182
WAN Probe Monitoring . . . . . . . . . . . . . . . . . . . . . . . . . . . . . . . . . . .186
WAN Load Balancing Statistics . . . . . . . . . . . . . . . . . . . . . . . . . . . .189
viii
SonicOS Enhanced 4.0 Administrator Guide
Chapter 17: Configuring Zones . . . . . . . . . . . . . . . . . . . . . . . . . . . . . . . 191
Network > Zones . . . . . . . . . . . . . . . . . . . . . . . . . . . . . . . . . . . . . . . . . 191
How Zones Work . . . . . . . . . . . . . . . . . . . . . . . . . . . . . . . . . . . . . . 192
Predefined Zones . . . . . . . . . . . . . . . . . . . . . . . . . . . . . . . . . . . . . . 193
Security Types . . . . . . . . . . . . . . . . . . . . . . . . . . . . . . . . . . . . . . . . 193
Allow Interface Trust . . . . . . . . . . . . . . . . . . . . . . . . . . . . . . . . . . . . 194
Enabling SonicWALL Security Services on Zones . . . . . . . . . . . . . 194
The Zone Settings Table . . . . . . . . . . . . . . . . . . . . . . . . . . . . . . . . . 195
Adding a New Zone . . . . . . . . . . . . . . . . . . . . . . . . . . . . . . . . . . . . 196
Deleting a Zone . . . . . . . . . . . . . . . . . . . . . . . . . . . . . . . . . . . . . . . . 197
Configuring the WLAN Zone . . . . . . . . . . . . . . . . . . . . . . . . . . . . . . 197
Chapter 18: Configuring DNS Settings . . . . . . . . . . . . . . . . . . . . . . . . . 201
Network > DNS . . . . . . . . . . . . . . . . . . . . . . . . . . . . . . . . . . . . . . . . . . 201
Chapter 19: Configuring Address Objects . . . . . . . . . . . . . . . . . . . . . . 203
Network > Address Objects . . . . . . . . . . . . . . . . . . . . . . . . . . . . . . . . . 203
Types of Address Objects . . . . . . . . . . . . . . . . . . . . . . . . . . . . . . . . 203
Address Object Groups . . . . . . . . . . . . . . . . . . . . . . . . . . . . . . . . . . 204
Creating and Managing Address Objects . . . . . . . . . . . . . . . . . . . . 204
Default Address Objects and Groups . . . . . . . . . . . . . . . . . . . . . . . 206
Adding an Address Object . . . . . . . . . . . . . . . . . . . . . . . . . . . . . . . 209
Editing or Deleting an Address Object . . . . . . . . . . . . . . . . . . . . . . 210
Creating Group Address Objects . . . . . . . . . . . . . . . . . . . . . . . . . . 211
Public Server Wizard . . . . . . . . . . . . . . . . . . . . . . . . . . . . . . . . . . . 212
Working with Dynamic Addresses . . . . . . . . . . . . . . . . . . . . . . . . . 212
Chapter 20: Configuring Routes . . . . . . . . . . . . . . . . . . . . . . . . . . . . . . 225
Network > Routing . . . . . . . . . . . . . . . . . . . . . . . . . . . . . . . . . . . . . . . . 225
Route Advertisement . . . . . . . . . . . . . . . . . . . . . . . . . . . . . . . . . . . 226
Route Policies . . . . . . . . . . . . . . . . . . . . . . . . . . . . . . . . . . . . . . . . . 227
Advanced Routing Services (OSPF and RIP) . . . . . . . . . . . . . . . . . 230
Configuring Advanced Routing Services . . . . . . . . . . . . . . . . . . . . 237
ix
SonicOS Enhanced 4.0 Administrator Guide
Chapter 21: Configuring NAT Policies . . . . . . . . . . . . . . . . . . . . . . . . . .245
Network > NAT Policies . . . . . . . . . . . . . . . . . . . . . . . . . . . . . . . . . . . . .245
NAT Policies Table . . . . . . . . . . . . . . . . . . . . . . . . . . . . . . . . . . . . . .246
NAT Policy Settings Explained . . . . . . . . . . . . . . . . . . . . . . . . . . . . .248
NAT Policies Q&A . . . . . . . . . . . . . . . . . . . . . . . . . . . . . . . . . . . . . .249
NAT Load Balancing Overview . . . . . . . . . . . . . . . . . . . . . . . . . . . . .250
Creating NAT Policies . . . . . . . . . . . . . . . . . . . . . . . . . . . . . . . . . . .254
Using NAT Load Balancing . . . . . . . . . . . . . . . . . . . . . . . . . . . . . . .263
Chapter 22: Managing ARP Traffic . . . . . . . . . . . . . . . . . . . . . . . . . . . . .271
Network > ARP . . . . . . . . . . . . . . . . . . . . . . . . . . . . . . . . . . . . . . . . . . .271
Static ARP Entries . . . . . . . . . . . . . . . . . . . . . . . . . . . . . . . . . . . . . .272
Secondary Subnets with Static ARP . . . . . . . . . . . . . . . . . . . . . . . .273
Navigating and Sorting the ARP Cache Table . . . . . . . . . . . . . . . . .275
Navigating and Sorting the ARP Cache Table Entries . . . . . . . . . . .276
Flushing the ARP Cache . . . . . . . . . . . . . . . . . . . . . . . . . . . . . . . . .276
Chapter 23: Setting Up the DHCP Server . . . . . . . . . . . . . . . . . . . . . . . .277
Network > DHCP Server . . . . . . . . . . . . . . . . . . . . . . . . . . . . . . . . . . . .277
DHCP Server Options Overview . . . . . . . . . . . . . . . . . . . . . . . . . . .278
DHCP Server Persistence Overview . . . . . . . . . . . . . . . . . . . . . . . .279
Enabling the DHCP Server . . . . . . . . . . . . . . . . . . . . . . . . . . . . . . . .280
DHCP Server Lease Scopes . . . . . . . . . . . . . . . . . . . . . . . . . . . . . .280
Configuring DHCP Server for Dynamic Ranges . . . . . . . . . . . . . . . .281
Configuring Static DHCP Entries . . . . . . . . . . . . . . . . . . . . . . . . . . .283
Configuring SonicWALL DHCP Server Options . . . . . . . . . . . . . . . .285
Current DHCP Leases . . . . . . . . . . . . . . . . . . . . . . . . . . . . . . . . . . .294
DHCP Option Numbers . . . . . . . . . . . . . . . . . . . . . . . . . . . . . . . . . .294
Chapter 24: Using IP Helper . . . . . . . . . . . . . . . . . . . . . . . . . . . . . . . . . . .303
Network > IP Helper . . . . . . . . . . . . . . . . . . . . . . . . . . . . . . . . . . . . . . . .303
IP Helper Settings . . . . . . . . . . . . . . . . . . . . . . . . . . . . . . . . . . . . . . .303
IP Helper Policies . . . . . . . . . . . . . . . . . . . . . . . . . . . . . . . . . . . . . . .304
Adding an IP Helper Policy . . . . . . . . . . . . . . . . . . . . . . . . . . . . . . . .304
Editing an IP Helper Policy . . . . . . . . . . . . . . . . . . . . . . . . . . . . . . . .304
Deleting IP Helper Policies . . . . . . . . . . . . . . . . . . . . . . . . . . . . . . . .304
x
SonicOS Enhanced 4.0 Administrator Guide
Chapter 25: Setting Up Web Proxy Forwarding . . . . . . . . . . . . . . . . . . 305
Network > Web Proxy . . . . . . . . . . . . . . . . . . . . . . . . . . . . . . . . . . . . . 305
Configuring Automatic Proxy Forwarding (Web Only) . . . . . . . . . . 305
Bypass Proxy Servers Upon Proxy Failure . . . . . . . . . . . . . . . . . . . 306
Chapter 26: Configuring Dynamic DNS . . . . . . . . . . . . . . . . . . . . . . . . . 307
Network > Dynamic DNS . . . . . . . . . . . . . . . . . . . . . . . . . . . . . . . . . . . 307
Supported DDNS Providers . . . . . . . . . . . . . . . . . . . . . . . . . . . . . . 307
Configuring Dynamic DNS . . . . . . . . . . . . . . . . . . . . . . . . . . . . . . . 308
Dynamic DNS Settings Table . . . . . . . . . . . . . . . . . . . . . . . . . . . . . 311
Part 4: Wireless
Chapter 27: Viewing WLAN Settings, Statistics, and Station Status . 315
Wireless Overview . . . . . . . . . . . . . . . . . . . . . . . . . . . . . . . . . . . . . . . . 315
Considerations for Using Wireless Connections . . . . . . . . . . . . . . . 316
Recommendations for Optimal Wireless Performance . . . . . . . . . . 316
Adjusting the Antennas . . . . . . . . . . . . . . . . . . . . . . . . . . . . . . . . . . 317
Wireless Node Count Enforcement . . . . . . . . . . . . . . . . . . . . . . . . . 317
MAC Filter List . . . . . . . . . . . . . . . . . . . . . . . . . . . . . . . . . . . . . . . . 317
WiFiSec Enforcement . . . . . . . . . . . . . . . . . . . . . . . . . . . . . . . . . . . 317
Wireless > Status . . . . . . . . . . . . . . . . . . . . . . . . . . . . . . . . . . . . . . . . . 318
WLAN Settings . . . . . . . . . . . . . . . . . . . . . . . . . . . . . . . . . . . . . . . . 319
WLAN Statistics . . . . . . . . . . . . . . . . . . . . . . . . . . . . . . . . . . . . . . . 320
WLAN Activities . . . . . . . . . . . . . . . . . . . . . . . . . . . . . . . . . . . . . . . 320
Station Status . . . . . . . . . . . . . . . . . . . . . . . . . . . . . . . . . . . . . . . . . 321
Chapter 28: Configuring Wireless Settings . . . . . . . . . . . . . . . . . . . . . . 323
Wireless > Settings . . . . . . . . . . . . . . . . . . . . . . . . . . . . . . . . . . . . . . . 323
Wireless Radio Mode . . . . . . . . . . . . . . . . . . . . . . . . . . . . . . . . . . . 323
Wireless Settings . . . . . . . . . . . . . . . . . . . . . . . . . . . . . . . . . . . . . . 324
Secure Wireless Bridging . . . . . . . . . . . . . . . . . . . . . . . . . . . . . . . . 324
Configuring a Secure Wireless Bridge . . . . . . . . . . . . . . . . . . . . . . 326
Chapter 29: Configuring WEP and WPA Security . . . . . . . . . . . . . . . . 333
Wireless > WEP/WPA Security . . . . . . . . . . . . . . . . . . . . . . . . . . . . . . 333
Authentication Overview . . . . . . . . . . . . . . . . . . . . . . . . . . . . . . . . . 334
WEP Encryption Settings . . . . . . . . . . . . . . . . . . . . . . . . . . . . . . . . 334
WEP Encryption Keys . . . . . . . . . . . . . . . . . . . . . . . . . . . . . . . . . . . 335
WPA Encryption Settings . . . . . . . . . . . . . . . . . . . . . . . . . . . . . . . . 335
WPA/WPA2 Encryption Settings . . . . . . . . . . . . . . . . . . . . . . . . . . . 337
xi
SonicOS Enhanced 4.0 Administrator Guide
Chapter 30: Configuring Advanced Wireless Settings . . . . . . . . . . . . .339
Wireless > Advanced . . . . . . . . . . . . . . . . . . . . . . . . . . . . . . . . . . . . . . .339
Beaconing & SSID Controls . . . . . . . . . . . . . . . . . . . . . . . . . . . . . . .340
Wireless Client Communications . . . . . . . . . . . . . . . . . . . . . . . . . . .340
Configurable Antenna Diversity . . . . . . . . . . . . . . . . . . . . . . . . . . . .340
Advanced Radio Settings . . . . . . . . . . . . . . . . . . . . . . . . . . . . . . . . .342
Chapter 31: Configuring MAC Filter List . . . . . . . . . . . . . . . . . . . . . . . . .345
Wireless > MAC Filter List . . . . . . . . . . . . . . . . . . . . . . . . . . . . . . . . . . .345
Allow or Deny Specific Resources . . . . . . . . . . . . . . . . . . . . . . . . . .345
Chapter 32: Configuring Wireless IDS . . . . . . . . . . . . . . . . . . . . . . . . . .347
Wireless > IDS . . . . . . . . . . . . . . . . . . . . . . . . . . . . . . . . . . . . . . . . . . . .347
Wireless Bridge IDS . . . . . . . . . . . . . . . . . . . . . . . . . . . . . . . . . . . . .347
Access Point IDS . . . . . . . . . . . . . . . . . . . . . . . . . . . . . . . . . . . . . . .348
Enable Client Null Probing . . . . . . . . . . . . . . . . . . . . . . . . . . . . . . . .348
Association Flood Detection . . . . . . . . . . . . . . . . . . . . . . . . . . . . . . .348
Intrusion Detection Settings . . . . . . . . . . . . . . . . . . . . . . . . . . . . . . .349
Discovered Access Points . . . . . . . . . . . . . . . . . . . . . . . . . . . . . . . .349
Scanning for Access Points . . . . . . . . . . . . . . . . . . . . . . . . . . . . . . .350
Authorizing Access Points on Your Network . . . . . . . . . . . . . . . . . .350
Chapter 33: Configuring Virtual Access Points . . . . . . . . . . . . . . . . . . .351
Wireless > Virtual Access Point . . . . . . . . . . . . . . . . . . . . . . . . . . . . . . .351
SonicPoint VAP Overview . . . . . . . . . . . . . . . . . . . . . . . . . . . . . . . .352
Virtual AP Configuration Task List . . . . . . . . . . . . . . . . . . . . . . . . . .353
Thinking Critically About VAPs . . . . . . . . . . . . . . . . . . . . . . . . . . . . . . .365
Determining Your VAP Needs . . . . . . . . . . . . . . . . . . . . . . . . . . . . .365
A Sample Network . . . . . . . . . . . . . . . . . . . . . . . . . . . . . . . . . . . . . .365
Determining Security Configurations . . . . . . . . . . . . . . . . . . . . . . . .366
VAP Configuration Worksheet . . . . . . . . . . . . . . . . . . . . . . . . . . . . .366
xii
SonicOS Enhanced 4.0 Administrator Guide
Part 5: WWAN
Chapter 34: Configuring Wireless WAN (TZ 190 only) . . . . . . . . . . . . . 371
WWAN . . . . . . . . . . . . . . . . . . . . . . . . . . . . . . . . . . . . . . . . . . . . . . . . . 371
Wireless WAN Overview . . . . . . . . . . . . . . . . . . . . . . . . . . . . . . . . . 371
Wireless WAN Prerequisites . . . . . . . . . . . . . . . . . . . . . . . . . . . . . . 376
Viewing the WWAN Status . . . . . . . . . . . . . . . . . . . . . . . . . . . . . . . 377
Configuring Wireless WAN . . . . . . . . . . . . . . . . . . . . . . . . . . . . . . . 377
Monitoring WWAN Data Usage . . . . . . . . . . . . . . . . . . . . . . . . . . . 385
WWAN Glossary . . . . . . . . . . . . . . . . . . . . . . . . . . . . . . . . . . . . . . . 386
Part 6: SonicPoint
Chapter 35: Managing SonicPoints . . . . . . . . . . . . . . . . . . . . . . . . . . . . 391
SonicPoint > SonicPoints . . . . . . . . . . . . . . . . . . . . . . . . . . . . . . . . . . . 391
Before Managing SonicPoints . . . . . . . . . . . . . . . . . . . . . . . . . . . . . 391
SonicPoint Provisioning Profiles . . . . . . . . . . . . . . . . . . . . . . . . . . . 392
Chapter 36: Viewing Station Status . . . . . . . . . . . . . . . . . . . . . . . . . . . . 401
SonicPoint > Station Status . . . . . . . . . . . . . . . . . . . . . . . . . . . . . . . . . 401
Chapter 37: Using and Configuring IDS . . . . . . . . . . . . . . . . . . . . . . . . 405
SonicPoint > IDS . . . . . . . . . . . . . . . . . . . . . . . . . . . . . . . . . . . . . . . . . 405
Wireless Intrusion Detection Services . . . . . . . . . . . . . . . . . . . . . . 405
Chapter 38: Configuring RF Monitoring . . . . . . . . . . . . . . . . . . . . . . . . 409
SonicPoint > RF Monitoring . . . . . . . . . . . . . . . . . . . . . . . . . . . . . . . . . 409
RF Monitoring Overview . . . . . . . . . . . . . . . . . . . . . . . . . . . . . . . . . 409
Enabling RF Monitoring on SonicPoint(s) . . . . . . . . . . . . . . . . . . . . 411
Using The RF Monitoring Interface . . . . . . . . . . . . . . . . . . . . . . . . . 411
Types of RF Threat Detection . . . . . . . . . . . . . . . . . . . . . . . . . . . . . 414
Practical RF Monitoring Field Applications . . . . . . . . . . . . . . . . . . . 415
Part 7: Firewall
Chapter 39: Configuring Access Rules . . . . . . . . . . . . . . . . . . . . . . . . . 421
Firewall > Access Rules . . . . . . . . . . . . . . . . . . . . . . . . . . . . . . . . . . . . 421
Stateful Packet Inspection Default Access Rules Overview . . . . . . 422
Using Bandwidth Management with Access Rules Overview . . . . . 422
Configuration Task List . . . . . . . . . . . . . . . . . . . . . . . . . . . . . . . . . . 423
xiii
SonicOS Enhanced 4.0 Administrator Guide
Chapter 40: Configuring Advanced Access Rule Settings . . . . . . . . . .433
Firewall > Advanced . . . . . . . . . . . . . . . . . . . . . . . . . . . . . . . . . . . . . . .433
Detection Prevention . . . . . . . . . . . . . . . . . . . . . . . . . . . . . . . . . . . .434
Dynamic Ports . . . . . . . . . . . . . . . . . . . . . . . . . . . . . . . . . . . . . . . . .434
Source Routed Packets . . . . . . . . . . . . . . . . . . . . . . . . . . . . . . . . . .434
Connections . . . . . . . . . . . . . . . . . . . . . . . . . . . . . . . . . . . . . . . . . . .434
Access Rule Service Options . . . . . . . . . . . . . . . . . . . . . . . . . . . . . .435
IP and UDP Checksum Enforcement . . . . . . . . . . . . . . . . . . . . . . . .435
UDP . . . . . . . . . . . . . . . . . . . . . . . . . . . . . . . . . . . . . . . . . . . . . . . . .435
Chapter 41: Configuring TCP Settings . . . . . . . . . . . . . . . . . . . . . . . . . .437
Firewall > TCP Settings . . . . . . . . . . . . . . . . . . . . . . . . . . . . . . . . . . . . .437
TCP Traffic Statistics . . . . . . . . . . . . . . . . . . . . . . . . . . . . . . . . . . . .437
TCP Settings . . . . . . . . . . . . . . . . . . . . . . . . . . . . . . . . . . . . . . . . . .438
Working with SYN/RST/FIN Flood Protection . . . . . . . . . . . . . . . . .439
Chapter 42: Configuring Firewall Services . . . . . . . . . . . . . . . . . . . . . . .447
Firewall > Services . . . . . . . . . . . . . . . . . . . . . . . . . . . . . . . . . . . . . . . . .447
Default Services Overview . . . . . . . . . . . . . . . . . . . . . . . . . . . . . . . .448
Custom Services Configuration Task List . . . . . . . . . . . . . . . . . . . . .448
Chapter 43: Configuring Multicast Settings . . . . . . . . . . . . . . . . . . . . . .457
Firewall > Multicast . . . . . . . . . . . . . . . . . . . . . . . . . . . . . . . . . . . . . . . .457
Multicast Snooping . . . . . . . . . . . . . . . . . . . . . . . . . . . . . . . . . . . . . .458
Multicast Policies . . . . . . . . . . . . . . . . . . . . . . . . . . . . . . . . . . . . . . .458
IGMP State Table . . . . . . . . . . . . . . . . . . . . . . . . . . . . . . . . . . . . . . .459
Enabling Multicast on LAN-Dedicated Interfaces . . . . . . . . . . . . . . .460
Enabling Multicast Through a VPN . . . . . . . . . . . . . . . . . . . . . . . . . .461
Chapter 44: Monitoring Active Connections . . . . . . . . . . . . . . . . . . . . .463
Firewall > Connections Monitor . . . . . . . . . . . . . . . . . . . . . . . . . . . . . . .463
Viewing Connections . . . . . . . . . . . . . . . . . . . . . . . . . . . . . . . . . . . .464
Filtering Connections Viewed . . . . . . . . . . . . . . . . . . . . . . . . . . . . . .464
xiv
SonicOS Enhanced 4.0 Administrator Guide
Chapter 45: Managing Quality of Service . . . . . . . . . . . . . . . . . . . . . . . 467
Firewall > QoS Mapping . . . . . . . . . . . . . . . . . . . . . . . . . . . . . . . . . . . . 467
Classification . . . . . . . . . . . . . . . . . . . . . . . . . . . . . . . . . . . . . . . . . . 467
Marking . . . . . . . . . . . . . . . . . . . . . . . . . . . . . . . . . . . . . . . . . . . . . . 468
Conditioning . . . . . . . . . . . . . . . . . . . . . . . . . . . . . . . . . . . . . . . . . . 468
802.1p and DSCP QoS . . . . . . . . . . . . . . . . . . . . . . . . . . . . . . . . . . 469
Bandwidth Management . . . . . . . . . . . . . . . . . . . . . . . . . . . . . . . . . 479
Outbound Bandwidth Management . . . . . . . . . . . . . . . . . . . . . . . . 482
Inbound Bandwidth Management . . . . . . . . . . . . . . . . . . . . . . . . . . 486
Glossary . . . . . . . . . . . . . . . . . . . . . . . . . . . . . . . . . . . . . . . . . . . . . 489
Chapter 46: Configuring SSL Control . . . . . . . . . . . . . . . . . . . . . . . . . . 493
Firewall > SSL Control . . . . . . . . . . . . . . . . . . . . . . . . . . . . . . . . . . . . . 493
Overview of SSL Control . . . . . . . . . . . . . . . . . . . . . . . . . . . . . . . . . 493
SSL Control Configuration . . . . . . . . . . . . . . . . . . . . . . . . . . . . . . . 501
Enabling SSL Control on Zones . . . . . . . . . . . . . . . . . . . . . . . . . . . 503
SSL Control Events . . . . . . . . . . . . . . . . . . . . . . . . . . . . . . . . . . . . . 504
Part 8: VoIP
Chapter 47: Configuring VoIP Support . . . . . . . . . . . . . . . . . . . . . . . . . 509
VoIP . . . . . . . . . . . . . . . . . . . . . . . . . . . . . . . . . . . . . . . . . . . . . . . . . . . 509
VoIP Overview . . . . . . . . . . . . . . . . . . . . . . . . . . . . . . . . . . . . . . . . 509
SonicWALLs VoIP Capabilities . . . . . . . . . . . . . . . . . . . . . . . . . . . 512
Configuring SonicWALL VoIP Features . . . . . . . . . . . . . . . . . . . . . 520
VoIP Deployment Scenarios . . . . . . . . . . . . . . . . . . . . . . . . . . . . . . 531
Part 9: VPN
Chapter 48: Configuring VPN Policies . . . . . . . . . . . . . . . . . . . . . . . . . . 537
VPN > Settings . . . . . . . . . . . . . . . . . . . . . . . . . . . . . . . . . . . . . . . . . . . 537
VPN Overview . . . . . . . . . . . . . . . . . . . . . . . . . . . . . . . . . . . . . . . . . 537
Configuring VPNs in SonicOS Enhanced . . . . . . . . . . . . . . . . . . . . 542
Configuring GroupVPN Policies . . . . . . . . . . . . . . . . . . . . . . . . . . . 552
Site-to-Site VPN Configurations . . . . . . . . . . . . . . . . . . . . . . . . . . . 561
Creating Site-to-Site VPN Policies . . . . . . . . . . . . . . . . . . . . . . . . . 562
VPN Auto-Added Access Rule Control . . . . . . . . . . . . . . . . . . . . . . 578
Chapter 49: Configuring Advanced VPN Settings . . . . . . . . . . . . . . . . 581
VPN > Advanced . . . . . . . . . . . . . . . . . . . . . . . . . . . . . . . . . . . . . . . . . 581
Advanced VPN Settings . . . . . . . . . . . . . . . . . . . . . . . . . . . . . . . . . 581
xv
SonicOS Enhanced 4.0 Administrator Guide
Chapter 50: Configuring DHCP Over VPN . . . . . . . . . . . . . . . . . . . . . . .587
VPN > DHCP over VPN . . . . . . . . . . . . . . . . . . . . . . . . . . . . . . . . . . . . .587
DHCP Relay Mode . . . . . . . . . . . . . . . . . . . . . . . . . . . . . . . . . . . . . .587
Configuring the Central Gateway for DHCP Over VPN . . . . . . . . . .588
Configuring DHCP over VPN Remote Gateway . . . . . . . . . . . . . . . .588
Current DHCP over VPN Leases . . . . . . . . . . . . . . . . . . . . . . . . . . .591
Chapter 51: Configuring L2TP Server . . . . . . . . . . . . . . . . . . . . . . . . . . .593
VPN > L2TP Server . . . . . . . . . . . . . . . . . . . . . . . . . . . . . . . . . . . . . . . .593
Configuring the L2TP Server . . . . . . . . . . . . . . . . . . . . . . . . . . . . . .594
Part 10: User Management
Chapter 52: Managing Users and Authentication Settings . . . . . . . . . .599
User Management . . . . . . . . . . . . . . . . . . . . . . . . . . . . . . . . . . . . . . . . .599
Introduction to User Management . . . . . . . . . . . . . . . . . . . . . . . . . .599
Viewing Status on Users > Status . . . . . . . . . . . . . . . . . . . . . . . . . .613
Configuring Settings on Users > Settings . . . . . . . . . . . . . . . . . . . . .614
Configuring Local Users . . . . . . . . . . . . . . . . . . . . . . . . . . . . . . . . . .618
Configuring Local Groups . . . . . . . . . . . . . . . . . . . . . . . . . . . . . . . . .621
Configuring RADIUS Authentication . . . . . . . . . . . . . . . . . . . . . . . . .625
Configuring LDAP Integration in SonicOS Enhanced . . . . . . . . . . . .631
Configuring Single Sign-On . . . . . . . . . . . . . . . . . . . . . . . . . . . . . . .641
Configuring Multiple Administrator Support . . . . . . . . . . . . . . . . . . .670
Chapter 53: Managing Guest Services and Guest Accounts . . . . . . . .677
Users > Guest Services . . . . . . . . . . . . . . . . . . . . . . . . . . . . . . . . . . . . .677
Global Guest Settings . . . . . . . . . . . . . . . . . . . . . . . . . . . . . . . . . . . .678
Guest Profiles . . . . . . . . . . . . . . . . . . . . . . . . . . . . . . . . . . . . . . . . . .678
Users > Guest Accounts . . . . . . . . . . . . . . . . . . . . . . . . . . . . . . . . . . . .679
Viewing Guest Account Statistics . . . . . . . . . . . . . . . . . . . . . . . . . . .680
Adding Guest Accounts . . . . . . . . . . . . . . . . . . . . . . . . . . . . . . . . . .680
Enabling Guest Accounts . . . . . . . . . . . . . . . . . . . . . . . . . . . . . . . . .682
Enabling Auto-prune for Guest Accounts . . . . . . . . . . . . . . . . . . . . .682
Printing Account Details. . . . . . . . . . . . . . . . . . . . . . . . . . . . . . . . . .683
Users > Guest Status . . . . . . . . . . . . . . . . . . . . . . . . . . . . . . . . . . . . . . .683
Logging Accounts off the Appliance . . . . . . . . . . . . . . . . . . . . . . . . .684
xvi
SonicOS Enhanced 4.0 Administrator Guide
Part 11: Security Services
Chapter 54: Managing SonicWALL Security Services . . . . . . . . . . . . . 687
SonicWALL Security Services . . . . . . . . . . . . . . . . . . . . . . . . . . . . . . . 687
Security Services Summary . . . . . . . . . . . . . . . . . . . . . . . . . . . . . . 688
Managing Security Services Online . . . . . . . . . . . . . . . . . . . . . . . . 690
Security Services Settings . . . . . . . . . . . . . . . . . . . . . . . . . . . . . . . 690
Security Services Information . . . . . . . . . . . . . . . . . . . . . . . . . . . . . 691
Update Signature Manually . . . . . . . . . . . . . . . . . . . . . . . . . . . . . . . 691
Activating Security Services . . . . . . . . . . . . . . . . . . . . . . . . . . . . . . 693
Chapter 55: Configuring SonicWALL Content Filtering Service . . . . . 695
Security Services > Content Filter . . . . . . . . . . . . . . . . . . . . . . . . . . . . 695
SonicWALL Content Filtering Service . . . . . . . . . . . . . . . . . . . . . . . 696
Content Filter Status . . . . . . . . . . . . . . . . . . . . . . . . . . . . . . . . . . . . 696
Content Filter Type . . . . . . . . . . . . . . . . . . . . . . . . . . . . . . . . . . . . . 697
Restrict Web Features . . . . . . . . . . . . . . . . . . . . . . . . . . . . . . . . . . 698
Trusted Domains . . . . . . . . . . . . . . . . . . . . . . . . . . . . . . . . . . . . . . . 699
CFS Exclusion List . . . . . . . . . . . . . . . . . . . . . . . . . . . . . . . . . . . . . 699
Message to Display when Blocking . . . . . . . . . . . . . . . . . . . . . . . . 700
Configuring SonicWALL Filter Properties . . . . . . . . . . . . . . . . . . . . 700
Custom List . . . . . . . . . . . . . . . . . . . . . . . . . . . . . . . . . . . . . . . . . . . 700
Consent . . . . . . . . . . . . . . . . . . . . . . . . . . . . . . . . . . . . . . . . . . . . . . 701
Configuring N2H2 Internet Filtering . . . . . . . . . . . . . . . . . . . . . . . . 703
N2H2 Properties . . . . . . . . . . . . . . . . . . . . . . . . . . . . . . . . . . . . . . . 703
Configuring SonicWALL Blocking Features . . . . . . . . . . . . . . . . . . 704
Configuring Websense Enterprise Content Filtering . . . . . . . . . . . . 705
Websense Properties . . . . . . . . . . . . . . . . . . . . . . . . . . . . . . . . . . . 705
Configuring SonicWALL Blocking Features . . . . . . . . . . . . . . . . . . 706
Chapter 56: Activating SonicWALL Client Anti-Virus . . . . . . . . . . . . . 709
Security Services > Anti-Virus . . . . . . . . . . . . . . . . . . . . . . . . . . . . . . . 709
Activating SonicWALL Client Anti-Virus . . . . . . . . . . . . . . . . . . . . . 710
Activating a SonicWALL Client Anti-Virus FREE TRIAL . . . . . . . . . 712
Configuring Client Anti-Virus Service . . . . . . . . . . . . . . . . . . . . . . . 712
Security Services > E-mail Filter . . . . . . . . . . . . . . . . . . . . . . . . . . . . . 714
xvii
SonicOS Enhanced 4.0 Administrator Guide
Chapter 57: Managing SonicWALL Gateway Anti-Virus Service . . . . .715
Security Services > Gateway Anti-Virus . . . . . . . . . . . . . . . . . . . . . . . .715
SonicWALL GAV Multi-Layered Approach . . . . . . . . . . . . . . . . . . . .716
HTTP File Downloads . . . . . . . . . . . . . . . . . . . . . . . . . . . . . . . . . . . .718
SonicWALL GAV Architecture . . . . . . . . . . . . . . . . . . . . . . . . . . . . .718
Creating a mySonicWALL.com Account . . . . . . . . . . . . . . . . . . . . . .719
Registering Your SonicWALL Security Appliance . . . . . . . . . . . . . .721
Activating the Gateway Anti-Virus, Anti-Spyware, and IPS License .721
Activating FREE TRIALs . . . . . . . . . . . . . . . . . . . . . . . . . . . . . . . . .723
Setting Up SonicWALL Gateway Anti-Virus Protection . . . . . . . . . .723
Enabling SonicWALL GAV . . . . . . . . . . . . . . . . . . . . . . . . . . . . . . . .724
Applying SonicWALL GAV Protection on Interfaces . . . . . . . . . . . .724
Applying SonicWALL GAV Protection on Zones . . . . . . . . . . . . . . .725
Viewing SonicWALL GAV Status Information . . . . . . . . . . . . . . . . .726
Updating SonicWALL GAV Signatures . . . . . . . . . . . . . . . . . . . . . . .727
Specifying Protocol Filtering . . . . . . . . . . . . . . . . . . . . . . . . . . . . . . .727
Enabling Inbound Inspection . . . . . . . . . . . . . . . . . . . . . . . . . . . . . .727
Enabling Outbound SMTP Inspection . . . . . . . . . . . . . . . . . . . . . . .728
Restricting File Transfers . . . . . . . . . . . . . . . . . . . . . . . . . . . . . . . . .728
Configuring Gateway AV Settings . . . . . . . . . . . . . . . . . . . . . . . . . .729
Configuring HTTP Clientless Notification . . . . . . . . . . . . . . . . . . . . .730
Configuring a SonicWALL GAV Exclusion List . . . . . . . . . . . . . . . . .731
Viewing SonicWALL GAV Signatures . . . . . . . . . . . . . . . . . . . . . . .732
Chapter 58: Activating Intrusion Prevention Service . . . . . . . . . . . . . .735
Security Services > Intrusion Prevention Service . . . . . . . . . . . . . . . . .735
SonicWALL Deep Packet Inspection . . . . . . . . . . . . . . . . . . . . . . . .735
How SonicWALLs Deep Packet Inspection Works . . . . . . . . . . . . .736
SonicWALL IPS Terminology . . . . . . . . . . . . . . . . . . . . . . . . . . . . . .736
SonicWALL Gateway Anti-Virus, Anti-Spyware, and IPS Activation 737
Creating a mySonicWALL.com Account . . . . . . . . . . . . . . . . . . . . . .738
Registering Your SonicWALL Security Appliance . . . . . . . . . . . . . .739
Activating FREE TRIALs . . . . . . . . . . . . . . . . . . . . . . . . . . . . . . . . .740
Activating the Gateway Anti-Virus, Anti-Spyware, and IPS License 740
Setting Up SonicWALL Intrusion Prevention Service Protection . . .742
xviii
SonicOS Enhanced 4.0 Administrator Guide
Chapter 59: Activating Anti-Spyware Service . . . . . . . . . . . . . . . . . . . . 745
Security Services > Anti-Spyware Service . . . . . . . . . . . . . . . . . . . . . . 745
SonicWALL Gateway Anti-Virus, Anti-Spyware, and IPS Activation 746
Creating a mySonicWALL.com Account . . . . . . . . . . . . . . . . . . . . . 747
Registering Your SonicWALL Security Appliance . . . . . . . . . . . . . . 748
Activating FREE TRIALs . . . . . . . . . . . . . . . . . . . . . . . . . . . . . . . . . 748
Activating the Gateway Anti-Virus, Anti-Spyware, and IPS License 749
Setting Up SonicWALL Anti-Spyware Service Protection . . . . . . . . 750
Chapter 60: Configuring SonicWALL Real-Time Blacklist . . . . . . . . . 753
SMTP Real-Time Black List Filtering . . . . . . . . . . . . . . . . . . . . . . . . . . 753
Security Services > RBL Filter . . . . . . . . . . . . . . . . . . . . . . . . . . . . . . . 754
Adding RBL Services . . . . . . . . . . . . . . . . . . . . . . . . . . . . . . . . . . . 754
User-Defined SMTP Server Lists . . . . . . . . . . . . . . . . . . . . . . . . . . 755
Chapter 61: Configuring SonicWALL Global Security Client . . . . . . . 757
Security Services > Global Security Client . . . . . . . . . . . . . . . . . . . . . . 757
Global Security Client Features . . . . . . . . . . . . . . . . . . . . . . . . . . . 758
How SonicWALL Global Security Client Works . . . . . . . . . . . . . . . 759
Global Security Client Licensing . . . . . . . . . . . . . . . . . . . . . . . . . . . 760
Activating Global Security Client Licenses on Your SonicWALL . . 760
Configuring Security Policies for Global Security Clients . . . . . . . . 761
Part 12: Log
Chapter 62: Managing Log Events . . . . . . . . . . . . . . . . . . . . . . . . . . . . . 765
Log > View . . . . . . . . . . . . . . . . . . . . . . . . . . . . . . . . . . . . . . . . . . . . . . 765
Log View Table . . . . . . . . . . . . . . . . . . . . . . . . . . . . . . . . . . . . . . . . 766
Refresh . . . . . . . . . . . . . . . . . . . . . . . . . . . . . . . . . . . . . . . . . . . . . . 766
Clear Log . . . . . . . . . . . . . . . . . . . . . . . . . . . . . . . . . . . . . . . . . . . . 767
Export Log . . . . . . . . . . . . . . . . . . . . . . . . . . . . . . . . . . . . . . . . . . . . 767
E-mail Log . . . . . . . . . . . . . . . . . . . . . . . . . . . . . . . . . . . . . . . . . . . . 767
Filtering Log Records Viewed . . . . . . . . . . . . . . . . . . . . . . . . . . . . . 767
Log Event Messages . . . . . . . . . . . . . . . . . . . . . . . . . . . . . . . . . . . 768
Chapter 63: Configuring Log Categories . . . . . . . . . . . . . . . . . . . . . . . 769
Log > Categories . . . . . . . . . . . . . . . . . . . . . . . . . . . . . . . . . . . . . . . . . 769
Log Priority . . . . . . . . . . . . . . . . . . . . . . . . . . . . . . . . . . . . . . . . . . . 770
Log Categories . . . . . . . . . . . . . . . . . . . . . . . . . . . . . . . . . . . . . . . . 771
xix
SonicOS Enhanced 4.0 Administrator Guide
Chapter 64: Configuring Syslog Settings . . . . . . . . . . . . . . . . . . . . . . . .775
Log > Syslog . . . . . . . . . . . . . . . . . . . . . . . . . . . . . . . . . . . . . . . . . . . . .775
Syslog Settings . . . . . . . . . . . . . . . . . . . . . . . . . . . . . . . . . . . . . . . . .776
Syslog Servers . . . . . . . . . . . . . . . . . . . . . . . . . . . . . . . . . . . . . . . . .777
Chapter 65: Configuring Log Automation . . . . . . . . . . . . . . . . . . . . . . . .779
Log > Automation . . . . . . . . . . . . . . . . . . . . . . . . . . . . . . . . . . . . . . . . . .779
E-mail Log Automation . . . . . . . . . . . . . . . . . . . . . . . . . . . . . . . . . . .780
Mail Server Settings . . . . . . . . . . . . . . . . . . . . . . . . . . . . . . . . . . . . .780
Chapter 66: Configuring Name Resolution . . . . . . . . . . . . . . . . . . . . . . .781
Log > Name Resolution . . . . . . . . . . . . . . . . . . . . . . . . . . . . . . . . . . . . .781
Selecting Name Resolution Settings . . . . . . . . . . . . . . . . . . . . . . . .781
Specifying the DNS Server . . . . . . . . . . . . . . . . . . . . . . . . . . . . . . . .782
Chapter 67: Generating Log Reports . . . . . . . . . . . . . . . . . . . . . . . . . . .783
Log > Reports . . . . . . . . . . . . . . . . . . . . . . . . . . . . . . . . . . . . . . . . . . . .783
Data Collection . . . . . . . . . . . . . . . . . . . . . . . . . . . . . . . . . . . . . . . . .784
View Data . . . . . . . . . . . . . . . . . . . . . . . . . . . . . . . . . . . . . . . . . . . . .784
Chapter 68: Activating SonicWALL ViewPoint . . . . . . . . . . . . . . . . . . . .787
Log > ViewPoint . . . . . . . . . . . . . . . . . . . . . . . . . . . . . . . . . . . . . . . . . . .787
Activating ViewPoint . . . . . . . . . . . . . . . . . . . . . . . . . . . . . . . . . . . . .788
Enabling ViewPoint Settings . . . . . . . . . . . . . . . . . . . . . . . . . . . . . . .789
Part 13: Wizards
Chapter 69: Configuring Internet Connectivity Using the Setup Wizard 793
Wizards > Setup Wizard . . . . . . . . . . . . . . . . . . . . . . . . . . . . . . . . . . . .793
Using the Setup Wizard . . . . . . . . . . . . . . . . . . . . . . . . . . . . . . . . . .793
Configuring a Static IP Address with NAT Enabled . . . . . . . . . . . . .795
Configuring DHCP Networking Mode . . . . . . . . . . . . . . . . . . . . . . . .800
Configuring NAT Enabled with PPPoE . . . . . . . . . . . . . . . . . . . . . . .805
Configuring PPTP Network Mode . . . . . . . . . . . . . . . . . . . . . . . . . . .810
Chapter 70: Using the Registration & License Wizard . . . . . . . . . . . . .815
Wizards > Registration & License Wizard . . . . . . . . . . . . . . . . . . . . . . .815
Chapter 71: Configuring a Public Server with the Wizard . . . . . . . . . . .821
Wizards > Public Server Wizard . . . . . . . . . . . . . . . . . . . . . . . . . . . . . .821
xx
SonicOS Enhanced 4.0 Administrator Guide
Chapter 72: Configuring VPN Policies with the VPN Policy Wizard . . 827
Wizards > VPN Wizard . . . . . . . . . . . . . . . . . . . . . . . . . . . . . . . . . . . . . 827
Using the VPN Policy Wizard . . . . . . . . . . . . . . . . . . . . . . . . . . . . . 828
Connecting the Global VPN Clients . . . . . . . . . . . . . . . . . . . . . . . . 831
Configuring a Site-to-Site VPN using the VPN Wizard . . . . . . . . . . 832
Index .......................................................................................................... 837
SONICWALL SONICOS ENHANCED 4.0 ADMINISTRATORS GUIDE 21
PART 1
Introduction
22 SONICWALL SONICOS ENHANCED 4.0 ADMINISTRATORS GUIDE
23
SonicOS Enhanced 4.0 Administrator Guide
CHAPTER 1
Chapter1:Preface
Preface
Copyright Notice
2007 SonicWALL, Inc.
All rights reserved.
Under the copyright laws, this manual or the software described within, can not be copied, in
whole or part, without the written consent of the manufacturer, except in the normal use of the
software to make a backup copy. The same proprietary and copyright notices must be affixed
to any permitted copies as were affixed to the original. This exception does not allow copies to
be made for others, whether or not sold, but all of the material purchased (with all backup
copies) can be sold, given, or loaned to another person. Under the law, copying includes
translating into another language or format.
Specifications and descriptions subject to change without notice.
Trademarks
SonicWALL is a registered trademark of SonicWALL, Inc.
Microsoft Windows 98, Windows NT, Windows 2000, Windows XP, Windows Server 2003,
Internet Explorer, and Active Directory are trademarks or registered trademarks of Microsoft
Corporation.
eDirectory and NetWare are registered trademarks of Novell, Inc.
Netscape is a registered trademark of Netscape Communications Corporation in the U.S. and
other countries. Netscape Navigator and Netscape Communicator are also trademarks of
Netscape Communications Corporation and may be registered outside the U.S.
Adobe, Acrobat, and Acrobat Reader are either registered trademarks or trademarks of Adobe
Systems Incorporated in the U.S. and/or other countries.
Other product and company names mentioned herein may be trademarks and/or registered
trademarks of their respective companies and are the sole property of their respective
manufacturers.
About this Guide
24
SonicOS Enhanced 4.0 Administrator Guide
Limited Warranty
SonicWALL, Inc. warrants that commencing from the delivery date to Customer (but in any case
commencing not more than ninety (90) days after the original shipment by SonicWALL), and
continuing for a period of twelve (12) months, that the product will be free from defects in
materials and workmanship under normal use. This Limited Warranty is not transferable and
applies only to the original end user of the product. SonicWALL and its suppliers' entire liability
and Customer's sole and exclusive remedy under this limited warranty will be shipment of a
replacement product. At SonicWALL's discretion the replacement product may be of equal or
greater functionality and may be of either new or like-new quality. SonicWALL's obligations
under this warranty are contingent upon the return of the defective product according to the
terms of SonicWALL's then-current Support Services policies.
This warranty does not apply if the product has been subjected to abnormal electrical stress,
damaged by accident, abuse, misuse or misapplication, or has been modified without the
written permission of SonicWALL.
DISCLAIMER OF WARRANTY. EXCEPT AS SPECIFIED IN THIS WARRANTY, ALL
EXPRESS OR IMPLIED CONDITIONS, REPRESENTATIONS, AND WARRANTIES
INCLUDING, WITHOUT LIMITATION, ANY IMPLIED WARRANTY OR CONDITION OF
MERCHANTABILITY, FITNESS FOR A PARTICULAR PURPOSE, NONINFRINGEMENT,
SATISFACTORY QUALITY OR ARISING FROM A COURSE OF DEALING, LAW, USAGE, OR
TRADE PRACTICE, ARE HEREBY EXCLUDED TO THE MAXIMUM EXTENT ALLOWED BY
APPLICABLE LAW. TO THE EXTENT AN IMPLIED WARRANTY CANNOT BE EXCLUDED,
SUCH WARRANTY IS LIMITED IN DURATION TO THE WARRANTY PERIOD. BECAUSE
SOME STATES OR JURISDICTIONS DO NOT ALLOW LIMITATIONS ON HOW LONG AN
IMPLIED WARRANTY LASTS, THE ABOVE LIMITATION MAY NOT APPLY TO YOU. THIS
WARRANTY GIVES YOU SPECIFIC LEGAL RIGHTS, AND YOU MAY ALSO HAVE OTHER
RIGHTS WHICH VARY FROM JURISDICTION TO JURISDICTION. This disclaimer and
exclusion shall apply even if the express warranty set forth above fails of its essential purpose.
DISCLAIMER OF LIABILITY. SONICWALL'S SOLE LIABILITY IS THE SHIPMENT OF A
REPLACEMENT PRODUCT AS DESCRIBED IN THE ABOVE LIMITED WARRANTY. IN NO
EVENT SHALL SONICWALL OR ITS SUPPLIERS BE LIABLE FOR ANY DAMAGES
WHATSOEVER, INCLUDING, WITHOUT LIMITATION, DAMAGES FOR LOSS OF PROFITS,
BUSINESS INTERRUPTION, LOSS OF INFORMATION, OR OTHER PECUNIARY LOSS
ARISING OUT OF THE USE OR INABILITY TO USE THE PRODUCT, OR FOR SPECIAL,
INDIRECT, CONSEQUENTIAL, INCIDENTAL, OR PUNITIVE DAMAGES HOWEVER
CAUSED AND REGARDLESS OF THE THEORY OF LIABILITY ARISING OUT OF THE USE
OF OR INABILITY TO USE HARDWARE OR SOFTWARE EVEN IF SONICWALL OR ITS
SUPPLIERS HAVE BEEN ADVISED OF THE POSSIBILITY OF SUCH DAMAGES. In no event
shall SonicWALL or its suppliers' liability to Customer, whether in contract, tort (including
negligence), or otherwise, exceed the price paid by Customer. The foregoing limitations shall
apply even if the above-stated warranty fails of its essential purpose. BECAUSE SOME
STATES OR JURISDICTIONS DO NOT ALLOW LIMITATION OR EXCLUSION OF
CONSEQUENTIAL OR INCIDENTAL DAMAGES, THE ABOVE LIMITATION MAY NOT APPLY
TO YOU.
About this Guide
Welcome to the SonicWALL SonicOS Enhanced 4.0 Administrators Guide. This manual
provides the information you need to successfully activate, configure, and administer SonicOS
Enhanced 4.0 for the SonicWALL PRO 4060, PRO 4100, and PRO 5060 security appliances.
About this Guide
25
SonicOS Enhanced 4.0 Administrator Guide
Note Always check <http//:www.sonicwall.com/services/documentation.html> for the latest
version of this manual as well as other SonicWALL products and services documentation.
Organization of this Guide
The SonicWALL SonicOS Enhanced 4.0 Administrators Guide organization is structured into
the following parts that follow the SonicWALL Web Management Interface structure. Within
these parts, individual chapters correspond to SonicWALL security appliance management
interface layout.
Part 1 Introduction
This part provides an overview of new SonicWALL SonicOS Enhanced features, guide
conventions, support information, and an overview of the SonicWALL security appliance
management interface.
Part 2 System
This part covers a variety SonicWALL security appliance controls for managing system status
information, registering the SonicWALL security appliance, activating and managing
SonicWALL Security Services licenses, configuring SonicWALL security appliance local and
remote management options, managing firmware versions and preferences, and using included
diagnostics tools for troubleshooting.
Part 3 Network
This part covers configuring the SonicWALL security appliance for your network environment.
The Network section of the SonicWALL Management Interface includes:
Interfaces - configure logical interfaces for connectivity.
WAN Failover and Load Balancing - configure one of the user-defined interfaces to act
as a secondary WAN port for backup or load balancing.
Zones - configure security zones on your network.
DNS - set up DNS servers for name resolution.
Address Objects - configure host, network, and address range objects.
Routing - view the Route Table, ARP Cache and configure static and dynamic routing by
interface.
NAT Policies - create NAT policies including One-to-One NAT, Many-to-One NAT, Many-
to-Many NAT, or One-to-Many NAT.
ARP - view the ARP settings and clear the ARP cache as well as configure ARP cache time.
DHCP Server - configure the SonicWALL as a DHCP Server on your network to
dynamically assign IP addresses to computers on your LAN or DMZ zones.
IP Helper - configure the SonicWALL to forward DHCP requests originating from the
interfaces on the SonicWALL to a centralized server on behalf of the requesting client.
Web Proxy - configure the SonicWALL to automatically forward all Web proxy requests to
a network proxy server.
About this Guide
26
SonicOS Enhanced 4.0 Administrator Guide
Dynamic DNS - configure the SonicWALL to dynamically register its WAN IP address with
a DDNS service provider.
Part 4 SonicPoint
The part covers the configuration of the SonicWALL security appliance for provisioning and
managing SonicWALL SonicPoints as part of a SonicWALL Distributed Wireless Solution.
Part 5 Firewall
This part covers tools for managing how the SonicWALL security appliance handles traffic
through the firewall.
Part 6 VoIP
This part provides instructions for configuring the SonicWALL security appliance to support
H.323 or SIP Voice over IP (VoIP) connections.
Part 7 Application Firewall
Application firewall is a set of application-specific policies that gives you granular control over
network traffic on the level of users, email users, schedules, and IP-subnets. The primary
functionality of this application-layer access control feature is to regulate Web browsing, file
transfer, email, and email attachments.
Part 8 VPN
This part covers how to create VPN policies on the SonicWALL security appliance to support
SonicWALL Global VPN Clients as well as creating site-to-site VPN policies for connecting
offices running SonicWALL security appliances.
Part 9 Users
This part covers how to configure the SonicWALL security appliance for user level
authentication as well as manage guest services for managed SonicPoints.
Part 10 Hardware Failover
This part explains how to configure the SonicWALL security appliance for failover to another
SonicWALL security appliance in the event of hardware failure.
Part 11 Security Services
This part includes an overview of available SonicWALL Security Services as well as instructions
for activating the service, including FREE trials. These subscription-based services include
SonicWALL Gateway Anti-Virus, SonicWALL Intrusion Prevention Service, SonicWALL
Content Filtering Service, SonicWALL Client Anti-Virus, and well as other services.
About this Guide
27
SonicOS Enhanced 4.0 Administrator Guide
Part 12 Log
This part covers managing the SonicWALL security appliances enhanced logging, alerting, and
reporting features. The SonicWALL security appliances logging features provide a
comprehensive set of log categories for monitoring security and network activities.
Part 13 Wizards
This part walks you through using the SonicWALL Configuration Wizards for configuring the
SonicWALL security appliance for LAN to WAN (Internet) connectivity, settings up public
servers for Internet connectivity behind the firewall, and setting GroupVPN and site-to-site VPN
policies for establishing VPN connections for remote SonicWALL Global VPN Client users or
remote offices with a SonicWALL security appliance for LAN to LAN connections.
The SonicWALL Configuration Wizards in SonicOS Enhanced 4.0 include:
The Setup Wizard takes you step by step through network configuration for Internet
connectivity. There are four types of network connectivity available: Static IP, DHCP,
PPPoE, and PPTP.
The Registration & License Wizard simplifies the process of registering your SonicWALL
security appliance and obtaining licenses for additional security services.
The Public Server Wizard takes you step by step through adding a server to your network,
such as a mail server or a web server. The wizard automates much of the configuration you
need to establish security and access for the server.
The VPN Policy Wizard steps you through the configuration of Group VPNs and site-to-
site VPNs.
Guide Conventions
The following conventions used in this guide are as follows:
Icons Used in this Manual
These special messages refer to noteworthy information, and include a symbol for quick
identification:
Caution Important information that cautions about features affecting firewall performance, security
features, or causing potential problems with your SonicWALL.
Convention Use
Bold Highlights items you can select on the SonicWALL
security appliance management interface.
Italic Highlights a value to enter into a field. For example, type
192.168.168.168 in the IP Address field.
Menu Item > Menu Item Indicates a multiple step Management Interface menu
choice. For example, Security Services > Content Filter
means select Security Services, then select Content
Filter.
About this Guide
28
SonicOS Enhanced 4.0 Administrator Guide
Tip Useful information about security features and configurations on your SonicWALL.
Note Important information on a feature that requires callout for special attention.
SonicWALL Technical Support
For timely resolution of technical support questions, visit SonicWALL on the Internet at
http://www.sonicwall.com/us/Support.html. Web-based resources are available to help you
resolve most technical issues or contact SonicWALL Technical Support.
To contact SonicWALL telephone support, see the telephone numbers listed below:
North America Telephone Support
U.S./Canada - 888.777.1476 or +1 408.752.7819
International Telephone Support
Australia - + 1800.35.1642
Austria - + 43(0)820.400.105
EMEA - +31(0)411.617.810
France - + 33(0)1.4933.7414
Germany - + 49(0)1805.0800.22
Hong Kong - + 1.800.93.0997
India - + 8026556828
Italy - +39.02.7541.9803
Japan - + 81(0)3.5460.5356
New Zealand - + 0800.446489
Singapore - + 800.110.1441
Spain - + 34(0)9137.53035
Switzerland - +41.1.308.3.977
UK - +44(0)1344.668.484
More Information on SonicWALL Products
Contact SonicWALL, Inc. for information about SonicWALL products and services at:
Web:http://www.sonicwall.com
E-mail:sales@sonicwall.com
Phone:(408) 745-9600
Fax:(408) 745-9300
About this Guide
29
SonicOS Enhanced 4.0 Administrator Guide
Current Documentation
Check the SonicWALL documentation Web site for that latest versions of
this manual and all other SonicWALL product documentation.
http://www.sonicwall.com/us/Support.html
About this Guide
30
SonicOS Enhanced 4.0 Administrator Guide
31
SonicOS Enhanced 4.0 Administrator Guide
CHAPTER 2
Chapter2:Common Criteria Guide
Common Criteria
The purpose of this chapter is to define the Common Criteria-compliant operation of
SonicWALL Internet Security Appliances.
Common Criteria is an information technology (IT) validation scheme adopted by the National
Information Assurance Partnership (NIAP). NIAP is a collaboration between the National
Institute of Standards and Technology (NIST) and the National Security Agency (NSA). NIAP
has established the Common Criteria Evaluation Validated Scheme (CCEVS) to validate IT
products. Common Criteria is also referred to as ISO 15408.
Overview of Common Criteria Operation
The Common Criteria evaluated configuration of SonicWALL Internet Security Appliances uses
only the firewall services of the device. The VPN services of the device are not included in the
Common Criteria evaluated configuration. The Common Criteria evaluated configuration
includes all features except those that are explicitly excluded.
The following features are not included in the Common Criteria evaluated configuration:
VPN
IPsec or L2TP
LDAP or RADIUS user authentication
Security Services
Content Filtering Service
Client Anti-Virus
E-mail Filter
Anti-Spyware
RBL Filter
Global Security Client
Intrusion Prevention System
Gateway Anti-Virus
Common Criteria
32
SonicOS Enhanced 4.0 Administrator Guide
GMS Remote Management
Syslog Logging
SonicPoint
Hardware Failover
Before installing the SonicWALL Internet Security Appliance, the device should be examined
for evidence of tampering. Each device includes a tamper-evident seal to prevent access to the
inside of the unit. Verify that the tamper evident seal is intact. If there is a sign of tampering,
contact SonicWALL Support Services by phone at 888.777.1476 or 408.752.7819.
The GUI management interface is used to administer the device. The use of the GUI
management interface is discussed in the Use of GUI Interface for Local Management section
below.
The Common Criteria evaluated configuration only supports SonicOS Enhanced 4.0. You can
verify that the device is running SonicOS Enhanced 4.0 from the System -> Status page of the
management GUI under the System Information table, Firmware Version entry.
Use of GUI Interface for Local Management
This section describes the use of the SonicWALL Graphical User Interface (GUI) interface for
local management. Using the red cross-over cable supplied with SonicWALL Internet Security
Appliances and a management PC, the SonicWALL GUI can be used for local configuration.
This provides a secure way of administering the device without the possibility of traffic between
the management PC and device being captured or traced. Following the instructions below will
insure that only the management PC, directly connected to the device, can be used for
management.
Follow the instructions in the SonicOS Getting Started Guide section 2, Connecting the Network
Cables, to connect a management PC to the device.
Follow the instructions in the SonicOS Getting Started Guide section 2, Configuring Your
Management Station and Accessing The Management Interface to access the management
interface of the device
Select an interface to be used as the local management interface. For example, on a PRO
series appliance, select X2 or X3.
Use the Add button on the Network -> Zones page to add a Local Management with a
Security Type of Trusted. On the Network -> Interfaces page, configure the local management
interface. Set the Zone to Local Management. Set the IP Address to 192.168.1.1. Set the
Subnet Mask to 255.255.255.0. Enable HTTP Management. Log out from the GUI management
interface using the Logout button.
Connect the red cross-over cable to the local interface. Configure the management PC's IP
address to be 192.168.1.2 with a netmask of 255.255.255.0. Use the management PC's
browser to access the device's management interface at http://192.168.1.2.
Use the Configure icon on the Network -> Interfaces page to configure the LAN interface.
Disable HTTP and HTTPS management.
Do not enable HTTP or HTTPS management on any interface other than the local management
interface. HTTP and HTTPS management is disabled on all other interfaces by default.
The management PC can now be used to locally administer the device in a secure manner.
Common Criteria
33
SonicOS Enhanced 4.0 Administrator Guide
Related Documents
Several other SonicWALL documents provide information relating to the Common Criteria
evaluated configuration of SonicWALL Internet Security Appliances. Those documents are
described here.
SonicOS Log Events Reference Guide
During the operation of a SonicWALL security appliance, SonicOS software sends log event
messages to the console. Event logging automatically begins when the SonicWALL security
appliance is powered on and configured. SonicOS Enhanced supports a traffic log containing
entries with multiple fields.
Log event messages provide operational informational and debugging information to help you
diagnose problems with communication lines, internal hardware, or your firmware
configuration.
Note Not all log event messages indicate operational issues with your SonicWALL security
appliance.
The Log > View console display provides log event messages including the following fields for
alert notification:
TimeDisplays the hour and minute the event occurred.
PriorityDisplays the level urgency for the event.
CategoryDisplays the event type.
MessageDisplays a description of the event.
SourceDisplays the source IP address of incoming IP packet.
DestinationDisplays the destination IP address of incoming IP packet.
NoteDisplays displays additional information specific to a particular event occurrence.
RuleDisplays the source and destination zones for the access rule. This field provides a
link to the access rule defined in the Firewall > Access Rules page.
The display fields for a log event message provides you with data to verify your configurations,
trouble-shoot your security appliance, and track IP traffic.
Common Criteria
34
SonicOS Enhanced 4.0 Administrator Guide
35
SonicOS Enhanced 4.0 Administrator Guide
CHAPTER 3
Chapter3:Introduction
Introduction
SonicOS Enhanced 4.0 is the most powerful SonicOS operating system designed for the
SonicWALL PRO 4060, and the PRO 5060.
Whats New in SonicOS Enhanced 4.0
SonicOS Enhanced 4.0 introduces these new features:
Strong SSL and TLS Encryption - The internal SonicWALL Web server now only supports
SSL version 3.0 and TLS with strong ciphers (128 bits or greater) when negotiating HTTPS
management sessions. SSL implementations prior to version 3.0 and weak ciphers
(symmetric ciphers less than 128 bits) are not supported. This heightened level of HTTPS
security protects against potential SSLv2 roll-back vulnerabilities and ensures compliance
with the Payment Card Industry (PCI) and other security and risk-management standards.
Tip By default, Mozilla Firefox 2.0 and Microsoft Internet Explorer 7.0 enable SSL 3.0 and TLS,
and disable SSL 2.0. SonicWALL recommends using these most recent Web browser
releases. If you are using a previous release of these browsers, you should enable SSL 3.0
and TLS and disable SSL 2.0. In Internet Explorer, go to Tools > Internet Options, click on
the Advanced tab, and scroll to the bottom of the Settings menu. In Firefox, go to Tools >
Options, click on the Advanced tab, and then click on the Encryption tab.
Single Sign-On User Authentication - SonicOS Enhanced 4.0 introduces Single Sign-On
User Authentication, which provides privileged access to multiple network resources with a
single workstation login. Single Sign-On uses the SonicWALL SSO Agent to identify user
activity based on workstation IP addresses. Access to resources is based on policy for the
group to which the user belongs.
Stateful Hardware Failover - SonicOS Enhanced 4.0 introduces Stateful Hardware
Failover, which provides improved failover performance. With Stateful Hardware Failover,
the primary and backup security appliances are continuously synchronized so that the
backup can seamlessly assume all network responsibilities if the primary appliance fails,
with no interruptions to existing network connections. Once the primary and backup
Introduction
36
SonicOS Enhanced 4.0 Administrator Guide
appliances have been associated as a hardware failover pair on mysonicwall.com, you can
enable this feature by selecting Enable Stateful Synchronization in the Hardware Failover
> Advanced page.
Application Firewall - SonicOS Enhanced 4.0 introduces Application Firewall, which
provides a way to create application-specific policies to regulate Web browsing, file
transfer, email, and email attachments. Application Firewall enables application layer
bandwidth management, and also allows you to create custom policies for any protocol. It
gives you granular control over network traffic on the level of users, email users, and IP
subnets.
HTTPS Filtering - SonicOS Enhanced 4.0 uses HTTPS Filtering to allow administrators to
control user access to Web sites when using the encrypted HTTPS protocol. HTTPS
Filtering is based on the ratings of Web sites, such as Gambling, Online Banking, Online
Brokerage and Trading, Shopping, and Hacking/Proxy Avoidance.
Note HTTPS Filtering is IP-based, so IP addresses must be used rather than domain
names in the Allowed or Forbidden lists. You can use the nslookup command in a
DOS cmd window to convert a domain name to its IP address(es). There may be
more than one IP address associated with a domain, and if so, all must be added to
the Allowed or Forbidden list.
SSL Control - SonicOS Enhanced 4.0 introduces SSL Control, which is a system that
provides visibility into the handshake of Secure Socket Layer (SSL) sessions, and a method
for configuring policies to control the establishment of SSL sessions.
Certificate Blocking - SonicOS Enhanced 4.0 provides a way to specify which HTTPS
certificates to block. This feature is closely integrated with SSL Control.
Inbound NAT Load Balancing with Server Monitoring - SonicOS Enhanced 4.0
introduces Inbound NAT Load Balancing with Server Monitoring, which detects when a
server is unavailable and stops forwarding requests to it. Inbound NAT Load Balancing
spreads the load across two or more servers. When Stateful High Availability (Stateful
Hardware Failover) is configured, during a failover, SonicOS forwards all requests to the
alternate server(s) until it detects that the offline server is back online. Inbound NAT Load
Balancing also works with SonicWALL SSL-VPN appliances.
Security Dashboard Web Page - SonicOS Enhanced 4.0 includes the Security Dashboard
page in the user interface, which displays a summary of threats stopped by the SonicWALL
security appliance. The Security Dashboard shows two types of reports:
A Global Report that displays a summary of threat data received from all SonicWALL
security appliances worldwide.
An Individual Appliance Report that displays a summary of attacks detected by the local
SonicWALL security appliance.
Registration & License Wizard - As part of the new Security Dashboard, SonicOS
Enhanced 4.0 provides a License Wizard for both firewall registration and the purchase of
security service licenses. The available security services are the same as those that enable
Global Reports by providing threat data from SonicWALL devices around the world.
Multiple SSH Support - SonicOS Enhanced 4.0 provides support for multiple concurrent
SSH sessions on the SonicWALL security appliance. When connected over SSH, you can
run command line interface (CLI) commands to monitor and manage the device. The
number of concurrent SSH sessions is determined by device capacity. Note that only one
session at a time can configure the SonicWALL, whether the session is on the GUI or the
Introduction
37
SonicOS Enhanced 4.0 Administrator Guide
CLI (SSH or serial console). For instance, if a CLI session goes to the config level, it will
ask you if you want to preempt an administrator who is at config level in the GUI or an SSH
session.
Multiple and Read-only Administrator Login - SonicOS Enhanced 4.0 introduces
Multiple Administrator Login, which provides a way for multiple users to be given
administration rights, either full or read-only, for the SonicOS security appliance.
Additionally, SonicOS Enhanced 4.0 allows multiple users to concurrently manage the
appliance, but only one user at a time can be in config mode with the ability to change
configuration settings. This feature applies to both the graphical user interface (GUI) and
the command line interface (CLI).
IP-Based Connection Limit - SonicOS Enhanced 4.0 provides a way to limit the number
of connections on a per-source or per-destination IP address basis. This feature protects
against worms on the LAN side that initiate large numbers of connections in denial of
service attacks.
IKEv2 Secondary Gateway Support - SonicOS Enhanced 4.0 introduces IKEv2
Secondary Gateway Support, which provides a way to configure a secondary VPN gateway
to act as an alternative tunnel end-point if the primary gateway becomes unreachable.
While using the secondary gateway, SonicOS can periodically check for availability of the
primary gateway and revert to it, if configured to do so. Configuration for the secondary
VPN gateway is available under VPN > Settings > Add Policy in the management
interface.
IKEv2 Dynamic Client Support - SonicOS Enhanced 4.0 introduces IKEv2 Dynamic Client
Support, which provides a way to configure the Internet Key Exchange (IKE) attributes
rather than using the default settings. Previously, only the default settings were supported:
Diffie-Hellman (DH) Group 2, the 3DES encryption algorithm, and the SHA1 authentication
method. SonicOS now allows the following IKE Proposal settings:
DH Group: 1, 2, or 5
Encryption: DES, 3DES, AES-128, AES-192, AES-256
Authentication: MD5, SHA1
These settings are available by pressing the Configure button in the VPN > Advanced
screen of the management interface. However, if a VPN Policy with IKEv2 exchange mode
and a 0.0.0.0 IPsec gateway is defined, you cannot configure these IKE Proposal settings
on an individual policy basis.
Note The VPN policy on the remote gateway must also be configured with the same
settings.
Wireless IDS Rogue Detection - SonicOS Enhanced 4.0 supports wireless intrusion
detection on SonicPoint devices. Wireless IDS Rogue Detection allows you to configure a
set of authorized access points, defined by address object groups. If contact is attempted
from an unauthorized access point, SonicOS generates an alert.
RF Management - SonicOS Enhanced 4.0 introduces Radio Frequency Management on
SonicPoint devices. RF Management provides detection of eleven types of wireless threats:
Long duration attack
Management frame flood
Null probe request
Broadcasting de-authentication
Valid station with invalid SSID
Introduction
38
SonicOS Enhanced 4.0 Administrator Guide
Ad-Hoc station
Unassociated station
Wellenreiter attack
NetStumbler attack
EAPOL packet flood
Weak WEP IV
SMTP Authentication - SonicOS Enhanced 4.0 supports RFC 2554, which defines an
SMTP service extension that allows the SMTP client to indicate an authentication method
to the server, perform an authentication protocol exchange, and optionally negotiate a
security layer for subsequent protocol interactions. This feature helps prevent viruses that
attack the SMTP server on port 25.
Generic DHCP Option Support - SonicOS Enhanced 4.0 supports generic DHCP
configuration, which allows vendor-specific DHCP options in DHCP server leases.
DHCP Server Lease Cross-Reboot Persistence - SonicOS Enhanced 4.0 introduces
DHCP Server Lease Cross-Reboot Persistence, which provides the ability to record and
return to DHCP server lease bindings across power cycles. The SonicWALL security
appliance does not have to depend on dynamic network responses to regain its IP address
after a reboot or power cycle. This feature is supported on all SonicWALL PRO platforms.
It is not supported on SonicWALL TZ platforms.
Custom IP Type Service Objects - SonicOS Enhanced 4.0 introduces support for Custom
IP Type Service Objects, allowing administrators to augment the pre-defined set of Service
Objects.
Dynamic Address Objects - SonicOS Enhanced 4.0 supports two changes to Address
Objects:
MAC - SonicOS Enhanced 4.0 will resolve MAC AOs to an IP address by referring to
the ARP cache on the SonicWALL.
FQDN - Fully Qualified Domain Names (FQDN), such as www.sonicwall.com, will be
resolved to their IP address (or IP addresses) using the DNS server configured on the
SonicWALL. Wildcard entries are supported through the gleaning of responses to
queries sent to the sanctioned DNS servers.
Virtual Access Points - A Virtual Access Point (VAP) is a multiplexed instantiation of a
single physical Access Point (AP) so that it presents itself as multiple discrete Access
Points. To wireless LAN clients, each Virtual AP appears to be an independent physical AP,
when there is actually only a single physical AP. Before Virtual AP feature support, wireless
networks were relegated to a one-to-one relationship between physical Access Points and
wireless network security characteristics, such as authentication and encryption. For
example, an Access Point providing WPA-PSK security could not simultaneously offer
Open or WPA-EAP connectivity to clients. If Open or WPA-EAP were required, they would
need to have been provided by a separate, distinctly configured APs. This forced WLAN
network administrators to find a solution to scale their existing wireless LAN infrastructure
to provide differentiated levels of service. With the Virtual APs (VAP) feature, multiple VAPs
can exist within a single physical AP in compliance with the IEEE 802.11 standard for the
media access control (MAC) protocol layer that includes a unique Basic Service Set
Identifier (BSSID) and Service Set Identified (SSID). This allows segmenting wireless
network services within a single radio frequency footprint of a single physical access point
device.
Introduction
39
SonicOS Enhanced 4.0 Administrator Guide
In SonicOS Enhanced 4.0, VAPs allow the network administrator to control wireless user
access and security settings by setting up multiple custom configurations on a single
physical interface. Each of these custom configurations acts as a separate (virtual) access
point, and can be grouped and enforced on single or multiple physical SonicPoint access
points simultaneously. You can configure up to eight VAPs per SonicPoint access point.
Layer 2 Bridge Mode - SonicOS Enhanced 4.0 supports Layer 2 (L2) Bridge Mode, a new
method of unobtrusively integrating a SonicWALL security appliance into any Ethernet
network. L2 Bridge Mode is similar to the SonicOS Enhanced Transparent Mode in that it
enables a SonicWALL security appliance to share a common subnet across two interfaces,
and to perform stateful and deep-packet inspection on all traversing IP traffic, but it is
functionally more versatile.
L2 Bridge Mode employs a secure learning bridge architecture, enabling it to pass and
inspect traffic types that cannot be handled by many other methods of transparent security
appliance integration. Using L2 Bridge Mode, a SonicWALL security appliance can be non-
disruptively added to any Ethernet network to provide in-line deep-packet inspection for all
traversing IPv4 TCP and UDP traffic. Unlike other transparent solutions, L2 Bridge Mode
can pass all traffic types, including IEEE 802.1Q VLANs, Spanning Tree Protocol, multicast,
broadcast, and IPv6, ensuring that all network communications will continue uninterrupted.
L2 Bridge Mode provides an ideal solution for networks that already have an existing
firewall, and do not have immediate plans to replace their existing firewall but wish to add
the security of SonicWALL Unified Threat Management (UTM) deep-packet inspection,
such as Intrusion Prevention Services, Gateway Anti-Virus, and Gateway Anti Spyware.
The following feature enhancements are included in SonicOS Enhanced 4.0:
Enhanced Packet Capture - SonicOS Enhanced 4.0 provides an enhanced version of the
Packet Capture feature. Enhanced Packet Capture contains improvements in both
functionality and flexibility, including the following:
Capture control mechanism with improved granularity for custom filtering
Display filter settings independent from capture filter settings
Packet status indicating dropped, forwarded, generated, or consumed
Three-window output in the user interface that provides the packet list, decoded output
of selected packet, and hexadecimal dump of selected packet
Export capabilities that include text, HTML, hex dump, and CAP file format
Automatic buffer export to FTP server when full
Bidirectional packet capture based on IP address and port
Configurable wrap-around of capture buffer when full
User Authentication - There are a number of enhancements to user authentication in
SonicOS Enhanced 4.0, including optional case-sensitive user names, optional
enforcement of unique login names, support for MSCHAP version 2, and support for VPN
and L2TP clients changing expired passwords (when that is supported by the back-end
authentication server and protocols used). Note that for this purpose there is a new setting
on the VPN > Advanced page to cause RADIUS to be used in MSCHAP mode when
authenticating VPN client users.
IP Helper Scalability - SonicOS Enhanced 4.0 provides enhancements to the IP Helper
architecture to support large networks. Improvements include changes to DHCP relay and
Net-BIOS functionality. DHCP relay over VPN is now fully integrated.
Diagnostics Page Tool Tips - SonicOS Enhanced 4.0 incorporates self-documenting
mouse-over descriptions for diagnostic controls in the graphical user interface.
Introduction
40
SonicOS Enhanced 4.0 Administrator Guide
BWM Rate Limiting - SonicOS Enhanced 4.0 enhances the Bandwidth Management
feature to provide rate limiting functionality. You can now create traffic policies that specify
maximum rates for Layer 2, 3, or 4 network traffic. This enables bandwidth management in
cases where the primary WAN link fails over to a secondary connection that cannot handle
as much traffic.
DHCP Client Reboot Behavior Control - In SonicOS Enhanced 4.0 you can configure the
WAN DHCP client to perform a DHCP RENEW or a DHCP DISCOVERY query when
attempting to obtain a lease. The previous behavior was to always perform a RENEW,
which caused lease failures on some networks, particularly certain cable modem service
providers. The new behavior it to perform a DISCOVERY, but it is configurable.
A checkbox has been added to the Network > Interfaces > WAN >DHCP Client page:
Enabled: when the appliance reboots, the DHCP client performs a DHCP RENEW
query.
Disabled: (Default) when the appliance reboots, the DHCP client performs a DHCP
DISCOVERY query.
Dynamic Route Metric Recalculation Based on Interface Availability - To better support
redundant or multiple path Advanced Routing configurations, when a default-route's
interface is unavailable (due to no-link or negative WAN LB probe response), that default
route's metric will be changed to 255, and the route will be instantly disabled. When a
default-route's interface is again determined to be available, its metric will be changed back
to 20, and the route will be non-disruptively enabled.
SonicWALL Management Interface
The SonicWALL security appliances Web-based management interface provides a easy-to-
use graphical interface for configuring your SonicWALL security appliance. The following
provides an overview of the key management interface objects.
Introduction
41
SonicOS Enhanced 4.0 Administrator Guide
Navigating the Management Interface
Navigating the SonicWALL management interface includes a hierarchy of menu buttons on the
navigation bar (left side of your browser window). When you click a menu button, related
management functions are displayed as submenu items in the navigation bar.
To navigate to a submenu page, click the link. When you click a menu button, the first submenu
item page is displayed. The first submenu page is automatically displayed when you click the
menu button. For example, when you click the Network button, the Network > Settings page
is displayed.
Status Bar
The Status bar at the bottom of the management interface window displays the status of
actions executed in the SonicWALL management interface.
Applying Changes
Click the Apply button at the top right corner of the SonicWALL management interface to save
any configuration changes you made on the page.
Introduction
42
SonicOS Enhanced 4.0 Administrator Guide
If the settings are contained in a secondary window within the management interface, when you
click OK, the settings are automatically applied to the SonicWALL security appliance.
Navigating Tables
Navigate tables in the management interface with large number of entries by using the
navigation buttons located on the upper right top corner of the table.
The table navigation bar includes buttons for moving through table pages.
Common Icons in the Management Interface
The following describe the functions of common icons used in the SonicWALL management
interface:
Introduction
43
SonicOS Enhanced 4.0 Administrator Guide
Clicking on the edit icon displays a window for editing the settings.
Clicking on the delete icon deletes a table entry
Moving the pointer over the comment icon displays text from a Comment field entry.
Getting Help
Each SonicWALL security appliance includes Web-based on-line help available from the
management interface.
Clicking the question mark ? button on the top-right corner of every page accesses the
context-sensitive help for the page.
Tip Accessing the SonicWALL security appliance online help requires an active Internet
connection.
Logging Out
The Logout button at the bottom of the menu bar terminates the management interface session
and displays the authentication page for logging into the SonicWALL security appliance.
Introduction
44
SonicOS Enhanced 4.0 Administrator Guide
SONICWALL SONICOS ENHANCED 4.0 ADMINISTRATORS GUIDE 45
PART 2
System
46 SONICWALL SONICOS ENHANCED 4.0 ADMINISTRATORS GUIDE
47
SonicOS Enhanced 4.0 Administrator Guide
CHAPTER 4
Chapter4:Viewing the SonicWALL Security
Dashboard
System > Security Dashboard
This chapter describes how to use the SonicWALL Security Dashboard feature on a
SonicWALL security appliance. This chapter contains the following sections:
SonicWALL Security Dashboard Overview on page 47
What is the Security Dashboard? on page 48
Benefits on page 49
How Does the Security Dashboard Work? on page 50
Platforms on page 50
Using the SonicWALL Security Dashboard on page 50
Administrator Prerequisites on page 50
Administrator Configuration Tasks on page 50
Related Features on page 59
SonicWALL Security Dashboard Overview
This section provides an introduction to the Security Dashboard feature. This section contains
the following subsections:
What is the Security Dashboard? on page 48
Benefits on page 49
How Does the Security Dashboard Work? on page 50
Platforms on page 50
After reading the Security Dashboard Overview section, you will be familiar with this feature and
its benefits.
System > Security Dashboard
48
SonicOS Enhanced 4.0 Administrator Guide
What is the Security Dashboard?
The SonicWALL Security Dashboard provides reports of the latest threat protection data from
a single SonicWALL appliance and aggregated threat protection data from SonicWALL security
appliances deployed globally. The SonicWALL Security Dashboard displays automatically
upon successful authentication to a SonicWALL security appliance, and can be viewed at any
time by navigating to the System > Security Dashboard menu in the left-hand menu.
Reports in the Security Dashboard include:
Viruses Blocked by SonicWALL Network
Intrusions Prevented by SonicWALL Network
Spyware Blocked by SonicWALL Network
Multimedia (IM/P2P) Detected/Blocked by SonicWALL Network
Each report includes a graph of threats blocked over time and a table of the top blocked threats.
Reports, which are updated hourly, can be customized to display data for the last 12 hours, 14
days, 21 days, or 6 months. For easier viewing, SonicWALL Security Dashboard reports can
be transformed into a PDF file format with the click of a button.
System > Security Dashboard
49
SonicOS Enhanced 4.0 Administrator Guide
Benefits
The Security Dashboard provides the latest threat protection information to keep you informed
about potential threats being blocked by SonicWALL security appliances. If you subscribe to
SonicWALLs security services, including Gateway Anti-Virus, Gateway Anti-Spyware,
Intrusion Prevention Service (IPS), and Content Filtering Service, you are automatically
protected from the threats reported by the SonicWALL Security Dashboard. SonicWALLs
security services include ongoing new signature updates to protect against the latest virus and
spyware attacks. For information about activating SonicWALL security services, refer to the
Purchasing Security Services on page 52.
The Security Dashboard provides insight into threats over time, and can be configured to
display data from multiple time periods. The SonicWALL Security Dashboard can be viewed
easily in the System > Security Dashboard page of the SonicWALL appliance management
interface, or as a custom generated PDF file.
System > Security Dashboard
50
SonicOS Enhanced 4.0 Administrator Guide
How Does the Security Dashboard Work?
The SonicWALL Security Dashboard provides global and appliance-level threat protection
statistics. At the appliance level, threat protection data from your SonicWALL security
appliance is displayed. At the global level, the SonicWALL Security Dashboard is updated
hourly from the SonicWALL backend server with aggregated threat protection data from
globally-deployed SonicWALL security appliances. Data provided by the SonicWALL backend
server is cached locally for reliable delivery.
Note The SonicWALL security appliance must have Internet connectivity (including connection to
a DNS server) to receive the latest threat protection statistics from the SonicWALL backend
server, which reports aggregated data from globally deployed SonicWALL security
appliances. If you lose connectivity, cached data from the last update will display, and the
latest data will not be available until connectivity is restored.
Platforms
The Security Dashboard is available on the SonicWALL security appliances running SonicOS
3.5 firmware and higher.
Using the SonicWALL Security Dashboard
This section contains the following subsections:
Administrator Prerequisites on page 50
Administrator Configuration Tasks on page 50
Administrator Prerequisites
SonicWALL security appliances running SonicOS 3.5 firmware or later must be set up and
registered on mysonicwall.com. For registration instructions, refer to the SonicWALL Getting
Started Guide for your security appliance, available on the Web at:
http://www.sonicwall.com/us/Support.html.
Note The SonicWALL security appliance must be configured for Internet connectivity and be
connected to the Internet to display the latest reports.
Administrator Configuration Tasks
This section contains the following subsections:
SonicWALL Security Dashboard Configuration Overview on page 51
Purchasing Security Services on page 52
System > Security Dashboard
51
SonicOS Enhanced 4.0 Administrator Guide
SonicWALL Security Dashboard Configuration Overview
The SonicWALL Security Dashboard can be configured to display global or appliance-level
statistics, to display statistics for different time periods, and to generate a custom PDF file. For
information about purchasing SonicWALL security services that protect against the threats
reported in the SonicWALL Security Dashboard, refer to Purchasing Security Services on
page 52.
The SonicWALL Security Dashboard displays automatically upon successful login to a
SonicWALL security appliance. You can access the SonicWALL Security Dashboard at any
time by navigating to System > Security Dashboard in the left-hand menu. You may see the
introductory screen shown below before the dashboard displays.
This section provides the following subsections:
Switching to Global or Appliance-Level View on page 51
Selecting Custom Time Interval on page 52
Generating a Security Dashboard PDF on page 52
Switching to Global or Appliance-Level View
To view SonicWALL Security Dashboard global reports, select the radio button next to Global
in the top of the System > Security Dashboard screen. To view appliance-level reports, select
the radio button next to the appliance serial number.
System > Security Dashboard
52
SonicOS Enhanced 4.0 Administrator Guide
Selecting Custom Time Interval
The SonicWALL Security Dashboard reports default to a view of reports from the Last 14
Days, providing an aggregate view of threats blocked during that time period. You can
configure each report to one of four optional time periods. Each report can be configured to
reflect a different time period. To change a report to reflect a different time period, perform the
following steps:
Step 1 Select the report you want to change:
Viruses Blocked by SonicWALL Network
Intrusions Prevented by SonicWALL Network
Spyware Blocked by SonicWALL Network
Multimedia (IM/P2P) Detected/Blocked by SonicWALL Network.
Step 2 Next to the title of the selected report, click the pull-down menu and select one of the following
options:
Last 12 Hours - The selected report will display threat information from the last 12
hours
Last 14 Days - The selected report will display threat information from the last 14 days
Last 21 Days - The selected report will display threat information from the last 21 days
Last 6 Months - The selected report will display threat information from the last 6
months
Generating a Security Dashboard PDF
To create a PDF version of the SonicWALL Security Dashboard, first select the desired view
(global or appliance-level) and the desired time period for each report (the last 12 hours, 14
days, 21 days, or 6 months). Click the button at the top of the page.
Purchasing Security Services
To be protected from the threats reported in the SonicWALL Security Dashboard, it is
recommended that you purchase SonicWALL security services. This section provides
instructions for using the SonicWALL Registration & License Wizard, accessible from the
SonicWALL appliance management interface, to purchase SonicWALL security services.
SonicWALL security services include the following real-time protection services:
Gateway Anti-Virus - Protects against viruses, worms, Trojans and other threats
Gateway Anti-Spyware - Protects against new and existing malicious spyware
Intrusion Prevention Service - Protects against application-layer attacks
Content Filtering Service - Enhances protection and productivity by limiting access to
objectionable Web content
Dynamic Support 8x5 - Provides one year of telephone and Web support, including
software and firmware updates
ViewPoint - Provides detailed and comprehensive reporting on network activity
System > Security Dashboard
53
SonicOS Enhanced 4.0 Administrator Guide
Note Your SonicWALL security appliance must be configured for Internet connectivity and must
be connected to the Internet to use the Registration & License Wizard.
System > Security Dashboard
54
SonicOS Enhanced 4.0 Administrator Guide
To purchase SonicWALL security services using the SonicWALL Registration & License
Wizard, perform the following steps:
Step 1 Log in to the SonicWALL appliance management interface.
Step 2 In the left-navigation menu, click Wizards. The Configuration Wizard displays.
Step 3 Select the radio button next to Registration & License Wizard and click Next.
Step 4 The welcome screen displays. Click Next.
System > Security Dashboard
55
SonicOS Enhanced 4.0 Administrator Guide
Step 5 If you have a mysonicwall.com account, enter your username and password in the Username
and Password fields. If you do not have a mysonicwall.com account, select the radio button
next to Create a sonicwall.com account. Click Next.
Step 6 If you selected Create a sonicwall.com account, the User Registration page displays. Provide
the information requested in order to create your account, then click Next.
System > Security Dashboard
56
SonicOS Enhanced 4.0 Administrator Guide
Note If you used an existing mysonicwall.com account by providing your username and
password, you will not see this page. Skip to the next step.
Step 7 Select the checkbox next to the service you want to purchase and click Next.
Step 8 A notice displays that a separate browser window will be launched. Click OK.
System > Security Dashboard
57
SonicOS Enhanced 4.0 Administrator Guide
Step 9 The mysonicwall.com page is launched in a separate browser window. Follow the on-screen
instructions to complete the purchase of SonicWALL security services.
Step 10 After you have purchased the security services, return to the wizard window. The License
Synchronization window will synchronize the new security services with the SonicWALL
security appliance. Click Next to complete the synchronization.
System > Security Dashboard
58
SonicOS Enhanced 4.0 Administrator Guide
Step 11 The Congratulations page displays. You have successfully purchased and synchronized your
security services. Click Close to close the wizard.
To verify that the security services are licensed, navigate to Security Services > Summary in
the left-hand menu and verify that the status of the services is Licensed. For information on
advanced configuration for each service, refer to the SonicWALL Administrators Guides,
available on the Web at:
http://www.sonicwall.com/us/Support.html.
System > Security Dashboard
59
SonicOS Enhanced 4.0 Administrator Guide
Related Features
SonicWALL Registration & License Wizard - Use the SonicWALL Registration & License
Wizard to purchase SonicWALL security services directly from your SonicWALL security
appliance management interface.
SonicWALL Security Services - SonicWALL provides a comprehensive offering of security
services that protect against the threats reported in the SonicWALL Security Dashboard. For a
full list, visit the SonicWALL website at http://www.sonicwall.com/us/Support.html.
Some of the SonicWALL Security Services include:
Gateway Anti-Virus - Protects against viruses, worms, Trojans and other threats
Gateway Anti-Spyware - Protects against new and existing malicious spyware
Intrusion Prevention Service - Protects against application-layer attacks
Content Filtering Service - Enhances protection and productivity by limiting access to
objectionable Web content
Dynamic Support 8x5 - Provides one year of telephone and Web support, including
software and firmware updates
ViewPoint - Provides detailed and comprehensive reporting on network activity
System > Security Dashboard
60
SonicOS Enhanced 4.0 Administrator Guide
61
SonicOS Enhanced 4.0 Administrator Guide
CHAPTER 5
Chapter5:Viewing Status Information
System > Status
The System > Status page provides a comprehensive collection of information and links to
help you manage your SonicWALL security appliance and SonicWALL Security Services
licenses. It includes status information about your SonicWALL security appliance organized into
five sections: System Messages, System Information, Security Services, Latest Alerts,
and Network Interfaces as well as the Wizards button for accessing the SonicWALL
Configuration Wizard.
Wizards
The Wizards button on the System > Status page provides access to the SonicWALL
Configuration Wizard, which allows you to easily configure the SonicWALL security appliance
using the following sub-wizards:
System > Status
62
SonicOS Enhanced 4.0 Administrator Guide
Setup Wizard - This wizard helps you quickly configure the SonicWALL security appliance
to secure your Internet (WAN) and LAN connections.
Public Server Wizard - This wizard helps you quickly configure the SonicWALL security
appliance to provide public access to an internal server, such as a Web or E-mail server.
VPN Wizard - This wizard helps you create a new site-to-site VPN Policy or configure the
WAN GroupVPN to accept VPN connections from SonicWALL Global VPN Clients.
Wireless Wizard - (SonicWALL TZ 170 Wireless and SonicWALL TZ 170 SP Wireless
only), this wizard helps you select a wireless deployment mode and configure the radio
settings of the built-in 802.11b/g antennas.
For more information on using the SonicWALL Configuration Wizard, see Wizards on
page 791.
System Messages
Any information considered relating to possible problems with configurations on the
SonicWALL security appliance such as password, log messages, as well as notifications of
SonicWALL Security Services offers, new firmware notifications, and upcoming Security
Service s expirations are displayed in the System Messages section.
System Information
The following information is displayed in this section:
Model - type of SonicWALL security appliance product
Serial Number - also the MAC address of the SonicWALL security appliance
Authentication Code - the alphanumeric code used to authenticate the SonicWALL
security appliance on the registration database at https://www.mysonicwall.com.
Firmware Version - the firmware version loaded on the SonicWALL security appliance.
ROM Version - indicates the ROM version.
CPU - displays the average CPU usage over the last 10 seconds and the type of the
SonicWALL security appliance processor.
Total Memory - indicates the amount of RAM and flash memory.
System Time - The time registered on the internal clock on the SonicWALL appliance.
Up Time - the length of time, in days, hours, and seconds the SonicWALL security
appliance is active.
Current Connections - the number of network connections currently existing on the
SonicWALL security appliance.
Last Modified By - The IP address of the user who last modified the system and the time
stamp of the last modification.
Registration Code - the registration code is generated when your SonicWALL security
appliance is registered at http://www.mysonicwall.com.
System > Status
63
SonicOS Enhanced 4.0 Administrator Guide
Latest Alerts
Any messages relating to system errors or attacks are displayed in this section. Attack
messages include AV Alerts, forbidden e-mail attachments, fraudulent certificates, etc. System
errors include WAN IP changed and encryption errors. Clicking the blue arrow displays the Log
> Log View page.
For more information on SonicWALL security appliance logging, see Log on page 763.
Security Services
If your SonicWALL security appliance is not registered at mySonicWALL.com, the following
message is displayed in the Security Services folder: Your SonicWALL security appliance
is not registered. Click here to Register your SonicWALL security appliance. You need a
mySonicWALL.com account to register your SonicWALL security appliance or activate security
services. You can create a mySonicWALL.com account directly from the SonicWALL
management interface.
If your SonicWALL security appliance is registered, a list of available SonicWALL Security
Services are listed in this section with the status of Licensed or Not Licensed. If Licensed,
the Status column displays the number of licenses and the number of licenses in use. Clicking
the Arrow icon displays the System > Licenses page in the SonicWALL Web-based
management interface. SonicWALL Security Services and SonicWALL security appliance
registration is managed by mySonicWALL.com.
Refer to Part 13 Security Services for more information on SonicWALL Security Services and
activating them on the SonicWALL security appliance.
System > Status
64
SonicOS Enhanced 4.0 Administrator Guide
Registering Your SonicWALL Security Appliance
Once you have established your Internet connection, it is recommended you register your
SonicWALL security appliance. Registering your SonicWALL security appliance provides the
following benefits:
Try a FREE 30-day trial of SonicWALL Intrusion Prevention Service, SonicWALL Gateway
Anti-Virus, Content Filtering Service, and Client Anti-Virus
Activate SonicWALL security services and upgrades
Access SonicOS firmware updates
Get SonicWALL technical support
Before You Register
If your SonicWALL security appliance is not registered, the following message is displayed in
the Security Services folder on the System > Status page in the SonicWALL management
interface: Your SonicWALL is not registered. Click here to Register your SonicWALL. You
need a mySonicWALL.com account to register the SonicWALL security appliance.
If your SonicWALL security appliance is connected to the Internet, you can create a
mySonicWALL.com account and register your SonicWALL security appliance directly from the
SonicWALL management interface. If you already have a mySonicWALL.com account, you can
register the SonicWALL security appliance directly from the management interface.
Your mySonicWALL.com account is accessible from any Internet connection by pointing your
Web browser to https://www.mysonicwall.com. mySonicWALL.com uses the HTTPS
(Hypertext Transfer Protocol Secure) protocol to protect your sensitive information.
Note Make sure the Time Zone and DNS settings on your SonicWALL security appliance are
correct when you register the device. See SonicWALL Setup Wizard instructions for
instructions on using the Setup Wizard to set the Time Zone and DNS settings.
Note mySonicWALL.com registration information is not sold or shared with any other company.
You can also register your security appliance at the https://www.mysonicwall.com site by using
the Serial Number and Authentication Code displayed in the Security Services section.
Click the SonicWALL link to access your mySonicWALL.com account. You will be given a
registration code after you have registered your security appliance. Enter the registration code
in the field below the You will be given a registration code, which you should enter below
heading, then click Update.
Creating a mySonicWALL.com Account
Creating a mySonicWALL.com account is fast, simple, and FREE. Simply complete an online
registration form in the SonicWALL management interface.
System > Status
65
SonicOS Enhanced 4.0 Administrator Guide
To create a mySonicWALL.com account from the SonicWALL management interface:
Step 1 In the Security Services section on the System > Status page, click the Register link in Your
SonicWALL is not registered. Click here to Register your SonicWALL.
Step 2 Click the here link in If you do not have a mySonicWALL account, please click here to
create one on the mySonicWALL Login page.
Step 3 In the MySonicWALL Account page, enter in your information in the Account Information,
Personal Information and Preferences fields in the mySonicWALL.com account form. All
fields marked with an * are required fields.
Note Remember your username and password to access your mySonicWALL.com account.
Step 4 Click Submit after completing the MySonicWALL Account form.
Step 5 When the mySonicWALL.com server has finished processing your account, a page is displayed
confirming your account has been created. Click Continue.
Step 6 Congratulations! Your mySonicWALL.com account is activated. Now you need to log into
mySonicWALL.com from the management appliance to register your SonicWALL security
appliance.
System > Status
66
SonicOS Enhanced 4.0 Administrator Guide
Registering Your SonicWALL Security Appliance
If you already have a mySonicWALL.com account, follow these steps to register your security
appliance:
Step 1 In the Security Services section on the System > Status page, click the Register link in Your
SonicWALL is not registered. Click here to Register your SonicWALL. The
mySonicWALL Login page is displayed.
Step 2 In the mySonicWALL.com Login page, enter your mySonicWALL.com username and
password in the User Name and Password fields and click Submit.
Step 3 The next several pages inform you about free trials available to you for SonicWALLs Security
Services:
Gateway Anti-Virus - protects your entire network from viruses
Client Anti-Virus - protects computers on your network from viruses
Premium Content Filtering Service - protects your network and improves productivity by
limiting access to unproductive and inappropriate Web sites
Intrusion Prevention Service - protects your network from Trojans, worms, and
application layer attacks
Step 4 Click Continue on each page.
Step 5 At the top of the Product Survey page, enter a friendly name for your SonicWALL security
appliance in the Friendly name field, and complete the optional product survey.
Step 6 Click Submit.
Step 7 When the mySonicWALL.com server has finished processing your registration, a page is
displayed confirming your SonicWALL security appliance is registered.
Step 8 Click Continue. The Manage Services Online table on the System > Licenses page
displayed.
Network Interfaces
Network Interfaces displays information about the interfaces for your SonicWALL security
appliance. Clicking the blue arrow displays the Network > Interfaces page for configuring your
Network settings. The available interfaces displayed in the Network Interfaces section depend
on the SonicWALL security appliance model.
67
SonicOS Enhanced 4.0 Administrator Guide
CHAPTER 6
Chapter6:Managing SonicWALL Licenses
System > Licenses
The System > Licenses page provides links to activate, upgrade, or renew SonicWALL
Security Services licenses. From this page in the SonicWALL Management Interface, you can
manage all the SonicWALL Security Services licensed for your SonicWALL security appliance.
The information listed in the Security Services Summary table is updated from your
mySonicWALL.com account. The System > Licenses page also includes links to FREE trials
of SonicWALL Security Services.
Node License Status
A node is a computer or other device connected to your LAN with an IP address.
If your SonicWALL security appliance is licensed for unlimited nodes, the Node License Status
section displays the message: The SonicWALL is licensed for unlimited Nodes/Users. No
other settings are displayed.
If your SonicWALL security appliance is not licensed for unlimited nodes, the Node License
Status table lists how many nodes your security appliance is licensed to have connected at any
one time, how many nodes are currently connected, and how many nodes you have in your
Node License Exclusion List.
The Currently Licensed Nodes table lists details on each node connected to your security
appliance.
System > Licenses
68
SonicOS Enhanced 4.0 Administrator Guide
Excluding a Node
When you exclude a node, you block it from connecting to your network through the security
appliance. Excluding a node creates an address object for that IP address and assigns it to the
Node License Exclusion List address group.
To exclude a node:
Step 1 Select the node you want to exclude in the Currently Licensed Nodes table on the
System > Licenses page, and click the icon in the Exclude column for that node.
Step 2 A warning displays, saying that excluding this node will create an address object for it and place
it in the License Exclusion List address group. Click OK to exclude the node.
You can manage the License Exclusion List group and address objects in the Network >
Address Objects page of the management interface. Click the Node License Exclusion List
link to jump to the Network > Address Objects page. See Chapter 19, Network > Address
Objects for instructions on managing address objects.
Security Services Summary
The Security Services Summary table lists the available and activated security services on
the SonicWALL security appliance.
The Security Service column lists all the available SonicWALL Security Services and
upgrades available for the SonicWALL security appliance. The Status column indicates is the
security service is activated (Licensed), available for activation (Not Licensed), or no longer
active (Expired). The number of nodes/users allowed for the license is displayed in the Count
column. The Expiration column displays the expiration date for any Licensed Security Service.
The information listed in the Security Services Summary table is updated from your
mySonicWALL.com account the next time the SonicWALL security appliance automatically
synchronizes with your mySonicWALL.com account (once a day) or you can click the link in To
synchronize licenses with mySonicWALL.com click here in the Manage Security Services
Online section.
For more information on SonicWALL Security Services, see Security Services on page 685.
System > Licenses
69
SonicOS Enhanced 4.0 Administrator Guide
Manage Security Services Online
To activate, upgrade, or renew services, click the link in To Activate, Upgrade, or Renew
services, click here. Click the link in To synchronize licenses with mySonicWALL.com
click here to synchronize your mySonicWALL.com account with the Security Services
Summary table.
You can also get free trial subscriptions to SonicWALL Content Filter Service and Client Anti-
Virus by clicking the For Free Trials click here link. When you click these links, the
mySonicWALL.com Login page is displayed.
Enter your mySonicWALL.com account username and password in the User Name and
Password fields and click Submit. The Manage Services Online page is displayed with
licensing information from your mySonicWALL.com account.
System > Licenses
70
SonicOS Enhanced 4.0 Administrator Guide
Manual Upgrade
Manual Upgrade allows you to activate your services by typing the service activation key
supplied with the service subscription not activated on mySonicWALL.com. Type the activation
key from the product into the Enter upgrade key field and click Submit.
Manual Upgrade for Closed Environments
If your SonicWALL security appliance is deployed in a high security environment that does not
allow direct Internet connectivity from the SonicWALL security appliance, you can enter the
encrypted license key information from http://www.mysonicwall.com manually on the System
> Licenses page in the SonicWALL Management Interface.
Note Manual upgrade of the encrypted License Keyset is only for Closed Environments. If your
SonicWALL security appliance is connected to the Internet, it is recommended you use the
automatic registration and Security Services upgrade features of your SonicWALL security
appliance.
From a Computer Connected to the Internet
Step 1 Make sure you have an account at http://www.mysonicwall.com and your SonicWALL security
appliance is registered to the account before proceeding.
Step 2 After logging into www.mysonicwall.com, click on your registered SonicWALL security
appliance listed in Registered SonicWALL Products.
Step 3 Click the View License Keyset link. The scrambled text displayed in the text box is the License
Keyset for the selected SonicWALL security appliance and activated Security Services. Copy
the Keyset text for pasting into the System > Licenses page or print the page if you plan to
manually type in the Keyset into the SonicWALL security appliance.
System > Licenses
71
SonicOS Enhanced 4.0 Administrator Guide
From the Management Interface of your SonicWALL Security Appliance
Step 1 Make sure your SonicWALL security appliance is running SonicOS Standard or Enhanced 2.1
(or higher).
Step 2 Paste (or type) the Keyset (from the step 3) into the Keyset field in the Manual Upgrade section
of the System > Licenses page (SonicOS).
Step 3 Click the Submit or the Apply button to update your SonicWALL security appliance. The status
field at the bottom of the page displays The configuration has been updated.
Step 4 You can generate the System > Diagnostics > Tech Support Report to verify the upgrade
details.
Note After the manual upgrade, the System > Licenses page does not contain any registration
and upgrade information.
Caution The warning message: SonicWALL Registration Update Needed. Please update your
registration information remains on the System > Status page after you have registered
your SonicWALL security appliance. Ignore this message.
System > Licenses
72
SonicOS Enhanced 4.0 Administrator Guide
73
SonicOS Enhanced 4.0 Administrator Guide
CHAPTER 7
Chapter7:Configuring Administration Settings
System > Administration
The System Administration page provides settings for the configuration of SonicWALL security
appliance for secure and remote management. You can manage the SonicWALL using a
variety of methods, including HTTPS, SNMP or SonicWALL Global Management System
(SonicWALL GMS). This chapter contains the following sections:
Firewall Name on page 73
Administrator Name & Password on page 73
Login Security Settings on page 74
Multiple Administrators on page 76
Web Management Settings on page 77
SSH Management Settings on page 78
Advanced Management on page 78
Download URL on page 82
Selecting UI Language on page 83
Firewall Name
The Firewall Name uniquely identifies the SonicWALL security appliance and defaults to the
serial number of the SonicWALL. The serial number is also the MAC address of the unit. To
change the Firewall Name, type a unique alphanumeric name in the Firewall Name field. It
must be at least 8 characters in length.
Administrator Name & Password
The Administrator Name can be changed from the default setting of admin to any word using
alphanumeric characters up to 32 characters in length. To create a new administrator name,
type the new name in the Administrator Name field. Click Apply for the changes to take effect
on the SonicWALL.
System > Administration
74
SonicOS Enhanced 4.0 Administrator Guide
Changing the Administrator Password
To set a new password for SonicWALL Management Interface access, type the old password
in the Old Password field, and the new password in the New Password field. Type the new
password again in the Confirm New Password field and click Apply. Once the SonicWALL
security appliance has been updated, a message confirming the update is displayed at the
bottom of the browser window.
Tip Its recommended you change the default password password to your own custom
password.
Login Security Settings
The internal SonicWALL web-server now only supports SSL version 3.0 and TLS with strong
ciphers (128 bits or greater) when negotiating HTTPS management sessions. SSL
implementations prior to version 3.0 and weak ciphers (symmetric ciphers less than 128 bits)
are not supported. This heightened level of HTTPS security protects against potential SSLv2
roll-back vulnerabilities and ensures compliance with the Payment Card Industry (PCI) and
other security and risk-management standards.
Tip By default, Mozilla Firefox 2.0 and Microsoft Internet Explorer 7.0 enable SSL 3.0 and TLS,
and disable SSL 2.0. SonicWALL recommends using these most recent web browser
releases. If you are using a previous release of these browsers, you should enable SSL 3.0
and TLS and disable SSL 2.0. In Internet Explorer, go to Tools > Internet Options, click on
the Advanced tab, and scroll to the bottom of the Settings menu. In Firefox, go to Tools >
Options, click on the Advanced tab, and then click on the Encryption tab.
SonicOS Enhanced 4.0 introduces password constraint enforcement, which can be configured
to ensure that administrators and users are using secure passwords. This password constraint
enforcement can satisfy the confidentiality requirements as defined by current information
security management systems or compliance requirements, such as Common Criteria and the
Payment Card Industry (PCI) standard.
System > Administration
75
SonicOS Enhanced 4.0 Administrator Guide
The Password must be changed every (days) setting requires users to change their
passwords after the designated number of days has elapsed. When a user attempts to login
with an expired password, a pop-up window will prompt the user to enter a new password. The
User Login Status window now includes a Change Password button so that users can change
their passwords at any time.
The Bar repeated passwords for this many changes setting requires users to use unique
passwords for the specified number of password changes.
The Enforce a minimum password length of setting sets the shortest allowed password.
The Enforce password complexity pulldown menu provides the following options:
Require both alphabetic and numeric characters
Require alphabetic, numeric, and symbolic characters
The Apply these password constraints for checkboxes specify which classes of users the
password constraints are applied to. The administrator checkbox refers to the default
administrator with the username admin.
The Log out the Administrator Inactivity Timeout after inactivity of (minutes) setting
allows you to set the length of inactivity time that elapses before you are automatically logged
out of the Management Interface. By default, the SonicWALL security appliance logs out the
administrator after 5 minutes of inactivity. The inactivity timeout can range from 1 to 99 minutes.
Click Apply, and a message confirming the update is displayed at the bottom of the browser
window.
Tip If the Administrator Inactivity Timeout is extended beyond 5 minutes, you should end every
management session by clicking Logout to prevent unauthorized access to the SonicWALL
security appliances Management Interface.
You can configure the SonicWALL security appliance to lockout an administrator or a user if the
login credentials are incorrect. Select the Enable Administrator/User Lockout on login
failure checkbox to prevent users from attempting to log into the SonicWALL security appliance
without proper authentication credentials. Type the number of failed attempts before the user
is locked out in the Failed login attempts per minute before lockout field. Type the length of
time that must elapse before the user attempts to log into the SonicWALL again in the Lockout
Period (minutes) field.
Caution If the administrator and a user are logging into the SonicWALL using the same source IP
address, the administrator is also locked out of the SonicWALL. The lockout is based on the
source IP address of the user or administrator.
System > Administration
76
SonicOS Enhanced 4.0 Administrator Guide
Multiple Administrators
SonicOS Enhanced provides the ability for multiple administrators to access the SonicOS
Management Interface simultaneously. For more information on Multiple Administrators, see
the Multiple Administrator Support Overview section on page 590. The System >
Administration page contains a number of options to manage multiple administrators.
The On preemption by another administrator setting configures what happens when one
administrator preempts another administrator using the Multiple Administrators feature.
The preempted administrator can either be converted to non-config mode or logged out.
Drop to non-config mode - Select to allow more than one administrator to access the
appliance in non-config mode without disrupting the current administrator.
Log Out - Select to have the new administrator preempt the current administrator.
Allow preemption by a lower priority administrator after inactivity of (minutes) - Enter
the number of minutes of inactivity by the current administrator that will allow a lower-
priority administrator to preempt.
Enable inter-administrator messaging - Select to allow administrators to send text
messages through the management interface to other administrators logged into the
appliance. The message will appear in the browsers status bar.
Messaging polling interval - Sets how often the administrators browser will check for
inter-administrator messages. If there are likely to be multiple administrators who need to
access the appliance, this should be set to a reasonably short interval to ensure timely
delivery of messages.
Activating Configuration Mode
You can switch between configuration mode and non-config mode by clicking the button in the
Web Management section (directly below the Multiple Administrator section).
When you are in configuration mode, the End. config mode button is displayed. When you are
in configuration mode, the Configuration mode button is displayed. If there is not currently an
administrator in configuration mode, you will automatically be entered into configuration mode.
If another administrator is in configuration mode, the following message displays.
Click the Continue button to enter configuration mode. The current administrator is converted
to read-only mode and you are given full administrator access.
System > Administration
77
SonicOS Enhanced 4.0 Administrator Guide
Web Management Settings
The SonicWALL security appliance can be managed using HTTP or HTTPS and a Web
browser. Both HTTP and HTTPS are enabled by default. The default port for HTTP is port 80,
but you can configure access through another port. Type the number of the desired port in the
Port field, and click Apply. However, if you configure another port for HTTP management, you
must include the port number when you use the IP address to log into the SonicWALL security
appliance. For example, if you configure the port to be 76, then you must type <LAN IP
Address>:76 into the Web browser, i.e. <http://192.168.168.1:76>. The default port for HTTPS
management is 443.
You can add another layer of security for logging into the SonicWALL security appliance by
changing the default port. To configure another port for HTTPS management, type the
preferred port number into the Port field, and click Update. For example, if you configure the
HTTPS Management Port to be 700, then you must log into the SonicWALL using the port
number as well as the IP address, for example, <https://192.168.168.1:700> to access the
SonicWALL.
The Certificate Selection menu allows you to use a self-signed certificate (Use Self-signed
Certificate), which allows you to continue using a certificate without downloading a new one
each time you log into the SonicWALL security appliance. You can also choose Import
Certificate to select an imported certificate from the System > Certificates page to use for
authentication to the management interface.
When the Use System Dashboard View as starting page checkbox is enabled, the System
> Dashboard page will be displayed when you first log into the SonicWALL security appliance.
If this option is disabled, the System > Status page will be displayed.
The Delete Cookies button removes all browser cookies saved by the SonicWALL appliance.
Deleting cookies will cause you to lose any unsaved changes made in the Management
interface.
Changing the Default Size for SonicWALL Management Interface Tables
The SonicWALL Management Interface allows you to control the display of large tables of
information across all tables in the management Interface. You can change the default table
page size in all tables displayed in the SonicWALL Management Interface from the default 50
items per page to any size ranging from 1 to 5,000 items.
To change the default table size:
Step 1 Enter the maximum table size number in the Table Size field.
Step 2 Click Apply.
System > Administration
78
SonicOS Enhanced 4.0 Administrator Guide
SSH Management Settings
If you use SSH to manage the SonicWALL appliance, you can change the SSH port for
additional security. The default SSH port is 22.
Advanced Management
You can manage the SonicWALL security appliance using SNMP or SonicWALL Global
Management System. The following sections explain how to configure the SonicWALL for
management by these two options.
For more information on SonicWALL Global Management System, go to http://
www.sonicwall.com.
Enabling SNMP Management
SNMP (Simple Network Management Protocol) is a network protocol used over User Datagram
Protocol (UDP) that allows network administrators to monitor the status of the SonicWALL
security appliance and receive notification of critical events as they occur on the network. The
SonicWALL security appliance supports SNMP v1/v2c and all relevant Management
Information Base II (MIB) groups except egp and at. The SonicWALL security appliance replies
to SNMP Get commands for MIBII via any interface and supports a custom SonicWALL MIB for
generating trap messages. The custom SonicWALL MIB is available for download from the
SonicWALL Web site and can be loaded into third-party SNMP management software such as
HP Openview, Tivoli, or SNMPC.
System > Administration
79
SonicOS Enhanced 4.0 Administrator Guide
To enable SNMP on the SonicWALL security appliance, log into the Management interface and
click System, then Administration. Select the Enable SNMP checkbox, and then click
Configure. The Configure SNMP window is displayed.
Step 1 Type the host name of the SonicWALL security appliance in the System Name field.
Step 2 Type the network administrators name in the System Contact field.
Step 3 Type an e-mail address, telephone number, or pager number in the System Location field.
Step 4 Type a name for a group or community of administrators who can view SNMP data in the Get
Community Name field.
Step 5 Type a name for a group or community of administrators who can view SNMP traps in the Trap
Community Name field.
Step 6 Type the IP address or host name of the SNMP management system receiving SNMP traps in
the Host 1 through Host 4 fields. You must configure at least one IP address or host name, but
up to four addresses or host names can be used.
Step 7 Click OK.
Configuring Log/Log Settings for SNMP
Trap messages are generated only for the alert message categories normally sent by the
SonicWALL security appliance. For example, attacks, system errors, or blocked Web sites
generate trap messages. If none of the categories are selected on the Log > Settings page,
then no trap messages are generated.
Configuring SNMP as a Service and Adding Rules
By default, SNMP is disabled on the SonicWALL security appliance. To enable SNMP you must
first enable SNMP on the System > Administration page, and then enable it for individual
interfaces. To do this, go to the Network > Interfaces page and click on the Configure button
for the interface you want to enable SNMP on.
For instructions on adding services and rules to the SonicWALL security appliance, see Part 5
Firewall.
If your SNMP management system supports discovery, the SonicWALL security appliance
agent automatically discover the SonicWALL security appliance on the network. Otherwise, you
must add the SonicWALL security appliance to the list of SNMP-managed devices on the
SNMP management system.
System > Administration
80
SonicOS Enhanced 4.0 Administrator Guide
Enable GMS Management
You can configure the SonicWALL security appliance to be managed by SonicWALL Global
Management System (SonicWALL GMS). To configure the SonicWALL security appliance for
GMS management:
Step 1 Select the Enable Management using GMS checkbox, then click Configure. The Configure
GMS Settings window is displayed.
Step 2 Enter the host name or IP address of the GMS Console in the GMS Host Name or IP Address
field.
Step 3 Enter the port in the GMS Syslog Server Port field. The default value is 514.
Step 4 Select Send Heartbeat Status Messages Only to send only heartbeat status instead of log
messages.
Step 5 Select GMS behind NAT Device if the GMS Console is placed behind a device using NAT on
the network. Type the IP address of the NAT device in the NAT Device IP Address field.
Step 6 Select one of the following GMS modes from the Management Mode menu.
IPSEC Management Tunnel - Selecting this option allows the SonicWALL security
appliance to be managed over an IPsec VPN tunnel to the GMS management console. The
default IPsec VPN settings are displayed. Select GMS behind NAT Device if applicable to
System > Administration
81
SonicOS Enhanced 4.0 Administrator Guide
the GMS installation, and enter the IP address in the NAT Device IP Address field. The
default VPN policy settings are displayed at the bottom of the Configure GMS Settings
window.
Existing Tunnel - If this option is selected, the GMS server and the SonicWALL security
appliance already have an existing VPN tunnel over the connection. Enter the GMS host
name or IP address in the GMS Host Name or IP Address field. Enter the port number in
the Syslog Server Port field.
System > Administration
82
SonicOS Enhanced 4.0 Administrator Guide
HTTPS - If this option is selected, HTTPS management is allowed from two IP addresses:
the GMS Primary Agent and the Standby Agent IP address. The SonicWALL security
appliance also sends encrypted syslog packets and SNMP traps using 3DES and the
SonicWALL security appliance administrators password. The following configuration
settings for HTTPS management mode are displayed:
Send Syslog Messages in Cleartext Format - Sends heartbeat messages as cleartext.
Send Syslog Messages to a Distributed GMS Reporting Server - Sends regular
heartbeat messages to both the GMS Primary and Standby Agent IP address. The regular
heartbeat messages are sent to the specified GMS reporting server and the reporting
server port.
GMS Reporting Server IP Address - Enter the IP address of the GMS Reporting Server,
if the server is separate from the GMS management server.
GMS Reporting Server Port - Enter the port for the GMS Reporting Server. The default
value is 514
Step 7 Click OK.
Download URL
SonicWALL Global VPN Client (GVC) and SonicWALL Global Security Client (GSC) allow
users to connect securely to your network using the GroupVPN Policy on the port they are
connecting to. GVC or the VPN client portion of GSC is required for a user to connect to the
GroupVPN Policy. Depending on how you have set up your VPN policies, if a user does not
have the latest GVC or GSC software installed, the user will be directed to a URL to download
the latest GVC or GSC software.
The Download URL section provides a field for entering the URL address of a site for
downloading the SonicWALL Global VPN Client application, when a user is prompted to use
the Global VPN Client for access to the network.
System > Administration
83
SonicOS Enhanced 4.0 Administrator Guide
The default URL http://help.mysonicwall.com/applications/vpnclient displays the SonicWALL
Global VPN Client download site. You can point to any URL where you provide the SonicWALL
Global VPN Client application.
Selecting UI Language
If your firmware contains other languages besides English, they can be selected in the
Language Selection pulldown menu.
Note Changing the language of the SonicOS UI requires that the SonicWALL security appliance
be rebooted.
System > Administration
84
SonicOS Enhanced 4.0 Administrator Guide
85
SonicOS Enhanced 4.0 Administrator Guide
CHAPTER 8
Chapter8:Managing Certificates
System > Certificates
To implement the use of certificates for VPN policies, you must locate a source for a valid CA
certificate from a third party CA service. Once you have a valid CA certificate, you can import
it into the SonicWALL security appliance to validate your Local Certificates. You import the valid
CA certificate into the SonicWALL security appliance using the System > Certificates page.
Once you import the valid CA certificate, you can use it to validate your local certificates.
Digital Certificates Overview
A digital certificate is an electronic means to verify identity by a trusted third party known as a
Certificate Authority (CA). The X.509 v3 certificate standard is a specification to be used with
cryptographic certificates and allows you to define extensions which you can include with your
certificate. SonicWALL has implemented this standard in its third party certificate support.
You can use a certificate signed and verified by a third party CA to use with an IKE (Internet
Key Exchange) VPN policy. IKE is an important part of IPsec VPN solutions, and it can use
digital certificates to authenticate peer devices before setting up SAs. Without digital
certificates, VPN users must authenticate by manually exchanging shared secrets or symmetric
keys. Devices or clients using digital signatures do not require configuration changes every
time a new device or client is added to the network.
A typical certificate consists of two sections: a data section and a signature section. The data
section typically contains information such as the version of X.509 supported by the certificate,
a certificate serial number, information, information about the users public key, the
Distinguished Name (DN), validation period for the certificate, optional information such as the
target use of the certificate. The signature section includes the cryptographic algorithm used by
the issuing CA, and the CA digital signature.
SonicWALL security appliances interoperate with any X.509v3-compliant provider of
Certificates. SonicWALL security appliances have been tested with the following vendors of
Certificate Authority Certificates:
Entrust
Microsoft
OpenCA
System > Certificates
86
SonicOS Enhanced 4.0 Administrator Guide
OpenSSL
VeriSign
Certificates and Certificate Requests
The Certificate and Certificate Requests section provides all the settings for managing CA
and Local Certificates.
The View Style menu allows you to display your certificates in the Certificates and Certificate
Requests table based on the following criteria:
All Certificates - displays all certificates and certificate requests.
Imported certificates and requests - displays all imported certificates and generated
certificate requests.
Built-in certificates - displays all certificates included with the SonicWALL security
appliance.
Include expired and built-in certificates - displays all expired and built-in certificates.
The Certificates and Certificate Requests table displays the following information about your
certificates:
Certificate - the name of the certificate.
Type - the type of certificate, which can include CA or Local.
Validated - the validation information.
Expires - the date and time the certificate expires.
Details - the details of the certificate. Moving the pointer over the icon displays the
details of the certificate.
Configure - Displays the edit and delete icons for editing or deleting a certificate
entry
Also displays the Import icon to import either certificate revocation lists (for CA
certificates) or signed certificates (for Pending requests).
System > Certificates
87
SonicOS Enhanced 4.0 Administrator Guide
Certificate Details
Clicking on the icon in the Details column of the Certificates and Certificate Requests table
lists information about the certificate, which may include the following, depending on the type
of certificate:
Certificate Issuer
Subject Distinguished Name
Certificate Serial Number
Valid from
Expires On
Status (for Pending requests and local certificates)
CRL Status (for Certificate Authority certificates)
The details shown in the Details mouseover popup depend on the type of certificate.
Certificate Issuer, Certificate Serial Number, Valid from, and Expires On are not shown for
Pending requests since this information is generated by the Certificate provider. Similarly, CRL
Status information is shown only for CA certificates and varies depending on the CA certificate
configuration.
Importing Certificates
After your CA service has issued a Certificate for your Pending request, or has otherwise
provided a Local Certificate, you can import it for use in VPN or Web Management
authentication. CA Certificates may also be imported to verify local Certificates and peer
Certificates used in IKE negotiation.
System > Certificates
88
SonicOS Enhanced 4.0 Administrator Guide
Importing a Certificate Authority Certificate
To import a certificate from a certificate authority, perform these steps:
Step 1 Click Import. The Import Certificate window is displayed.
Step 1 Select Import a CA certificate from a PKCS#7 (*.p7b) or DER (.der or .cer) encoded file.
The Import Certificate window settings change.
Step 2 Enter the path to the certificate file in the Please select a file to import field or click Browse
to locate the certificate file, and then click Open to set the directory path to the certificate.
Step 3 Click Import to import the certificate into the SonicWALL security appliance. Once it is
imported, you can view the certificate entry in the Certificates and Certificate Requests table.
Step 4 Moving your pointer to the icon in the Details column displays the certificate details
information.
System > Certificates
89
SonicOS Enhanced 4.0 Administrator Guide
Importing a Local Certificate
To import a local certificate, perform these steps:
Step 1 Click Import. The Import Certificate window is displayed.
Step 2 Enter a certificate name in the Certificate Name field.
Step 3 Enter the password used by your Certificate Authority to encrypt the PKCS#12 file in the
Certificate Management Password field.
Step 4 Enter the path to the certificate file in the Please select a file to import field or click Browse
to locate the certificate file, and then click Open to set the directory path to the certificate.
Step 5 Click Import to import the certificate into the SonicWALL security appliance. Once it is
imported, you can view the certificate entry in the Certificates and Certificate Requests table.
Step 6 Moving your pointer to icon in the Details column displays the certificate details
information.
Deleting a Certificate
To delete the certificate, click the delete icon. You can delete a certificate if it has expired or if
you decide not to use third party certificates for VPN authentication.
Certificate Revocation List (CRL)
A Certificate Revocation List (CRL) is a way to check the validity of an existing certificate. A
certificate may be invalid for several reasons:
The status of the entity identified by the Certificate has changed in some way (for example,
an employee has left the company).
The private key associated with a Certificate was stolen or compromised.
A new certificate was issued that takes precedence over the old certificate.
If a certificate is invalid, the CA may publish the certificate on a Certificate Revocation List at
a given interval, or on an online server in a X.509 v3 database using Online Certificate Status
Protocol (OCSP). Consult your CA provider for specific details on locating a CRL file or URL.
Tip The SonicWALL security appliance supports obtaining the CRL via HTTP or manually
downloading the list.
System > Certificates
90
SonicOS Enhanced 4.0 Administrator Guide
Importing a CRL
You can import the CRL by manually downloading the CRL and then importing it into the
SonicWALL security appliance.
Step 1 Click on the Import certificate revocation list icon. The Import CRL window is displayed.
Step 2 You can import the CRL from the certificate file by selecting Import CRL directly from a PEM
(.pem) or DER (.der or .cer) encoded file, and entering the path in the Select a CRL file to
import field or click the Browse button to navigate to the file, click Open, then click Import.
Step 3 You can also enter the URL location of the CRL by entering the address in the Enter CRLs
location (URL) field, and then click Import. The CRL is downloaded automatically at intervals
determined by the CA service. Certificates are checked against the CRL by the SonicWALL
security appliance for validity when they are used.
Step 4 By default, if no CRL is available, a Certificate is presumed to be valid if it passes all other
checks (such as validity dates and signatures). To require that Certificates be checked against
a valid CRL, enable the Invalidate Certificates and Security Associations if CRL import or
processing fails setting.
Generating a Certificate Signing Request
Tip You should create a Certificate Policy to be used in conjunction with local certificates. A
Certificate Policy determines the authentication requirements and the authority limits
required for the validation of a certificate.
System > Certificates
91
SonicOS Enhanced 4.0 Administrator Guide
To generate a local certificate, follow these steps:
Step 1 Click the New Signing Request button. The Certificate Signing Request window is displayed.
Step 2 In the Generate Certificate Signing Request section, enter an alias name for the certificate
in the Certificate Alias field.
Step 3 Select the Request field type from the menu, then enter information for the certificate in the
Request fields. As you enter information in the Request fields, the Distinguished Name (DN) is
created in the Subject Distinguished Name field.
You can also attach an optional Subject Alternative Name to the certificate such as the
Domain Name or E-mail Address.
Step 4 The Subject Key type is preset as an RSA algorithm. RSA is a public key cryptographic
algorithm used for encrypting data.
Step 5 Select a Subject Key size from the Subject Key Size menu.
Note Not all key sizes are supported by a Certificate Authority, therefore you should check with
your CA for supported key sizes.
Step 6 Click Generate to create a certificate signing request file. Once the Certificate Signing
Request is generated, a message describing the result is displayed.
Step 7 Click Export to download the file to your computer, then click Save to save it to a directory on
your computer. You have generated the Certificate Request that you can send to your
Certificate Authority for validation.
System > Certificates
92
SonicOS Enhanced 4.0 Administrator Guide
93
SonicOS Enhanced 4.0 Administrator Guide
CHAPTER 9
Chapter9:Configuring Time Settings
System > Time
The System > Time page defines the time and date settings to time stamp log events, to
automatically update SonicWALL Security Services, and for other internal purposes.
By default, the SonicWALL security appliance uses an internal list of public NTP servers to
automatically update the time. Network Time Protocol (NTP) is a protocol used to synchronize
computer clock times in a network of computers. NTP uses Coordinated Universal Time (UTC)
to synchronize computer clock times to a millisecond, and sometimes to a fraction of a
millisecond.
System Time
To select your time zone and automatically update the time, choose the time zone from the
Time Zone menu. Set time automatically using NTP is activated by default to use NTP
(Network Time Protocol) servers from an internal list to set time automatically. Automatically
adjust clock for daylight saving changes is also activated by default to enable automatic
adjustments for daylight savings time.
System > Time
94
SonicOS Enhanced 4.0 Administrator Guide
If you want to set your time manually, uncheck Set time automatically using NTP. Select the
time in the 24-hour format using the Time (hh:mm:ss) menus and the date from the Date
menus.
Selecting Display UTC in logs (instead of local time) specifies the use universal time (UTC)
rather than local time for log events.
Selecting Display time in International format displays the date in International format, with
the day preceding the month.
After selecting your System Time settings, click Apply.
NTP Settings
Network Time Protocol (NTP) is a protocol used to synchronize computer clock times in a
network of computers. NTP uses Coordinated Universal Time (UTC) to synchronize computer
clock times to a millisecond, and sometimes, to a fraction of a millisecond.
Tip The SonicWALL security appliance uses an internal list of NTP servers so manually entering
a NTP server is optional.
Select Use NTP to set time automatically if you want to use your local server to set the
SonicWALL security appliance clock. You can also configure Update Interval (minutes) for the
NTP server to update the SonicWALL security appliance. The default value is 60 minutes.
To add an NTP server to the SonicWALL security appliance configuration
Step 1 Click Add. The Add NTP Server window is displayed.
Step 2 Type the IP address of an NTP server in the NTP Server field.
Step 3 Click OK.
Step 4 Click Apply on the System > Time page to update the SonicWALL security appliance.
To delete an NTP server, highlight the IP address and click Delete. Or, click Delete All to delete
all servers.
95
SonicOS Enhanced 4.0 Administrator Guide
CHAPTER 10
Chapter10:Setting Schedules
System > Schedules
The System > Schedules page allows you to create and manage schedule objects for
enforcing schedule times for a variety of SonicWALL security appliance features.
System > Schedules
96
SonicOS Enhanced 4.0 Administrator Guide
The Schedules table displays all your predefined and custom schedules. In the Schedules
table, there are three default schedules: Work Hours, After Hours, and Weekend Hours. You
can modify these schedules by clicking on the edit icon in the Configure column to display the
Edit Schedule window.
Note You cannot delete the default Work Hours, After Hours, or Weekend Hours schedules.
You apply schedule objects for the specific security feature. For example, if you add an access
rule in the Firewall > Access Rules page, the Add Rule window provides a drop down menu
of all the available schedule objects you created in the System > Schedules page.
A schedule can include multiple day and time increments for rule enforcement with a single
schedule. If a schedule includes multiple day and time entries, a + (expand) button appears
next to the schedule name. Clicking the + button expands the schedule to display all the day
and time entries for the schedule.
System > Schedules
97
SonicOS Enhanced 4.0 Administrator Guide
Adding a Schedule
To create schedules, click Add. The Add Schedule window is displayed.
Step 1 Enter a name for the schedule in the Name field.
Step 2 Select the days of the week to apply to the schedule or select All.
Step 3 Enter the time of day for the schedule to begin in the Start field. The time must be in 24-hour
format, for example, 17:00 for 5 p.m.
Step 4 Enter the time of day for the schedule to stop in the Stop field. The time must be in 24-hour
format, for example, 17:00 for 5 p.m.
Step 5 Click Add.
Step 6 Click OK to add the schedule to the Schedules table.
Step 7 To delete existing days and times, select the schedule and click Delete. Or, to delete all existing
schedules, click Delete All.
Deleting Schedules
To delete individual schedule objects you created, select the checkbox next to the schedule
entry, the Delete button becomes enabled. Click Delete. To delete all schedule objects you
created, select the checkbox next to Name column header to select all schedules. Click Delete.
System > Schedules
98
SonicOS Enhanced 4.0 Administrator Guide
99
SonicOS Enhanced 4.0 Administrator Guide
CHAPTER 11
Chapter11:Managing SonicWALL Security
Appliance Firmware
System > Settings
This System > Settings page allows you to manage your SonicWALL security appliances
SonicOS versions and preferences.
System > Settings
100
SonicOS Enhanced 4.0 Administrator Guide
Settings
Import Settings
To import a previously saved preferences file into the SonicWALL security appliance, follow
these instructions:
Step 1 Click Import Settings to import a previously exported preferences file into the SonicWALL
security appliance. The Import Settings window is displayed.
Step 2 Click Browse to locate the file which has a *.exp file name extension.
Step 3 Select the preferences file.
Step 4 Click Import, and restart the firewall.
Export Settings
To export configuration settings from the SonicWALL security appliance, use the instructions
below:
Step 1 Click Export Settings. The Export Settings window is displayed.
Step 2 Click Export.
Step 3 Click Save, and then select a location to save the file. The file is named sonicwall.exp but can
be renamed.
Step 4 Click Save. This process can take up to a minute. The exported preferences file can be
imported into the SonicWALL security appliance if it is necessary to reset the firmware.
Firmware Management
The Firmware Management section provides settings that allow for easy firmware upgrade
and preferences management. The Firmware Management section allows you to:
Upload and download firmware images and system settings.
System > Settings
101
SonicOS Enhanced 4.0 Administrator Guide
Boot to your choice of firmware and system settings.
Manage system backups.
Easily return your SonicWALL security appliance to the previous system state.
Note SonicWALL security appliance SafeMode, which uses the same settings used Firmware
Management, provides quick recovery from uncertain configuration states.
Automatic Notification of New Firmware
To receive automatic notification of new firmware, select the Notify me when new firmware is
available check box. If you enable this feature, the SonicWALL security appliance sends a
status message to the SonicWALL firmware server daily with the following information:
SonicWALL Serial Number
Product Type
Current Firmware Version
Language
Currently Available Memory
ROM Version
Caution After the initial 90 days from purchase, firmware updates are available only to registered
users with a valid support contract. You must register your SonicWALL at https://
www.mysonicwall.com.
If a new firmware version becomes available, the message New SonicWALL Firmware
Version is available. Click here for details on this latest release appears in System Messages
on the System > Status page. Clicking the here link displays the Release Notes for the new
firmware.
Firmware Management Table
The Firmware Management table displays the following information:
Firmware Image - in this column, four types of firmware images are listed:
Current Firmware - firmware currently loaded on the SonicWALL security appliance.
Current Firmware with Factory Default Settings - rebooting using this firmware
image resets the SonicWALL security appliance to its default IP addresses, username,
and password.
Current Firmware with Backup Settings - a firmware image created by clicking
Create Backup.
System > Settings
102
SonicOS Enhanced 4.0 Administrator Guide
Uploaded Firmware - the latest uploaded version from mySonicWALL.com.
Uploaded Firmware with Factory Default Settings - the latest version uploaded with
factory default settings.
Uploaded Firmware with Backup Settings - a firmware image created by clicking
Create Backup.
Version - the firmware version.
Date - the day, date, and time of downloading the firmware.
Size - the size of the firmware file in Megabytes (MB).
Download - clicking the icon saves the firmware file to a new location on your computer or
network. Only uploaded firmware can be saved to a different location.
Boot - clicking the icon reboots the SonicWALL security appliance with the firmware
version listed in the same row.
Caution Clicking Boot next to any firmware image overwrites the existing current firmware image
making it the Current Firmware image.
Caution When uploading firmware to the SonicWALL security appliance, you must not interrupt the
Web browser by closing the browser, clicking a link, or loading a new page. If the browser
is interrupted, the firmware may become corrupted.
Updating Firmware Manually
Click Upload New Firmware to upload new firmware to the SonicWALL security appliance. The
Upload Firmware window is displayed. Browse to the firmware file located on your local drive.
Click Upload to upload the new firmware to the SonicWALL security appliance.
Creating a Backup Firmware Image
When you click Create Backup, the SonicWALL security appliance takes a snapshot of your
current system state, firmware and configuration preferences, and makes it the new System
Backup firmware image. Clicking Create Backup overwrites the existing System Backup
firmware image as necessary.
System > Settings
103
SonicOS Enhanced 4.0 Administrator Guide
SafeMode - Rebooting the SonicWALL Security Appliance
SafeMode allows easy firmware and preferences management as well as quick recovery from
uncertain configuration states. It is no longer necessary to reset the firmware by pressing and
holding the Reset button on the appliance. Pressing the Reset button for one second launches
the SonicWALL security appliance into SafeMode. SafeMode allows you to select the firmware
version to load and reboot the SonicWALL security appliance.
To access the SonicWALL security appliance using SafeMode, press the Reset button for 1
second. After the SonicWALL security appliance reboots, open your Web browser and enter
the current IP address of the SonicWALL security appliance or the default IP address:
192.168.168.168. The SafeMode page is displayed:
SafeMode allows you to do any of the following:
Upload and download firmware images to the SonicWALL security appliance.
Upload and download system settings to the SonicWALL security appliance.
Boot to your choice of firmware options.
Create a system backup file.
Return your SonicWALL security appliance to a previous system state.
System Information
System Information for the SonicWALL security appliance is retained and displayed in this
section.
Firmware Management
The Firmware Management table in SafeMode has the following columns:
Firmware Image - In this column, five types of firmware images are listed:
Current Firmware, firmware currently loaded on the SonicWALL security appliance
Current Firmware with Factory Default Settings, rebooting using this firmware
image resets the SonicWALL security appliance to its default IP addresses, user name,
and password
Current Firmware with Backup Settings - a firmware image created by clicking
Create Backup
Uploaded Firmware, the last version uploaded from mysonicwall.com
Uploaded Firmware with Factory Default Settings, rebooting using this firmware
image resets the SonicWALL security appliance to its default IP addresses, user name,
and password
Uploaded Firmware with Backup Settings - a firmware image created by clicking
Create Backup
Version - The firmware version is listed in this column.
Date - The day, date, and time of downloading the firmware.
Size - The size of the firmware file in Megabytes (MB).
Download - Clicking the icon saves the firmware file to a new location on your
computer or network. Only uploaded firmware can be saved to a different location.
Boot - Clicking the icon reboots the SonicWALL security appliance with the firmware
version listed in the same row.
System > Settings
104
SonicOS Enhanced 4.0 Administrator Guide
Note Clicking Boot next to any firmware image overwrites the existing current firmware image
making it the Current Firmware image.
Click Boot in the firmware row of your choice to restart the SonicWALL security appliance.
FIPS
When operating in FIPS (Federal Information Processing Standard) Mode, the SonicWALL
security appliance supports FIPS 140-2 Compliant security. Among the FIPS-compliant
features of the SonicWALL security appliance include PRNG based on SHA-1 and only FIPS-
approved algorithms are supported (DES, 3DES, and AES with SHA-1).
Select Enable FIPS Mode to enable the SonicWALL security appliance to comply with FIPS.
When you check this setting, a dialog box is displayed with the following message: Warning!
Modifying the FIPS mode will disconnect all users and restart the device. Click OK to
proceed.
Click OK to reboot the security appliance in FIPS mode. A second warning displays. Click Yes
to continue rebooting. To return to normal operation, uncheck the Enable FIPS Mode check
box and reboot the SonicWALL security appliance into non-FIPS mode.
Caution When using the SonicWALL security appliance for FIPS-compliant operation, the tamper-
evident sticker that is affixed to the SonicWALL security appliance must remain in place and
untouched.
105
SonicOS Enhanced 4.0 Administrator Guide
CHAPTER 12
Chapter12:Using SonicWALL Packet Capture
System > Packet Capture
This chapter contains the following sections:
Packet Capture Overview on page 105
Using Packet Capture on page 107
Verifying Packet Capture Activity on page 120
Related Information on page 122
Packet Capture Overview
This section provides an introduction to the SonicWALL SonicOS Enhanced packet capture
feature. This section contains the following subsections:
What is Packet Capture? on page 105
Benefits on page 106
How Does Packet Capture Work? on page 106
What is Packet Capture?
Packet capture is a mechanism that allows you to capture and examine the contents of
individual data packets that traverse your SonicWALL firewall appliance. The captured packets
contain both data and addressing information. The captured addressing information from the
packet header includes the following:
Interface identification
MAC addresses
Ethernet type
Internet Protocol (IP) type
Source and destination IP addresses
Port numbers
L2TP payload details
System > Packet Capture
106
SonicOS Enhanced 4.0 Administrator Guide
PPP negotiations details
You can configure the packet capture feature in the SonicOS Enhanced user interface (UI). The
UI provides a way to configure the capture criteria, display settings, and file export settings, and
displays the captured packets.
Benefits
The SonicOS Enhanced packet capture feature provides the functionality and flexibility that you
need to examine network traffic without the use of external utilities, such as Wireshark (formerly
known as Ethereal). SonicOS Enhanced 4.0 and above include the following improvements in
the packet capture tool:
Capture control mechanism with improved granularity for custom filtering
Display filter settings independent from capture filter settings
Packet status indicates if the packet was dropped, forwarded, generated, or consumed by
the firewall
Three-window output in the UI:
List of packets
Decoded output of selected packet
Hexadecimal dump of selected packet
Export capabilities include text or HTML format with hex dump of packets, plus CAP file
format
Automatic export to FTP server when the buffer is full
Bidirectional packet capture based on IP address and port
Configurable wrap-around of packet capture buffer when full
How Does Packet Capture Work?
As an administrator, you can configure the general settings, capture filter, display filter,
advanced settings, and FTP settings of the packet capture tool. As network packets enter the
packet capture subsystem, the capture filter settings are applied and the resulting packets are
written to the capture buffer. The display filter settings are applied as you view the buffer
contents in the UI. You can log the capture buffer to view in the UI, or you can configure
automatic transfer to the FTP server when the buffer is full.
Default settings are provided so that you can start using packet capture without configuring it
first. The basic functionality is as follows:
Start: Click Start to begin capturing all packets except those used for
communication between the SonicWALL appliance and the UI on your
console system.
Stop: Click Stop to stop the packet capture.
Reset: Click Reset to clear the status counters that are displayed at the top of the
Packet Capture page.
System > Packet Capture
107
SonicOS Enhanced 4.0 Administrator Guide
Refer to the figure below to see a high level view of the packet capture subsystem. This shows
the different filters and how they are applied.
Figure 12:1 High level packet capture on subsystem view
Using Packet Capture
This section contains the following subsections:
Accessing Packet Capture in the UI on page 108
Starting and stopping packet capture on page 108
Viewing the captured packets on page 109
Refresh: Click Refresh to display new buffer data in the Captured Packets window.
You can then click any packet in the window to display its header
information and data in the Packet Detail and Hex Dump windows.
Export As: Display or save a snapshot of the current buffer in the file format that you
select from the drop-down list. Saved files are placed on your local
management system (where the UI is running). Choose from the following
formats:
CAP - Select CAP format if you want to view the data with the
Wireshark (formerly Ethereal) network protocol analyzer. This is also
known as libcap or pcap format. A dialog box allows you to open the
buffer file with Wireshark, or save it to your local hard drive with the
extension .pcap.
HTML - Select HTML to view the data with a browser. You can use File
> Save As to save a copy of the buffer to your hard drive.
Text - Select Text to view the data in a text editor. A dialog box allows
you to open the buffer file with the registered text editor, or save it to
your local hard drive with the extension .wri.
System > Packet Capture
108
SonicOS Enhanced 4.0 Administrator Guide
Accessing Packet Capture in the UI
This section describes how to access the packet capture tool in the SonicOS UI. There are two
ways to access the Packet Capture screen.
Step 1 Log in to the SonicOS UI as admin.
Step 2 To go directly to the Packet Capture screen, in the left pane, under System, click Packet
Capture.
Step 3 Alternatively, to access packet capture from the Diagnostics screen, in the left pane, under
System, click Diagnostics.
Step 4 In the right pane, in the Diagnostic Tool list, click Packet Capture.
Starting and stopping packet capture
The Packet Capture screen has buttons for starting and stopping a packet capture. You can
start a packet capture that uses default settings without configuring specific criteria for packet
capture, display, FTP export, and other settings. If you start a default packet capture, the
SonicWALL appliance will capture all packets except those for internal communication, and will
stop when the buffer is full or when you click Stop.
System > Packet Capture
109
SonicOS Enhanced 4.0 Administrator Guide
Starting packet capture
Step 1 Navigate to the Packet Capture page in the UI. See Accessing Packet Capture in the UI on
page 108.
Step 2 Under Packet Capture, optionally click Reset. The Packet Capture page displays several lines
of statistics above the Start and Stop buttons. You can click Reset to set the statistics back to
zero.
Step 3 Under Packet Capture, click Start.
Step 4 To refresh the packet display windows to show new buffer data, click Refresh.
You can view the captured packets in the Captured Packets, Packet Detail, and Hex Dump
sections of the screen. See Viewing the captured packets on page 109.
Stopping packet capture
Step 1 Navigate to the Packet Capture page in the UI. See Accessing Packet Capture in the UI on
page 108.
Step 2 Under Packet Capture, click Stop.
Viewing the captured packets
The UI provides three windows to display different views of the captured packets. The following
sections describe the viewing windows:
About the Captured Packets Window on page 109
About the Packet Detail Window on page 111
About the Hex Dump Window on page 111
About the Captured Packets Window
The Captured Packets window displays the following statistics about each packet:
# - The packet number relative to the start of the capture
Time - The date and time that the packet was captured
Ingress - The SonicWALL appliance interface on which the packet arrived is marked with
an asterisk (*). The subsystem type abbreviation is shown in parentheses. Subsystem type
abbreviations are defined in the following table.
Abbreviation Definition
i Interface
hc Hardware based encryption or decryption
sc Software based encryption or decryption
m Multicast
r Packet reassembly
s System stack
ip IP helper
f Fragmentation
System > Packet Capture
110
SonicOS Enhanced 4.0 Administrator Guide
Egress - The SonicWALL appliance interface on which the packet was captured when sent
out
The subsystem type abbreviation is shown in parentheses. See the table above for
definitions of subsystem type abbreviations
Source IP - The source IP address of the packet
Destination IP - The destination IP address of the packet
Ether Type - The Ethernet type of the packet from its Ethernet header
Packet Type - The type of the packet depending on the Ethernet type; for example:
For IP packets, the packet type might be TCP, UDP, or another protocol that runs over
IP
For PPPoE packets, the packet type might be PPPoE Discovery or PPPoE Session
For ARP packets, the packet type might be Request or Reply
Ports [Src,Dst] - The source and destination TCP or UDP ports of the packet
Status - The status field for the packet
The status field shows the state of the packet with respect to the firewall. A packet can be
dropped, generated, consumed or forwarded by the SonicWALL appliance. You can
position the mouse pointer over dropped or consumed packets to show the following
information.
Length [Actual] - Length value is the number of bytes captured in the buffer for this packet.
Actual value, in brackets, is the number of bytes transmitted in the packet.
You can configure the number of bytes to capture. See Configuring General Settings on
page 112.
Packet status Displayed value Definition of displayed value
Dropped Module-ID = <integer> Value for the protocol subsystem ID
Drop-code = <integer> Reason for dropping the packet
Reference-ID: <code> SonicWALL-specific data
Consumed Module-ID = <integer> Value for the protocol subsystem ID
System > Packet Capture
111
SonicOS Enhanced 4.0 Administrator Guide
About the Packet Detail Window
When you click on a packet in the Captured Packets window, the packet header fields are
displayed in the Packet Detail window. The display will vary depending on the type of packet
that you select.
About the Hex Dump Window
When you click on a packet in the Captured Packets window, the packet data is displayed in
hexadecimal and ASCII format in the Hex Dump window. The hex format is shown on the left
side of the window, with the corresponding ASCII characters displayed to the right for each line.
When the hex value is zero, the ASCII value is displayed as a dot.
Configuring Packet Capture
You can access the packet capture tool on the System > Packet Capture page of the SonicOS
UI. There are five main areas of configuration for the packet capture tool. The following sections
describe the configuration options, and provide procedures for accessing and configuring
packet capture:
Configuring General Settings on page 112
Configuring Capture Filter Settings on page 112
Configuring Display Filter Settings on page 115
Configuring Logging Settings on page 117
System > Packet Capture
112
SonicOS Enhanced 4.0 Administrator Guide
Configuring Advanced Settings on page 119
Restarting FTP logging on page 120
Configuring General Settings
This section describes how to configure packet capture general settings, including the number
of bytes to capture per packet and the buffer wrap option. You can specify the number of bytes
using either decimal or hexadecimal, with a minimum value of 14. The buffer wrap option
enables the packet capture to continue even when the buffer becomes full, by overwriting the
buffer from the beginning.
Step 1 Navigate to the Packet Capture page in the UI. See Accessing Packet Capture in the UI on
page 108.
Step 2 Under Packet Capture, click Configure.
Step 3 In the Packet Capture Configuration window, click the General tab.
Step 4 In the Number of Bytes To Capture (per packet) box, type a number. The minimum value is
14.
Step 5 To continue capturing packets after the buffer fills up, select the Wrap Capture Buffer Once
Full checkbox. Selecting this option will cause packet capture to start writing captured packets
at the beginning of the buffer again after the buffer fills.
Step 6 Click OK.
Configuring Capture Filter Settings
This section describes how to configure packet capture filter settings, including the following:
Interface on your SonicWALL appliance
You can specify up to ten interfaces separated by commas. Refer to the Network >
Interfaces screen in the UI for the available interface names. You can use a negative value
to configure all interfaces except the one(s) specified; for example: !X0, or !LAN.For the TZ
190, you could specify WAN, LAN, WWAN, OPT, or !WWAN, !OPT.
Ethernet type of the packets that you want to capture
System > Packet Capture
113
SonicOS Enhanced 4.0 Administrator Guide
You can specify up to ten Ethernet types separated by commas. Currently, the following
Ethernet types are supported: ARP, IP, PPPoE-SES, and PPPoE-DIS. The latter two can
be specified by PPPoE alone. This option is not case-sensitive. For example, to capture all
supported types, you could enter: ARP, IP, PPPOE. You can use one or more negative
values to capture all Ethernet types except those specified; for example: !ARP, !PPPoE.
You can also use hexadecimal values to represent the Ethernet types, or mix hex values
with the standard representations; for example: ARP, 0x800, IP. Normally you would only
use hex values for Ethernet types that are not supported by acronym in SonicOS Enhanced.
See Supported Packet Types on page 122.
IP type of the packets that you want to capture
You can specify up to ten IP types separated by commas. The following IP types are
supported: TCP, UDP, ICMP, GRE, IGMP, AH, ESP. This option is not case-sensitive. You
can use one or more negative values to capture all IP types except those specified; for
example: !TCP, !UDP. You can also use hexadecimal values to represent the IP types, or
mix hex values with the standard representations; for example: TCP, 0x1, 0x6. See
Supported Packet Types on page 122.
Source IP addresses from which to capture packets
You can specify up to ten IP addresses separated by commas; for example: 10.1.1.1,
192.2.2.2. You can use one or more negative values to capture packets from all but the
specified addresses; for example: !10.3.3.3, !10.4.4.4.
Source port(s) from which to capture packets
You can specify up to ten port numbers separated by commas; for example: 20, 21, 22, 25.
You can use one or more negative values to capture packets from all but the specified
ports; for example: !80, !8080.
Destination IP address(es) for which to capture packets
You can specify up to ten IP addresses separated by commas; for example: 10.1.1.1,
192.2.2.2. You can use one or more negative values to capture packets destined for all but
the specified addresses; for example: !10.3.3.3, !10.4.4.4.
Destination port(s) for which to capture packets
You can specify up to ten port numbers separated by commas; for example: 20, 21, 22, 25.
You can use one or more negative values to capture packets destined for all but the
specified ports; for example: !80, !8080.
Bidirectional address and port mapping
When this option is selected, IP addresses and ports specified here will be matched against
both the source and destination fields in each packet.
Note If a field is left blank, no filtering is done on that field. Packets are captured without regard
to the value contained in that field of their headers.
System > Packet Capture
114
SonicOS Enhanced 4.0 Administrator Guide
To configure Packet Capture complete the following steps:
Step 1 Navigate to the Packet Capture page in the UI. See Accessing Packet Capture in the UI on
page 108.
Step 2 Under Packet Capture, click Configure.
Step 3 In the Packet Capture Configuration window, click the Capture Filter tab.
Step 4 In the Interface Name(s) box, type the SonicWALL appliance interfaces on which to capture
packets, or use the negative format (!X0) to capture packets from all interfaces except those
specified. To capture on all interfaces, leave blank.
Step 5 In the Ether Type(s) box, enter the Ethernet types for which you want to capture packets, or
use the negative format (!ARP) to capture packets from all Ethernet types except those
specified. To capture all Ethernet types, leave blank.
Step 6 In the IP Type(s) box, enter the IP packet types for which you want to capture packets, or use
the negative format (!UDP) to capture packets from all IP types except those specified. To
capture all IP types, leave blank.
Step 7 In the Source IP Address(es) box, type the IP addresses from which you want to capture
packets, or use the negative format (!10.1.2.3) to capture packets from all source addresses
except those specified. To capture packets from all source addresses, leave blank.
Step 8 In the Source Port(s) box, type the port numbers from which you want to capture packets, or
use the negative format (!25) to capture packets from all source ports except those specified.
To capture packets from all source ports, leave blank.
Step 9 In the Destination IP Address(es) box, type the IP addresses for which you want to capture
packets, or use the negative format (!10.1.2.3) to capture packets with all destination addresses
except those specified. To capture packets for all destination addresses, leave blank.
Step 10 In the Destination Port(s) box, type the port numbers for which you want to capture packets,
or use the negative format (!80) to capture packets with all destination ports except those
specified. To capture packets for all destination ports, leave blank.
Step 11 To match the values in the source and destination fields against either the source or destination
information in each packet, select the Enable Bidirectional Address and Port Matching
checkbox.
System > Packet Capture
115
SonicOS Enhanced 4.0 Administrator Guide
Configuring Display Filter Settings
This section describes how to configure packet capture display filter settings. The values that
you provide here are compared to corresponding fields in the captured packets, and only those
packets that match are displayed. Display filter settings include the following:
Interface on your SonicWALL appliance
You can specify up to ten interfaces separated by commas. Refer to the Network >
Interfaces screen in the UI for the available interface names. You can use a negative value
to configure all interfaces except the one(s) specified; for example: !X0, or !LAN.For the TZ
190, you could specify WAN, LAN, WWAN, OPT, or !WWAN, !OPT.
Ethernet type of the packets that you want to display
You can specify up to ten Ethernet types separated by commas. Currently, the following
Ethernet types are supported: ARP, IP, PPPoE-SES, and PPPoE-DIS. The latter two can
be specified by PPPoE alone. This option is not case-sensitive. For example, to display all
supported types, you could enter: ARP, IP, PPPOE. You can use one or more negative
values to display all Ethernet types except those specified; for example: !ARP, !PPPoE.
You can also use hexadecimal values to represent the Ethernet types, or mix hex values
with the standard representations; for example: ARP, 0x800, IP. Normally you would only
use hex values for Ethernet types that are not supported by acronym in SonicOS Enhanced.
See Supported Packet Types on page 122.
IP type of the packets that you want to display
You can specify up to ten IP types separated by commas. The following IP types are
supported: TCP, UDP, ICMP, GRE, IGMP, AH, ESP. This option is not case-sensitive. You
can use one or more negative values to display all IP types except those specified; for
example: !TCP, !UDP. You can also use hexadecimal values to represent the IP types, or
mix hex values with the standard representations; for example: TCP, 0x1, 0x6. See
Supported Packet Types on page 122.
Source IP addresses from which to display packets
You can specify up to ten IP addresses separated by commas; for example: 10.1.1.1,
192.2.2.2. You can use one or more negative values to display packets with all but the
specified source addresses; for example: !10.3.3.3, !10.4.4.4.
Source port(s) from which to display packets
You can specify up to ten port numbers separated by commas; for example: 20, 21, 22, 25.
You can use one or more negative values to display packets with all but the specified
source ports; for example: !80, !8080.
Destination IP address(es) for which to display packets
You can specify up to ten IP addresses separated by commas; for example: 10.1.1.1,
192.2.2.2. You can use one or more negative values to display packets with all but the
specified destination addresses; for example: !10.3.3.3, !10.4.4.4.
Destination port(s) for which to display packets
You can specify up to ten port numbers separated by commas; for example: 20, 21, 22, 25.
You can use one or more negative values to capture packets with all but the specified
destination ports; for example: !80, !8080.
Bidirectional address and port mapping
When this option is selected, IP addresses and ports specified in either the source or
destination fields are matched against both the source and destination fields in each
packet.
Packet status values
System > Packet Capture
116
SonicOS Enhanced 4.0 Administrator Guide
SonicOS Enhanced adds one of four possible packet status values to each captured
packet: forwarded, generated, consumed, and dropped. You can select one or more of
these status values to match when displaying packets. The status value shows the state of
the packet with respect to the firewall, as follows:
Forwarded - The packet arrived on one interface and the SonicWALL appliance sent it
out on another interface.
Generated - The SonicWALL appliance created the packet during the process of
encryption or decryption, fragmentation or reassembly, or as a result of certain
protocols.
Consumed - The packet was destined for the SonicWALL appliance.
Dropped - The SonicWALL appliance did nothing further with the packet. The firewall
might have identified the packet as malformed, malicious, on the deny list, or not on the
allow list.
Note If a field is left blank, no filtering is done on that field. Packets are displayed without regard
to the value contained in that field of their headers.
Step 1 Navigate to the Packet Capture page in the UI. See Accessing Packet Capture in the UI on
page 108.
Step 2 Under Packet Capture, click Configure.
Step 3 In the Packet Capture Configuration window, click the Display Filter tab.
System > Packet Capture
117
SonicOS Enhanced 4.0 Administrator Guide
Step 4 In the Interface Name(s) box, type the SonicWALL appliance interfaces for which to display
packets, or use the negative format (!X0) to display packets captured from all interfaces except
those specified. To display packets captured on all interfaces, leave blank.
Step 5 In the Ether Type(s) box, enter the Ethernet types for which you want to display packets, or
use the negative format (!ARP) to display packets of all Ethernet types except those specified.
To display all Ethernet types, leave blank.
Step 6 In the IP Type(s) box, enter the IP packet types for which you want to display packets, or use
the negative format (!UDP) to display packets of all IP types except those specified. To display
all IP types, leave blank.
Step 7 In the Source IP Address(es) box, type the IP addresses from which you want to display
packets, or use the negative format (!10.1.2.3) to display packets captured from all source
addresses except those specified. To display packets from all source addresses, leave blank.
Step 8 In the Source Port(s) box, type the port numbers from which you want to display packets, or
use the negative format (!25) to display packets captured from all source ports except those
specified. To display packets from all source ports, leave blank.
Step 9 In the Destination IP Address(es) box, type the IP addresses for which you want to display
packets, or use the negative format (!10.1.2.3) to display packets with all destination addresses
except those specified. To display packets for all destination addresses, leave blank.
Step 10 In the Destination Port(s) box, type the port numbers for which you want to display packets,
or use the negative format (!80) to display packets with all destination ports except those
specified. To display packets for all destination ports, leave blank.
Step 11 To match the values in the source and destination fields against either the source or destination
information in each captured packet, select the Enable Bidirectional Address and Port
Matching checkbox.
Step 12 To display captured packets that the SonicWALL appliance forwarded, select the Forwarded
checkbox.
Step 13 To display captured packets that the SonicWALL appliance generated, select the Generated
checkbox.
Step 14 To display captured packets that the SonicWALL appliance consumed, select the Consumed
checkbox.
Step 15 To display captured packets that the SonicWALL appliance dropped, select the Dropped
checkbox.
Configuring Logging Settings
This section describes how to configure packet capture logging settings. These settings provide
a way to configure automatic logging of the capture buffer to an external FTP server. When the
buffer fills up, the packets are transferred to the FTP server. The capture continues without
interruption.
System > Packet Capture
118
SonicOS Enhanced 4.0 Administrator Guide
If you configure automatic logging, this supersedes the setting for wrapping the buffer when full.
With automatic FTP logging, the capture buffer is effectively wrapped when full, but you also
retain all the data rather than overwriting it each time the buffer wraps.
Step 1 Navigate to the Packet Capture page in the UI. See Accessing Packet Capture in the UI on
page 108.
Step 2 Under Packet Capture, click Configure.
Step 3 In the Packet Capture Configuration window, click the Logging tab.
Step 4 In the FTP Server IP Address box, type the IP address of the FTP server. For example, type
10.1.2.3.
Note Make sure that the FTP server IP address is reachable by the SonicWALL appliance. An IP
address that is reachable only via a VPN tunnel is not supported.
Step 5 In the Login ID box, type the login name that the SonicWALL appliance should use to connect
to the FTP server.
Step 6 In the Password box, type the password that the SonicWALL appliance should use to connect
to the FTP server.
Step 7 In the Directory Path box, type the directory location for the transferred files. The files are
written to this location relative to the default FTP root directory. For libcap format, files are
named packet-log--<>.cap, where the <> contains a run number and date including hour,
System > Packet Capture
119
SonicOS Enhanced 4.0 Administrator Guide
month, day, and year. For example, packet-log--3-22-08292006.cap. For HTML format, file
names are in the form: packet-log_h-<>.html. An example of an HTML file name is: packet-
log_h-3-22-08292006.html.
Step 8 To enable automatic transfer of the capture file to the FTP server when the buffer is full, select
the Log To FTP Server Automatically checkbox. Files are transferred in both libcap and
HTML format.
Step 9 To enable transfer of the file in HTML format as well as libcap format, select the Log HTML File
Along With .cap File (FTP).
Step 10 To test the connection to the FTP server and transfer the capture buffer contents to it, click Log
Now. In this case the file name will contain an F. For example, packet-log-F-3-22-
08292006.cap or packet-log_h-F-3-22-08292006.html.
Step 11 To save your settings and exit the screen, click OK.
Configuring Advanced Settings
This section describes how to configure settings for the following:
Capturing packets generated by the SonicWALL appliance
Capturing intermediate packets generated by the appliance
Excluding traffic from SonicWALL Global Management System (GMS)
Excluding management traffic
Excluding syslog traffic
Step 1 Navigate to the Packet Capture page in the UI. See Accessing Packet Capture in the UI on
page 108.
Step 2 Under Packet Capture, click Configure.
Step 3 In the Packet Capture Configuration window, click the Advanced tab.
Step 4 To capture packets generated by the SonicWALL appliance, select the Capture Firewall
Generated Packets checkbox.
System > Packet Capture
120
SonicOS Enhanced 4.0 Administrator Guide
Even when interfaces specified in the capture filters do not match, this option ensures that
packets generated by the SonicWALL appliance are captured. This includes packets
generated by HTTP(S), L2TP, DHCP servers, PPP, PPPOE, and routing protocols.
Captured packets are marked with s in the incoming interface area when they are from the
system stack. Otherwise, the incoming interface is not specified.
Step 5 To capture intermediate packets generated by the SonicWALL appliance, select the Capture
Intermediate Packets checkbox.
Intermediate packets include packets generated as a result of fragmentation or
reassembly, intermediate encrypted packets, IP helper generated packets, and replicated
multicast packets.
Step 6 To exclude encrypted management or syslog traffic to or from GMS, select the Exclude
encrypted GMS traffic checkbox.
This setting only affects encrypted traffic within a configured primary or secondary GMS
tunnel. GMS management traffic is not excluded if it is sent via a separate tunnel.
Step 7 To exclude management traffic, select the Exclude Management Traffic checkbox and select
one or more checkboxes for HTTP/HTTPS, SNMP, or SSH. If management traffic is sent via a
tunnel, the packets are not excluded.
Step 8 To exclude syslog traffic to a server, select the Exclude Syslog Traffic to checkbox and select
one or more checkboxes for Syslog Servers or GMS Server. If syslog traffic is sent via a
tunnel, the packets are not excluded.
Restarting FTP logging
If automatic FTP logging is off, either because of a failed connection or simply disabled, you
can restart it in Configure > Logging.
Step 1 Navigate to the Packet Capture page in the UI. See Accessing Packet Capture in the UI on
page 108.
Step 2 Under Packet Capture, click Configure.
Step 3 In the Packet Capture Configuration window, click the Logging tab.
Step 4 Verify that the settings are correct for each item on the page. See Configuring Logging
Settings on page 117.
Step 5 To change the FTP logging status on the main packet capture page to active, select the Log
To FTP Server Automatically checkbox.
Step 6 Click OK.
Verifying Packet Capture Activity
This section describes how to tell if your packet capture is working correctly according to the
configuration. It contains the following sections:
Understanding Status Indicators on page 120
Resetting the Status Information on page 122
Understanding Status Indicators
The main Packet Capture screen displays status indicators for packet capture and FTP logging.
The packet capture status indicator shows one of the following three conditions:
System > Packet Capture
121
SonicOS Enhanced 4.0 Administrator Guide
Red: Capture is stopped
Green: Capture is running and the buffer is not full
Orange: Capture is running, but the buffer is full
The UI also displays the buffer size, the number of packets captured, the percentage of buffer
space used, and how much of the buffer has been lost. Lost packets occur when automatic FTP
logging is turned on, but the file transfer is slow for some reason. If the transfer is not finished
by the time the buffer is full again, the data in the newly filled buffer is lost.
Note Although the buffer wrap option clears the buffer upon wrapping to the beginning, this is not
considered lost data.
The FTP logging status indicator shows one of the following three conditions:
Red: Automatic FTP logging is off
Green: Automatic FTP logging is on
Orange: The last attempt to contact the FTP server failed, and logging is now off
To restart automatic FTP logging, see Restarting FTP logging on page 120.
Next to the FTP logging indicator, the UI also displays the number of successful and failed
attempts to transfer the buffer contents to the FTP server, the current state of the FTP process
thread, and the status of the capture buffer.
Under the FTP logging indicator, on the Current Buffer Statistics line, the UI displays the
number of packets dropped, forwarded, consumed, generated, or unknown.
On the Current Configurations line, you can hover your mouse pointer over Filters, General, or
Logging to view the currently configured value for each setting in that category. The Filters
display includes the capture filter and display filter settings. The display for General includes
both the general and advanced settings. The Logging display shows the FTP logging settings.
System > Packet Capture
122
SonicOS Enhanced 4.0 Administrator Guide
Resetting the Status Information
You can reset the displayed statistics for the capture buffer and FTP logging. If a capture is in
progress, it is not interrupted when you reset the statistics display.
Step 1 Navigate to the Packet Capture page in the UI.
Step 2 Under Packet Capture, click Reset.
Related Information
This section contains the following:
Supported Packet Types on page 122
File Formats for Export As on page 122
Supported Packet Types
When specifying the Ethernet or IP packet types that you want to capture or display, you can
use either the standard acronym for the type, if supported, or the corresponding hexadecimal
representation. To determine the hex value for a protocol, refer to the RFC for the number
assigned to it by IANA. The protocol acronyms that SonicOS Enhanced currently supports are
as follows:
File Formats for Export As
This section contains the following examples of the file formats available in the Export As
option:
HTML Format on page 123
Text File Format on page 124
Supported Ethernet types: ARP
IP
PPPoE-DIS
PPPoE-SES
To specify both PPPoE-DIS and PPPoE-SES, you
can simply use PPPoE.
Supported IP types: TCP
UDP
ICMP
IGMP
GRE
AH
ESP
System > Packet Capture
123
SonicOS Enhanced 4.0 Administrator Guide
HTML Format
You can view the HTML format in a browser. The following is an example showing the header
and part of the data for the first packet in the buffer.
System > Packet Capture
124
SonicOS Enhanced 4.0 Administrator Guide
Text File Format
You can view the text format output in a text editor. The following is an example showing the
header and part of the data for the first packet in the buffer.
125
SonicOS Enhanced 4.0 Administrator Guide
CHAPTER 13
Chapter13:Using Diagnostic Tools & Restarting the
Appliance
System > Diagnostics
The System > Diagnostics page provides several diagnostic tools which help troubleshoot
network problems as well as Active Connections, CPU and Process Monitors.
System > Diagnostics
126
SonicOS Enhanced 4.0 Administrator Guide
Tech Support Report
The Tech Support Report generates a detailed report of the SonicWALL security appliance
configuration and status, and saves it to the local hard disk using the Download Report button.
This file can then be e-mailed to SonicWALL Technical Support to help assist with a problem.
Tip You must register your SonicWALL security appliance on mySonicWALL.com to receive
technical support.
Before e-mailing the Tech Support Report to the SonicWALL Technical Support team, complete
a Tech Support Request Form at https://www.mysonicwall.com. After the form is submitted, a
unique case number is returned. Include this case number in all correspondence, as it allows
SonicWALL Technical Support to provide you with better service.
Generating a Tech Support Report
Step 1 In the Tech Support Report section, select any of the following four report options:
VPN Keys - saves shared secrets, encryption, and authentication keys to the report.
ARP Cache - saves a table relating IP addresses to the corresponding MAC or physical
addresses.
DHCP Bindings - saves entries from the SonicWALL security appliance DHCP server.
IKE Info - saves current information about active IKE configurations.
Step 2 Click Download Report to save the file to your system. When you click Download Report, a
warning message is displayed.
Step 3 Click OK to save the file. Attach the report to your Tech Support Request e-mail.
Diagnostic Tools
You select the diagnostic tool from the Diagnostic Tools menu in the Diagnostic Tool section
of the System > Diagnostics page. The following diagnostic tools are available:
System > Diagnostics
127
SonicOS Enhanced 4.0 Administrator Guide
Active Connections Monitor on page 127
CPU Monitor on page 128
DNS Name Lookup on page 129
Find Network Path on page 129
Packet Capture on page 130
Ping on page 131
Process Monitor on page 132
Real-Time Black List Lookup on page 132
Reverse Name Resolution on page 132
Trace Route on page 133
Web Server Monitor on page 133
Active Connections Monitor
The Active Connections Monitor displays real-time, exportable (plain text or CSV), filterable
views of all connections to and through the SonicWALL security appliance. Click on a column
heading to sort by that column.
Active Connections Monitor Settings
You can filter the results to display only connections matching certain criteria. You can filter by
Source IP, Destination IP, Destination Port, Protocol, Src Interface, and Dst Interface.
Enter your filter criteria in the Active Connections Monitor Settings table.
System > Diagnostics
128
SonicOS Enhanced 4.0 Administrator Guide
The fields you enter values into are combined into a search string with a logical AND. For
example, if you enter values for Source IP and Destination IP, the search string will look for
connections matching:
Source IP AND Destination IP
Check the Group box next to any two or more criteria to combine them with a logical OR. For
example, if you enter values for Source IP, Destination IP, and Protocol, and check Group
next to Source IP and Destination IP, the search string will look for connections matching:
(Source IP OR Destination IP) AND Protocol
Click Apply Filter to apply the filter immediately to the Active Connections Monitor table.
Click Reset Filters to clear the filter and display the unfiltered results again.
You can export the list of active connections to a file. Click Export Results, and select if you
want the results exported to a plain text file, or a Comma Separated Value (CSV) file for
importing to a spreadsheet, reporting tool, or database. If you are prompted to Open or Save
the file, select Save. Then enter a filename and path and click OK.
CPU Monitor
The CPU Monitor diagnostic tool shows real-time CPU utilization in second, minute, hour, and
day intervals (historical data does not persist across reboots).
Note High CPU utilization is normal during Web-management page rendering, and while saving
preferences to flash. Utilization by these tasks is an indication that available resources are
being efficiently used rather than sitting idle. Traffic handling and other critical, performance-
oriented and system tasks are always prioritized by the scheduler, and never experience
starvation.
System > Diagnostics
129
SonicOS Enhanced 4.0 Administrator Guide
DNS Name Lookup
The SonicWALL security appliance has a DNS lookup tool that returns the IP address of a
domain name. Or, if you enter an IP address, it returns the domain name for that address.
Step 1 Enter the host name or IP address in the Look up name field. Do not add http to the host name.
Step 2 The SonicWALL security appliance queries the DNS Server and displays the result in the
Result section. It also displays the IP address of the DNS Server used to perform the query.
The DNS Name Lookup section also displays the IP addresses of the DNS Servers configured
on the SonicWALL security appliance. If there is no IP address or IP addresses in the DNS
Server fields, you must configure them on the Network > Settings page.
Find Network Path
Find Network Path indicates if an IP host is located on the LAN or WAN ports. This can
diagnose a network configuration problem on the SonicWALL security appliance. For example,
if the SonicWALL security appliance indicates that a computer on the Internet is located on the
LAN, then the network or Intranet settings may be misconfigured.
Find Network Path can be used to determine if a target device is located behind a network
router and the Ethernet address of the target device. It also displays the gateway the device is
using and helps isolate configuration problems.
System > Diagnostics
130
SonicOS Enhanced 4.0 Administrator Guide
Packet Capture
The Packet Capture tool tracks the status of a communications stream as it moves from source
to destination. This is a useful tool to determine if a communications stream is being stopped
at the SonicWALL security appliance, or is lost on the Internet.
To interpret this tool, it is necessary to understand the three-way handshake that occurs for
every TCP connection. The following displays a typical three-way handshake initiated by a host
on the SonicWALL security appliance LAN to a remote host on the WAN.
Step 1 TCP received on LAN [SYN]
From 192.168.168.158 / 1282 (00:a0:4b:05:96:4a)
To 204.71.200.74 / 80 (02:00:cf:58:d3:6a)
The SonicWALL security appliance receives SYN from LAN client.
Step 2 TCP sent on WAN [SYN]
From 207.88.211.116 / 1937 (00:40:10:0c:01:4e)
To 204.71.200.74 / 80 (02:00:cf:58:d3:6a)
The SonicWALL security appliance forwards SYN from LAN client to remote host.
Step 3 TCP received on WAN [SYN,ACK]
From 204.71.200.74 / 80 (02:00:cf:58:d3:6a)
To 207.88.211.116 / 1937 (00:40:10:0c:01:4e)
The SonicWALL security appliance receives SYN,ACK from remote host.
Step 4 TCP sent on LAN [SYN,ACK]
From 204.71.200.74 / 80 (02:00:cf:58:d3:6a)
To 192.168.168.158 / 1282 (00:a0:4b:05:96:4a)
The SonicWALL security appliance forwards SYN,ACK to LAN client.
Step 5 TCP received on LAN [ACK]
From 192.168.168.158 / 1282 (00:a0:4b:05:96:4a)
To 204.71.200.74 / 80 (02:00:cf:58:d3:6a)
System > Diagnostics
131
SonicOS Enhanced 4.0 Administrator Guide
Client sends a final ACK, and waits for start of data transfer.
Step 6 TCP sent on WAN [ACK]
From 207.88.211.116 / 1937 (00:40:10:0c:01:4e
To 204.71.200.74 / 80 (02:00:cf:58:d3:6a)
The SonicWALL security appliance forwards the client ACK to the remote host and waits for the
data transfer to begin.
When using packet capture to isolate network connectivity problems, look for the location
where the three-way handshake is breaking down. This helps to determine if the problem
resides with the SonicWALL security appliance configuration, or if there is a problem on the
Internet.
Select Packet Capture from the Diagnostic tool menu.
Tip Packet Capture requires an IP address. The SonicWALL security appliance DNS Name
Lookup tool can be used to find the IP address of a host.
Step 7 Enter the IP address of the remote host in the Trace on IP address field, and click Start. You
must enter an IP address in the Trace on IP address field; do not enter a host name, such as
www.yahoo.com. The Trace is off turns from red to green with Trace Active displayed.
Step 8 Contact the remote host using an IP application such as Web, FTP, or Telnet.
Step 9 Click Refresh and the packet capture information is displayed.
Step 10 Click Stop to terminate the packet capture, and Reset to clear the results.
The Captured Packets table displays the packet number and the content of the packet, for
instance, ARP Request send on WAN 42 bytes.
Select a packet in the Captured Packets table to display packet details. Packet details include
the packet number, time, content, source of the IP address, and the IP address destination.
Ping
The Ping test bounces a packet off a machine on the Internet and returns it to the sender. This
test shows if the SonicWALL security appliance is able to contact the remote host. If users on
the LAN are having problems accessing services on the Internet, try pinging the DNS server,
or another machine at the ISP location. If the test is unsuccessful, try pinging devices outside
the ISP. If you can ping devices outside of the ISP, then the problem lies with the ISP
connection.
Step 1 Select Ping from the Diagnostic Tool menu.
Step 2 Enter the IP address or host name of the target device and click Go.
Step 3 If the test is successful, the SonicWALL security appliance returns a message saying the IP
address is alive and the time to return in milliseconds (ms).
System > Diagnostics
132
SonicOS Enhanced 4.0 Administrator Guide
Process Monitor
Process Monitor shows individual system processes, their CPU utilization, and their system
time.
Real-Time Black List Lookup
The Real-Time Black List Lookup tool allows you to test SMTP IP addresses, RBL services,
or DNS servers. Enter an IP address in the IP Address field, a FQDN for the RBL in the RBL
Domain field and DNS server information in the DNS Server field. Click Go.
Reverse Name Resolution
The Reverse Name Resolution tool is similar to the DNS name lookup tool, except that it looks
up a server name, given an IP address.
Enter an IP address in the Reverse Lookup the IP Address field, and it checks all DNS servers
configured for your security appliance to resolve the IP address into a server name.
System > Diagnostics
133
SonicOS Enhanced 4.0 Administrator Guide
Trace Route
Trace Route is a diagnostic utility to assist in diagnosing and troubleshooting router
connections on the Internet. By using Internet Connect Message Protocol (ICMP) echo packets
similar to Ping packets, Trace Route can test interconnectivity with routers and other hosts that
are farther and farther along the network path until the connection fails or until the remote host
responds.
Type the IP address or domain name of the destination host. For example, type yahoo.com and
click Go. A second window is displayed with each hop to the destination host. By following the
route, you can diagnose where the connection fails between the SonicWALL security appliance
and the destination.
Web Server Monitor
The Web Server Monitor tool displays the CPU utilization of the web server over several
periods of time. The time frame of the Web Server Monitor can be changed by selecting one of
the following options in the View Style pulldown menu: last 30 seconds, last 30 minutes, last
24 hours, or last 30 days.
System > Restart
134
SonicOS Enhanced 4.0 Administrator Guide
System > Restart
The SonicWALL security appliance can be restarted from the Web Management interface. Click
System > Restart to display the Restart page.
Click Restart... and then click Yes to confirm the restart.
The SonicWALL security appliance takes approximately 60 seconds to restart, and the yellow
Test light is lit during the restart. During the restart time, Internet access is momentarily
interrupted on the LAN.
SONICWALL SONICOS ENHANCED 4.0 ADMINISTRATORS GUIDE 135
PART 3
Network
136 SONICWALL SONICOS ENHANCED 4.0 ADMINISTRATORS GUIDE
137
SonicOS Enhanced 4.0 Administrator Guide
CHAPTER 14
Chapter14:Configuring Interfaces
Network > Interfaces
The Network > Interfaces page includes interface objects that are directly linked to physical
interfaces. The SonicOS Enhanced scheme of interface addressing works in conjunction with
network zones and address objects. Physical interface objects include the LAN, WAN, and
depending on which SonicWALL security appliance you have, OPT, Modem, WLAN, and
WWAN ports in the SonicWALL security appliance.
Network > Interfaces
138
SonicOS Enhanced 4.0 Administrator Guide
Setup Wizard
The Setup Wizard button accesses the Setup Wizard. The Setup Wizard walks you through
the configuration of the SonicWALL security appliance for Internet connectivity. For Setup
Wizard instructions, see Wizards > Setup Wizard section on page 793.
Interface Settings
The Interface Settings table lists the following information for each interface:
Name - Listed as LAN, WAN, WWAN, WLAN, or OPT depending on your SonicWALL
security appliance model.
Zone - LAN, DMZ/OPT, WAN, and WLAN are listed by default. As zones are configured,
the names are listed in this column.
IP Address - IP address assigned to the interface.
Subnet Mask - the network mask assigned to the subnet.
IP Assignment - you can select from the following options:
LAN: Static or Transparent
WAN: DHCP, Static, PPPoE, PPTP, or L2TP
OPT: The selection of IP assignment depends on the zone assigned to the user-defined
port:
LAN, DMZ, or a custom zone of Trusted type: Static or Transparent
WAN or a custom zone of Untrusted type: DHCP, Static, PPPoE, PPTP, or L2TP
WLAN or a custom Wireless zone: static IPl only (no IP Assignment list)
WLAN: static IP only (no IP Assignment list)
Status - The link status and speed.
Comment - Any user-defined comments.
Configure - Click the Configure icon to display the Edit Interface window, which
allows you to configure the settings for the specified interface. Click the traschan icon to
delete a WLAN subnet.
Add PortShield Interface - Click to create a PortShield interface. See Configuring
SonicWALL PortShield Interfaces section on page 150 for more information.
Add WLAN Subnet - Click to create a WLAN subnet to be used with a Virtual Access Point.
See Creating a WLAN Subnet section on page 157 for more information.
Network > Interfaces
139
SonicOS Enhanced 4.0 Administrator Guide
Caution You cannot change the Zones in the Edit Interface window for the LAN, WAN, Modem, and
WLAN interfaces.
Interface Traffic Statistics
The Interface Traffic Statistics table lists received and transmitted information for all
configured interfaces.
The following information is displayed for all SonicWALL security appliance interfaces:
Rx Unicast Packets - indicates the number of point-to-point communications received by
the interface.
Rx Broadcast Packets - indicates the number of multipoint communications received by
the interface.
RX Bytes - indicates the volume of data, in bytes, received by the interface.
Tx Unicast Packets - indicates the number of point-to-point communications transmitted
by the interface.
Tx Broadcast Bytes - indicates the number of mutlipoint communications received by the
interface.
Tx Bytes - indicates the volume of data, in bytes, transmitted by the interface.
To clear the current statistics, click the Clear Statistics button at the top right of the Network
> Interfaces page.
Interfaces
Interfaces in SonicOS can be:
Physical interfaces: Physical interfaces are bound to a single port
Virtual interfaces: Virtual interfaces are assigned as sub-interfaces to a physical interface
and allow the physical interface to carry traffic assigned to multiple interfaces.
PortShield interfaces: PortShield interfaces allow for any of the LAN ports to be combined
into single or multiple PortShield interfaces.
Network > Interfaces
140
SonicOS Enhanced 4.0 Administrator Guide
Physical Interfaces
Physical interfaces must be assigned to a Zone to allow for configuration of Access Rules to
govern inbound and outbound traffic. Security zones are bound to each physical interface
where it acts as a conduit for inbound and outbound traffic. If there is no interface, traffic cannot
access the zone or exit the zone.
For more information on zones, see Network > Zones on page 191.
The first two interfaces, LAN and WAN are fixed interfaces, permanently bound to the Trusted
and Untrusted Zone types. The TZ 170 series appliances can also have two special interfaces
for Modem and WLAN. The remaining Interfaces can be configured and bound to any Zone
type, depending on your SonicWALL security appliance.
Permanently Assigned Interfaces
SonicWALL TZ 170 and 180 series: LAN - The single LAN interface includes all five LAN
ports on the back of the TZ 170 and 180 series appliances.
SonicWALL TZ 190 Wireless: Wireless WAN (WWAN).
User-definable Interfaces
SonicWALL TZ 170, TZ 170 SP, TZ 180, and TZ 190 security appliances include one user
definable interface, OPT.
SonicOS Enhanced Secure Objects
The SonicOS Enhanced scheme of interface addressing works in conjunction with network
zones and address objects. This structure is based on secure objects, which are utilized by
rules and policies within SonicOS Enhanced. Physical interface objects include the LAN1
through LAN5, WAN, OPT, Modem and WLAN ports. Address objects comprise a host, a
network, a range of addresses, or a MAC address.
Secured objects include interface objects that are directly linked to physical interfaces and
managed in the Network > Interfaces page. Address objects are defined in the Network >
Address Objects page. Service and Scheduling objects are defined in the Firewall section of
the SonicWALL security appliance Management Interface, and User objects are defined in the
Users section of the SonicWALL security appliance Management Interface.
Zones are the hierarchical apex of SonicOS Enhanceds secure objects architecture. SonicOS
Enhanced includes pre-defined zones as well as allow you to define your own zones.
Predefined zones include LAN, DMZ, WAN, WLAN, and Custom. Zones can include multiple
interfaces, however, the WAN Zone is restricted to a total of two interfaces. Within the WAN
zone, either one or both WAN interfaces can be actively passing traffic depending on the WAN
Failover and Load Balancing configuration on the Network > WAN Failover & LB page.
For more information on WAN Failover and Load Balancing on the SonicWALL security
appliance, see Chapter 10 Setting Up Network WAN Failover and Load Balancing.
At the zone configuration level, the Allow Interface Trust setting for zones automates the
processes involved in creating a permissive intra-zone Access Rule. It creates a
comprehensive Address Object for the entire zone and a inclusively permissive Access Rule
from zone address to zone addresses.
Configuring Interfaces
141
SonicOS Enhanced 4.0 Administrator Guide
Transparent Mode
Transparent Mode in SonicOS Enhanced uses interfaces as the top level of the management
hierarchy. Transparent Mode supports unique addressing and interface routing.
Configuring Interfaces
This section is divided into:
Configuring the LAN and OPT Interfaces (Static) on page 141
Configuring Advanced Settings for the Interface on page 142
Configuring Interfaces in Transparent Mode on page 143
Configuring Wireless Interfaces on page 145
Configuring a WAN Interface on page 147
Configuring SonicWALL PortShield Interfaces on page 150
Creating a WLAN Subnet section on page 157
Configuring the LAN and OPT Interfaces (Static)
Static means you assign a fixed IP address to the interface.
Step 1 Click on the Configure icon in the Configure column for the Interface you want to
configure. The Edit Interface window is displayed.
You can configure F0, F1, X0 through X9, LAN, or OPT.
If you select OPT, select LAN, WAN, DMZ, WLAN, a custom zone, or Create new zone
for Zone.
If you want to create a new zone, select Create new zone. The Add Zone window is
displayed. See Network > Zones section on page 191 for instructions on adding a zone.
Step 2 Select a Zone to assign to the interface. You can select LAN, WAN, DMZ, WLAN, or a custom
zone.
Step 3 Select Static from the IP Assignment menu.
Step 4 Enter the IP address and subnet mask of the Zone in the IP Address and Subnet Mask fields.
Note You cannot enter an IP address that is in the same subnet as another zone.
Step 5 Enter any optional comment text in the Comment field. This text is displayed in the Comment
column of the Interface table.
Step 6 If you want to enable remote management of the SonicWALL security appliance from this
interface, select the supported management protocol(s): HTTP, HTTPS, SSH, Ping, SNMP,
and/or SSH.
Step 7 If you want to allow selected users with limited management rights to log in to the security
appliance, select HTTP and/or HTTPS in User Login.
Step 8 Click OK.
Configuring Interfaces
142
SonicOS Enhanced 4.0 Administrator Guide
Note The administrator password is required to regenerate encryption keys after changing the
SonicWALL security appliances address.
Configuring Advanced Settings for the Interface
If you need to force an Ethernet speed, duplex and/or MAC address, click the Advanced tab.
The Ethernet Settings section allows you to manage the Ethernet settings of links connected
to the SonicWALL. Auto Negotiate is selected by default as the Link Speed because the
Ethernet links automatically negotiate the speed and duplex mode of the Ethernet connection.
If you want to specify the forced Ethernet speed and duplex, select one of the following options
from the Link Speed menu:
1000 Mbps - Full Duplex
100 Mbps - Full Duplex
100 Mbps - Half Duplex
10 Mbps - Full Duplex
10 Mbps - Half Duplex
You can choose to override the Default MAC Address for the Interface by selecting Override
Default MAC Address and entering the MAC Address in the field.
Check Enable Multicast Support to allow multicast reception on this interface.
Caution If you select a specific Ethernet speed and duplex, you must force the connection speed and
duplex from the Ethernet card to the SonicWALL security appliance as well.
Configuring Interfaces
143
SonicOS Enhanced 4.0 Administrator Guide
Configuring Interfaces in Transparent Mode
Transparent Mode enables the SonicWALL security appliance to bridge the WAN subnet onto
an internal interface. You can configure the following interfaces in Transparent Mode:
TZ family and PRO 1260: Lan and Opt
PRO family: X0, X2 - X9, F0
Note You cannot configure the X1 or WAN interface in Transparent mode.
To confiugre an interface for transparent mode, complete the following steps:
Step 1 Click on the Configure icon in the Configure column for Unassigned Interface you want to
configure. The Edit Interface window is displayed.
Step 2 Select an interface.
If you select a configurable interface, select LAN or DMZ for Zone.
If you want to create a new zone for the configurable interface, select Create a new zone.
The Add Zone window is displayed. See Network > Zones section on page 191 for
instructions on adding a zone.
Step 3 Select Transparent Mode from the IP Assignment menu.
Step 4 From the Transparent Range menu, select an address object that contains the range of IP
addresses you want to have access through this interface. The address range must be within
the WAN zone and must not include the WAN interface IP address. If you do not have an
address object configured that meets your needs:
a. In the Transparent Range menu, select Create New Address Object.
b. In the Add Address Object window, enter a name for the address range.
a. For Zone Assignment, select WAN
b. For Type, select:
Host if you want only one network device to connect to this interface.
Configuring Interfaces
144
SonicOS Enhanced 4.0 Administrator Guide
Range to specify a range of IP addresses by entering beginning and ending value
of the range.
Network to specify a subnet by entering the beginning value and the subnet mask.
The subnet must be within the WAN address range and cannot include the WAN
interface IP address.
c. Enter the IP address of the host, the beginning and ending address of the range, or the
IP address and subnet mask of the network.
d. Click OK to create the address object and return to the Edit Interface window.
See Network > Address Objects section on page 203 for more information.
Step 5 Enter any optional comment text in the Comment field. This text is displayed in the Comment
column of the Interface table.
Step 6 If you want to enable remote management of the SonicWALL security appliance from this
interface, select the supported management protocol(s): HTTP, HTTPS, SSH, Ping, SNMP,
and/or SSH.
Step 7 If you want to allow selected users with limited management rights to log directly into the
security appliance through this interface, select HTTP and/or HTTPS in User Login.
Step 8 Click OK.
Note The administrator password is required to regenerate encryption keys after changing the
SonicWALL security appliances address.
Configuring Advanced Settings for the Interface
If you need to force an Ethernet speed, duplex and/or MAC address, click the Advanced tab.
The Ethernet Settings section allows you to manage the Ethernet settings of links connected
to the SonicWALL. Auto Negotiate is selected by default as the Link Speed because the
Ethernet links automatically negotiate the speed and duplex mode of the Ethernet connection.
If you want to specify the forced Ethernet speed and duplex, select one of the following options
from the Link Speed menu:
1000 Mbps - Full Duplex ()
100 Mbps - Full Duplex
100 Mbps - Half Duplex
10 Mbps - Full Duplex
10 Mbps - Half Duplex
You can choose to override the Default MAC Address for the Interface by selecting Override
Default MAC Address and entering the MAC Address in the field.
Check Enable Multicast Support to allow multicast reception on this interface.
Caution If you select a specific Ethernet speed and duplex, you must force the connection speed and
duplex from the Ethernet card to the SonicWALL security appliance as well.
Configuring Interfaces
145
SonicOS Enhanced 4.0 Administrator Guide
Configuring Wireless Interfaces
A Wireless interface is an interface that has been assigned to a Wireless zone and is used to
support SonicWALL SonicPoint secure access points.
Step 1 Click on the Configure icon in the Configure column for the Interface you want to
configure. The Edit Interface window is displayed. You can configure X2 through X9, Opt, a
VLAN sub-interface or a PortShield interface.
Step 2 In the Zone list, select WLAN or a custom Wireless zone.
Step 3 Enter the IP address and subnet mask of the Zone in the IP Address and Subnet Mask fields.
Note The upper limit of the subnet mask is determined by the number of SonicPoints you select
in the SonicPoint Limit field. If you are configuring several interfaces or sub-interfaces as
Wireless interfaces, you may want to use a smaller subnet (higher) to limit the number of
potential DHCP leases available on the interface. Otherwise, if you use a class C subnet
(subnet mask of 255.255.255.0) for each Wireless interface you may exceed the limit of
DHCP leases available on the security appliance.
Step 4 In the SonicPoint Limit field, select the maximum number of SonicPoints allowed on this
interface.
This value determines the highest subnet mask you can enter in the Subnet Mask field.
The following table shows the subnet mask limit for each SonicPoint Limit selection and
the number of DHCP leases available on the interface if you enter the maximum allowed
subnet mask.
Available Client IPs assumes 1 IP for the SonicWALL gateway interface, in addition to the
presence of the maximum number of SonicPoints allowed on this interface, each
consuming an IP address.
SonicPoints per Interface Maximum Subnet
Mask
Total Usable
IPs
Available
Client IPs
No SonicPoints 30bits
255.255.255.252
2 2
2 SonicPoints 29bits
255.255.255.248
6 3
4 SonicPoints 29bits
255.255.255.248
6 1
8 SonicPoints 28bits
255.255.255.240
14 5
16 SonicPoints
(PRO 4060, PRO 4100, and
PRO 5060 only)
27bits
255.255.255.224
30 13
32 SonicPoints
(PRO 5060 only)
26bits
255.255.255.192
62 29
Configuring Interfaces
146
SonicOS Enhanced 4.0 Administrator Guide
Note The above table depicts the maximum subnet mask sizes allowed. You can still use class-
full subnetting (class A, class B, or class C) or any variable length subnet mask that you wish
on WLAN interfaces. You are encouraged to use a smaller subnet mask (e.g. 24bit class C
- 255.255.255.0 - 254 total usable IPs), thus allocating more IP addressing space to clients
if you have the need to support larger numbers of wireless clients.
Step 5 Enter any optional comment text in the Comment field. This text is displayed in the Comment
column of the Interface table.
Step 6 If you want to enable remote management of the SonicWALL security appliance from this
interface, select the supported management protocol(s): HTTP, HTTPS, SSH, Ping, SNMP,
and/or SSH.
Step 7 If you want to allow selected users with limited management rights to log in to the security
appliance, select HTTP and/or HTTPS in User Login.
Step 8 Click OK.
Configuring Advanced Settings for the Interface
If you need to force an Ethernet speed, duplex and/or MAC address, click the Advanced tab.
The Ethernet Settings section allows you to manage the Ethernet settings of links connected
to the SonicWALL. Auto Negotiate is selected by default as the Link Speed because the
Ethernet links automatically negotiate the speed and duplex mode of the Ethernet connection.
If you want to specify the forced Ethernet speed and duplex, select one of the following options
from the Link Speed menu:
1000 Mbps - Full Duplex
100 Mbps - Full Duplex
100 Mbps - Half Duplex
10 Mbps - Full Duplex
10 Mbps - Half Duplex
Configuring Interfaces
147
SonicOS Enhanced 4.0 Administrator Guide
Caution If you select a specific Ethernet speed and duplex, you must force the connection speed and
duplex from the Ethernet card to the SonicWALL security appliance as well.
You can choose to override the Default MAC Address for the Interface by selecting Override
Default MAC Address and entering the MAC Address in the field.
Check Enable Multicast Support to allow multicast reception on this interface.
Check Enable 802.1p tagging to tag information passing through this interface with 802.1p
priority information for Quality of Service (QoS) management. Packets sent through this
interface are tagged with VLAN id=0 and carry 802.1p priority information. In order to make use
of this priority information, devices connected to this interface should support priority frames.
QoS management is controlled by access rules on the Firewall > Access Rules page. For
information on QoS and bandwidth management, see Firewall > QoS Mapping section on
page 467.
Configuring a WAN Interface
Configuring the WAN interface enables Internet connect connectivity. You can configure up to
two WAN interfaces on the SonicWALL security appliance.
Step 1 Click on the Notepad icon in the Configure column for the F1, WAN, X1 or Unassigned
Interface you want to configure. The Edit Interface window is displayed.
Step 2 If youre configuring an Unassigned Interface, select WAN from the Zone menu. If you selected
the Default WAN Interface, WAN is already selected in the Zone menu.
Step 3 Select one of the following WAN Network Addressing Mode from the IP Assignment menu.
Depending on the option you choose from the IP Assignment menu, complete the
corresponding fields that are displayed after selecting the option.
Static - configures the SonicWALL for a network that uses static IP addresses.
Configuring Interfaces
148
SonicOS Enhanced 4.0 Administrator Guide
DHCP - configures the SonicWALL to request IP settings from a DHCP server on the
Internet. NAT with DHCP Client is a typical network addressing mode for cable and DSL
customers.
PPPoE - uses Point to Point Protocol over Ethernet (PPPoE) to connect to the Internet. If
desktop software and a username and password is required by your ISP, select NAT with
PPPoE. This protocol is typically found when using a DSL modem.
PPTP - uses PPTP (Point to Point Tunneling Protocol) to connect to a remote server. It
supports older Microsoft Windows implementations requiring tunneling connectivity.
L2TP - uses IPsec to connect a L2TP (Layer 2 Tunneling Protocol) server and encrypts all
data transmitted from the client to the server. However, it does not encrypt network traffic
to other destinations.
Note For Windows clients, L2TP is supported by Windows 2000 and Windows XP. If you are
running other versions of Windows, you must use PPTP as your tunneling protocol.
Step 4 If you want to enable remote management of the SonicWALL security appliance from this
interface, select the supported management protocol(s): HTTP, HTTPS, SSH, Ping, SNMP,
and/or SSH. You can also select HTTP for management traffic. However, bear in mind that
HTTP traffic is less secure than HTTPS.
Step 5 If you want to allow selected users with limited management rights to log directly into the
security appliance from this interface, select HTTP and/or HTTPS in User Login.
Step 6 Check Add rule to enable redirect from HTTP to HTTPS, if you want an HTTP connection
automatically redirected to a secure HTTPS connection to the SonicWALL security appliance
management interface.
Step 7 After completing the WAN configuration for your Network Addressing Mode, click OK
Configuring the Advanced Settings for the WAN Interface
The Advanced tab includes settings for forcing an Ethernet speed and duplex, overriding the
Default MAC Address, setting up bandwidth management, and creating a default NAT policy
automatically.
Configuring Interfaces
149
SonicOS Enhanced 4.0 Administrator Guide
Ethernet Settings
If you need to force an Ethernet speed, duplex and/or MAC address, click the Advanced tab.
The Ethernet Settings section allows you to manage the Ethernet settings of links connected
to the SonicWALL. Auto Negotiate is selected by default as the Link Speed because the
Ethernet links automatically negotiate the speed and duplex mode of the Ethernet connection.
If you want to specify the forced Ethernet speed and duplex, select one of the following options
from the Link Speed menu:
100 Mbps - Full Duplex
100 Mbps - Half Duplex
10 Mbps - Full Duplex
10 Mbps - Half Duplex
You can choose to override the Default MAC Address for the Interface by selecting Override
Default MAC Address and entering the MAC Address in the field.
Caution If you select a specific Ethernet speed and duplex, you must force the connection speed and
duplex from the Ethernet card to the SonicWALL as well.
Check Enable Multicast Support to allow multicast reception on this interface.
Check Enable 802.1p tagging to tag information passing through this interface with 802.1p
priority information for Quality of Service (QoS) management. Packets sent through this
interface are tagged with VLAN id=0 and carry 802.1p priority information. In order to make use
of this priority information, devices connected to this interface should support priority frames.
QoS management is controlled by access rules on the Firewall > Access Rules page. For
information on QoS and bandwidth management, see Firewall > QoS Mapping section on
page 467.
You can also specify any of these additional Ethernet Settings:
Interface MTU - Specifies the largest packet size that the interface can forward without
fragmenting the packet.
Fragment non-VPN outbound packets larger than this Interfaces MTU - Specifies all
non-VPN outbound packets larger than this Interfaces MTU be fragmented. Specifying the
fragmenting of VPN outbound packets is set in the VPN > Advanced page.
Ignore Dont Fragment (DF) Bit - Overrides DF bits in packets.
Do not send ICMP Fragmentation Needed for outbound packets over the Interface
MTU - blocks notification that this interface can receive fragmented packets.
Bandwidth Management
SonicOS Enhanced can apply bandwidth management to both egress (outbound) and ingress
(inbound) traffic on the WAN interface. Outbound bandwidth management is done using Class
Based Queuing. Inbound Bandwidth Management is done by implementing ACK delay
algorithm that uses TCPs intrinsic behavior to control the traffic.
Class Based Queuing (CBQ) provides guaranteed and maximum bandwidth Quality of Service
(QoS) for the SonicWALL security appliance. Every packet destined to the WAN interface is
queued in the corresponding priority queue. The scheduler then dequeues the packets and
transmits it on the link depending on the guaranteed bandwidth for the flow and the available
link bandwidth.
Configuring Interfaces
150
SonicOS Enhanced 4.0 Administrator Guide
Use the Bandwidth Management section of the Edit Interface screen to enable or disable the
ingress and egress bandwidth management. Egress and Ingress available link bandwidth can
be used to configure the upstream and downstream connection speeds.
The Bandwidth Management section allows you to specify the available outbound bandwidth
for this interface in Kbps.
Enable Egress Bandwidth Management - Enables outbound bandwidth management.
Available Interface Egress Bandwidth (Kbps) - Specifies the available bandwidth for
this interface in Kbps.
Enable Ingress Bandwidth Management - Enables inbound bandwidth management.
Available Interface Ingress Bandwidth (Kbps) - Specifies the available bandwidth for
this interface in Kbps.
NAT Policy Settings
Selecting Create default NAT Policy automatically translates the Source Address of packets
from the Default LAN (Primary LAN) to your new WAN Interface.
For more information on NAT Policies, see Chapter 15 Configuring Network NAT Policies.
Configuring SonicWALL PortShield Interfaces
SonicWALL PortShield
TM
is a feature of the SonicWALL PRO 1260 security appliance running
SonicOS Enhanced 3.1 or newer and the SonicWALL TZ 180 and TZ 190 running SonicOS
Enhanced 3.6 or newer..
PortShield architecture enables you to configure any or all of the LAN switch ports on the into
separate security zones, providing protection not only from the WAN and DMZ, but between
devices inside your network as well. In effect, each security zone has its own wire-speed switch
ports that enjoy the protection of a dedicated, deep packet inspection firewall.
To add a PortShield interface, perform the following steps:
Step 1 In the Network > Interfaces page, click Add PortShield Interface.
Step 2 Configure the following options interface:
Zone: The zone assigned to this interface
PortShield Interface Name: The name of the interface
IP Address: An appropriate IP address that does not conflict with another address range.
Configuring Interfaces
151
SonicOS Enhanced 4.0 Administrator Guide
Subnet Mask: 255.255.255.0 is the default
Step 3 In the Switch Ports tab, chose which ports to add to the PortShield interface.
Configuring Interfaces
152
SonicOS Enhanced 4.0 Administrator Guide
Configuring the Wireless WAN Interface
The SonicWALL TZ 190 security appliance introduces support for 3G (third generation)
Wireless WAN connections that utilize data connections over 3G cellular networks. The
Wireless WAN (WWAN) can be used for:
WAN Failover to a connection that is not dependent on wire or cable.
Temporary networks where a pre-configured connection may not be available, such as
trade-shows and kiosks.
Mobile networks, were the SonicWALL TZ 190 is based in a vehicle.
Primary WAN connection where wire-based connections are not available and 3G cellular
is.
Most WWAN settings can be configured on the Network > Interfaces page. To configure
WWAN connection profiles, you must use the WWAN > Connection Profiles page. For more
information, see Chapter 32, Configuring Wireless WAN. This chapter also contains more
information on Wireless WAN in general and the specifics of SonicWALLs WWAN
implementation.
The following sections describe how to configure the Wireless WAN interface:
Managing WWAN Connections on page 153
Specifying the WAN Connection Model on page 153
Configuring Basic Wireless WAN Settings on page 154
Configuring Remotely Triggered Dial-Out on the WWAN on page 156
Configuring the Maximum Allowed WWAN Connections on page 157
On the SonicWALL TZ 190, the WWAN interface is the last listed interface in the interface
Settings section of the Network > Interfaces page.
Configuring Interfaces
153
SonicOS Enhanced 4.0 Administrator Guide
Managing WWAN Connections
To initiate a WWAN connection, on the Network > Interfaces page, click on the Manage button
in the WWAN interface line. The WWAN Connection window displays. Click the Connect
button. The SonicWALL TZ 190 attempts to connect to the WWAN service provider.
To disconnect a WWAN connection, click on the Manage button. The WWAN Connection
window displays. Click Disconnect.
Specifying the WAN Connection Model
To configure the WAN connection model, navigate to the Network > Interfaces page and
select one of the following options in the WAN Connection Model pull-down menu:
WWAN only - The WAN interface is disabled and the WWAN interface is used exclusively.
Ethernet only - The WWAN interface is disabled and the WAN interface is used exclusively.
Ethernet with WWAN Failover - The WAN interface is used as the primary interface and the
WWAN interface is disabled. If the WAN connection fails, the WWAN interface is enabled
and a WWAN connection is automatically initiated.
Configuring Interfaces
154
SonicOS Enhanced 4.0 Administrator Guide
For a detailed explanation of the behavior of the Ethernet with WWAN Failover setting refer
to Understanding Wireless WAN Connection Models on page 274.
Configuring Basic Wireless WAN Settings
To configure basic WWAN interface settings, perform the following steps:
Step 1 Click the edit icon for the WWAN interface. The WWAN Settings window is displayed.
Step 2 To configure the WWAN interface to automatically connect to the WWAN service provider when
the SonicWALL TZ 190 detects specific types of traffic, select the appropriate categories in the
Dial on Data Categories section.
Configuring Interfaces
155
SonicOS Enhanced 4.0 Administrator Guide
Note To configure the SonicWALL TZ 190 for Connect on Data operation, you must select Dial
on Data as the Dial Type for the Connection Profile. See Configuring WWAN
Connection Profiles on page 283 in Chapter 32, Configuring Wireless WAN for more
details.
Step 3 Select which protocols can be used for administrators and users to log in to the SonicWALL TZ
190 appliance over the WWAN interface in the Management/User Login section must be
configure to enable remote management of the SonicWALL TZ 190 appliance over the WWAN
interface.
Step 4 Select Add rule to enable redirect from HTTP to HTTPS to allow the SonicWALL to
automatically convert HTTP requests to HTTPS requests for added security. Bear in mind that
HTTP traffic is less secure than HTTPS.
Step 5 Click on the Profiles tab.
Step 6 Select the Primary WWAN connection profile in the Primary Profile pull-down menu.
Optionally, you can select up to two alternate WWAN profiles.
Note WWAN connection profiles are configured on the WWAN > Connection Profiles page. For
more information, see Configuring WWAN Connection Profiles on page 283 in Chapter 32,
Configuring Wireless WAN for more details.
Configuring Interfaces
156
SonicOS Enhanced 4.0 Administrator Guide
Configuring Remotely Triggered Dial-Out on the WWAN
Before configuring the Remotely Triggered Dial-Out feature, ensure that your configuration
meets the following prerequisites:
The WWAN profile is configured for dial-on-data.
The SonicWALL Security Appliance is configured to be managed using HTTPS, so that the
device can be accessed remotely.
It is recommended that you enter a value in the Enable Max Connection Time (minutes)
field. This field is located in the WWAN Profile Configuration window on the Parameters
tab. See Configuring WWAN Connection Profiles on page 283 in Chapter 32,
Configuring Wireless WAN for more information. If you do not enter a value in this field,
dial-out calls will remain connected indefinitely, and you will have to manually terminate
sessions by clicking the Disconnect button.
To enable remotely triggered dial-out over the WWAN interface, perform the following steps:
Step 1 Click on the Advanced tab of the WWAN Settings window.
Step 2 To enable network administrators to remotely initiate a WWAN connection from a SonicWALL
TZ 190, select the Enable Remotely Triggered Dial-out checkbox.
Step 3 To require remotely triggered dial-out sessions to be authenticated, select the Requires
Authentication checkbox and enter a password in the Password and Confirm Password
fields.
Configuring Interfaces
157
SonicOS Enhanced 4.0 Administrator Guide
Configuring the Maximum Allowed WWAN Connections
To configure the maximum number of nodes allowed to connect to the WWAN interface, enter
the maximum number of nodes in the Max Host field. Entering 0 in the Max Host fields allows
any number of nodes to connect.
Creating a WLAN Subnet
WLAN subnets are used to segment IP address space for use by Virtual Access Points (VAP).
Each VAP must have a separate WLAN subnet, and you must create the WLAN subnet before
creating the VAP. To create a WLAN subnet, complete the following steps.
Step 1 On the Network > Interfaces page, click the Add WLAN Subnet button.
Step 2 Configure the following options:
Zone: By default, the zone is set to WLAN. You can select any other wireless zone that you
have created on the Network > Zones page.
Subnet Name: The name of the interface.
IP Address: The first IP address in the subnet. Make sure that the IP address subnet does
not conflict with another address range.
Subnet Mask: 255.255.255.0 is the default
Configuring Interfaces
158
SonicOS Enhanced 4.0 Administrator Guide
SonicPoint Limit: The maximum number of allowed SonicPoints is configured
automatically.
Comment: Optionally enter a comment about the subnet.
Management: Select the appropriate protocols to allow remote mangement of the
SonicWALL security appliance from this subnet.
User Login: Select HTTP and/or HTTPS to allow users with limited management rights to
log in to the SonicWALL security appliance.
Add rule to enable redirect from HTTP to HTTPS: If you select HTTPS but do not select
HTTP for either Management or User Login, select this option to redirect HTTP users to
HTTPS.
Create default DHCP Lease Scope: Select to create a DHCP lease scope for this subnet.
The DHCP lease scope consists of the IP addresses that are reserved for users who
connect to the VAP associated with this WLAN subnet. This option is enabled by default.
To configure additional options for the DHCP lease scope (such as the number of IP
addresses and the lease time), go to the Network > DHCP Server page, locate the lease
scope in the DHCP Server Lease Scope table, and click on the Configure icon. See
Network > DHCP Server section on page 277 for more information.
Step 3 Optionally, you can enable multicast reception on the subnet by clicking on the Advanced tab
and selecting the Enable multicast support checkbox.
Step 4 Click OK.
159
SonicOS Enhanced 4.0 Administrator Guide
CHAPTER 15
Chapter15:Configuring PortShield Interfaces
SonicWALL PortShield Interfaces
SonicWALL PortShield is a feature of the SonicWALL TZ 180 and TZ 190 security appliances
running SonicOS Enhanced 3.8 or newer.
PortShield architecture enables you to configure some or all of the LAN switch ports on the TZ
180 and TZ 190 into separate security contexts, providing protection not only from the WAN
and DMZ, but between devices inside your network as well. In effect, each context has its own
wire-speed switch ports that enjoy the protection of a dedicated, deep packet inspection
firewall. The SonicWALL TZ 180 has five switch ports, and the SonicWALL TZ 190 has eight
switch ports.
Note Port 1 and the Uplink port are the only ports from which you can establish a SonicOS
management session with the device.
You can assign any combination of ports into a PortShield interface. All ports you do not assign
to a PortShield interface are assigned to the LAN interface. For example, on a SonicWALL TZ
190 if you assign ports 4 through 8 to a PortShield interface, ports 1 through 3 and the uplink
port are all assigned to the LAN interface.
Note Port 1and the Uplink port can not be assigned to a PortShield interface. They can only be
LAN interface. The OPT and WAN ports can not be assigned to a PortShield interface.
Security Services with PortShield
When you enable SonicWALL Security Services, such as Gateway Anti-Virus (GAV), Anti-
Spyware, and Intrusion Prevention Service (IPS), the services inspect traffic between different
PortShield interfaces and not traffic between ports within the same PortShield interface.
For example, if ports 2 and 3 are assigned to the SwitchPort1 interface and ports 4 and 5 are
assigned to the SwitchPort2 interface, traffic between port 2 and port 3 will not be inspected by
Security Services. Traffic between port 2 and port 4 will be inspected.
SonicWALL PortShield Interfaces
160
SonicOS Enhanced 4.0 Administrator Guide
Network > SwitchPorts
The Network > SwitchPorts page allows you to manage the assignments of ports to
PortShield interfaces.
Overview
A PortShield interface is a virtual interface with a set of ports assigned to it. There are two IP
assignment methods you can deploy to create PortShield interfaces. They are Static and
Transparent modes. The following two sections describe each.
Working in Static Mode
When you create a PortShield interface in Static Mode, you manually create an explicit address
to be applied to the PortShield interface. All ports mapped to the interface are identified by this
address. Static mode is available on interfaces assigned to Trusted, Public, or Wireless zones.
Note When you create a PortShield interface in Static Mode, make sure the IP address you assign
to the interface is not already in use by another PortShield interface.
Working in Transparent Mode
Transparent Mode addressing allows for the WAN subnetwork to be shared by the current
interface using Address Object assignments. The interfaces IP address is the same as the
WAN interface IP address. Transparent mode is available on interfaces assigned to Trusted
and Public Zones.
Note Make sure the IP address you assign to the PortShield interface is within the WAN
subnetwork.
SonicWALL PortShield Interfaces
161
SonicOS Enhanced 4.0 Administrator Guide
When you create a PortShield interface in Transparent Mode, you create a range of addresses
to be applied to the PortShield interface. You include these addresses in one entity called an
Address Object. Address Objects allow for entities to be defined one time and to be re-used in
multiple referential instances throughout the SonicOS interface. When you create a PortShield
interface using an address object, all ports mapped to the interface are identified by any of the
addresses specified in the address range.
Note Each statically addressed PortShield interface must be on a unique subnetwork. You can
not overlap PortShield interfaces across multiple subnetworks.
Using Different Approaches to Configuration
There are four ways to approach configuration of PortShield interface. They are:
By going into the Interfaces environment and clicking the Add PortShield Interface button.
By going into the Switch Ports environment and clicking on port icons in an interactive
graphic of the SonicWALL TZ 180 or TZ 190 appliance.
By going into the Switch Ports environment and clicking on the pen and paper icon in the
Configure column of the switch ports list.
By using the PortShield interface wizard and clicking on options presented in the wizard
screens.
To create a PortShield interface using the first method, perform the following tasks:
1. Log into the SonicWALL TZ 180 or TZ 190 security appliance.
2. Create and add a PortShield interface to the list of interfaces. The PortShield interface is a
virtual interface that you are adding to segment and control traffic for the 8-port managed
SonicWALL TZ 180 or TZ 190 appliance. After you select a zone, you select a series of
ports that you want to assign to the PortShield interface.
3. Navigate to the Switch Port environment and perform either per-port or multiple-port extra
configuration.
To create a PortShield interface using the second and third methods, perform the following
tasks:
1. Log into the SonicWALL TZ 180 or TZ 190 security appliance.
2. Create and add a PortShield interface to the list of interfaces.
3. Go to the Switch Port environment and assign ports to the PortShield interface you have
already created.
For the second method, select ports from the device graphic.
For third method, click on the pen and paper icon and select ports from the same dialog
boxes you work in the Interface environment.
4. Perform per-port or multiple-port extra configuration.
To create a PortShield interface using the fourth method, perform the following tasks:
1. Log into the SonicWALL TZ 180 or TZ 190 security appliance.
2. Click Wizards environment and select the PortShield Interface Wizard.
3. Navigate through the wizard screens, selecting and verifying one of the options presented
for switch partitioning which divides the ports up into various amounts.
SonicWALL PortShield Interfaces
162
SonicOS Enhanced 4.0 Administrator Guide
Creating a PortShield Interface from the Interfaces Area
Before creating and adding a PortShield interface, think about why you are creating it and what
role it will play in your network. To create and add a PortShield interface to the list of interfaces,
perform the following steps:
4. Click on the Network > Interfaces page.
5. The interfaces in the list contain the following information:
Column Description
Name A string that identifies the interface.
Zone The zone to which the interface maps.
IP Address The IP address assigned to the interface.
Subnet Mask The subnetwork mask value assigned to the IP address to indicate a range of
addresses.
IP Assignment The method in which the interface obtains its IP address:
Static. Manually creating an explicit address to which you will map ports.
Transparent. Allows for the WAN subnetwork to be shared by the current
interface using Address Object assignments. The interfaces IP address
will be the same as the WAN interface IP address. Transparent mode is
available on interfaces assigned to Trusted and Public Zones.
Status Aggregate Ethernet Link port(s) status or Ethernet Link port(s) status
summary, indicating the currently active highest speed and duplex properties.
Comment A note about the interface.
Configure Contains two icons. One icon is a grouping of books that displays traffic
statistics when you hover the mouse cursor over it. The other icon is a pen
and paper that enables you to launch an interface configuration session.
SonicWALL PortShield Interfaces
163
SonicOS Enhanced 4.0 Administrator Guide
6. Click the Add PortShield Interface button. The Add Port Shield dialog box displays.
7. Click the Zone list box and click on a zone type option to which you want to map the
interface. Default zones are:
LAN
DMZ
WLAN
Unassigned
If you want to create another zone, go to the section Creating a New Zone for the
PortShield Interface on page 166.
Note You can add PortShield interfaces only to Trusted, Public, and Wireless zones.
SonicWALL PortShield Interfaces
164
SonicOS Enhanced 4.0 Administrator Guide
8. After you select a zone option, the management software displays a more expanded
version of the PortShield Interface Settings dialog box.
9. Type a string in the PortShield Interface Name field.
10. Click on the IP Assignment list box and select either Static or Transparent. Static
indicates the interface obtains its IP address manually. Transparent mode allows for the
WAN subnetwork to be shared by the current interface using Address Object assignments.
The interfaces IP address will be the same as the WAN interface IP address.
11. Type an available IP address in the IP Address field.
12. If you want to specify a range of IP addresses different than the one allowed by the
subnetwork mask 255.255.255.0 (Class C network), type in the desired subnetwork mask
value in the Subnet Mask field.
13. Click on a checkbox in the Management area to indicate the desired management protocol
type. The options are:
HTTP
HTTPS
Ping
SNMP
14. Click on a checkbox in the User Login area. This is a special feature that enables you to set
up a Web access environment so you can enforce User Level Authentication.
15. Click on the Create Default DHCP Lease Scope in the DHCP Server field to indicate that
the amount of time allowed for an IP address issued by DHCP will be the default.
SonicWALL PortShield Interfaces
165
SonicOS Enhanced 4.0 Administrator Guide
Note This option only appears when creating a PortShield interface, not when editing an existing
PortShield interface. You can make changes to the interfaces DHCP settings after creating
an interface from the DHCP Server environment (Network > DHCP Server).
16. Click on the Switch Ports tab. The management software displays the PortShield Interface
dialog box.
17. In the Available Ports list, click on the port numbers you want to assign to the PortShield
interface and click on the right arrow (>) button to move them into the Assigned Ports list.
18. Click OK. The management software adds the PortShield interface to the interface list.
SonicWALL PortShield Interfaces
166
SonicOS Enhanced 4.0 Administrator Guide
Creating a New Zone for the PortShield Interface
You may want to create a zone for a PortShield interface that has different attributes to it than
any of the default zones provide. To create a new zone for a PortShield interface, perform the
following:
1. In the Add PortShield Interface window, click on the Zone list box and click on the Create
New Zone option. The management software displays the General Settings dialog box.
2. Type a name in the Name field that will identify the new zone.
3. Click on the Security Type list box and click on a security type option that will classify the
zone as having a certain level of access. The choices are:
Trusted - This security type offers the highest level of security, indicating that only
trust, indicating that the least amount of scrutiny is applied to traffic coming from trusted
zones. Trusted security can be thought of as being on the LAN (protected) side of the
device. The LAN zone is always Trusted.
Public -This security type offers a higher level of security than an Untrusted zone, but
a lower level of trust than a Trusted zone. Public zones can be thought of as being a
secure area between the LAN (protected) side of the device and the WAN (unprotected)
side. The DMZ, for example, is a Public zone because traffic flows from it to both the
LAN and the WAN.
Wireless - This security type applies to the WLAN zone or any zone where the only
interface to the network consists of SonicWALL SonicPoint devices. You typical use
WiFiSec to secure traffic in a wireless zone.
SonicWALL PortShield Interfaces
167
SonicOS Enhanced 4.0 Administrator Guide
4. After selecting the security level for the PortShield interface, click on one of the following
checkboxes that enables a security service for the zone:
5. Click OK.
Refining the PortShield Interface
You can refine a PortShield interface group in the Switch Ports environment. To refine a
PortShield interface group, perform the following steps:
1. Log in to the security appliance.
2. Click on the Switch Ports option. The following items are displayed:
A list of all interfaces including PortShield interfaces. Note the ports you have selected
are parts of the PortShield interface you just created.
An interactive graphic of the ports on the switch
.
3. If there are more ports you want to add to the PortShield interface, in the interactive switch
ports graphic, select the ports you want to include in the PortShield interface group.
Checkbox Description
Allow Interface
Trust
Automates the creation of Access Rules to allow traffic to flow between the
interfaces of a zone instance.
Enforce Content
Filtering Service
Enforces protection and productivity policies for organizations to reduce legal
and privacy risks while minimizing administration overhead.
Enforce Client
Anti-Virus
Service
Enables network-level inspection of email, Web traffic, file transfers, various
stream-based protocols, instant messaging, and peer-to-peer applications to
detect and clean malicious code, viruses, and worms.
Enable Gateway
Anti-Virus
Service
Enables gateway-level inspection of email, Web traffic, file transfers, various
stream-based protocols, instant messaging, and peer-to-peer applications to
detect and clean malicious code, viruses, and worms.
Enable IPS Enables Intrusion Prevention Service which provides a configurable, high-
performance deep packet inspection architecture using parallel searching
algorithms through the application layer to deliver complete Web and E-Mail
attack prevention.
Enable Anti-
Spyware Service
Enables spyware protection which prevents malicious spyware from infecting
networks by blocking related installations at the gateway and disrupting
background communications from existing spyware programs.
Enforce Global
Security Clients
Enables the application of the SonicWALL Global Security Client that delivers
comprehensive desktop security for remote/mobile workers and corporate
networks.
Create Group
VPNs
Enables group VPN creation.
SonicWALL PortShield Interfaces
168
SonicOS Enhanced 4.0 Administrator Guide
4. Click the Configure button. The management software displays the Edit Multiple Switch
Ports dialog box. You can refine your settings in this dialog box.
The name of the PortShield interface group will be assigned by default.
5. Click on the Port Enable list box and click on either the Enable or Disable option to either
activate or deactivate the interfaces in the PortShield interface group.
6. Click on the PortShield interface list box and click on the PortShield interface you created
in the previous procedure.
7. Click on the Link Speed list box and click on a throughput speed you want to assign the
interface. The choices are:
Auto negotiate
100Mbps Full Duplex
100 Mbps Half Duplex
10 Mbps Full Duplex
10 Mbps Half Duplex
Note Do not change this setting from the default of Auto negotiate unless your system requires
you to do so. Also, note that for any setting involving the Full Duplex feature to work
properly, be sure to configure Full Duplex on both ends of the link. By not having Full Duplex
configured on both ends, a duplex mismatch occurs, causing throughput loss.
8. Click OK. Wait for a few seconds. The system then will incorporate the changes you made
to the PortShield interface Group and add it back to the switch ports list.
SonicWALL PortShield Interfaces
169
SonicOS Enhanced 4.0 Administrator Guide
Creating Transparent Mode PortShield Interfaces
You may find it useful to create address objects to bundle addresses into address objects and
reference these objects when creating a PortShield interface. Address objects allow for entities
to be defined one time and to be reused in multiple referential instances throughout SonicOS.
The PortShield interface creation environment provides a convenient way to reference address
objects.
The following example takes a network with a series of addresses in the range 67.115.118.80/
24 and divides it into three PortShield Interfaces, mapping each to the following ports and
address objects:
To create these PortShield interfaces, using the prescribed address objects, perform the
following steps:
1. Log in to the security appliance.
2. Navigate to Network >Interfaces. The Interfaces Settings page displays.
3. Click the Add PortShield Interface button. The management software displays the Add
Port Shield dialog box.
4. Click the Zone list box and click on a zone type option to which you want to map the
interface. For this exercise, click the LAN option. After you select a zone option, the
management software displays a more expanded version of the PortShield Interface
Settings dialog box. Only interfaces assigned to Trusted and Public zones can operate in
Transparent mode.
5. Type a name in the PortShield Interface Name field.
6. Click on the IP Assignment list box and click the Transparent Mode option.
PortShield Interface Port Numbers Mapped Address Object Type Address(es)
portshield1 5 Address Object Host 67.115.118.90/
32
portshield2 6, 7, 8 Address Object Range 67.115.118.100-
67.115.118.102
portshield3 2, 3 Address Object Host
Group
67.115.118.200,
67.115.118.210,
67.115.118.212,
67.115.118.220,
67,115,118,230
SonicWALL PortShield Interfaces
170
SonicOS Enhanced 4.0 Administrator Guide
7. Click on the Transparent Range list box and click on the Create new address object
option. The management software displays the Add Address Object dialog box.
8. Fill out the fields as detailed in the next three sections to create the three different types of
address objects. The three examples use a subnetwork of 67.115.118.0.
Creating a Transparent Mode PortShield Interface with a Host Address Object
To assign the Host Address Object 67.115.118.90 to portshield1, perform the following steps:
9. Type the name portshield1 in the Name field to identify the address object.
10. Click the Zone Assignment list box and click the LAN option.
11. Click the Type list box and click the Host option to make the address object apply to a
single IP address. Note the Host option is the default option in the list box.
12. Type your IP address, in this example, 67.115.118.90,in the IP Address field. The
management software assumes a subnetwork mask of 255.255.255.255 (67.115.118.90/
32). Note that because of this assumption, the software does not display a field for a
subnetwork mask. Also, the field does not allow you to type enough a /32 notation as part
of the address.
13. Click OK. The General tab of the Port Shield dialog box is displayed.
14. Click the Switch Ports tab. The Switch Ports tab is displayed.
15. Click on P5 in the Available Ports list and click the right arrow ( > ) button to move the port
into the Assigned Ports list.
16. Click OK. The Interfaces list displays, along with the new PortShield interface in the list. It
displays the name, zone, IP address, subnetwork mask, IP assignment method, status, and
comment, and link type status information about the address object you created
(portshield1).
Note The IP address is the actual subnetwork address, not the specific address you entered. In
this example, the address is 67.115.118.0 and not 67.115.118.90. This is because in
Transparent mode, the interface appears to users as having the same address as the
gateway. Therefore your explicit address is invisible or transparent to internet users. It lets
you keep assigned IP addresses in the WAN subnet while protecting those hosts with full
SonicWALL firewall protection (including services, etc.).
17. Click on the Switch Ports option in the left navigation pane.
18. In the graphic of the switch, view port number 5 and verify that the port is colored blue.
19. In the switch port list, view the PortShield Interface column for P5 (port 5) and verify that
the interface listed is portshield1.
20. Refine the configuration of the PortShield Interface. For details, refer to the Refining the
PortShield Interface on page 167.
SonicWALL PortShield Interfaces
171
SonicOS Enhanced 4.0 Administrator Guide
Creating a PortShield Using an Address Object Containing an Address Range
To assign a Range Address Object with addresses extending from 67.115.118.100 to
67.115.118.102 to portshield2, perform the following steps:
1. Type the name portshield2 in the Name field to identify the address object.
2. Click the Zone Assignment list box and click the LAN option.
3. Click the Type list box and click the Range option to make the address object apply to a
range of addresses. The management software displays new fields in the Add Address
Object dialog box.
4. Note the Starting IP Address and Ending IP Address fields in the dialog box.
5. Type a starting IP address, in this example, 67.115.118.100, in the Starting IP Address
field to establish this address as the minimum value in the range.
6. Type an ending IP address, in this example, 67.115.118.102, in the Ending IP Address
field to establish this address as the maximum value in the range.
7. Click OK. The management software displays the General tab of the Port Shield dialog box.
8. Click the Switch Ports tab. The management software displays the Switch Ports tab.
9. Holding down the shift key, click on P6, P7, and P8 in the Available Ports list and click the
right arrow (>) button to move the port into the Assigned Ports list.
10. Click OK. Note it displays the name, zone, IP address, subnetwork mask, IP assignment
method, status, comment, and link type status detail about the address object you created
(portshield2).
11. Click on the Switch Ports option in the left navigation pane.
12. In the graphic of the switch, view port numbers 6, 7, and 8, and verify the port is colored
blue.
13. In the switch port list, view the PortShield Interface column for P6, P7, and P8 and verify
that the interface listed is portshield2.
14. Refine the configuration of the PortShield Interface. For details, refer to the Refining the
PortShield Interface on page 167.
Creating a Transparent Mode PortShield Interface with a Group Address Object
To assign a Group Address Object with addresses 67.115.118.200, 67.115.118.210,
67.115.118.212 67.115.118.220, and 67.115.118.230 to portshield3, perform the following
steps:
1. To add a Group Address Object, navigate to Networks > Address Objects.
SonicWALL PortShield Interfaces
172
SonicOS Enhanced 4.0 Administrator Guide
2. Click on the Add button in the Address Objects list in the window. SonicOS displays the
Add Address Object dialog box as shown in the following figure:
.
3. Enter the name portshield3 in the Name field.
4. Select Network from the Type menu.
5. Enter 67.115.118.200 in the network IP address and 255.255.255.0 in the Netmask field.
6. Click on the Zone Assignment list box and click on LAN.
7. Click OK. The Address Objects window displays the new portshield3 in the address group
list.
8. Repeat the procedure with the same settings for the following IP addresses:
67.115.118.210, 67.115.118.212 67.115.118.220, and 67.115.118.230. Make sure the
name of the address object for each address is portshield3. When you finish creating these
address objects, you will only see portshield3 displayed in the address group list.
9. Go back to the Add PortShield Interface dialog box and create an interface called
portshield3 with a LAN zone, using a Transparent Mode address assignment type and
select portshield3 from the Transparent Range list of existing address groups.
10. Click on the Switch Port tab and add the ports 2 and 3 to the address object.
11. Click OK. SonicOS displays the group address object portshield3 in the Interfaces list.
12. Note the Network and Netmask fields in the dialog box.
13. In the graphic of the switch, view port numbers 2and 3, and verify that the port is colored
blue.
14. In the switch port list, view the PortShield Interface column for P2 and P3 (ports 2 and 3)
and verify that the interface listed is portshield3.
15. Refine the configuration of the PortShield Interface. For details, refer to the section,
Refining the PortShield Interface on page 167.
Mapping Ports from the Switch Ports Window
Another way to create a PortShield interface is to configure the interface in the Interfaces
window and then assign ports to it in the Switch Ports window. Approaching it this way assumes
you created a PortShield interface first and then selected the ports from the device ports
graphic and selected the existing interface. This provides several advantages:
Enables you to easily visualize the actual locations of ports.
Separating the task of creating the interface, helps you focus more on how you want to
separate the ports into different domains.
SonicWALL PortShield Interfaces
173
SonicOS Enhanced 4.0 Administrator Guide
To select ports and apply them to a previously configured interface, perform the following steps:
1. Create a PortShield interface following the steps in Overview on page 160, but do not map
ports to it by going into the Switch Ports tab.
2. Click the Networks option in the navigation pane and then click the Switch Ports option.
SonicOS displays the Switch Ports window.
3. Note the color of the ports. While you can map any port, no matter what its color, to an
interface, you should be aware of whether it has been selected for use in another PortShield
interface.
From the device graphic, see if any of the ports you want to select appear in black or
another color. If they are black, they are unused by another PortShield interface. If they
are another color, they are in use. Just be cognizant of ones that are being used and
what impact your remapping the port will have on the existing interface.
From the Switch Ports list, see if any of the ports in the PortShield Interface list have
been selected as a PortShield interface.
Be cognizant of ones that are being used and what impact your remapping the port will have
on the existing interface.
4. On the appliance graphic, click on ports 3, 4, and 5. The selected port graphics appear as
yellow as shown in the following figure (if you are viewing this document in color).
5. Click the Configure button. SonicOS displays the Switch Port Settings dialog box as shown
in the following figure.
Note the Name field displays the ports you selected (P3, P4, P5).
PortShield Deployment Scenario
174
SonicOS Enhanced 4.0 Administrator Guide
6. Click on the PortShield Interface list box as shown in the following figure.
Note the list contains called the entry called Accounting. This is the host address object
you created.
7. Click on the Accounting entry. By selecting this entry, you mapped ports 3, 4, and 5 to the
Accounting entry.
8. Click OK. Wait a moment. SonicOS displays the Switch Ports dialog box, displaying the
results of your session.
9. Verify the PortShield interface port mappings.
In the device graphic, note SonicOS changed the color of ports 3, 4, and 5 from black
to blue, indicating you successfully mapped them to a PortShield interface.
In the Switch Ports list, view the PortShield Interface column for ports 3, 4, and 5. This
column now displays a blue-colored icon and the accounting string for P3, P4, and P5,
indicating these ports are now mapped to the accounting PortShield interface.
PortShield Deployment Scenario
A SonicWALL TZ 180 or TZ 190 with PortShield can be used in a small hotel or apartment
setting. In this example, a SonicWALL TZ 180 with PortShield is used to provide access to an
apartment complex. Two sonicpoints give wireless access to residents, and a small office LAN
contains two computers and a mail and web server.
PortShield Deployment Scenario
175
SonicOS Enhanced 4.0 Administrator Guide
Note The easiest way to configure this example is to use the PortShield Wizard. Configure it to
have two PortShield interfaces, with three and two ports respectively. For more details on
the PortShield Wizard, see Chapter 23, Configuring PortShield Interfaces Using the
Setup Wizard.
Deployment Details
This example uses the following zones and PortShield interfaces:
Zones
LAN: Default LAN zone configuration.
Used for Office PortShield Group.
All SonicWALL Security Services enabled.
Residents: A custom zone for the General Users PortShield group. Residents is a Wireless
zone with SonicPoint Enforcement disabled so it can be used like a LAN with mixed wired
and wireless clients.
Used for the Residents PortShield group.
Zone Type: Wireless
All SonicWALL Security Services enabled.
Only allow traffic generated by a SonicPoint is not checked, disabling SonicPoint
Enforcement. This setting allows the zone to be used for both wired and wireless traffic.
Enable Wireless Guest Services is checked. With SonicPoint enforcement disabled,
this enables both wired and wireless guest services.
Enable Dynamic Address Translation (DAT) is checked. With SonicPoint
enforcement disabled, this enables DAT for both wired and wireless guests.
Internet
Office
PortShield Deployment Scenario
176
SonicOS Enhanced 4.0 Administrator Guide
PortShield Interfaces
The small business example uses two PortShield interfaces.
LAN: for office use
LAN zone
Ports 1 - 3. These ports are assigned to LAN by not assigning them to another
PortShield interface.
2 desktop workstations
1 web and mail server.
No wireless access
PortShield Interface 1
A Resident custom Wireless zones with SonicPoint enforcement disabled
Ports 3 and 4: one port for each PortShield interface
Two SonicPoints connected, covering the whole complex and providing seamless
roaming.
Wireless Guest Services enabled
Configuring the Hospitality Example Deployment
Configuring the hospitality example deployment involves the following procedures:
Configure the SonicPoint Profile on page 176
Configure the Zones on page 176
Configure the PortShield Interfaces with the PortShield Wizard on page 179
Configure the SonicPoint Profile
This example uses two SonicPoints to grant wireless access to users throughout the complex.
Residents can log in with their accounts, and guest users can log in using Wireless Guest
Services. The SonicPoint profile contains the settings that the security appliance automatically
applies to all connected SonicPoints.
Follow the procedures in SonicPoint > SonicPoints section on page 391 and configure the
SonicPoint profile. Keep the defaults except where appropriate for your installation. Set the
SSID for both 802.11a and 802.11g radios to a name that identifies the apartment complex or
hotel, for example, SonicWALL Arms Resident Internet.
Configure the Zones
This example uses two zones inside its network, LAN and a custom zone, Residents. Residents
is a Wireless zone with SonicPoint Enforcement disabled, thus allowing both wireless and wired
access. Guest services is enabled, allowing both wired and wireless guest users access to the
internet.
For more details on configuring zones, see Chapter 17, Configuring Zones.
LAN: Leave the default configuration for these two zones.
Residents: Configure the Residents zone with the following values:
General tab settings:
PortShield Deployment Scenario
177
SonicOS Enhanced 4.0 Administrator Guide
Name: Residents
Security Type: Wireless. Select Wireless so you can use the same context for the both
the individual wired connections and the SonicPoints.
Allow Interface Trust: Checked
Enforce Content Filtering Service: Checked
Enforce Client Anti-Virus Service: Checked
Enable Gateway Anti-Virus Service: Checked
Enable IPS: Checked
Enforce Global Security Clients: Only check if you want to require SonicWALL Global
Security Client for your residents to log into the network
Create Group VPN: Only Check if you want to enforce WiFiSec security, requiring your
residents to use a VPN client to connect.
Wireless tab settings:
Only allow traffic generated by a SonicPoint: Leave this option unchecked. This
disables SonicPoint enforcement, allowing both wired and wireless connections
through this zone.
SSL-VPN Enforcement: Only check this option if you want to enforce SSL-VPN
security, requiring your residents to use an SSL-VPN client to connect.
WiFiSec Enforcement: Only check this option if you want to enforce WiFiSec security,
requiring your residents to use a VPN client to connect.
PortShield Deployment Scenario
178
SonicOS Enhanced 4.0 Administrator Guide
SonicPoint Provisioning Profile: Select the SonicPoint profile you configured. The
settings in this profile will automatically be applied to the SonicPoints you set up for
wireless access.
Guest Services tab settings:
Enable Wireless Guest Services: Check this option to enable access to the internet
for guest users who do not have resident accounts.
Enable Dynamic Address Translation (DAT): Check this option to enable guest users
to connect without having to change their internet connection settings. See Chapter 17,
Configuring Zones for more information on DAT.
Custom Authentication Page: Only check this option if you want to create a custom
login page for guest users.
PortShield Deployment Scenario
179
SonicOS Enhanced 4.0 Administrator Guide
Configure the PortShield Interfaces with the PortShield Wizard
In this example, two ports are assigned to a Wireless PortShield interface for the SonicPoints
and three ports are assigned to the LAN interface for the Office. The easiest way to configure
this is to use the PortShield Wizard and then modify the configuration. We will use the wizard
to configure 2 PortShield interfaces with 3 and 2 ports respectively.
1. On the Network > SwitchPorts page, click the PortShield Wizard button to launch the
PortShield Wizard. click Next.
2. Select 2 PortShield interfaces with 3 and 2 ports resp and click Next.
3. Select Auto-configure PortShield interfaces to have the wizard assign an IP address to
PortShield Interface 1. Select Configure PortShield interfaces manually if you want to
specify the IP address yourself.
PortShield Deployment Scenario
180
SonicOS Enhanced 4.0 Administrator Guide
4. Uncheck the Enable Interface Trust for new PortShield Interface segments checkbox
to prevent communication between the wireless segment and the office segment. If this
level of security is not necessary, leave the checkbox checked. You can modify these
settings on the Firewall > Access Rules page. Click Next.
5. Click Apply to create the interfaces.
The SonicWALL TZ 180 is now configured such that ports 1, 2, and 5 are for the office LAN,
and ports 3 and 4 are for wireless access.
181
SonicOS Enhanced 4.0 Administrator Guide
CHAPTER 16
Chapter16:Setting Up WAN Failover and Load
Balancing
Network > WAN Failover & Load Balancing
WAN Failover and Load Balancing allows you to designate the one of the user-assigned
interfaces as a Secondary or backup WAN port. The secondary WAN port can be used in a
simple active/passive setup, where traffic is only routed through the secondary WAN port if the
primary WAN port is down and/or unavailable. In this chapter, this feature is referred to as basic
failover. This allows the SonicWALL security appliance to maintain a persistent connection for
WAN port traffic by failing over to the secondary WAN port. The primary and secondary WAN
ports can also be used in a more dynamic active/active setup, where the administrator can
choose a method of dividing outbound traffic flows between the Primary fixed WAN port and the
user-assigned Secondary WAN port. This latter feature is referred to as load balancing.
WAN Failover Caveats
WAN Failover and Load Balancing applies to outbound-initiated traffic only; it cannot be
used to perform inbound Load Balancing functions, such as what a content switching or
Load Balancing appliance provides.
Make sure that the SonicWALL security appliance has the proper NAT policies for the
Secondary WAN interface an incorrect or missing NAT Policy for the Secondary WAN port
is the most common problem seen when configuring WAN Failover & Load Balancing.
The Primary and Secondary WAN ports cannot be on the same IP subnet; each WAN
connection must be on unique IP subnets in order to work properly
You cannot use the WAN failover feature if you have configured the SonicWALL security
appliance to use Transparent Mode in the Network > Interfaces page.
Network > WAN Failover & Load Balancing
182
SonicOS Enhanced 4.0 Administrator Guide
About Source and Destination IP Address Binding
When you establish a connection with a WAN, you can create multiple interfaces, dividing up
the task load over these interfaces. There are both Primary and Secondary WAN interfaces.
This task distribution model maintains high performance, ensuring that one interface does not
become an impasse to the point where it blocks traffic from passing. This process is WAN Load
Balancing.
While WAN Load Balancing addresses performance challenges, it can create other problems,
including losing track of sessions. Session confusion can occur because some applications fail
to adequately track multiple user sessions Load Balanced on multiple interfaces. These
applications treat incoming packets as originating from different users because they use IP
addresses to differentiate user sessions instead of application-layer user identification tags.
To ensure that you have proper connectivity in all applications, SonicWALL provides a feature
called Source and Destination IP Addresses Binding, a solution that maintains a consistent
mapping of traffic flows with a single outbound WAN interface.
Setting Up WAN Failover and Load Balancing
Perform the following steps to configure WAN Failover and Load Balancing on the SonicWALL
security appliance:
1. Configuring an Interface as a Secondary WAN Port on page 182
2. Creating a NAT Policy for the Secondary WAN Port on page 183
3. Activating WAN Failover and Selecting the Load Balancing Method on page 184
4. Configuring WAN Interface Monitoring on page 186
5. Configuring WAN Probe Monitoring on page 187
Configuring an Interface as a Secondary WAN Port
On Network > Interfaces page, configure the chosen port to be in WAN zone, and enter in the
correct address settings provided by the Secondary ISP. In the example, the SonicWALL
security appliance is acquiring its secondary WAN address dynamically from ISP #2, using
DHCP. Any interface added to the WAN zone by default creates a NAT Policy allowing internal
LAN subnets to NAT out this Secondary WAN interface.
Network > WAN Failover & Load Balancing
183
SonicOS Enhanced 4.0 Administrator Guide
Creating a NAT Policy for the Secondary WAN Port
You need to create a NAT policy on your SonicWALL for WAN Failover. Follow these steps to
create a NAT policy on your SonicWALL using the OPT interface:
Step 1 Select Network > NAT Policies.
Step 2 Click Add. The Add NAT Policy window is displayed.
Step 3 Select Any from the Original Source menu.
Step 4 Select OPT IP from the Translated Source menu.
Step 5 Select Any from the Original Destination menu.
Step 6 Select Original from the Translated Destination menu.
Step 7 Select Any from the Original Service menu.
Step 8 Select Original from the Translated Service menu.
Step 9 Select LAN from the Inbound Interface menu.
Step 10 Select OPT interface from the Outbound Interface menu.
Step 11 Make sure the Enable setting is checked.
Step 12 Click OK.
Network > WAN Failover & Load Balancing
184
SonicOS Enhanced 4.0 Administrator Guide
Activating WAN Failover and Selecting the Load Balancing Method
To configure the SonicWALL for WAN failover and load balancing, follow the steps below:
Step 1 On Network > WAN Failover & LB page, select Enable Load Balancing.
Step 2 If there are multiple possible secondary WAN interfaces, select an interface from the
Secondary WAN Interface.
Step 3 Select a load balancing method. By default, the SonicWALL will select Basic Active/Passive
Failover as the method, but there are four load balancing methods available:
Network > WAN Failover & Load Balancing
185
SonicOS Enhanced 4.0 Administrator Guide
Basic Active/Passive Failover: When this setting is selected, the SonicWALL security
appliance only sends traffic through the Secondary WAN interface if the Primary WAN
interface has been marked inactive. The SonicWALL security appliance is set to use
this as the default load balancing method. If the Primary WAN fails, then the
SonicWALL security appliance reverts to this method instead of the ones described
below. This mode will automatically return back to using the Primary WAN interface
once it has been restored (preempt mode).
This item has an associated Preempt and fail back to Primary WAN when possible
checkbox. When this checkbox is selected, the SonicWALL security appliance switches
back to sending its traffic across the Primary WAN interface when it resumes
responding to the SonicWALL security appliances checks (the WANs physical link is
restored, or the logical probe targets on the WAN port resume responding).
Per Destination Round-Robin: When this setting is selected, the SonicWALL security
appliance Load Balances outgoing traffic on a per-destination basis. This is a simple
load balancing method and, though not very granular, allows you to utilize both links in
a basic fashion (instead of the method above, which does not utilize the capability of
the Secondary WAN until the Primary WAN has failed). The SonicWALL security
appliance needs to examine outbound flows for uniqueness in source IP and
destination IP and make the determination as to which interface to send the traffic out
of and accept it back on. Please note this feature will be overridden by specific static
route entries.
Spillover-Based: When this settings is selected, the user can specify when the
SonicWALL security appliance starts sending traffic through the Secondary WAN
interface. This method allows you to control when and if the Secondary interface is
used. This method is used if you do not want outbound traffic sent across the
Secondary WAN unless the Primary WAN is overloaded.
Specify the maximum allowed bandwidth on the primary WAN interface in the Send
traffic to Secondary WAN interface when bandwidth exceeds _ Kbps field. The
SonicWALL security appliance has a non-Management Interface exposed hold timer
set to 20 seconds if the sustained outbound traffic across the Primary WAN interface
exceeds the administrator defined bps, then the SonicWALL security appliance spills
outbound traffic to the Secondary WAN interface (on a per-destination basis). Please
note this feature will be overridden by specific static route entries.
Percentage-Based: When this setting is selected, you can specify the percentages of
traffic sent through the Primary WAN and Secondary WAN interfaces. This method
allows you to actively utilize both Primary and Secondary WAN interfaces. Only one
Network > WAN Failover & Load Balancing
186
SonicOS Enhanced 4.0 Administrator Guide
entry box is required (percentage for Primary WAN) The management interface
automatically populates the non-user-editable entry box with the remaining percentage
assigned to the Secondary WAN interface. Please note this feature will be overridden
by specific static route entries.
Use Source and Destination IP Address Binding: When you are using
percentage-based load balancing, this checkbox enables you to maintain a
consistent mapping of traffic flows with a single outbound WAN interface,
regardless of the percentage of traffic through that interface. Therefore, the
outbound IP address of the connection remains consistent. However the
percentage of traffic in each WAN interface may not match the percentage you
specify in the Primary WAN Percentage field.
This method uses only the source IP address and the destination IP address to
determine when to bind a connection to a single interface and ignores all other
information, such as source and destination TCP port numbers.
Step 4 Click Apply.
Configuring WAN Interface Monitoring
Under the WAN Interface Monitoring heading, you can customize how the SonicWALL
security appliance monitors the WAN interface:
Enter a number between 5 and 300, in the Check Interface Every _ Seconds field. The
default value is 5 seconds.
In the Deactivate Interface after _ missed intervals, enter a number between 1 and 10.
The default value is 3, which means the interface is considered inactive after 3 consecutive
unsuccessful attempts.
Enter a number between 1 and 10 in the Reactivate Interface after _ successful
intervals. The default value is 3, which means the interface is considered active after 3
consecutive successful attempts.
WAN Probe Monitoring
If Probe Monitoring is not activated, the SonicWALL security appliance performs physical
monitoring only on the Primary and Secondary WAN interfaces, meaning it only marks a WAN
interface as failed if the interface is disconnected or stops receiving an Ethernet-layer signal.
This is not an assured means of link monitoring, because it does not address most failure
scenarios (for example, routing issues with your ISP or an upstream router that is no longer
passing traffic). If the WAN interface is connected to a hub or switch, and the router providing
the connection to the ISP (also connected to this hub or switch) were to fail, the SonicWALL
will continue to believe the WAN link is usable, because the connection to the hub or switch is
good.
Enabling probe monitoring on the Network > WAN Failover & Load Balancing page instructs
the SonicWALL security appliance to perform logical checks of upstream targets to ensure that
the line is indeed usable, eliminating this potential problem, as well as continue to do physical
monitoring. Under the default probe monitoring configuration, the SonicWALL performs an
ICMP ping probe of both WAN ports default gateways. Unfortunately, this is also not an
assured means of link monitoring, because service interruption may be occurring farther
Network > WAN Failover & Load Balancing
187
SonicOS Enhanced 4.0 Administrator Guide
upstream. If your ISP is experiencing problems in its routing infrastructure, a successful ICMP
ping of their router causes the SonicWALL security appliance to believe the line is usable, when
in fact it may not be able to pass traffic to and from the public Internet at all.
To perform reliable link monitoring, you can choose ICMP or TCP as monitoring method, and
can specify up to two targets for each WAN port. TCP is preferred because many devices on
the public Internet now actively drop or block ICMP requests. If you specify two targets for each
WAN interface, you can logically link the two probe targets such that if either one fails the line
will go down, or that both must fail for the line to be considered down. Using the latter method,
you can configure a sort of deep check to see if the line is truly usable for instance, you could
set first probe target of your ISPs router interface using ICMP (assuming they allow this), and
then do a secondary probe target of a DNS server on the public Internet using TCP Port 53.
With this method, if the ICMP probe of the ISPs router fails but the farther upstream continues
to respond, the SonicWALL security appliance assumes the link is usable and continue to send
traffic across it.
Configuring WAN Probe Monitoring
To configure WAN probe monitoring, follow these steps:
Step 1 On the Network > WAN Failover & Load Balancing page, under the WAN Interface
Monitoring heading, check the Enable Probe Monitoring box.
Step 2 Check the Respond to Probes box to have the SonicWALL security appliance respond to
SonicwALL TCP probes received on any of its WAN ports. Do not check this box if the
SonicWALL security appliance should not respond to TCP probes.
Step 3 Check the Any TCP-SYN to Port box to instruct the SonicWALL security appliance to respond
to TCP probes to the specified port number without validating them first. The Any TCP-SYN to
Port box should only be checked when receiving TCP probes from SonicWALL security
appliances running SonicOS Standard or older, legacy SonicWALL security appliances.
Network > WAN Failover & Load Balancing
188
SonicOS Enhanced 4.0 Administrator Guide
Note If there is a NAT device between the two devices sending and receiving TCP probes, the
Any TCP-SYN to Port box must be checked, and the same port number must be configured
here and in the Configure WAN Probe Monitoring window.
Step 4 Click on the Configure button. The Configure WAN Probe Monitoring window is displayed.
Step 5 In the Primary WAN Probe Settings menu, select one of the following options:
Probe succeeds when either Main Target or Alternate Target responds
Probe succeeds when both Main Target and Alternative Target respond
Probe succeeds when Main Target responds
Succeeds Always (no probing)
Step 6 Select Ping (ICMP) or TCP from the Probe Target menu.
Step 7 Enter the IP address of the target device in the IP Address field.
Step 8 Enter a port number in the Port field.
Note If there is a NAT device between the two devices sending and receiving TCP probes, the
Any TCP-SYN to Port box must be checked, and the same port number must be configured
here and in the Configure WAN Probe Monitoring window.
Step 9 Check the SNWL? box if the target device is a SonicWALL security appliance. Do not check
the SNWL? box for third-party devices, as the TCP probes may not work consistently.
Step 10 Configure the Secondary WAN Probe Settings, which provide the same options as the
Primary WAN Probe Settings.
Step 11 Click OK.
Network > WAN Failover & Load Balancing
189
SonicOS Enhanced 4.0 Administrator Guide
Caution Before you begin, be sure you have configured a user-defined interface to mirror the WAN
port settings.
Note If the Probe Target is unable to contact the target device, the interface is deactivated and
traffic is no longer sent to the primary WAN.
WAN Load Balancing Statistics
The WAN Load Balancing Statistics table displays the following WAN Interface statistics for
the SonicWALL:
Link Status
Load Balancing State
Probe Monitoring
New Connections
Total Connections
Rx Unicast Packets
Rx Bytes
Tx Unicast Packets
Tx Bytes
Tx Current Percentage
Tx Current Throughput (KB/s)
Click the Clear Statistic button on the top right of the Network > WAN Failover & Load
Balancing page to clear information from the WAN Load Balancing Statistics table.
Network > WAN Failover & Load Balancing
190
SonicOS Enhanced 4.0 Administrator Guide
191
SonicOS Enhanced 4.0 Administrator Guide
CHAPTER 17
Chapter17:Configuring Zones
Network > Zones
A Zone is a logical grouping of one or more interfaces designed to make management, such as
the definition and application of Access Rules, a simpler and more intuitive process than
following strict physical interface scheme. Zone-based security is a powerful and flexible
method of managing both internal and external network segments, allowing the administrator
to separate and protect critical internal network resources from unapproved access or attack.
A network security zone is simply a logical method of grouping one or more interfaces with
friendly, user-configurable names, and applying security rules as traffic passes from one zone
to another zone. Security zones provide an additional, more flexible, layer of security for the
firewall. With the zone-based security, the administrator can group similar interfaces and apply
the same policies to them, instead of having to write the same policy for each interface.
For more information on configuring interfaces, see the Network > Interfaces section on
page 137.
SonicOS Enhanced zones allows you to apply security policies to the inside of the network. This
allows the administrator to do this by organizing network resources to different zones, and
allowing or restricting traffic between those zones. This way, access to critical internal
resources such as payroll servers or engineering code servers can be strictly controlled.
Zones also allow full exposure of the NAT table to allow the administrator control over the traffic
across the interfaces by controlling the source and destination addresses as traffic crosses
from one zone to another. This means that NAT can be applied internally, or across VPN
Network > Zones
192
SonicOS Enhanced 4.0 Administrator Guide
tunnels, which is a feature that users have long requested. SonicWALL security appliances can
also drive VPN traffic through the NAT policy and zone policy, since VPNs are now logically
grouped into their own VPN zone.
How Zones Work
An easy way to visualize how security zones work is to imagine a large new building, with
several rooms inside the building, and a group of new employees that do not know their way
around the building. This building has one or more exits, which can be thought of as the WAN
interfaces. The rooms within the building have one or more doors, which can be thought of as
interfaces. These rooms can be thought of as zones inside each room are a number of people.
The people are categorized and assigned to separate rooms within the building. People in each
room going to another room or leaving the building, must talk to a doorperson on the way out
of each room. This doorperson is the inter-zone/intra-zone security policy, and the
doorpersons job to consult a list and make sure that the person is allowed to go to the other
room, or to leave the building. If the person is allowed (i.e. the security policy lets them), they
can leave the room via the door (the interface).
Upon entering the hallway, the person needs to consult with the hallway monitor to find out
where the room is, or where the door out of the building is located. This hallway monitor
provides the routing process because the monitor knows where all the rooms are located, and
how to get in and out of the building. The monitor also knows the addresses of any of the remote
offices, which can be considered the VPNs. If the building has more than one entrance/exit
(WAN interfaces), the hallway monitor can direct people to use the secondary entrance/exit,
depending upon how theyve been told to do so (i.e. only in an emergency, or to distribute the
traffic in and out of the entrance/exits). This function can be thought of as WAN Load Balancing.
There are times that the rooms inside the building have more than one door, and times when
there are groups of people in the room who are not familiar with one another. In this example,
one group of people uses only one door, and another group uses the other door, even though
groups are all in the same room. Because they also dont recognize each other, in order to
speak with someone in another group, the users must ask the doorperson (the security policy)
to point out which person in the other group is the one with whom they wish to speak. The
doorperson has the option to not let one group of people talk to the other groups in the room.
This is an example of when zones have more than one interface bound to them, and when intra-
zone traffic is not allowed.
Sometimes, people will wish to visit remote offices, and people may arrive from remote offices
to visit people in specific rooms in the building. These are the VPN tunnels. The hallway and
doorway monitors check to see if this is allowed or not, and allow traffic through. The
doorperson can also elect to force people to put on a costume before traveling to another room,
or to exit, or to another remote office. This hides the true identity of the person, masquerading
the person as someone else. This process can be thought of as the NAT policy.
Network > Zones
193
SonicOS Enhanced 4.0 Administrator Guide
Predefined Zones
The predefined zones on your the SonicWALL security appliance depend on the device. The
following are all the SonicWALL security appliances predefined security zones:
The predefined security zones on the SonicWALL security appliance are not modifiable and are
defined as follows:
WAN: This zone can consist of either one or two interfaces. If youre using the security
appliances WAN failover capability, you need to add the second Internet interface to the
WAN zone.
LAN: This zone can consist of one to five interfaces, depending on your network design.
Even though each interface will have a different network subnet attached to it, when
grouped together they can be managed as a single entity.
DMZ: This zone is normally used for publicly accessible servers. This zone can consist of
one to four interfaces, depending on you network design.
VPN: This virtual zone is used for simplifying secure, remote connectivity. It is the only zone
that does not have an assigned physical interface.
MULTICAST: This zone provides support for IP multicasting, which is a method for sending
IN packets from a single source simultaneously to multiple hosts.
WLAN: This zone provides support to SonicWALL SonicPoints. When assigned to the Opt
port, it enforces SonicPoint Enforcement, automatically dropping all packets received from
non-SonicPoint devices. The WLAN zone supports SonicPoint Discovery Protocol (SDP) to
automatically poll for and identify attached SonicPoints. It also supports SonicWALL Simple
Provisioning Protocol to configure SonicPoints using profiles.
Note Even though you may group interfaces together into one security zone, this does not
preclude you from addressing a single interface within the Zone.
Security Types
Each zone has a security type, which defines the level of trust given to that zone. There are five
security types:
Network > Zones
194
SonicOS Enhanced 4.0 Administrator Guide
Trusted: Trusted is a security type that provides the highest level of trustmeaning that
the least amount of scrutiny is applied to traffic coming from trusted zones. Trusted security
can be thought of as being on the LAN (protected) side of the security appliance. The LAN
zone is always Trusted.
Encrypted: Encrypted is a security type used exclusively by the VPN Zone. All traffic to and
from an Encrypted zone is encrypted.
Wireless: Wireless is a security type applied to the WLAN zone or any zone where the only
interface to the network consists of SonicWALL SonicPoint devices. You typically use
WiFiSec to secure traffic in a Wireless zone. The Wireless security type is designed
specifically for use with SonicPoint devices. Placing an interface in a Wireless Zone
activates SDP (SonicWALL Discovery Protocol) and SSPP (SonicWALL Simple
Provisioning Protocol) on that interface for automatic discovery and provisioning of
SonicPoint devices. Only traffic that passes through a SonicPoint is allowed through a
Wireless zone; all other traffic is dropped.
Public: A Public security type offers a higher level of trust than an Untrusted zone, but a
lower level of trust than a Trusted zone. Public zones can be thought of as being a secure
area between the LAN (protected) side of the security appliance and the WAN
(unprotected) side. The DMZ, for example, is a Public zone because traffic flows from it to
both the LAN and the WAN. By default traffic from DMZ to LAN is denied. But traffic from
LAN to ANY is allowed. This means only LAN initiated connections will have traffic between
DMZ and LAN. The DMZ will only have default access to the WAN, not the LAN.
Untrusted: The Untrusted security type represents the lowest level of trust. It is used by
both the WAN and the virtual Multicast zone. An Untrusted zone can be thought of as being
on the WAN (unprotected) side of the security appliance.By default, traffic from Untrusted
zones is not permitted to enter any other zone type without explicit rules, but traffic from
every other zone type is permitted to Untrusted zones.
Allow Interface Trust
The Allow Interface Trust setting in the Add Zone window automates the creation of Access
Rules to allow traffic to flow between the interface of a zone instance. For example, if the LAN
Zone has both the LAN and OPT interfaces assigned to it, checking Allow Interface Trust on
the LAN Zone creates the necessary Access Rules to allow hosts on these interfaces to
communicate with each other.
Enabling SonicWALL Security Services on Zones
You can enable SonicWALL Security Services for traffic across zones. For example, you can
enable SonicWALL Intrusion Prevention Service for incoming and outgoing traffic on the WLAN
zone to add more security for internal network traffic. You can enable the following SonicWALL
Security Services on zones:
Enforce Content Filtering Service - Enforces content filtering on multiple interfaces in the
same Trusted, Public and WLAN zones.
Enforce Client Anti-Virus Service - Enforces anti-virus protection on multiple interfaces
in the same Trusted, Public or WLAN zones.
Enable Gateway Anti-Virus - Enforces gateway anti-virus protection on multiple interfaces
in the same Trusted, Public or WLAN zones.
Enable IPS - Enforces intrusion detection and prevention on multiple interfaces in the same
Trusted, Public or WLAN zones.
Network > Zones
195
SonicOS Enhanced 4.0 Administrator Guide
Enable Anti-Spyware Service - Enforces anti-spyware detection and prevention on
multiple interfaces in the same Trusted, Public or WLAN zones.
Enforce Global Security Clients - Enforces security policies for Global Security Clients
on multiple interfaces in the same Trusted, Public or WLAN zones.
Create Group VPN - Creates a GroupVPN policy for the Zone, which is displayed in the
VPN Policies table on the VPN > Settings page. You can customize the GroupVPN policy
on the VPN > Settings page. If you uncheck Create Group VPN, the GroupVPN policy is
removed from the VPN > Settings page.
The Zone Settings Table
The Zone Settings table displays a listing of all the SonicWALL security appliance default
predefined zones as well as any zones you create. The table displays the following status
information about each zone configuration:
Name: Lists the name of the zone. The predefined LAN, WAN, WLAN, VPN, and
Encrypted zone names cannot be changed.
Security Type: Displays the security type: Trusted, Untrusted, Public, Wireless, or
Encrypted.
Member Interfaces: Displays the interfaces that are members of the zone. VLAN sub-
interfaces are denoted by the name of the physical interface and the VLAN tag number, for
example: X3:V100.
Interface Trust: A check mark indicates the Allow Interface Trust setting is enabled for
the zone.
Content Filtering: A check mark indicates SonicWALL Content Filtering Service is enabled
for traffic coming in and going out of the zone.
Client Anti-Virus: A check mark indicates SonicWALL Client Anti-Virus is enabled for
traffic coming in and going out of the zone. SonicWALL Client Anti-Virus manages an anti-
virus client application on all clients on the zone.
Gateway Anti-Virus: A check mark indicates SonicWALL Gateway Anti-Virus is enabled
for traffic coming in and going out of the zone. SonicWALL Gateway Anti-Virus manages
the anti-virus service on the SonicWALL appliance.
Anti-Spyware Service - A check mark indicates SonicWALL Anti-Spyware detection and
prevention is enabled for traffic through interfaces in the zone.
IPS: A check mark indicates SonicWALL Intrusion Prevention Service is enabled for traffic
coming in and going out of the zone.
GSC: A check mark indicates SonicWALL Global Security Client is enabled for clients
connecting to the zone.
Network > Zones
196
SonicOS Enhanced 4.0 Administrator Guide
Configure: Clicking the Notepad icon displays the Edit Zone window. Clicking the
Trashcan icon deletes the zone. The Trashcan icon is dimmed for the predefined zones.
You cannot delete these zones.
Adding a New Zone
To add a new Zone, click Add under the Zone Settings table. The Add Zone window is
displayed.
Step 1 Type a name for the new zone in the Name field.
Step 2 Select a security type Trusted, Public or Wireless from the Security Type menu. Use Trusted
for Zones that you want to assign the highest level of trust, such as internal LAN segments. Use
Public for Zones with a lower level of trust requirements, such as a DMZ interface. Use
Wireless for the WLAN interface.
Step 3 If you want to allow intra-zone communications, select Allow Interface Trust. If not, select the
Allow Interface Trust checkbox.
Step 4 Select any of the SonicWALL Security Services you want to enforce on the zone. You can
select:
SonicWALL Content Filtering Service - Enforces content filtering on multiple
interfaces in the same Trusted, Public and WLAN zones. To apply a Content Filtering
Service (CFS) policy to the zone, select the policy from the CFS Policy pull-down
menu.
SonicWALL Enforce Client Anti-Virus Service - Enforces Client Anti-Virus protection
on multiple interfaces in the same Trusted, Public or WLAN zones, using the
SonicWALL Client Anti-Virus client on your network hosts.
Network > Zones
197
SonicOS Enhanced 4.0 Administrator Guide
Enable Gateway Anti-Virus Service - Enforces gateway anti-virus protection on your
SonicWALL security appliance for all clients connecting to this zone. SonicWALL
Gateway Anti-Virus manages the anti-virus service on the SonicWALL appliance.
SonicWALL Intrusion Protection Service (IPS) - Enforces intrusion detection and
prevention on multiple interfaces in the same Trusted, Public or WLAN zones.
Enable Anti-Spyware Service - Enforces anti-spyware detection and prevention on
multiple interfaces in the same Trusted, Public or WLAN zones.
Enforce Global Security Clients - Requires clients to use the SonicWALL Global
Security Client (GSC) to secure their local machine. Causes GSC settings to be pushed
from the security appliance to the network hosts.
Create Group VPN - Automatically creates a SonicWALL GroupVPN Policy for this
zone. You can customize the GroupVPN Policy in the VPN > Settings page.
Caution Unsetting the Create Group VPN checkbox will remove any corresponding GroupVPN
policy.
Step 5 Click OK. The new zone is now added to the SonicWALL security appliance.
Deleting a Zone
You can delete a user-created zone by clicking the Trashcan icon in the Configure column.
The Trashcan icon is unavailable for the predefined Zones (LAN, WAN, DMZ, VPN, WLAN, and
MULTICAST). You cannot delete these zones. Any zones that you create can be deleted.
Configuring the WLAN Zone
Step 1 Click the Edit icon for the WLAN zone. The Edit Zone window is displayed.
Step 2 In the General tab, select the Allow Interface Trust setting to automate the creation of Access
Rules to allow traffic to flow between the interfaces of a zone instance. For example, if the LAN
Zone has both the LAN and OPT interfaces assigned to it, checking Allow Interface Trust on
the LAN Zone creates the necessary Access Rules to allow hosts on these interfaces to
communicate with each other.
Step 3 Select any of the following settings to enable the SonicWALL Security Services on the WLAN
zone:
Enforce Content Filtering Service - Enforces content filtering on multiple interfaces
in the same Trusted, Public and WLAN zones.
Enforce Client Anti-Virus Service - Enforces managed anti-virus protection on
multiple interfaces in the same Trusted, Public or WLAN zones. SonicWALL Client Anti-
Virus manages an anti-virus client application on all clients on the zone.
Enable Gateway Anti-Virus - Enforces gateway anti-virus protection on multiple
interfaces in the same Trusted, Public or WLAN zones. SonicWALL Gateway Anti-Virus
manages the anti-virus service on the SonicWALL appliance.
Enable IPS - Enforces intrusion detection and prevention on multiple interfaces in the
same Trusted, Public or WLAN zones.
Enable Anti-Spyware Service - Enforces anti-spyware detection and prevention on
multiple interfaces in the same Trusted, Public or WLAN zones.
Network > Zones
198
SonicOS Enhanced 4.0 Administrator Guide
Enforce Global Security Clients - Enforces security policies for Global Security
Clients on multiple interfaces in the same Trusted, Public or WLAN zones.
Create Group VPN - creates a GroupVPN policy for the Zone, which is displayed in the
VPN Policies table on the VPN > Settings page. You can customize the GroupVPN
policy on the VPN > Settings page. If you uncheck Create Group VPN, the GroupVPN
policy is removed from the VPN > Settings page.
Step 4 Click the Wireless tab.
Step 5 In the Wireless Settings section, check Only allow traffic generated by a SonicPoint to
allow only traffic from SonicWALL SonicPoints to enter the WLAN Zone interface. This allows
maximum security of your WLAN. Uncheck this option if you want to allow any traffic on your
WLAN Zone regardless of whether or not it is from a wireless connection.
Tip Uncheck Only allow traffic generated by a SonicPoint and use the zone on a wired
interface to allow guest services on that interface.
Step 6 Select SSL-VPN Enforcement to require that all traffic that enters into the WLAN Zone be
authenticated through a SonicWALL SSL-VPN appliance. If you select both SSL-VPN
Enforcement, and WiFiSec Enforcement, the Wireless zone will allow traffic authenticated by
either a SSL-VPN or an IPsec VPN.
Step 7 In the SSL-VPN Server list, select an address object to direct traffic to the SonicWALL SSL-
VPN appliance. You can select:
Create new address object...
Default Gateway
Secondary Default Gateway
X0 IP
X1 IP
X2 IP
X3 IP
X4 IP
Network > Zones
199
SonicOS Enhanced 4.0 Administrator Guide
X5 IP
Step 8 In the SSL-VPN Service list, select the service or group of services you want to allow for clients
authenticated through the SSL-VPN.
Step 9 Select WiFiSec Enforcement to require that all traffic that enters into the WLAN Zone interface
be either IPsec traffic, WPA traffic, or both. With WiFiSec Enforcement enabled, all non-guest
wireless clients connected to SonicPoints attached to an interface belonging to a Zone on which
WiFiSec is enforced are required to use the strong security of IPsec. The VPN connection
inherent in WiFiSec terminates at the WLAN GroupVPN, which you can configure
independently of WAN GroupVPN or other Zone GroupVPN instances. If you select both
WiFiSec Enforcement, and SSL-VPN Enforcement, the Wireless zone will allow traffic
authenticated by either a SSL-VPN or an IPsec VPN.
Step 10 If you have enabled WiFiSec Enforcement, you can specify services that are allowed to
bypass the WiFiSec enforcement by checking WiFiSec Exception Service and then selecting
the service you want to exempt from WiFiSec enforcement.
Step 11 If you have enabled WiFiSec Enforcement, you can select Require WiFiSec for Site-to-Site
VPN Tunnel Traversal to require WiFiSec security for all wireless connections through the
WLAN zone that are part of a site-to-site VPN.
Step 12 Select Trust WPA traffic as WiFiSec to accept WPA as an allowable alternative to IPsec. Both
WPA-PSK (Pre-shared key) and WPA-EAP (Extensible Authentication Protocol using an
external 802.1x/EAP capable RADIUS server) will be supported on SonicPoints.
Step 13 Under the SonicPoint Settings heading, select the SonicPoint Provisioning Profile you
want to apply to all SonicPoints connected to this zone. Whenever a SonicPoint connects to
this zone, it will automatically be provisioned by the settings in the SonicPoint Provisioning
Profile, unless you have individually configured it with different settings.
Step 14 Click the Guest Services tab. You can choose from the following configuration options for
Wireless Guest Services:
Enable Wireless Guest Services - Enables guest services on the WLAN zone.
Enable inter-guest communication - Allows guests connecting to SonicPoints in this
WLAN Zone to communicate directly and wirelessly with each other.
Bypass AV Check for Guests - Allows guest traffic to bypass Anti-Virus protection.
Network > Zones
200
SonicOS Enhanced 4.0 Administrator Guide
Enable Dynamic Address Translation (DAT) - Wireless Guest Services (WGS)
provides spur of the moment hotspot access to wireless-capable guests and visitors.
For easy connectivity, WGS allows wireless users to authenticate and associate, obtain
IP settings from the TZ 170 Wireless DHCP services, and authenticate using any web-
browser. Without DAT, if a WGS user is not a DHCP client, but instead has static IP
settings incompatible with the TZ 170 Wireless WLAN network settings, network
connectivity is prevented until the users settings change to compatible values.
Dynamic Address Translation (DAT) is a form of Network Address Translation (NAT)
that allows the TZ 170 Wireless to support any IP addressing scheme for WGS users.
For example, the TZ 170 Wireless WLAN interface is configured with its default address
of 172.16.31.1, and one WGS client has a static IP Address of 192.168.0.10 and a
default gateway of 192.168.0.1, while another has a static IP address of 10.1.1.10 and
a gateway of 10.1.1.1, and DAT enables network communication for both of these
clients.
Enable External Guest Authentication - Requires guests connecting from the device
or network you select to authenticate before gaining access. This feature, based on
Lightweight Hotspot Messaging (LHM) is used for authenticating Hotspot users and
providing them parametrically bound network access.
Note Refer to the SonicWALL Lightweight Hotspot Messaging Tech Note available at the
SonicWALL documentation Web site http://www.sonicwall.com/us/Support.html for
complete configuration of the Enable External Guest Authentication feature.
Custom Authentication Page - Redirects users to a custom authentication page when
they first connect to a SonicPoint in the WLAN zone. Click Configure to set up the
custom authentication page. Enter either a URL to an authentication page or a custom
challenge statement in the text field, and click OK.
Post Authentication Page - Directs users to the page you specify immediately after
successful authentication. Enter a URL for the post-authentication page in the filed.
Bypass Guest Authentication - Allows a SonicPoint running WGS to integrate into
environments already using some form of user-level authentication. This feature
automates the WGS authentication process, allowing wireless users to reach WGS
resources without requiring authentication. This feature should only be used when
unrestricted WGS access is desired, or when another device upstream of the
SonicPoint is enforcing authentication.
Redirect SMTP traffic to - Redirects SMTP traffic incoming on this zone to an SMTP
server you specify. Select the address object to redirect traffic to.
Deny Networks - Blocks traffic from the networks you name. Select the subnet,
address group, or IP address to block traffic from.
Pass Networks - Automatically allows traffic through the WLAN zone from the
networks you select.
Max Guests - Specifies the maximum number of guest users allowed to connect to the
WLAN zone. The default is 10.
Step 15 Click OK to apply these settings to the WLAN zone.
201
SonicOS Enhanced 4.0 Administrator Guide
CHAPTER 18
Chapter18:Configuring DNS Settings
Network > DNS
The Domain Name System (DNS) is a distributed, hierarchical system that provides a method
for identifying hosts on the Internet using alphanumeric names called fully qualified domain
names (FQDNs) instead of using difficult to remember numeric IP addresses.
The Network > DNS page allows you to manually configure your DNS settings, if necessary.
In the DNS Settings section, select Specify DNS Servers Manually and enter the IP
address(es) into the DNS Server fields. Click Apply to save your changes.
Network > DNS
202
SonicOS Enhanced 4.0 Administrator Guide
To use the DNS Settings configured for the WAN zone, select Inherit DNS Settings
Dynamically from the WAN Zone. Click Apply to save your changes.
203
SonicOS Enhanced 4.0 Administrator Guide
CHAPTER 19
Chapter19:Configuring Address Objects
Network > Address Objects
Address Objects are one of four object classes (Address, User, Service, and Schedule) in
SonicOS Enhanced. These Address Objects allow for entities to be defined one time, and to be
re-used in multiple referential instances throughout the SonicOS interface. For example, take
an internal Web-Server with an IP address of 67.115.118.80. Rather than repeatedly typing in
the IP address when constructing Access Rules or NAT Policies, Address Objects allow you to
create a single entity called My Web Server as a Host Address Object with an IP address of
67.115.118.80. This Address Object, My Web Server can then be easily and efficiently
selected from a drop-down menu in any configuration screen that employs Address Objects as
a defining criterion.
Types of Address Objects
Since there are multiple types of network address expressions, there are currently the following
Address Objects types:
Host Host Address Objects define a single host by its IP address. The netmask for a Host
Address Object will automatically be set to 32 bit (255.255.255.255) to identify it as a single
host. For example, My Web Server with an IP address of 67.115.118.110 and a default
netmask of 255.255.255.255
Range Range Address Objects define a range of contiguous IP addresses. No netmask
is associated with Range Address Objects, but internal logic generally treats each member
of the specified range as a 32 bit-masked Host object. For example My Public Servers
with an IP address starting value of 67.115.118.66 and an ending value of
67.115.118.90. All 25 individual host addresses in this range would be comprised by this
Range Address Object.
Network Network Address Objects are like Range objects in that they comprise multiple
hosts, but rather than being bound by specified upper and lower range delimiters, the
boundaries are defined by a valid netmask. Network Address Objects must be defined by
the networks address and a corresponding netmask. For example My Public Network with
a Network Value of 67.115.118.64 and a Netmask of 255.255.255.224 would comprise
addresses from 67.115.118.64 through to 67.115.118.95. As a general rule, the first
address in a network (the network address) and the last address in a network (the
broadcast address) are unusable.
Network > Address Objects
204
SonicOS Enhanced 4.0 Administrator Guide
MAC Address MAC Address Objects allow for the identification of a host by its hardware
address or MAC (Media Access Control) address. MAC Addresses are uniquely assigned
to every piece of wired or wireless networking device by their hardware manufacturers, and
are intended to be immutable. MAC addresses are 48 bit values that are expressed in 6
byte hex-notation. For example My Access Point with a MAC address of
00:06:01:AB:02:CD. MAC Addresses are resolved to an IP address by referring to the
ARP cache on the security appliance MAC Address objects are used by various
components of Wireless configurations throughout SonicOS.
FQDN Address FQDN address objects allow for the identification of a host by its Fully
Qualified Domain Names (FQDN), such as 'www.sonicwall.com'. FQDNs are be resolved
to their IP address (or IP addresses) using the DNS server configured on the security
appliance. Wildcard entries are supported through the gleaning of responses to queries
sent to the sanctioned DNS servers.
Address Object Groups
SonicOS Enhanced has the ability to group Address Objects into Address Object Groups.
Groups of Address Objects can be defined to introduce further referential efficiencies. Groups
can comprise any combination of Host, Range, or Network Address Objects. MAC Address
Objects should be grouped separately, although they can safely be added to Groups of IP-
based Address Objects, where they will be ignored when their reference is contextually
irrelevant (e.g. in a NAT Policy). For example My Public Group can contain Host Address
Object My Web Server and Range Address Object My Public Servers, effectively
representing IP Addresses 67.115.118.66 to 67.115.118.90 and IP Address 67.115.118.110.
Creating and Managing Address Objects
The Network > Address Objects page allows you to create and manage your Address
Objects.
You can view Address Objects in the following ways using the View Style menu:
Network > Address Objects
205
SonicOS Enhanced 4.0 Administrator Guide
All Address Objects - displays all configured Address Objects.
Custom Address Objects - displays Address Objects with custom properties.
Default Address Objects - displays Address Objects configured by default on the
SonicWALL security appliance.
Sorting Address Objects allows you to quickly and easily locate Address Objects configured on
the SonicWALL security appliance.
Note An Address Object must be defined before configuring NAT Policies, Access Rules, and
Services.
Navigating and Sorting the Address Objects and Address Groups Entries
The Address Objects and Address Groups tables provides easy pagination for viewing a large
number of address objects and groups. You can navigate a large number of entries listed in the
Address Objects or Address Groups tables by using the navigation control bar located at the
top right of the tables. Navigation control bar includes four buttons. The far left button displays
the first page of the table. The far right button displays the last page. The inside left and right
arrow buttons moved the previous or next page respectively.
You can enter the policy number (the number listed before the policy name in the # Name
column) in the Items field to move to a specific entry. The default table configuration displays
50 entries per page. You can change this default number of entries for tables on the System >
Administration page.
You can sort the entries in the table by clicking on the column header. The entries are sorted
by ascending or descending order. The arrow to the right of the column entry indicates the
sorting status. A down arrow means ascending order. An up arrow indicates a descending
order.
Network > Address Objects
206
SonicOS Enhanced 4.0 Administrator Guide
Default Address Objects and Groups
The Default Address Objects view displays the default Address Objects and Address
Groups for your SonicWALL security appliance. The Default Address Objects entries cannot
be modified or deleted. Therefore, the Notepad (Edit) and Trashcan (delete) icons are
dimmed.
SonicWALL PRO 5060
Default Address Objects
X0 IP
X0 Subnet
X1 IP Host
X1 Subnet
X2 IP
X2 Subnet
X3 IP
X3 Subnet
X4 IP
X4 Subnet
X5 IP
X5 Subnet
Default Gateway
Secondary Default Gateway
SonicPoint
Network > Address Objects
207
SonicOS Enhanced 4.0 Administrator Guide
Default Address Groups
LAN Subnets
Firewalled Subnets
LAN Interface IP
WAN Subnets
WAN Interface IP
DMZ Subnets
DMZ Interface IP
ALL WAN IP
All Interface IP
All X0 Management IP
All X1 Management IP
Custom Subnets
Custom Interface IP
All SonicPoints
All Authorized Access Points
WLAN Subnets
WLAN Interface IP
All SonicPoints
All Authorized Access Points
Node License Exclusion List
RBL User White List
RBL User Black List
Default SonicPoint ACL Allow Group
Default SonicPoint ACL Deny Group
All X0 Management IP
SonicWALL PRO 4060
Default Address Objects
LAN Primary IP
LAN Primary Subnet
WAN Primary IP
WAN Primary Subnet
X2 IP
X2 Subnet
X3 IP
X3 Subnet
X4 IP
Network > Address Objects
208
SonicOS Enhanced 4.0 Administrator Guide
X4 Subnet
X5 IP
X5 Subnet
Default Gateway
Secondary Default Gateway
WAN Remote Access Networks
VPN DHCP Clients
LAN Remote Access Networks
SonicPoint
Default Address Groups
LAN Subnets
Firewalled Subnets
WAN Subnets
DMZ Subnets
ALL WAN IP
All Interface IP
All X0 Management IP
All X1 Management IP
All SonicPoints
All Authorized Access Points
LAN Interface IP
WAN Interface IP
DMZ Interface IP
WLAN Subnets
WLAN Interface IP
Wireless2 Subnets
Wireless2 Interface IP
All SonicPoints
All Authorized Access Points
Node License Exclusion List
RBL User White List
RBL User Black List
Default SonicPoint ACL Allow Group
Default SonicPoint ACL Deny Group
All X0 Management IP
Network > Address Objects
209
SonicOS Enhanced 4.0 Administrator Guide
Adding an Address Object
To add an Address Object, click Add button under the Address Objects table in the All
Address Objects or Custom Address Objects views to display the Add Address Object
window.
Step 1 Enter a name for the Network Object in the Name field.
Step 2 Select Host, Range, Network, MAC, or FQDN from the Type menu.
If you select Host, enter the IP address and netmask in the IP Address and Netmask
fields.
If you selected Range, enter the starting and ending IP addresses in the Starting IP
Address and Ending IP Address fields.
If you selected Network, enter the network IP address and netmask in the Network and
Netmask fields.
Network > Address Objects
210
SonicOS Enhanced 4.0 Administrator Guide
If you selected MAC, enter the MAC address and netmask in the Network and MAC
Address field.
If you selected FQDN, enter the domain name for the individual site or range of sites
(with a wildcard) in the FQDN field.
Step 3 Select the zone to assign to the Address Object from the Zone Assignment menu.
Editing or Deleting an Address Object
To edit an Address Object, click the edit icon in the Configure column in the Address
Objects table. The Edit Address Object window is displayed, which has the same settings as
the Add Address Object window.
To delete an Address Object, click the Delete icon in the Configure column for the Address
Object you want to delete. A dialog box is displayed asking you to confirm the deletion. Click
OK to delete the Address Object. To delete multiple active Address Objects, select them and
click the Delete button.
Network > Address Objects
211
SonicOS Enhanced 4.0 Administrator Guide
Creating Group Address Objects
As more and more Address Objects are added to the SonicWALL security appliance, you can
simplify managing the addresses and access policies by creating groups of addresses.
Changes made to the group are applied to each address in the group. To add a Group of
Address Objects, click Add Group to display the Add Address Object Group window.
Step 1 Create a name for the group in the Name field.
Step 2 Select the Address Object from the list and click the right arrow. It is added to the group.
Clicking while pressing the Ctrl key allows you to select multiple objects.
Step 3 Click OK.
Tip To remove an address or subnet from the group, select the IP address or subnet in the right
column and click the left arrow. The selected item moves from the right column to the left
column.
Editing or Deleting Address Groups
To edit a group, click the edit icon in the Configure column of the Address Groups table.
The Edit Address Object Group window is displayed. Make your changes and then click OK.
To delete a group, click on the Delete icon in the Configure column to delete an individual
Address Group. A dialog box is displayed asking you to confirm the deletion. Click OK to delete
the Address Group. To delete multiple active Address Groups, select them and click the Delete
button.
Network > Address Objects
212
SonicOS Enhanced 4.0 Administrator Guide
Public Server Wizard
SonicOS Enhanced includes the Public Server Wizard to automate the process of configuring
the SonicWALL security appliance for handling public servers. For example, if you have an e-
mail and Web server on your network for access from users on the Internet.
The Public Server Wizard allows you to select or define the server type (HTTP, FTP, Mail),
the private (external) address objects, and the public (internal) address objects. Once the
server type, private and public network objects are configured, the wizard creates the correct
NAT Policies and Access Rule entries on the security appliance for the server. You can use the
SonicWALL Management Interface for additional configuration options.
See Part 13, Wizards for more information on configuring the SonicWALL security appliance
using wizards.
Working with Dynamic Addresses
From its inception, SonicOS Enhanced has used Address Objects (AOs) to represent IP
addresses in most areas throughout the user interface. Address Objects come in the following
varieties:
Host An individual IP address, netmask and Zone association.
MAC (original) Media Access Control, or the unique hardware address of an Ethernet
host. MAC AOs were originally introduced in SonicOS 2.5 and were used for:
Identifying SonicPoints
Allowing hosts to bypass Wireless Guest Services authentication
Authorizing the BSSID (Basic Service Set Identifier, or WLAN MAC) of wireless access
points detected during wireless scans.
MAC AOs were originally not allowable targets in other areas of the management
interface, such as Access Rules, so historically they could not be used to control a
hosts access by its hardware address.
Range A starting and ending IP address, inclusive of all addresses in between.
Group A collection of Address Objects of any assortment of types. Groups may contain
other Groups, Host, MAC, Range, or FQDN Address Objects.
Network > Address Objects
213
SonicOS Enhanced 4.0 Administrator Guide
SonicOS Enhanced 3.5 redefined the operation of MAC AOs, and introduces Fully Qualified
Domain Name (FQDN) AOs:
MAC SonicOS Enhanced 3.5. and higher will resolve MAC AOs to an IP address by
referring to the ARP cache on the SonicWALL.
FQDN Fully Qualified Domain Names, such as www.reallybadwebsite.com, will be
resolved to their IP address (or IP addresses) using the DNS server configured on the
SonicWALL. Wildcard entries are supported through the gleaning of responses to queries
sent to the sanctioned DNS servers.
While more effort is involved in creating an Address Object than in simply entering an IP
address, AOs were implemented to complement the management scheme of SonicOS
Enhanced, providing the following characteristics:
Zone Association When defined, Host, MAC, and FQDN AOs require an explicit Zone
designation. In most areas of the interface (such as Access Rules) this is only used
referentially. The functional application are the contextually accurate populations of
Address Object drop-down lists, and the area of VPN Access definitions assigned to
Users and Groups; when AOs are used to define VPN Access, the Access Rule auto-
creation process refers to the AOs Zone to determine the correct intersection of VPN
[Zone] for rule placement. In other words, if the 192.168.168.200 Host Host AO, belonging
to the LAN Zone was added to VPN Access for the Trusted Users User Group, the auto-
created Access Rule would be assigned to the VPN LAN Zone.
Management and Handling The versatilely typed family of Address Objects can be easily
used throughout the SonicOS Enhanced interface, allowing for handles (e.g. from Access
Rules) to be quickly defined and managed. The ability to simply add or remove members
from Address Object Groups effectively enables modifications of referencing rules and
policies without requiring direct manipulation.
Reusability Objects only need to be defined once, and can then be easily referenced as
many times as needed.
Key Features of Dynamic Address Objects
The term Dynamic Address Object (DAO) describes the underlying framework enabling MAC
and FQDN AOs. By transforming AOs from static to dynamic structures Firewall > Access
Rules can automatically respond to changes in the network.
Note The initial SonicOS Enhanced 4.0 release will only support Dynamic Address Objects within
Access Rules. Future versions of SonicOS Enhanced might introduce DAO support to other
subsystem, such as NAT, VPN, etc.
Network > Address Objects
214
SonicOS Enhanced 4.0 Administrator Guide
Feature Benefit
FQDN
wildcard
support
FQDN Address Objects support wildcard entries, such as *.somedomainname.com, by first
resolving the base domain name to all its defined host IP addresses, and then by constantly
actively gleaning DNS responses as they pass through the firewall.
For example, creating an FQDN AO for *.myspace.com will first use the DNS servers
configured on the firewall to resolve myspace.com to 63.208.226.40, 63.208.226.41,
63.208.226.42, and 63.208.226.43 (as can be confirmed by nslookup myspace.com or
equivalent). Since most DNS servers do not allow zone transfers, it is typically not possibly to
automatically enumerate all the hosts in a domain. Instead, the SonicWALL will look for DNS
responses coming from sanctioned DNS servers as they traverse the firewall. So if a host behind
the firewall queries an external DNS server which is also a configured/defined DNS server on
the SonicWALL, the SonicWALL will parse the response to see if it matches the domain of any
wildcard FQDN AOs.
Note Sanctioned DNS servers are those DNS servers configured for use by the SonicWALL firewall.
The reason that responses from only sanctioned DNS servers are used in the wildcard learning
process is to protect against the possibility of FQDN AO poisoning through the use of
unsanctioned DNS servers with deliberately incorrect host entries. Future versions of SonicOS
Enhanced might offer the option to support responses from all DNS server. The use of sanctioned
DNS servers can be enforced with the use of Access Rules, as described later in the Enforcing
the use of sanctioned servers on the network section.
To illustrate, assume the firewall is configured to use DNS servers 4.2.2.1 and 4.2.2.2, and is
providing these DNS servers to all firewalled client via DHCP. If firewalled client-A performs a
DNS query against 4.2.2.1 or 4.2.2.2 for vids.myspace.com, the response will be examined by
the firewall, and will be matched to the defined *.myspace.com FQDN AO. The result
(63.208.226.224) will then be added to the resolved values of the *.myspace.com DAO.
Note If the workstation, client-A, in the example above had resolved and cached vids.myspace.com
prior to the creation of the *.myspace.com AO, vids.myspace.com would not be resolved by the
firewall because the client would use its resolvers cache rather than issuing a new DNS request.
As a result, the firewall would not have the chance to learn about vids.myspace.com, unless it was
resolved by another host. On a Microsoft Windows workstation, the local resolver cache can be
cleared using the command ipconfig /flushdns. This will force the client to resolve all FQDNs,
allowing the firewall to learn them as they are accessed.
Wildcard FQDN entries will resolve all hostnames within the context of the domain name, up to
256 entries per AO. For example, *.sonicwall.com will resolve www.sonicwall.com,
software.sonicwall.com, licensemanager,sonicwall.com, to their respective IP addresses, but it
will not resolve sslvpn.demo.sonicwall.com because it is in a different context; for
sslvpn.demo.sonicwall.com to be resolved by a wildcard FQDN AO, the entry
*.demo.sonicwall.com would be required, and would also resolve
sonicos-enhanced.demo.sonicwall.com, csm.demo.sonicwall.com,
sonicos-standard.demo.sonicwall.com, etc.
Note Wildcards only support full matches, not partial matches. In other words, *.sonicwall.com is a
legitimate entry, but w*.sonicwall.com, *w.sonicwall.com, and w*w.sonicwall.com are
not. A wildcard can only be specified once per entry, so *.*.sonicwall.com, for example, will
not be functional.
Network > Address Objects
215
SonicOS Enhanced 4.0 Administrator Guide
Enforcing the use of sanctioned servers on the network
Although not a requirement, it is recommended to enforce the use of authorized or sanctioned
servers on the network. This practice can help to reduce illicit network activity, and will also
serve to ensure the reliability of the FQDN wildcard resolution process.
In general, it is good practice to define the endpoints of known protocol communications when
possible. For example:
FQDN
resolution
using DNS
FQDN Address Objects are resolved using the DNS servers configured on the SonicWALL in the
Network > DNS page. Since it is common for DNS entries to resolve to multiple IP addresses,
the FQDN DAO resolution process will retrieve all of the addresses to which a host name
resolves, up to 256 entries per AO. In addition to resolving the FQDN to its IPs, the resolution
process will also associate the entrys TTL (time to live) as configured by the DNS administrator.
TTL will then be honored to ensure the FQDN information does not become stale.
FQDN entry
caching
Resolved FQDN values will be cached in the event of resolution attempt failures subsequent to
initial resolution. In other words, if www.moosifer.com resolves to 71.35.249.153 with a TTL of
300, but fails to resolve upon TTL expiry (for example, due to temporary DNS server
unavailability), the 71.35.249.153 will be cached and used as valid until resolution succeeds, or
until manually purged. Newly created FQDN entries that never successfully resolve, or entries
that are purged and then fail to resolve will appear in an unresolved state.
MAC Address
resolution
using live
ARP cache
data
When a node is detected on any of the SonicWALLs physical segments through the ARP
(Address Resolution Protocol) mechanism, the SonicWALLs ARP cache is updated with that
nodes MAC and IP address. When this update occurs, if a MAC Address Objects referencing
that nodes MAC is present, it will instantly be updated with the resolved address pairing. When
a node times out of the ARP cache due to disuse (e.g. the host is no longer L2 connected to the
firewall) the MAC AO will transition to an unresolved state.
MAC Address
Object
multi-homing
support
MAC AOs can be configured to support multi-homed nodes, where multi-homed refers to nodes
with more than one IP address per physical interface. Up to 256 resolved entries are allowed per
AO. This way, if a single MAC address resolves to multiple IPs, all of the IP will be applicable to
the Access Rules, etc. that refer to the MAC AO.
Automatic
and manual
refresh
processes
MAC AO entries are automatically synchronized to the SonicWALLs ARP cache, and FQDN AO
entries abide by DNS entry TTL values, ensuring that the resolved values are always fresh. In
addition to these automatic update processes, manual Refresh and Purge capabilities are
provided for individual DAOs, or for all defined DAOs.
FQDN
resolution
using DNS
FQDN Address Objects are resolved using the DNS servers configured on the SonicWALL in the
Network > DNS page. Since it is common for DNS entries to resolve to multiple IP addresses,
the FQDN DAO resolution process will retrieve all of the addresses to which a host name
resolves, up to 256 entries per AO. In addition to resolving the FQDN to its IPs, the resolution
process will also associate the entrys TTL (time to live) as configured by the DNS administrator.
TTL will then be honored to ensure the FQDN information does not become stale.
Feature Benefit
Network > Address Objects
216
SonicOS Enhanced 4.0 Administrator Guide
Create Address Object Groups of sanctioned servers (e.g. SMTP, DNS, etc.)
Create Access Rules in the relevant Zones allowing only authorized SMTP servers on your
network to communicate outbound SMTP; block all other outbound SMTP traffic to prevent
intentional or unintentional outbound spamming.
Create Access Rules in the relevant Zones allowing authorized DNS servers on your
network to communicate with all destination hosts using DNS protocols (TCP/UDP 53). Be
sure to have this rule in place if you have DNS servers on your network, and you will be
configuring the restrictive DNS rule that follows.
Create Access Rules in the relevant Zones allowing Firewalled Hosts to only communicate
DNS (TCP/UDP 53) with sanctioned DNS servers; block all other DNS access to prevent
communications with unauthorized DNS servers.
Unsanctioned access attempts will then be viewable in the logs.
Using MAC and FQDN Dynamic Address Objects
MAC and FQDN DAOs provide extensive Access Rule construction flexibility. MAC and FQDN
AOs are configured in the same fashion as static Address Objects, that is from the Network >
Address Objects page. Once created, their status can be viewed by a mouse-over of their
appearance, and log events will record their addition and deletion.
Dynamic Address Objects lend themselves to many applications. The following are just a few
examples of how they may be used. Future versions of SonicOS Enhanced may expand their
versatility even further.
Network > Address Objects
217
SonicOS Enhanced 4.0 Administrator Guide
Blocking All Protocol Access to a Domain using FQDN DAOs
There might be instances where you wish to block all protocol access to a particular destination
IP because of non-standard ports of operations, unknown protocol use, or intentional traffic
obscuration through encryption, tunneling, or both. An example would be a user who has set
up an HTTPS proxy server (or other method of port-forwarding/tunneling on trusted ports like
53, 80, 443, as well as nonstandard ports, like 5734, 23221, and 63466) on his DSL or cable
modem home network for the purpose of obscuring his traffic by tunneling it through his home
network. The lack of port predictability is usually further complicated by the dynamic addressing
of these networks, making the IP address equally unpredictable.
Since these scenarios generally employ dynamic DNS (DDNS) registrations for the purpose of
allowing users to locate the home network, FQDN AOs can be put to aggressive use to block
access to all hosts within a DDNS registrar.
Note A DDNS target is used in this example for illustration. Non-DDNS target domains can be
used just as well.
Assumptions
The SonicWALL firewall is configured to use DNS server 10.50.165.3, 10.50.128.53
The SonicWALL is providing DHCP leases to all firewalled users. All hosts on the network
use the configured DNS servers above for resolution.
DNS communications to unsanctioned DNS servers can optionally be blocked with
Access Rules, as described in the Enforcing the use of sanctioned servers on the
network section.
The DSL home user is registering the hostname moosifer.dyndns.org with the DDNS
provider DynDNS. For this session, the ISP assigned the DSL connection the address
71.35.249.153.
A wildcard FQDN AO is used for illustration because other hostnames could easily be
registered for the same IP address. Entries for other DDNS providers could also be
added, as needed.
Step 1 Create the FQDN Address Object
From Network > Address Objects, select Add and create the following Address Object:
When first created, this entry will resolve only to the address for dyndns.org, e.g.
63.208.196.110.
Network > Address Objects
218
SonicOS Enhanced 4.0 Administrator Guide
Step 2 Create the Firewall Access Rule
From the Firewall > Access Rules page, LAN->WAN Zone intersection, Add an Access
Rule as follows:
Note Rather than specifying LAN Subnets as the source, a more specific source could be
specified, as appropriate, so that only certain hosts are denied access to the targets.
When a host behind the firewall attempts to resolve moosifer.dyndns.org using a
sanctioned DNS server, the IP address(es) returned in the query response will be
dynamically added to the FQDN AO.
Any protocol access to target hosts within that FQDN will be blocked, and the access
attempt will be logged:
Using an Internal DNS Server for FQDN-based Access Rules
It is common for dynamically configured (DHCP) network environments to work in combination
with internal DNS servers for the purposes of dynamically registering internal hosts a common
example of this is Microsofts DHCP and DNS services. Hosts on such networks can easily be
configured to dynamically update DNS records on an appropriately configured DNS server (for
example, see the Microsoft Knowledgebase article How to configure DNS dynamic updates in
Windows Server 2003 at
http://support.microsoft.com/kb/816592/en-us).
Network > Address Objects
219
SonicOS Enhanced 4.0 Administrator Guide
The following illustrates a packet dissection of a typical DNS dynamic update process, showing
the dynamically configured host 10.50.165.249 registering its full hostname
bohuymuth.moosifer.com with the (DHCP provided) DNS server 10.50.165.3:
In such environments, it could prove useful to employ FQDN AOs to control access by
hostname. This would be most applicable in networks where hostnames are known, such as
where hostname lists are maintained, or where a predictable naming convention is used.
Controlling a Dynamic Hosts Network Access by MAC Address
Since DHCP is far more common than static addressing in most networks, it is sometimes
difficult to predict the IP address of dynamically configured hosts, particularly in the absence of
dynamic DNS updates or reliable hostnames. In these situations, it is possible to use MAC
Address Objects to control a hosts access by its relatively immutable MAC (hardware) address.
Like most other methods of access control, this can be employed either inclusively, for
example, to deny access to/for a specific host or group of hosts, or exclusively, where only a
specific host or group of hosts are granted access, and all other are denied. In this example,
we will illustrate the latter.
Assuming you had a set of DHCP-enabled wireless clients running a proprietary operating
system which precluded any type of user-level authentication, and that you wanted to only allow
these clients to access an application-specific server (e.g. 10.50.165.2) on your LAN. The
WLAN segment is using WPA-PSK for security, and this set of clients should only have access
to the 10.50.165.2 server, but to no other LAN resources. All other wireless clients should not
be able to access the 10.50.165.2 server, but should have unrestricted access everywhere
else.
Network > Address Objects
220
SonicOS Enhanced 4.0 Administrator Guide
Step 1 Create the MAC Address Objects
From Network > Address Objects, select Add and create the following Address Object
(multi-homing optional, as needed):
Once created, if the hosts were present in the SonicWALLs ARP cache, they will be
resolved immediately, otherwise they will appear in an unresolved state until they are
activated and are discovered through ARP:
Create an Address Object Group comprising the Handheld devices:
Step 2 Create the Firewall Access Rules
From the Firewall > Access Rules page, WLAN->LAN Zone intersection, add Access
Rules as follows:
Note The MediaMoose Services service is used to represent the specific application used by the
handheld devices. The declaration of a specific service is optional, as needed.
Network > Address Objects
221
SonicOS Enhanced 4.0 Administrator Guide
Bandwidth Managing Access to an Entire Domain
Streaming media is one of the most profligate consumers of network bandwidth. But trying to
control access, or manage bandwidth allotted to these sites is difficult because most sites that
serve streaming media tend to do so off of large server farms. Moreover, these sites frequently
re-encode the media and deliver it over HTTP, making it even more difficult to classify and
isolate. Manual management of lists of servers is a difficult task, but wildcard FQDN Address
Objects can be used to simplify this effort.
Step 1 Create the FQDN Address Object
From Network > Address Objects, select Add and create the following Address Object:
Upon initial creation, youtube.com will resolve to IP addresses 208.65.153.240,
208.65.153.241, 208.65.153.242, but after an internal host begins to resolve hosts for all of the
elements within the youtube.com domain, the learned host entries will be added, such as the
entry for the v87.youtube.com server (208.65.154.84):
Network > Address Objects
222
SonicOS Enhanced 4.0 Administrator Guide
Step 2 Create the Firewall Access Rule
From the Firewall > Access Rules page, LAN->WAN Zone intersection, add an Access
Rule as follows:
Note If you do not see the Bandwidth tab, you can enable bandwidth management by declaring
the bandwidth on your WAN interfaces. For more information on BWM, refer to the
Configuring QoS and BWM document at: http://www.sonicwall.com/support/pdfs/
configuring_qos_and_bwm.pdf
Network > Address Objects
223
SonicOS Enhanced 4.0 Administrator Guide
The BWM icon will appear within the Access Rule table indicating that BWM is active, and
providing statistics:
Access to all *.youtube.com hosts, using any protocol, will now be cumulatively limited to
2% of your total available bandwidth for all user sessions.
Network > Address Objects
224
SonicOS Enhanced 4.0 Administrator Guide
225
SonicOS Enhanced 4.0 Administrator Guide
CHAPTER 20
Chapter20:Configuring Routes
Network > Routing
If you have routers on your interfaces, you can configure static routes on the SonicWALL
security appliance on the Network > Routing page. You can create static routing policies that
create static routing entries that make decisions based upon source address, source netmask,
destination address, destination netmask, service, interface, gateway and metric. This feature
allows for full control of forwarding based upon a large number of user-defined variables.
Network > Routing
226
SonicOS Enhanced 4.0 Administrator Guide
Route Advertisement
The SonicWALL security appliance uses RIPv1 or RIPv2 to advertise its static and dynamic
routes to other routers on the network. Changes in the status of VPN tunnels between the
SonicWALL security appliance and remote VPN gateways are also reflected in the RIPv2
advertisements. Choose between RIPv1 or RIPv2 based on your routers capabilities or
configuration. RIPv1 is an earlier version of the protocol that has fewer features, and it also
sends packets via broadcast instead of multicast. RIPv2 packets are backwards-compatible
and can be accepted by some RIPv1 implementations that provide an option of listening for
multicast packets. The RIPv2 Enabled (broadcast) selection broadcasts packets instead of
multicasting packets is for heterogeneous networks with a mixture of RIPv1 and RIPv2 routers.
Route Advertisement Configuration
To enable Route Advertisement for an Interface, follow these steps:
Step 1 Click the Notepad icon in the Configure column for the interface. The Route Advertisement
Configuration window is displayed.
Step 2 Select one of the following types of RIP Advertisements:
RIPv1 Enabled - RIPv1 is the first version of Routing Information Protocol.
RIPv2 Enabled (multicast) - To send route advertisements using multicasting (a single
data packet to specific notes on the network).
Network > Routing
227
SonicOS Enhanced 4.0 Administrator Guide
RIPv2 Enabled (broadcast) - To send route advertisements using broadcasting (a single
data packet to all nodes on the network).
Step 3 In the Advertise Default Route menu, select Never, or When WAN is up, or Always.
Step 4 Enable Advertise Static Routes if you have static routes configured on the SonicWALL
security appliance, enable this feature to exclude them from Route Advertisement.
Step 5 Enable Advertise Remote VPN Networks if you want to advertise VPN networks.
Step 6 Enter a value in seconds between advertisements broadcasted over a network in the Route
Change Damp Time (seconds) field. The default value is 30 seconds. A lower value
corresponds with a higher volume of broadcast traffic over the network. The Route Change
Damp Time (seconds) setting defines the delay between the time a VPN tunnel changes state
(up or down) and the time the change is advertised with RIP. The delay, in seconds, prevents
ambiguous route advertisements sent as a result of temporary change in the VPN tunnel status.
Step 7 Enter the number of advertisements that a deleted route broadcasts until it stops in the Deleted
Route Advertisements (0-99) field. The default value is 1.
Step 8 Enter a value from 1 to 15 in the Route Metric (1-15) field. This is the number of times a packet
touches a router from the source IP address to the destination IP address.
Step 9 If RIPv2 is selected from the Route Advertisements menu, you can enter a value for the route
tag in the RIPv2 Route Tag (4 HEX Digits) field. This value is implementation-dependent and
provides a mechanism for routers to classify the originators of RIPv2 advertisements. This field
is optional.
Step 10 If you wan to enable RIPv2 authentication, select one of the following options from the RIPv2
Authentication menu:
User defined - Enter 4 hex digits in the Authentication Type (4 hex digits) field. Enter 32
hex digits in the Authentication Data (32 Hex Digits) field.
Cleartext Password - Enter a password in the Authentication Password (Max 16 Chars)
field. A maximum of 16 characters can be used to define a password.
MD5 Digest - Enter a numerical value from 0-255 in the Authentication Key-Id (0-255) field.
Enter a 32 hex digit value for the Authentication Key (32 hex digits) field, or use the
generated key.
Step 11 Click OK.
Route Policies
SonicOS Enhanced provides Policy Based Routing (PBR) to provide more flexible and granular
traffic handling capabilities.
Policy Based Routing
A simple static routing entry specifies how to handle traffic that matches specific criteria, such
as destination address, destination mask, gateway to forward traffic, the interface that gateway
is located, and the route metric. This method of static routing satisfies most static requirements,
but is limited to forwarding based only on destination addressing.
Policy Based Routing (PBR) allows you to create extended static routes to provide more flexible
and granular traffic handling capabilities. SonicOS Enhanced PBR allows for matching based
upon source address, source netmask, destination address, destination netmask, service,
interface, and metric. This method of routing allows for full control of forwarding based upon a
large number of user defined variables.
Network > Routing
228
SonicOS Enhanced 4.0 Administrator Guide
A metric is a weighted cost assigned to static and dynamic routes. Metrics have a value
between 0 and 255. Lower metrics are considered better and take precedence over higher
costs. SonicOS Enhanced adheres to Cisco defined metric values for directly connected
interfaces, statically encoded routes, and all dynamic IP routing protocols.
Route Policies Table
You can change the view your route policies in the Route Policies table by selecting one of the
view settings in the View Style menu.
All Policies displays all the routing policies including Custom Policies and Default Policies.
Initially, only the Default Policies are displayed in the Route Policies table when you select
All Policies from the View Style menu.
The Route Policies table provides easy pagination for viewing a large number of routing
policies. You can navigate a large number of routing policies listed in the Route Policies table
by using the navigation control bar located at the top right of the Route Policies table.
Navigation control bar includes four buttons. The far left button displays the first page of the
table. The far right button displays the last page. The inside left and right arrow buttons moved
the previous or next page respectively.
Metric Value Description
1 Static Route
5 EIGRP Summary
20 External BGP
90 EIGRP
100 IGRP
110 OSPF
115 IS-IS
120 RIP
140 EGP
170 External EIGRP
Internal BGP
Network > Routing
229
SonicOS Enhanced 4.0 Administrator Guide
You can enter the policy number (the number listed before the policy name in the # Name
column) in the Items field to move to a specific routing policy. The default table configuration
displays 50 entries per page. You can change this default number of entries for tables on the
System > Administration page.
You can sort the entries in the table by clicking on the column header. The entries are sorted
by ascending or descending order. The arrow to the right of the column entry indicates the
sorting status. A down arrow means ascending order. An up arrow indicates a descending
order.
A Route Policy Example
The following example walks you through creating a route policy for two simultaneously active
WAN interfaces. For this example, a secondary WAN interface needs to be setup on the OPT
interface and configured with the settings from your ISP. Next, configure the security appliance
for load balancing by checking the Enable Load Balancing on the
Network > WAN Failover & LB page. For this example, choose Per Connection Round-
Robin as the load balancing method in the Network > WAN Failover & LB page. Click Apply
to save your changes on the Network > WAN Failover & LB page.
Step 1 Click the Add button under the Route Policies table. The Add Route Policy window is
displayed.
Step 2 Create a routing policy that directs all LAN Subnet sources to Any destinations for HTTP
service out of the Default Gateway via the WAN interface by selecting these settings from the
Source, Destination, Service, Gateway and Interface menus respectively. Use the default 1
in the Metric field and enter force http out primary into the Comment field. Click OK.
Step 3 Create a second routing policy that directs all LAN Subnet sources to Any destinations for
Telnet service out of the Secondary Default Gateway via the Opt interface by selecting these
settings from the Source, Destination, Service, Gateway and Interface menus respectively.
Use the default 1 in the Metric field and enter force telnet out backup into the Comment field.
Click OK.
These two policy-based routes force all sources from the LAN subnet to always go out the
primary WAN when using any HTTP-based application, and forces all sources from the LAN
subnet to always go out the backup WAN when using any Telnet-based application.
To test the HTTP policy-based route, from a computer attached to the LAN interface, access
the public Web site http://www.whatismyip.com and http://whatismyip.everdot.org. Both sites
display the primary WAN interfaces IP address and not the secondary WAN interface.
Network > Routing
230
SonicOS Enhanced 4.0 Administrator Guide
To test the Telnet policy-based route, telnet to route-server.exodus.net and when logged in,
issue the who command. It displays the IP address (or resolved FQDN) of the WAN IP address
of the secondary WAN interface and not the primary WAN interface.
Advanced Routing Services (OSPF and RIP)
In addition to Policy Based Routing and RIP advertising, SonicOS Enhanced offers the option
of enabling Advanced Routing Services (ARS). Advanced Routing Services provides full
advertising and listening support for the Routing Information Protocol (RIPv1 - RFC1058) and
(RIPv2 - RFC2453), and Open Shortest Path First (OSPFv2 RFC2328). Advanced Routing
Service should only be enabled by those environments requiring support for either or both of
these dynamic routing protocols.
RIP and OSPF are Interior Gateway Protocols (IGP) that are both widely used by networks of
various sizes to automate the process of route distribution. RIP is commonly used within
smaller networks, while OSPF is used by larger networks, although network size should not be
the only factor used to determine the appropriateness of one protocol over the other network
speed, interoperability requirements, and relative overall complexity, for example, should also
be considered. RIPv1 and RIPv2 are both supported by ARS, the largest differences between
the two being that RIPv2 supports VLSM (Variable Length Subnet Masks), authentication, and
routing updates. The following table illustrates the major differences between RIPv1, RIPv2,
and OSPFv2:
RIPv1 RIPv2 OSPFv2
Protocol metrics Distance Vector Distance Vector Link State
Maximum Hops 15 15 Unlimited
Routing table
updates
Full table
broadcast
periodically,
slower
convergence
Full table
broadcast or
multicast
periodically,
slower
convergence
Link state
advertisement
multicasts,
triggered by
changes, fast
convergence
Subnet Sizes
Supported
Only class-based
(a/b/c) subnets
support
Class-based only VLSM
Autonomous
system topology
Indivisible and flat Indivisible and flat Area based,
allowing for
segmentation and
aggregation
Network > Routing
231
SonicOS Enhanced 4.0 Administrator Guide
Protocol Type Distance Vector protocols such as RIP base routing metrics exclusively on
hop counts, while Link state protocols such as OSPF consider the state of the link when
determining metrics. For example, OSPF determines interface metrics by dividing its
reference bandwidth (100mbits by default) by the interface speed the faster the link, the
lower the cost and the more preferable the path. Consider the following example network:
In the above sample network, if Host A wanted to reach Host B, with RIP, the lowest cost
route would be from Router A to Router B, across the relatively slow 64kbps link. With
OSPF, the cost from Router A to Router B would be 1562, while the cost from Router A to
Router C to Router D to Router B would be 364 (see the Cost section in OSPF concepts
later), making it the preferred route.
Maximum Hops RIP imposes a hop count of 15 to help prevent routing loops which can
occur when bad (e.g. stale) routing information is broadcast and propagated through a
network either due to misconfiguration, or slow convergence. Consider if the link between
Router D and Router E failed in the diagram above, and there were no safeguards in place:
Router As routing information states that it can reach Network E through Router B or
Router C with a metric of 3.
When the link between Router D and Router E fail, and Router A broadcasts its routing
information, Router B and Router C determine that they can reach Network E through
Router A with a metric of 4.
Router B and Router C broadcast this information, and it is received by Router D which then
determines it can reach Network E through Router B or Router C with a metric of 5.
This loop continues until the hop count of 16 (infinity) is reached.
Other measures against this sort of situation are also commonly employed by RIP,
including:
Split-Horizon A preventative mechanism where routing information learned through an
interface is not sent back out the same interface. This generally works well on broadcast
links, but not on non-broadcast links such as Frame Relay, where a single link can
commonly be used to reach two separate autonomous systems.
Poison reverse Also known as route poisoning, an extension of split-horizon where a
network is advertised with a metric of 16 (unreachable), helping to ensure that incorrect
alternative routes arent propagated.
Network > Routing
232
SonicOS Enhanced 4.0 Administrator Guide
OSPF does not have to impose a hop count limit because it does not advertise entire
routing tables, rather it generally only sends link state updates when changes occur.
This is a significant advantage in larger networks in that it converges more quickly,
produces less update traffic, and supports an unlimited number of hops.
Routing table updates As mentioned above, the practice of sending an entire routing table
introduces the problems of slower convergences, higher bandwidth utilization, and
increased potential for stale routing information. RIPv1 broadcasts its entire routing table
at a prescribed interval (usually every 30 seconds), RIPv2 can either broadcast or
multicast, and OSPF multicasts only link state updates whenever a change to the network
fabric occurs. OSPF has a further advantage of using designated routers (DR) in forming
adjacencies in multiple-access networks (more on these concepts later) so that updates
dont have to be sent to the entire network.
Subnet sizes supported RIPv1 was first implemented when networks were strictly class
A, class B, and class C (and later D and E):
Class A 1.0.0.0 to 126.0.0.0 (0.0.0.0 and 127.0.0.0 are reserved)
Leftmost bit 0; 7 network bits; 24 host bits
0nnnnnnn hhhhhhhh hhhhhhhh hhhhhhhh (8 bit classful netmask)
126 Class A networks, 16,777,214 hosts each
Class B - 128.0.0.0 to 191.255.0.0
Leftmost bits 10; 14 network bits; 16 host bits
10nnnnnn nnnnnnnn hhhhhhhh hhhhhhhh (16 bit classful netmask)
16,384 Class B networks, 65,532 hosts each
Class C 192.0.0.0 to 223.255.255.0
Leftmost bits 110; 21 network bits; 8 host bits
110nnnnn nnnnnnnn nnnnnnnn hhhhhhhh (24 bit classful netmask)
2,097,152 Class Cs networks, 254 hosts each
Class D - 224.0.0.0 to 239.255.255.255 (multicast)
Leftmost bits 1110; 28 multicast address bits
1110mmmm mmmmmmmm mmmmmmmm mmmmmmmm
Class E - 240.0.0.0 to 255.255.255.255 (reserved)
Leftmost bits 1111; 28 reserved address bits
1111rrrr rrrrrrrr rrrrrrrr rrrrrrrr
This method of address allocation proved to be very inefficient because it provided no
flexibility, neither in the way of segmentation (subnetting) or aggregation (supernetting,
or CIDR classless inter-domain routing) by means of VLSM variable length subnet
masks.
VLSM, supported by RIPv2 and OSPF, allows for classless representation of networks
to break larger networks into smaller networks:
For example, take the classful 10.0.0.0/8 network, and assign it a /24 netmask. This
subnetting allocates an additional 16 bits from the host range to the network range
(24-8=16). To calculate the number of additional networks this subnetting provides,
raise 2 to the number of additional bits: 2^16=65,536. Thus, rather than having a
single network with 16.7 million hosts (usually more than most LANs require) it is
possible to have 65,536 networks, each with 254 usable hosts.
VLSM also allows for route aggregation (CIDR):
Network > Routing
233
SonicOS Enhanced 4.0 Administrator Guide
For example, if you had 8 class C networks: 192.168.0.0/24 through 192.168.7.0/
24, rather than having to have a separate route statement to each of them, it would
be possible to provide a single route to 192.168.0.0/21 which would encompass
them all.
This ability, in addition to providing more efficient and flexible allocation of IP address
space, also allows routing tables and routing updates to be kept smaller.
Autonomous system topologies An autonomous system (AS) is a collection of routers that
are under common administrative control, and that share the same routing characteristics.
When a group of autonomous systems share routing information, they are commonly
referred to as a confederation of autonomous systems. (RFC1930 and RFC975 address
these concepts in much greater detail). In simple terms, an AS is a logical distinction that
encompasses physical network elements based on the commonness of their
configurations.
With regard to RIP and OSPF, RIP autonomous systems cannot be segmented, and all
routing information must be advertised (broadcast) through the entire AS. This can become
difficult to manage and can result in excessive routing information traffic. OSPF, on the
other hand, employs the concept of Areas, and allows for logically, manageable
segmentation to control the sharing of information within an AS. OSPF areas begin with the
backbone area (area 0 or 0.0.0.0), and all other areas must connect to this backbone area
(although there are exceptions). This ability to segment the routing AS helps to ensure that
it never becomes too large to manage, or too computationally intensive for the routers to
handle.
OSPF Terms
OSPF is substantially more complicated to configure and maintain than RIP. The following
concepts are critical to understanding an OSPF routing environment:
Link state As it pertains to OSPF, a link is an egress interface on a router, and the state
describes characteristics of that interface, such as its cost. Link states are sent in the form
of Link State Advertisements (LSA) which are contained within Link State Update (LSU)
packets, one of five types of OSPF packets.
Cost A quantification of the overhead required to send a packet along a particular link.
Cost is calculated by dividing a reference bandwidth (usually 100mbit, or 10^8 bit) by an
interfaces speed. The lower the cost, the more preferable the link. Some common path
costs:
Area The network comprising the group of OSPF routers intended to share a common
Link State Database. OSPF networks are built around the backbone area (area 0, or
0.0.0.0) and all other areas must connect to the backbone area (unless virtual links are
Interface Divided by 10^8 (100mbit) = OSPF Cost
Fast Ethernet 1
Ethernet 10
T1 (1.544mbit) 64
DSL (1mbit) 100
DSL (512kbps) 200
64kbps 1562
56kbps 1785
Network > Routing
234
SonicOS Enhanced 4.0 Administrator Guide
used, which is generally discouraged). Area assignment is interface specific on an OSPF
router; in other words, a router with multiple interfaces can have those interfaces configured
for the same or different areas.
Neighbors OSPF routers on a common network segment have the potential to become
neighbors by means of sending Hello packets. Hello packets act as a form of advertisement
and identification, and if two OSPF routers share a common set of certain characteristics,
they will become neighbors upon seeing their own router ID in the other routers Hello
packet. Hello packets are also used in the DR (Designated Router) and BDR (Backup
Designated Router) election process. For two routers to become neighbors, the
characteristics that they must have in common are:
Area-ID An area ID identifies an OSPF area with a 32 bit value, and is generally
represented in an IP address format. OSPF requires at a minimum the backbone area,
area 0 (or 0.0.0.0) for operation.
Authentication Authentication types can generally be set to none, simple text, or MD5.
When using simple text, it should only be used for identification purposes, since it is
sent in the clear. For security, MD5 should be used.
Timer intervals Hello and Dead intervals must be the same. The Hello interval
specifies the number of seconds between Hello packets (as a Keepalive function), and
the Dead interval specifies the number of seconds after which a router will be
considered unavailable if a Hello is not received.
Stub area flag A Stub area is an area that only requires a single point of egress, and
therefore does not require a full list of external link advertisements. The stub area flag
on two potential neighbors must be the same to avoid inappropriate link state
exchanges. Another factor that affects neighboring is the kind of network. OSPF
recognizes three network types:
Broadcast For example, Ethernet. In broadcast networks, neighboring can be
established with all other routers in the broadcast domain.
Point to Point For example, serial links. In point to point (or point to multipoint)
networks, neighboring can be established with the router at the other end of the link.
NBMA (non-broadcast multiple access) For example, frame relay. In NBMA
networks, neighbors must be explicitly declared.
Link State Database The Link State Database is composed of the LSAs sent and
received by neighboring OSPF routers that have created adjacencies within an area. The
database, once complete, will contain all the link state information for a given area, at which
time the Shortest Path First (SPF) algorithm will be applied to determine the optimal route
to all connected networks based on cost. The SPF algorithm employs the Dijkstra
pathfinding algorithm, which essentially regards all routers as vertices in a graph, and
computes the cost between each vertex.
Adjacencies OSPF routers exchange LSAs with adjacent routers to create the LSDB.
Adjacencies are created in different fashions depending on the network type (see
Neighbors section above). Generally, the network type is broadcast (e.g. Ethernet) so
adjacencies are formed by the exchanging OSPF packets in a handshake-like fashion (see
OSPF Packet types below). To minimize the amount of information exchanged between
adjacent routers, segments (broadcast domains) with multiple OSPF routers elect a
Designated Router (DR) and a Backup Designated Router (BDR) using Hello packets.
DR (Designated Router) On multi-access segments, OSPF routers elect a DR and a BDR,
and all other routers on the segment create adjacencies with the DR and the BDR. DR
election is based on a routers OSPF Priority, which is a configurable value from 0 (not
eligible for DR) to 255. The router with the highest priority becomes the DR. In the event of
a priority tie, the router with the highest Router ID (based on interface addressing) wins.
Once a router is the DR, its role is uncontested, until it becomes unavailable.
Network > Routing
235
SonicOS Enhanced 4.0 Administrator Guide
LSAs are then exchanged within LSUs across these adjacencies rather than between
each possible pairing combination of routers on the segment. Link state updates are sent
by non-DR routers to the multicast address 224.0.0.6, the RFC1583 assigned OSPFIGP
Designated Routers address. They are also flooded by DR routers to the multicast address
224.0.0.5 OSPFIGP All Routers for all routers to receives the LSAs.
OSPF Packet types The five types of OSPF packets are:
Hello (OSPF type 1) Sent at a certain interval to establish and maintain relationships
with neighboring OSPF routers, and elect Designated Routers. (Sent during the
initialization and the 2-WAY phases on LSDB synchronization).
Database Description (OSPF type 2) Sent between OSPF routers during the creation
of an adjacency. During the Exstart phase of LSDB synchronization, DD packets
establish an ISN (initial sequence number) used to track LSAs, and they establish a
master/slave relationship between neighboring OSPF routers. In the Exchange phase
of LSDB synchronization, they contain short versions of Link State Advertisements.
Because DD exchanges can span multiple packets, they are exchanged in a poll
(master) and response (slave) fashion to ensure completeness.
Link State Request (OSPF type 3) During the Loading phase of LSDB
synchronization, LSR packets are sent to request database updates from a neighbor.
This is the final step in the establishment of an adjacency.
Link State Update (OSPF type 4) Sent in response to Link State Requests, LSU
packets flood adjacencies with Link State Advertisements to achieve LSDB
synchronization.
Link State Acknowledgement (OSPF type 5) To ensure reliability of LSA flooding, all
updates are acknowledged.
Link State Advertisements (LSA) There are 7 types of LSAs:
Type 1 (Router Link Advertisements) - Sent by an OSPF router to describe the links to
each area to which it belongs. Type 1 LSAs are only flooded into a routers area.
Type 2 (Network Links Advertisements) Sent by the DR for an area describing the set
of routers within the network. Type 2 LSAs are only flooded into a routers area.
Type 3 (Summary Link Advertisements) Sent across areas by ABRs (Area Border
Routers) to describe the networks within an area. Type 3 LSAs are also used for route
aggregation purposes, and are not sent to Totally Stubby Areas.
Network > Routing
236
SonicOS Enhanced 4.0 Administrator Guide
Type 4 (AS Summary Link Advertisements) Sent across areas by ABRs to describe
networks within a different AS. Type 4 LSAs are not sent to Stub Areas.
Type 5 (AS External Link Advertisements) Sent by ASBR (Autonomous System
Boundary Routers) to describe routes to networks in a different AS. Type 5 LSAs are
net sent to Stub Areas. There are two types of External Link Advertisements:
External Type 1 - Type 1 packets add the internal link cost to the external link cost
when calculating a links metric. A Type 1 route is always preferred over a Type 2
route to the same destination.
External Type 2 - Type 2 packets only use the external link cost to determine the
metric. Type 2 is generally used when there is only one path to an external AS.
Type 6 (Multicast OSPF) - Spooky. See RFC1584.
Type 7 (NSSA AS External Link Advertisements) Sent by ASBRs that are part of an
NSSA (see Stub Area).
Stub Area A stub area is an area that only requires one path, rather than an optimal path.
This can be an area with only a single point of egress, or it can be an area where SPF
optimization is not necessary. All routers in a stub area must be configured as stub routers,
and rather than receiving the full state database, and computing the SPF tree, they will
receive only a summary link information. There are different type of stub area:
Stub area The standard stub area receives all LSAs except for LSA type 5 (AS External
Link advertisement). This helps to keep the LSDB smaller, and reduces the computational
overhead on the router.
Totally Stubby Area A special type of stub area into which LSA types 3 (Summary Links),
4 (AS Summary Links) and 5 are not passed. Only intra-area routes, and a default route are
advertised into totally stubby areas.
NSSA (Not So Stubby Area) Described by RFC3101, NSSA is a hybrid stub area that
allows external routes to be flooded within the NSSA area using type 7 LSAs (NSSA AS
External Routes), but does not accept type 5 LSAs from other areas. NSSAs are useful
when connecting a remote site running a different IGP (such as RIP) to an OSPF site,
where the remote sites routes do not need to be distributed back to the main OSPF site.
An NSSA ABR (Area Border Router) also has the ability to translate type 7 to type 5 LSAs
(this is possible only from the SonicOS Enhanced CLI).
Network > Routing
237
SonicOS Enhanced 4.0 Administrator Guide
Router Types OSPF recognizes 4 types of routers, based on their roles:
IR (Internal Router) - A router whose interfaces are all contained within the same area. An
internal routers LSDB only contains information about its own area.
ABR (Area Border Router) A router with interfaces in multiple areas. An ABR maintains
LSDBs for each area to which it is connected, one of which is typically the backbone.
Backbone Router A router with an interface connected to area 0, the backbone.
ASBR (Autonomous System Boundary Router) A router with an interface connected to a
non-OSPF AS (such as a RIP network) which advertises external routing information from
that AS into the OSPF AS.
Configuring Advanced Routing Services
Note ARS is a fully featured multi-protocol routing suite. The sheer number of configurable
options and parameters provided is incongruous with the simplicity of a graphical user
interface. Rather than limiting the functionality of ARS, an abbreviated representation of its
capabilities has been rendered in the GUI, providing control over the most germane routing
features, while the full command suite is available via the CLI. The ARS CLI can be
accessed from an authenticated CLI session, and contains 3 modules:
route ars-nsm The Advanced Routing Services Network Services Module. This
component provides control over core router functionality, such as interface bindings and
redistributable routes.
route ars-rip The RIP module. Provides control over the RIP router.
route ars-ospf The OSPF module. Provides control over the OSPF router.
In general, all of the functionality needed to integrate the SonicWALL into most RIP and
OSPF environments is available through the web-based GUI. The additional capabilities of
the CLI will make more advanced configurations possible. Please refer to the appendix for
the full set of ARS CLI commands.
Network > Routing
238
SonicOS Enhanced 4.0 Administrator Guide
By default, Advanced Routing Services are disabled, and must be enabled to be made
available. At the top of the Network > Routing page, is a checkbox Use Advanced Routing.
Toggling the state of this checkbox will require a reboot for the changes to take effect. When
the SonicWALL is running in Advanced Routing mode, the top of the Network > Routing page
will look as follows:
The operation of the RIP and OSPF routing protocols is interface dependent. Each interface
and virtual sub-interface can have RIP and OSPF settings configured separately, and each
interface can run both RIP and OSPF routers.
Configure RIP and OSPF for default routes received from Advanced Routing protocols as
follows:
Configuring RIP
To configure RIP routing on an interface, select the (Configure) icon in the interfaces row
under the Configure RIP column. This will launch the RIP Configuration window.
Network > Routing
239
SonicOS Enhanced 4.0 Administrator Guide
RIP Modes
Disabled RIP is disabled on this interface
Send and Receive The RIP router on this interface will send updates and process
received updates.
Send Only The RIP router on this interface will only send updates, and will not process
received updates. This is similar to the basic routing implementation.
Receive Only The RIP router on this interface will only process received updates.
Passive The RIP router on this interface will not process received updates, and will only
send updates to neighboring RIP routers specified with the CLI neighbor command. This
mode should only be used when configuring advanced RIP options from the ars-rip CLI.
Receive (Available in Send and Receive and Receive Only modes)
RIPv1 Receive only broadcast RIPv1 packets.
RIPv2 Receive only multicast RIPv2 packets. RIPv2 packets are sent by multicast,
although some implementations of RIP routers (including basic routing on SonicWALL
devices) have the ability to send RIPv2 in either broadcast or multicast formats.
Note Be sure the device sending RIPv2 updates uses multicast mode, or the updates will not be
processed by the ars-rip router.
Send (Available in Send and Receive and Send Only modes)
RIPv1 Send broadcast RIPv1 packets.
RIPv2 - v1 compatible Send multicast RIPv2 packets that are compatible with RIPv1.
RIPv2 Send multicast RIPv2 packets.
Split Horizon Enabling Split Horizon will suppress the inclusion of routes sent in updates to
routers from which they were learned. This is a common RIP mechanism for preventing routing
loops. See the maximum hops entry at the start of Advanced Routing Services section.
Poisoned Reverse Poison reverse is an optional mode of Split Horizon operation. Rather than
suppressing the inclusion of learned routes, the routes are sent with a metric of infinity (16) thus
indicating that they are unreachable. See the maximum hops entry at the start of Advanced
Routing Services section.
Use Password Enables the use of a plain-text password on this interface, up to 16 alpha-
numeric characters long, for identification.
Default Metric Used to specify the metric that will be used when redistributing routes from
other (Default, Static, Connected, OSPF, or VPN) routing information sources. The default
value (undefined) is 1 and the maximum is 15.
Administrative Distance The administrative distance value is used by routers in selecting a
path when there is more than one route to a destination, with the smaller distance being
preferred. The default value is 120, minimum is 1, and maximum is 255.
Originate Default Route This checkbox enables or disables the advertising of the
SonicWALLs default route into the RIP system.
Redistribute Static Routes Enables or disables the advertising of static (Policy Based
Routing) routes into the RIP system. The metric can be explicitly set for this redistribution, or it
can use the value (default) specified in the Default Metric setting.
Network > Routing
240
SonicOS Enhanced 4.0 Administrator Guide
Redistribute Connected Networks - Enables or disables the advertising of locally connected
networks into the RIP system. The metric can be explicitly set for this redistribution, or it can
use the value (default) specified in the Default Metric setting.
Redistribute OSPF Routes - Enables or disables the advertising of routes learned via OSPF
into the RIP system. The metric can be explicitly set for this redistribution, or it can use the value
(default) specified in the Default Metric setting.
Redistribute Remote VPN Networks - Enables or disables the advertising of static (Policy
Based Routing) routes into the RIP system. The metric can be explicitly set for this
redistribution, or it can use the value (default) specified in the Default Metric setting.
Routes learned via RIP will appear in the Route Policies table as OSPR or RIP routes:
Configuring OSPF
Note OSPF design concepts are beyond the scope of this document. The following section
describes how to configure a SonicWALL to integrate into an OSPF network, be it existing
or newly implemented, but it does not offer design guidelines. For terms used throughout
this section, refer to the OSPF Terms section above.
Consider the following simple example network:
Network > Routing
241
SonicOS Enhanced 4.0 Administrator Guide
The diagram illustrates an OSPF network where the backbone (area 0.0.0.0) comprises the X0
interface on the SonicWALL and the int1 interface on Router A. Two additional areas, 0.0.0.1
and 100.100.100.100 are connected, respectively, to the backbone via interface int2 on ABR
Router A, and via the X4:100 VLAN sub-interface on the SonicWALL.
To configure OSPF routing on the X0 and the X4:100 interfaces, select the (Configure) icon
in the interfaces row under the Configure OSPF column. This will launch the following
window:
OSPFv2 Setting
Disabled OSPF Router is disabled on this interface
Enabled OSPF Router is enabled on this interface
Passive The OSPF router is enabled on this interface, but only advertises connected
networks using type 1 LSAs (Router Link Advertisements) into the local area. This is
different from the Redistribute Connected Networks options, which would cause the OSPF
router to behave as an ASBR, and to use type 5 LSAs (AS External Link Advertisement) to
flood the advertisements into all non-stub areas. See the OSPF Terms section for more
information.
Dead Interval The period after with an entry in the LSDB is removed if not Hello is received.
The default is 40 seconds, with a minimum of 1 and a maximum on 65,535. Be sure this value
agrees with the other OSPF routers on the segment for successful neighbor establishment.
Hello Interval The period of time between Hello packets. The default is 10 seconds, with a
minimum of 1 and a maximum on 65,535. Be sure this value agrees with the other OSPF routers
on the segment for successful neighbor establishment.
Authentication - Be sure this setting agrees with the other OSPF routers on the segment for
successful neighbor establishment.
Disabled No authentication is used on this interface.
Simple Password A plain-text password is used for identification purposes by the OSPF
router on this interface.
Network > Routing
242
SonicOS Enhanced 4.0 Administrator Guide
Message Digest An MD5 hash is used to securely identify the OSPF router on this
interface.
OSPF Area The OSPF Area can be represented in either IP or decimal notation. For example,
you may represent the area connected to X4:100 as either 100.100.100.100 or 1684300900.
OSPFv2 Area Type See the OSPF Terms section above for a more detailed description of
these settings.
Normal Receives and sends all applicable LSA types.
Stub Area Does not receive type 5 LSAs (AS External Link Advertisements)
Totally Stubby Area Does not receive LSA types 3, 4, or 5.
Not So Stubby Area Receives type 7 LSAs (NSSA AS External Routes).
Interface Cost Specifies the overhead of sending packets across this interface. The default
value is 10, generally used to indicate an Ethernet interface. The minimum value is 1 (e.g. Fast
Ethernet) and the maximum value is 65,535 (e.g. pudding).
Router Priority The router priority value is used in determining the Designated Router (DR)
for a segment. The higher the value, the higher the priority. In the event of a priority tie, the
Router ID will act as the tie-breaker. Setting a value of 0 makes the OSPF router on this
interface ineligible for DR status. The default value is 1, and the maximum value is 255.
OSPF Router ID The Router ID can be any value, represented in IP address notation. It is
unrelated to the any of the IP addresses on the SonicWALL, and can be set to any unique value
within your OSPF network.
ABR Type Allows for the specification of the topology with which this OSPF router will be
participating, for the sake of compatibility. The options are:
Standard Full RFC2328 compliant ABR OSPF operation.
Cisco For interoperating with Ciscos ABR behavior, which expects the backbone to be
configured and active before setting the ABR flag.
IBM For interoperating with IBMs ABR behavior, which expects the backbone to be
configured before settings the ABR flag.
Shortcut A shortcut area enables traffic to go through the non-backbone area with a
lower metric whether or not the ABR router is attached to area 0.
Default Metric Used to specify the metric that will be used when redistributing routes from
other (Default, Static, Connected, RIP, or VPN) routing information sources. The default value
(undefined) is 1 and the maximum is 16,777,214.
Originate Default Route Controls the advertising of the SonicWALL security appliances
default route into the OSPF system on this interface. The options are:
Never Disables advertisement of the default route into the OSPF system.
When WAN is up Advertises the default route into the OSPF system when the WAN is
online. The default route is always advertised as an External Type 2 using LSA Type 5.
Always Enables advertisement of the default route into the OSPF system. The default
route is always advertised as an External Type 2 using LSA Type 5.
Note The following applies to all Redistributed routes: The metric can be explicitly set for this
redistribution, or it can use the value (default) specified in the Default Metric setting. An
optional route tag value can be added to help other routers identify this redistributed route
(the default tag value is 0). The redistributed route advertisement will be an LSA Type 5, and
the type may be selected as either Type 1 (adds the internal link cost) or Type 2 (only uses
the external link cost).
Network > Routing
243
SonicOS Enhanced 4.0 Administrator Guide
Redistribute Static Routes Enables or disables the advertising of static (Policy Based
Routing) routes into the OSPF system.
Redistribute Connected Networks - Enables or disables the advertising of locally connected
networks into the OSPF system.
Redistribute RIP Routes - Enables or disables the advertising of routes learned via RIP into the
OSPF system.
Redistribute Remote VPN Networks - Enables or disables the advertising of static (Policy
Based Routing) routes into the RIP system.
The Routing Protocols section will show the status of all active OSPF routers by interface:
The and Status LEDs indicate whether or not there are active neighbors, and can be
clicked on for more detail:
The Routing Policies section will show routes learned by OSPF as OSPF or RIP Routes:
Network > Routing
244
SonicOS Enhanced 4.0 Administrator Guide
245
SonicOS Enhanced 4.0 Administrator Guide
CHAPTER 21
Chapter21:Configuring NAT Policies
Network > NAT Policies
NAT Policies Table on page 246
NAT Policy Settings Explained on page 248
NAT Policies Q&A on page 249
The Network Address Translation (NAT) engine in SonicOS Enhanced allows users to define
granular NAT polices for their incoming and outgoing traffic. By default, the SonicWALL security
appliance has a preconfigured NAT policy to allow all systems connected to the LAN interface
to perform
many-to-one NAT using the IP address of the WAN interface, and a policy to not perform NAT
when traffic crosses between the other interfaces. This chapter explains how to set up the most
common NAT policies.
Understanding how to use NAT policies starts with an the construction of an IP packet. Every
packet contains addressing information that allows the packet to get to its destination, and for
the destination to respond to the original requester. The packet contains (among other things)
the requesters IP address, the protocol information of the requestor, and the destinations IP
address. The NAT Policies engine in SonicOS Enhanced can inspect the relevant portions of
the packet and can dynamically rewrite the information in specified fields for incoming, as well
as outgoing traffic.
You can add up to 512 NAT Policies on a SonicWALL security appliance running SonicOS
Enhanced, and they can be as granular as you need. Its also possible to create multiple NAT
policies for the same object for instance, you can specify that an internal server use one IP
address when accessing Telnet servers, and to use a totally different IP address for all other
protocols. Because the NAT engine in SonicOS Enhanced supports inbound port forwarding, it
is possible to hide multiple internal servers off the WAN IP address of the SonicWALL security
appliance. The more granular the NAT Policy, the more precedence it takes.
Network > NAT Policies
246
SonicOS Enhanced 4.0 Administrator Guide
NAT Policies Table
The NAT Policies table allows you to view your NAT Policies by Custom Policies, Default
Policies, or All Policies.
Network > NAT Policies
247
SonicOS Enhanced 4.0 Administrator Guide
Tip Before configuring NAT Policies, be sure to create all Address Objects associated with the
policy. For instance, if you are creating a One-to-One NAT policy, be sure you have Address
Objects for your public and private IP addresses.
Tip By default, LAN to WAN has a NAT policy predefined on the SonicWALL.
Navigating and Sorting NAT Policy Entries
You can change the view your route policies in the NAT Policies table by selecting one of the
view settings in the View Style menu. All Policies displays all the routing policies including
Custom Policies and Default Policies. Initially, only the Default Policies are displayed in the
Route Policies table when you select All Policies from the View Style menu.
The NAT Policies table provides easy pagination for viewing a large number of VPN policies.
You can navigate a large number of VPN policies listed in the Route Policies table by using
the navigation control bar located at the top right of the Route Policies table. Navigation control
bar includes four buttons. The far left button displays the first page of the table. The far right
button displays the last page. The inside left and right arrow buttons moved the previous or next
page respectively.
You can enter the policy number (the number listed in the # column) in the Items field to move
to a specific VPN policy. The default table configuration displays 50 entries per page. You can
change this default number of entries for tables on the System > Administration page.
You can sort the entries in the table by clicking on the column header. The entries are sorted
by ascending or descending order. The arrow to the right of the column entry indicates the
sorting status. A down arrow means ascending order. An up arrow indicates a descending
order.
Moving your pointer over the Comment icon in the Configure column of NAT Policies table
displays the comments entered in the Comments field of the Add NAT Policy window.
Moving your pointer over the Statistics icon in the Configure column of NAT Policies table
displays traffic statistics for the NAT policy.
Clicking the Delete icon (trashcan) deletes the NAT Policy entry. If the icon is dimmed, the NAT
Policy is a default entry and you cannot delete it.
Network > NAT Policies
248
SonicOS Enhanced 4.0 Administrator Guide
NAT Policy Settings Explained
The following explains the settings used to create a NAT policy entry in the Add NAT Policy
or Edit NAT Policy windows.
Click the Add button in the Network > NAT Policies page to display the Add NAT Policy
window to create a new NAT policy or click the Edit icon in the Configure column for the NAT
policy you want to edit to display the Edit NAT Policy window.
Original Source: This drop-down menu setting is used to identify the Source IP
address(es) in the packet crossing the SonicWALL security appliance, whether its across
interfaces, or into/out-of VPN tunnels. You can use the default Address Objects in SonicOS
Enhanced, or you can create your own Address Objects. These entries can be single host
entries, address ranges, or IP subnets.
Translated Source: This drop-down menu setting is what the SonicWALL security
appliance translates the specified Original Source to as it exits the SonicWALL security
appliance, whether its to another interface, or into/out-of VPN tunnels. You can use the
default Address Objects in SonicOS Enhanced, or you can create your own Address
Objects entries. These entries can be single host entries, address ranges, or IP subnets.
Original Destination: This drop-down menu setting is used to identify the Destination IP
address(es) in the packet crossing the SonicWALL security appliance, whether it be across
interfaces, or into/out-of VPN tunnels. When creating outbound NAT polices, this entry is
usually set to Any since the destination of the packet is not being changed, but the source
is being changed. However, these Address Object entries can be single host entries,
address ranges, or IP subnets.
Translated Destination: This drop-down menu setting is what the SonicWALL translates
the specified Original Destination to as it exits the SonicWALL security appliance,
whether its to another interface, or into/out-of VPN tunnels. When creating outbound NAT
polices, this entry is usually set to Original, since the destination of the packet is not being
changed, but the source is being changed. However, these Address Objects entries can be
single host entries, address ranges, or IP subnets.
Original Service: This drop-down menu setting is used to identify the IP service in the
packet crossing the SonicWALL security appliance, whether its across interfaces, or into/
out-of VPN tunnels. You can use the default services on the SonicWALL, or you can create
your own entries. For many NAT policies, this field is set to Any, as the policy is only
altering source or destination IP addresses.
Network > NAT Policies
249
SonicOS Enhanced 4.0 Administrator Guide
Translated Service: This drop-down menu setting is what the SonicWALL security
appliance translates the Original Service to as it exits the SonicWALL security appliance,
whether it be to another interface, or into/out-of VPN tunnels. You can use the default
services in the SonicWALL security appliance, or you can create your own entries. For
many NAT Policies, this field is set to Original, as the policy is only altering source or
destination IP addresses.
Inbound Interface: This drop-down menu setting is used to specify the entry interface of
the packet. When dealing with VPNs, this is usually set to Any, since VPN tunnels arent
really interfaces.
Outbound Interface: This drop-down is used to specify the exit interface of the packet
once the NAT policy has been applied. This field is mainly used for specifying which WAN
interface to apply the translation to. Of all fields in NAT policy, this one has the most
potential for confusion. When dealing with VPNs, this is usually set to Any, since VPN
tunnels arent really interfaces. Also, as noted in the Quick Q&A section of this chapter,
when creating inbound 1-2-1 NAT Policies where the destination is being remapped from a
public IP address to a private IP address, this field must be set to Any.
Comment: This field can be used to describe your NAT policy entry. The field has a 32-
character limit, and once saved, can be viewed in the main Network > NAT Policies page
by running the mouse over the text balloon next to the NAT policy entry. Your comment
appears in a pop-up window as long as the mouse is over the text balloon.
Enable NAT Policy: By default, this box is checked, meaning the new NAT policy is
activated the moment it is saved. To create a NAT policy entry but not activate it
immediately, uncheck this box.
Create a reflective policy: When you check this box, a mirror outbound or inbound NAT
policy for the NAT policy you defined in the Add NAT Policy window is automatically
created.
NAT Policies Q&A
Why is it necessary to specify Any as the destination interface for inbound 1-2-1
NAT policies?
It may seem counter-intuitive to do this, given that other types of NAT policies require you to
specify the destination interface, but for this type of NAT policy, this is what is necessary. The
SonicWALL security appliance uses this field during the NAT Policy lookup and validates it
against the packet that it receives, but if this is set to some internal interface such as LAN, the
lookup fails because at that point, the SonicWALL security appliance does not know that the
packet is going to LAN. Its not until after the SonicWALL security appliance performs the NAT
Policy lookup that it knows that the packet is going to LAN. At the precise time that the
SonicWALL security appliance does the NAT Policy lookup, the packet looks like it is going from
WAN -> WAN (or whatever interface it is coming in on), since doing a route lookup on the NAT
Public address returns the Public interface.
Can I manually order the NAT Polices?
No, the SonicWALL security appliance automatically orders them, depending on the granularity
of the rule. This means that you can create NAT policy entries for the same objects, if each
policy has more granularity than the existing policy. For example, you can create a NAT policy
Network > NAT Policies
250
SonicOS Enhanced 4.0 Administrator Guide
to translate all LAN systems to the WAN IP Address, then create a policy saying that a specific
system on that LAN use a different IP address, and additionally, create a policy saying that
specific use another IP address when using HTTP.
Can I have multiple NAT policies for the same objects?
Yes please read the section above.
What are the NAT System Polices?
On the Network > NAT Policies page, notice a radio button labeled System Polices. If you
choose this radio button, the NAT Polices page displays all of the default, auto-created NAT
policies for the SonicWALL security appliance. These policies are default settings for the
SonicWALL security appliance to operate properly, and cannot be deleted. For this reason, they
are listed in their own section, in order to make the user-created NAT policies easier to browse.
If you wish to see user-created NAT policies along with the default NAT policies, simply check
the radio button next to All Policies.
Can I write NAT policies for VPN traffic?
Yes, this is possible if both sides of the VPN tunnel are SonicWALL security policies running
SonicOS Enhanced firmware. Please refer to the technote SonicOS Enhanced NAT VPN
Overlap for instructions on how to perform NAT on traffic entering and exiting VPN tunnels.
Available at
http://www.sonicwall.com/us/Support.html.
Why do I have to write two policies for 1-2-1 traffic?
With the new NAT engine, its necessary to write two policies one to allow incoming requests
to the destination public IP address to reach the destination private IP address (uninitiated
inbound), and one to allow the source private IP address to be remapped to the source public
IP address (initiated outbound). It takes a bit more work, but its a lot more flexible.
NAT Load Balancing Overview
This section provides an introduction to the NAT Load Balancing feature. It contains the
following subsections:
NAT LB Mechanisms on page 251
Which NAT LB Method Should I Use? on page 252
Caveats on page 252
Details of Load Balancing Algorithms on page 253
Network Address Translation (NAT) & Load Balancing (LB) provides the ability to balance
incoming traffic across multiple, similar network resources. Do not confuse this with the WAN
ISP & LB feature on the SonicWALL appliance. While both features can be used in conjunction,
WAN ISP & LB is used to balance outgoing traffic across two ISP connections, and NAT LB is
primarily used to balance incoming traffic.
Load Balancing distributes traffic among similar network resources so that no single server
becomes overwhelmed, allowing for reliability and redundancy. If one server becomes
unavailable, traffic is routed to available resources, providing maximum uptime.
Network > NAT Policies
251
SonicOS Enhanced 4.0 Administrator Guide
This document details how to configure the necessary NAT, load balancing, health check,
logging, and firewall rules to allow systems from the public Internet to access a Virtual IP (VIP)
that maps to one or more internal systems, such as Web servers, FTP servers, or SonicWALL
SSL-VPN appliances. This Virtual IP may be independent of the SonicWALL appliance or it may
be shared, assuming the SonicWALL appliance itself is not using the port(s) in question.
The examples in this document use two SonicWALL PRO 4100 appliances in high-availability
mode, two generic Web servers, and two SonicWALL SSL-VPN 2000 appliances. Please note
that it is not necessary to have two appliances to perform NAT/LB it is just another layer of
protection that can be easily added to your environment to assure uptime to critical internal
resources that have high uptime requirements (typically a driving factor in load balancing
systems in the first place).
Please note that the load balancing capability in SonicOS Enhanced 4.0, while fairly basic, will
satisfy the requirements for many customer network deployments. Customers with
environments needing more granular load balancing, persistence, and health-check
mechanisms are advised to use a dedicated third-party load balancing appliance (prices run
from US$4,000 to US$25,000 per device).
NAT LB Mechanisms
NAT load balancing is configured on the Advanced tab of a NAT policy.
Note This tab can only be activated when a group is specified in one of the drop-down fields on
the General tab of a NAT Policy. Otherwise, the NAT policy defaults to Sticky IP as the NAT
method.
SonicOS offers the following NAT methods:
Sticky IP Source IP always connects to the same Destination IP (assuming it is alive).
This method is best for publicly hosted sites requiring connection persistence, such as Web
applications, Web forms, or shopping cart applications. This is the default mechanism, and
is recommended for most deployments.
Network > NAT Policies
252
SonicOS Enhanced 4.0 Administrator Guide
Round Robin Source IP cycles through each live load-balanced resource for each
connection. This method is best for equal load distribution when persistence is not required.
Block Remap/Symmetrical Remap These two methods are useful when you know the
source IP addresses/networks (e.g. when you want to precisely control how traffic from one
subnet is translated to another).
Random Distribution Source IP connects to Destination IP randomly. This method is
useful when you wish to randomly spread traffic across internal resources.
NAT Method This drop-down allows the user to specify one of five load balancing
methods: Sticky IP, Round Robin, Block Remap, Symmetric Remap, or Random
Distribution. For most purposes, Sticky IP is preferred.
Enable Probing When checked, the SonicWALL will use one of two methods to probe
the addresses in the load-balancing group, using either a simple ICMP ping query to
determine if the resource is alive, or a TCP socket open query to determine if the resource
is alive. Per the configurable intervals, the SonicWALL can direct traffic away from a non-
responding resource, and return traffic to the resource once it has begun to respond again.
Which NAT LB Method Should I Use?
Caveats
The NAT Load Balancing Feature is only available in SonicOS Enhanced 4.0 and newer.
Only two health-check mechanisms at present (ICMP ping and TCP socket open).
No higher-layer persistence mechanisms at present (Sticky IP only).
No sorry-server mechanism at present if all servers in group are not responding.
No round robin with persistence mechanism at present.
No weighted round robin mechanism at present.
No method for detecting if resource is strained, at present.
While there is no limit to the number of internal resources the SonicWALL appliance can
load-balance to, and there no limit to the number of hosts it can monitor, abnormally large
load-balancing groups (25+resources) may impact performance.
Requirement Deployment Example NAT LB Method
Distribute load on server equally
without need for persistence
External/ Internal servers (i.e. Web, FTP,
etc.)
Round Robin
Indiscriminate load balancing
without need for persistence
External/ Internal servers (i.e. Web, FTP,
etc.)
Random
Distribution
Requires persistence of client
connection
E-commerce site, Email Security, SSL-VPN
appliance
(Any publicly accessible servers requiring
persistence)
Sticky IP
Precise control of remap of source
network to a destination range
LAN to DMZ Servers
E-mail Security, SSL-VPN
Block Remap
Precise control of remap of source
network and destination network
Internal Servers (i.e. Intranets or Extranets) Symmetrical
Remap
Network > NAT Policies
253
SonicOS Enhanced 4.0 Administrator Guide
Details of Load Balancing Algorithms
This appendix describes how the SonicWALL security appliance applies the load balancing
algorithms:
Round Robin - Source IP connects to Destination IP alternately
Random Distribution - Source IP connects to Destination IP randomly
Sticky IP - Source IP connects to same Destination IP
Block Remap - Source network is divided by size of the Destination pool to create logical
segments
Symmetrical Remap - Source IP maps to Destination IP (for example, 10.1.1.10 ->
192.168.60.10.)
Sticky IP Algorithm
Source IP is modulo with the size of the server cluster to determine the server to remap it to.
The following two examples show how the Sticky IP algorithm works.
Network > NAT Policies
254
SonicOS Enhanced 4.0 Administrator Guide
Creating NAT Policies
NAT policies allow you the flexibility to control Network Address Translation based on matching
combinations of Source IP address, Destination IP address, and Destination Services. Policy-
based NAT allows you to deploy different types of NAT simultaneously. This section contains
the following subsections:
Creating a Many-to-One NAT Policy on page 254
Creating a Many-to-Many NAT Policy on page 255
Creating a One-to-One NAT Policy for Outbound Traffic on page 256
Creating a One-to-One NAT Policy for Inbound Traffic (Reflective) on page 257
Configuring One-to-Many NAT Load Balancing on page 257
Inbound Port Address Translation via One-to-One NAT Policy on page 259
Inbound Port Address Translation via WAN IP Address on page 260
Using NAT Load Balancing on page 263
For this chapter, the examples use the following IP addresses as examples to demonstrate the
NAT policy creation and activation. You can use these examples to create NAT policies for your
network, substituting your IP addresses for the examples shown here:
192.168.10.0/24 IP subnet on interface LAN
67.115.118.64/27 IP subnet on interface WAN
192.168.30.0/24 IP subnet on interface Opt
LAN IP address is 192.168.10.1
WAN IP address is 67.115.118.68
Opt Sales IP address is 192.168.30.1
Webservers private address at 192.168.30.200
Webservers public address at 67.115.118.70
Public IP range addresses of 67.115.118.71 67.115.118.74
Creating a Many-to-One NAT Policy
Many-to-One is the most common NAT policy on a SonicWALL security appliance, and allows
you to translate a group of addresses into a single address. Most of the time, this means that
youre taking an internal private IP subnet and translating all outgoing requests into the IP
address of the SonicWALL security appliance WAN port, such that the destination sees the
request as coming from the IP address of the SonicWALL security appliance WAN port, and not
from the internal private IP address.
This policy is easy to set up and activate. From the Management Interface, go to the Network
> NAT Policies page and click on the Add button. The Add NAT Policy window is displayed
for adding the policy. To create a NAT policy to allow all systems on the Opt interface to initiate
traffic using the SonicWALL security appliances WAN IP address, choose the following from
the drop-down boxes:
Original Source: Opt Subnet
Translated Source: WAN Primary IP
Original Destination: Any
Translated Destination: Original
Network > NAT Policies
255
SonicOS Enhanced 4.0 Administrator Guide
Original Service: Any
Translated Service: Original
Inbound Interface: Opt
Outbound Interface: WAN
Comment: Enter a short description
Enable NAT Policy: Checked
Create a reflective policy: Unchecked
When done, click on the OK button to add and activate the NAT Policy. This policy can be
duplicated for subnets behind the other interfaces of the SonicWALL security appliance just
replace the Original Source with the subnet behind that interface, adjust the source interface,
and add another NAT policy.
Creating a Many-to-Many NAT Policy
The Many-to-Many NAT policy allows you to translate a group of addresses into a group of
different addresses. This allows the SonicWALL security appliance to utilize several addresses
to perform the dynamic translation. Thus allowing a much higher number of concurrent the
SonicWALL security appliance to perform up to a half-million concurrent connections across
the interfaces.
This policy is easy to set up and activate. You first need to go to the Network > Address
Objects and click on the Add button at the bottom of the screen. When the Add Address
Object window appears, enter in a description for the range in the Name field, choose Range
from the drop-down menu, enter the range of addresses (usually public IP addresses supplied
by your ISP) in the Starting IP Address and Ending IP Address fields, and select WAN as
the zone from the Zone Assignment menu. When done, click on the OK button to create the
range object.
Select Network > NAT Policies and click on the Add button. The Add NAT Policy window is
displayed. To create a NAT policy to allow the systems on the LAN interface to initiate traffic
using the public range addresses, choose the following from the drop-down menus:
Original Source: LAN Primary Subnet
Translated Source: public_range
Original Destination: Any
Translated Destination: Original
Original Service: Any
Translated Service: Original
Inbound Interface: LAN
Outbound Interface: WAN
Comment: Enter a short description
Enable NAT Policy: Checked
Create a reflective policy: Unchecked
When done, click on the OK button to add and activate the NAT Policy. With this policy in place,
the SonicWALL security appliance dynamically maps outgoing traffic using the four available
IP addresses in the range we created.
Network > NAT Policies
256
SonicOS Enhanced 4.0 Administrator Guide
You can test the dynamic mapping by installing several systems on the LAN interface at a
spread-out range of addresses (for example, 192.168.10.10, 192.168.10.100, and
192.168.10.200) and accessing the public website http://www.whatismyip.com from each
system. Each system should display a different IP address from the range we created and
attached to the NAT policy.
Creating a One-to-One NAT Policy for Outbound Traffic
One-to-One NAT for outbound traffic is another common NAT policy on a SonicWALL security
appliance for translating an internal IP address into a unique IP address. This is useful when
you need specific systems, such as servers, to use a specific IP address when they initiate
traffic to other destinations. Most of the time, a NAT policy such as this one-to-one NAT policy
for outbound traffic is used to map a servers private IP address to a public IP address, and its
paired with a reflective (mirror) policy that allows any system from the public Internet to access
the server, along with a matching firewall access rule that permits this. Reflective NAT policies
are covered in the next section.
This policy is easy to set up and activate. Select Network > Address Objects and click on the
Add button at the bottom of the screen. In the Add Address Object window, enter a description
for servers private IP address in the Name field. Choose Host from the Type menu, enter the
servers private IP address in the IP Address field, and select the zone that the server assigned
from the Zone Assignment menu. Click OK. Then, create another object in the Add Address
Object window for the servers public IP address and with the correct values, and select WAN
from Zone Assignment menu. When done, click on the OK button to create the range object.
Next, select Network > NAT Policies and click on the Add button to display the Add NAT
Policy window. To create a NAT policy to allow the webserver to initiate traffic to the public
Internet using its mapped public IP address, choose the following from the drop-down menus:
Original Source: webserver_private_ip
Translated Source: webserver_public_ip
Original Destination: Any
Translated Destination: Original
Original Service: Any
Translated Service: Original
Inbound Interface: Opt
Outbound Interface: WAN
Comment: Enter a short description
Enable NAT Policy: Checked
Create a reflective policy: Checked
When done, click on the OK button to add and activate the NAT Policy. With this policy in place,
the SonicWALL security appliance translates the servers private IP address to the public IP
address when it initiates traffic out the WAN interface.
You can test the one-to-one mapping by opening up a web browser on the server and accessing
the public website http://www.whatismyip.com. The website should display the public IP
address we attached to the private IP address in the NAT policy we just created.
Network > NAT Policies
257
SonicOS Enhanced 4.0 Administrator Guide
Creating a One-to-One NAT Policy for Inbound Traffic (Reflective)
This is the mirror policy for the one created in the previous section when you check Create a
reflective policy. It allows you to translate an external public IP addresses into an internal
private IP address. This NAT policy, when paired with a permit access policy, allows any
source to connect to the internal server using the public IP address; the SonicWALL security
appliance handles the translation between the private and public address. With this policy in
place, the SonicWALL security appliance translates the servers public IP address to the private
IP address when connection requests arrive via the WAN interface.
Below, you create the entry as well as the rule to allow HTTP access to the server. You need
to create the access policy that allows anyone to make HTTP connections to the webserver via
the webservers public IP address.
Note With previous versions of firmware, it was necessary to write rules to the private IP address.
This has been changed as of SonicOS Enhanced. If you write a rule to the private IP
address, the rule does not work.
Go to the Firewall > Access Rules page and choose the policy for the WAN to Sales zone
intersection (or, whatever zone you put your server in). Click on the Add button to bring up
the pop-up access policy screen. When the pop-up appears, enter in the following values:
Action: Allow
Service: HTTP
Source: Any
Destination: Webserver_public_ip
Users Allowed: All
Schedule: Always on
Logging: Checked
Comment: (Enter a short description)
When you are done, attempt to access the webservers public IP address using a system
located on the public Internet. You should be able to successfully connect. If not, review this
section, and the section before, and ensure that you have entered in all required settings
correctly.
Configuring One-to-Many NAT Load Balancing
One-to-Many NAT policies can be used to persistently load balance the translated destination
using the original source IP address as the key to persistence. For example, SonicWALL
security appliances can load balance multiple SonicWALL SSL-VPN appliances, while still
maintaining session persistence by always balancing clients to the correct destination SSL-
VPN. Figure 18.1 shows a sample topology and configuration.
Network > NAT Policies
258
SonicOS Enhanced 4.0 Administrator Guide
Figure 21:1 One-to-Many NAT Load Balancing Topology and Configuration
To configure One-to-Many NAT load balancing, first go to the Firewall > Access Rules page
and choose the policy for WAN to LAN. Click on the Add button to bring up the pop-up
access policy screen. When the pop-up appears, enter in the following values:
Action: Allow
Service: HTTPS
Source: Any
Destination: WAN Primary IP
Users Allowed: All
Schedule: Always on
Comment: Descriptive text, such as SSLVPN LB
Logging: Checked
Allow Fragmented Packets: Unchecked
Next, create the following NAT policy by selecting Network > NAT Policies and clicking on the
Add... button:
Original Source: Any
Translated Source: Original
Original Destination: WAN Primary IP
Translated Destination: Select Create new address object... to bring up the Add
Address Object screen.
Name: A descriptive name, such as mySSLVPN
Zone assignment: LAN
Type: Host
Network > NAT Policies
259
SonicOS Enhanced 4.0 Administrator Guide
IP Address: The network IP address for the devices to be load balanced (in the
topology shown in Figure 18.1, this is 192.168.200.1)
Original Service: HTTPS
Translated Service: HTTPS
Inbound Interface: Any
Outbound Interface: Any
Comment: Descriptive text, such as SSLVPN LB
Enable NAT Policy: Checked
Create a reflective policy: Unchecked
Inbound Port Address Translation via One-to-One NAT Policy
This type of NAT policy is useful when you want to conceal an internal servers real listening
port, but provide public access to the server on a different port. In the example below, you
modify the NAT policy and rule created in the previous section to allow public users to connect
to the private webserver on its public IP address, but via a different port (TCP 9000), instead
of the standard HTTP port (TCP 80).
Step 1 Create a custom service for the different port. Go to the Firewall > Custom Services page and
select the Add button. When the pop-up screen appears, give your custom service a name such
as webserver_public_port, enter in 9000 as the starting and ending port, and choose TCP(6)
as the protocol. When done, click on the OK button to save the custom service.
Step 2 Modify the NAT policy created in the previous section that allowed any public user to connect
to the webserver on its public IP address. Go to the Network > NAT Policies menu and click
on the Edit button next to this NAT policy. The Edit NAT Policy window is displayed for editing
the policy. Edit the NAT policy so that it includes the following from the drop-down menus:
Original Source: Any
Translated Source: Original
Original Destination: webserver_public_ip
Translated Destination: webserver_private_ip
Original Service: webserver_public_port (or whatever you named it above)
Translated Service: HTTP
Inbound Interface: WAN
Outbound Interface: Any
Comment: Enter a short description
Enable NAT Policy: Checked
Create a reflective policy: Unchecked
Network > NAT Policies
260
SonicOS Enhanced 4.0 Administrator Guide
Note Make sure you chose Any as the destination interface, and not the interface that the server
is on. This may seem counter-intuitive, but its actually the correct thing to do (if you try to
specify the interface, you get an error).
Step 3 When finished, click on the OK button to add and activate the NAT Policy. With this policy in
place, the SonicWALL security appliance translates the servers public IP address to the private
IP address when connection requests arrive from the WAN interface, and translates the
requested protocol (TCP 9000) to the servers actual listening port (TCP 80).
Finally, youre going to modify the firewall access rule created in the previous section to allow
any public user to connect to the webserver on the new port (TCP 9000) instead of the servers
actual listening port (TCP 80).
Note With previous versions of firmware, it was necessary to write rules to the private IP address.
This has been changed as of SonicOS Enhanced. If you write a rule to the private IP
address, the rule does not work.
Go to the Firewall > Access Rules section and choose the policy for the WAN to Sales zone
intersection (or, whatever zone you put your server in). Click on the Configure button to bring
up the previously created policy. When the pop-up appears, edit in the following values:
Action: Allow
Service: webserver_public_port (or whatever you named it above)
Source: Any
Destination: webserver_public_ip
Users Allowed: All
Schedule: Always on
Logging: checked
Comment: (enter a short description)
When youre done, attempt to access the webservers public IP address using a system located
on the public Internet on the new custom port (example: http://67.115.118.70:9000). You
should be able to successfully connect. If not, review this section, and the section before, and
ensure that you have entered in all required settings correctly.
Inbound Port Address Translation via WAN IP Address
This is one of the more complex NAT policies you can create on a SonicWALL security
appliance running SonicOS Enhanced it allows you to use the WAN IP address of the
SonicWALL security appliance to provide access to multiple internal servers. This is most
useful in situations where your ISP has only provided a single public IP address, and that IP
address has to be used by the SonicWALL security appliances WAN interface.
Below, you create the programming to provide public access to two internal webservers via the
SonicWALL security appliances WAN IP address; each is tied to a unique custom port. In the
following examples, you set up two, but its possible to create more than these as long as the
ports are all unique.
In this section, we have five tasks to complete:
1. Create two custom service objects for the unique public ports the servers respond on.
2. Create two address objects for the servers private IP addresses.
Network > NAT Policies
261
SonicOS Enhanced 4.0 Administrator Guide
3. Create two NAT entries to allow the two servers to initiate traffic to the public Internet.
4. Create two NAT entries to map the custom ports to the actual listening ports, and to map
the private IP addresses to the SonicWALLs WAN IP address.
5. Create two access rule entries to allow any public user to connect to both servers via the
SonicWALLs WAN IP address and the servers respective unique custom ports.
Step 1 Create a custom service for the different port. Go to the Firewall > Custom Services page and
click on the Add button. When the pop-up screen appears, give your custom services names
such as servone_public_port and servtwo_public_port, enter in 9100 and 9200 as the
starting and ending port, and choose TCP(6) as the protocol. When done, click on the OK
button to save the custom services.
Step 2 Go to the Network > Address Objects and click on the Add button at the bottom of the page.
In the Add Address Objects window, enter in a description for servers private IP addresses,
choose Host from the drop-down box, enter the servers private IP addresses, and select the
zone that the servers are in. When done, click on the OK button to create the range object.
Step 3 Go to the Network > NAT Policies menu and click on the Add button. The Add NAT Policy
window is displayed. To create a NAT policy to allow the two servers to initiate traffic to the
public Internet using the SonicWALL security appliances WAN IP address, choose the
following from the drop-down boxes:
Original Source: servone_private_ip
Translated Source: WAN Primary IP
Original Destination: Any
Translated Destination: Original
Original Service: Any
Translated Service: Original
Inbound Interface: Opt
Outbound Interface: WAN
Comment: Enter a short description
Enable NAT Policy: Checked
Create a reflective policy: Unchecked
And:
Original Source: servtwo_private_ip
Translated Source: WAN Primary IP
Original Destination: Any
Translated Destination: Original
Original Service: Any
Translated Service: Original
Inbound Interface: Opt
Outbound Interface: WAN
Comment: Enter a short description
Enable NAT Policy: Checked
Create a reflective policy: Unchecked
Network > NAT Policies
262
SonicOS Enhanced 4.0 Administrator Guide
When finished, click on the OK button to add and activate the NAT policies. With these policies
in place, the SonicWALL security appliance translates the servers private IP addresses to the
public IP address when it initiates traffic out the WAN interface.
Step 4 Go to the Network > NAT Policies menu and click on the Add button. The Add NAT Policy
window is displayed. To create the NAT policies to map the custom ports to the servers real
listening ports and to map the SonicWALLs WAN IP address to the servers private addresses,
choose the following from the drop-down boxes:
Original Source: Any
Translated Source: Original
Original Destination: WAN Primary IP
Translated Destination: servone_private_ip
Original Service: servone_public_port
Translated Service: HTTP
Inbound Interface: WAN
Outbound Interface: Any
Comment: Enter a short description
Enable NAT Policy: Checked
Create a reflective policy: Unchecked
And:
Original Source: Any
Translated Source: Original
Original Destination: WAN Primary IP
Translated Destination: servtwo_private_ip
Original Service: servtwo_public_port
Translated Service: HTTP
Source Interface: WAN
Destination Interface: Any
Comment: Enter a short description
Enable NAT Policy: Checked
Create a reflective policy: Unchecked
Note Make sure you choose Any as the destination interface, and not the interface that
the server is on. This may seem counter-intuitive, but its actually the correct thing to
do (if you try to specify the interface, you get an error).
When finished, click on the OK button to add and activate the NAT policies. With these policies
in place, the SonicWALL security appliance translates the servers public IP address to the
private IP address when connection requests arrive from the WAN interface.
Step 5 Create the access rules that allows anyone from the public Internet to access the two
webservers using the custom ports and the SonicWALL security appliances WAN IP address.
Network > NAT Policies
263
SonicOS Enhanced 4.0 Administrator Guide
Note With previous versions of firmware, it was necessary to write rules to the private IP
address. This has been changed as of SonicOS 2.0 Enhanced. If you write a rule to
the private IP address, the rule does not work.
Go to the Firewall > Access Rules page and choose the policy for the WAN to Sales zone
intersection (or, whatever zone you put your serves in). Click on the Add button to bring up
the pop-up window to create the policies. When the pop-up appears, enter the following values:
Action: Allow
Service: servone_public_port (or whatever you named it above)
Source: Any
Destination: WAN IP Address
Users Allowed: All
Schedule: Always on
Logging: checked
Comment: (enter a short description)
And:
Action: Allow
Service: servtwo_public_port (or whatever you named it above)
Source: Any
Destination: WAN IP Address
Users Allowed: All
Schedule: Always on
Logging: checked
Comment: (enter a short description)
When youre finished, attempt to access the webservers via the SonicWALLs WAN IP address
using a system located on the public Internet on the new custom port (example: http://
67.115.118.70:9100 and http://67.115.118.70:9200). You should be able to successfully
connect. If not, review this section, and the section before, and ensure that you have entered
in all required settings correctly.
Using NAT Load Balancing
This section contains the following subsections:
NAT Load Balancing Topology on page 263
Prerequisites on page 264
Configuring NAT Load Balancing on page 265
Troubleshooting NAT Load Balancing on page 269
NAT Load Balancing Topology
Figure 1 shows the topology for the NAT load balancing network.
Network > NAT Policies
264
SonicOS Enhanced 4.0 Administrator Guide
Figure 1 NAT Load Balancing Topology
Prerequisites
The examples shown in the Tasklist section on the next few pages utilize IP addressing
information from a demo setup please make sure and replace any IP addressing information
shown in the examples with the correct addressing information for your setup. Also note that
the interface names may be different.
Note It is strongly advised that you enable logging for all categories, and enable name resolution
for logging.
To enable logging and alerting, log into the SonicWALLs Management GUI, go to Log >
Categories, choose Debug from the drop-down next to Logging Level, chose All Categories
from the drop-down next to View Style, check the boxes in the title bar next to Log and Alerts
to capture all categories, and click on the Apply button in the upper right hand corner to save
Network > NAT Policies
265
SonicOS Enhanced 4.0 Administrator Guide
and activate the changes. For an example, see the screenshot below. Debug logs should only
be used for initial configuration and troubleshooting, and it is advised that once setup is
complete, you set the logging level to a more appropriate level for your network environment.
To enable log name resolution, go to Log > Name Resolution, choose DNS then NetBios from
the Name Resolution Menu drop-down list, and click on the Apply button in the upper right
hand corner to save and activate the changes.
Configuring NAT Load Balancing
To configure NAT load balancing, you must complete the following tasks:
1. Create address objects.
2. Create address group.
3. Create inbound NAT LB Policy.
4. Create outbound NAT LB Policy.
5. Create Firewall Rule.
6. Verify and troubleshoot the network if necessary.
To complete this configuration, perform the following steps:
Step 1 Create Network Objects -- Go to the Network > Address Objects page in the Management
GUI and create the network objects for both of the internal Web servers, and the Virtual IP (VIP)
on which external users will access the servers.
Network > NAT Policies
266
SonicOS Enhanced 4.0 Administrator Guide
Step 2 Create Address Group -- Now create an address group named www_group and add the two
internal server address objects you just created.
Network > NAT Policies
267
SonicOS Enhanced 4.0 Administrator Guide
Step 3 Create Inbound NAT Rule for Group -- Now create a NAT rule to allow anyone attempting to
access the VIP to get translated to the address group you just created, using Sticky IP as the
NAT method. For an example see the screenshot below.
Note Do not save the NAT rule just yet.
Step 4 Set LB Type and Server Liveliness Method -- On the Advanced tab of the NAT policy
configuration control, you can specify that the object (or group of objects, or group of groups)
be monitored via ICMP ping or by checking for TCP sockets opened. For this example, we are
going to check to see if the server is up and responding by monitoring TCP port 80 (which is
good, since that is what people are trying to access). You can now click on the OK button to
save and activate the changes.
Network > NAT Policies
268
SonicOS Enhanced 4.0 Administrator Guide
Note Before you go any further, check the logs and the status page to see if the resources have
been detected and have been logged as online. If you do not see the two messages below
(with your IP addresses), check the steps above.
Step 5 Create Outbound NAT Rule for LB Group -- Write a NAT rule to allow the internal servers to
get translated to the VIP when accessing resources out the WAN interface.
Network > NAT Policies
269
SonicOS Enhanced 4.0 Administrator Guide
Step 6 Create Firewall Rule for VIP -- Write a firewall rule to allow traffic from the outside to access
the internal Web servers via the VIP.
Step 7 Test Your Work From a laptop outside the WAN, connect via HTTP to the VIP using a Web
browser.
Note If you wish to load balance one or more SSL-VPN Appliances, repeat steps 1-7, using
HTTPS instead as the allowed service.
Troubleshooting NAT Load Balancing
If the Web servers do not seem to be accessible, go to the Firewall > Access Rules page and
mouse-over the Statistics icon.
If the rule is configured incorrectly you will not see any Rx or TX Bytes; if it is working, you will
see these increment with each successful external access of the load balanced resources.
Network > NAT Policies
270
SonicOS Enhanced 4.0 Administrator Guide
You can also check the Firewall > NAT Policies page and mouse-over the Statistics icon. If
the policy is configured incorrectly you will not see any Rx or TX Bytes; if it is working, you will
see these increment with each successful external access of the load balanced resources.
Finally, check the logs and the status page to see if there are any alerts (noted in yellow) about
the Network Monitor noting hosts that are offline; it may be that all of your load balancing
resources are not reachable by the SonicWALL appliance and that the probing mechanism has
marked them offline and out of service. Check the load balancing resources to ensure that they
are functional and check the networking connections between them and the SonicWALL
appliance.
271
SonicOS Enhanced 4.0 Administrator Guide
CHAPTER 22
Chapter22:Managing ARP Traffic
Network > ARP
Network > ARP
272
SonicOS Enhanced 4.0 Administrator Guide
ARP (Address Resolution Protocol) maps layer 3 (IP addresses) to layer 2 (physical or MAC
addresses) to enable communications between hosts residing on the same subnet. ARP is a
broadcast protocol that can create excessive amounts of network traffic on your network. To
minimize the broadcast traffic, an ARP cache is maintained to store and reuse previously
learned ARP information.
Static ARP Entries
The Static ARP feature allows for static mappings to be created between layer 2 MAC
addresses and layer 3 IP addresses, but also provides the following capabilities:
Publish Entry - Enabling the Publish Entry option in the Add Static ARP window causes
the SonicWALL device to respond to ARP queries for the specified IP address with the
specified MAC address. This can be used, for example, to have the SonicWALL device
reply for a secondary IP address on a particular interface by adding the MAC address of
the SonicWALL. See the Secondary Subnet section that follows.
Bind MAC Address - Enabling the Bind MAC Address option in the Add Static ARP
window binds the MAC address specified to the designated IP address and interface. This
can be used to ensure that a particular workstation (as recognized by the network card's
unique MAC address) can only the used on a specified interface on the SonicWALL. Once
the MAC address is bound to an interface, the SonicWALL will not respond to that MAC
Network > ARP
273
SonicOS Enhanced 4.0 Administrator Guide
address on any other interface. It will also remove any dynamically cached references to
that MAC address that might have been present, and it will prohibit additional (non-unique)
static mappings of that MAC address.
Update IP Address Dynamically - The Update IP Address Dynamically setting in the
Add Static ARP window is a sub-feature of the Bind MAC Address option. This allows for
a MAC address to be bound to an interface when DHCP is being used to dynamically
allocate IP addressing. Enabling this option will blur the IP Address field, and will populate
the ARP Cache with the IP Address allocated by the SonicWALL's internal DHCP server,
or by the external DHCP server if IP Helper is in use.
Secondary Subnets with Static ARP
The Static ARP feature allows for secondary subnets to be added on other interfaces, and
without the addition of automatic NAT rules.
Adding a Secondary Subnet using the Static ARP Method
Step 1 Add a 'published' static ARP entry for the gateway address that will be used for the secondary
subnet, assigning it the MAC address of the SonicWALL interface to which it will be connected.
Step 2 Add a static route for that subnet, so that the SonicWALL regards it as valid traffic, and knows
to which interface to route that subnet's traffic.
Step 3 Add Access Rules to allow traffic destined for that subnet to traverse the correct network
interface.
Step 4 Optional: Add a static route on upstream device(s) so that they know which gateway IP to use
to reach the secondary subnet.
Consider the following network example:
Network > ARP
274
SonicOS Enhanced 4.0 Administrator Guide
To support the above configuration, first create a published static ARP entry for 192.168.50.1,
the address which will serve as the gateway for the secondary subnet, and associate it with the
DMZ/OPT interface. From the Network > ARP page, select the Add button in the Static ARP
Entries section, and add the following entry:
The entry will appear in the table as follows:
Navigate to the Network > Routing page, and add a static route for the 192.168.50.0/24
network as follows:
The entry will appear in the table as follows:
Network > ARP
275
SonicOS Enhanced 4.0 Administrator Guide
To allow the traffic to reach the 192.168.50.0/24 subnet, and to allow the 192.168.50.0/24
subnet to reach the hosts on the LAN, navigate to the Firewall > Access Rules page, and add
the following Access Rule:
Navigating and Sorting the ARP Cache Table
The ARP Cache table provides easy pagination for viewing a large number of ARP entries. You
can navigate a large number of ARP entries listed in the ARP Cache table by using the
navigation control bar located at the top right of the ARP Cache table.
The navigation control bar includes four buttons. The far left button displays the first page of
the table. The far right button displays the last page. The inside left and right arrow buttons
moved the previous or next page respectively.
You can enter the policy number (the number listed before the policy name in the # Name
column) in the Items field to move to a specific ARP entry. The default table configuration
displays 50 entries per page. You can change this default number of entries for tables on the
System > Administration page.
You can sort the entries in the table by clicking on the column header. The entries are sorted
by ascending or descending order. The arrow to the right of the column entry indicates the
sorting status. A down arrow means ascending order. An up arrow indicates a descending
order.
Network > ARP
276
SonicOS Enhanced 4.0 Administrator Guide
Navigating and Sorting the ARP Cache Table Entries
The ARP Cache table provides easy pagination for viewing a large number of ARP entries. You
can navigate a large number of ARP entries listed in the ARP Cache table by using the
navigation control bar located at the top right of the ARP Cache table. Navigation control bar
includes four buttons. The far left button displays the first page of the table. The far right button
displays the last page. The inside left and right arrow buttons moved the previous or next page
respectively.
You can enter the policy number (the number listed before the policy name in the # Name
column) in the Items field to move to a specific ARP entry. The default table configuration
displays 50 entries per page. You can change this default number of entries for tables on the
System > Administration page.
You can sort the entries in the table by clicking on the column header. The entries are sorted
by ascending or descending order. The arrow to the right of the column entry indicates the
sorting status. A down arrow means ascending order. An up arrow indicates a descending
order.
Flushing the ARP Cache
It is sometimes necessary to flush the ARP cache if the IP address has changed for a device
on the network. Since the IP address is linked to a physical address, the IP address can change
but still be associated with the physical address in the ARP Cache. Flushing the ARP Cache
allows new information to be gathered and stored in the ARP Cache. Click Flush ARP Cache
to clear the information.
To configure a specific length of time for the entry to time out, enter a value in minutes in the
ARP Cache entry time out (minutes) field.
277
SonicOS Enhanced 4.0 Administrator Guide
CHAPTER 23
Chapter23:Setting Up the DHCP Server
Network > DHCP Server
This chapter contains the following sections:
DHCP Server Options Overview on page 278
DHCP Server Persistence Overview on page 279
Enabling the DHCP Server on page 280
DHCP Server Lease Scopes on page 280
Configuring DHCP Server for Dynamic Ranges on page 281
Configuring Static DHCP Entries on page 283
Configuring SonicWALL DHCP Server Options on page 285
Current DHCP Leases on page 294
DHCP Option Numbers on page 294
Network > DHCP Server
278
SonicOS Enhanced 4.0 Administrator Guide
The SonicWALL security appliance includes a DHCP (Dynamic Host Configuration Protocol)
server to distribute IP addresses, subnet masks, gateway addresses, and DNS server
addresses to your network clients. The Network > DHCP Server page includes settings for
configuring the SonicWALL security appliances DHCP server.
You can use the SonicWALL security appliances DHCP server or use existing DHCP servers
on your network. If your network uses its own DHCP servers, make sure the Enable DHCP
Server checkbox is unchecked.
The number of address ranges and IP addresses the SonicWALL DHCP server can assign
depends on the model, operating system, and licenses of the SonicWALL security appliance.
For example, on a SonicWALL TZ 170 SP Wireless running SonicOS Enhanced, the
SonicWALL DHCP Server can assign a total of 64 address ranges with 64 IP addresses each
or a total of 4,096 IP addresses.
DHCP Server Options Overview
This section provides an introduction to DHCP server options feature. This section contains the
following subsections:
What Is the SonicWALL DHCP Server Options Feature? on page 278
Benefits on page 279
How Does the SonicWALL DHCP Server Options Feature Work? on page 279
Supported Standards on page 279
What Is the SonicWALL DHCP Server Options Feature?
The SonicWALL DHCP server options feature provides support for DHCP options, also known
as vendor extensions, as defined primarily in RFCs 2131 and 2132. DHCP options allow users
to specify additional DHCP parameters in the form of pre-defined, vendor-specific information
that is stored in the options field of a DHCP message. When the DHCP message is sent to
Network > DHCP Server
279
SonicOS Enhanced 4.0 Administrator Guide
clients on the network, it provides vendor-specific configuration and service information. The
DHCP Option Numbers on page 294 provides a list of DHCP options by RFC-assigned option
number.
Benefits
The SonicWALL DHCP server options feature provides a simple interface for selecting DHCP
options by number or name, making the DHCP configuration process quick, easy, and
compliant with RFC-defined DHCP standards.
How Does the SonicWALL DHCP Server Options Feature Work?
The SonicWALL DHCP server options feature allows definition of DHCP options using a drop-
down menu based on RFC-defined option numbers, allowing administrators to easily create
DHCP objects and object groups, and configure DHCP generic options for dynamic and static
DHCP lease scopes. Once defined, the DHCP option is included in the options field of the
DHCP message, which is then passed to DHCP clients on the network, describing the network
configuration and service(s) available.
Supported Standards
The SonicWALL DHCP server options feature supports the following standards:
RFC 2131 - Dynamic Host Configuration Protocol
RFC 2132 - DHCP Options and BOOTP Vendor Extensions
DHCP Server Persistence Overview
What is DHCP Server Persistence? on page 279
Benefits on page 279
How Does DHCP Server Persistence Work? on page 280
What is DHCP Server Persistence?
DHCP server persistence is the ability of the firewall save DHCP lease information and to
provide the client with a predictable IP address that does not conflict with another use on the
network, even after a client reboot.
Benefits
DHCP server persistence provides a seamless experience when a user reboots a workstation.
The DHCP lease information is saved, and the user retains the same workstation IP address.
When a firewall is restarted, usually due to maintenance or an upgrade, DHCP server
persistence provides the following benefits:
IP address uniqueness: Lease information is stored in flash memory, so the risk of
assigning the same IP address to multiple users is nullified.
Ease of use: By saving the lease information in the flash memory, the users connections
are automatically restored.
Network > DHCP Server
280
SonicOS Enhanced 4.0 Administrator Guide
How Does DHCP Server Persistence Work?
DHCP server persistence works by storing DHCP lease information periodically to flash
memory. This ensures that users have predicable IP addresses and minimizes the risk of IP
addressing conflicts after a reboot.
Enabling the DHCP Server
If you want to use the SonicWALL security appliances DHCP server, select Enable DHCP
Server on the Network > DHCP Server page.
Select Enable Conflict Detection to turn on automatic DHCP scope conflict detection on each
zone.
DHCP Server Lease Scopes
The DHCP Server Lease Scopes table displays the currently configured DHCP IP ranges. The
table shows:
Type: Dynamic or Static
Lease Scope: The IP address range, for example 172.16.31.2 - 172.16.31.254
Interface: The Interface the range is assigned to--LAN, OPT, or WLAN
Details: Detailed information about the lease, displayed as a tool tip when you hover the
mouse pointer over the Details icon
Enable: Check the box in the Enable column to enable the DHCP range. Uncheck it to
disable the range
Configure: Click the configure icon to configure the DHCP range
Network > DHCP Server
281
SonicOS Enhanced 4.0 Administrator Guide
Configuring DHCP Server for Dynamic Ranges
To configure DHCP server for dynamic IP address ranges, follow these instructions:
Step 1 In the Network > DHCP Server page, at the bottom of the DHCP Server Lease Scopes table,
click Add Dynamic. The Dynamic Ranges Configuration window is displayed.
General Settings
Step 2 In the General page, make sure the Enable this DHCP Range is checked, if you want to
enable this range.
Step 3 Select the interface from the Interface menu. The IP addresses are in the same private subnet
as the selected interface.
Note To select an interface from the Interface menu, it must first be fully configured and it must
be of the Zone type, LAN, WLAN, or DMZ.
Step 4 Use the default IP address range entries for the interface in the Range Start and Range End
fields or type in your own IP address range.
Step 5 Type the number of minutes an IP address is used before it is issued another IP address in the
Lease Time (minutes) field. 1440 minutes (24 hours) is the default value.
Step 6 Select the gateway from the Gateway Preferences menu. The interface IP address is the
default value, but you can select Other and type a different IP address for the gateway.
Step 7 If you select the interface IP address from the Gateway Preferences menu, the Default
Gateway and Subnet Mask fields are unavailable. If you select Other, the fields are available
for you to type the Default Gateway and Subnet Mask information into the fields.
Step 8 Select Allow BOOTP Clients to use Range if you have BOOTP Clients on your network.
BOOTP stands for bootstrap protocol, which is a TCP/IP protocol and service that allows
diskless workstations to obtain their IP address, other TCP/IP configuration information, and
their boot image file from a BOOTP server.
Network > DHCP Server
282
SonicOS Enhanced 4.0 Administrator Guide
DNS/WINS Settings
Step 9 Click the DNS/WINS tab to continue configuring the DHCP Server feature.
Step 10 If you have a domain name for the DNS server, type it in the Domain Name field.
Step 11 Inherit DNS Settings Dynamically using SonicWALLs DNS Settings automatically
populates the DNS and WINS settings with the settings in the Network > DNS page. This option
is selected by default.
Step 12 If you do not want to use the SonicWALL security appliance network settings, select Specify
Manually, and type the IP address of your DNS Server in the DNS Server 1 field. You can
specify two additional DNS servers.
Step 13 If you have WINS running on your network, type the WINS server IP address(es) in the WINS
Server 1 field. You can add an additional WINS server.
Network > DHCP Server
283
SonicOS Enhanced 4.0 Administrator Guide
VoIP Settings
Step 14 Click on the VoIP Settings tab. The VoIP Settings tab allows you to configure the SonicWALL
DHCP server to send Cisco Call Manager information to VoIP clients on the network.
Step 15 Enter the IP address or FQDN of your VoIP Call Manager in the Call Manager 1 field. You can
add two additional VoIP Call Manager addresses.
Step 16 Click OK to add the settings to the SonicWALL security appliance.
Step 17 Click Apply for the settings to take effect on the SonicWALL security appliance.
For more information on VoIP support features on the SonicWALL security appliance, see
Chapter 28 Configuring VoIP Support.
Configuring Static DHCP Entries
Static entries are IP addresses assigned to servers requiring permanent IP settings. To
configure static entries, follow these steps:
Step 1 In the Network > DHCP Server page, at the bottom of the DHCP Server Lease Scopes table,
click Add Static. The Static Entry Configuration window is displayed.
Network > DHCP Server
284
SonicOS Enhanced 4.0 Administrator Guide
General Settings
Step 2 In the General tab, make sure the Enable this DHCP Entry is checked, if you want to enable
this range.
Step 3 Select the interface from the Interface menu. The IP addresses are in the same private subnet
as the selected interface.
Step 4 Enter a name for the static DNS entry in the Entry Name field.
Step 5 Type the device IP address in the Static IP Address field.
Step 6 Type the device Ethernet (MAC) address in the Ethernet Address field.
Step 7 Type the number of minutes an IP address is used before it is issued another IP address in the
Lease Time (minutes) field. 1440 minutes (24 hours) is the default value.
Step 8 Select the gateway from the Gateway Preferences menu. The interface IP address is the
default value, but you can select Other and type a different IP address for the gateway.
Step 9 If you select the SonicWALL security appliance LAN IP address from the Gateway
Preferences menu, the Default Gateway and Subnet Mask fields are unavailable. If you
select Other, the fields are available for you to type the Default Gateway and information into
the fields.
DNS/WINS Settings
Step 10 Click the DNS/WINS tab to continue configuring the DHCP Server feature.
Step 11 If you have a domain name for the DNS Server, type it in the Domain Name field.
Step 12 Inherit DNS Settings Dynamically from the SonicWALLs DNS settings is selected by
default. When selected, the DNS Server IP fields are unavailable.
Step 13 If you do not want to use the SonicWALL security appliance network settings, select Specify
Manually, and type the IP address of your DNS Server in the DNS Server 1 field. You can
specify two additional DNS servers.
Step 14 If you have WINS running on your network, type the WINS server IP address(es) in the WINS
Server 1 field. You can specify an additional WINS server.
Network > DHCP Server
285
SonicOS Enhanced 4.0 Administrator Guide
VoIP Settings
Step 15 Click on the VoIP Settings tab. The VoIP Settings tab allows you to configure the SonicWALL
DHCP server to send Cisco Call Manager information to VoIP clients on the network.
Step 16 Enter the IP address or FQDN of your VoIP Call Manager in the Call Manager 1 field. You can
add two additional VoIP Call Manager addresses.
Step 17 Click OK to add the settings to the SonicWALL.
Step 18 Click Apply for the settings to take effect on the SonicWALL.
For more information on VoIP support features on the SonicWALL security appliance, see
Chapter 28 Configuring VoIP Support.
Configuring SonicWALL DHCP Server Options
This section provides configuration tasks for DHCP option objects, DHCP option groups, and
DHCP generic options for lease scopes. This section contains the following subsections:
Configuring DHCP Option Objects on page 286
Configuring DHCP Option Groups on page 290
Configuring DHCP Generic Options for DHCP Lease Scopes on page 292
The DHCP Option Numbers on page 294 provides a list of DHCP options by RFC-assigned
option number.
Network > DHCP Server
286
SonicOS Enhanced 4.0 Administrator Guide
Configuring DHCP Option Objects
To configure DHCP option objects, perform the following steps:
Step 1 In the left-hand navigation panel, navigate to Network > DHCP Server.
Step 2 Under DHCP Server Lease Scopes, click the Option Objects button. The Option Objects page
displays.
Step 3 Click the Add Option button. The Add DHCP Option Objects page displays.
Network > DHCP Server
287
SonicOS Enhanced 4.0 Administrator Guide
Step 4 Type a name for the option in the Option Name field.
Step 5 From the Option Number drop-down list, select the option number that corresponds to your
DHCP option. For a list of option numbers and names, refer to DHCP Option Numbers on
page 294.
Network > DHCP Server
288
SonicOS Enhanced 4.0 Administrator Guide
Step 6 Optionally check the Option Array box to allow entry of multiple option values in the Option
Value field.
Network > DHCP Server
289
SonicOS Enhanced 4.0 Administrator Guide
Step 7 The option type displays in the Option Type drop-down menu. If only one option type is
available, for example, for Option Number 2 (Time Offset), the drop-down menu will be greyed
out. If there are multiple option types available, for example, for Option Number 77 (User Class
Information), the drop-down menu will be functional.
Step 8 Type the option value, for example, an IP address, in the Option Value field. If Option Array
is checked, multiple values may be entered, separated by a semi-colon (;).
Step 9 Click OK. The object will display in the Option Objects list.
Network > DHCP Server
290
SonicOS Enhanced 4.0 Administrator Guide
Configuring DHCP Option Groups
To configure DHCP option groups, perform the following steps:
Step 1 In the left-hand navigation panel, navigate to Network > DHCP Server.
Step 2 Under DHCP Server Lease Scopes, click Option Groups. The Option Groups page displays.
Step 3 Click the Add Group button. The Add DHCP Option Group page displays.
Network > DHCP Server
291
SonicOS Enhanced 4.0 Administrator Guide
Step 4 Enter a name for the group in the Name field.
Step 5 Select an option object from the left column and click the -> button to add it to the group. To
select multiple option objects at the same time, hold the Ctrl key while selecting the option
objects.
Step 6 Click OK. The group displays in the Option Groups list.
Network > DHCP Server
292
SonicOS Enhanced 4.0 Administrator Guide
Configuring DHCP Generic Options for DHCP Lease Scopes
Note Before generic options for a DHCP lease scope can be configured, a static or dynamic
DHCP server lease scope must be created.
To configure DHCP generic options for DHCP server lease scopes, perform the following tasks:
Step 1 If modifying an existing DHCP lease scope, locate the lease scope under DHCP Server Lease
Scopes on the Network > DHCP Server page and click the configure icon, then click the
Advanced tab. If creating a new DHCP lease scope, click the Advanced tab.
Network > DHCP Server
293
SonicOS Enhanced 4.0 Administrator Guide
Step 2 Select a DHCP option or option group in the DHCP Generic Option Group drop-down menu.
Step 3 To always use DHCP options for this DHCP server lease scope, check the box next to Send
Generic options always.
Step 4 Click OK.
Network > DHCP Server
294
SonicOS Enhanced 4.0 Administrator Guide
Current DHCP Leases
The current DHCP lease information is displayed in the Current DHCP Leases table. Each
binding entry displays the IP Address, the Ethernet Address, and the Type of binding
(Dynamic, Dynamic BOOTP, or Static BOOTP).
To delete a binding, which frees the IP address on the DHCP server, click the Delete icon
next to the entry. For example, use the Delete icon to remove a host when it has been
removed from the network, and you need to reuse its IP address.
DHCP Option Numbers
This section provides a list of RFC-defined DHCP option numbers and descriptions:
Option
Number Name Description
2 Time Offset Time offset in seconds from UTC
3 Router N/4 router addresses
4 Time Servers N/4 time server addresses
5 Name Servers N/4 IEN-116 server addresses
6 DNS Servers N/4 DNS server addresses
7 Log Servers N/4 logging server addresses
8 Cookie Servers N/4 quote server addresses
9 LPR Servers N/4 printer server addresses
10 Impress Servers N/4 impress server addresses
11 RLP Servers N/4 RLP server addresses
12 Host Name Hostname string
13 Boot File Size Size of boot file in 512 byte chunks
14 Merit Dump File Client to dump and name of file to dump to
15 Domain Name The DNS domain name of the client
16 Swap Server Swap server addresses
17 Root Path Path name for root disk
18 Extension File Patch name for more BOOTP info
19 IP Layer Forwarding Enable or disable IP forwarding
20 Src route enabler Enable or disable source routing
21 Policy Filter Routing policy filters
22 Maximum DG
Reassembly Size
Maximum datagram reassembly size
Network > DHCP Server
295
SonicOS Enhanced 4.0 Administrator Guide
23 Default IP TTL Default IP time-to-live
24 Path MTU Aging
Timeout
Path MTU aging timeout
25 MTU Plateau Path MTU plateau table
26 Interface MTU Size Interface MTU size
27 All Subnets Are Local All subnets are local
28 Broadcast Address Broadcast address
29 Perform Mask
Discovery
Perform mask discovery
30 Provide Mask to Others Provide mask to others
31 Perform Router
Discovery
Perform router discovery
32 Router Solicitation
Address
Router solicitation address
33 Static Routing Table Static routing table
34 Trailer Encapsulation Trailer encapsulation
35 ARP Cache Timeout ARP cache timeout
36 Ethernet Encapsulation Ethernet encapsulation
37 Default TCP Time to
Live
Default TCP time to live
38 TCP Keepalive Interval TCP keepalive interval
39 TCP Keepalive Garbage TCP keepalive garbage
40 NIS Domain Name NIS domain name
41 NIS Server Addresses NIS server addresses
42 NTP Servers Addresses NTP servers addresses
43 Vendor Specific
Information
Vendor specific information
44 NetBIOS Name Server NetBIOS name server
45 NetBIOS Datagram
Distribution
NetBIOS datagram distribution
46 NetBIOS Node Type NetBIOS node type
47 NetBIOS Scope NetBIOS scope
48 X Window Font Server X window font server
49 X Window Display
Manager
X window display manager
50 Requested IP address Requested IP address
51 IP Address Lease Time IP address lease time
52 Option Overload Overload sname or file
53 DHCP Message Type DHCP message type
54 DHCP Server
Identification
DHCP server identification
Option
Number Name Description
Network > DHCP Server
296
SonicOS Enhanced 4.0 Administrator Guide
55 Parameter Request List Parameter request list
56 Message DHCP error message
57 DHCP Maximum
Message Size
DHCP maximum message size
58 Renew Time Value DHCP renewal (T1) time
59 Rebinding Time Value DHCP rebinding (T2) time
60 Client Identifier Client identifier
61 Client Identifier Client identifier
62 Netware/IP Domain
Name
Netware/IP domain name
63 Netware/IP sub Options Netware/IP sub options
64 NIS+ V3 Client Domain
Name
NIS+ V3 client domain name
65 NIS+ V3 Server Address NIS+ V3 server address
66 TFTP Server Name TFTP server name
67 Boot File Name Boot file name
68 Home Agent Addresses Home agent addresses
69 Simple Mail Server
Addresses
Simple mail server addresses
70 Post Office Server
Addresses
Post office server addresses
71 Network News Server
Addresses
Network news server addresses
72 WWW Server
Addresses
WWW server addresses
73 Finger Server
Addresses
Finger server addresses
74 Chat Server Addresses Chat server addresses
75 StreetTalk Server
Addresses
StreetTalk server addresses
76 StreetTalk Directory
Assistance Addresses
StreetTalk directory assistance addresses
77 User Class Information User class information
78 SLP Directory Agent Directory agent information
79 SLP Service Scope Service location agent scope
80 Rapid Commit Rapid commit
81 FQDN, Fully Qualified
Domain Name
Fully qualified domain name
82 Relay Agent Information Relay agent information
83 Internet Storage Name
Service
Internet storage name service
Option
Number Name Description
Network > DHCP Server
297
SonicOS Enhanced 4.0 Administrator Guide
84 Undefined N/A
85 Novell Directory Servers Novell Directory Services servers
86 Novell Directory Server
Tree Name
Novell Directory Services server tree name
87 Novell Directory Server
Context
Novell Directory Services server context
88 BCMCS Controller
Domain Name List
CMCS controller domain name list
89 BCMCS Controller IPv4
Address List
BCMCS controller IPv4 address list
90 Authentication Authentication
91 Undefined N/A
92 Undefined N/A
93 Client System Client system architecture
94 Client Network Device
Interface
Client network device interface
95 LDAP Use Lightweight Directory Access Protocol
96 Undefined N/A
97 UUID/GUID Based
Client Identifier
UUID/GUID-based client identifier
98 Open Groups User
Authentication
Open groups user authentication
99 Undefined N/A
100 Undefined N/A
101 Undefined N/A
102 Undefined N/A
103 Undefined N/A
104 Undefined N/A
105 Undefined N/A
106 Undefined N/A
107 Undefined N/A
108 Undefined N/A
109 Autonomous System
Number
Autonomous system number
110 Undefined
111 Undefined
112 NetInfo Parent Server
Address
NetInfo parent server address
113 NetInfo Parent Server
Tag
NetInfo parent server tag
114 URL: URL
Option
Number Name Description
Network > DHCP Server
298
SonicOS Enhanced 4.0 Administrator Guide
115 Undefined N/A
116 Auto Configure DHCP auto-configuration
117 Name Service Search Name service search
118 Subnet Collection Subnet selection
119 DNS Domain Search
List
DNS domain search list
120 SIP Servers DHCP
Option
SIP servers DHCP option
121 Classless Static Route
Option
Classless static route option
122 CCC, CableLabs Client
Configuration
CableLabs client configuration
123 GeoConf GeoConf
124 Vendor-Identifying
Vendor Class
Vendor-identifying vendor class
125 Vendor Identifying
Vendor Specific
Vendor-identifying vendor specific
126 Undefined N/A
127 Undefined N/A
128 TFTP Server IP Address TFTP server IP address for IP phone software load
129 Call Server IP Address Call server IP address
130 Discrimination String Discrimination string to identify vendor
131 Remote Statistics
Server IP Address
Remote statistics server IP address
132 802.1Q VLAN ID IEEE 802.1Q VLAN ID
133 802.1Q L2 Priority IEEE 802.1Q layer 2 priority
134 Diffserv Code Point Diffserv code point for VoIP signalling and media
streams
135 HTTP Proxy For Phone
Applications
HTTP proxy for phone-specific applications
136 Undefined N/A
137 Undefined N/A
138 Undefined N/A
139 Undefined N/A
140 Undefined N/A
141 Undefined N/A
142 Undefined N/A
143 Undefined N/A
144 Undefined N/A
145 Undefined N/A
146 Undefined N/A
Option
Number Name Description
Network > DHCP Server
299
SonicOS Enhanced 4.0 Administrator Guide
147 Undefined N/A
148 Undefined N/A
149 Undefined N/A
150 TFTP Server Address,
Etherboot, GRUB
Config
TFTP server address, Etherboot, GRUB
configuration
151 Undefined
152 Undefined N/A
153 Undefined N/A
154 Undefined N/A
155 Undefined N/A
156 Undefined N/A
157 Undefined N/A
158 Undefined N/A
159 Undefined N/A
160 Undefined N/A
161 Undefined N/A
162 Undefined N/A
163 Undefined N/A
164 Undefined N/A
165 Undefined N/A
166 Undefined N/A
167 Undefined N/A
168 Undefined N/A
169 Undefined N/A
170 Undefined N/A
171 Undefined N/A
172 Undefined N/A
173 Undefined N/A
174 Undefined N/A
175 Ether Boot Ether Boot
176 IP Telephone IP telephone
177 Ether Boot PacketCable
and CableHome
Ether Boot PacketCable and CableHome
178 Undefined N/A
179 Undefined N/A
180 Undefined N/A
181 Undefined N/A
182 Undefined N/A
Option
Number Name Description
Network > DHCP Server
300
SonicOS Enhanced 4.0 Administrator Guide
183 Undefined N/A
184 Undefined N/A
185 Undefined N/A
186 Undefined N/A
187 Undefined N/A
188 Undefined N/A
189 Undefined N/A
190 Undefined N/A
191 Undefined N/A
192 Undefined N/A
193 Undefined N/A
194 Undefined N/A
195 Undefined N/A
196 Undefined N/A
197 Undefined N/A
198 Undefined N/A
199 Undefined N/A
200 Undefined N/A
201 Undefined N/A
202 Undefined N/A
203 Undefined N/A
204 Undefined N/A
205 Undefined N/A
206 Undefined N/A
207 Undefined N/A
208 pxelinux.magic (string)
= 241.0.116.126
pxelinux.magic (string) = 241.0.116.126
209 pxelinux.configfile (text) pxelinux.configfile (text)
210 pxelinux.pathprefix
(text)
pxelinux.pathprefix (text)
211 pxelinux.reboottime pxelinux.reboottime
212 Undefined N/A
213 Undefined N/A
214 Undefined N/A
215 Undefined N/A
216 Undefined N/A
217 Undefined N/A
218 Undefined N/A
219 Undefined N/A
Option
Number Name Description
Network > DHCP Server
301
SonicOS Enhanced 4.0 Administrator Guide
220 Subnet Allocation Subnet allocation
221 Virtual Subnet
Allocation
Virtual subnet selection
222 Undefined N/A
223 Undefined N/A
224 Private Use Private use
225 Private Use Private use
226 Private Use Private use
227 Private Use Private use
228 Private Use Private use
229 Private Use Private use
230 Private Use Private use
231 Private Use Private use
232 Private Use Private use
233 Private Use Private use
234 Private Use Private use
235 Private Use Private use
236 Private Use Private use
237 Private Use Private use
238 Private Use Private use
239 Private Use Private use
240 Private Use Private use
241 Private Use Private use
242 Private Use Private use
243 Private Use Private use
244 Private Use Private use
245 Private Use Private use
246 Private Use Private use
247 Private Use Private use
248 Private Use Private use
249 Private Use Private use
250 Private Use Private use
251 Private Use Private use
252 Private Use Private use
253 Private Use Private use
254 Private Use Private use
Option
Number Name Description
Network > DHCP Server
302
SonicOS Enhanced 4.0 Administrator Guide
303
SonicOS Enhanced 4.0 Administrator Guide
CHAPTER 24
Chapter24:Using IP Helper
Network > IP Helper
The IP Helper allows the SonicWALL security appliance to forward DHCP requests originating
from the interfaces on a SonicWALL security appliance to a centralized DHCP server on the
behalf of the requesting client. IP Helper is used extensively in routed VLAN environments
where a DHCP server is not available for each interface, or where the layer 3 routing
mechanism is not capable of acting as a DHCP server itself. The IP Helper also allows NetBIOS
broadcasts to be forwarded with DHCP client requests. For more information on IP Helper, refer
to the IP Helper technote at:
http://www.sonicwall.com/us/support/2134_3424.html
IP Helper Settings
Enable IP Helper - enables IP Helper features.
Enable DHCP Support - enables DHCP forwarding from the SonicWALL security
appliance to your central DHCP server. If the DHCP server has been enabled, the message
DHCP Server has been enabled. To edit this setting, click here. is displayed. Clicking
the link displays the Network > DHCP Server page.
Caution The SonicWALL DHCP Server feature must be disabled before you can enable DHCP
Support on the IP Helper. The Enable DHCP Support checkbox is greyed out until the
DHCP Server setting is disabled.
Network > IP Helper
304
SonicOS Enhanced 4.0 Administrator Guide
Enable NetBIOS Support - enables NetBIOS broadcast forwarding with the DHCP
requests. NetBIOS is required to allow Windows operating systems to browse for resources
on a network.
IP Helper Policies
IP Helper Policies allow you to forward DHCP and NetBIOS broadcasts from one interface to
another interface.
Adding an IP Helper Policy
Step 1 Click the Add button under the IP Helper Policies table. The Add IP Helper Policy window is
displayed.
Step 2 The policy is enabled by default. To configure the policy without enabling it, clear the Enabled
check box.
Step 3 Select DHCP or NetBIOS from the Protocol menu.
Step 4 Select a source Interface or Zone from the From menu.
Step 5 Select a destination IP address or subnet from the To menu or select Create a new network
to create a new Address Object.
Step 6 Enter an optional comment in the Comment field.
Step 7 Click OK to add the policy to the IP Helper Policies table.
Editing an IP Helper Policy
Click the Notepad icon in the Configure column of the IP Helper Policies table to display the
Edit IP Helper window, which includes the same settings as the Add IP Helper Policy window.
Deleting IP Helper Policies
Click the Trashcan icon to delete the individual IP Helper policy entry.
Click the Delete button to delete all the selected IP Helper policies in the IP Helper Policies
table.
305
SonicOS Enhanced 4.0 Administrator Guide
CHAPTER 25
Chapter25:Setting Up Web Proxy Forwarding
Network > Web Proxy
A Web proxy server intercepts HTTP requests and determines if it has stored copies of the
requested Web pages. If it does not, the proxy completes the request to the server on the
Internet, returning the requested information to the user and also saving it locally for future
requests. Setting up a Web proxy server on a network can be cumbersome, because each
computer on the network must be configured to direct Web requests to the server.
If you have a proxy server on your network, instead of configuring each computers Web
browser to point to the proxy server, you can move the server to the WAN and enable Web
Proxy Forwarding using the settings on the Network > Web Proxy page. The SonicWALL
security appliance automatically forwards all Web proxy requests to the proxy server without
requiring all the computers on the network to be configured.
Configuring Automatic Proxy Forwarding (Web Only)
Note The proxy server must be located on the WAN; it can not be located on the LAN.
Network > Web Proxy
306
SonicOS Enhanced 4.0 Administrator Guide
To configure a Proxy Web sever, select the Network > Web Proxy page.
Step 1 Connect your Web proxy server to a hub, and connect the hub to the SonicWALL security
appliance WAN port.
Step 2 Type the name or IP address of the proxy server in the Proxy Web Server (name or IP
address) field.
Step 3 Type the proxy IP port in the Proxy Web Server Port field.
Step 4 To bypass the Proxy Servers if a failure occurs, select the Bypass Proxy Servers Upon Proxy
Server Failure check box.
Step 5 Select Forward DMZ Client Requests to Proxy Server if you have clients configured on the
DMZ.
Step 6 Click Apply. Once the SonicWALL security appliance has been updated, a message confirming
the update is displayed at the bottom of the browser window.
Bypass Proxy Servers Upon Proxy Failure
If a Web proxy server is specified on the Firewall > Web Proxy page, selecting the Bypass
Proxy Servers Upon Proxy Server Failure check box allows clients behind the SonicWALL
security appliance to bypass the Web proxy server in the event it becomes unavailable. Instead,
the clients browser accesses the Internet directly as if a Web proxy server is not specified.
307
SonicOS Enhanced 4.0 Administrator Guide
CHAPTER 26
Chapter26:Configuring Dynamic DNS
Network > Dynamic DNS
Dynamic DNS (DDNS) is a service provided by various companies and organizations that
allows for dynamic changing IP addresses to automatically update DNS records without manual
intervention. This service allows for network access using domain names rather than IP
addresses, even when the targets IP addresses change. For example, is a user has a DSL
connection with a dynamically assigned IP address from the ISP, the user can use DDNS to
register the IP address, and any subsequent address changes, with a DDNS service provider
so that external hosts can reach it using an unchanging domain name.
Dynamic DNS implementations change from one service provider to another. There is no strict
standard for the method of communication, for the types of records that can be registered, or
for the types of services that can be offered. Some providers offer premium versions of their
services, as well, for a fee. As such, supporting a particular DDNS provider requires explicit
interoperability with that provider's specific implementation.
Most providers strongly prefer that DDNS records only be updated when IP address changes
occur. Frequent updates, particularly when the registered IP address is unchanged, may be
considered abuse by providers, and could result in your DDNS account getting locked out.
Please refer to the use policies posted on the provider's pages, and abide by the guidelines.
SonicWALL does not provide technical support for DDNS providers - the providers themselves
must be contacted.
Supported DDNS Providers
Not all services and features from all providers are supported, and the list of supported
providers is subject to change. SonicOS currently supports the following services from four
Dynamic DNS providers:
Network > Dynamic DNS
308
SonicOS Enhanced 4.0 Administrator Guide
Dyndns.org http://www.dyndns.org - SonicOS requires a username, password, Mail
Exchanger, and Backup MX to configure DDNS from Dyndns.org.
Changeip.com http://www.changeip.com - A single, traditional Dynamic DNS service
requiring only username, password, and domain name for SonicOS configuration.
No-ip.com http://www.no-ip.com - Dynamic DNS service requiring only username,
password, and domain name for SonicOS configuration. Also supports hostname grouping.
Yi.org http://www.yi.org - Dynamic DNS service requiring only username, password, and
domain name for SonicOS configuration. Requires that an RR record be created on the
yi.org administrative page for dynamic updates to occur properly.
Additional Services offered by Dynamic DNS Providers
Some common additional services offered by Dynamic DNS providers include:
Wildcards - allows for wildcard references to sub-domains. For example, if you register
yourdomain.dyndns.org, your site would be reachable at *.yourdomain.dyndyn.org, e.g.
server.yourdomain.dyndyn.org, www.yourdomain.dyndyn.org, ftp.yourdomain.dyndyn.org,
etc.
Mail Exchangers - Creates MX record entries for your domain so that SMTP servers can
locate it via DNS and send mail. Note: inbound SMTP is frequently blocked by ISPs - please
check with your provider before attempting to host a mail server.
Backup MX (offered by dyndns.org, yi.org) - Allows for the specification of an alternative
IP address for the MX record in the event that the primary IP address is inactive.
Groups - Allows for the grouping of hosts so that an update can be performed once at the
group level, rather than multiple times for each member.
Off-Line IP Address - Allows for the specification of an alternative address for your
registered hostnames in the event that the primary registered IP is offline.
Configuring Dynamic DNS
Using any Dynamic DNS service begins with settings up an account with the DDNS service
provider (or providers) of your choice. It is possible to use multiple providers simultaneously.
Refer to the links for the various providers listed above. The registration process normally
involves a confirmation email from the provider, with a final acknowledgment performed by
visiting a unique URL embedded in the confirmation email. After logging in to the selected
provider's page, you should visit the administrative link (typically 'add' or 'manage'), and create
your host entries. This must be performed prior to attempting to use the dynamic DNS client on
SonicOS. The Network > Dynamic DNS page provides the settings for configuring the
SonicWALL security appliance to use your DDNS service.
Network > Dynamic DNS
309
SonicOS Enhanced 4.0 Administrator Guide
To configure Dynamic DNS on the SonicWALL security appliance, perform these steps:
Step 1 From the Network > Dynamic DNS page, click the Add button. The Add DDNS Profile window
is displayed.
Step 2 If Enable this DDNS Profile is checked, the profile is administratively enabled, and the
SonicWALL security appliance takes the actions defined in the Online Settings section on the
Advanced tab.
Step 3 If Use Online Settings is checked, the profile is administratively online.
Step 4 Enter a name to assign to the DDNS entry in the Profile Name field. This can be any value
used to identify the entry in the Dynamic DNS Settings table.
Step 5 In the Profile page, select the Provider from the drop-down list at the top of the page.
DynDNS.org and changeip.com use HTTPS, while yi.org and no-ip.com use HTTP. This
example uses DynDNS.org. Dyndns.org requires the selection of a service. This example
assumes you have created a dynamic service record with dyndns.org.
Step 6 Enter your dyndns.org username and password in the User Name and Password fields.
Step 7 Enter the fully qualified domain name (FQDN) of the hostname you registered with dyndns.org.
Make sure you provide the same hostname and domain as you configured.
Step 8 When using DynDNS.org, select the Service Type from the drop-down list that corresponds to
your type of service through DynDNS.org. The options are:
Dynamic - A free Dynamic DNS service.
Custom - A managed primary DNS solution that provides a unified primary/secondary
DNS service and a web-based interface. Supports both dynamic and static IP
addresses.
Network > Dynamic DNS
310
SonicOS Enhanced 4.0 Administrator Guide
Static - A free DNS service for static IP addresses.
Step 9 When using DynDNS.org, you may optionally select Enable Wildcard and/or configure an MX
entry in the Mail Exchanger field. Check Backup MX if this is the backup mail exchanger.
Step 10 Click the Advanced tab. You can typically leave the default settings on this page.
Step 11 The On-line Settings section provides control over what address is registered with the
dynamic DNS provider. The options are:
Let the server detect IP Address - The dynamic DNS provider determines the IP
address based upon the source address of the connection. This is the most common
setting.
Automatically set IP Address to the Primary WAN Interface IP Address - This will
cause the SonicWALL device to assert its WAN IP address as the registered IP
address, overriding auto-detection by the dynamic DNS server. Useful if detection is not
working correctly.
Specify IP Address manually - Allows for the IP address to be registered to be
manually specified and asserted.
Step 12 The Off-line Settings section controls what IP Address is registered with the dynamic DNS
service provider if the dynamic DNS entry is taken off-line locally (disabled) on the SonicWALL.
The options are:
Do nothing - the default setting. This allows the previously registered address to
remain current with the dynamic DNS provider.
Use the Off-Line IP Address previously configured at Providers site - If your provider
supports manual configuration of Off-Line Settings, you can select this option to use
those settings when this profile is taken administratively offline.
Step 13 Click OK.
Network > Dynamic DNS
311
SonicOS Enhanced 4.0 Administrator Guide
Dynamic DNS Settings Table
The Dynamic DNS Settings table provides a table view of configured DDNS profiles.
Dynamic DNS Settings table includes the following columns:
Profile Name - The name assigned to the DDNS entry during its creation. This can be any
value, and is used only for identification.
Domain - The fully qualified domain name (FQDN) of the DDNS entry.
Provider - The DDNS provider with whom the entry is registered.
Status - The last reported/current status of the DDNS entry. Possible states are:
Online - The DDNS entry is administratively online. The current IP setting for this entry
is shown with a timestamp.
Taken Offline Locally - The DDNS entry is administratively offline. If the entry is
Enabled, the action configured in the Offline Settings section of the Advanced tab is
taken.
Abuse - The DDNS provider has considered the type or frequency of updates to be
abusive. Please check with the DDNS provider's guidelines to determine what is
considered abuse.
No IP change - abuse possible - A forced update without an IP address change is
considered by some DDNS providers to be abusive. Automatic updates will only occur
when address or state changes occur. Manual or forced should only be made when
absolutely necessary, such as when registered information is incorrect.
Disabled - The account has been disabled because of a configuration error or a policy
violation. Check the profile's settings, and verify the DDNS account status with the
provider.
Invalid Account - The account information provided is not valid. Check the profile's
settings, and verify the DDNS account status with the provider.
Network Error - Unable to communicate with the DDNS provider due to a suspected
network error. Verify that the provider is reachable and online. Try the action again
later.
Provider Error - The DDNS provider is unable to perform the requested action at this
time. Check the profile's settings, and verify the DDNS account status with the provider.
Try the action again later.
Not Donator Account - Certain functions provided from certain provider, such as
offline address settings, are only available to paying or donating subscribers. Please
check with the provider for more details on which services may require payment or
donation.
Enabled - When selected, this profile is administratively enabled, and the SonicWALL will
take the Online Settings action that is configured on the Advanced tab. This setting can
also be controlled using the Enable this DDNS Profile checkbox in the entry's Profile tab.
Deselecting this checkbox will disable the profile, and no communications with the DDNS
provider will occur for this profile until the profile is again enabled.
Network > Dynamic DNS
312
SonicOS Enhanced 4.0 Administrator Guide
Online - When selected, this profile is administratively online. The setting can also be
controlled using the Use Online Settings checkbox on the entry's Profile tab. Deselecting
this checkbox while the profile is enabled will take the profile offline, and the SonicWALL
will take the
Offline Settings action that is configured on the Advanced tab.
Configure - Includes the edit icon for configuring the DDNS profile settings, and the
delete icon for deleting the DDNS profile entry.
SONICWALL SONICOS ENHANCED 4.0 ADMINISTRATORS GUIDE 313
PART 4
Wireless
314 SONICWALL SONICOS ENHANCED 4.0 ADMINISTRATORS GUIDE
315
SonicOS Enhanced 4.0 Administrator Guide
CHAPTER 27
Chapter27:Viewing WLAN Settings, Statistics, and
Station Status
Wireless Overview
The SonicWALL Wireless security appliances support two wireless protocols called IEEE
802.11b and 802.11g, commonly known as Wi-Fi, and send data via radio transmissions. The
SonicWALL wireless security appliance combines three networking components to offer a fully
secure wireless firewall: an Access Point, a secure wireless gateway, and a stateful firewall with
flexible NAT and VPN termination and initiation capabilities. With this combination, the wireless
security appliance offers the flexibility of wireless without compromising network security.
Typically, the wireless security appliance is the access point for your wireless LAN and serves
as the central access point for computers on your LAN. In addition, it shares a single broadband
connection with the computers on your network. Since the wireless security appliance also
provides firewall protection, intruders from the Internet cannot access the computers or files on
your network. This is especially important for an always-on connection such as a DSL or T1
line that is shared by computers on a network.
However, wireless LANs are vulnerable to eavesdropping by other wireless networks which
means you should establish a wireless security policy for your wireless LAN. On the wireless
security appliance, wireless clients connect to the Access Point layer of the firewall. Instead of
bridging the connection directly to the wired network, wireless traffic is first passed to the
Secure Wireless Gateway layer where the client is required to be authenticated via User Level
Authentication. Wireless access to Guest Services and MAC Filter Lists are managed by the
wireless security appliance. It is also at this layer that the wireless security appliance has the
capability of enforcing WiFiSec, an IPsec-based VPN overlay for wireless networking. As
wireless network traffic successfully passes through these layers, it is then passed to the VPN-
NAT-Stateful firewall layer where WiFiSec termination, address translation, and access rules
are applied. If all of the security criteria is met, then wireless network traffic can then pass via
one of the following Distribution Systems (DS):
LAN
WAN
Wireless Client on the WLAN
DMZ or other zone on Opt port
Wireless Overview
316
SonicOS Enhanced 4.0 Administrator Guide
VPN tunnel
Considerations for Using Wireless Connections
Mobility - if the majority of your network is laptop computers, wireless is more portable than
wired connections.
Convenience - wireless networks do not require cabling of individual computers or
opening computer cases to install network cards.
Speed - if network speed is important to you, you may want to consider using Ethernet
connections rather than wireless connections.
Range and Coverage - if your network environment contains numerous physical barriers
or interference factors, wireless networking may not be suitable for your network.
Security - wireless networks have inherent security issues due to the unrestricted nature
of the wireless transmissions. However, the wireless security appliance is a firewall and has
NAT capabilities which provides security, and you can use WiFiSec to secure data
transmissions.
Recommendations for Optimal Wireless Performance
Place the wireless security appliance near the center of your intended network. This can
also reduce the possibility of eavesdropping by neighboring wireless networks.
Minimize the number of walls or ceilings between the wireless security appliance and the
receiving points such as PCs or laptops.
Wireless Overview
317
SonicOS Enhanced 4.0 Administrator Guide
Try to place the wireless security appliance in a direct line with other wireless components.
Best performance is achieved when wireless components are in direct line of sight with
each other.
Building construction can make a difference on wireless performance. Avoid placing the
wireless security appliance near walls, fireplaces, or other large solid objects. Placing the
wireless security appliance near metal objects such as computer cases, monitors, and
appliances can affect performance of the unit.
Metal framing, UV window film, concrete or masonry walls, and metallic paint can reduce
signal strength if the wireless security appliance is installed near these types of materials.
Installing the wireless security appliance in a high place can help avoid obstacles and
improve performance for upper stories of a building.
Neighboring wireless networks and devices can affect signal strength, speed, and range of
the wireless security appliance. Also, devices such as cordless phones, radios, microwave
ovens, and televisions may cause interference on the wireless security appliance.
Adjusting the Antennas
The antennas on the wireless security appliance can be adjusted for the best radio reception.
Begin with the antennas pointing straight up, and then adjust as necessary. Note that certain
areas, such as the area directly below the wireless security appliance, get relatively poor
reception. Pointing the antenna directly at another wireless device does not improve reception.
Do not place the antennas next to metal doors or walls as this can cause interference.
Wireless Node Count Enforcement
Users connecting to the WLAN or connecting through the SonicWALL GroupVPN are not
counted towards the node enforcement on the SonicWALL. Only users on the LAN and non-
Wireless zones on the Opt port are counted towards the node limit.
The Station Status table lists all the wireless nodes connected.
MAC Filter List
The SonicWALL wireless security appliance networking protocol provides native MAC address
filtering capabilities. When MAC address filtering is enabled, filtering occurs at the 802.11 layer,
wireless clients are prevented from authenticating and associating with the wireless access
point. Since data communications cannot occur without authentication and association, access
to the network cannot be granted until the client has given the network administrator the MAC
address of their wireless network card.
WiFiSec Enforcement
Enabling WiFiSec Enforcement on the wireless security appliance enforces the use of IPsec-
based VPN for access from the WLAN to the WAN or LAN, and provides access from the WLAN
to the WAN independent of WGS. Access from one wireless client to another is configured on
the Wireless > Advanced page where you can disable or enable access between wireless
clients.
Wireless > Status
318
SonicOS Enhanced 4.0 Administrator Guide
WiFiSec uses the easy provisioning capabilities of the SonicWALL Global VPN client making it
easy for experienced and inexperienced administrators to implement on the network. The level
of interaction between the Global VPN Client and the user depends on the WiFiSec options
selected by the administrator. WiFiSec IPsec terminates on the WLAN/LAN port, and is
configured using the Group VPN Security Policy including noneditable parameters specifically
for wireless access.
Wireless > Status
The Wireless > Status page provides status information for wireless network, including WLAN
Settings, WLAN Statistics, WLAN Activities and Station Status.
The Wireless > Status page has four tables:
WLAN Settings on page 319
WLAN Statistics on page 320
WLAN Activities on page 320
Station Status on page 321
Wireless > Status
319
SonicOS Enhanced 4.0 Administrator Guide
WLAN Settings
The WLAN Settings table lists the configuration information for the built-in radio. All
configurable settings in the WLAN Settings table are hyperlinks to their respective pages for
configuration. Enabled features are displayed in green, and disabled features are displayed in
red. Click on a setting to go the page in the Management Interface where you can configure
that setting.
b
WLAN Settings Value
WLAN Enabled or Disabled
WiFiSec Enforcement Enabled or Disabled
SSID Wireless network identification information
MAC Address (BSSID) Serial Number of the wireless security appliance
WLAN IP Address IP address of the WLAN port
WLAN Subnet Mask Subnet information
Regulatory Domain FCC - North America for domestic appliances ETSI - Europe for
international appliances
Channel Channel Number selected for transmitting wireless signal
Radio Tx Rate Network speed in Mbps
Radio Tx Power Current power level of the radio signal transmission
Authentication Type Encryption settings for the radio, or Disabled--see the Wireless >
WEP/WPA Encryption page
MAC Filter List Enabled or Disabled
Wireless Guest
Services
Enabled or Disabled
Intrusion Detection Enabled or Disabled
Wireless Firmware Firmware version on the radio card
Associated Stations Number of clients associated with the wireless security appliance
Wireless > Status
320
SonicOS Enhanced 4.0 Administrator Guide
WLAN Statistics
The WLAN Statistics table lists all of the traffic sent and received through the WLAN. The
Wireless Statistics column lists the kinds of traffic recorded, the Rx column lists received
traffic, and the Tx column lists transmitted traffic.
WLAN Activities
The WLAN Activities table describes the history of wireless clients connecting to the
SonicWALL wireless security appliance.
Radio Mode Current power level of the radio signal transmission
WLAN Settings Value
Wireless Statistics Rx/TX
Good Packets Number of allowed packets received and transmitted.
Bad Packets Number of packets that were dropped that were received and
transmitted.
Good Bytes Total number of bytes in the good packets.
Management Packets Number of management packets received and transmitted.
Control Packets Number of control packets received and transmitted.
Data Packets Number of data packets received and transmitted.
Duplicate Frames Number or duplicate frames received.
Wireless Activities Value
Associations Number of wireless clients that have connected to the wireless security appliance.
Disassociations Number of wireless clients that have disconnected to the wireless security
appliance.
Reassociations Number of wireless clients that were previously connected that have re-
connected.
Authentications Number of wireless clients that have been authenticated.
Deauthentications Number of authenticated clients that have disconnected.
Discards Packets Number of discarded packets.
Wireless > Status
321
SonicOS Enhanced 4.0 Administrator Guide
Station Status
The Station Status table displays information about wireless connections associated with the
wireless security appliance.
Station - the name of the connection used by the MAC address
MAC Address - the wireless network card MAC address
Authenticated - status of 802.11b authentication
Associated - status of 802.11b association
AID - Association ID, assigned by the security appliance
Signal - strength of the radio signal
Timeout - number of seconds left on the session
Configure
- configure power management on the wireless network card of this station, if enabled.
- block the station from the security appliance and add it to the Deny MAC Filter List.
- dissociate the station from the security appliance.
Wireless > Status
322
SonicOS Enhanced 4.0 Administrator Guide
323
SonicOS Enhanced 4.0 Administrator Guide
CHAPTER 28
Chapter28:Configuring Wireless Settings
Wireless > Settings
The Wireless > Settings page allows you to configure your wireless settings.
On the Wireless>Settings page, you can enable or disable the WLAN port by selecting or
clearing the Enable WLAN checkbox.
Wireless Radio Mode
Select either Access Point to configure the SonicWALL as the default gateway on your
network or select Wireless Bridge from the Radio Role menu to configure the SonicWALL to
act as an intermediary wireless device.
Note WPA support is only available in Access Point Mode. WPA support is not available in
Wireless Bridge Mode.
Wireless > Settings
324
SonicOS Enhanced 4.0 Administrator Guide
Wireless Settings
Enable WLAN Radio: Check this checkbox to turn the radio on, and enable wireless
networking. Click Apply in the top right corner of the management interface to have this setting
take effect.
Schedule: The schedule determines when the radio is on to send and receive data. The default
value is Always on. The Schedule list displays the schedule objects you create and manage
in the System > Schedule page. The default choices are:
Always on
Work Hours or M-T-W-TH-F 08:00-17:00 (these two options are the same schedules)
M-T-W-TH-F 00:00-08:00
After Hours or M-T-W-TH-F 17:00-24:00 (these two options are the same schedules)
Weekend Hours or SA-SU 00:00-24:00 (these two options are the same schedules)
SSID: The default value, sonicwall, for the SSID can be changed to any alphanumeric value
with a maximum of 32 characters.
Radio Mode: Select your preferred radio mode from the Radio Mode menu. The wireless
security appliance supports the following modes:
2.4GHz 802.11b/g Mixed - Supports 802.11b and 802.11g clients simultaneously. If your
wireless network comprises both types of clients, select this mode.
802.11g Only - If your wireless network consists only of 802.11g clients, you may select
this mode for increased 802.11g performance. You may also select this mode if you wish
to prevent 802.11b clients from associating.
802.11b Only - Select this mode if only 802.11b clients access your wireless network.
Channel: Select the channel for transmitting the wireless signal from the Channel menu. An
AutoChannel setting allows the wireless security appliance to automatically detect and set the
optimal channel for wireless operation based upon signal strength and integrity. AutoChannel
is the default channel setting, and it displays the selected channel of operation to the right.
Alternatively, an operating channel within the range of your regulatory domain can be explicitly
defined.
Secure Wireless Bridging
Wireless Bridging is a feature that allows two or more physically separated networks to be
joined over a wireless connection. The wireless security appliance provides this capability by
shifting the radio mode at remote networks from Access Point mode to Wireless Bridge
Wireless > Settings
325
SonicOS Enhanced 4.0 Administrator Guide
mode. Operating in Wireless Bridge mode, the wireless security appliance connects to another
wireless security appliance acting as an access point, and allows communications between the
connected networks via the wireless bridge.
Secure Wireless Bridging employs a WiFiSec VPN policy, providing security to all
communications between the wireless networks. Previous bridging solutions offered no
encryption, or at best, WEP encryption.
Wireless > Settings
326
SonicOS Enhanced 4.0 Administrator Guide
Configuring a Secure Wireless Bridge
When switching from Access Point mode to Wireless Bridge mode, all clients are
disconnected, and the navigation panel on the left changes to reflect the new mode of
operation.
To configure a secure wireless bridge, follow these steps:
Step 1 Click Wireless, then Settings.
Step 2 In the Wireless Radio Mode section, select Wireless Bridge from the Radio Role menu. The
wireless security appliance updates the interface. The left-navigation menu changes to reflect
the choices that apply to configuring a secure wireless bridge.
Step 3 In the left-navigation menu, click Status under Wireless. Any available access point is
displayed at the bottom of the Status page. Click the Connect icon to establish a wireless
bridge to another wireless security appliance.
Step 4 In the left-navigation menu, click Settings under Wireless. Configure the WLAN settings for
the wireless connection as follows:
a. Configure the SSID on all wireless security appliance to the SSID of the Access Point.
b. Configure the WLAN for all wireless security appliance must be on the same subnet.
c. LAN IP address for all wireless security appliance must be on different subnets.
Wireless Menu
Access Point Mode
Wireless Menu
Wireless Bridge Mode
Wireless > Settings
327
SonicOS Enhanced 4.0 Administrator Guide
For example, in the previous network diagram, the wireless security appliance are configured
as follows:
SSID on all three wireless security appliance are set to myWLAN.
WLAN addressing for all the wireless security appliance's connected via Wireless Bridge
must place the WLAN interfaces on the same subnet: 172.16.31.1 for TZ 170 Wireless1,
172.16.31.2 for TZ 170 Wireless2, and 172.16.31.3 for TZ 170 Wireless3.
TZ 170 Wireless4 must have a different subnet on the WLAN, such as 172.16.32.X/24.
LAN addressing for all TZ 170 Wireless connected via Wireless Bridge must place the LAN
interfaces on different subnets: 10.10.10.x/24 for TZ 170 Wireless1, 10.20.20.x/24 for TZ
170 Wireless2, and 10.30.30.x/24 for TZ 170 Wireless3.
LAN addressing for TZ 170 Wireless4 must be the same as TZ 170 Wireless3.
To facilitate Virtual Adapter addressing, the TZ 170 Wireless4 can be set to forward DHCP
requests to TZ 170 Wireless3.
When a TZ 170 Wireless is in Wireless Bridge mode, the channel cannot be configured. TZ
170 Wireless2 and TZ 170 Wireless3 operate on the channel of the connecting Access
Point TZ 170 Wireless. For example, TZ 170 Wireless1 is on channel 1.
A Bridge Mode TZ 170 Wireless cannot simultaneously support wireless client connections.
Access Point services at Remote Site B are provided by a second TZ 170 Wireless (4). The
channel of operation is set 5 apart from the channel inherited by the TZ 170 Wireless3. For
example, Access Point TZ 170 Wireless1 is set to channel 1, then Bridge Mode TZ 170
Wireless3 inherits channel 1. Access Point TZ 170 Wireless4 should be set to channel 6.
Network Settings for the Example Network
Wireless Bridging (without WiFiSec)
To provide compatibility with other non-WiFiSec wireless access points, the wireless security
appliance supports a non-secure form of wireless bridging, but insecure wireless
communications should only be employed when data is non-sensitive. By default, WiFiSec
Enforcement is enabled on Wireless Settings for Wireless Bridge Mode. To connect to a
non-WiFiSec access point, this checkbox must be disabled. Since VPN tunnels are not
established in non-secure Wireless Bridging deployments, traffic routes must be clearly defined
for both the Access Point and the Bridge Mode sites:
The default route on the Bridge Mode wireless security appliance must from the WLAN
interface to the WLAN interface of the connecting Access Point wireless security appliance.
Referring to the example above, the default route on TZ 170 Wireless2 and TZ 170
Wireless3 is set via their WLAN interfaces to 172.16.31.1.
Device Mode SSID Channel LAN IP Address WLAN IP Address
TZ 170 Wireless1 Access Point myWLAN 1 10.10.10.254/24 172.16.31.1/24
TZ 170 Wireless2 Wireless
Bridge
myWLAN 1 (auto) 10.20.20.254/24 172.16.31.2/24
TZ 170 Wireless3 Wireless
Bridge
myWLAN 1 (auto) 10.30.30.254/24 172.16.31.3/24
TZ 170 Wireless4 Access Point otherWLAN 6 10.30.30.253/24 172.16.31.1/24
Wireless > Settings
328
SonicOS Enhanced 4.0 Administrator Guide
Static routes must be entered on the Access Point TZ 170 Wireless to route back to the
LAN subnets of the Bridge Mode TZ 170 Wireless.
Referring to the example network, TZ 170 Wireless1 must have static routes to 10.20.20.x/24
via 172.16.31.2 and to 10.30.30.x/24 via 172.16.31.3
Configuring VPN Policies for the Access Point and Wireless Bridge
Access Point Configuration
After Wireless Settings are defined, the WiFiSec connections (VPN Policies) must be
configured. The VPN Policies are defined as would any other site-to-site VPN policy, typically
with the following in mind:
The Access Point wireless security appliance must specify the destination networks of the
remote sites.
The Access Point wireless security appliance must specify its LAN management IP address
as the Default LAN Gateway under the Advanced tab.
The Wireless Bridge Mode wireless security appliance must be configured to use the tunnel
as the default route for all internet traffic.
Referring to the example network, the Access Point wireless security appliance has the
following two VPN Policies defined:
One policy to the Site_A address object at 10.20.20.0:
Wireless > Settings
329
SonicOS Enhanced 4.0 Administrator Guide
One policy to the Site_B address object at 10.30.30.0:
Wireless > Settings
330
SonicOS Enhanced 4.0 Administrator Guide
Configuration for VPN Policies
Step 1 Click Network.
Step 2 Under Local Networks, select Choose local network from list and select LAN Interface IP.
Step 3 Under Destination Networks, select Choose destination network from list and select or
create an address object for the destination (Site_A - 10.20.20.0 or Site_B - 10.30.30.0 in the
example).
Step 4 Click Advanced.
Step 5 Select Enable Keep Alive.
Step 6 Select Enable Windows Networking (NetBIOS) Broadcast.
Step 7 Click OK to close the window, and then click Apply for the settings to take effect on the
SonicWALL.
Wireless > Settings
331
SonicOS Enhanced 4.0 Administrator Guide
Wireless Bridge VPN Policy Configuration
The Wireless Bridge VPN Policy is configured as follows:
Step 1 Click VPN, then Configure.
Step 2 Select IKE using Preshared Secret from the IPsec Keying Mode menu.
Step 3 Enter a name for the SA in the Name field.
Step 4 Type the IP address of the Access Point in the IPsec Gateway field. In our example network,
the IP address is 172.16.31.1.
Step 5 Select Use this VPN Tunnel as default route for all Internet traffic from the Destination
Networks section.
Click OK to close the window, and then click Apply for the settings to take effect on the security
appliance.
Wireless > Settings
332
SonicOS Enhanced 4.0 Administrator Guide
333
SonicOS Enhanced 4.0 Administrator Guide
CHAPTER 29
Chapter29:Configuring WEP and WPA Security
Wireless > WEP/WPA Security
Note When the SonicWALL wireless security appliance is configured in Access Point mode, this
page is called Security. When the appliance is configured in Wireless Bridge mode, this
page is called WEP Encryption.
Wired Equivalent Protocol (WEP) can be used to protect data as it is transmitted over the
wireless network, but it provides no protection past the SonicWALL. It is designed to provide a
minimal level of protection for transmitted data, and is not recommended for network
deployments requiring a high degree of security. WiFiSec should be enabled in addition to WEP
for added security on the wireless network.
Wi-Fi Protected Access (WPA and WPA2) provides much greater security than WEP, but
requires a separate authentication protocol, such as RADIUS, be used to authenticate all users.
WPA uses a dynamic key that constantly changes, as opposed to the static key that WEP uses.
The SonicWALL Secure Anti-Virus Router provides a number of permutations of WEP and
WPA encryption.
Wireless > WEP/WPA Security
334
SonicOS Enhanced 4.0 Administrator Guide
Authentication Overview
Below is a list of available authentication types with descriptive features and uses for each:
WEP
Lower security
For use with older legacy devices, PDAs, wireless printers
WPA
Good security (uses TKIP)
For use with trusted corporate wireless clients
Transparent authentication with Windows log-in
No client software needed in most cases
WPA2
Best security (uses AES)
For use with trusted corporate wireless clients
Transparent authentication with Windows log-in
Client software install may be necessary in some cases
Supports 802.11i Fast Roaming feature
No backend authentication needed after first log-in (allows for faster roaming)
WPA2-AUTO
Tries to connect using WPA2 security.
If the client is not WPA2 capable, the connection will default to WPA.
WEP Encryption Settings
Open-system authentication is the only method required by 802.11b. In open-system
authentication, the SonicWALL allows the wireless client access without verifying its identity.
Shared-key authentication uses WEP and requires a shared key to be distributed to wireless
clients before authentication is allowed.
The Secure Anti-Virus Router 80 Wireless provides the option of using Open System, Shared
Key, or both when WEP is used to encrypt data.
If Both (Open System & Shared Key) is selected, the Default Key assignments are not
important as long as the identical keys are used in each field. If Shared Key is selected, then
the key assignment is important.
To configure WEP on the SonicWALL, log into the SonicWALL and click Wireless, then WEP
Encryption.
Step 1 Select the authentication type from the Authentication Type list. Both (Open System &
Shared Key) is selected by default.
Step 2 Select 64-bit or 128-bit from the WEP Key Mode. 128-bit is considered more secure than 64-
bit. This value is applied to all keys.
Wireless > WEP/WPA Security
335
SonicOS Enhanced 4.0 Administrator Guide
WEP Encryption Keys
Step 1 Select the key number, 1,2,3, or 4, from the Default Key menu.
Step 2 Select the key type to be either Alphanumeric or Hexadecimal.
Step 3 Type your keys into each field.
Step 4 Click Apply.
WPA Encryption Settings
Both WPA and WPA2 support two protocols for storing and generating keys:
Pre-Shared Key (PSK): PSK allows WPA to generate keys from a pre-shared passphrase
that you configure. The keys are updated periodically based on time or number of packets.
Use PSK in smaller deployments where you do not have a RADIUS server.
Extensible Authentication Protocol (EAP): EAP allows WPA to synchronize keys with an
external RADIUS server. The keys are updated periodically based on time or number of
packets. Use EAP in larger, enterprise-like deployments where you have an existing
RADIUS framework.
WPA2 also supports EAP and PSK protocols, but adds an optional AUTO mode for each
protocol. WPA2 EAP AUTO and WPA2 PSK AUTO try to connect using WPA2 security, but will
default back to WPA if the client is not WPA2 capable.
Note WPA support is only available in Access Point Mode. WPA support is not available in Bridge
Mode.
WPA-PSK Settings
Encryption Mode: In the Authentication Type field, select WPA-PSK.
WEP - 64-bit WEP - 128-bit
Alphanumeric - 5 characters (0-9, A-Z) Alphanumeric - 13 characters (0-9, A-Z)
Hexadecimal - 10 characters (0-9, A-F) Hexadecimal - 26 characters (0-9, A-F)
Wireless > WEP/WPA Security
336
SonicOS Enhanced 4.0 Administrator Guide
WPA Settings
Cypher Type: select TKIP. Temporal Key Integrity Protocol (TKIP) is a protocol for
enforcing key integrity on a per-packet basis.
Group Key Update: Specifies when the SonicWALL Secure Anti-Virus Router 80 Wireless
updates the key. Select By Timeout to generate a new group key after an interval specified
in seconds. Select By Packet to generate a new group key after a specific number of
packets. Select Disabled to use a static key.
Interval: If you selected By Timeout, enter the number of seconds before WPA
automatically generates a new group key.
Preshared Key Settings (PSK)
Passphrase: Enter the passphrase from which the key is generated.
Click Apply in the top right corner to apply your WPA settings.
WPA-EAP Settings
Encryption Mode: In the Authentication Type field, select WPA-EAP.
WPA Settings
Cypher Type: Select TKIP. Temporal Key Integrity Protocol (TKIP) is a protocol for
enforcing key integrity on a per-packet basis.
Group Key Update: Specifies when the SonicWALL Secure Anti-Virus Router 80 Wireless
updates the key. Select By Timeout to generate a new group key after an interval specified
in seconds. Select By Packet to generate a new group key after a specific number of
packets. Select Disabled to use a static key.
Interval: If you selected By Timeout, enter the number of seconds before WPA
automatically generates a new group key.
Packet Threshold: If you selected By Packet, select the number (x 1000) of packets to
pass before generating a new group key.
Extensible Authentication Protocol Settings (EAP)
Radius Server 1 IP and Port: Enter the IP address and port number for your primary
RADIUS server.
Radius Server 1 Secret: Enter the password for access to Radius Server
Wireless > WEP/WPA Security
337
SonicOS Enhanced 4.0 Administrator Guide
Radius Server 2 IP and Port: Enter the IP address and port number for your secondary
RADIUS server, if you have one.
Radius Server 2 Secret: Enter the password for access to Radius Server
Click Apply in the top right corner to apply your WPA settings.
WPA/WPA2 Encryption Settings
Like WPA, WPA2 supports two protocols for storing and generating keys:
Pre-Shared Key (PSK): PSK allows WPA2 to generate keys from a pre-shared passphrase
that you configure. The keys are updated periodically based on time or number of packets.
Use PSK in smaller deployments where you do not have a RADIUS server.
Extensible Authentication Protocol (EAP): EAP allows WPA to synchronize keys with an
external RADIUS server. The keys are updated periodically based on time or number of
packets. Use EAP in larger, enterprise-like deployments where you have an existing
RADIUS framework.
WPA2 PSK / WPA2 EAP: There are optional AUTO modes for each WPA2 protocol. WPA2
EAP AUTO and WPA2 PSK AUTO try to connect using WPA2 security, and will default back
to WPA if the client is not WPA2 capable.
Note WPA2 support is only available in Access Point Mode. WPA support is not available in
Bridge Mode.
WPA2-PSK Settings
Encryption Mode: In the Authentication Type field, select WPA2-PSK.
WPA Settings:
Cypher Type: select AES. Advanced Encryption Standard (AES) is an advanced block
cipher protocol for enforcing key integrity.
Group Key Update: Specifies when the SonicWALL Secure Anti-Virus Router 80 Wireless
updates the key. Select By Timeout to generate a new group key after an interval specified
in seconds. Select By Packet to generate a new group key after a specific number of
packets. Select Disabled to use a static key.
Interval: If you selected By Timeout, enter the number of seconds before WPA2
automatically generates a new group key.
Wireless > WEP/WPA Security
338
SonicOS Enhanced 4.0 Administrator Guide
Preshared Key Settings (PSK)
Passphrase: Enter the passphrase from which the key is generated.
Click Apply in the top right corner to apply your WPA2 settings.
WPA2-EAP Settings
Encryption Mode: In the Authentication Type field, select WPA-EAP.
WPA Settings
Cypher Type: select AES. Advanced Encryption Standard (AES) is an advanced block
cipher protocol for enforcing key integrity.
Group Key Update: Specifies when the SonicWALL Secure Anti-Virus Router 80 Wireless
updates the key. Select By Timeout to generate a new group key after an interval specified
in seconds. Select By Packet to generate a new group key after a specific number of
packets. Select Disabled to use a static key.
Interval: If you selected By Timeout, enter the number of seconds before WPA2
automatically generates a new group key.
Packet Threshold: If you selected By Packet, select the number (x 1000) of packets to
pass before generating a new group key.
Extensible Authentication Protocol Settings (EAS)
Radius Server 1 IP and Port: Enter the IP address and port number for your primary
RADIUS server.
Radius Server 1 Secret: Enter the password for access to Radius Server
Radius Server 2 IP and Port: Enter the IP address and port number for your secondary
RADIUS server, if you have one.
Radius Server 2 Secret: Enter the password for access to Radius Server
Click Apply in the top right corner to apply your WPA2 settings.
339
SonicOS Enhanced 4.0 Administrator Guide
CHAPTER 30
Chapter30:Configuring Advanced Wireless
Settings
Wireless > Advanced
To access Advanced configuration settings for the SonicWALL wireless security appliance, log
into the SonicWALL, click Wireless, and then Advanced. The Wireless > Advanced page is
only available when the SonicWALL is acting as an access point.
Wireless > Advanced
340
SonicOS Enhanced 4.0 Administrator Guide
Beaconing & SSID Controls
1. Select Hide SSID in Beacon. Suppresses broadcasting of the SSID name and disables
responses to probe requests. Checking this option helps prevent your wireless SSID from
being seen by unauthorized wireless clients.
2. Type a value in milliseconds for the Beacon Interval. Decreasing the interval time makes
passive scanning more reliable and faster because Beacon frames announce the network
to the wireless connection more frequently.
Wireless Client Communications
1. Enter the number of clients to associate with the SonicWALL wireless security appliance in
the Maximum Client Associations field. The default value is 32 which means 32 users can
access the WLAN at the same time. However, an unlimited number of wireless clients can
access the WLAN because node licensing does not apply to the WLAN.
2. If you do not want wireless clients communicating to each other, select Disabled from the
Interclient Communications menu. If you want wireless clients communicating with each
other, select Enabled. Enabling and disabling Interclient communications changes the
associated network access rule on the Firewall > Access Rules page.
3. Guests on the wireless network can download the SonicWALL Global VPN Client to install
on their computer or laptop. Type the URL location for the software in the VPN Client
Download URL http field. This field can contain up to 128 characters.
Configurable Antenna Diversity
The TZ 170 Wireless, TZ 180 Wireless, and TZ 190 Wireless employ dual 5 dBi antennas
running in diversity mode. The default implementation of diversity mode means that one
antenna acts as a transmitting, and both antennas act as potential receiving antenna. As radio
signals arrive at both antennas on the secure wireless appliance, the strength and integrity of
the signals are evaluated, and the best received signal is used. The selection process between
the two antennas is constant during operation to always provide the best possible signal. To
allow for external (higher gain uni-directional) antennas to be used, antenna diversity can be
disabled.
The Antenna Diversity setting determines which antenna the wireless security appliance uses
to send and receive data. You can select:
Best: This is the default setting. When Best is selected, the wireless security appliance
automatically selects the antenna with the strongest, clearest signal. In most cases, Best
is the optimal setting.
1: Select 1 to restrict the wireless security appliance to use antenna 1 only. Facing the rear
of the SonicPoint, antenna 1 is on the left, closest to the console port. You can disconnect
antenna 2 when using only antenna 1.
Wireless > Advanced
341
SonicOS Enhanced 4.0 Administrator Guide
2: Select 2 to restrict the wireless security appliance to use antenna 2 only. Facing the rear
of the SonicPoint, antenna 2 is on the right, closest to the power supply. You can disconnect
antenna 1 when using only antenna 2.
Antenna 1 Antenna 2
Wireless > Advanced
342
SonicOS Enhanced 4.0 Administrator Guide
Advanced Radio Settings
The following other advanced settings can be configured.
Step 1 Enable Short Slot Time: Select Enable Short Slot Time to increase performance if you only
expect 802.11g traffic. 802.11b is not compatible with short slot time.
Step 2 Select High from the Transmit Power menu to send the strongest signal on the WLAN. For
example, select High if the signal is going from building-to-building. Medium is recommended
for office-to-office within a building, and Low or Lowest is recommended for shorter distance
communications.
Step 3 Select Short or Long from the Preamble Length menu. Short is recommended for efficiency
and improved throughput on the wireless network.
Step 4 The Fragmentation Threshold (bytes) is 2346 by default. Increasing the value means that
frames are delivered with less overhead but a lost or damaged frame must be discarded and
retransmitted.
Step 5 The RTS Threshold (bytes) is 2432 by default. If network throughput is slow or a large number
of frame retransmissions is occurring, decrease the RTS threshold to enable RTS clearing.
Step 6 The default value for the DTIM Interval is 3. Increasing the DTIM Interval value allows you to
conserve power more effectively.
Step 7 The Association Timeout (seconds) is 300 seconds by default. If your network is very busy,
you can increase the timeout by increasing the number of seconds in the Association Timeout
(seconds) field.
Step 8 Set the Maximum Client Associations to limit the number of stations that can connect
wirelessly at one time. The default is 32.
Step 9 Data Rate: Select the speed at which the data is transmitted and received. Best automatically
selects the best rate available in your area given interference and other factors. You can select:
Best, 6 Mbps, 9 Mbps, 12 Mbps, 18 Mbps, 24 Mbps, 36 Mbps, 48 Mbps, or 54 Mbps.
Step 10 Protection Mode: Protection can decrease collisions, particularly where you have two
Wireless > Advanced
343
SonicOS Enhanced 4.0 Administrator Guide
overlapping SonicPoints. However, it can slow down performance. Auto is probably the best
setting, as it will engage only in the case of overlapping SonicPoints.
Step 11 Protection Rate: The protection rate determines the data rate when protection is on. The
slowest rate offers the greatest degree of protection but the slowest data transmission rate.
Choose 1 Mbps, 2 Mbps, 5 Mbps, or 11 Mbps.
Step 12 Protection Type: Select the type of handshake used to establish a wireless connection: CTS-
only or RTS-CTS. 802.11b traffic is only compatible with CTS.
Step 13 CCK OFDM Power Delta: This setting determines the difference in transmission power
between 802.11b (CCK mode) and 802.11g (OFDM mode). When both 802.11g and 802.11b
are used simultaneously, 802.11g covers a smaller physical area than 802.11b. Increasing the
CCK OFDM Power Delta lowers the transmission power for 802.11b, so the two radio modes
will cover the same area. Choose 0 dBm, 1 dBm, or 2 dBm.
Step 14 Click Apply in the top right corner of the page to apply your changes to the security appliance.
Click Restore Default Settings to return the radio settings to the default settings.
Wireless > Advanced
344
SonicOS Enhanced 4.0 Administrator Guide
345
SonicOS Enhanced 4.0 Administrator Guide
CHAPTER 31
Chapter31:Configuring MAC Filter List
Wireless > MAC Filter List
Wireless networking provides native MAC filtering capabilities which prevents wireless clients
from authenticating and associating with the wireless security appliance. If you enforce MAC
filtering on the WLAN, wireless clients must provide you with the MAC address of their wireless
networking card.
To set up your MAC Filter List, log into the SonicWALL, and click Wireless, then MAC Filter
List.
Allow or Deny Specific Resources
The MAC Allow List contains groups of address objects for network resources that the security
appliance allows to connect via the WLAN, regardless of the selections in the deny list.
The MAC Deny List contains groups of address objects for network resources that the security
appliance denies to connect via the WLAN, regardless of the selections in the deny list.
Wireless > MAC Filter List
346
SonicOS Enhanced 4.0 Administrator Guide
The items in the list are address object groups, defined groups of objects that represent specific
IP addresses or ranges of addresses that can be used throughout the management interface
to specify network resources. An address object group can contain other address object
groups.
The Allow List and Deny List are also address object groups.
You can create individual objects in the Wireless > Mac Filter List page:
Step 1 In the Allow List or Deny List box, select Create New MAC Address Object Group.
Step 2 In the Add Address Object Group field, enter a name for the new group
Step 3 In the left column, select the groups or individual address objects you want to allow or deny.
You can use Ctrl-click select more than one item.
Step 4 Click the > button to add the items to the group.
Step 5 Click OK to create the group and add it to the Allow List or Deny List.
347
SonicOS Enhanced 4.0 Administrator Guide
CHAPTER 32
Chapter32:Configuring Wireless IDS
Wireless > IDS
Wireless Intrusion Detection Services (IDS) greatly increase the security capabilities of the
SonicWALL wireless security appliances by enabling them to recognize and even take
countermeasures against the most common types of illicit wireless activity. WIDS consists of
three types of services, namely, Sequence Number Analysis, Association Flood Detection, and
Rogue Access Point Detection. Wireless IDS logging and notification can be enabled under
Log > Categories by selecting the WLAN IDS checkbox under Log Categories and Alerts.
Wireless Bridge IDS
When the Radio Role of the wireless security appliance is set to a Wireless Bridge mode,
Rogue Access Point Detection defaults to active mode (actively scanning for other Access
Points using probes on all channels).
Wireless > IDS
348
SonicOS Enhanced 4.0 Administrator Guide
Access Point IDS
When the Radio Role of the wireless security appliance is set to Access Point mode, all three
types of WIDS services are available, but Rogue Access Point detection, by default, acts in a
passive mode (passively listening to other Access Point Beacon frames only on the selected
channel of operation). Selecting Scan Now momentarily changes the Radio Role to allow the
wireless security appliance to perform an active scan, and may cause a brief loss of
connectivity for associated wireless clients. While in Access Point mode, the Scan Now
function should only be used if no clients are actively associated, or if the possibility of client
interruption is acceptable.
Enable Client Null Probing
Enabling this setting allows the wireless security appliance to detect and log Null Probes, such
as those used by Netstumbler and other similar tools.
Association Flood Detection
Association Flood is a type of Wireless Denial of Service attack intended to interrupt wireless
services by depleting the resources of a wireless Access Point. An attacker can employ a
variety of tools to establish associations, and consequently association IDs, with an access
point until it reaches its association limit (generally set to 255). Once association saturation
occurs, the access point discards further association attempts until existing associations are
terminated.
Association Flood Detection allows thresholds to be set limiting the number of association
attempts a client makes in a given span of time before its activities are considered hostile.
Association attempts default to a value of 5 (minimum value is 1, maximum value is 100) within
and the time period defaults to a value of 5 seconds (minimum value is 1 second, maximum
value is 999 seconds). If association attempts exceed the set thresholds, an event is logged
according to log settings.
If the Block station's MAC address in response to an association flood option is selected
and MAC Filtering is enabled, then in addition to logging actions, the wireless security
appliance takes the countermeasure of dynamically adding the MAC address to the MAC filter
list. Any future Denial of Service attempts by the attacker are then blocked.
Wireless > IDS
349
SonicOS Enhanced 4.0 Administrator Guide
Enable Association Flood Detection is selected by default. The Association Flood
Threshold is set to 5 Association attempts within 5 seconds by default.
Intrusion Detection Settings
Rogue Access Points have emerged as one of the most serious and insidious threats to
wireless security. In general terms, an access point is considered rogue when it has not been
authorized for use on a network. The convenience, affordability and availability of non-secure
access points, and the ease with which they can be added to a network creates a easy
environment for introducing rogue access points. Specifically, the real threat emerges in a
number of different ways, including unintentional and unwitting connections to the rogue
device, transmission of sensitive data over non-secure channels, and unwanted access to LAN
resources. So while this doesn't represent a deficiency in the security of a specific wireless
device, it is a weakness to the overall security of wireless networks.
The security appliance can alleviate this weakness by recognizing rogue access points
potentially attempting to gain access to your network. It accomplishes this in two ways: active
scanning for access points on all 802.11a and 802.11g channels, and passive scanning (while
in Access Point mode) for beaconing access points on a single channel of operation.
Enable Rouge Access Point Detection is enabled by default. The Authorized Access
Points menu allows you to specify All Authorized Access Points, Create new MAC Address
Object Group, or Select an Address Object Group.
The Authorized Access Points menu allows you to specify which access points the
SonicWALL security appliance will considered authorized when it performs a scan. You can
select All Authorized Access Points to allow all SonicPoints, or you can select Create new
MAC Address Object Group to create an address object group containing a group of MAC
address to limit the list to only those SonicPoints whose MAC addresses are contained in the
address object group.
Select Create Address Object Group to add a new group of MAC address objects to the list.
Discovered Access Points
The Discovered Access Points table displays information on every access point that can be
detected by all your SonicPoints or on a individual SonicPoint basis:
MAC Address (BSSID): The MAC address of the radio interface of the detected access
point.
SSID: The radio SSID of the access point.
Channel: The radio channel used by the access point.
Manufacturer: The manufacturer of the access point. SonicPoints will show a
manufacturer of either SonicWALL or Senao.
Signal Strength: The strength of the detected radio signal
Max Rate: The fastest allowable data rate for the access point radio, typically 54 Mbps.
Authorize: Click the icon in the Authorize column to add the access point to the address
object group of authorized access points.
Wireless > IDS
350
SonicOS Enhanced 4.0 Administrator Guide
Scanning for Access Points
Active scanning occurs when the wireless security appliance starts up, and at any time Scan
Now is clicked at the bottom of the Discovered Access Points table. When the wireless
security appliance is operating in a Bridge Mode, the Scan Now feature does not cause any
interruption to the bridged connectivity. When the wireless security appliance is operating in
Access Point Mode, however, a temporary interruption of wireless clients occurs for no more
than a few seconds. This interruption manifests itself as follows:
Non-persistent, stateless protocols (such as HTTP) should not exhibit any ill-effects.
Persistent connections (protocols such as FTP) are impaired or severed.
WiFiSec connections should automatically re-establish and resume with no noticeable
interruption to the client.
Caution The Scan Now feature causes a brief disruption in service. If this is a concern, wait and use
the Scan Now feature at a time when no clients are active, or the potential for disruption
becomes acceptable.
Authorizing Access Points on Your Network
Access Points detected by the wireless security appliance are regarded as rogues until they
are identified to the wireless security appliance as authorized for operation. To authorize an
access point, select it in the list of access points discovered by the wireless security appliance
scanning feature, and add it clicking the Authorize icon .
351
SonicOS Enhanced 4.0 Administrator Guide
CHAPTER 33
Chapter33:Configuring Virtual Access Points
Wireless > Virtual Access Point
This chapter describes the Virtual Access Point feature and includes the following sections:
SonicPoint VAP Overview section on page 352
What Is a Virtual Access Point? section on page 352
What Is an SSID? section on page 352
Wireless Roaming with ESSID section on page 353
What Is a BSSID? section on page 353
Benefits of Using Virtual APs section on page 353
Virtual AP Configuration Task List section on page 353
VAP Configuration Overview section on page 354
Network Zones section on page 354
WLAN Subnets section on page 359
DHCP Server Scope section on page 360
Virtual Access Points Profiles section on page 361
Virtual Access Points section on page 363
Virtual Access Point Groups section on page 364
Thinking Critically About VAPs section on page 365
Determining Your VAP Needs section on page 365
A Sample Network section on page 365
Determining Security Configurations section on page 366
VAP Configuration Worksheet section on page 366
Wireless > Virtual Access Point
352
SonicOS Enhanced 4.0 Administrator Guide
SonicPoint VAP Overview
This section provides an introduction to the Virtual Access Point feature. This section contains
the following subsections:
What Is a Virtual Access Point? section on page 352
What Is an SSID? section on page 352
Wireless Roaming with ESSID section on page 353
What Is a BSSID? section on page 353
Benefits of Using Virtual APs section on page 353
What Is a Virtual Access Point?
A Virtual Access Point is a multiplexed instantiation of a single physical Access Point (AP) so
that it presents itself as multiple discrete Access Points. To wireless LAN clients, each Virtual
AP appears to be an independent physical AP, when in actuality there is only a single physical
AP. Before the evolution of the Virtual AP feature support, wireless networks were relegated to
a one-to-one relationship between physical Access Points and wireless network security
characteristics, such as authentication and encryption. In other words, an Access Point
providing WPA-PSK security could not simultaneously offer Open or WPA-EAP connectivity to
clients, and if the latter were required, they would had to have been provided by a separate,
distinctly configured Access Points. This forced WLAN network administrators to find a solution
to scale their existing wireless LAN infrastructure to provide differentiated levels of service.
With the Virtual APs (VAP) feature, multiple VAPs can exist within a single physical AP in
compliance with the IEEE 802.11 standard for the media access control (MAC) protocol layer
that includes a unique Basic Service Set Identifier (BSSID) and Service Set Identified (SSID).
This allows for segmenting wireless network services within a single radio frequency footprint
of a single physical access point device.
VAPs allow the network administrator to control wireless user access and security settings by
setting up multiple custom configurations on a single physical interface. Each of these custom
configurations acts as a separate (virtual) access point, and can be grouped and enforced on
single or multiple physical SonicPoint access points simultaneously.
What Is an SSID?
A Service Set IDentifier (SSID) is the name assigned to a wireless network. Wireless clients
must use this same, case-sensitive SSID to communicate to the SonicPoint. The SSID consists
of a text string up to 32 bytes long. Multiple SonicPoints on a network can use the same SSIDs.
You can configure up to 8 unique SSIDs on SonicPoints and assign different configuration
settings to each SSID.
SonicPoints broadcast a beacon (announcements of availability of a wireless network) for every
SSID configured. By default, the SSID is included within the beacon so that wireless clients can
see the wireless networks. The option to suppress the SSID within the beacon is provided on
a per-SSID (e.g. per-VAP or per-AP) basis to help conceal the presence of a wireless network,
while still allowing clients to connect by manually specifying the SSID.
The following settings can be assigned to each VAP:
Authentication method
Maximum number of client associations using the SSID
SSID Suppression
Wireless > Virtual Access Point
353
SonicOS Enhanced 4.0 Administrator Guide
Wireless Roaming with ESSID
An ESSID (Extended Service Set IDentifier) is a collection of Access Points (or Virtual Access
Points) sharing the same SSID. A typical wireless network comprises more than one AP for the
purpose of covering geographic areas larger than can be serviced by a single AP. As clients
move through the wireless network, the strength of their wireless connection decreases as they
move away from one Access Point (AP1) and increases as they move toward another (AP2).
Providing AP1 and AP2 are on the same ESSID (for example, sonicwall) and that the (V)APs
share the same SSID and security configurations, the client will be able to roam from one to the
other. This roaming process is controlled by the wireless client hardware and driver, so roaming
behavior can differ from one client to the next, but it is generally dependent upon the signal
strength of each AP within an ESSID.
What Is a BSSID?
A BSSID (Basic Service Set IDentifier) is the wireless equivalent of a MAC (Media Access
Control) address, or a unique hardware address of an AP or VAP for the purposes of
identification. Continuing the example of the roaming wireless client from the ESSID section
above, as the client on the sonicwall ESSID moves away from AP1 and toward AP2, the
strength of the signal from the former will decrease while the latter increases. The clients
wireless card and driver constantly monitors these levels, differentiating between the (V)APs
by their BSSID. When the card/drivers criteria for roaming are met, the client will detach from
the BSSID of AP1 and attach to the BSSID or AP2, all the while remaining connected the
sonicwall ESSID.
Benefits of Using Virtual APs
This section includes a list of benefits in using the Virtual AP feature:
Radio Channel ConservationPrevents building overlapped infrastructures by allowing
a single Physical Access Point to be used for multiple purposes to avoid channel collision
problem. Channel conservation. Multiple providers are becoming the norm within public
spaces such as airports. Within an airport, it might be necessary to support an FAA
network, one or more airline networks, and perhaps one or more Wireless ISPs. However,
in the US and Europe, 802.11b networks can only support three usable (non-overlapping)
channels, and in France and Japan only one channel is available. Once the channels are
utilized by existing APs, additional APs will interfere with each other and reduce
performance. By allowing a single network to be used for multiple purposes, Virtual APs
conserve channels.
Virtual AP Configuration Task List
A VAP deployment requires several steps to configure. The following section provides first a
brief overview of the steps involved, and then a more in-depth examination of the parts that
make up a successful VAP deployment. This subsequent sections describe VAP deployment
requirements and provides an administrator configuration task list:
VAP Configuration Overview section on page 354
Network Zones section on page 354
WLAN Subnets section on page 359
DHCP Server Scope section on page 360
Virtual Access Points Profiles section on page 361
Wireless > Virtual Access Point
354
SonicOS Enhanced 4.0 Administrator Guide
Virtual Access Points section on page 363
Virtual Access Point Groups section on page 364
VAP Configuration Overview
The following are required areas of configuration for VAP deployment. This sequence of steps
is designed specifically to honor dependencies, provide configuration task efficiency, and
minimize the total number of required steps for VAP configuration.
1. Zone - The Zone is the backbone of your VAP configuration. Each Zone you create will
have its own security and access control settings and you can create and apply multiple
zones to a single physical interface by way of wireless sub-interfaces.
2. Wireless Subnet - The Wireless subnet represents the IP address segment that will be
used for the VAP. Each VAP must have its own WLAN subnet, and the WLAN subnet must
be created before the VAP is created.
3. NSA DHCP Server - The DHCP server assigns leased IP addresses to users within
specified ranges, known as Scopes. It is important to note here that the default ranges for
DHCP scopes are often excessive for the needs of most NSA wireless appliance
deployments. For instance, a scope of 200 addresses for a sub-interface that only supports
30 users is rather excessive. Be aware of this during your setup and take care to ensure
the available DHCP lease scope for your NSA is not exhausted.
4. Virtual Access Points - The Virtual Access Points section allows for setup of general VAP
settings including SSID, wireless subnet association and authentication settings.
5. VAP Groups - The VAP Group feature allows for grouping of multiple Virtual Access Points
into one object to be provisioned to the wireless radio.
6. Assign WEP Key (optional for WEP encryption) - Up to 4 keys can be defined per-NSA
wireless appliance, and WEP-enabled VAPs can use these 4 keys independently. WEP
keys are configured on Wireless > Security page.
7. Assign Virtual Access Points to Wireless Radio - This feature allows you to choose
which VAP group to assign to the radio. Only a single VAP Group can be assigned to a
wireless radio, so ensure that all of the VAPs you wish to make available are assigned to
this group.
Network Zones
This section contains the following sub-sections:
The Wireless Zone section on page 355
Custom Wireless Zone Settings section on page 355
Wireless > Virtual Access Point
355
SonicOS Enhanced 4.0 Administrator Guide
A network security zone is a logical method of grouping one or more interfaces with friendly,
user-configurable names, and applying security rules as traffic passes from one zone to
another zone. With the zone-based security, the administrator can group similar interfaces and
apply the same policies to them, instead of having to write the same policy for each interface.
Network Zones are configured from the Network > Zones page
For detailed information on configuring zones, see Network > Zones section on page 191.
The Wireless Zone
The Wireless Zone type, of which the WLAN Zone is the default instance, provides support to
SonicWALL NSA wireless appliances. Each interface or sub-interface is assigned to a Wireless
Zone, and that zone dictates security settings above the 802.11 layer, including WiFiSec
Enforcement, SSL-VPN redirection, Wireless Guest Services, Lightweight Hotspot Messaging
and all licensed Deep Packet Inspection security services.
Custom Wireless Zone Settings
Although SonicWALL provides the pre-configured Wireless Zone, administrators also have the
ability to create their own custom wireless zones. When using VAPs, a new wireless zone is
created before each corresponding wireless sub-interface or Virtual Access Point. The
following three sections describe settings for custom wireless zones:
General section on page 356
Wireless section on page 357
Guest Services section on page 358
Wireless > Virtual Access Point
356
SonicOS Enhanced 4.0 Administrator Guide
General
Feature Description
Name Create a name for your custom Zone
Security Type Select Wireless in order to enable and access wireless security
options.
Allow Interface Trust Select this option to automatically create access rules to allow
traffic to flow between the interfaces of a zone. This will effectively
allow users on a wireless zone to communicate with each other.
This option is often disabled when setting up Wireless Guest
Services (WGS).
SonicWALL Security
Services
Select the security services you wish to enforce on this zone. This
allows you to extend your SonicWALL UTM security services to
your SonicPoints.
Wireless > Virtual Access Point
357
SonicOS Enhanced 4.0 Administrator Guide
Wireless
Feature Description
Only allow traffic generated
by a SonicPoint
Restricts traffic on this zone to SonicPoint-generated traffic
only.
SSL-VPN Enforcement Redirects all traffic entering the Wireless Zone to a defined
SonicWALL SSL-VPN appliance. This allows all wireless traffic
to be authenticated and encrypted by the SSL-VPN, using, for
example, NetExtender to tunnel all traffic. Note: Wireless traffic
that is tunneled through an SSL-VPN will appear to originate
from the SSL-VPN rather than from the Wireless Zone.
SSL-VPN Server - Select the Address Object representing the
SSL-VPN appliance to which you wish to redirect wireless
traffic.
WiFiSec Enforcement Requires all traffic be either IPsec or WPA. With this option
checked, all non-guest connections must be IPsec enforced.
WiFiSec Exception Service - Select the service(s) you wish to
be exempt from WiFiSec Enforcement.
Require WiFiSec for Site-to-
site VPN Tunnel Traversal
For use with WiFiSec enforcement, requires WiFiSec security
on all site-to-site VPN connections through this zone.
Trust WPA/WPA2 traffic as
WiFiSec
Allows WPA or WPA2 to be used as an alternative to WiFiSec.
SonicPoint Provisioning
Profile
Select a pre-defined SonicPoint Provisioning Profile to be
applied to all current and future SonicPoints on this zone.
Wireless > Virtual Access Point
358
SonicOS Enhanced 4.0 Administrator Guide
Guest Services
The Enable Wireless Guest Services option allows the following guest services to be applied
to a zone:
Feature Description
Enable inter-guest
communication
Allows guests connecting to SonicPoints in this Wireless Zone to
communicate directly and wirelessly with each other.
Bypass AV Check for
Guests
Allows guest traffic to bypass Anti-Virus protection
Enable Dynamic Address
Translation (DAT)
Dynamic Address Translation (DAT) allows the zone to support
any IP addressing scheme for WGS users.
If this option is disabled (un-checked), wireless guest users must
either have DHCP enabled, or an IP addressing scheme
compatible with the SonicPoints network settings.
Enable External Guest
Authentication
Requires guests connecting from the device or network you
select to authenticate before gaining access. This feature, based
on Lightweight Hotspot Messaging (LHM) is used for
authenticating Hotspot users and providing them parametrically
bound network access.
Custom Authentication
Page
Redirects users to a custom authentication page when they first
connect to the Wireless Zone. Click Configure to set up the
custom authentication page. Enter either a URL to an
authentication page or a custom challenge statement in the text
field, and click OK.
Post Authentication Page Directs users to the page you specify immediately after
successful authentication. Enter a URL for the post-
authentication page in the filed.
Bypass Guest
Authentication
Allows WGS to integrate into environments already using some
form of user-level authentication. This feature automates the
WGS authentication process, allowing wireless users to reach
WGS resources without requiring authentication. This feature
should only be used when unrestricted WGS access is desired,
or when another upstream device is enforcing authentication.
Wireless > Virtual Access Point
359
SonicOS Enhanced 4.0 Administrator Guide
WLAN Subnets
WLAN subnets are used to segment IP address space for use by Virtual Access Points (VAP).
Each VAP must have a separate WLAN subnet, and you must create the WLAN subnet before
creating the VAP. To create a WLAN subnet, complete the following steps.
Step 1 Navigate to the Network > Interfaces page.
Step 2 Click the Add WLAN Subnet button.
Step 3 Configure the following options:
Zone: By default, the zone is set to WLAN. You can select any other wireless zone that you
have created on the Network > Zones page.
Redirect SMTP traffic to Redirects SMTP traffic incoming on this zone to an SMTP server
you specify. Select the address object to redirect traffic to.
Deny Networks Blocks traffic from the networks you specify. Select the subnet,
address group, or IP address to block traffic from.
Pass Networks Automatically allows traffic through the Wireless Zone from the
networks you select.
Max Guests Specifies the maximum number of guest users allowed to
connect to the Wireless Zone. The default is 10.
Feature Description
Wireless > Virtual Access Point
360
SonicOS Enhanced 4.0 Administrator Guide
Subnet Name: The name of the interface.
IP Address: The first IP address in the subnet. Make sure that the IP address subnet does
not conflict with another address range.
Subnet Mask: 255.255.255.0 is the default
SonicPoint Limit: The maximum number of allowed SonicPoints is configured automatically.
Comment: Optionally enter a comment about the subnet.
Management: Select the appropriate protocols to allow remote management of the
SonicWALL security appliance from this subnet.
User Login: Select HTTP and/or HTTPS to allow users with limited management rights to
log in to the SonicWALL security appliance.
Add rule to enable redirect from HTTP to HTTPS: If you select HTTPS but do not select
HTTP for either Management or User Login, select this option to redirect HTTP users to
HTTPS.
Create default DHCP Lease Scope: Select to create a DHCP lease scope for this subnet.
The DHCP lease scope consists of the IP addresses that are reserved for users who
connect to the VAP associated with this WLAN subnet. This option is enabled by default.
To configure additional options for the DHCP lease scope (such as the number of IP
addresses and the lease time), go to the Network > DHCP Server page, locate the lease
scope in the DHCP Server Lease Scope table, and click on the Configure icon. See
Network > DHCP Server section on page 277 for more information.
Step 4 Optionally, you can enable multicast reception on the subnet by clicking on the Advanced tab
and selecting the Enable multicast support checkbox.
Step 5 Click OK.
DHCP Server Scope
The DHCP server assigns leased IP addresses to users within specified ranges, known as
Scopes. The default ranges for DHCP scopes are often excessive for the needs of most
SonicPoint deployments, for instance, a scope of 200 addresses for an interface that will only
use 30. Because of this, DHCP ranges must be set carefully in order to ensure the available
lease scope is not exhausted.
The DHCP scope should be resized as each interface/sub-interface is defined to ensure that
adequate DHCP space remains for all subsequently defined interfaces. Failure to do so may
cause the auto-creation of subsequent DHCP scopes to fail, requiring manual creation after
performing the requisite scope resizing. DHCP Server Scope is set from the Network > DHCP
Server page.
Wireless > Virtual Access Point
361
SonicOS Enhanced 4.0 Administrator Guide
Virtual Access Points Profiles
A Virtual Access Point Profile allows the administrator to pre-configure and save access point
settings in a profile. VAP Profiles allows settings to be easily applied to new Virtual Access
Points. Virtual Access Point Profiles are created by clicking the Add... button in the Virtual
Access Point Profiles section of the Wireless > Virtual Access Point page.
Virtual Access Point Profile Settings
The table below lists configuration parameters and descriptions for Virtual Access Point Profile
Settings:
Feature Description
Radio Type Set to Wireless-Internal-Radio by default. This is currently the
only supported radio type.
Name Choose a friendly name for this VAP Profile. Choose
something descriptive and easy to remember as you will later
apply this profile to new VAPs.
Authentication Type Below is a list available authentication types with descriptive
features and uses for each:
WPA
Good security (uses TKIP)
For use with trusted corporate wireless clients
Transparent authentication with Windows log-in
No client software needed in most cases
WPA2
Best security (uses AES)
For use with trusted corporate wireless clients
Transparent authentication with Windows log-in
Client software install may be necessary in some cases
Supports 802.11i Fast Roaming feature
No backend authentication needed after first log-in (allows
for faster roaming)
WPA2-AUTO
Tries to connect using WPA2 security, if the client is not
WPA2 capable, the connection will default to WPA.
Unicast Cipher The unicast cipher will be automatically chosen based on the
authentication type.
Wireless > Virtual Access Point
362
SonicOS Enhanced 4.0 Administrator Guide
WPA-PSK / WPA2-PSK Encryption Settings
Pre-Shared Key (PSK) is available when using WPA or WPA2. This solution utilizes a shared
key.
WPA-EAP / WPA2-EAP Encryption Settings
Extensible Authentication Protocol (EAP) is available when using WPA or WPA2. This solution
utilizes an external 802.1x/EAP capable RADIUS server for key generation.
Multicast Cipher The multicast cipher will be automatically chosen based on the
authentication type.
Maximum Clients Choose the maximum number of concurrent client connections
permissible for this virtual access point.
Feature Description
Feature Description
Pass Phrase The shared passphrase users will enter when connecting with PSK-
based authentication.
Group Key Interval The time period (in seconds) during which the WPA/WPA2 group key is
enforced to be updated.
Feature Description
Radius Server 1 The name/location of your Radius authentication server
Radius Server 1 Port The port on which your Radius authentication server communicates with
clients and network devices.
Radius Server 1
Secret
The secret passcode for your Radius authentication server
Radius Server 2 The name/location of your backup Radius authentication server
Radius Server 2 Port The port on which your backup Radius authentication server
communicates with clients and network devices.
Radius Server 2
Secret
The secret passcode for your backup Radius authentication server
Group Key Interval The time period (in seconds) during which the WPA/WPA2 group key is
enforced to be updated.
Wireless > Virtual Access Point
363
SonicOS Enhanced 4.0 Administrator Guide
Virtual Access Points
Virtual Access Points are configured from the Wireless > Virtual Access Point page by
clicking the Add... button in the Virtual Access Points section.
General VAP Settings
Advanced VAP Settings
Advanced settings allows the administrator to configure authentication and encryption settings
for this connection. Choose a Profile Name to inherit these settings from a user created profile.
See Virtual Access Points Profiles section on page 361 for complete authentication and
encryption configuration information.
Feature Description
SSID Create a friendly name for your VAP.
Subnet name Select the WLAN subnet that will be used for this VAP. The WLAN subnet
must be created on the Network > Interfaces page before you can
create the VAP.
Enable Virtual
Access Point
Enables this VAP.
Enable SSID
Suppress
Suppresses broadcasting of the SSID name and disables responses to
probe requests. Check this option if you do not wish for your SSID to be
seen by
unauthorized wireless clients.
Wireless > Virtual Access Point
364
SonicOS Enhanced 4.0 Administrator Guide
Virtual Access Point Groups
The VAP Group feature allows for grouping of multiple VAP objects to be simultaneously
applied to the integrated wireless radio of the SonicWALL security appliance. Virtual Access
Point Groups are configured from the Wireless > Virtual Access Point page.
After you have created your VAPs, you must add them to the VAP group.
Step 1 Click the Configure icon next to the Virtual Access Point group, which is named Internal AP
Group by default. The Edit Virtual Access Point Group window displays.
Step 2 Optionally, you can change the Virtual AP Group Name.
Step 3 Select the desired VAPs from the list and click the -> button to add them to the group.
Optionally, click the Add All button to add all VAPs to a single group.
Step 4 Press the OK button to save changes and create the group.
Thinking Critically About VAPs
365
SonicOS Enhanced 4.0 Administrator Guide
Thinking Critically About VAPs
This section provides content to help determine what your VAP requirements are and how to
apply these requirements to a useful VAP configuration. This section contains the following
sub-sections:
Determining Your VAP Needs section on page 365
A Sample Network section on page 365
Determining Security Configurations section on page 366
VAP Configuration Worksheet section on page 366
Determining Your VAP Needs
When deciding how to configure your VAPs, begin by considering your communication needs,
particularly:
How many different classes of wireless users do I need to support?
How do I want to secure these different classes of wireless users?
Do my wireless client have the required hardware and drivers to support the chosen
security settings?
What network resources do my wireless users need to communicate with?
Do any of these wireless users need to communicate with other wireless users?
What security services do I wish to apply to each of these classes or wireless users?
A Sample Network
The following is a sample VAP network configuration, describing four separate VAPs:
VAP #1, Corporate Wireless Users A set of users who are commonly in the office, and
to whom should be given full access to all network resources, providing that the connection
is authenticated and secure. These users already belong to the networks Directory
Service, Microsoft Active Directory, which provides an EAP interface through IAS Internet
Authentication Services
VAP #2, Visiting Partners Business partners, clients, and affiliated who frequently visit
the office, and who need access to a limited set of trusted network resources, as well as
the Internet. These users are not located in the companys Directory Services.
VAP #3, Guest Users Visiting clients to whom you wish to provide access only to
untrusted (e.g. Internet) network resources. Some guest users will be provided a simple,
temporary username and password for access.
VAP #4, Frequent Guest Users Same as Guest Users, however, these users will have
more permanent guest accounts through a back-end database.
Thinking Critically About VAPs
366
SonicOS Enhanced 4.0 Administrator Guide
Determining Security Configurations
Understanding these requirements, you can then define the Zones (and interfaces) and VAPs
that will provide wireless services to these users:
Corp Wireless Highly trusted wireless Zone. Employs WPA2-AUTO-EAP security.
WiFiSec (WPA) Enforced.
WEP & PSK Moderate trust wireless Zone. Comprises two virtual APs and sub-interfaces,
one for legacy WEP devices (e.g. wireless printers, older handheld devices) and one for
visiting clients who will use WPA-PSK security.
WGS Wireless Guest Services Zone, using the internal WGS user database.
LHM Lightweight Hotspot Messaging enabled Zone, configured to use external LHM
authentication-back-end server.
VAP Configuration Worksheet
The worksheet on the following page provides some common VAP setup questions and
solutions along with a space for you to record your own configurations.
Thinking Critically About VAPs
367
SonicOS Enhanced 4.0 Administrator Guide
Questions Examples Solutions
How many different types of
users will I need to support?
Corporate wireless, guest access,
visiting partners, wireless devices
are all common user types, each
requiring their own VAP
Plan out the number of different
VAPs needed. Configure a Zone
and WLAN subnet for each VAP
needed
Your Configurations:
How many users will each VAP
need to support?
A corporate campus has 100
employees, all of whom have
wireless capabilities
The DHCP scope for the visitor
Zone is set to provide at least 100
addresses
A corporate campus often has a few
dozen wireless capable visitors
The DHCP scope for the visitor
Zone is set to provide at least 25
addresses
Your Configurations:
How do I want to secure different
wireless users?
A corporate user who has access to
corporate LAN resources.
Configure WPA2-EAP
A guest user who is restricted to
only internet access
Enable WGS but configure no
security settings
A legacy wireless printer on the
corporate LAN
Configure WEP and enable MAC
address filtering
Your Configurations:
What network resources do my
users need to communicate
with?
A corporate user who needs access
to the corporate LAN and all internal
LAN resources, including other
WLAN users.
Enable Interface Trust on your
corporate zone.
A wireless guest who needs to
access internet and should not be
allowed to communicate with other
WLAN users.
Disable Interface Trust on your
guest zone.
Your Configurations:
Thinking Critically About VAPs
368
SonicOS Enhanced 4.0 Administrator Guide
What security services to I wish
to apply to my users?
Corporate users who you want
protected by the full SonicWALL
security suite.
Enable all SonicWALL security
services.
Guest users who have no LAN
access.
Disable all SonicWALL security
services.
Your Configurations:
Questions Examples Solutions
SONICWALL SONICOS ENHANCED 4.0 ADMINISTRATORS GUIDE 369
PART 5
WWAN
370 SONICWALL SONICOS ENHANCED 4.0 ADMINISTRATORS GUIDE
371
SonicOS Enhanced 4.0 Administrator Guide
CHAPTER 34
Chapter34:Configuring Wireless WAN (TZ 190 only)
WWAN
This chapter describes how to configure the Wireless WAN interface on the SonicWALL TZ 190
appliance. It contains the following sections:
Wireless WAN Overview on page 371
Wireless WAN Prerequisites on page 376
Viewing the WWAN Status on page 377
Configuring Wireless WAN on page 377
Monitoring WWAN Data Usage on page 385
WWAN Glossary on page 386
Wireless WAN Overview
This section provides an overview of WWAN. It contains the following sections:
What is WWAN? on page 371
Understanding Wireless WAN Connection Models on page 372
Understanding WWAN Failover on page 373
Wireless WAN PC Card Support on page 376
3G Wireless WAN Service Provider Support on page 376
What is WWAN?
The SonicWALL TZ 190 security appliance introduces support for 3G (Third Generation)
Wireless WAN connections that utilize data connections over 3G Cellular networks. The
Wireless WAN (WWAN) can be used for:
WAN Failover to a connection that is not dependent on wire or cable.
Temporary networks where a pre-configured connection may not be available, such as
trade-shows and kiosks.
Mobile networks, were the SonicWALL TZ 190 is based in a vehicle.
WWAN
372
SonicOS Enhanced 4.0 Administrator Guide
Primary WAN connection where wire-based connections are not available and 3G Cellular
is.
Wireless Wide Area Networks provide untethered remote network access through the use of
mobile or cellular data networks. While legacy cellular networks, such as GSM, were only able
to provide data rates of about 14 Kbps, today's emerging WWAN technologies (such as UMTS
and HSDPA) provide theoretical data rates of up to 10 Mbps, rivaling many wired technologies.
The cellular networks powering Wireless Wide Area Networking have been evolving very
quickly, and as a result comprise many different implementations. Fundamentally, they fall into
two protocols:
GSM - Global System for Mobile Communication - The most widely used protocol
outside of the Americas. GSM is often regarded as less susceptible to signal degradation
indoors. Although GSM is used both in the Americas and the rest of the world, the American
implementation operates on a different frequency, and interoperability is not guaranteed
unless explicitly supported by the equipment.
CDMA - Code Division Multiple Access - The most widely used protocol in the Americas.
CDMA has capacity advantages over GSM, but congestion tends to reduce its operating
range.
Understanding Wireless WAN Connection Models
The TZ190 provides flexible control over WAN connectivity with the WAN Connection Model
setting. Accessible from the Network > Interfaces page of the management interface, the
WAN Connection Model settings allows the administrator to precisely control the behavior of
the WWAN connection. The three settings are as follows:
WWAN Only For use when the WWAN is the only WAN connection in use on the TZ190.
Ethernet Only For use when the WWAN is to be disabled. The Ethernet WAN (the WAN
port, OPT port, or both) is the only WAN connection in use on the TZ190.
Ethernet with WWAN Failover For use when both the WWAN and the Ethernet WAN
(the WAN port, OPT port, or both) are to serve as WAN connections on the TZ190.
In addition to the WAN Connection Model setting, the following changes were also introduced
in SonicOS Enhanced 3.6 (and later versions) to optimize the operation of the WWAN interface:
To more accurately reflect the operation of WAN load balancing and Failover sub-system,
the WAN Failover & LB page has been renamed to Ethernet LB.
Failover between the Ethernet WAN (the WAN port, OPT port, or both) and the WWAN is
supported through the WAN Connection Model setting, but Load-balancing is currently
only supported on Ethernet WAN interfaces. WWAN interface traffic statistics will continue
to be displayed in the WAN Load Balancing Statistics table on the Network > Ethernet LB
page.
The WAN Load-balancing and Failover sub-system is now permanently enabled for more
transparent support of the WAN Connection Model setting. This was previously controlled
by the Enable Load Balancing setting on the WAN Failover & LB page.
WWAN interface probe monitoring appears on the WWAN > Settings page under the
WWAN Probe Settings heading. (Ethernet WAN interface probe settings is unchanged on
the Network > Ethernet LB page under the WAN Interfaces Monitoring section.)
WWAN
373
SonicOS Enhanced 4.0 Administrator Guide
Understanding WWAN Failover
When the WAN Connection Model is set to Ethernet with WWAN Failover, the WAN
(Ethernet) interface is the primary connection. If the WAN interface fails, the SonicWALL TZ
190 fails over to the WWAN interface.
Note It is important to note that the WAN-to-WWAN failover process is different for the three
different WWAN Connection Profile dial types: Persistent, Dial on Data, and Manual Dial.
The following sections describe the three different methods of WAN-to-WWAN failover:
Persistent Connection WWAN Failover on page 373
Dial on Data WWAN Failover on page 374
Manual Dial WWAN Failover on page 375
Persistent Connection WWAN Failover
The following diagram depicts the sequence of events that occur when the WAN ethernet
connection fails and the WWAN Connection Profile is configured for Persistent Connection.
1. Primary Ethernet connection available The Ethernet WAN interface is connected and
used as the primary connection. WWAN is never connected while the Ethernet WAN
interface is available (unless an explicit route has been configured which specifies WWAN
as the destination interface).
2. Primary Ethernet connection fails The WWAN connection is initiated and remains in an
always-on state while the Ethernet WAN connection is down.
WWAN
374
SonicOS Enhanced 4.0 Administrator Guide
If a secondary Ethernet WAN (the OPT port) is configured, the TZ190 will first failover to
the secondary Ethernet WAN before failing over to the WWAN. In this situation, WWAN
failover will only occur when both the WAN and OPT paths are unavailable.
3. Reestablishing Primary Ethernet Connectivity After Failover When the Ethernet
WAN connection (either the WAN port or the OPT port, if so configured) becomes available
again, all LAN-to-WAN traffic is automatically routed back to the available Ethernet WAN
connection. This includes active connections and VPN connections. The WWAN
connection is closed.
Caution It is not recommended to configure a policy-based route that uses the WWAN connection
when the WAN Connection Model is set for Ethernet with WWAN Failover. If a policy-
based route is configured to use the WWAN connection, the connection will remain up until
the Maximum Connection Time (if configured) is reached.
Dial on Data WWAN Failover
The following diagram depicts the sequence of events that occur when the WAN ethernet
connection fails and the WWAN Connection Profile is configured for Dial on Data.
1. Primary Ethernet connection available The Ethernet WAN interface is connected and
used as the primary connection. WWAN is never connected while the Ethernet WAN
interface is available (unless an explicit route has been configured which specifies WWAN
as the destination interface).
2. Primary Ethernet Connection Fails The WWAN connection is not established until
qualifying outbound data attempts to pass through the SonicWALL TZ 190 appliance.
3. WWAN Connection Established The WWAN connection is established when the device
or a network node attempts to transfer qualifying data to the Internet. The WWAN
connection stays enabled until the Maximum Connection Time (if configured) is reached.
4. Reestablishing WAN Ethernet Connectivity After Failover When an Ethernet WAN
connection becomes available again, all LAN-to-WAN traffic is automatically routed back to
the available Ethernet WAN connection. The WWAN connection is closed.
WWAN
375
SonicOS Enhanced 4.0 Administrator Guide
Caution It is not recommended to configure a policy-based route that uses the WWAN connection
when the WAN Connection Model is set for Ethernet with WWAN Failover. If a policy-
based route is configured to use the WWAN connection, the connection will remain up until
the Maximum Connection Time (if configured) is reached.
Manual Dial WWAN Failover
The following diagram depicts the sequence of events that occur when the WAN ethernet
connection fails and the WWAN Connection Profile is configured for Manual Dial.
Caution It is not recommended to use a Manual Dial WWAN Connection Profile when the WAN
Connection Model is set for Ethernet with WWAN Failover. The Manual Dial WWAN
Connection Profile is only intended to be used when the device's WAN Connection Model is
set to WWAN Only in the Network > Interfaces page.
1. Primary Ethernet Connection Available - The Ethernet WAN is connected and used as
the primary connection. WWAN is never connected while the Ethernet WAN connection is
available.
2. Primary Ethernet Connection Fails - The WWAN connection is not established until the
administrator manually enables the connection.
3. WWAN Connection Established A WWAN connection is established when the
administrator manually enables the connection on the SonicWALL TZ 190. The WWAN
connection stays enabled until the administrator manually disables the connection.
4. Reestablishing WAN Ethernet Connectivity After Failover Regardless of whether the
an Ethernet connection becomes available again, all LAN-to-WAN traffic will still use the
manually enabled WWAN connection until the connection is manually disabled by the
administrator. After a manual disconnect, the available Ethernet connection will be used.
WWAN
376
SonicOS Enhanced 4.0 Administrator Guide
Wireless WAN PC Card Support
To use the wireless WAN interface you must have a wireless WAN PC card and a contract with
a wireless service provider. Because both GSM and CDMA provide virtually the same
performance, a WWAN service provider should be selected based primarily on the availability
of supported hardware. SonicOS Enhanced 3.6 (and later versions) and the SonicWALL TZ 190
support the following wireless WAN PC cards (this list subject to change):
Option Globe Trotter GTmax World (GPRS/EDGE/UMTS/HSDPA)
Option Globe Trotter HSDPA (GPRS/EDGE/UMTS/HSDPA)
Sierra Wireless Aircard 860 (GPRS/EDGE/UMTS/HSDPA)
Sprint Novatel Merlin S620 (CDMA/EVDO)
Sprint Novatel Merlin S720 (CDMA/EVDO)
Verizon Wireless V620 (CDMA/EVDO)
3G Wireless WAN Service Provider Support
SonicOS Enhanced 3.6 (and later versions) and the SonicWALL TZ 190 support the following
3G Wireless network providers (this list is subject to change):
Cingular Wireless
H3G
Sprint PCS Wireless
Verizon Wireless
Vodafone
Telecom Italia Mobile
Telefonica
T-Mobile
TDC Song
Orange
Wireless WAN Prerequisites
Before configuring the Wireless WAN interface on the SonicWALL TZ 190, you must complete
the following prerequisites:
Purchase a wireless WAN service plan from a supported third-party wireless provider
Configure and activate your wireless WAN PC card
Insert the Wireless WAN PC card into the SonicWALL TZ 190
For information on configuring these prerequisites, see the SonicWALL TZ 190 Getting Started
Guide.
WWAN
377
SonicOS Enhanced 4.0 Administrator Guide
Viewing the WWAN Status
The WWAN > Status page displays the current status of WWAN on the SonicWALL TZ190. It
indicates the status of the WWAN connection, the current active WAN interface, or the current
backup WAN interface. It also displays IP address information, DNS server addresses, the
current active dial up profile, and the current signal strength.
Configuring Wireless WAN
To configure the Wireless WAN interface on the SonicWALL TZ 190 appliance, complete the
following tasks:
Configuring WWAN Basic Settings on page 377
Configuring WWAN Advanced Settings on page 380
Configuring WWAN Connection Profiles on page 381
Configuring the Maximum Allowed WWAN Connections on page 384
Managing WWAN Connections on page 384
Specifying the WAN Connection Model on page 385
Most of the WWAN settings can also be configured on the Network > Interfaces page. WWAN
Connection Profiles can only be configured on the WWAN > Connection Profiles page. The
maximum number of hosts allowed to connect to the WWAN interface can only be configured
on the Network > Interfaces page. See Configuring the Wireless WAN Interface on page 152
for more information.
Configuring WWAN Basic Settings
On the WWAN > Settings page, you can configure the following three settings:
Connect on Data on page 378
WWAN
378
SonicOS Enhanced 4.0 Administrator Guide
Management/User Login on page 379
WWAN Probe Settings on page 379
Connect on Data
The Connect on Data Categories settings allow you to configure the WWAN interface to
automatically connect to the WWAN service provider when the SonicWALL TZ 190 detects
specific types of traffic.
The Connect on Data Categories include:
NTP packets
GMS Heartbeats
System log e-mails
AV Profile Updates
SNMP Traps
Licensed Updates
Firmware Update requests
Syslog traffic
To configure the SonicWALL TZ 190 for Connect on Data operation, you must select Dial on
Data as the Dial Type for the Connection Profile. See Configuring WWAN Connection
Profiles on page 381 for more details.
WWAN
379
SonicOS Enhanced 4.0 Administrator Guide
Management/User Login
The Management/User Login section must be configure to enable remote management of the
SonicWALL TZ 190 appliance over the WWAN interface.
You can select any of the supported management protocol(s): HTTPS, Ping, and/or SNMP.
You can also select HTTP for management traffic. However, bear in mind that HTTP traffic is
less secure than HTTPS.
Select Add rule to enable redirect from HTTP to HTTPS to have the SonicWALL
automatically convert HTTP requests to HTTPS requests for added security. This option is only
available
WWAN Probe Settings
The WWAN Probe Settings section enables administrators to configure the WWAN interface
to monitor the connection to the service provider and automatically disable the WWAN interface
if the WWAN connection fails.
Note If the Probe Target is unable to contact the target device, the WWAN interface is deactivated
and traffic is no longer sent to the WWAN.
5. In the WWAN Probe Settings menu, select one of the following options:
Probe succeeds when either Main Target or Alternate Target responds
Probe succeeds when both Main Target and Alternative Target respond
Probe succeeds when Main Target responds
Succeeds Always (no probing)
6. For both the Main Target and, when applicable, the Alternate Target configure the
following:
a Select Ping (ICMP) or TCP from the Probe Target menu.
b Enter the IP address of the main target device in the IP Address field.
Tip To have the SonicWALL security appliance send WWAN probes to the default gateway
received during WWAN negotiation, leave the IP address field as 0.0.0.0.
c If the probe target is using TCP, enter a port number in the Port field.
d Check the SNWL? box if the target device is a SonicWALL security appliance. Do not check
the SNWL? box for third-party devices, as the TCP probes may not work consistently.
WWAN
380
SonicOS Enhanced 4.0 Administrator Guide
Configuring WWAN Advanced Settings
The WWAN > Advanced page is used to configure the Remotely Triggered Dial-Out feature on
the SonicWALL TZ 190. The Remotely Triggered Dial-Out feature enables network
administrators to remotely initiate a WWAN connection from a SonicWALL TZ 190.
Configuring Remotely Triggered Dial-Out
Before configuring the Remotely Triggered Dial-Out feature, ensure that your configuration
meets the following prerequisites:
The WWAN profile is configured for dial-on-data.
The SonicWALL Security Appliance is configured to be managed using HTTPS, so that the
device can be accessed remotely.
It is recommended that you enter a value in the Enable Max Connection Time (minutes)
field. This field is located in the WWAN Profile Configuration window on the Parameters
tab. See Configuring WWAN Connection Profiles on page 381 for more information. If you
do not enter a value in this field, dial-out calls will remain connected indefinitely, and you
will have to manually terminate sessions by clicking the Disconnect button.
To configure Remotely Triggered Dial-Out, go the WWAN > Advanced screen.
7. Check the Enable Remotely Triggered Dial-Out checkbox.
8. (Optional) To authenticate the remote call, check the Requires authentication checkbox
and enter the password in the Password: and Confirm Password: fields.
WWAN
381
SonicOS Enhanced 4.0 Administrator Guide
Configuring WWAN Connection Profiles
Use the WWAN > Connection Profiles to configure WWAN connection profiles and set the
primary and alternate profiles.
Select the Primary WWAN connection profile in the Primary Profile pulldown menu. Optionally,
you can select up to two alternate WWAN profiles.
To create a WWAN connection profile, perform the following steps:
1. On the WWAN > Connection Profiles page, click on the Add button. The WWAN Profile
Configuration window displays.
2. Select the Country where the SonicWALL TZ 190 appliance is deployed.
WWAN
382
SonicOS Enhanced 4.0 Administrator Guide
3. Select the Service Provider that you have created an account with. Note that only service
providers supported in the country you selected are displayed.
4. In the Plan Type window, select the WWAN plan you have subscribed to with the service
provider. If your specific plan type is listed in the pulldown menu, the rest of the fields in the
General tab are automatically provisioned. Verify that these fields are correct and click on
the Parameters tab.
5. If your Plan Type is not listed in the pulldown menu, select Other.
6. Enter a name for the WWAN profile in the Profile Name field.
7. Verify that the appropriate Connection Type is selected. Note that this field is
automatically provisioned for most service providers.
8. Verify that the Dialed Number is correct. Note that the dialed number is *99# for most
Service Providers.
9. Enter your username and password in the User Name, User Password, and Confirm User
Password fields, respectively.
10. Enter the Access Point Name in the APN field. APNs are required only by GPRS devices
and will be provided by the service provider.
11. Click on the Parameters tab.
12. In the Dial Type pulldown menu, select whether the connection profile is a Persistent
Connection, Dial on Data, or Manual Dial.
For a detailed explanation of how the different Dial Types operate when the WAN
Connection Types is set for Ethernet with WWAN Failover see Understanding WWAN
Failover on page 373.
Note To configure the SonicWALL TZ 190 for remotely triggered dial-out, the Dial Type must be
Dial on Data. See Configuring WWAN Advanced Settings on page 380 for more
information.
WWAN
383
SonicOS Enhanced 4.0 Administrator Guide
13. Select the Enable Inactivity Disconnect (minutes) checkbox and enter a number in the
field to have the WWAN connection disconnected after the specified number of minutes of
inactivity. Note that this option is not available if the Dial Type is Persistent Connection.
14. Select the Enable Max Connection Time (minutes) checkbox and enter a number in the
field to have the WWAN connection disconnected after the specified number of minutes,
regardless if the session is inactive or not. Enter a value in the Delay Before Reconnect
(minutes) to have the SonicWALL TZ 190 automatically reconnect after the specified
number of minutes.
15. Select the Dial Retries per Phone Number checkbox and enter a number in the field to
specify the number of times the SonicWALL TZ 190 is to attempt to reconnect.
16. Select the Delay Between Retries (seconds) checkbox and enter a number in the field to
specify the number of seconds between retry attempts.
17. Select the Disable VPN when Dialed checkbox to disable VPN connections over the
WWAN interface.
18. Click on the IP Addresses tab.
By default, WWAN connection profiles are configured to obtain IP addresses and DNS
server addresses automatically. To specify a static IP address, select the Use the
following IP Address radio box and enter the IP address in the field.
To manually enter DNS server addresses, select the Use the following IP Address radio
box and enter the IP addresses of the primary and secondary DNS servers in the fields.
WWAN
384
SonicOS Enhanced 4.0 Administrator Guide
19. Click on the Data Limiting tab.
Tip If your WWAN account has a monthly data or time limit, it is strongly recommended that you
enable Data Usage Limiting.
20. Select the Enable Data Usage Limiting checkbox to have the WWAN interface become
automatically disabled when the specified data or time limit has been reached for the
month.
21. Select the day of the month to start tracking the monthly data or time usage in the Billing
Cycle Start Date pulldown menu.
22. Enter a value in the Limit field and select the appropriate limiting factor: either GB, MB,
KB, or minutes.
23. Click OK.
Configuring the Maximum Allowed WWAN Connections
To configure the maximum number of nodes allowed to connect to the WWAN interface,
navigate to the Network > Interfaces page, click on the Configure icon for the WWAN
interface. The WWAN Settings window is displayed. Click on the Advanced tab and enter the
maximum number of nodes in the Max Host field. Entering 0 in the Max Host fields allows any
number of nodes to connect.
See Configuring the Wireless WAN Interface on page 152 for more information.
Managing WWAN Connections
To initiate a WWAN connection, perform the following steps, click on the Manage button in the
WWAN interface line on the Network > Interfaces page. The WWAN Connection window
displays. Click the Connect button. The SonicWALL TZ 190 attempts to conceit to the WWAN
service provider.
WWAN
385
SonicOS Enhanced 4.0 Administrator Guide
To disconnect a WWAN connection, click on the Manage button. The WWAN Connection
window displays. Click Disconnect.
See Configuring the Wireless WAN Interface on page 152 for more information.
Specifying the WAN Connection Model
To configure the WAN connection model, navigate to the Network > Interfaces page and
select one of the following options in the WAN Connection Model pulldown menu:
WWAN only - The WAN interface is disabled and the WWAN interface is used exclusively.
Ethernet only - The WWAN interface is disabled and the WAN interface is used exclusively.
Ethernet with WWAN Failover - The WAN interface is used as the primary interface and the
WWAN interface is disabled. If the WAN connection fails, the WWAN interface is enabled
and a WWAN connection is automatically initiated.
See Configuring the Wireless WAN Interface on page 152 for more information.
Monitoring WWAN Data Usage
On the WWAN > Data Usage page, you can monitor the amount of data transferred over the
WWAN interface in the Data Usage table and view details of WWAN sessions in the Session
History table.
The Data Usage table displays the current data usage and online time for the current Year,
Month, Week, Day, and Billing Cycle. Billing cycle usage is only calculated if the Enable Data
Usage Limiting option is enabled on the WWAN Connection Profile.
Click the appropriate Reset button to reset any of the data usage categories.
WWAN
386
SonicOS Enhanced 4.0 Administrator Guide
Note The Data Usage table is only estimate of the current usage and should not be used to
calculate actual charges. Contact your Service Provider for accurate billing information.
The Session History table displays a summary of information about WWAN sessions. To view
additional details about a specific session, place your mouse cursor over the Properties
balloon.
WWAN Glossary
1xRTT - Single Carrier Radio Transmission Technology - The second generation of the
CDMA protocol, permitting many radios to simultaneously share the same frequency.
1xRTT was mostly deployed in the Americas, but is now undergoing an evolution to 1xEV-
DO by many operators.
1xEV-DO - Single Carrier Evolution Data Optimized (Also EV-DO) - The evolution of the
1xRTT protocol, EV-DO provides true 3G speeds, competing with UMTS, but remains most
widely used in the Americas. There are currently two revisions of EV-DO available: Rev. 0,
which provides data rates up to 2.4 Mbps, and Rev. A, with data rates up to 3.1 Mbps.
APN - Access Point Name - Designated the external connection point (access point) for
devices on a GPRS network. APN designation is only required by GPRS devices, and will
be provided by the network operator. APN uses a notation such as "general.t-mobile.uk",
"btmobile.bt.com" and "wap.cingular".
DMA - Code Division Multiple Access - A multiplexing technique that allows for multiple
concurrent accesses to a channel through the use of unique data encoding rather than time
or frequency based division of access. CDMA has capacity advantages over GSM, but
congestion tends to reduce its operating range. Also refers to Qualcomm's family of
protocols.
EDGE - Enhanced Data rates for GSM Evolution - Also known an Enhanced GRPS.
EDGE is an adaptive GPRS implementation employed by many GSM networks. It improves
upon GPRS by using up to 8 time-slots (as opposed to a maximum of 5) with a denser
modulation scheme for higher data rates. EDGE is regarded as a cost-saving interim GSM
protocol until more widespread adoption of UMTS is seen, and it is currently broadly
available in all worldwide geographies.
ESN - Electronic Serial Number - A 32 bit number used to uniquely identify stations on a
CDMA network. ESNs are the effective equivalent of GSM's IMEI scheme.
Generation - WWAN protocols are divided by generation, such as 2G, 2.5G, and 3G, where
1G would be the original analog cellular networks. Generations advanced is usually
characterized by improvements in speed and capacity. Although 3G is most commonly
used to describe Wireless Wide Area Networking, 3G only refers to a single set of available
protocols. A list of popular protocols by generation:
1G - Analog
2G - GSM
2.5G - GPRS
2.75G - EDGE, 1xRTT
3G - UMTS, 1xEV-DO
3.5G - HSDPA
GPRS - General Packet Radio Service - An evolution of the GSM network that achieves
speed improvements through the use of unused TDMA channels. GPRS is divided by
incrementing classes, which define the number of time-slots and the data-rate per time-slot.
WWAN
387
SonicOS Enhanced 4.0 Administrator Guide
GPRS has an additional advantage over GSM in that it is a packet-switched technology,
meaning that stations only send data when there is data to send (rather than reserving the
entire channel as occurs in GSM's circuit-switched networks) thus making more efficient
use of available bandwidth. The process of connecting to a GPRS network generally
involves attachment to the network, followed by the construction and activation of a PDP
context, as performed by a series of AT commands. This process is largely automated by
SonicOS through the use of profiles, but also allows for manual PDP context construction.
GSM - Global System for Mobile Communication - TDMA based protocol that uses
digital channels for both signaling and speech, making it a well suited platform for data
communications, although at very low data rates. GSM competes as a protocol with
Qualcomm's CDMA, but remains the most popular worldwide protocol. GSM
implementations are often regarded as less susceptible to signal degradation indoors.
Although GSM is used both in the Americas and the rest of the world, the American
implementation operates on a different frequency, and interoperability is not guaranteed
unless explicitly supported by the equipment.
HSDPA - High Speed Downlink Packet Access - An evolution of UMTS (and thus of
GSM) based on W-CDMA technology. HSDPA can achieve very high data rates, with
subsequent phases targeting rates of up to 50 Mbps, but it is not currently very widely
adopted despite announcements of future support from many operators.
IMEI - International Mobile Equipment Identity - A unique 15 digit number assigned to
every GSM/UMTS device for the purposes of identifying the device (not the subscriber) on
the network. The subscriber on these networks is identified by the IMSI number, which is
stored on the SIM card.
IMSI - International Mobile Subscriber Identity - A unique 15 (or 14) digit number that
identifies subscribers on GSM/UMTS networks. The IMSI is stored on the subscriber's SIM,
and comprises a country code (as defined by ITU E.212), a network code (the network
operator), and a unique subscriber number.
PDP Context - Packet Data Protocol Context - A data structure representing the logical
association of a station on a GPRS network. The data structure comprises a CID (context
identifier), a PDP_Type (the protocol being used, e.g. IP), an APN (Access Point Name),
and optional a PDP_Addr (PDP Address) to identify the usable address space for the
connection. After a PDP Context is constructed, it must be activated.
SIM - Subscriber Identity Module - USIM (Universal SIM) in UMTS. A SIM, also known as
a Smart Card, stores unique subscriber information, including subscription and service
parameters as well as preferences and settings. SIMs are used by all GSM devices, and
allow for a subscriber's identity to move from one GSM device to another. Many operators
lock their devices to prevent the use of other operator's SIM cards, but operators will
sometimes unlock their devices if certain conditions are met.
TDMA - Time Division Multiple Access - TDMA is used by most currently available GSM
networks. It allows multiple concurrent access to a frequency by dividing it into time-slots,
where each station takes turns transmitting. Since TDMA based technologies switch their
transmitters on and off rapidly (native TDMA switches at 50 Hz, GSM switches at 217 Hz),
radio frequency (RF) pollution is created. When the power output is high enough (such as
right before a call is received), these RF signals (particularly GSM's 217 Hz signal, which
is in the audible spectrum, even on really cheap computer speakers) can be picked up by
nearby amplification circuitry, producing a buzzing sound. So don't put your GSM equipped
TZ 190 on top of a stereo, and don't balance it on your head if you wear hearing aids.
UMTS - Universal Mobile Telecommunication System - Employing W-CDMA
technology, UMTS is considered the evolution of GSM, and is sometimes referred to a
3GSM. UMTS is in fairly wide deployment worldwide, with the exception of the Americas,
where EDGE is favored, and where UMTS will likely be leapfrogged as GSM's successor
by HSDPA.
WWAN
388
SonicOS Enhanced 4.0 Administrator Guide
W-CDMA - Wideband Code Division Multiple Access - The technology underlying
UMTS, W-CDMA is an evolution of the GSM protocol. Referred to a Wideband because its
carrier channels are four times wider than then original CDMA standard (5 MHz versus 1.25
MHz).
SONICWALL SONICOS ENHANCED 4.0 ADMINISTRATORS GUIDE 389
PART 6
SonicPoint
390 SONICWALL SONICOS ENHANCED 4.0 ADMINISTRATORS GUIDE
391
SonicOS Enhanced 4.0 Administrator Guide
CHAPTER 35
Chapter35:Managing SonicPoints
SonicPoint > SonicPoints
SonicWALL SonicPoints are wireless access points specially engineered to work with
SonicWALL security appliances to provide wireless access throughout your enterprise.
The SonicPoint section of the Management Interface lets you manage the SonicPoints
connected to your system.
Before Managing SonicPoints
Before you can manage SonicPoints in the Management Interface, you must first:
Verify that the SonicPoint image is downloaded to your SonicWALL security appliance
See Updating SonicPoint Firmware on page 398.
Configure your SonicPoint Provisioning Profiles
Configure a Wireless zone.
Assign profiles to wireless zones. This step is optional. If you do not assign a default profile
for a zone, SonicPoints in that zone will use the first profile in the list.
Assign an interface to the Wireless zone.
SonicPoint > SonicPoints
392
SonicOS Enhanced 4.0 Administrator Guide
Attach the SonicPoints to the interfaces in the Wireless zone.
Test SonicPoints
SonicPoint Provisioning Profiles
SonicPoint Provisioning Profiles provide a scalable and highly automated method of
configuring and provisioning multiple SonicPoints across a Distributed Wireless Architecture.
SonicPoint Profile definitions include all of the settings that can be configured on a SonicPoint,
such as radio settings for the 2.4GHz and 5GHz radios, SSIDs, and channels of operation.
Once you have defined a SonicPoint profile, you can apply it to a Wireless zone. Each Wireless
zone can be configured with one SonicPoint profile. Any profile can apply to any number of
zones. Then, when a SonicPoint is connected to a zone, it is automatically provisioned with the
profile assigned to that zone.
SonicOS includes a default SonicPoint profile, named SonicPoint. You can modify this profile
or create a new one.
The default SonicPoint profile has the following settings:
802.11a Radio 802.11g Radio
Enable 802.11a
Radio
Yes - Always on Enable 802.11g
Radio
Yes - Always on
SSID SonicWALL SSID SonicWALL
Radio Mode 54Mbps - 802.11a Radio Mode 2.4 GHz 54Mbps - 802.11g
Channel AutoChannel Channel AutoChannel
ACL Enforcement Disabled ACL Enforcement Disabled
Authentication
Type
WEP - Both
Open System & Shared
Key
Authentication
Type
WEP - Both
Open System & Shared
Key
Schedule IDS
Scan
Disabled Schedule IDS
Scan
Disabled
Data Rate Best Data Rate Best
Antenna Diversity Best Antenna Diversity Best
SonicPoint > SonicPoints
393
SonicOS Enhanced 4.0 Administrator Guide
Configuring a SonicPoint Profile
You can add any number of SonicPoint profiles. To configure a SonicPoint provisioning profile:
Step 1 To add a new profile click Add below the list of SonicPoint provisioning profiles. To edit an
existing profile, select the profile and click the edit icon in the same line as the profile you
are editing.
Step 2 In the General tab of the Add Profile window, specify:
Enable SonicPoint: Check this to automatically enable each SonicPoint when it is
provisioned with this profile.
Name Prefix: Enter a prefix for the names of all SonicPoints connected to this zone.
When each SonicPoint is provisioned it is given a name that consists of the name prefix
and a unique number, for example: SonicPoint 126008.
SonicPoint > SonicPoints
394
SonicOS Enhanced 4.0 Administrator Guide
Country Code: Select the country where you are operating the SonicPoints. The
country code determines which regulatory domain the radio operation falls under.
Step 3 In the 802.11g tab, Configure the radio settings for the 802.11g (2.4GHz band) radio:
Enable 802.11g Radio: Check this to automatically enable the 802.11g radio bands on
all SonicPoints provisioned with this profile.
Select a schedule to determine when the radio is enabled. The default is Always on.
you can create and manage Schedule objects in the System > Schedules page of the
management interface.
SSID: Enter a recognizable string for the SSID of each SonicPoint using this profile.
This is the name that will appear in clients lists of available wireless connections.
Note If all SonicPoints in your organization share the same SSID, it is easier for users to maintain
their wireless connection when roaming from one SonicPoint to another.
Radio Mode: Select the speed of the wireless connection. You can choose 11Mbps -
802.11b, 54 Mbps - 802.11g, or 108 Mbps - Turbo G mode. If you choose Turbo mode,
all users in your company must use wireless access cards from the same manufacturer.
Channel: Select the channel the radio will operate on. The default is AutoChannel,
which automatically selects the channel with the least interference. Use AutoChannel
unless you have a specific reason to use or avoid specific channels.
ACL Enforcement: Select this to enforce Access Control by allowing or denying traffic
from specific devices. Select a MAC address group from the Allow List to automatically
allow traffic from all devices with MAC address in the group. Select a MAC address
group from the Deny List to automatically deny traffic from all devices with MAC
address in the group. The deny list is enforced before the Allow list.
Authentication Type: Select the method of authentication for your wireless network.
You can select WEP - Both (Open System & Shared Key), WEP - Open System,
WEP - Shared Key, WPA - PSK, or WPA - EAP.
WEP Key Mode: Select the size of the encryption key.
SonicPoint > SonicPoints
395
SonicOS Enhanced 4.0 Administrator Guide
Default Key: Select which key in the list below is the default key, which will be tried first
when trying to authenticate a user.
Key Entry: Select whether the key is alphanumeric or hexadecimal.
Key 1 - Key 4: Enter the encryptions keys for WEP encryption. Enter the most likely to
be used in the field you selected as the default key.
Step 4 In the 802.11g Advanced tab, configure the performance settings for the 802.11g radio. For
most 802.11g advanced options, the default settings give optimum performance.
Hide SSID in Beacon: Check this option to have the SSID broadcast as part of the
wireless beacon, rather than as a separate broadcast.
Schedule IDS Scan: Select a time when there are fewer demands on the wireless
network to schedule an Intrusion Detection Service (IDS) scan to minimize the
inconvenience of dropped wireless connections.
Data Rate: Select the speed at which the data is transmitted and received. Best
automatically selects the best rate available in your area given interference and other
factors. You can select: Best, 6 Mbps, 9 Mbps, 12 Mbps, 18 Mbps, 24 Mbps, 36
Mbps, 48 Mbps, or 54 Mbps.
Transmit Power: Select the transmission power. Transmission power effects the range
of the SonicPoint. You can select: Full Power, Half (-3 dB), Quarter (-6 dB), Eighth
(-9 dB), or Minimum.
Antenna Diversity: The Antenna Diversity setting determines which antenna the
SonicPoint uses to send and receive data. You can select:
Best: This is the default setting. When Best is selected, the SonicPoint
automatically selects the antenna with the strongest, clearest signal. In most cases,
Best is the optimal setting.
1: Select 1 to restrict the SonicPoint to use antenna 1 only. Facing the rear of the
SonicPoint, antenna 1 is on the left, closest to the power supply.
2: Select 2 to restrict the SonicPoint to use antenna 2 only. Facing the rear of the
SonicPoint, antenna 2 is on the right, closest to the console port.
Beacon Interval (milliseconds): Enter the number of milliseconds between sending
out a wireless beacon.
SonicPoint > SonicPoints
396
SonicOS Enhanced 4.0 Administrator Guide
DTIM Interval: Enter the interval in milliseconds.
Fragmentation Threshold (bytes): Enter the number of bytes of fragmented data you
want the network to allow.
RTS Threshold (bytes): Enter the number of bytes.
Maximum Client Associations: Enter the maximum number of clients you want the
SonicPoint to support on this radio at one time.
Preamble Length: Select the length of the preamble--the initial wireless
communication send when associating with a wireless host. You can select Long or
Short.
Protection Mode: Select the CTS or RTS protection. Select None, Always, or Auto.
None is the default.
Protection Rate: Select the speed for the CTS or RTS protection, 1 Mbps, 2 Mbps, 5
Mbps, or 11 Mbps.
Protection Type: Select the type of protection, CTS-only or RTS-CTS.
CCK OFDM Power Delta: Select the difference in radio transmit power you will allow
between the 802.11b and 802.11g modes: 0 dBm, 1 dBm, or 2 dBm.
Enable Short Slot Time: Allow clients to disassociate and reassociate more quickly.
Allow Only 802.11g Clients to Connect: Use this if you are using Turbo G mode and
therefore are not allowing 802.11b clients to connect.
Step 5 Configure the settings in the 802.11a Radio and 802.11a Advanced tabs. These settings affect
the operation of the 802.11a radio bands. The SonicPoint has two separate radios built in.
Therefore, it can send and receive on both the 802.11a and 802.11g bands at the same time.
The settings in the 802.11a Radio and 802.11a Advanced tabs are similar to the settings
in the 802.11g Radio and 802.11g Advanced tabs. Follow the instructions in step 3 and
step 4 in this procedure to configure the 802.11a radio.
When a SonicPoint unit is first connected and powered up, it will have a factory default
configuration (IP Address 192.168.1.20, username: admin, password: password). Upon
initializing, it will attempt to find a SonicOS device with which to peer. If it is unable to find a
peer SonicOS device, it will enter into a stand-alone mode of operation with a separate stand-
alone configuration allowing it to operate as a standard Access Point.
If the SonicPoint does locate, or is located by a peer SonicOS device, via the SonicWALL
Discovery Protocol, an encrypted exchange between the two units will ensue wherein the
profile assigned to the relevant Wireless Zone will be used to automatically configure
(provision) the newly added SonicPoint unit.
As part of the provisioning process, SonicOS will assign the discovered SonicPoint device a
unique name, and it will record its MAC address and the interface and Zone on which it was
discovered. It can also automatically assign the SonicPoint an IP address, if so configured, so
SonicPoint > SonicPoints
397
SonicOS Enhanced 4.0 Administrator Guide
that the SonicPoint can communicate with an authentication server for WPA-EAP support.
SonicOS will then use the profile associated with the relevant Zone to configure the 2.4GHz
and 5GHz radio settings.
Modifications to profiles will not affect units that have already been provisioned and are in an
operational state. Configuration changes to operational SonicPoint devices can occur in two
ways:
Via manual configuration changes Appropriate when a single, or a small set of changes
are to be affected, particularly when that individual SonicPoint requires settings that are
different from the profile assigned to its Zone.
Via un-provisioning Deleting a SonicPoint unit effectively un-provisions the unit, or clears
its configuration and places it into a state where it will automatically engage the provisioning
process anew with its peer SonicOS device. This technique is useful when the profile for a
Zone is updated or changed, and the change is set for propagation. It can be used to update
firmware on SonicPoints, or to simply and automatically update multiple SonicPoint units in
a controlled fashion, rather than changing all peered SonicPoints at once, which can cause
service disruptions.
Updating SonicPoint Settings
You can change the settings of any individual SonicPoint list on the Sonicpoint > SonicPoints
page.
Edit SonicPoint settings
To edit the settings of an individual SonicPoint:
Step 1 Under SonicPoint Settings, click the Edit icon in the same line as the SonicPoint you want
to edit.
Step 2 In Edit SonicPoint screen, make the changes you want. The Edit SonicPoint screen has the
following tabs:
General
802.11a Radio
802.11a Advanced
802.11g Radio
802.11g Advanced
SonicPoint > SonicPoints
398
SonicOS Enhanced 4.0 Administrator Guide
The options on these tabs are the same as the Add SonicPoint Profile screen.
See Configuring a SonicPoint Profile for instructions on configuring these settings.
Step 3 Click OK to apply these settings.
Synchronize SonicPoints
Click Synchronize SonicPoints at the top of the SonicPoint > SonicPoints page to update
the settings for each SonicPoint reported on the page. When you click Synchronize
SonicPoints, SonicOS polls all connected SonicPoints and displays updated settings on the
page.
Enable and Disable Individual SonicPoints
You can enable or disable individual SonicPoints on the SonicPoint > SonicPoints page:
Step 1 Check the box under Enable to enable the SonicPoint, uncheck the box to disable it.
Step 2 Click Apply at the top of the SonicPoint > SonicPoints page to apply this setting to the
SonicPoint.
Updating SonicPoint Firmware
SonicOS Enhanced 4.0 does not contain an image of the SonicPoint firmware.
If your SonicWALL appliance has Internet connectivity, it will automatically download the
correct version of the SonicPoint image from the SonicWALL server when you connect a
SonicPoint device.
If your SonicWALL appliance does not have Internet access, or has access only through a
proxy server, you must perform the following steps:
Step 1 Download the SonicPoint image from http://www.mysonicwall.com to a local system with
Internet access.
You can download the SonicPoint image from one of the following locations:
On the same page where you can download the SonicOS Enhanced firmware
On the Download Center page, by selecting SonicPoint in the Type drop-down menu
Step 2 Load the SonicPoint image onto a local Web server that is reachable by your SonicWALL
appliance.
You can change the file name of the SonicPoint image, but you should keep the .bin
extension.
Step 3 In the SonicOS user interface on your SonicWALL appliance, in the navigation pane, click
System and then click Administration.
Step 4 In the System > Administration screen, under Download URL, click the Manually specify
SonicPoint image URL checkbox to enable it.
Step 5 In the text box, type the URL for the SonicPoint image file on your local Web server.
SonicPoint > SonicPoints
399
SonicOS Enhanced 4.0 Administrator Guide
Step 6 Click Apply.
Caution It is imperative that you download the corresponding SonicPoint image for the SonicOS
firmware version that is running on your SonicWALL. The mysonicwall.com Web site
provides information about the corresponding versions. When upgrading your SonicOS
firmware, be sure to upgrade to the correct SonicPoint image.
Automatic Provisioning (SDP & SSPP)
The SonicWALL Discovery Protocol (SDP) is a layer 2 protocol employed by SonicPoints and
devices running SonicOS Enhanced. SDP is the foundation for the automatic provisioning of
SonicPoint units via the following messages:
Advertisement SonicPoint devices without a peer will periodically and on startup
announce or advertise themselves via a broadcast. The advertisement will include
information that will be used by the receiving SonicOS device to ascertain the state of the
SonicPoint. The SonicOS device will then report the state of all peered SonicPoints, and
will take configuration actions as needed.
Discovery SonicOS devices will periodically send discovery request broadcasts to elicit
responses from L2 connected SonicPoint units.
Configure Directive A unicast message from a SonicOS device to a specific SonicPoint
unit to establish encryption keys for provisioning, and to set the parameters for and to
engage configuration mode.
Configure Acknowledgement A unicast message from a SonicPoint to its peered
SonicOS device acknowledging a Configure Directive.
Keepalive A unicast message from a SonicPoint to its peered SonicOS device used to
validate the state of the SonicPoint.
If via the SDP exchange the SonicOS device ascertains that the SonicPoint requires
provisioning or a configuration update (e.g. on calculating a checksum mismatch, or when a
firmware update is available), the Configure directive will engage a 3DES encrypted, reliable
TCP based SonicWALL Simple Provisioning Protocol (SSPP) channel. The SonicOS device will
then send the update to the SonicPoint via this channel, and the SonicPoint will restart with the
updated configuration. State information will be provided by the SonicPoint, and will be
viewable on the SonicOS device throughout the entire discovery and provisioning process.
SonicPoint States
SonicPoint devices can function in and report the following states:
Initializing The state when a SonicPoint starts up and advertises itself via SDP prior to
it entering into an operational or stand-alone mode.
SonicPoint > SonicPoints
400
SonicOS Enhanced 4.0 Administrator Guide
Operational Once the SonicPoint has peered with a SonicOS device and has its
configuration validated, it will enter into a operational state, and will be ready for clients.
Provisioning If the SonicPoint configuration requires an update, the SonicOS device will
engage an SSPP channel to update the SonicPoint. During this brief process it will enter
the provisioning state.
Safemode Safemode can be engaged by depressing the reset button, or from the
SonicOS peer device. Placing a SonicPoint into Safemode returns its configuration to
defaults, disables the radios, and disables SDP. The SonicPoint must then be rebooted to
enter either a stand-alone, or some other functional state.
Non-Responsive If a SonicOS device loses communications with a previously peered
SonicPoint, it will report its state as non-responsive. It will remain in this state until either
communications are restored, or the SonicPoint is deleted from the SonicOS devices table.
Updating Firmware If the SonicOS device detects that it has a firmware update available
for a SonicPoint, it will use SSPP to update the SonicPoints firmware.
Over-Limit By default, up to 2 SonicPoint devices can be attached to the Wireless Zone
interface on a SonicWALL TZ 170. If more than 2 units are detected, the over-limit devices
will report an over-limit state, and will not enter an operational mode. The number can be
reduced from 2 as needed.
Rebooting After a firmware or configuration update, the SonicPoint will announce that it
is about to reboot, and will then do so.
Firmware failed If a firmware update fails, the SonicPoint will report the failure, and will
then reboot.
Provision failed In the unlikely event that a provision attempt from a SonicOS device
fails, the SonicPoint will report the failure. So as not to enter into an endless loop, it can
then be manually rebooted, manually reconfigured, or deleted and re-provisioned.
Stand-alone Mode (not reported) If a SonicPoint device cannot find or be found by a
SonicOS device to peer with, it will enter a stand-alone mode of operation. This will engage
the SonicPoints internal GUI (which is otherwise disabled) and will allow it to be configured
as a conventional Access Point. If at any time it is placed on the same layer 2 segment as
a SonicOS device that is sending Discovery packets, it will leave stand-alone mode, and
will enter into a managed mode. The stand-alone configuration will be retained.
401
SonicOS Enhanced 4.0 Administrator Guide
CHAPTER 36
Chapter36:Viewing Station Status
SonicPoint > Station Status
The SonicPoint > Station Status page reports on the statistics of each SonicPoint.
The table lists entries for each wireless client connected to each SonicPoint. The sections of
the table are divided by SonicPoint. Under each SonicPoint, is the list of all clients currently
connected to it.
Click the Refresh button in the top right corner to refresh the list.
By default, the page displays the first 50 entries found. Click the First Page , Previous Page
, Next Page , and Last Page icons to navigate if you need to view more than 50 entries.
SonicPoint > Station Status
402
SonicOS Enhanced 4.0 Administrator Guide
Click on the Statistics icon to see a detailed report for an individual station. Each SonicPoint
device reports for both radios, and for each station, the following information to its SonicOS
peer:
MAC Address The clients (Stations) hardware address.
Station State The state of the station. States can include:
None No state information yet exists for the station.
Authenticated The station has successfully authenticated.
Associated The station is associated.
Joined The station has joined the ESSID.
Connected The station is connected (joined, authenticated or associated).
Up An Access Point state, indicating that the Access Point is up and running.
Down An Access Point state, indicating that the Access Point is not running.
Associations Total number of Associations since power up.
Dis-Associations Total number of Dis-Associations.
Re-Associations Total number of Re-Associations.
Authentications Number of Authentications.
De-Authentications Number of De-Authentications.
Good Frames Received Total number of good frames received.
Good Frames Transmitted Total number of good frames transmitted.
Error in Receive Frames Total number of error frames received.
Error in Transmit Frames Total number of error frames transmitted.
Discarded Frames Total number of frames discarded. Discarded frames are generally a
sign of network congestion.
Total Bytes received Total number of bytes received.
Total Bytes Transmitted Total number of bytes transmitted.
Management Frames Received Total number of Management frames received.
Management Frames include:
Association request
Association response
SonicPoint > Station Status
403
SonicOS Enhanced 4.0 Administrator Guide
Re-association request
Re-association response
Probe request
Probe response
Beacon frame
ATIM message
Disassociation
Authentication
De-authentication
Management Frames Transmitted Total number of Management frames transmitted.
Control Frames Received Total number of Control frames received. Control frames
include:
RTS Request to Send
CTS Clear to Send
ACK Positive Acknowledgement
Control Frames Transmitted Total number of Control frames transmitted.
Data Frames Received Total number of Data frames received.
Data Frames Transmitted Total number of Data frames transmitted.
SonicPoint > Station Status
404
SonicOS Enhanced 4.0 Administrator Guide
405
SonicOS Enhanced 4.0 Administrator Guide
CHAPTER 37
Chapter37:Using and Configuring IDS
SonicPoint > IDS
You can have many wireless access points within reach of the signal of the SonicPoints on your
network. The SonicPoint > IDS page reports on all access points the SonicWALL security
appliance can find by scanning the 802.11a and 802.11g radio bands.
Wireless Intrusion Detection Services
Intrusion Detection Services (IDS) greatly increase the security capabilities of the SonicWALL
security appliance with SonicOS Enhanced by enabling it to recognize and even take
countermeasures against the most common types of illicit wireless activity. IDS consists of
three types of services, namely, Sequence Number Analysis, Association Flood Detection, and
Rogue Access Point Detection. IDS logging and notification can be enabled under Log >
Categories by selecting the IDS checkbox under Log Categories and Alerts.
SonicPoint > IDS
406
SonicOS Enhanced 4.0 Administrator Guide
Intrusion Detection Settings
Rogue Access Points have emerged as one of the most serious and insidious threats to
wireless security. In general terms, an access point is considered rogue when it has not been
authorized for use on a network. The convenience, affordability and availability of non-secure
access points, and the ease with which they can be added to a network creates a easy
environment for introducing rogue access points. Specifically, the real threat emerges in a
number of different ways, including unintentional and unwitting connections to the rogue
device, transmission of sensitive data over non-secure channels, and unwanted access to LAN
resources. So while this doesn't represent a deficiency in the security of a specific wireless
device, it is a weakness to the overall security of wireless networks.
The security appliance can alleviate this weakness by recognizing rogue access points
potentially attempting to gain access to your network. It accomplishes this in two ways: active
scanning for access points on all 802.11a and 802.11g channels, and passive scanning (while
in Access Point mode) for beaconing access points on a single channel of operation.
Check Enable Rogue Access Point Detection to enable the security appliance to search for
rogue access points.
The Authorized Access Points list determines which access points the security appliance will
considered authorized when it performs a scan. You can select All Authorized Access Points
to allow all SonicPoints, or you can select an address object group containing a group of MAC
address to limit the list to only those SonicPoints whose MAC addresses are contained in the
address object group.
Select Create Address Object Group to add a new group of MAC address objects to the list.
Note See Network > Address Objects section on page 203 for instructions on creating
address objects and address object groups.
Scanning for Access Points
Active scanning occurs when the security appliance starts up, and at any time Scan All is
clicked on the SonicPoint > IDS page. When the security appliance performs a scan, a
temporary interruption of wireless clients occurs for no more than a few seconds. This
interruption manifests itself as follows:
Non-persistent, stateless protocols (such as HTTP) should not exhibit any ill-effects.
Persistent connections (protocols such as FTP) are impaired or severed.
WiFiSec connections should automatically re-establish and resume with no noticeable
interruption to the client.
Caution If service disruption is a concern, it is recommended that the Scan Now feature not be used
while the SonicWALL security appliance is in Access Point mode until such a time that no
clients are active, or the potential for disruption becomes acceptable.
You can also scan on a SonicPoint by SonicPoint basis by choosing from the following options
in the Perform SonicWALL Scan menu on the header for the individual SonicPoint:
Scan Both Radios
Scan 802.11a Radio (5GHz)
Scan 802.11g Radio (2.4GHZ)
SonicPoint > IDS
407
SonicOS Enhanced 4.0 Administrator Guide
Discovered Access Points
The Discovered Access points displays information on every access point that can be detected
by the SonicPoint radio:
SonicPoint: The SonicPoint that detected the access point.
MAC Address (BSSID): The MAC address of the radio interface of the detected access
point.
SSID: The radio SSID of the access point.
Type: The range of radio bands used by the access point, 2.4 GHz or 5 GHz.
Channel: The radio channel used by the access point.
Manufacturer: The manufacturer of the access point. SonicPoints will show a
manufacturer of either SonicWALL or Senao.
Signal Strength: The strength of the detected radio signal
Max Rate: The fastest allowable data rate for the access point radio, typically 54 Mbps.
Authorize: Click the Authorize icon to add the access point to the address object group of
authorized access points.
View Style
If you have more than one SonicPoint, you can select an individual device from the SonicPoint
list to limit the Discovered Access Points table to display only scan results from that
SonicPoint. Select All SonicPoints to display scan results from all SonicPoints.
Authorizing Access Points on Your Network
Access Points detected by the security appliance are regarded as rogues until they are
identified to the security appliance as authorized for operation. To authorize an access point, it
can be manually added to the Authorized Access Points list by clicking edit icon in the
Authorize column and specifying its MAC address (BSSID) along with an optional comment.
Alternatively, if an access point is discovered by the security appliance scanning feature, it can
be added to the list by clicking the Authorize icon.
SonicPoint > IDS
408
SonicOS Enhanced 4.0 Administrator Guide
409
SonicOS Enhanced 4.0 Administrator Guide
CHAPTER 38
Chapter38:Configuring RF Monitoring
SonicPoint > RF Monitoring
This chapter describes how to plan, design, implement, and maintain the RF Monitoring feature
in SonicWALL SonicOS 4.0 Enhanced. This chapter contains the following sections:
RF Monitoring Overview section on page 409
Why RF Monitoring? section on page 410
Benefits section on page 410
Enabling RF Monitoring on SonicPoint(s) section on page 411
Using The RF Monitoring Interface section on page 411
Selecting RF Signature Types section on page 412
Viewing Discovered RF Threat Stations section on page 413
Adding a Threat Station to the Watch List section on page 413
Types of RF Threat Detection section on page 414
Practical RF Monitoring Field Applications section on page 415
Before Reading this Section section on page 415
Using Sensor ID to Determine RF Threat Location section on page 415
Using RSSI to Determine RF Threat Proximity section on page 417
RF Monitoring Overview
The following section provides a brief overview of the RF Monitoring feature found on
SonicWALL security appliances running SonicOS 4.0 or higher. This section contains the
following subsections:
Why RF Monitoring? section on page 410
Benefits section on page 410
SonicPoint > RF Monitoring
410
SonicOS Enhanced 4.0 Administrator Guide
Why RF Monitoring?
Radio Frequency (RF) technology used in todays 802.11-based wireless networking devices
poses an attractive target for intruders. If left un-managed, RF devices can leave your wireless
(and wired) network open to a variety of outside threats, from Denial of Service (DoS) to
network security breaches.
In order to help secure your SonicPoint Wireless Access Point (AP) stations, SonicWALL takes
a closer look at these threats. By using direct RF Monitoring, SonicWALL helps detect threats
without interrupting the current operation of your wireless or wired network.
Benefits
SonicWALL RF Monitoring provides real-time threat monitoring and management of SonicPoint
radio frequency traffic. In addition to its real-time threat management capabilities, SonicWALL
RF Monitoring provides network administrators a system for centralized collection of RF threats
and traffic statistics; offering a way to easily manage RF capabilities directly from the
SonicWALL security appliance gateway
SonicWALL RF Monitoring is:
Real-Time - View logged information as it happens
Transparent - No need to halt legitimate network traffic when managing threats
Comprehensive - Provides detection of many types of RF threats. For complete
descriptions of the above types of RF Threat Detection, see the Types of RF Threat
Detection section on page 414.
SonicPoint > RF Monitoring
411
SonicOS Enhanced 4.0 Administrator Guide
Enabling RF Monitoring on SonicPoint(s)
In order for RF Monitoring to be enforced, you must enable the RF Monitoring option on all
available SonicPoint devices. The following section provides instructions to re-provision all
available SonicPoints with RF Monitoring enabled.
Step 1 Navigate to SonicPoint > SonicPoints in the SonicWALL security appliance management
interface.
Step 2 Click the Configure button corresponding to the desired SonicPoint Provisioning Profile.
Step 3 In the General tab, click the Enable RF Monitoring checkbox.
Next, to ensure all SonicPoints are updated with the RF Monitoring feature enabled, it is
necessary to delete all current SonicPoints from the SonicPoint table and re-synchronize these
SonicPoints using the profile you just created.
Step 4 Click the button at the bottom right corner of the SonicPoints table.
Step 5 Click the button at the top of the page.
Your SonicPoints will now reboot with the RF Monitoring feature enabled. Be patient as the
reboot process may take several minutes.
Using The RF Monitoring Interface
The RF Monitoring interface (SonicPoint > RF Monitoring) provides a central location for
selecting RF signature types, viewing discovered RF threat stations, and adding discovered
threat stations to a watch list. This section provides an overview of usage and features for the
following RF Monitoring operations:
RF Monitoring Interface Overview section on page 412
Set the Measurement Interval section on page 412
Selecting RF Signature Types section on page 412
Viewing Discovered RF Threat Stations section on page 413
Adding a Threat Station to the Watch List section on page 413
SonicPoint > RF Monitoring
412
SonicOS Enhanced 4.0 Administrator Guide
RF Monitoring Interface Overview
The top portion of the RF Monitoring interface allows you to:
View the number of threats logged for each group/signature
Select which RF signature types your SonicWALL looks for
The bottom (Discovered RF Threat Stations) portion of the interface allows you to:
View a detailed log of the most current threats
Configure a watch list for discovered stations
Set the Measurement Interval
In the RF Monitoring Summary section, the Measurement Interval field specifies how often the
SonicWALL security appliance searches for RF threats. The default is 300 seconds (5 hours).
Selecting RF Signature Types
The RF Monitoring interface allows you to select which types of RF threats your SonicWALL
monitors and logs.
Step 1 Navigate to SonicPoint > RF Monitoring in the SonicWALL security appliance management
interface. RF threat types are displayed, with a checkbox next to each.
Step 2 Click the checkbox next to the RF threat to enable/disable management of that threat. By
default, all RF threats are checked as managed.
SonicPoint > RF Monitoring
413
SonicOS Enhanced 4.0 Administrator Guide
Tip For a complete list of RF Threat types and their descriptions, see the Types of RF Threat
Detection section on page 414 of this document.
Viewing Discovered RF Threat Stations
The RF Monitoring Discovered Threat Stations list allows you to view, sort and manage a list
of the most recent threats to your wireless network.
Each logged threat contains (and can be sorted by) the following information:
Tip Did you know? It is possible to find approximate locations of RF Threat devices by using
logged threat statistics. For more practical tips and information on using the RF Monitoring
threat statistics, see the Practical RF Monitoring Field Applications section on page 415
Adding a Threat Station to the Watch List
The RF Monitoring Discovered Threat Stations Watch List feature allows you to create a
watch list of threats to your wireless network. The watch list is used to filter results in the
Discovered RF Threat Stations list.
Log Data Description
MAC Address Physical address of the RF threat station.
Type Type of wireless signal received from the threat station.
Vendor Manufacturer of the threat station (determined by MAC address).
Rssi Received signal strength as reported by the SonicPoint. This entry,
along with the sensor entry, can be helpful in triangulating the actual
physical position of the RF threat device.
Rate Transfer rate (Mbps) of the threat station.
Encrypt Wireless signal encryption on the threat station, None or
Encrypted.
RF Threat RF Threat type. For a complete list with descriptions, see the Types
of RF Threat Detection section on page 414.
Update Time Time this log record was created/updated.
Sensor ID of the SonicPoint which recorded this threat. This entry, along with
the Rssi entry, can be helpful in triangulating the actual physical
position of the RF threat device.
SonicPoint > RF Monitoring
414
SonicOS Enhanced 4.0 Administrator Guide
To add a station to the watch list:
Step 1 In the SonicPoint > RF Monitoring page, navigate to the Discovered RF threat stations
section.
Step 2 Click the icon that corresponds to the threat station you wish to add to the watch list.
Step 3 A confirmation screen will appear. Click OK to add the station to the watch list.
Step 4 If you have accidentally added a station to the watch list, or would otherwise like a station
removed from the list, click the icon that corresponds to the threat station you wish to
remove.
Tip Once you have added one or more stations to the watch list, you can filter results to see only
these stations in the real-time log by choosing Only Stations in Watch List Group from the
View Type drop-down list.
Types of RF Threat Detection
The following is a partial list containing descriptions for the most prominent types of RF
signatures detected by SonicWALL RF Monitoring:
Long Duration Attacks - Wireless devices share airwaves by dividing the RF spectrum into
14 staggered channels. Each device reserves a channel for a specified (short) duration and
during the time that any one device has a channel reserved, other devices know not to
broadcast on this channel. Long Duration attacks exploit this process by reserving many
RF channels for very long durations, effectively stopping legitimate wireless traffic from
finding an open broadcast channel.
Management Frame Flood - This variation on the DoS attack attempts to flood wireless
access points with management frames (such as association or authentication requests)
filling the management table with bogus requests.
Null Probe Response - When a wireless client sends out a probe request, the attacker
sends back a response with a Null SSID. This response causes many popular wireless
cards and devices to stop responding.
Broadcasting De-Authentication - This DoS variation sends a flood of spoofed de-
authentication frames to wireless clients, forcing them to constantly de-authenticate and
subsequently re-authenticate with an access point.
Valid Station with Invalid (B)SSID - In this attack, a rouge access point attempts to
broadcast a trusted station ID (ESSID). Although the BSSID is often invalid, the station can
still appear to clients as though it is a trusted access point. The goal of this attack is often
to gain authentication information from a trusted client.
Wellenreiter/NetStumbler Detection - Wellenreiter and NetStumbler are two popular
software applications used by attackers to retrieve information from surrounding wireless
networks.
SonicPoint > RF Monitoring
415
SonicOS Enhanced 4.0 Administrator Guide
Ad-Hoc Station Detection - Ad-Hoc stations are nodes which provide access to wireless
clients by acting as a bridge between the actual access point and the user. Wireless users
are often tricked into connecting to an Ad-Hoc station instead of the actual access point, as
they may have the same SSID. This allows the Ad-Hoc station to intercept any wireless
traffic that connected clients send to or receive from the access point.
Unassociated Station - Because a wireless station attempts to authenticate prior to
associating with an access point, the unassociated station can create a DoS by sending a
flood of authentication requests to the access point while still unassociated.
EAPOL Packet Flood - Extensible Authentication Protocol over LAN (EAPOL) packets are
used in WPA and WPA2 authentication mechanisms. Since these packets, like other
authentication request packets, are received openly by wireless access points, a flood of
these packets can result in DoS to your wireless network.
Weak WEP IV - WEP security mechanism uses your WEP key along with a randomly
chosen 24-bit number known as an Initialization Vector (IV) to encrypt data. Network
attackers often target this type of encryption because some of the random IV numbers are
weaker than others, making it easier to decrypt your WEP key.
Practical RF Monitoring Field Applications
This section provides an overview of practical uses for collected RF Monitoring data in
detecting Wi-Fi threat sources. Practical RF Monitoring Field Applications are provided as
general common-sense suggestions for using RF Monitoring data.
This section contains the following sub-sections:
Before Reading this Section section on page 415
Using Sensor ID to Determine RF Threat Location section on page 415
Using RSSI to Determine RF Threat Proximity section on page 417
Before Reading this Section
When using RF data to locate threats, keep in mind that wireless signals are affected by many
factors. Before continuing, take note of the following:
Signal strength is not always a good indicator of distance - Obstructions such as walls,
wireless interference, device power output, and even ambient humidity and temperature
can affect the signal strength of a wireless device.
A MAC Address is not always permanent - While a MAC address is generally a good
indicator of device type and manufacturer, this address is susceptible to change and can
be spoofed. Likewise, originators of RF threats may have more than one hardware device
at their disposal.
Using Sensor ID to Determine RF Threat Location
In the Discovered RF Threat Stations list, the Sensor field indicates which Sonic Point is
detecting the particular threat. Using the sensor ID and MAC address of the SonicPoint allows
you to easily determine the location of the SonicPoint that is detecting the threat.
SonicPoint > RF Monitoring
416
SonicOS Enhanced 4.0 Administrator Guide
Timesaver For this section in particular (and as a good habit in general), you may find it helpful to keep
a record of the locations and MAC addresses of your SonicPoint devices.
Step 1 Navigate to the SonicPoint > RF Monitoring page in the SonicWALL Management Interface.
Step 2 In the Discovered RF Threat Stations table, locate the Sensor for the SonicPoint that is
detecting the targeted RF threat and record the number.
Step 3 Navigate to SonicPoint > SonicPoints.
Step 4 In the SonicPoints table, locate the SonicPoint that matches the Sensor number you recorded
in Step 2.
Step 5 Record the MAC address for this SonicPoint and use it to find the physical location of the
SonicPoint.
The RF threat is likely to be in the location that is served by this SonicPoint.
PRO3060
SonicPoint
Sensor - Identifies which
individual SonicPoint(s)
are detecting the RF threat.
SonicPoint > RF Monitoring
417
SonicOS Enhanced 4.0 Administrator Guide
Using RSSI to Determine RF Threat Proximity
This section builds on what was learned in the Using Sensor ID to Determine RF Threat
Location section on page 415. In the Discovered RF Threat Stations list, the Rssi field
indicates the signal strength at which a particular Sonic Point is detecting an RF threat.
The Rssi field allows you to easily determine the proximity of an RF threat to the SonicPoint
that is detecting that threat. A higher Rssi number generally means the threat is closer to the
SonicPoint.
Tip It is important to remember that walls serve as barriers for wireless signals. While a very
weak Rssi signal may mean the RF threat is located very far from the SonicPoint, it may also
indicate a threat located near, but outside the room or building.
Step 1 Navigate to the SonicPoint > RF Monitoring page in the SonicWALL Management Interface.
Step 2 In the Discovered RF Threat Stations table, locate the Sensor and Rssi for the SonicPoint
that is detecting the targeted RF threat and record these numbers.
Step 3 Navigate to the SonicPoint > SonicPoints page.
Step 4 In the SonicPoints table, locate the SonicPoint that matches the Sensor number you recorded
in Step 2.
Step 5 Record the MAC address for this SonicPoint and use it to find the physical location of the
SonicPoint.
SonicPoint > RF Monitoring
418
SonicOS Enhanced 4.0 Administrator Guide
A high Rssi usually indicates an RF threat that is closer to the SonicPoint. A low Rssi can
indicate obstructions or a more distant RF threat.
20
PRO 3060
rssi - Identifies signal strength
of the RF threat, allowing for
approximate distance gauging.
rssi: 12
Weak signal
SonicPoint
SonicWALL PRO 5060
with RF Management enabled
Strong signal
rssi: 33
SONICWALL SONICOS ENHANCED 4.0 ADMINISTRATORS GUIDE 419
PART 7
Firewall
420 SONICWALL SONICOS ENHANCED 4.0 ADMINISTRATORS GUIDE
421
SonicOS Enhanced 4.0 Administrator Guide
CHAPTER 39
Chapter39:Configuring Access Rules
Firewall > Access Rules
This chapter provides an overview on your SonicWALL security appliance stateful packet
inspection default access rules and configuration examples to customize your access rules to
meet your business requirements.
Access rules are network management tools that allow you to define inbound and outbound
access policy, configure user authentication, and enable remote management of the
SonicWALL security appliance.
The SonicOS Firewall > Access Rules page provides a sortable access rule management
interface. The subsequent sections provide high-level overviews on configuring access rules
by zones and configuring bandwidth management using access rules.
Firewall > Access Rules
422
SonicOS Enhanced 4.0 Administrator Guide
Stateful Packet Inspection Default Access Rules Overview
By default, the SonicWALL security appliances stateful packet inspection allows all
communication from the LAN to the Internet, and blocks all traffic to the LAN from the Internet.
The following behaviors are defined by the Default stateful inspection packet access rule
enabled in the SonicWALL security appliance:
Allow all sessions originating from the LAN, WLAN to the WAN, DMZ, or OPT.
Allow all sessions originating from the DMZ or OPT to the WAN.
Deny all sessions originating from the WAN to the DMZ or OPT.
Deny all sessions originating from the WAN and DMZ or OPT to the LAN or WLAN.
Additional network access rules can be defined to extend or override the default access rules.
For example, access rules can be created that block certain types of traffic such as IRC from
the LAN to the WAN, or allow certain types of traffic, such as Lotus Notes database
synchronization, from specific hosts on the Internet to specific hosts on the LAN, or restrict use
of certain protocols such as Telnet to authorized users on the LAN.
Custom access rules evaluate network traffic source IP addresses, destination IP addresses,
IP protocol types, and compare the information to access rules created on the SonicWALL
security appliance. Network access rules take precedence, and can override the SonicWALL
security appliances stateful packet inspection. For example, an access rule that blocks IRC
traffic takes precedence over the SonicWALL security appliance default setting of allowing this
type of traffic.
Caution The ability to define network access rules is a very powerful tool. Using custom access rules
can disable firewall protection or block all access to the Internet. Use caution when creating
or deleting network access rules.
Using Bandwidth Management with Access Rules Overview
Bandwidth management allows you to assign guaranteed and maximum bandwidth to services
and prioritize traffic on all WAN zones. Using access rules, bandwidth management can be
enabled on a per-interface basis. Packets belonging to a bandwidth management enabled
policy will be queued in the corresponding priority queue before being sent on the bandwidth
management-enabled WAN interface. All other packets will be queued in the default queue and
will be sent in a First In and First Out (FIFO) manner (a storage method that retrieves the item
stored for the longest time).
Example Scenario
If you create an access rule for outbound mail traffic (such as SMTP) and enable bandwidth
management with the following parameters:
Guaranteed bandwidth of 20 percent
Maximum bandwidth of 40 percent
Priority of 0 (zero)
Firewall > Access Rules
423
SonicOS Enhanced 4.0 Administrator Guide
The outbound SMTP traffic is guaranteed 20 percent of available bandwidth available to it and
can get as much as 40 percent of available bandwidth. If this is the only access rule using
bandwidth management, it has priority over all other access rules on the SonicWALL security
appliance. Other access rules use the remaining bandwidth (minus 20 percent of bandwidth, or
greater than minus 20 percent and less than minus 40 percent of bandwidth).
Note Note: Access rules using bandwidth management have a higher priority than access rules
not using bandwidth management. Access rules without bandwidth management are given
lowest priority.
Tip You must select Bandwidth Management on the WAN > Ethernet page. Click Network, then
Configure in the WAN line of the Interfaces table, and type your available bandwidth in the
Available WAN Bandwidth (Kbps) field.
Configuration Task List
This section provides a list of the following configuration tasks:
Displaying Access Rules with View Styles section on page 423
Configuring Access Rules for a Zone section on page 424
Adding Access Rules section on page 426
Editing an Access Rule section on page 429
Deleting an Access Rule section on page 429
Enabling and Disabling an Access Rule section on page 429
Restoring Access Rules to Default Zone Settings section on page 429
Displaying Access Rule Traffic Statistics section on page 429
Connection Limiting Overview section on page 429
Access Rule Configuration Examples section on page 430
Displaying Access Rules with View Styles
Access rules can be displayed in multiple views using SonicOS Enhanced. You can select the
type of view from the selections in the View Style section. The following View Styles are
available:
All Rules - Select All Rules to display all access rules configured on the SonicWALL
security appliance.
Matrix - Displays as From/To with LAN, WAN, VPN, or other interface in the From row,
and LAN, WAN, VPN, or other interface in the To column. Select the Edit icon in the
table cell to view the access rules.
Drop-down Boxes - Displays two pull-down menus: From Zone and To Zone. Select an
interface from the From Zone menu and select an interface from the To Zone menu. Click
OK and access rules defined for the two interfaces are displayed.
Firewall > Access Rules
424
SonicOS Enhanced 4.0 Administrator Guide
Tip You can also view access rules by Zones. Use the Option checkboxes in the From Zone
and To Zone column. Select LAN, WAN, VPN, ALL from the From Zone column. And then
select LAN, WAN, VPN, ALL from the To Zone column. Click OK to display the access rules.
Each view displays a table of defined network access rules. For example, selecting All Rules
displays all the network access rules for all zones.
Configuring Access Rules for a Zone
To display the Access Rules for a specific zone, select a zone from the Matrix, Drop-down
Boxes, or All Rules view.
The access rules are sorted from the most specific at the top, to less specific at the bottom of
the table. At the bottom of the table is the Any rule. The default access rule is all IP services
except those listed in the Access Rules page. Access rules can be created to override the
behavior of the Any rule; for example, the Any rule allows users on the LAN to access all
Internet services, including NNTP News.
Firewall > Access Rules
425
SonicOS Enhanced 4.0 Administrator Guide
You can change the priority ranking of an access rule by clicking the Arrows icon in the Priority
column. The Change Priority window is displayed. Enter the new priority number (1-10) in the
Priority field, and click OK.
Tip If the Trashcan or Notepad icons are dimmed (unavailable), the access rule cannot be
changed or deleted from the list.
Firewall > Access Rules
426
SonicOS Enhanced 4.0 Administrator Guide
Adding Access Rules
To add access rules to the SonicWALL security appliance, perform the following steps:
Step 1 Click Add at the bottom of the Access Rules table. The Add Rule window is displayed.
Step 2 In the General tab, select Allow | Deny | Discard from the Action list to permit or block IP
traffic.
Step 3 Select the from and to zones from the From Zone and To Zone menus.
Step 4 Select the service or group of services affected by the access rule from the Service list. The
Default service encompasses all IP services.
If the service is not listed, you must define the service in the Add Service window. Select
Create New Service or Create New Group to display the Add Service window or Add Service
Group window.
Step 5 Select the source of the traffic affected by the access rule from the Source list. Selecting
Create New Network displays the Add Address Object window.
Step 6 If you want to define the source IP addresses that are affected by the access rule, such as
restricting certain users from accessing the Internet, type the starting IP addresses of the
address range in the Address Range Begin field and the ending IP address in the Address
Range End field. To include all IP addresses, type * in the Address Range Begin field.
Step 7 Select the destination of the traffic affected by the access rule from the Source list. Selecting
Create New Network displays the Add Address Object window.
Step 8 From the Users Allowed menu, add the user or user group affected by the access rule.
Step 9 Select a schedule from the Schedule menu. The default schedule is Always on.
Step 10 Enter any comments to help identify the access rule in the Comments field.
Step 11 Do not select the Allow Fragmented Packets check box. Large IP packets are often divided
into fragments before they are routed over the Internet and then reassembled at a destination
host. Because hackers exploit IP fragmentation in Denial of Service (DoS) attacks, the
SonicWALL security appliance blocks fragmented packets by default. You can override the
default configuration to allow fragmented packets over PPTP or IPsec.
Step 12 Click on the Advanced tab.
Firewall > Access Rules
427
SonicOS Enhanced 4.0 Administrator Guide
Step 13 If you would like for the access rule to timeout after a period of TCP inactivity, set the amount
of time, in minutes, in the TCP Connection Inactivity Timeout (minutes) field. The default
value is 5 minutes.
Step 14 If you would like for the access rule to timeout after a period of UDP inactivity, set the amount
of time, in minutes, in the UDP Connection Inactivity Timeout (minutes) field. The default
value is 30 minutes.
Step 15 Specify the number of connections allowed as a percent of maximum number of connections
allowed by the SonicWALL security appliance in the Number of connections allowed (% of
maximum connections) field. Refer to Connection Limiting Overview on page 429 for more
information on connection limiting.
Step 16 Select Create a reflexive rule if you want to create a matching access rule to this one in the
opposite direction--from your destination zone or address object to your source zone or
address object.
Step 17 Click on the QoS tab if you want to apply DSCP or 802.1p Quality of Service management to
traffic governed by this rule. See Firewall > QoS Mapping section on page 467 for more
information on managing QoS marking in access rules.
Step 18 Under DSCP Marking Settings select the DSCP Marking Action. You can select None,
Preserve, Explicit, or Map. Preserve is the default.
Firewall > Access Rules
428
SonicOS Enhanced 4.0 Administrator Guide
None: DSCP values in packets are reset to 0.
Preserve: DSCP values in packets will remain unaltered.
Explicit: Set the DSCP value to the value you select in the Explicit DSCP Value field.
This is a numeric value between 0 and 63. Some of the standard values are:
0 - Best effort/Default (default)
8 - Class 1
10 - Class 1, Gold (AF11)
12 - Class 1, Silver (AF12)
14 - Class 1, Bronze (AF13)
16 - Class 2
18 - Class 2, Gold (AF21)
20 - Class 2, Silver (AF22)
22 - Class 2, Bronze (AF23)
24 - Class 3
26 - Class 3, Gold (AF31)
27 - Class 3, Silver (AF32)
30 - Class 3, Bronze (AF33)
32 - Class 4
34 - Class 4, Gold (AF41)
36 - Class 4, Silver (AF42)
38 - Class 4, Bronze (AF43)
40 - Express Forwarding
46 - Expedited Forwarding (EF)
48 - Control
56 - Control
Map: The QoS mapping settings on the Firewall > QoS Mapping page will be used.
See Firewall > QoS Mapping section on page 467 for instructions on configuring the
QoS Mapping. If you select Map, you can select Allow 802.1p Marking to override
DSCP values.
Step 19 Under 802.1p Marking Settings select the 802.1p Marking Action. You can select None,
Preserve, Explicit, or Map. None is the default.
None: No 802.1p tagging is added to the packets.
Preserve: 802.1p values in packets will remain unaltered.
Explicit: Set the 802.1p value to the value you select in the Explicit 802.1p Value field.
This is a numeric value between 0 and 7. The standard values are:
0 - Best effort (default)
1 - Background
2 - Spare
3 - Excellent effort
4 - Controlled load
5 - Video (<100ms latency)
Firewall > Access Rules
429
SonicOS Enhanced 4.0 Administrator Guide
6 - Voice (<10ms latency)
7 - Network control
Map: The QoS mapping settings on the Firewall > QoS Mapping page will be used.
See Firewall > QoS Mapping section on page 467 for instructions on configuring the
QoS Mapping.
Step 20 Click OK to add the rule.
Tip Although custom access rules can be created that allow inbound IP traffic, the SonicWALL
security appliance does not disable protection from DoS attacks, such as the SYN Flood and
Ping of Death attacks.
Editing an Access Rule
To display the Edit Rule window (includes the same settings as the Add Rule window), click
the Notepad icon.
Deleting an Access Rule
To delete the individual access rule, click on the Trashcan icon. To delete all the checkbox
selected access rules, click the Delete button.
Enabling and Disabling an Access Rule
To enable or disable an access rule, click the Enable checkbox.
Restoring Access Rules to Default Zone Settings
To remove all end-user configured access rules for a zone, click the Default button. This will
restore the access rules for the selected zone to the default access rules initially setup on the
SonicWALL security appliance.
Displaying Access Rule Traffic Statistics
Move your mouse pointer over the Graph icon to display the following access rule receive (Rx)
and transmit (Tx) traffic statistics:
Rx Bytes
Rx Packets
Tx Bytes
Tx Packets
Connection Limiting Overview
The Connection Limiting feature is intended to offer an additional layer of security and control
when coupled with such SonicOS features as SYN Cookies and Intrusion Prevention Services
(IPS). Connection limiting provides a means of throttling connections through the SonicWALL
using Access Rules as a classifier, and declaring the maximum percentage of the total available
connection cache that can be allocated to that class of traffic.
Firewall > Access Rules
430
SonicOS Enhanced 4.0 Administrator Guide
Coupled with IPS, this can be used to mitigate the spread of a certain class of malware as
exemplified by Sasser, Blaster, and Nimda. These worms propagate by initiating connections
to random addresses at atypically high rates. For example, each host infected with Nimda
attempted 300 to 400 connections per second, Blaster sent 850 packets per second, and
Sasser was capable of 5,120 attempts per second. Typical, non-malicious network traffic
generally does not establish anywhere near these numbers, particularly when it is Trusted -
>Untrusted traffic (i.e. LAN->WAN). Malicious activity of this sort can consume all available
connection-cache resources in a matter of seconds, particularly on smaller appliances.
The following table delineates the connection-cache size of currently available SonicWALL
devices running SonicOS Enhanced (numbers are subject to change):
In addition to mitigating the propagation of worms and viruses, Connection limiting can be used
to alleviate other types of connection-cache resource consumption issues, such as those posed
by uncompromised internal hosts running peer-to-peer software (assuming IPS is configured to
allow these services), or internal or external hosts using packet generators or scanning tools.
Finally, connection limiting can be used to protect publicly available servers (e.g. web-servers)
by limiting the number of legitimate inbound connections permitted to the server (i.e. to protect
the server against the Slashdot-effect). This is different from SYN flood protection which
attempts to detect and prevent partially-open or spoofed TCP connection. This will be most
applicable for Untrusted traffic, but it can be applied to any Zone traffic as needed.
Connection limiting is applied by defining a percentage of the total maximum allowable
connections that may be allocated to a particular type of traffic. The above figures show the
default LAN ->WAN setting, where all available resources may be allocated to LAN->WAN (any
source, any destination, any service) traffic.
More specific rules can be constructed; for example, to limit the percentage of connections that
can be consumed by a certain type of traffic (e.g. FTP traffic to any destination on the WAN),
or to prioritize important traffic (e.g. HTTPS traffic to a critical server) by allowing 100% to that
class of traffic, and limiting general traffic to a smaller percentage (minimum allowable value is
1%).
Note It is not possible to use IPS signatures as a connection limiting classifier; only Access Rules
(i.e. Address Objects and Service Objects) are permissible.
Access Rule Configuration Examples
This section provides configuration examples on adding network access rules:
Enabling Ping section on page 431
Blocking LAN Access for Specific Services section on page 431
Enabling Bandwidth Management on an Access Rule section on page 431
SonicWALL Security
Appliance
Connection Cache
Maximum
PRO 4060 524,288
PRO 5060 750,000
Firewall > Access Rules
431
SonicOS Enhanced 4.0 Administrator Guide
Enabling Ping
This sections provides a configuration example for an access rule to allow devices on the DMZ
to send ping requests and receive ping responses from devices on the LAN. By default your
SonicWALL security appliance does not allow traffic initiated from the DMZ to reach the LAN.
Once you have placed one of your interfaces into the DMZ zone, then from the Firewall >
Access Rules window, perform the following steps to configure an access rule that allow
devices in the DMZ to send ping requests and receive ping responses from devices in the LAN.
Step 1 Click Add to launch the Add Rule window.
Step 2 Select the Allow radio button.
Step 3 From the Service menu, select Ping.
Step 4 From the Source menu, select DMZ Subnets.
Step 5 From the Destination menu, select LAN Subnets.
Step 6 Click OK.
Blocking LAN Access for Specific Services
This section provides a configuration example for an access rule blocking LAN access to NNTP
servers on the Internet during business hours.
Perform the following steps to configure an access rule blocking LAN access to NNTP servers
based on a schedule:
Step 1 Click Add to launch the Add window.
Step 2 Select Deny from the Action settings.
Step 3 Select NNTP from the Service menu. If the service is not listed in the list, you must to add it in
the Add Service window.
Step 4 Select Any from the Source menu.
Step 5 Select WAN from the Destination menu.
Step 6 Select the schedule from the Schedule menu.
Step 7 Enter any comments in the Comment field.
Step 8 Click OK.
Enabling Bandwidth Management on an Access Rule
Bandwidth management can be applied on both ingress and egress traffic using access rules.
Access rules displaying the Funnel icon are configured for bandwidth management.
Tip Tip: Do not configure bandwidth management on multiple interfaces on a zone, where the
configured guaranteed bandwidth for the zone is greater than the available bandwidth for
the bound interface.
For more information on Bandwidth Management see Bandwidth Management on page 479.
Firewall > Access Rules
432
SonicOS Enhanced 4.0 Administrator Guide
433
SonicOS Enhanced 4.0 Administrator Guide
CHAPTER 40
Chapter40:Configuring Advanced Access Rule
Settings
Firewall > Advanced
To configure advanced access rule options, select Firewall > Advanced under Firewall. The
Advanced Rule Options page is displayed.
The Advanced Rule Options includes the following firewall configuration option groups:
Detection Prevention
Dynamic Ports
Source Routed Packets
Connections
Access Rule Service Options
IP and UDP Checksum Enforcement
Firewall > Advanced
434
SonicOS Enhanced 4.0 Administrator Guide
UDP
Detection Prevention
Enable Stealth Mode - By default, the security appliance responds to incoming connection
requests as either blocked or open. If you enable Stealth Mode, your security appliance
does not respond to blocked inbound connection requests. Stealth Mode makes your
security appliance essentially invisible to hackers.
Randomize IP ID - Select Randomize IP ID to prevent hackers using various detection
tools from detecting the presence of a security appliance. IP packets are given random IP
IDs, which makes it more difficult for hackers to fingerprint the security appliance.
Decrement IP TTL for forwarded traffic - Time-to-live (TTL) is a value in an IP packet that
tells a network router whether or not the packet has been in the network too long and should
be discarded. Select this option to decrease the TTL value for packets that have been
forwarded and therefore have already been in the network for some time.
Never generate ICMP Time-Exceeded packets - The SonicWALL appliance generates
Time-Exceeded packets to report when it has dropped a packet because its TTL value has
decreased to zero. Select this option if you dont want the SonicWALL appliance to
generate these reporting packets.
Dynamic Ports
Enable support for Oracle (SQLNet) - Select if you have Oracle applications on your
network.
Enable support for Windows Messenger - Select this option to support special SIP
messaging used in Windows Messenger on the Windows XP.
Enable RTSP Transformations - Select this option to support on-demand delivery of real-
time data, such as audio and video. RTSP (Real Time Streaming Protocol) is an
application-level protocol for control over delivery of data with real-time properties.
Source Routed Packets
Drop Source Routed Packets is selected by default. Clear the check box if you are testing
traffic between two specific hosts and you are using source routing.
Connections
Check Disable Anti-Spyware, Gateway AV and IPS Engine (increases maximum SPI
connections) if you want to enable more connections at the expense of the Gateway Anti-Virus
and Intrusion Prevention services.
Firewall > Advanced
435
SonicOS Enhanced 4.0 Administrator Guide
Access Rule Service Options
Force inbound and outbound FTP data connections to use default port 20 - The default
configuration allows FTP connections from port 20 but remaps outbound traffic to a port such
as 1024. If the check box is selected, any FTP data connection through the security appliance
must come from port 20 or the connection is dropped. The event is then logged as a log event
on the security appliance.
IP and UDP Checksum Enforcement
Enable IP header checksum enforcement - Select this to enforce IP header checksums.
Enable UDP checksum enforcement - Select this to enforce IP header checksums.
UDP
Enter the number of seconds of idle time you want to allow before UDP connections time out in
the Default UDP Connection Timeout (seconds) field. This value is overridden by the UDP
Connection timeout you set for individual rules.
Firewall > Advanced
436
SonicOS Enhanced 4.0 Administrator Guide
437
SonicOS Enhanced 4.0 Administrator Guide
CHAPTER 41
Chapter41:Configuring TCP Settings
Firewall > TCP Settings
The TCP Settings lets you view statistics on TCP Traffic through the security appliance and
manage TCP traffic settings. The page is divided into three sections
TCP Traffic Statistics
TCP Settings
SYN/RST/FIN Flood Protection
TCP Traffic Statistics
The TCP Traffic Statistics table provides statistics on the following:
Connections Opened Incremented when a TCP connection initiator sends a SYN, or a
TCP connection responder receives a SYN.
Connections Closed Incremented when a TCP connection is closed when both the
initiator and the responder have sent a FIN and received an ACK.
Connections Refused Incremented when a RST is encountered, and the responder is in
a SYN_RCVD state.
Connections Aborted Incremented when a RST is encountered, and the responder is in
some state other than SYN_RCVD.
Total TCP Packets Incremented with every processed TCP packet.
Validated Packets Passed Incremented under the following conditions:
When a TCP packet passes checksum validation (while TCP checksum validation is
enabled).
When a valid SYN packet is encountered (while SYN Flood protection is enabled).
When a SYN Cookie is successfully validated on a packet with the ACK flag set (while
SYN Flood protection is enabled).
Corrupted Packets Dropped - Incremented under the following conditions:
When TCP checksum fails validation (while TCP checksum validation is enabled).
Firewall > TCP Settings
438
SonicOS Enhanced 4.0 Administrator Guide
When the TCP SACK Permitted (Selective Acknowledgement, see RFC1072) option is
encountered, but the calculated option length is incorrect.
When the TCP MSS (Maximum Segment Size) option is encountered, but the
calculated option length is incorrect.
When the TCP SACK option data is calculated to be either less than the minimum of 6
bytes, or modulo incongruent to the block size of 4 bytes.
When the TCP option length is determined to be invalid.
When the TCP header length is calculated to be less than the minimum of 20 bytes.
When the TCP header length is calculated to be greater than the packets data length.
Invalid Flag Packets Dropped - Incremented under the following conditions:
When a non-SYN packet is received that cannot be located in the connection-cache
(while SYN Flood protection is disabled).
When a packet with flags other than SYN, RST+ACK or SYN+ACK is received during
session establishment (while SYN Flood protection is enabled).
TCP XMAS Scan will be logged if the packet has FIN, URG, and PSH flags set.
TCP FIN Scan will be logged if the packet has the FIN flag set.
TCP Null Scan will be logged if the packet has no flags set.
When a new TCP connection initiation is attempted with something other than just the
SYN flag set.
When a packet with the SYN flag set is received within an established TCP session.
When a packet without the ACK flag set is received within an established TCP session.
Invalid Sequence Packets Dropped Incremented under the following conditions:
When a packet within an established connection is received where the sequence
number is less than the connections oldest unacknowledged sequence.
When a packet within an established connection is received where the sequence
number is greater than the connections oldest unacknowledged sequence + the
connections last advertised window size.
Invalid Acknowledgement Packets Dropped - Incremented under the following
conditions:
When a packet is received with the ACK flag set, and with neither the RST or SYN flags
set, but the SYN Cookie is determined to be invalid (while SYN Flood protection is
enabled).
When a packets ACK value (adjusted by the sequence number randomization offset)
is less than the connections oldest unacknowledged sequence number.
When a packets ACK value (adjusted by the sequence number randomization offset)
is greater than the connections next expected sequence number.
TCP Settings
Firewall > TCP Settings
439
SonicOS Enhanced 4.0 Administrator Guide
The TCP Settings section allows you to:
Enable TCP Stateful Inspection Enabling TCP stateful inspection requires that all TCP
connections rigidly adhere to the following TCP setup requirements:
TCP session establishment involves a three-way handshake between two hosts and
consists of the following:
Initiator --> SYN --> Responder
Initiator <-- SYN/ACK <-- Responder
Initiator --> ACK --> Responder
(Session established)
After the initial SYN, it is permissible for a Client to send a RST or a SYN, or for the Server
to send a SYN-ACK or a RST. Any other kind of TCP flags are generally considered invalid,
or potentially malicious. The 'Enable TCP Stateful Inspection' option enforces these
guidelines, and drops any traffic that violates them.
Note Some legitimate TCP/IP stack implementations do not abide by these rules, and require that
'Enable TCP Stateful Inspection' be disabled. For the sake of compatibility with these
implementations, the 'Enable TCP Stateful Inspection' option is disabled by default, but can
be enabled to heighten security, or if there is no concern of potential incompatibilities.
Enable TCP Checksum Validation If an invalid TCP checksum is calculated, the packet
will be dropped.
Default TCP Connection Timeout The default time assigned to Access Rules for TCP
traffic. If a TCP session is active for a period in excess of this setting, the TCP connection
will be cleared by the SonicWALL. The default value is 5 minutes, the minimum value is 1
minute, and the maximum value is 999 minutes. Note: Setting excessively long connection
time-outs will slow the reclamation of stale resources, and in extreme cases could lead to
exhaustion of the connection cache.
Maximum Segment Lifetime (seconds) Determines the number of seconds that any
TCP packet is valid before it expires. This setting is also used to determine the amount of
time (calculated as twice the Maximum Segment Lifetime, or 2MSL) that an actively closed
TCP connection remains in the TIME_WAIT state to ensure that the proper FIN / ACK
exchange has occurred to cleanly close the TCP connection.
Default value: 8 seconds
Minimum value: 1 second
Maximum value: 60 seconds
Working with SYN/RST/FIN Flood Protection
SYN/RST/FIN Flood protection helps to protect hosts behind the SonicWALL from Denial of
Service (DoS) or Distributed DoS attacks that attempt to consume the hosts available
resources by creating one of the following attack mechanisms:
Sending TCP SYN packets, RST packets, or FIN packets with invalid or spoofed IP
addresses.
Creating excessive numbers of half-opened TCP connections.
Firewall > TCP Settings
440
SonicOS Enhanced 4.0 Administrator Guide
A SYN Flood attack is considered to be in progress if the number of unanswered SYN/ACK
packets sent by the SonicWALL (half-opened TCP connections) exceeds the threshold set in
the Flood rate until attack logged (unanswered SYN/ACK packets per second) field. The
default value for the field is 20, the minimum is 5, and the maximum is 999,999.
Understanding a TCP Handshake
A typical TCP handshake (simplified) begins with an initiator sending a TCP SYN packet with
a 32-bit sequence (SEQi) number. The responder then sends a SYN/ACK packet
acknowledging the received sequence by sending an ACK equal to SEQi+1 and a random, 32-
bit sequence number (SEQr). The responder also maintains state awaiting an ACK from the
initiator. The initiators ACK packet should contain the next sequence (SEQi+1) along with an
acknowledgment of the sequence it received from the responder (by sending an ACK equal to
SEQr+1). The exchange looks as follows:
1. Initiator -> SYN (SEQi=0001234567, ACKi=0) -> Responder
2. Initiator <- SYN/ACK (SEQr=3987654321, ACKr=0001234568) <- Responder
3. Initiator -> ACK (SEQi=0001234568, ACKi=3987654322) -> Responder
Because the responder has to maintain state on all half-opened TCP connections, it is possible
for memory depletion to occur if SYNs come in faster than they can be processed or cleared by
the responder. A half-opened TCP connection did not transition to an established state through
the completion of the three-way handshake. When the SonicWALL is between the initiator and
the responder, it effectively becomes the responder, brokering, or proxying, the TCP
connection to the actual responder (private host) it is protecting.
SYN Flood Protection Methods
The following sections detail some SYN Flood protection methods.
SYN Flood Protection Using Stateless Cookies
The method of SYN flood protection employed starting with SonicOS Enhanced uses stateless
SYN Cookies, which increase reliability of SYN Flood detection, and also improves overall
resource utilization on the SonicWALL. With stateless SYN Cookies, the SonicWALL does not
have to maintain state on half-opened connections. Instead, it uses a cryptographic calculation
(rather than randomness) to arrive at SEQr.
Layer-Specific SYN Flood Protection Methods
SonicOS Enhanced provides several protections against SYN Floods generated from two
different environments: trusted (internal) or untrusted (external) networks. Attacks from
untrusted WAN networks usually occur on one or more servers protected by the firewall.
Attacks from the trusted LAN networks occur as a result of a virus infection inside one or more
of the trusted networks, generating attacks on one or more local or remote hosts.
To provide a firewall defense to both attack scenarios, SonicOS Enhanced provides two
separate SYN Flood protection mechanisms on two different layers. Each gathers and displays
SYN Flood statistics and generates log messages for significant SYN Flood events.
SYN Proxy (Layer 3) This mechanism shields servers inside the trusted network from
WAN-based SYN flood attacks, using a SYN Proxy implementation to verify the WAN
clients before forwarding their connection requests to the protected server. You can enable
SYN Proxy only on WAN interfaces.
Firewall > TCP Settings
441
SonicOS Enhanced 4.0 Administrator Guide
SYN Blacklisting (Layer 2) This mechanism blocks specific devices from generating or
forwarding SYN flood attacks. You can enable SYN Blacklisting on any interface.
Understanding SYN Watchlists
The internal architecture of both SYN Flood protection mechanisms is based on a single list of
Ethernet addresses that are the most active devices sending initial SYN packets to the firewall.
This list is called a SYN watchlist. Because this list contains Ethernet addresses, the device
tracks all SYN traffic based on the address of the device forwarding the SYN packet, without
considering the IP source or destination address.
Each watchlist entry contains a value called a hit count. The hit count value increments when
the device receives the an initial SYN packet from a corresponding device. The hit count
decrements when the TCP three-way handshake completes. The hit count for any particular
device generally equals the number of half-open connections pending since the last time the
device reset the hit count. The device default for resetting a hit count is once a second.
The thresholds for logging, SYN Proxy, and SYN Blacklisting are all compared to the hit count
values when determining if a log message or state change is necessary. When a SYN Flood
attack occurs, the number of pending half-open connections from the device forwarding the
attacking packets increases substantially because of the spoofed connection attempts. When
you set the attack thresholds correctly, normal traffic flow produces few attack warnings, but
the same thresholds detect and deflect attacks before they result in serious network
degradation.
Working with SYN Flood Protection Features
To configure SYN Flood Protection features, go to the Layer 3 SYN Flood Protection - SYN
Proxy portion of the Firewall > TCP Settings window that appears as shown in the following
figure.
Note that this region contains four regions:
SYN Flood Protection Mode
SYN Attack Threshold
SYN Proxy Options
SYN/RST/FIN Blacklisting
SYN Flood
Protection
Mode
SYN Attack
Threshold
Region
SYN Proxy
Threshold
Region
SYN/RST/
FIN
Blacklisting
Firewall > TCP Settings
442
SonicOS Enhanced 4.0 Administrator Guide
Each contains various types of SYN Flood Protection. The following sections describe these
features.
Working with SYN Flood Protection Modes
A SYN Flood Protection mode is the level of protection that you can select to defend against
half-opened TCP sessions and high-frequency SYN packet transmissions. This feature enables
you to set three different levels of SYN Flood Protection:
Watch and Report Possible SYN Floods This option enables the device to monitor SYN
traffic on all interfaces on the device and to log suspected SYN flood activity that exceeds a
packet count threshold. The feature does not turn on the SYN Proxy on the device so the device
forwards the TCP three-way handshake without modification. This is the least invasive level of
SYN Flood protection. Select this option if your network is not in a high risk environment.
Proxy WAN Client Connections When Attack is Suspected This option enables the device
to enable the SYN Proxy feature on WAN interfaces when the number of incomplete connection
attempts per second surpasses a specified threshold. This method ensures the device
continues to process valid traffic during the attack and that performance does not degrade.
Proxy mode remains enabled until all WAN SYN flood attacks stop occurring or until the device
blacklists all of them using the SYN Blacklisting feature. This is the intermediate level of SYN
Flood protection. Select this option if your network experiences SYN Flood attacks from internal
or external sources.
Always Proxy WAN Client Connections This option sets the device to always use SYN
Proxy. This method blocks all spoofed SYN packets from passing through the device. Note that
this is an extreme security measure and directs the device to respond to port scans on all TCP
ports because the SYN Proxy feature forces the device to respond to all TCP SYN connection
attempts. This can degrade performance and can generate a false positive. Select this option
only if your network is in a high risk environment.
Working with SYN Attack Threshold
The SYN Attack Threshold region of the SYN Flood Protection region, provides limits for SYN
Flood activity before the device drops packets. The device gathers statistics on WAN TCP
connections, keeping track of the maximum and average maximum and incomplete WAN
connections per second. Out of these statistics, the device suggests a value for the SYN flood
threshold.
Note the two options in the section:
Use the 300 Value Calculated from Gathered Statistics Sets the threshold for the number
of incomplete connection attempts per second before the device drops packets at the default
value of 300.
Attack Threshold (Incomplete Connection Attempts/Second) Enables you to set the
threshold for the number of incomplete connection attempts per second before the device drops
packets at any value between 5 and 999,999.
Working with SYN Proxy Options
When the device applies a SYN Proxy to a TCP connection, it responds to the initial SYN packet
with a manufactured SYN/ACK reply, waiting for the ACK in response before forwarding the
connection request to the server. Devices attacking with SYN Flood packets do not respond to
the SYN/ACK reply. The firewall identifies them by their lack of this type of response and blocks
their spoofed connection attempts. SYN Proxy forces the firewall to manufacture a SYN/ACK
response without knowing how the server will respond to the TCP options normally provided on
SYN/ACK packets.
Firewall > TCP Settings
443
SonicOS Enhanced 4.0 Administrator Guide
To provide more control over the options sent to WAN clients when in SYN Proxy mode, you
can configure the following two objects:
SACK (Selective Acknowledgment) This parameter controls whether or not Selective ACK is
enabled. With SACK enabled, a packet or series of packets can be dropped, and the received
informs the sender which data has been received and where holes may exist in the data.
MSS (Minimum Segment Size) This sets the threshold for the size of TCP segments,
preventing a segment that is too large to be sent to the targeted server. For example, if the
server is an IPsec gateway, it may need to limit the MSS it received to provide space for IPsec
headers when tunneling traffic. The firewall cannot predict the MSS value sent to the server
when it responds to the SYN manufactured packet during the proxy sequence. Being able to
control the size of a segment, enables you to control the manufactured MSS value sent to WAN
clients.
The SYN Proxy Threshold region contains the following options:
All LAN/DMZ servers support the TCP SACK option This checkbox enables Selective ACK
where a packet can be dropped and the receiving device indicates which packets it received.
Enable this checkbox only when you know that all servers covered by the firewall accessed
from the WAN support the SACK option.
Limit MSS sent to WAN clients (when connections are proxied) Enables you to enter the
maximum Minimum Segment Size value. If you specify an override value for the default of 1460,
this indicates that a segment of that size or smaller will be sent to the client in the SYN/ACK
cookie. Setting this value too low can decrease performance when the SYN Proxy is always
enabled. Setting this value too high can break connections if the server responds with a smaller
MSS value.
Maximum TCP MSS sent to WAN clients. The value of the MSS. The default is 1460.
Note When using Proxy WAN client connections, remember to set these options conservatively
since they only affect connections when a SYN Flood takes place. This ensures that
legitimate connections can proceed during an attack.
Working with SYN/RST/FIN Blacklisting
The SYN/RST/FIN Blacklisting feature is a list that contains devices that exceeded the SYN,
RST, and FIN Blacklist attack threshold. The firewall device drops packets sent from blacklisted
devices early in the packet evaluation process, enabling the firewall to handle greater amounts
of these packets, providing a defense against attacks originating on local networks while also
providing second-tier protection for WAN networks.
Devices cannot occur on the SYN/RST/FIN Blacklist and watchlist simultaneously. With
blacklisting enabled, the firewall removes devices exceeding the blacklist threshold from the
watchlist and places them on the blacklist. Conversely, when the firewall removes a device from
the blacklist, it places it back on the watchlist. Any device whose MAC address has been placed
on the blacklist will be removed from it approximately three seconds after the flood emanating
from that device has ended.
The SYN/RST/FIN Blacklisting region contains the following options:
Threshold for SYN/RST/FIN flood blacklisting (SYNs / Sec) The maximum number of SYN,
RST, and FIN packets allowed per second. The default is 1,000. This value should be larger
than the SYN Proxy threshold value because blacklisting attempts to thwart more vigorous local
attacks or severe attacks from a WAN network.
Enable SYN/RST/FIN flood blacklisting on all interfaces This checkbox enables the
blacklisting feature on all interfaces on the firewall.
Firewall > TCP Settings
444
SonicOS Enhanced 4.0 Administrator Guide
Never blacklist WAN machines This checkbox ensures that systems on the WAN are never
added to the SYN Blacklist. This option is recommended as leaving it unchecked may interrupt
traffic to and from the firewalls WAN ports.
Always allow SonicWALL management traffic This checkbox causes IP traffic from a
blacklisted device targeting the firewalls WAN IP addresses to not be filtered. This allows
management traffic, and routing protocols to maintain connectivity through a blacklisted device.
SYN, RST, and FIN Flood Statistics
You can view SYN, RST and FIN Flood statistics in the lower half of the TCP Traffic Statistics
list as shown in the following figure.
SYN, RST, and FIN Flood
Related Statistics
(Bottom seventeen)
Firewall > TCP Settings
445
SonicOS Enhanced 4.0 Administrator Guide
The following are SYN Flood statistics.
Column Description
Max Incomplete
WAN
Connections /
sec
The maximum number of pending embryonic half-open connections recorded
since the firewall has been up (or since the last time the TCP statistics were
cleared).
Average
Incomplete WAN
Connections /
sec
The average number of pending embryonic half-open connections, based on
the total number of samples since bootup (or the last TCP statistics reset).
SYN Floods in
Progress
The number of individual forwarding devices that are currently exceeding
either SYN Flood threshold.
RST Floods in
Progress
The number of individual forwarding devices that are currently exceeding the
SYN/RST/FIN flood blacklisting threshold.
FIN Floods in
Progress
The number of individual forwarding devices that are currently exceeding the
SYN/RST/FIN flood blacklisting threshold.
Total SYN, RST,
or FIN Floods
Detected
The total number of events in which a forwarding device has exceeded the
lower of either the SYN attack threshold or the SYN/RST/FIN flood blacklisting
threshold.
TCP Connection
SYN-Proxy State
(WAN only)
Indicates whether or not Proxy-Mode is currently on the WAN interfaces.
Current SYN-
Blacklisted
Machines
The number of devices currently on the SYN blacklist.
Current RST-
Blacklisted
Machines
The number of devices currently on the RST blacklist.
Current FIN-
Blacklisted
Machines
The number of devices currently on the FIN blacklist.
Total SYN-
Blacklisting
Events
The total number of instances any device has been placed on the SYN
blacklist.
Total RST-
Blacklisting
Events
The total number of instances any device has been placed on the RST
blacklist.
Total FIN-
Blacklisting
Events
The total number of instances any device has been placed on the FIN
blacklist.
Total SYN
Blacklist Packets
Rejected
The total number of packets dropped because of the SYN blacklist.
Total RST
Blacklist Packets
Rejected
The total number of packets dropped because of the RST blacklist.
Firewall > TCP Settings
446
SonicOS Enhanced 4.0 Administrator Guide
Total FIN
Blacklist Packets
Rejected
The total number of packets dropped because of the FIN blacklist.
Invalid SYN
Flood Cookies
Received
The total number of invalid SYN flood cookies received.
Column Description
447
SonicOS Enhanced 4.0 Administrator Guide
CHAPTER 42
Chapter42:Configuring Firewall Services
Firewall > Services
SonicOS Enhanced supports an expanded IP protocol support to allow users to create services
and access rules based on these protocols. See Supported Protocols on page 449 for a
complete listing of support IP protocols.
Services are used by the SonicWALL security appliance to configure network access rules for
allowing or denying traffic to the network. The SonicWALL security appliance includes Default
Services. Default Services are predefined services that are not editable. And you can also
create Custom Services to configure firewall services to meet your specific business
requirements.
Firewall > Services
448
SonicOS Enhanced 4.0 Administrator Guide
Selecting All Services from View Style displays both Custom Services and Default
Services.
Default Services Overview
The Default Services view displays the SonicWALL security appliance default services in the
Services table and Service Groups table. The Service Groups table displays clusters of
multiple default services as a single service object. You cannot delete or edit these predefined
services. The Services table displays the following attributes of the services:
NameThe name of the service.
ProtocolThe protocol of the service.
Port StartThe starting port number for the service.
Port EndThe ending port number for the service.
ConfigureDisplays the unavailable Notepad and Trashcan icon (default services cannot
be edited or deleted, you will need to add a new service for the Notepad and Trashcan icons
to become available).
Services that apply to common applications are grouped as Default Service Groups. These
groups cannot be changed or deleted. Clicking on the + to the left of the Default Service Groups
entry, displays all the individual Default Services included in the group. For example, the DNS
(Name Service) entry has two services labelled DNS (Name Service) TCP for port 53 and DNS
(Name Service) UDP for port 53. These multiple entries with the same name are grouped
together, and are treated as a single service. Default Services Groups cannot be edited or
deleted.
Custom Services Configuration Task List
The following list provides configuration tasks for Custom Services:
Adding Custom Services
Editing Custom Services
Deleting Custom Services
Editing Custom Services Groups
Deleting Custom Services Groups
Firewall > Services
449
SonicOS Enhanced 4.0 Administrator Guide
Supported Protocols
The following IP protocols are available for custom services:
ICMP (1)(Internet Control Message Protocol) A TCP/IP protocol used to send error and
control messages.
IGMP (2)(Internet Group Management Protocol) The protocol that governs the
management of multicast groups in a TCP/IP network.
TCP (6)(Transmission Control Protocol) The TCP part of TCP/IP. TCP is a transport
protocol in TCP/IP. TCP ensures that a message is sent accurately and in its entirety.
UDP (17)(User Datagram Protocol) A protocol within the TCP/IP protocol suite that is
used in place of TCP when a reliable delivery is not required.
GRE (47)(Generic Routing Encapsulation) A tunneling protocol used to encapsulate a
wide variety of protocol packet types inside IP tunnels, creating a virtual point-to-point link
to firewalls or routing devices over an IP internetwork.
ESP (50)(Encapsulated Security Payload) A method of encapsulating an IP datagram
inside of another datagram employed as a flexible method of data transportation by IPsec.
AH (51)(Authentication Header) A security protocol that provides data authentication and
optional anti-relay services. AH is embedded in the data to be protected (a full IP
datagram).
EIGRP (88)(Enhanced Interior Gateway Routing Protocol) Advanced version of IGRP.
Provides superior convergence properties and operating efficiency, and combines the
advantages of link state protocols with those of distance vector protocols.
OSPF (89)(Open Shortest Path First) A routing protocol that determines the best path for
routing IP traffic over a TCP/IP network based on distance between nodes and several
quality parameters. OSPF is an interior gateway protocol (IGP), which is designed to work
within an autonomous system. It is also a link state protocol that provides less router to
router update traffic than the RIP protocol (distance vector protocol) that it was designed to
replace.
PIMSM (103)(Protocol Independent Multicast Sparse Mode) One of two PIM operational
modes (dense and sparse). PIM sparse mode tries to constrain data distribution so that a
minimal number of routers in the network receive it. Packets are sent only if they are
explicitly requested at the RP (rendezvous point). In sparse mode, receivers are widely
distributed, and the assumption is that downstream networks will not necessarily use the
datagrams that are sent to them. The cost of using sparse mode is its reliance on the
periodic refreshing of explicit join messages and its need for RPs.
L2TP (115)(Layer 2 Tunneling Protocol) A protocol that allows a PPP session to run over
the Internet. L2TP does not include encryption, but defaults to using IPsec in order to
provide virtual private network (VPN) connections from remote users to the corporate LAN.
Adding Custom Services for Predefined Service Types
You can add a custom service for any of the predefined service types:
Protocol IP Number
ICMP 1
TCP 6
UDP 17
Firewall > Services
450
SonicOS Enhanced 4.0 Administrator Guide
All custom services you create are listed in the Custom Services table. You can group custom
services by creating a Custom Services Group for easy policy enforcement. If a protocol is
not listed in the Default Services table, you can add it to the Custom Services table by clicking
Add.
Step 1 Enter the name of the service in the Name field.
Step 2 Select the type of IP protocol from the Protocol pull-down menu.
Step 3 Enter the Port Range or IP protocol Sub Type depending on your IP protocol selection:
For TCP and UDP protocols, specify the Port Range. You will not need to specify a Sub
Type.
For ICMP, IGMP, OSPF and PIMSM protocols, select from the Sub Type pull-down
menu for sub types.
For the remaining protocols, you will not need to specify a Port Range or Sub Type.
Step 4 Click OK. The service appears in the Custom Services table.
GRE 47
IPsec ESP 50
IPsec AH 51
IGMP 2
EIGRP 88
OSPF 89
PIM SM 103
L2T2 115
Firewall > Services
451
SonicOS Enhanced 4.0 Administrator Guide
Click the Enable Logging checkbox to disable or enable the logging of the service activities.
Adding Custom IP Type Services
Using only the predefined IP types, if the security appliance encounters traffic of any other IP
Protocol type it drops it as unrecognized. However, there exists a large and expanding list of
other registered IP types, as governed by IANA (Internet Assigned Numbers Authority): http://
www.iana.org/assignments/protocol-numbers, so while the rigid practice of dropping less-
common (unrecognized) IP Type traffic is secure, it was functionally restrictive.
SonicOS Enhanced 3.5 and newer, with its support for Custom IP Type Service Objects, allows
an administrator to construct Service Objects representing any IP type, allowing Firewall
Access Rules to then be written to recognize and control IPv4 traffic of any type.
Note The generic service Any will not handle Custom IP Type Service Objects. In other words,
simply defining a Custom IP Type Service Object for IP Type 126 will not allow IP Type 126
traffic to pass through the default LAN > WAN Allow rule:
It will be necessary to create an Access Rules specifically containing the Custom IP Type
Service Object to provide for its recognition and handling, as illustrated below.
Example
Assume an administrator needed to allow RSVP (Resource Reservation Protocol - IP Type 46)
and SRP (Spectralink Radio Protocol IP type 119) from all clients on the WLAN Zone
(WLAN Subnets) to a server on the LAN Zone (for example, 10.50.165.26), the administrator
would be able to define Custom IP Type Service Objects to handle these two services:
Step 1 From the Firewall > Service Objects page, Services section, select Add.
Step 2 Name the Service Objects accordingly.
Step 3 Select Custom IP Type from the Protocol drop-down list.
Step 4 Enter the protocol number for the Custom IP Type. Port ranges are not definable for or
applicable to Custom IP types.
Firewall > Services
452
SonicOS Enhanced 4.0 Administrator Guide
Note Attempts to define a Custom IP Type Service Object for a pre-defined IP type will not be
permitted, and will result in an error message.
Step 5 Click OK
Step 6 From the Firewall > Service Objects page, Service Group section, select Add Group.
Step 7 Add a Service Group composed of the Custom IP Types Services.
Step 8 From Firewall > Access Rules > WLAN > LAN, select Add.
Step 9 Define an Access Rules allowing myServices from WLAN Subnets to the 10.50.165.26
Address Object.
Firewall > Services
453
SonicOS Enhanced 4.0 Administrator Guide
Note Select your Zones, Services and Address Objects accordingly. It may be necessary to
create an Access Rule for bidirectional traffic; for example, an additional Access Rule from
the LAN > WLAN allowing myServices from 10.50.165.26 to WLAN Subnets.
Step 10 Click OK
IP protocol 46 and 119 traffic will now be recognized, and will be allowed to pass from WLAN
Subnets to 10.50.165.26.
Editing Custom Services
Click the Edit icon under Configure to edit the service in the Edit Service window, which
includes the same configuration settings as the Add Service window.
Deleting Custom Services
Click the Trashcan icon to delete an individual custom service. You can delete all custom
services by clicking the Delete button.
Firewall > Services
454
SonicOS Enhanced 4.0 Administrator Guide
Adding a Custom Services Group
You can add custom services and then create groups of services, including default services, to
apply the same policies to them. For instance, you can allow SMTP and POP3 traffic only during
certain hours or days of the week by adding the two services as a Custom Service Group. To
create a Custom Services Group, click Add Group.
Step 1 Enter a name for the custom group in the name field.
Step 2 Select individual services from the list in the left column. You can also select multiple services
by pressing the Ctrl key and clicking on the services.
Step 3 Click - > to add the services to the group.
Step 4 To remove services from the group, select individual services from the list in right column. You
can also select multiple services by pressing the Ctrl key on your keyboard and clicking on the
services.
Step 5 Click < - to remove the services.
Step 6 When you are finished, click OK to add the group to Custom Services Groups.
Clicking + on the left of a Custom Service Group name, expands the display to show all the
individual Custom Services, Default Services, and Custom Services Groups included in the
Custom Service Group entry.
Editing Custom Services Groups
Click the Edit icon under Configure to edit the custom service group in the Edit Service
Group window, which includes the same configuration settings as the Add Service Group
window.
Firewall > Services
455
SonicOS Enhanced 4.0 Administrator Guide
Deleting Custom Services Groups
Click the Trashcan icon to delete the individual custom service group entry. You can delete
all custom service groups by clicking the Delete button.
Firewall > Services
456
SonicOS Enhanced 4.0 Administrator Guide
457
SonicOS Enhanced 4.0 Administrator Guide
CHAPTER 43
Chapter43:Configuring Multicast Settings
Firewall > Multicast
Multicasting, also called IP multicasting, is a method for sending one Internet Protocol (IP)
packet simultaneously to multiple hosts. Multicast is suited to the rapidly growing segment of
Internet traffic - multimedia presentations and video conferencing. For example, a single host
transmitting an audio or video stream and ten hosts that want to receive this stream. In
mutlicasting, the sending host transmits a single IP packet with a specific multicast address,
and the 10 hosts simply need to be configured to listen for packets targeted to that address to
receive the transmission. Multicasting is a point-to-multipoint IP communication mechanism
that operates in a connectionless mode - hosts receive multicast transmissions by tuning in
to them, a process similar to tuning in to a radio.
The Firewall > Multicast page allows you to manage multicast traffic on the SonicWALL
security appliance.
Firewall > Multicast
458
SonicOS Enhanced 4.0 Administrator Guide
Multicast Snooping
This section provides configuration tasks for Multicast Snooping.
Enable Multicast - This checkbox is disabled by default. Select this checkbox to support
multicast traffic.
Require IGMP Membership reports for multicast data forwarding - This checkbox is
enabled by default. Select this checkbox to improve performance by regulating multicast
data to be forwarded to only interfaces joined into a multicast group address using IGMP.
Multicast state table entry timeout (minutes) - This field has a default of 5. The value
range for this field is 5 to 60 (minutes). Update the default timer value of 5 in the following
conditions:
You suspect membership queries or reports are being lost on the network.
You want to reduce the IGMP traffic on the network and currently have a large number
of multicast groups or clients. This is a condition where you do not have a router to route
traffic.
You want to synchronize the timing with an IGMP router.
Multicast Policies
This section provides configuration tasks for Multicast Policies.
Enable reception of all multicast addresses - This radio button is not enabled by default.
Select this radio button to receive all (class D) multicast addresses. Receiving all multicast
addresses may cause your network to experience performance degradation.
Enable reception for the following multicast addresses - This radio button is enabled
by default. In the pull-down menu, select Create a new multicast object or Create new
multicast group.
Note Only address objects and groups associated with the MULTICAST zone are available to
select. Only addresses from 224.0.0.1 to 239.255.255.255 can be bound to the MULTICAST
zone.
Firewall > Multicast
459
SonicOS Enhanced 4.0 Administrator Guide
To create a multicast address object:
Step 1 In the Enable reception for the following multicast addresses list, select Create new
multicast object.
Step 2 In the Add Address Object window, configure:
Name: The name of the address object.
Zone Assignment: Select MULTICAST.
Type: Select Host, Range, Network, or MAC.
IP Address: If you selected Host or Network, the IP address of the host or network. The
IP address must be in the range for multicast, 224.0.0.0 to 239.255.255.255.
Netmask: If you selected Network, the netmask for the network.
Starting IP Address and Ending IP Address: If you selected Range, the starting and
ending IP address for the address range. The IP addresses must be in the range for
multicast, 224.0.0.1 to 239.255.255.255.
IGMP State Table
This section provides descriptions of the fields in the IGMP State table.
Multicast Group AddressProvides the multicast group address the interface is joined to.
Interface / VPN TunnelProvides the interface (such as LAN) for the VPN policy.
IGMP VersionProvides the IGMP version (such as V2 or V3).
Time RemainingProvides the amount of time left before the IGMP entry will be flushed.
This is calculated by subtracting the Multicast state table entry timeout (minutes)
value, which has the default value of 5 minutes, and the elapsed time since the multicast
address was added.
Flush and Flush All buttonsTo flush a specific entry immediately, check the box to the
left of the entry and click Flush. Click Flush All to immediately flush all entries.
Firewall > Multicast
460
SonicOS Enhanced 4.0 Administrator Guide
Enabling Multicast on LAN-Dedicated Interfaces
Perform the following steps to enable multicast support on LAN-dedicated interfaces.
Step 1 Enable multicast support on your SonicWALL security appliance. In the Firewall > Multicast
setting, click on the Enable Multicast checkbox. And in the Multicast Policy section, select the
Enable the reception of all multicast addresses.
Step 2 Enable multicast support on LAN interfaces. In the Network > Interfaces setting, click on the
Configure icon for the LAN interface. In the Edit Interface - LAN page, click on the Enable
Multicast Support checkbox.
Perform the following steps to enable multicast support for address objects over a VPN tunnel.
Step 1 Enable multicast support on your SonicWALL security appliance. In the Firewall > Multicast
setting, click on the Enable Multicast checkbox. And in the Multicast Policy section, select the
Enable the reception for the following multicast addresses and select from the pull-down
menu, Create new multicast address object....
Step 2 Create a multicast address object. In the Add Address Object window, enter the following
information for your address object:
Name
Zone Assignment: <LAN, WAN, DMZ, VPN, MULTICAST, WLAN, or a custom zone>
Type: <Host, Range, Network>
If you select Host, you will need to enter an IP address.
If you select Range, you will need to enter a Starting IP Address and an Ending
IP Address.
If you select Network, you will need to enter a description of the Network and a
Netmask.
If you select MAC, you will need to enter a MAC Address.
Step 3 Enable multicast support on the VPN policy for your GroupVPN. In the VPN > Settings
firmware setting, click on the Configure icon to edit your GroupVPNs VPN policy.
Step 4 In the VPN Policy window, select the Advanced tab. At the Advanced tab, select the Enable
Multicast checkbox.
Firewall > Multicast
461
SonicOS Enhanced 4.0 Administrator Guide
Enabling Multicast Through a VPN
To enable multicast across the WAN through a VPN, follow:
Step 1 Enable multicast globally. On the Firewall > Multicast page, check the Enable Multicast
checkbox, and click the Apply button for each security appliance.
Step 2 Enable multicast support on each individual interface that will be participating in the multicast
network. On the Network > Interfaces page for each interface on all security appliances
participating, go to the Edit Interface: Advanced tab, and select the Enable Multicast
Support checkbox.
Step 3 Enable multicast on the VPN policies between the security appliances. From the VPN >
Settings page, Advanced tab for each policy, select the Enable Multicast checkbox.
Step 4 The resulting Access Rules should look as follows:
Firewall > Multicast
462
SonicOS Enhanced 4.0 Administrator Guide
Note Notice that the default WLAN'MULTICAST access rule for IGMP traffic is set to 'DENY'. This
will need to be changed to 'ALLOW' on all participating appliances to enable multicast, if
they have multicast clients on their WLAN zones.
Step 5 Make sure the tunnels are active between the sites, and start the multicast server application
and client applications. As multicast data is sent from the multicast server to the multicast group
(224.0.0.0 through 239.255.255.255), the SonicWALL security appliance will query its IGMP
state table for that group to determine where to deliver that data. Similarly, when the appliance
receives that data at the VPN Zone, it will query its IGMP State Table to determine where it
should deliver the data.
The IGMP State Tables (upon updating) should provide information similar to the following:
This indicates that there is a multicast client on the OPT interface, and across the
vpnMcastServer tunnel for the 224.15.16.17 group.
Note By selecting Enable reception of all multicast addresses, you might see entries other than
those you are expecting to see when viewing your IGMP State Tabled. These are caused
by other multicast applications that might be running on your hosts.
463
SonicOS Enhanced 4.0 Administrator Guide
CHAPTER 44
Chapter44:Monitoring Active Connections
Firewall > Connections Monitor
The Firewall > Connections Monitor page displays details on all active connections to the
security appliance.
Firewall > Connections Monitor
464
SonicOS Enhanced 4.0 Administrator Guide
Viewing Connections
The connections are listed in the Active Connections Monitor table.
The table lists:
Source IP
Source Port
Destination IP
Destination Port
Protocol
Src Interface
Dst Interface
Tx Bytes
Rx Bytes
Click on a column heading to sort by that column.
Filtering Connections Viewed
You can filter the results to display only connections matching certain criteria. You can filter by
Source IP, Destination IP, Destination Port, Src Interface, Dst Interface, and Protocol.
Enter your filter criteria in the Active Connections Monitor Settings table.
The fields you enter values into are combined into a search string with a logical AND. For
example, if you enter values for Source IP and Destination IP, the search string will look for
connections matching:
Source IP AND Destination IP
Firewall > Connections Monitor
465
SonicOS Enhanced 4.0 Administrator Guide
Check the Group box next to any two or more criteria to combine them with a logical OR. For
example, if you enter values for Source IP, Destination IP, and Protocol, and check Group
next to Source IP and Destination IP, the search string will look for connections matching:
(Source IP OR Destination IP) AND Protocol
Click Apply Filter to apply the filter immediately to the Active Connections table. Click Reset
to clear the filter and display the unfiltered results again.
You can export the list of active connections to a file. Click Export Results, and select if you
want the results exported to a plain text file, or a Comma Separated Value (CSV) file for
importing to a spreadsheet, reporting tool, or database. If you are prompted to Open or Save
the file, select Save. Then enter a filename and path and click OK.
Firewall > Connections Monitor
466
SonicOS Enhanced 4.0 Administrator Guide
467
SonicOS Enhanced 4.0 Administrator Guide
CHAPTER 45
Chapter45:Managing Quality of Service
Firewall > QoS Mapping
Quality of Service (QoS) refers to a diversity of methods intended to provide predictable
network behavior and performance. This sort of predictability is vital to certain types of
applications, such as Voice over IP (VoIP), multimedia content, or business-critical applications
such as order or credit-card processing. No amount of bandwidth can provide this sort of
predictability, because any amount of bandwidth will ultimately be used to its capacity at some
point in a network. Only QoS, when configured and implemented correctly, can properly
manage traffic, and guarantee the desired levels of network service.
This section contains the following subsections:
Classification section on page 467
Marking section on page 468
Conditioning section on page 468
Classification
Classification is necessary as a first step so that traffic in need of management can be
identified. SonicOS Enhanced uses Access Rules as the interface to classification of traffic.
This provides fine controls using combinations of Address Object, Service Object, and
Schedule Object elements, allowing for classification criteria as general as all HTTP traffic and
as specific as SSH traffic from hostA to serverB on Wednesdays at 2:12am.
SonicOS Enhanced has the ability to recognize, map, modify, and generate the industry-
standard external CoS designators, DSCP and 802.1p (refer to the 802.1p and DSCP QoS
section on page 469).
Once identified, or classified, it can be managed. Management can be performed internally by
SonicOS BWM, which is perfectly effective as long as the network is a fully contained
autonomous system. Once external or intermediate elements are introduced, such as foreign
network infrastructures with unknown configurations, or other hosts contending for bandwidth
(e.g. the Internet) the ability to offer guarantees and predictability are diminished. In other
words, as long as the endpoints of the network and everything in between are within your
management, BWM will work exactly as configured. Once external entities are introduced, the
precision and efficacy of BWM configurations can begin to degrade.
Firewall > QoS Mapping
468
SonicOS Enhanced 4.0 Administrator Guide
But all is not lost. Once SonicOS Enhanced classifies the traffic, it can tag the traffic to
communicate this classification to certain external systems that are capable of abiding by CoS
tags; thus they too can participate in providing QoS.
Note Many service providers do not support CoS tags such as 802.1p or DSCP. Also, most
network equipment with standard configurations will not be able to recognize 802.1p tags,
and could drop tagged traffic.
Although DSCP will not cause compatibility issues, many service providers will simply strip
or ignore the DSCP tags, disregarding the code points.
If you wish to use 802.1p or DSCP marking on your network or your service providers
network, you must first establish that these methods are supported. Verify that your
internal network equipment can support CoS priority marking, and that it is correctly
configured to do so. Check with your service provider some offer fee-based support
for QoS using these CoS methods.
Marking
Once the traffic has been classified, if it is to be handled by QoS capable external systems (e.g.
CoS aware switches or routers as might be available on a premium service providers
infrastructure, or on a private WAN), it must be tagged so that the external systems can make
use of the classification, and provide the correct handling and Per Hop Behaviors (PHB).
Originally, this was attempted at the IP layer (layer 3) with RFC791s three Precedence bits and
RFC1394 ToS (type of service) field, but this was used by a grand total of 17 people throughout
history. Its successor, RFC2474 introduced the much more practical and widely used DSCP
(Differentiated Services Code Point) which offered up to 64 classifications, as well as user-
definable classes. DSCP was further enhanced by RFC2598 (Expedited Forwarding, intended
to provide leased-line behaviors) and RFC2697 (Assured Forwarding levels within classes, also
known as Gold, Silver, and Bronze levels).
DSCP is a safe marking method for traffic that traverses public networks because there is no
risk of incompatibility. At the very worst, a hop along the path might disregard or strip the DSCP
tag, but it will rarely mistreat or discard the packet.
The other prevalent method of CoS marking is IEEE 802.1p. 802.1p occurs at the MAC layer
(layer 2) and is closely related to IEEE 802.1Q VLAN marking, sharing the same 16bit field,
although it is actually defined in the IEEE 802.1D standard. Unlike DSCP, 802.1p will only work
with 802.1p capable equipment, and is not universally interoperable. Additionally, 802.1p,
because of its different packet structure, can rarely traverse wide-area networks, even private
WANs. Nonetheless, 802.1p is gaining wide support among Voice and Video over IP vendors,
so a solution for supporting 802.1p across network boundaries (i.e. WAN links) was introduced
in the form of 802.1p to DSCP mapping.
802.1p to DSCP mapping allows 802.1p tags from one LAN to be mapped to DSCP values by
SonicOS Enhanced, allowing the packets to safely traverse WAN links. When the packets
arrive on the other side of the WAN or VPN, the receiving SonicOS Enhanced appliance can
then map the DSCP tags back to 802.1p tags for use on that LAN. Refer to the 802.1p and
DSCP QoS section on page 469 for more information.
Conditioning
Finally, the traffic can be conditioned (or managed) using any of the many policing, queuing,
and shaping methods available. SonicOS provides internal conditioning capabilities with its
Egress and Ingress Bandwidth Management (BWM), detailed in the Bandwidth Management
Firewall > QoS Mapping
469
SonicOS Enhanced 4.0 Administrator Guide
section on page 479. SonicOSs BWM is a perfectly effective solution for fully autonomous
private networks with sufficient bandwidth, but can become somewhat less effective as more
unknown external network elements and bandwidth contention are introduced. Refer to the
Example Scenario in the Example Scenario section on page 472 for a description of contention
issues.
To provide end-to-end QoS, business-class service providers are increasingly offering traffic
conditioning services on their IP networks. These services typically depend on the customer
premise equipment to classify and tag the traffic, generally using a standard marking method
such as DSCP. SonicOS Enhanced has the ability to DSCP mark traffic after classification, as
well as the ability to map 802.1p tags to DSCP tags for external network traversal and CoS
preservation. For VPN traffic, SonicOS can DSCP mark not only the internal (payload) packets,
but the external (encapsulating) packets as well so that QoS capable service providers can offer
QoS even on encrypted VPN traffic.
The actual conditioning method employed by service providers varies from one to the next, but
it generally involves a class-based queuing method such as Weighted Fair Queuing for
prioritizing traffic, as well a congestion avoidance method, such as tail-drop or Random Early
Detection.
802.1p and DSCP QoS
The following sections detail the 802.1p standard and DSCP QoS.
Firewall > QoS Mapping
470
SonicOS Enhanced 4.0 Administrator Guide
Enabling 802.1p
SonicOS Enhanced supports layer 2 and layer 3 CoS methods for broad interoperability with
external systems participating in QoS enabled environments. The layer 2 method is the IEEE
802.1p standard wherein 3 bits of an additional 16 bits inserted into the header of the Ethernet
frame can be used to designate the priority of the frame, as illustrated in the following figure:
.
TPID: Tag Protocol Identifier begins at byte 12 (after the 6 byte destination and source
fields), is 2 bytes long, and has an Ethertype of 0x8100 for tagged traffic.
802.1p: The first three bits of the TCI (Tag Control Information beginning at byte 14, and
spanning 2 bytes) define user priority, giving eight (2^3) priority levels. IEEE 802.1p defines
the operation for these 3 user priority bits.
CFI: Canonical Format Indicator is a single-bit flag, always set to zero for Ethernet
switches. CFI is used for compatibility reasons between Ethernet networks and Token Ring
networks. If a frame received at an Ethernet port has a CFI set to 1, then that frame should
not be forwarded as it is to an untagged port.
VLAN ID: VLAN ID (starts at bit 5 of byte 14) is the identification of the VLAN. It has 12 bits
and allows for the identification of 4,096 (2^12) unique VLAN IDs. Of the 4,096 possible
IDs, an ID of 0 is used to identify priority frames, and an ID of 4,095 (FFF) is reserved, so
the maximum possible VLAN configurations are 4,094.
802.1p support begins by enabling 802.1p marking on the interfaces which you wish to have
process 802.1p tags. 802.1p can be enabled on any Ethernet interface on any SonicWALL
appliance including the TZ 170 Series, PRO 2040, PRO 3060, PRO 4060, and PRO 5060.
Note 802.1p tagging is not currently supported on the on the PRO 1260.
Firewall > QoS Mapping
471
SonicOS Enhanced 4.0 Administrator Guide
Although Enable 802.1p tagging does not appear as an option on VLAN sub-interfaces on the
PRO 4060 and PRO 5060, the 802.1p field is already present within the 802.1q tags of VLAN
sub-interfaces. The behavior of the 802.1p field within these tags can be controlled by Access
Rules. The default 802.1p Access Rule action of None will reset existing 802.1p tags to 0,
unless otherwise configured (see Managing QoS Marking section on page 476 for details).
Enabling 802.1p marking will allow the target interface to recognize incoming 802.1p tags
generated by 802.1p capable network devices, and will also allow the target interface to
generate 802.1p tags, as controlled by Access Rules. Frames that have 802.1p tags inserted
by SonicOS will bear VLAN ID 0.
802.1p tags will only be inserted according to Access Rules, so enabling 802.1p marking on an
interface will not, at its default setting, disrupt communications with 802.1p-incapable devices.
802.1p requires the specific support by the networking devices with which you wish to use this
method of prioritization. Many voice and video over IP devices provide support for 802.1p, but
the feature must be enabled. Check your equipments documentation for information on 802.1p
support if you are unsure. Similarly, many server and host network cards (NICs) have the ability
to support 802.1p, but the feature is usually disabled by default. On Win32 operating systems,
you can check for and configure 802.1p settings on the Advanced tab of the Properties page
of your network card. If your card supports 802.1p, it will list it as 802.1p QoS, 802.1p Support,
QoS Packet Tagging or something similar:
To process 802.1p tags, the feature must be present and enabled on the network interface. The
network interface will then be able to generate packets with 802.1p tags, as governed by QoS
capable applications. By default, general network communications will not have tags inserted
so as to maintain compatibility with 802.1p-incapable devices.
Note If your network interface does not support 802.1p, it will not be able to process 802.1p
tagged traffic, and will ignore it. Make certain when defining Access Rules to enable 802.1p
marking that the target devices are 802.1p capable.
It should also be noted that when performing a packet capture (for example, with the
diagnostic tool Ethereal) on 802.1p capable devices, some 802.1p capable devices will not
show the 802.1q header in the packet capture. Conversely, a packet capture performed on
an 802.1p-incapable device will almost invariably show the header, but the host will be
unable to process the packet.
Before moving on to Managing QoS Marking section on page 476, it is important to introduce
DSCP Marking because of the potential interdependency between the two marking methods,
as well as to explain why the interdependency exists.
Firewall > QoS Mapping
472
SonicOS Enhanced 4.0 Administrator Guide
Example Scenario
In the scenario above, we have Remote Site 1 connected to Main Site by an IPsec VPN. The
company uses an internal 802.1p/DSCP capable VoIP phone system, with a private VoIP
signaling server hosted at the Main Site. The Main Site has a mixed gigabit and Fast-Ethernet
infrastructure, while Remote Site 1 is all Fast Ethernet. Both sites employ 802.1p capable
switches for prioritization of internal traffic.
1. PC-1 at Remote Site 1 is transferring a 23 terabyte PowerPoint presentation to File
Server 1, and the 100mbit link between the workgroup switch and the upstream switch is
completely saturated.
2. At the Main Site, a caller on the 802.1p/DSCP capable VoIP Phone 10.50.165.200 initiates
a call to the person at VoIP phone 192.168.168.200. The calling VoIP phone 802.1p tags
the traffic with priority tag 6 (voice), and DSCP tags the traffic with a tag of 48.
a. If the link between the Core Switch and the firewall is a VLAN, some switches will
include the received 802.1p priority tag, in addition to the DSCP tag, in the packet sent
to the firewall; this behavior varies from switch to switch, and is often configurable.
b. If the link between the Core Switch and the firewall is not a VLAN, there is no way for
the switch to include the 802.1p priority tag. The 802.1p priority is removed, and the
packet (including only the DSCP tag) is forwarded to the firewall.
When the firewall sent the packet across the VPN/WAN link, it could include the DSCP tag
in the packet, but it is not possible to include the 802.1p tag. This would have the effect of
losing all prioritization information for the VoIP traffic, because when the packet arrived at
the Remote Site, the switch would have no 802.1p MAC layer information with which to
prioritize the traffic. The Remote Site switch would treat the VoIP traffic the same as the
lower-priority file transfer because of the link saturation, introducing delaymaybe even
dropped packetsto the VoIP flow, resulting in call quality degradation.
So how can critical 802.1p priority information from the Main Site LAN persist across the
VPN/WAN link to Remote Site LAN? Through the use of QoS Mapping.
Firewall > QoS Mapping
473
SonicOS Enhanced 4.0 Administrator Guide
QoS Mapping is a feature which converts layer 2 802.1p tags to layer 3 DSCP tags so that
they can safely traverse (in mapped form) 802.1p-incapable links; when the packet arrives
for delivery to the next 802.1p-capable segment, QoS Mapping converts from DSCP back
to 802.1p tags so that layer 2 QoS can be honored.
In our above scenario, the firewall at the Main Site assigns a DSCP tag (e.g. value 48) to
the VoIP packets, as well as to the encapsulating ESP packets, allowing layer 3 QoS to be
applied across the WAN. This assignment can occur either by preserving the existing DSCP
tag, or by mapping the value from an 802.1p tag, if present. When the VoIP packets arrive
at the other side of the link, the mapping process is reversed by the receiving SonicWALL,
mapping the DSCP tag back to an 802.1p tag.
3. The receiving SonicWALL at the Remote Site is configured to map the DSCP tag range 48-
55 to 802.1p tag 6. When the packet exits the SonicWALL, it will bear 802.1p tag 6. The
Switch will recognize it as voice traffic, and will prioritize it over the file-transfer,
guaranteeing QoS even in the event of link saturation.
DSCP Marking
DSCP (Differentiated Services Code Point) marking uses 6 bits of the 8 bit ToS field in the IP
Header to provide up to 64 classes (or code points) for traffic. Since DSCP is a layer 3 marking
method, there is no concern about compatibility as there is with 802.1p marking. Devices that
do not support DSCP will simply ignore the tags, or at worst, they will reset the tag value to 0.
The above diagram depicts an IP packet, with a close-up on the ToS portion of the header. The
ToS bits were originally used for Precedence and ToS (delay, throughput, reliability, and cost)
settings, but were later repurposed by RFC2474 for the more versatile DSCP settings.
The following table shows the commonly used code points, as well as their mapping to the
legacy Precedence and ToS settings.
DSCP DSCP Description Legacy IP Precedence Legacy IP ToS (D, T, R)
0 Best effort 0 (Routine 000) -
8 Class 1 1 (Priority 001) -
10 Class 1, gold (AF11) 1 (Priority 001) T
12 Class 1, silver (AF12) 1 (Priority 001) D
14 Class 1, bronze (AF13) 1 (Priority 001) D, T
16 Class 2 2 (Immediate 010) -
18 Class 2, gold (AF21) 2 (Immediate 010) T
20 Class 2, silver (AF22) 2 (Immediate 010) D
22 Class 2, bronze (AF23) 2 (Immediate 010) D, T
24 Class 3 3 (Flash 011) -
Firewall > QoS Mapping
474
SonicOS Enhanced 4.0 Administrator Guide
DSCP marking can be performed on traffic to/from any interface and to/from any zone type,
without exception. DSCP marking is controlled by Access Rules, from the QoS tab, and can be
used in conjunction with 802.1p marking, as well as with SonicOS internal bandwidth
management.
DSCP Marking and Mixed VPN Traffic
Among their many security measures and characteristics, IPsec VPNs employ anti-replay
mechanisms based upon monotonically incrementing sequence numbers added to the ESP
header. Packets with duplicate sequence numbers are dropped, as are packets that do not
adhere to sequence criteria. One such criterion governs the handling of out-of-order packets.
SonicOS Enhanced provides a replay window of 64 packets, i.e. if an ESP packet for a Security
Association (SA) is delayed by more than 64 packets, the packet will be dropped.
This should be considered when using DSCP marking to provide layer 3 QoS to traffic
traversing a VPN. If you have a VPN tunnel that is transporting a diversity of traffic, some that
is being DSCP tagged high priority (e.g. VoIP), and some that is DSCP tagged low-priority, or
untagged/best-effort (e.g. FTP), your service provider will prioritize the handling and delivery of
the high-priority ESP packets over the best-effort ESP packets. Under certain traffic conditions,
this can result in the best-effort packets being delayed for more than 64 packets, causing them
to be dropped by the receiving SonicWALLs anti-replay defenses.
If symptoms of such a scenario emerge (e.g. excessive retransmissions of low-priority traffic),
it is recommended that you create a separate VPN policy for the high-priority and low-priority
classes of traffic. This is most easily accomplished by placing the high-priority hosts (e.g. the
VoIP network) on their own subnet.
26 Class 3, gold (AF31) 3 (Flash 011) T
27 Class 3, silver (AF32) 3 (Flash 011) D
30 Class 3, bronze (AF33) 3 (Flash 011) D, T
32 Class 4 4 (Flash Override 100) -
34 Class 4, gold (AF41) 4 (Flash Override 100) T
36 Class 4, silver (AF42) 4 (Flash Override 100) D
38 Class 4, bronze (AF43) 4 (Flash Override 100) D, T
40 Express forwarding 5 (CRITIC/ ECP 101) -
46 Expedited forwarding (EF) 5 (CRITIC/ ECP 101) D, T
48 Control 6 (Internet Control 110) -
56 Control 7 (Network Control 111) -
DSCP DSCP Description Legacy IP Precedence Legacy IP ToS (D, T, R)
Firewall > QoS Mapping
475
SonicOS Enhanced 4.0 Administrator Guide
Configure for 802.1p CoS 4 Controlled load
If you want to change the inbound mapping of DSCP tag 15 from its default 802.1p mapping of
1 to an 802.1p mapping of 2, it would have to be done in two steps because mapping ranges
cannot overlap. Attempting to assign an overlapping mapping will give the error DSCP range
already exists or overlaps with another range. First, you will have to remove 15 from its
current end-range mapping to 802.1p CoS 1 (changing the end-range mapping of 802.1p CoS
1 to DSCP 14), then you can assign DSCP 15 to the start-range mapping on 802.1p CoS 2.
QoS Mapping
The primary objective of QoS Mapping is to allow 802.1p tags to persist across non-802.1p
compliant links (e.g. WAN links) by mapping them to corresponding DSCP tags before sending
across the WAN link, and then mapping from DSCP back to 802.1p upon arriving at the other
side:
Note Mapping will not occur until you assign Map as an action of the QoS tab of an Access Rule.
The mapping table only defines the correspondence that will be employed by an Access
Rules Map action.
For example, according to the default table, an 802.1p tag with a value of 2 will be outbound
mapped to a DSCP value of 16, while a DSCP tag of 43 will be inbound mapped to an 802.1
value of 5.
Firewall > QoS Mapping
476
SonicOS Enhanced 4.0 Administrator Guide
Each of these mappings can be reconfigured. If you wanted to change the outbound mapping
of 802.1p tag 4 from its default DSCP value of 32 to a DSCP value of 43, you can click the
Configure icon for 4 Controlled load and select the new To DSCP value from the drop-down
box:
You can restore the default mappings by clicking the Reset QoS Settings button.
Managing QoS Marking
QoS marking is configured from the QoS tab of Access Rules under the Firewall > Access
Rules page of the management interface. Both 802.1p and DSCP marking as managed by
SonicOS Enhanced Access Rules provide 4 actions: None, Preserve, Explicit, and Map. The
default action for DSCP is Preserve and the default action for 802.1p is None.
The following table describes the behavior of each action on both methods of marking:
802.1p CoS 1 end-range remap
802.1p CoS 2 start-range remap
Action 802.1p (layer 2 CoS) DSCP (layer 3) Notes
None When packets
matching this class of
traffic (as defined by
the Access Rule) are
sent out the egress
interface, no 802.1p
tag will be added.
The DSCP tag is explicitly set (or
reset) to 0.
If the target interface for this class
of traffic is a VLAN sub-interface,
the 802.1p portion of the 802.1q
tag will be explicitly set to 0. If this
class of traffic is destined for a
VLAN and is using 802.1p for
prioritization, a specific Access
Rule using the Preserve,
Explicit, or Map action should be
defined for this class of traffic.
Preserve Existing 802.1p tag
will be preserved.
Existing DSCP tag value will be
preserved.
Firewall > QoS Mapping
477
SonicOS Enhanced 4.0 Administrator Guide
For example, refer to the following figure which provides a bi-directional DSCP tag action.
HTTP access from a web-browser on 192.168.168.100 to the web-server on 10.50.165.2 will
result in the tagging of the inner (payload) packet and the outer (encapsulating ESP) packets
with a DSCP value of 8. When the packets emerge from the other end of the tunnel, and are
delivered to 10.50.165.2, they will bear a DSCP tag of 8. When 10.50.165.2 sends response
packets back across the tunnel to 192.168.168.100 (beginning with the very first SYN/ACK
packet) the Access Rule will tag the response packets delivered to 192.168.168.100 with a
DSCP value of 8.
This behavior applies to all four QoS action settings for both DSCP and 802.1p marking.
Explicit An explicit 802.1p tag
value can be
assigned (0-7) from a
drop-down menu that
will be presented.
An explicit DSCP tag value can be
assigned (0-63) from a drop-down
menu that will be presented.
If either the 802.1p or the DSCP
action is set to Explicit while the
other is set to Map, the explicit
assignment occurs first, and then
the other is mapped according to
that assignment.
Map The mapping setting
defined in the
Firewall > QoS
Mapping page will
be used to map from
a DSCP tag to an
802.1p tag.
The mapping setting defined in the
Firewall > QoS Mapping page will
be used to map from an 802.1 tag to
a DSCP tag. An additional checkbox
will be presented to Allow 802.1p
Marking to override DSCP values.
Selecting this checkbox will assert
the mapped 802.1p value over any
DSCP value that might have been set
by the client. This is useful to override
clients setting their own DSCP CoS
values.
If Map is set as the action on both
DSCP and 802.1p, mapping will
only occur in one direction: if the
packet is from a VLAN and arrives
with an 802.1p tag, then DSCP
will be mapped to the 802.1p tag;
if the packet is destined to a
VLAN, then 802.1p will be
mapped to the DSCP tag.
Action 802.1p (layer 2 CoS) DSCP (layer 3) Notes
Firewall > QoS Mapping
478
SonicOS Enhanced 4.0 Administrator Guide
One practical application for this behavior would be configuring an 802.1p marking rule for
traffic destined for the VPN Zone. Although 802.1p tags cannot be sent across the VPN, reply
packets coming back across the VPN can be 802.1p tagged on egress from the tunnel. This
requires that 802.1p tagging is active of the physical egress interface, and that the [Zone] >
VPN Access Rule has an 802.1p marking action other than None.
After ensuring 802.1p compatibility with your relevant network devices, and enabling 802.1p
marking on applicable SonicWALL interfaces, you can begin configuring Access Rules to
manage 802.1p tags.
Referring to the following figure, the Remote Site 1 network could have two Access Rules
configured as follows:
The first Access Rule (governing LAN>VPN) would have the following effects:
VoIP traffic (as defined by the Service Group) from LAN Primary Subnet destined to be
sent across the VPN to Main Site Subnets would be evaluated for both DSCP and 802.1p
tags.
The combination of setting both DSCP and 802.1p marking actions to Map is described
in the table earlier in the Managing QoS Marking section on page 476.
Sent traffic containing only an 802.1p tag (e.g. CoS = 6) would have the VPN-bound
inner (payload) packet DSCP tagged with a value of 48. The outer (ESP) packet would
also be tagged with a value of 48.
Assuming returned traffic has been DSCP tagged (CoS = 48) by the SonicWALL at the
Main Site, the return traffic will be 802.1p tagged with CoS = 6 on egress.
Sent traffic containing only a DSCP tag (e.g. CoS = 48) would have the DSCP value
preserved on both inner and outer packets.
Assuming returned traffic has been DSCP tagged (CoS = 48) by the SonicWALL at the
Main Site, the return traffic will be 802.1p tagged with CoS = 6 on egress.
Sent traffic containing only both an 802.1p tag (e.g. CoS = 6) and a DSCP tag (e.g. CoS
= 63) would give precedence to the 802.1p tag, and would be mapped accordingly. The
VPN-bound inner (payload) packet DSCP tagged with a value of 48. The outer (ESP)
packet would also be tagged with a value of 48.
Assuming returned traffic has been DSCP tagged (CoS = 48) by the SonicWALL at the Main
Site, the return traffic will be 802.1p tagged with CoS = 6 on egress.
Firewall > QoS Mapping
479
SonicOS Enhanced 4.0 Administrator Guide
To examine the effects of the second Access Rule (VPN>LAN), well look at the Access Rules
configured at the Main Site:
VoIP traffic (as defined by the Service Group) arriving from Remote Site 1 Subnets across the
VPN destined to LAN Subnets on the LAN zone at the Main Site would hit the Access Rule for
inbound VoIP calls. Traffic arriving at the VPN zone will not have any 802.1p tags, only DSCP
tags.
Traffic exiting the tunnel containing a DSCP tag (e.g. CoS = 48) would have the DSCP
value preserved. Before the packet is delivered to the destination on the LAN, it will also
be 802.1p tagged according to the QoS Mapping settings (e.g. CoS = 6) by the
SonicWALL at the Main Site.
Assuming returned traffic has been 802.1p tagged (e.g. CoS = 6) by the VoIP phone
receiving the call at the Main Site, the return traffic will be DSCP tagged according to
the conversion map (CoS = 48) on both the inner and outer packet sent back across
the VPN.
Assuming returned traffic has been DSCP tagged (e.g. CoS = 48) by the VoIP phone
receiving the call at the Main Site, the return traffic will have the DSCP tag preserved
on both the inner and outer packet sent back across the VPN.
Assuming returned traffic has been both 802.1p tagged (e.g. CoS = 6) and DSCP
tagged (e.g. CoS = 14) by the VoIP phone receiving the call at the Main Site, the return
traffic will be DSCP tagged according to the conversion map (CoS = 48) on both the
inner and outer packet sent back across the VPN.
Bandwidth Management
SonicOS Enhanced offers an integrated traffic shaping mechanism through its Egress
(outbound) and Ingress (inbound) bandwidth management (BWM) interfaces. Outbound BWM
can be applied to traffic sourced from Trusted and Public Zones (e.g. LAN and DMZ) destined
to Untrusted and Encrypted Zones (e.g. WAN and VPN). Inbound BWM can be applied to traffic
sourced from Untrusted and Encrypted Zones destined to Trusted and Public Zones.
Note Although BWM is a fully integrated QoS system, wherein classification and shaping is
performed on the single SonicWALL appliance, effectively eliminating the dependency on
external systems and thus obviating the need for marking, it is possible to concurrently
Firewall > QoS Mapping
480
SonicOS Enhanced 4.0 Administrator Guide
configure BWM and QoS (i.e. layer 2 and/or layer 3 marking) settings on a single Access
Rule. This allows those external systems to benefit from the classification performed on the
SonicWALL even after it has already shaped the traffic.
BWM configurations begin by enabling BWM on the relevant WAN interface, and declaring the
interfaces available bandwidth in Kbps (Kilobits per second). This is performed from the
Network > Interfaces page by selecting the Configure icon for the WAN interface, and
navigating to the Advanced tab:
Egress and Ingress BWM can be enabled jointly or separately on WAN interfaces. Different
bandwidth values may be entered for outbound and inbound bandwidth to support asymmetric
links. Link rates up to 100,000 Kbps (100Mbit) may be declared on Fast Ethernet interface,
while Gigabit Ethernet interfaces will support link rates up to 1,000,000 (Gigabit). The speed
declared should reflect the actual bandwidth available for the link. Oversubscribing the link (i.e.
declaring a value greater than the available bandwidth) is not recommended.
Note Once BWM has been enabled on an interface, and a link speed has been defined, traffic
traversing that link will be throttledboth inbound and outboundto the declared values,
even if no Access Rules are configured with BWM settings.
Firewall > QoS Mapping
481
SonicOS Enhanced 4.0 Administrator Guide
Once one or both BWM settings are enabled on the WAN interface and the available bandwidth
has been declared, a Ethernet BWM tab will appear on Access Rules. The Bandwidth tab will
present either Inbound settings, Outbound settings, or both, depending on what was enabled
on the WAN interface:
The configuration on the General tab will classify the traffic. In the above example, which
assumes no other configured BWM rules, traffic from the LAN (Trusted) Zones LAN Subnets
destined to the VPN (Encrypted) Zones 10.50.165.0 remote subnet, consisting of Service
Group VOIP will be guaranteed 30% of the declared bandwidth (30% of 1500Kbps = 450Kbps),
but it will not be permitted to exceed 80% (80% of 1500Kbps = 1200Kbps), leaving 300Kbps for
other traffic.
Declaration Limits
Bandwidth Management rules each consume memory for packet queuing, so the number of
allowed queued packets and rules on SonicOS Enhanced is limited by platform (values are
subject to change):
Consider the following about bandwidth management:
The grand total of all declared Guaranteed Bandwidth percentages across all BWM rules
cannot exceed 100%, since it is not possible to guarantee greater than 100% of the
available bandwidth.
The grand total of all Maximum Bandwidth values must be equal to or greater than the total
Guaranteed Bandwidth.
The grand total of all Maximum Bandwidth values may exceed 100% (e.g. every BWM rule
may specify 100% Maximum Bandwidth, if no explicit throttling is required).
Platform RAM
Max Queued
Packets
Max
Outbound
BWM Rules
Max Inbound
BWM Rules
Total
BWM Rules
PRO 4060 256MB 2080 100 100 200
PRO 5060 512MB 6240 100 100 200
Firewall > QoS Mapping
482
SonicOS Enhanced 4.0 Administrator Guide
Outbound Bandwidth Management
Bandwidth Management as employed by SonicOS Enhanced is based on an amalgamation of
queue management and congestion avoidance techniques, but in empirical practice it most
closely resembles Class Base Queuing (CBQ), as defined by Sally Floyd and Van Jacobson in
Link-sharing and Resource Management Models for Packet Networks, while incorporating
elements of RFC2309 Recommendations on Queue Management and Congestion
Avoidance in the Internet and various credit-based flow control theory. The overarching goals
of the SonicOS BWM scheme are:
Simplicity The processing overhead must be consistently and appreciably less than
average packet transmission times.
Robustness The scheduler must perform well under predictable and unpredictable traffic
conditions, and must not introduce undesirable side effects such as traffic bursts or
synchronization issues.
Fairness The sharing of available bandwidth should be commensurate with the defined
management scheme, particularly in the presence of poorly behaving or greedy traffic.
The available bandwidth on a WAN link is tracked by means of adjusting a link credit (token)
pool for each packet sent. Providing that the link hasnt reached a point of saturation, the
prioritized queues are deemed eligible for processing.
Like CBQ, SonicOS BWM is based on a class structure, where traffic queues are classified
according to Access Rulesfor example SSH, Telnet, or HTTPand then scheduled
according to their prescribed priority. Each participating Access Rule is assigned three values:
Guaranteed bandwidth, Maximum bandwidth, and Bandwidth priority. Scheduling prioritization
is achieved by assignment to one of eight priority rings, starting at 0 (zero) for the highest
priority, and descending to 7 (seven) for the lowest priority. The resulting queuing hierarchy can
be best thought of as a node tree structure that is always one level deep, where all nodes are
leaf nodes, containing no children.
Queue processing utilizes a time division scheme of approximately 1/256th of a second per
time-slice. Within a time-slice, evaluation begins with priority 0 queues, and on a packet-by-
packet basis transmission eligibility is determined by measuring the packets length against the
queue credit pool. If sufficient credit is available, the packet is transmitted and the queue and
link credit pools are decremented accordingly. As long as packets remain in the queue, and as
long as Guaranteed link and queue credits are available, packets from that queue will continue
Firewall > QoS Mapping
483
SonicOS Enhanced 4.0 Administrator Guide
to be processed. When Guaranteed queue credits are depleted, the next queue in that priority
ring is processed. The same process is repeated for the remaining priority rings, and upon
completing priority ring 7 begins again with priority ring 0.
The scheduling for excess bandwidth is strict priority, with per-packet round-robin within each
priority. In other words, if there is excess bandwidth for a given time-slice all the queues within
that priority ring would take turns sending packets until the excess was depleted, and then
processing would move to the next priority ring.
This credit-based method obviates the need for CBQs concept of overlimit, and addresses
one of the largest problems of traditional CBQ, namely, bursty behavior (which can easily flood
downstream devices and links). This more prudent approach spares SonicOS the wasted CPU
cycles that would normally be incurred by the need for re-transmission due to the saturation of
downstream devices, as well as avoiding other congestive and degrading behaviors such as
TCP slow-start (see Sally Floyds Limited Slow-Start for TCP with Large Congestion Windows),
and Global Synchronization (as described in RFC 2884):
Queue management algorithms traditionally manage the length of packet queues in the router
by dropping packets only when the buffer overflows. A maximum length for each queue is
configured. The router will accept packets till this maximum size is exceeded, at which point it
will drop incoming packets. New packets are accepted when buffer space allows. This
technique is known as Tail Drop. This method has served the Internet well for years, but has
the several drawbacks. Since all arriving packets (from all flows) are dropped when the buffer
overflows, this interacts badly with the congestion control mechanism of TCP. A cycle is formed
with a burst of drops after the maximum queue size is exceeded, followed by a period of
underutilization at the router as end systems back off. End systems then increase their windows
simultaneously up to a point where a burst of drops happens again. This phenomenon is called
Global Synchronization. It leads to poor link utilization and lower overall throughput. Another
problem with Tail Drop is that a single connection or a few flows could monopolize the queue
space, in some circumstances. This results in a lock out phenomenon leading to
synchronization or other timing effects. Lastly, one of the major drawbacks of Tail Drop is that
queues remain full for long periods of time. One of the major goals of queue management is to
reduce the steady state queue size.
Algorithm for Outbound Bandwidth Management
Each packet through the SonicWALL is initially classified as either a Real Time or a Firewall
packet. Firewall packets are user-generated packets that always pass through the BWM
module. Real time packets are usually firewall generated packets that are not processed by the
BWM module, and are implicitly given the highest priority. Real Time (firewall generated)
packets include:
WAN Load Balancing Probe
ISAKMP
Web CFS
PPTP and L2TP control packets
DHCP
ARP Packets
Web Sense
Syslog
NTP
Security Services (AV, signature updates, license manager)
Firewall > QoS Mapping
484
SonicOS Enhanced 4.0 Administrator Guide
Outbound BWM Packet Processing Path
a. Determine that the packet is bound for the WAN Zone.
b. Determine that the packet is classifiable as a Firewall packet.
c. Match the packet to an Access Rule to determine BWM setting.
d. Queue the packet in the appropriate rule queue.
Guaranteed Bandwidth Processing
This algorithm depicts how all the policies use up the GBW.
a. Start with a link credit equal to available link BW.
b. Initialize the class credit with configured GBW for the rule.
c. If that packet length is less than or equal to the class credit, transmit the packet and
deduct the length from class credit and link credit.
d. Choose the next packet from queue and repeat step c until class credit is lesser or rule
queue is empty.
e. Choose the next rule queue and repeat steps b through d.
Maximum Bandwidth Processing
This algorithm depicts how the unutilized link BW is used up by the policies. We start with the
highest priority ring and transmit packets from all the rule queues in a round robin fashion until
link credit is exhausted or all queues are empty. Then we move on to the next lowest priority
ring and repeat the same.
a. Start with the link credit equal to the left over link BW after GBW utilization.
b. Choose the highest priority ring.
c. Initialize class credit to (MBW - GBW).
d. Check if the length of a packet from the rule queue is below class credit as well as link
credit.
e. If yes, transmit the packet and deduct the length from class credit and link credit.
f. Choose the next rule queue and repeat steps c through f until link credit gets exhausted
or this priority ring has all its queues empty.
g. Choose the next lowest priority ring and repeat steps c through f.
Firewall > QoS Mapping
485
SonicOS Enhanced 4.0 Administrator Guide
Example of Outbound BWM
The above diagram shows 4 policies are configured for OBWM with a link capacity of 100 Kbps.
This means that the link capacity is 12800 Bytes/sec. Below table gives the BWM values for
each rule in Bytes per second.
a. For GBW processing, we start with the first queue in the rule queue list which is FTP.
Link credit is 12800 and class credit is 1280. Pkt1 of 400B is sent out on the WAN link
and link credit becomes 12400 and class credit becomes 880. Pkt2 is not sent out
because there is not enough class credit to send 1500 Bytes. The remaining class
credit is carried over to the next time slice.
b. We move on to the next rule queue in this list which is for H323. Pkt1 of 1500B is sent
out and link credit becomes 10900 and class credit for H323 becomes 1060. Pkt2 is
also sent from queue hence link credit = 10200 and class credit = 360. Pkt3 is not sent
since there is not enough class credit. The remaining class credit is carried over to the
next time slice.
c. Now we move onto Yahoo Messenger queue. Since Pkt1 cannot be accommodated
with its class credit of 640 Bytes, no packets are processed from this queue. However,
its class credit is carried over to the next time slice.
d. From VNC queue, Pkt1 and Pkt2 are sent out leaving link credit = 8000 and class credit
= 360. Class credit is carried over.
e. Since all the queues have been processed for GBW we now move onto use up the left
over link credit of 8000.
BWM values FTP H323 Yahoo Messenger VNC
GBW 1280 2560 640 2560
MBW 2560 5120 1920 3200
Firewall > QoS Mapping
486
SonicOS Enhanced 4.0 Administrator Guide
f. Start off with the highest priority ring 0 and process all queues in this priority in a round
robin fashion. H323 has Pkt3 of 500B which is sent since it can use up to max = 2560
(MBW-GBW). Now Link credit = 7500 and max = 2060.
g. Move to the next queue in this priority ring which is VNC queue. Pkt3 of 500B is sent
out leaving link credit = 7000B and class max = 140 (MBW-GBW - 500).
h. Move to the next queue in this priority ring. Since H323 queue is empty already we
move to the next queue which is VNC again.
i. From VNC queue Pkt4 of 40B is sent out leaving link credit = 6960 and class max =
100. Pkt5 of 500B is not sent since class max is not enough.
j. Now we move onto next lower priority queue. Since priority rings 1 through 3 are empty
we choose priority ring 4 which has the rule queue for FTP. Pkt2 of 1000B is sent which
leaves with link credit = 6000 and class max = 280. Since there are no other queues in
this priority, FTP queue is processed again. But since class max is not enough for Pkt3
of 1500B it is not sent.
k. Move to the next lower priority ring which is 7 for Yahoo Messenger. Pkt1 of 1200B is
sent leaving link credit = 4800 and class max = 80. Since no other queues exist in this
priority, this queue is processed again. Pkt2 of 1500B is not sent since it cannot be
accommodated with max = 80.
l. At this point, all the queues under all priority rings are processed for the current time
slice.
Inbound Bandwidth Management
Inbound BWM can be used to shape inbound TCP and UDP traffic. TCPs intrinsic flow control
behavior is used to manage ingress bandwidth. To manage inbound UDP traffic, CBQ is used
by the ingress module to queue the incoming packets. TCP rate is inherently controlled by the
rate of receipt of ACKs; i.e. TCP sends out packets out on the network at the same rate as it
receives ACKs. For IBWM, the sending rate of a TCP source will be reduced by controlling the
rate of ACKs to the source. By delaying an ACK to the source, round-trip time (RTT) for the flow
is increased, thus reducing the sources sending rate.
An ingress module monitors and records the ingress rate for each traffic class. It also monitors
the egress ACKs and queues them if the ingress rate has to be reduced. According to ingress
BW availability and average rate, the ACKs will be released.
Firewall > QoS Mapping
487
SonicOS Enhanced 4.0 Administrator Guide
Algorithm for Inbound Bandwidth Management
IBWM maintains eight priority rings, where each priority ring has one queue for a rule that has
IBWM enabled. The IBWM pool is processed from the highest to lowest priority ring further
shaping the traffic. IBWM employs three key algorithms:
Ingress Rate Update
This algorithm processes each packet from the WAN and updates the ingress rate of the class
to which it belongs. It also marks the traffic class if it has over utilized the link.
a. Determine that the packet is from the WAN zone and is a firewall packet.
b. Add the packet length to the sum of packet lengths received so far in the current time
slice. Deduct the minimum of (GBW, packet length) from links credit.
c. If the sum is greater than the classs credit, mark the class to be over utilizing the link.
d. If the packet length is greater than the links credit, mark the link as well as the class to
be over utilized.
Egress ACK monitor
This algorithm depicts how the egress ACKs are monitored and processed.
a. Determine that the packet is to the WAN zone and is a TCP ACK.
b. If class or interface is marked as over utilizing, queue the packet in the appropriate
ingress rule queue.
Process ACKs
This algorithm is used to update the BW parameters per class according to the amount of BW
usage in the previous time slice. Amount of BW usage is given by the total number of bytes
received for the class in the previous time slice. The algorithm is also used to process the
packets from the ingress module queues according to the available credit for the class.
Credit-Based Processing
A class will be in debt when its BW usage is more than the GBW for a particular time slice. All
the egress ACKs for the class are then queued until the debt is reduced to zero. At each
successive time slice, debt is deducted by GBW and if link BW is left, (MBW GBW) is also
deducted.
Compute BW usage in the previous time slice:
a. Compute average ingress rate using the amount of BW usage by the class.
b. If the BW usage is more than the class credit, record the difference as debt. If link BW
is left over, deduct (MBW - GBW) from debt.
c. Compute the class and link credit for the current time slice:
If the class is in debt, deduct GBW from debt and also from links credit, indicating
that the class has already used up its GBW for the current time slice.
If class is not in debt and there are packets arriving for this class, accumulate link
credit; i.e. add GBW to credit at each time slice.
Class is marked as over utilizing if debt is nonzero.
d. Process packets from ingress pool from highest priority ring to lowest priority ring.
Firewall > QoS Mapping
488
SonicOS Enhanced 4.0 Administrator Guide
e. Record class credit as remaining credit.
f. If remaining credit is greater than or equal to average rate, process the ACK packet and
deduct average rate from remaining credit.
g. Repeat g until remaining credit is not enough or the ingress ACK queue is empty.
h. Repeat steps f through h for the next rule queue in the ring.
i. Repeat steps f through i for the next lowest priority ring.
Example of Inbound Bandwidth Management
Consider a class with GBW = 5 Kbps, MBW = 10 Kbps and Link BW = 100 Kbps. In terms of
bytes per second we have GBW=640, excess BW = (MBW - GBW) = 640 and link BW = 12800.
a. Class credit starts with 640. In row 2, 1300 bytes are received for this class in the
previous time slice. Since it is more than the class credit, debt = 20 (1300-GBW-excess
BW). For the current time slice class credit = 620 (GBW - debt), debt = 0 and link BW
= 12780 since 20 bytes of debt is already used up from GBW for the class.
b. Row 2a shows an egress ACK for the class. Since class credit is less than the rate this
packet is queued in the appropriate ingress queue. And it will not be processed until
class credit is at least equal to the rate.
c. In the following time slices, class credit gets accumulated until it matches the rate.
Hence, after two time slices class credit becomes 1900 (620 + 640 + 640). The queued
ACK packet is process from the ingress pool at this point.
In row 2a, an ACK packet is received that needs to be sent to the TCP source on the WAN zone.
Sending this ACK immediately would have caused the TCP source to send more packets
immediately. By queuing the ACK and sending it only after the class credit reaches the average
rate, we have reduced the TCPs sending rate; i.e. by doing this we have slowed down the
ingress rate.
BWM with WAN load balancing
BWM with WAN load balancing works in the following manner:
a. If two interfaces are configured as WAN and load balancing is NOT enabled, BWM is
only applied to the primary WAN interface.
b. If two interfaces are configured as WAN and load balancing is enabled:
For Active/Passive Failover, BWM is done only on the active WAN interface.
For Round Robin and Ratio options, link capacity is the sum of available BW for
primary and secondary WAN interface and BWM is done on both interfaces.
For Spill Over option, link capacity is Primarys available BW and BWM is done on
primary interface before the spill over occurs. And after the spill over occurs, the
secondary interfaces capacity is used and BWM is done on the secondary WAN
interface.
No. Ingress Egress Credit Debt Rate Link BW #Acks
1. 0 0 640 0 0 12800 0
2. 1300 0 620 0 1300 12780 0
2a. 0 40 620 0 1300 12780 1
3. 0 0 1260 0 1300 12800 1
4. 0 0 1900 0 1300 12800 0
Firewall > QoS Mapping
489
SonicOS Enhanced 4.0 Administrator Guide
Glossary
802.1p IEEE 802.1p is a Layer 2 (MAC layer) Class of Service mechanism that tags
packets by using 3 priority bits (for a total of 8 priority levels) within the additional 16 bits of
an 802.1q header. 802.1p processing requires compatible equipment for tag generation,
recognition and processing, and should only be employed on compatible networks.
Bandwidth Management (BWM) Refers to any of a variety of algorithms or methods
used to shape traffic or police traffic. Shaping often refers to the management of outbound
traffic, while policing often refers to the management of inbound traffic (also known as
admission control). There are many different methods of bandwidth management, including
various queuing and discarding techniques, each with their own design strengths.
SonicWALL employs a Token Based Class Based Queuing method for inbound and
outbound BWM, as well as a discard mechanism for certain types of inbound traffic.
Class of Service (CoS) A designator or identifier, such as a layer 2 or layer 3 tag, that
is applied to traffic after classification. CoS information will be used by the Quality of
Service (QoS) system to differentiate between the classes of traffic on the network, and to
provide special handling (e.g. prioritized queuing, low latency, etc.) as defined by the QoS
system administrator.
Classification The act of identifying (or differentiating) certain types (or classes) of
traffic. Within the context of QoS, this is performed for the sake of providing customized
handling, typically prioritization or de-prioritization, based on the traffics sensitivity to
delay, latency, or packet loss. Classification within SonicOS Enhanced uses Access Rules,
and can occur based on any or all of the following elements: source zone, destination zone,
source address object, destination address object, service object, schedule object.
Code Point A value that is marked (or tagged) into the DSCP portion of an IP packet by
a host or by an intermediate network device. There are currently 64 Code Points available,
from 0 to 63, used to define the ascending prioritized class of the tagged traffic.
Conditioning A broad term used to describe a plurality of methods of providing Quality
of Service to network traffic, including but not limited to discarding, queuing, policing, and
shaping.
DiffServ Differentiated Services. A standard for differentiating between different types or
classes of traffic on an IP network for the purpose of providing tailored handling to the traffic
based on its requirements. DiffServ primarily depends upon Code Point values marked in
the ToS header of an IP packet to differentiate between different classes of traffic. DiffServ
service levels are executed on a Per Hop Basis at each router (or other DiffServ enabled
network device) through which the marked traffic passes. DiffServ Service levels currently
include at a minimum Default, Assured Forwarding, and Expedited Forwarding. Refer
to the DSCP Marking section on page 473 for more information.
Discarding A congestion avoidance mechanism that is employed by QoS systems in an
attempt to predict when congestion might occur on a network, and to prevent the
congestion by dropping over-limit traffic. Discarding can also be thought of as a queue
management algorithm, since it attempts to avoid situations of full queues. Advanced
discard mechanisms will abide by CoS markings so as to avoid dropping sensitive traffic.
Common methods are:
Tail Drop An indiscriminate method of dealing with a full queue wherein the last
packets into the queue are dropped, regardless of their CoS marking.
Random Early Detection (RED) RED monitors the status of queues to try to
anticipate when a queue is about to become full. It then randomly discards packets in
a staggered fashion to help minimize the potential of Global Synchronization. Basic
implementations of RED, like Tail Drop, do not consider CoS markings.
Firewall > QoS Mapping
490
SonicOS Enhanced 4.0 Administrator Guide
Weighted Random Early Detection (WRED) An implementation of RED that factors
DSCP markings into its discard decision process.
DSCP (Differentiate Services Code Points) The repurposing of the ToS field of an IP
header as described by RFC2747. DSCP uses 64 Code Point values to enable DiffServ
(Differentiated Services). By marking traffic according to its class, each packet can be
treated appropriately at every hop along the network.
Global Synchronization A potential side effect of discarding, the congestion avoidance
method designed to deal with full queues. Global Synchronization occurs when multiple
TCP flows through a congested link are dropped at the same time (as can occur in Tail
Drop). When the native TCP slow-start mechanism commences with near simultaneity for
each of these flows, the flows will again flood the link. This leads to cyclical waves of
congestion and under-utilization.
Guaranteed Bandwidth A declared percentage of the total available bandwidth on an
interface which will always be granted to a certain class of traffic. Applicable to both
inbound and outbound BWM. The total Guaranteed Bandwidth across all BWM rules cannot
exceed 100% of the total available bandwidth. SonicOS Enhanced 4.0 enhances the
Bandwidth Management feature to provide rate limiting functionality. You can now create
traffic policies that specify maximum rates for Layer 2, 3, or 4 network traffic. This enables
bandwidth management in cases where the primary WAN link fails over to a secondary
connection that cannot handle as much traffic. The Guaranteed Bandwidth can also be set
to 0%.
Inbound (Ingress or IBWM) The ability to shape the rate at which traffic enters a
particular interface. For TCP traffic, actual shaping can occur where the rate of the ingress
flow can be adjusted by delaying egress acknowledgements (ACKs) causing the sender to
slow its rate. For UDP traffic, a discard mechanism is used since UDP has no native
feedback controls.
IntServ Integrated Services, as defined by RFC1633. An alternative CoS system to
DiffServ, IntServ differs fundamentally from DiffServ in that it has each device request (or
reserve) its network requirements before it sends its traffic. This requires that each hop on
the network be IntServ aware, and it also requires each hop to maintain state information
for every flow. IntServ is not supported by SonicOS. The most common implementation of
IntServ is RSVP.
Maximum Bandwidth A declared percentage of the total available bandwidth on an
interface defining the maximum bandwidth to be allowed to a certain class of traffic.
Applicable to both inbound and outbound BWM. Used as a throttling mechanism to specify
a bandwidth rate limit. SonicOS Enhanced 4.0 enhances the Bandwidth Management
feature to provide rate limiting functionality. You can now create traffic policies that specify
maximum rates for Layer 2, 3, or 4 network traffic. This enables bandwidth management in
cases where the primary WAN link fails over to a secondary connection that cannot handle
as much traffic.The Maxmimum Bandwidth can be set to 0%, which will prevent all traffic.
Outbound (Egress or OBWM) Conditioning the rate at which traffic is sent out an
interface. Outbound BWM uses a credit (or token) based queuing system with 8 priority
rings to service different types of traffic, as classified by Access Rules.
Priority An additional dimension used in the classification of traffic. SonicOS uses 8
priority rings (0 = highest, 7 = lowest) to comprise the queue structure used for BWM.
Queues are serviced in the order of their priority ring.
Mapping Mapping, with regard to SonicOS implementation of QoS, is the practice of
converting layer 2 CoS tags (802.1p) to layer 3 CoS tags (DSCP) and back again for the
purpose as preserving the 802.1p tags across network links that do not support 802.1p
tagging. The map correspondence is fully user-definable, and the act of mapping is
controlled by Access Rules.
Firewall > QoS Mapping
491
SonicOS Enhanced 4.0 Administrator Guide
Marking Also known as tagging or coloring The act of applying layer 2 (802.1p) or
layer 3 (DSCP) information to a packet for the purpose of differentiation, so that it can be
properly classified (recognized) and prioritized by network devices along the path to its
destination.
MPLS - Multi Protocol Label Switching. A term that comes up frequently in the area of QoS,
but which is natively unsupported by most customer premise IP networking devices,
including SonicWALL appliances. MPLS is a carrier-class network service that attempts to
enhance the IP network experience by adding the concept connection-oriented paths
(Label Switch Paths LSPs) along the network. When a packet leaves a customer premise
network, it is tagged by a Label Edge Router (LER) so that the label can be used to
determine the LSP. The MPLS tag itself resides between layer 2 and layer 3, imparting
upon MPLS characteristics of both network layers. MPLS is becoming quite popular for
VPNs, offering both layer 2 and layer 3 VPN services, but remains interoperable with
existing IPsec VPN implementation. MPLS is also very well known for its QoS capabilities,
and interoperates well with conventional DSCP marking.
Per Hop Behavior (PHB) The handling that will be applied to a packet by each DiffServ
capable router it traverses, based upon the DSCP classification of the packet. The behavior
can be among such actions as discard, re-mark (re-classify), best-effort, assured
forwarding, or expedited forwarding.
Policing A facility of traffic conditioning that attempts to control the rate of traffic into or
out of a network link. Policing methods range from indiscriminate packet discarding to
algorithmic shaping, to various queuing disciplines.
Queuing To effectively make use of a links available bandwidth, queues are commonly
employed to sort and separately manage traffic after it has been classified. Queues are
then managed using a variety of methods and algorithms to ensure that the higher priority
queues always have room to receive more traffic, and that they can be serviced (de-queued
or processed) before lower priority queues. Some common queue disciplines include:
FIFO First In First Out. A very simple, undiscriminating queue where the first packet
in is the first packet to be processed.
Class Based Queuing (CBQ) A queuing discipline that takes into account the CoS
of a packet, ensuring that higher priority traffic is treated preferentially.
Weighted Fair Queuing (WFQ) A discipline that attempts to service queues using a
simple formula based upon the packets IP precedence and the total number of flows.
WFQ has a tendency to become imbalanced when there is a disproportionately large
number of high-priority flows to be serviced, often having the opposite of the desired
effect.
Token Based CBQ An enhancement to CBQ that employs a token, or a credit-based
system that helps to smooth or normalize link utilization, avoiding burstiness as well as
under-utilization. Employed by SonicOS BWM.
RSVP Resource Reservation Protocol. An IntServ signaling protocol employed by some
applications where the anticipated need for network behavior (e.g. delay and bandwidth) is
requested so that it can be reserved along the network path. Setting up this Reservation
Path requires that each hop along the way be RSVP capable, and that each agrees to
reserve the requested resources. This system of QoS is comparatively resource intensive,
since it requires each hop to maintain state on existing flows. Although IntServs RSVP is
quite different from DiffServs DSCP, the two can interoperate. RSVP is not supported by
SonicOS.
Firewall > QoS Mapping
492
SonicOS Enhanced 4.0 Administrator Guide
Shaping An attempt by a QoS system to modify the rate of traffic flow, usually by
employing some feedback mechanism to the sender. The most common example of this is
TCP rate manipulation, where acknowledgements (ACKs) sent back to a TCP sender are
queued and delayed so as to increase the calculated round-trip time (RTT), leveraging the
inherent behavior of TCP to force the sender to slow the rate at which it sends data.
Type of Service (ToS) A field within the IP header wherein CoS information can be
specified. Historically used, albeit somewhat rarely, in conjunction with IP precedence bits
to define CoS. The ToS field is now rather commonly used by DiffServs code point values.
493
SonicOS Enhanced 4.0 Administrator Guide
CHAPTER 46
Chapter46:Configuring SSL Control
Firewall > SSL Control
This chapter describes how to plan, design, implement, and maintain the SSL Control feature.
This chapter contains the following sections:
Overview of SSL Control section on page 493
Key Features of SSL Control section on page 495
Key Concepts to SSL Control section on page 496
Caveats and Advisories section on page 500
SSL Control Configuration section on page 501
Enabling SSL Control on Zones section on page 503
SSL Control Events section on page 504
Overview of SSL Control
This section provides an overview of SSL Control. It contains the following subsections:
Key Features of SSL Control section on page 495
Key Concepts to SSL Control section on page 496
Caveats and Advisories section on page 500
SonicOS Enhanced 4.0 introduces SSL Control, a system for providing visibility into the
handshake of SSL sessions, and a method for constructing policies to control the establishment
of SSL connections. SSL (Secure Sockets Layer) is the dominant standard for the encryption
Firewall > SSL Control
494
SonicOS Enhanced 4.0 Administrator Guide
of TCP based network communications, with its most common and well-known application
being HTTPS (HTTP over SSL). SSL provides digital certificate-based endpoint identification,
and cryptographic and digest-based confidentiality to network communications.
An effect of the security provided by SSL is the obscuration of all payload, including the URL
(Uniform Resource Locator, for example, https://www.mysonicwall.com) being requested by a
client when establishing an HTTPS session. This is due to the fact that HTTP is transported
within the encrypted SSL tunnel when using HTTPS. It is not until the SSL session is
established (step 14, figure 1) that the actual target resource (www.mysonicwall.com) is
requested by the client, but since the SSL session is already established, no inspection of the
session data by the firewall or any other intermediate device is possible. As a result, URL based
content filtering systems cannot consider the request to determine permissibility in any way
other than by IP address.
While IP address based filtering does not work well for unencrypted HTTP because of the
efficiency and popularity of Host-header based virtual hosting (defined in Key Concepts below),
IP filtering can work effectively for HTTPS due to the rarity of Host-header based HTTPS sites.
But this trust relies on the integrity of the HTTPS server operator, and assumes that SSL is not
being used for deceptive purposes.
For the most part, SSL is employed legitimately, being used to secure sensitive
communications, such as online shopping or banking, or any session where there is an
exchange of personal or valuable information. The ever decreasing cost and complexity of SSL,
however, has also spurred the growth of more dubious applications of SSL, designed primarily
for the purposes of obfuscation or concealment rather than security.
An increasingly common camouflage is the use of SSL encrypted web-based proxy servers for
the purpose of hiding browsing details, and bypassing content filters. While it is simple to block
well known HTTPS proxy services of this sort by their IP address, it is virtually impossible to
block the thousands of privately-hosted proxy servers that are readily available through a
simple web-search. The challenge is not the ever-increasing number of such services, but
rather their unpredictable nature. Since these services are often hosted on home networks
using dynamically addressed DSL and cable modem connections, the targets are constantly
moving. Trying to block an unknown SSL target would require blocking all SSL traffic, which is
practically infeasible.
SSL Control provides a number of methods to address this challenge by arming the security
administrator with the ability to dissect and apply policy based controls to SSL session
establishment. While the current implementation does not decode the SSL application data, it
does allow for gateway-based identification and disallowance of suspicious SSL traffic.
Firewall > SSL Control
495
SonicOS Enhanced 4.0 Administrator Guide
Key Features of SSL Control
Feature Benefit
Common-Name based
White and Black Lists
The administrator can define lists of explicitly allowed or denied
certificate subject common names (described in Key Concepts).
Entries will be matched on substrings, for example, a blacklist
entry for prox will match www.megaproxy.com,
www.proxify.com and proxify.net. This allows the administrator
to easily block all SSL exchanges employing certificates issued to
subjects with potentially objectionable names. Inversely, the
administrator can easily authorize all certificates within an
organization by whitelisting a common substring for the
organization. Each list can contain up to 1,024 entries.
Since the evaluation is performed on the subject common-name
embedded in the certificate, even if the client attempts to conceal
access to these sites by using an alternative hostname or even an
IP address, the subject will always be detected in the certificate,
and policy will be applied.
Self-Signed Certificate
Control
It is common practice for legitimate sites secured by SSL to use
certificates issued by well-known certificate authorities, as this is
the foundation of trust within SSL. It is almost equally common for
network appliances secured by SSL (such as SonicWALL security
appliances) to use self-signed certificates for their default method
of security. So while self-signed certificates in closed-
environments are not suspicious, the use of self-signed certificates
by publicly or commercially available sites is. A public site using a
self-signed certificate is often an indication that SSL is being used
strictly for encryption rather than for trust and identification. While
not absolutely incriminating, this sometimes suggests that
concealment is the goal, as is commonly the case for SSL
encrypted proxy sites.
The ability to set a policy to block self-signed certificates allows
security administrators to protect against this potential exposure.
To prevent discontinuity of communications to known/trusted SSL
sites using self-signed certificates, the whitelist feature can be
used for explicit allowance.
Untrusted Certificate
Authority Control
Like the use of self-signed certificates, encountering a certificate
issued by an untrusted CA isnt an absolute indication of
disreputable obscuration, but it does suggest questionable trust.
SSL Control can compare the issuer of the certificate in SSL
exchanges against the certificates in the SonicWALLs certificate
store. The certificate store contains approximately 100 well-known
CA certificates, exactly like todays web-browsers. If SSL Control
encounters a certificate that was issued by a CA not in its
certificate store, it can disallow the SSL connection.
For organizations running their own private certificate authorities,
the private CA certificate can easily be imported into the
SonicWALLs certificate store to recognize the private CA as
trusted. The store can hold up to 256 certificates.
Firewall > SSL Control
496
SonicOS Enhanced 4.0 Administrator Guide
Key Concepts to SSL Control
SSL- Secure Sockets Layer (SSL) is a network security mechanism introduced by
Netscape in 1995. SSL was designed to provide privacy between two communicating
applications (a client and a server) and also to authenticate the server, and optionally the
client. SSLs most popular application is HTTPS, designated by a URL beginning with
https:// rather than simply http://, and it is recognized as the standard method of encrypting
web traffic on the Internet. An SSL HTTP transfer typically uses TCP port 443, whereas a
regular HTTP transfer uses TCP port 80. Although HTTPS is what SSL is best known for,
SSL version, Cipher
Strength, and Certificate
Validity Control
SSL Control provides additional management of SSL sessions
based on characteristics of the negotiation, including the ability to
disallow the potentially exploitable SSLv2, the ability to disallow
weak encryption (ciphers less than 64 bits), and the ability to
disallow SSL negotiations where a certificates date ranges are
invalid. This enables the administrator to create a rigidly secure
environment for network users, eliminating exposure to risk
through unseen cryptographic weaknesses, or through disregard
for or misunderstanding of security warnings.
Zone-Based Application SSL Control is applied at the zone level, allowing the administrator
to enforce SSL policy on the network. When SSL Control is
enabled on the zone, the SonicWALL looks for Client Hellos sent
from clients on that zone through the SonicWALL will trigger
inspection. The SonicWALL then looks for the Server Hello and
Certificate that is sent in response for evaluation against the
configured policy. Enabling SSL Control on the LAN Zone, for
example, will inspect all SSL traffic initiated by clients on the LAN
to any destination zone.
Configurable Actions
and Event Notifications
When SSL Control detects a policy violation, it can log the event
and block the connection, or it can simply log the event while
allowing the connection to proceed.
Feature Benefit
Firewall > SSL Control
497
SonicOS Enhanced 4.0 Administrator Guide
SSL is not limited to securing HTTP, but can also be used to secure other TCP protocols
such as SMTP, POP3, IMAP, and LDAP. For more information, see http://wp.netscape.com/
eng/security/SSL_2.html. SSL session establishment occurs as follows:
SSLv2 The earliest version of SSL still in common use. SSLv2 was found to have a
number of weaknesses, limitations, and theoretical deficiencies (comparatively noted in the
SSLv3 entry), and is looked upon with scorn, disdain, and righteous indignation by security
purists.
SSLv3 SSLv3 was designed to maintain backward compatibility with SSLv2, while adding
the following enhancements:
Alternate key exchange methods, including Diffie-Hellman.
Hardware token support for both key exchange and bulk encryption.
SHA, DSS, and Fortezza support.
Out-of-Band data transfer.
Firewall > SSL Control
498
SonicOS Enhanced 4.0 Administrator Guide
TLS Transport Layer Security (version 1.0), also known as SSLv3.1, is very similar to
SSLv3, but improves upon SSLv3 in the following ways:
MAC A MAC (Message Authentication Code) is calculated by applying an algorithm (such
as MD5 or SHA1) to data. The MAC is a message digest, or a one-way hash code that is
fairly easy to compute, but which is virtually irreversible. In other words, with the MAC
alone, it would be theoretically impossible to determine the message upon which the digest
was based. It is equally difficult to find two different messages that would result in the same
MAC. If the receivers MAC calculation matches the senders MAC calculation on a given
piece of data, the receiver is assured that the data has not been altered in transit.
Client Hello The first message sent by the client to the server following TCP session
establishment. This message starts the SSL session, and consists of the following
components:
Version The version of SSL that the client wishes to use in communications. This is
usually the most recent version of SSL supported by the client.
Random A 32-bit timestamp coupled with a 28 byte random structure.
Session ID This can either be empty if no Session ID data exists (essentially
requesting a new session) or can reference a previously issued Session ID.
Cipher Suites A list of the cryptographic algorithms, in preferential order, supported
by the clients.
Compression Methods A list of the compression methods supported by the client
(typically null).
Server Hello The SSL servers response to the Client Hello. It is this portion of the SSL
exchange that SSL Control inspects. The Server Hello contains the version of SSL
negotiated in the session, along with cipher, session ID and certificate information. The
actual X.509 server certificate itself, although a separate step of the SSL exchange, usually
begins (and often ends) in the same packet as the Server Hello.
Certificates - X.509 certificates are unalterable digital stamps of approval for electronic
security. There are four main characteristics of certificates:
Identify the subject of a certificate by a common name or distinguished name (CN or
DN).
Contain the public key that can be used to encrypt and decrypt messages between
parties
Provide a digital signature from the trusted organization (Certificate Authority) that
issued the certificate.
Indicate the valid date range of the certificate
Subject The grantee of a certificate identified by a common name (CN). When a client
browses to an SSL site, such as https://www.mysonicwall.com, the server sends its
certificate which is then evaluated by the client. The client checks that the certificates dates
are valid, that is was issued by a trusted CA, and that the subject CN matches the
requested host name (i.e. they are both www.mysonicwall.com). Although a subject CN
SSL TLS
Uses a preliminary HMAC algorithm Uses HMAC as described in RFC 2104
Does not apply MAC to version info Applies MAC to version info
Does not specify a padding value Initializes padding to a specific value
Limited set of alerts and warning Detailed Alert and Warning messages
Firewall > SSL Control
499
SonicOS Enhanced 4.0 Administrator Guide
mismatch elicits a browser alert, it is not always a sure sign of deception. For example, if a
client browses to https://mysonicwall.com, which resolves to the same IP address as
www.mysonicwall.com, the server will present its certificate bearing the subject CN of
www.mysonicwall.com. An alert will be presented to the client, despite the total legitimacy
of the connection.
Certificate Authority (CA) - A Certificate Authority (CA) is a trusted entity that has the
ability to sign certificates intended, primarily, to validate the identity of the certificates
subject. Well-known certificate authorities include VeriSign, Thawte, Equifax, and Digital
Signature Trust. In general, for a CA to be trusted within the SSL framework, its certificate
must be stored within a trusted store, such as that employed by most web-browsers,
operating systems and run-time environments. The SonicOS trusted store is accessible
from the System > Certificates page. The CA model is built on associative trust, where the
client rusts a CA (by having the CA's certificate in its trusted store), the CA trusts a subject
(by having issued the subject a certificate), and therefore the client can trust the subject.
Untrusted CA An untrusted CA is a CA that is not contained in the trusted store of the
client. In the case of SSL Control, an untrusted CA is any CA whose certificate is not
present in System > Certificates.
Self-Signed Certificates Any certificate where the issuers common-name and the
subjects common-name are the same, indicating that the certificate was self-signed.
Virtual Hosting A method employed by web-servers to host more than one web-site on
a single server. A common implementation of virtual hosting is name-based (Host-header)
virtual hosting, which allows for a single IP address to host multiple web-sites. With Host-
header virtual hosting, the server determines the requested site by evaluating the Host:
header sent by the client. For example, both www.website1.com and www.website2.com
might resolve to 64.41.140.173. If the client sends a GET / along with Host:
www.website1.com, the server can return content corresponding to that site.
Host-header virtual hosting is generally not employed in HTTPS because the host header
cannot be read until the SSL connection is established, but the SSL connection cannot be
established until the server sends its Certificate. Since the server cannot determine which
site the client will request (all that is known during the SSL handshake is the IP address) it
cannot determine the appropriate certificate to send. While sending any certificate might
allow the SSL handshake to commence, a certificate name (subject) mismatch will trigger
a browser alert.
Weak Ciphers Relatively weak symmetric cryptography ciphers. Ciphers are classified
as weak when they are less than 64 bits. For the most part, export ciphers are weak ciphers.
The following is a list of common weak ciphers:
Firewall > SSL Control
500
SonicOS Enhanced 4.0 Administrator Guide
Caveats and Advisories
1. Self-signed and Untrusted CA enforcement If enforcing either of these two options, it is
strongly advised that you add the common names of any SSL secured network appliances
within your organization to the whitelist to ensure that connectivity to these devices is not
interrupted. For example, the default subject name of SonicWALL UTM appliances is
192.168.168.168, and the default common name of SonicWALL SSL-VPN appliances is
192.168.200.1.
2. If your organization employs its own private Certificate Authority (CA), it is strongly advised
that you import your private CAs certificate into the System > Certificates store,
particularly if you will be enforcing blocking of certificates issued by untrusted CAs. Refer
to the System > Certificates section of the SonicOS Enhanced Administrators Guide for
more information on this process.
3. SSL Control inspection is currently only performed on TCP port 443 traffic. SSL
negotiations occurring on non-standard ports will not be inspected at this time.
4. Server Hello fragmentation In some rare instances, an SSL server will fragment the
Server Hello. If this occurs, the current implementation of SSL Control will not decode the
Server Hello. SSL Control policies will not be applied to the SSL session, and the SSL
session will be allowed.
5. Session termination handling When SSL Control detects a policy violation and
terminates an SSL session, it will simply terminate the session at the TCP layer. Because
the SSL session is in an embryonic state at this point, it is not currently possible to redirect
the client, or to provide any kind of informational notification of termination to the client.
6. Whitelist precedence The whitelist takes precedence over all other SSL Control
elements. Any SSL server certificate which matches an entry in the whitelist will allow the
SSL session to proceed, even if other elements of the SSL session are in violation of the
configured policy. This is by design.
7. SonicOS Enhanced 4.0 increased the number of pre-installed (well-known) CA certificates
from 8 to 93. The resulting repository is very similar to what can be found in most web-
browsers. Other certificate related changes:
a. The maximum number of CA certificates was raised from 6 to 256.
b. The maximum size of an individual certificate was raised from 2,048 to 4,096.
c. The maximum number of entries in the whitelist and blacklist is 1,024 each.
Firewall > SSL Control
501
SonicOS Enhanced 4.0 Administrator Guide
SSL Control Configuration
SSL Control is located on Firewall panel, under the SSL Control Folder. SSL Control has a
global setting, as well as a per-zone setting. By default, SSL Control is not enabled at the global
or zone level. The individual page controls are as follows (refer the Key Concepts for SSL
Control section for more information on terms used below).
Enable SSL Control The global setting for SSL Control. This must be enabled for SSL
Control applied to zones to be effective.
Log the event If an SSL policy violation, as defined within the Configuration section
below, is detected, the event will be logged, but the SSL connection will be allowed to
continue.
Block the connection and log the event In the event of a policy violation, the connection
will be blocked and the event will be logged.
Enable Blacklist Controls detection of the entries in the blacklist, as configured in the
Configure Lists section below.
Enable Whitelist Controls detection of the entries in the whitelist, as configured in the
Configure Lists section below. Whitelisted entries will take precedence over all other SSL
control settings.
Detect Expired Certificates Controls detection of certificates whose start date is before
the current system time, or whose end date is beyond the current system time. Date
validation depends on the SonicWALLs System Time. Make sure your System Time is set
correctly, preferably synchronized with NTP, on the System > Time page.
Detect SSLv2 Controls detection of SSLv2 exchanges. SSLv2 is known to be susceptible
to cipher downgrade attacks because it does not perform integrity checking on the
handshake. Best practices recommend using SSLv3 or TLS in its place.
Firewall > SSL Control
502
SonicOS Enhanced 4.0 Administrator Guide
Detect Self-signed certificates Controls the detection of certificates where both the
issuer and the subject have the same common name.
Detect Certificates signed by an Untrusted CA Controls the detection of certificates
where the issuers certificate is not in the SonicWALLs System > Certificates trusted
store.
Detect Weak Ciphers (<64 bits) Controls the detection of SSL sessions negotiated with
symmetric ciphers less than 64 bits, commonly indicating export cipher usage.
Configure Blacklist and Whitelist Allows the administrator to define strings for matching
common names in SSL certificates. Entries are case-insensitive, and will be used in
pattern-matching fashion, for example:
Entry Will Match Will Not Match
sonicwall.com https://www.sonicwall.com,
https://
csm.demo.sonicwall.com,
https://mysonicwall.com,
https://
supersonicwall.computers.or
g, https://67.115.118.87
a
https://www.sonicwall.de
prox https://proxify.org, https://
www.proxify.org, https://
megaproxy.com, https://
1070652204
b
https://www.freeproxy.ru
c
a.67.115.118.67 is currently the IP address to which sslvpn.demo.sonicwall.com resolves, and that site uses a certificate issued to
sslvpn.demo.sonicwall.com. This will result in a match to sonicwall.com since matching occurs based on the common name
in the certificate.
b.This is the decimal notation for the IP address 63.208.219.44, whose certificate is issued to www.megaproxy.com.
c.www.freeproxy.ru will not match prox since the common name on the certificate that is currently presented by this site is a
self-signed certificate issued to -. This can, however, easily be blocked by enabling control of self-signed or Untrusted CA
certificates.
Firewall > SSL Control
503
SonicOS Enhanced 4.0 Administrator Guide
To configure the Whitelist and Blacklist, click the Configure button to bring up the following
window.
Entries can be added, edited and deleted with the buttons beneath each list window.
Note List matching will be based on the subject common name in the certificate presented in the
SSL exchange, not in the URL (resource) requested by the client.
Changes to any of the SSL Control settings will not affect currently established connections;
only new SSL exchanges that occur following the change commit will be inspected and
affected.
Enabling SSL Control on Zones
Once SSL Control has been globally enabled, and the desired options have been configured,
SSL Control must be enabled on one or more zones. When SSL Control is enabled on the zone,
the SonicWALL looks for Client Hellos sent from clients on that zone through the SonicWALL
will trigger inspection. The SonicWALL then looks for the Server Hello and Certificate that is
Firewall > SSL Control
504
SonicOS Enhanced 4.0 Administrator Guide
sent in response for evaluation against the configured policy. Enabling SSL Control on the LAN
Zone, for example, will inspect all SSL traffic initiated by clients on the LAN to any destination
zone.
Note If you are activating SSL Control on a zone (for example, the LAN zone) where there are
clients who will be accessing an SSL server on another zone connected to the SonicWALL
(for example, the DMZ zone) it is recommended that you add the subject common name of
the that servers certificate to the whitelist to ensure continuous trusted access.
To enable SSL Control on a zone, browse to the Network > Zones page, and select the
configure icon for the desired zone. In the Edit Zone window, select the Enable SSL Control
checkbox, and click OK. All new SSL connections initiated from that zone will now be subject
to inspection.
SSL Control Events
The following log entries illustrate and describe the possible SSL Control events:
Firewall > SSL Control
505
SonicOS Enhanced 4.0 Administrator Guide
Log events will include the clients username in the notes section (not shown) if the user logged
in manually, or was identified through CIA/Single Sign On. If the users identity is not available,
the note will indicate that the user is Unidentified.
Firewall > SSL Control
506
SonicOS Enhanced 4.0 Administrator Guide
SONICWALL SONICOS ENHANCED 4.0 ADMINISTRATORS GUIDE 507
PART 8
VoIP
508 SONICWALL SONICOS ENHANCED 4.0 ADMINISTRATORS GUIDE
509
SonicOS Enhanced 4.0 Administrator Guide
CHAPTER 47
Chapter47:Configuring VoIP Support
VoIP
This chapter contains the following sections:
VoIP Overview on page 509
SonicWALLs VoIP Capabilities on page 512
Configuring SonicWALL VoIP Features on page 520
VoIP Deployment Scenarios on page 531
VoIP Overview
This section provides an overview of VoIP. It contains the following sections:
What is VoIP? on page 509
VoIP Security on page 510
VoIP Protocols on page 511
What is VoIP?
Voice over IP (VoIP) is an umbrella term for a set of technologies that allow voice traffic to be
carried over Internet Protocol (IP) networks. VoIP transfers the voice streams of audio calls into
data packets as opposed to traditional, analog circuit-switched voice communications used by
the public switched telephone network (PSTN).
VoIP is the major driving force behind the convergence of networking and telecommunications
by combining voice telephony and data into a single integrated IP network system. VoIP is all
about saving cost for companies through eliminating costly redundant infrastructures and
telecommunication usage charges while also delivering enhanced management features and
calling services features.
VoIP
510
SonicOS Enhanced 4.0 Administrator Guide
VoIP Security
Companies implementing VoIP technologies in an effort to cut communication costs and extend
corporate voice services to a distributed workforce face security risks associated with the
convergence of voice and data networks. VoIP security and network integrity are an essential
part of any VoIP deployment.
The same security threats that plague data networks today are inherited by VoIP but the
addition of VoIP as an application on the network makes those threats even more dangerous.
By adding VoIP components to your network, youre also adding new security requirements.
VoIP encompasses a number of complex standards that leave the door open for bugs and
vulnerabilities within the software implementation. The same types of bugs and vulnerabilities
that hamper every operating system and application available today also apply to VoIP
equipment. Many of today's VoIP call servers and gateway devices are built on vulnerable
Windows and Linux operating systems.
Firewall Requirements for VoIP
VoIP is more complicated than standard TCP/UDP-based applications. Because of the
complexities of VoIP signaling and protocols, as well as inconsistencies that are introduced
when a firewall modifies source address and source port information with Network Address
Translation (NAT), it is difficult for VoIP to effectively traverse a standard firewall. Here are a
few of the reasons why.
VoIP operates using two separate protocols - A signaling protocol (between the client
and VoIP Server) and a media protocol (between the clients). Port/IP address pairs used
by the media protocols (RTP/RTCP) for each session are negotiated dynamically by the
signaling protocols. Firewalls need to dynamically track and maintain this information,
securely opening selected ports for the sessions and closing them at the appropriate time.
Multiple media ports are dynamically negotiated through the signaling session -
negotiations of the media ports are contained in the payload of the signaling protocols (IP
address and port information). Firewalls need to perform deep packet inspection on each
packet to acquire the information and dynamically maintain the sessions, thus demanding
extra firewall processing.
Source and destination IP addresses are embedded within the VoIP signaling
packets - A firewall supporting NAT translates IP addresses and ports at the IP header
level for packets. Fully symmetric NAT firewalls adjust their NAT bindings frequently, and
may arbitrarily close the pinholes that allow inbound packets to pass into the network they
protect, eliminating the service provider's ability to send inbound calls to the customer. To
effectively support VoIP it is necessary for a NAT firewall to perform deep packet inspection
and transformation of embedded IP addresses and port information as the packets traverse
the firewall.
Firewalls need to process the signaling protocol suites consisting of different
message formats used by different VoIP systems - Just because two vendors use the
same protocol suite does not necessarily mean they will interoperate.
To overcome many of the hurdles introduced by the complexities of VoIP and NAT, vendors are
offering Session Border Controllers (SBCs). An SBC sits on the Internet side of a firewall and
attempts to control the border of a VoIP network by terminating and re-originating all VoIP
media and signalling traffic. In essence, SBCs act as a proxy for VoIP traffic for non-VoIP
enabled firewalls. SonicWALL security appliances are VoIP enabled firewalls that eliminate the
need for an SBC on your network.
VoIP
511
SonicOS Enhanced 4.0 Administrator Guide
VoIP Protocols
VoIP technologies are built on two primary protocols, H.323 and SIP.
H.323
H.323 is a standard developed by the International Telecommunications Union (ITU). Its a
comprehensive suite of protocols for voice, video, and data communications between
computers, terminals, network devices, and network services. H.323 is designed to enable
users to make point-to-point multimedia phone calls over connectionless packet-switching
networks such as private IP networks and the Internet. H.323 is widely supported by
manufacturers of video conferencing equipment, VoIP equipment and Internet telephony
software and devices.
H.323 uses a combination of TCP and UDP for signaling and ASN.1 for message encoding.
H.323v1 was released in 1996 and H.323v5 was released in 2003. As the older standard, H.323
was embraced by many early VoIP players.
An H.323 network consists of four different types of entities:
Terminals - Client end points for multimedia communications. An example would be an
H.323 enabled Internet phone or PC.
Gatekeepers - Performs services for call setup and tear down, and registering H.323
terminals for communications. Includes:
Address translation.
Registration, admission control, and status (RAS).
Internet Locator Service (ILS) also falls into this category (although it is not part of
H.323). ILS uses LDAP (Lightweight Directory Access Protocol) rather than H.323
messages.
Multipoint control units (MCUs) - Conference control and data distribution for multipoint
communications between terminals.
Gateways - Interoperation between H.323 networks and other communications services,
such as the circuit-switched Packet Switched Telephone Network (PSTN).
SIP
The Session Initiation Protocol (SIP) standard was developed by the Internet Engineering Task
Force (IETF). RFC 2543 was released in March 1999. RFC 3261 was released in June 2002.
SIP is a signaling protocol for initiating, managing and terminating sessions. SIP supports
presence and mobility and can run over User Datagram Protocol (UDP) and Transmission
Control Protocol (TCP).
Using SIP, a VoIP client can initiate and terminate call sessions, invite members into a
conferencing session, and perform other telephony tasks. SIP also enables Private Branch
Exchanges (PBXs), VoIP gateways, and other communications devices to communicate in
standardized collaboration. SIP was also designed to avoid the heavy overhead of H.323.
A SIP network is composed of the following logical entities:
User Agent (UA) - Initiates, receives and terminates calls.
Proxy Server - Acts on behalf of UA in forwarding or responding to requests. A Proxy
Server can fork requests to multiple servers. A back-to-back user agent (B2BUA) is a type
of Proxy Server that treats each leg of a call passing through it as two distinct SIP call
sessions: one between it and the calling phone and the other between it and the called
phone. Other Proxy Servers treat all legs of the same call as a single SIP call session.
VoIP
512
SonicOS Enhanced 4.0 Administrator Guide
Redirect Server - Responds to request but does not forward requests.
Registration Server - Handles UA authentication and registration.
SonicWALLs VoIP Capabilities
The following sections describe SonicWALLs integrated VoIP service:
VoIP Security on page 512
VoIP Network on page 513
VoIP Network Interoperability on page 513
Supported VoIP Protocols on page 514
How SonicOS Handles VoIP Calls on page 517
VoIP Security
Traffic legitimacy - Stateful inspection of every VoIP signaling and media packet
traversing the firewall ensures all traffic is legitimate. Packets that exploit implementation
flaws, causing effects such as buffer overflows in the target device, are the weapons of
choice for many attackers. SonicWALL security appliances detect and discard malformed
and invalid packets before they reach their intended target.
Application-layer protection for VoIP protocols - Full protection from application-level
VoIP exploits through SonicWALL Intrusion Prevention Service (IPS). IPS integrates a
configurable, high performance scanning engine with a dynamically updated and
provisioned database of attack and vulnerability signatures to protect networks against
sophisticated Trojans and polymorphic threats. SonicWALL extends its IPS signature
database with a family of VoIP-specific signatures designed to prevent malicious traffic
from reaching protected VoIP phones and servers.
DoS and DDoS attack protection - Prevention of DoS and DDoS attacks, such as the SYN
Flood, Ping of Death, and LAND (IP) attack, which are designed to disable a network or
service.
Validating packet sequence for VoIP signaling packets using TCP to disallow out of
sequence and retransmitted packets beyond window.
Using randomized TCP sequence numbers (generated by a cryptographic random
number generator during connection setup) and validating the flow of data within each
TCP session to prevent replay and data insertion attacks.
Ensures that attackers cannot overwhelm a server by attempting to open many TCP/IP
connections (which are never fully established-usually due to a spoofed source
address) by using SYN Flood protection.
Stateful monitoring - Stateful monitoring ensures that packets, even though appearing
valid in themselves, are appropriate for the current state of their associated VoIP
connection.
Encrypted VoIP Device Support - SonicWALL supports VoIP devices capable of using
encryption to protect the media exchange within a VoIP conversation or secure VoIP
devices that do not support encrypted media using IPsec VPNs to protect VoIP calls.
Application-Layer Protection - SonicWALL delivers full protection from application-level
VoIP exploits through SonicWALL Intrusion Prevention Service (IPS). SonicWALL IPS is
built on a configurable, high performance Deep Packet Inspection engine that provides
extended protection of key network services including VoIP, Windows services, and DNS.
The extensible signature language used in SonicWALLs Deep Packet Inspection engine
VoIP
513
SonicOS Enhanced 4.0 Administrator Guide
also provides proactive defense against newly discovered application and protocol
vulnerabilities. Signature granularity allows SonicWALL IPS to detect and prevent attacks
based on a global, attack group, or per-signature basis to provide maximum flexibility and
control false positives.
VoIP Network
VoIP over Wireless LAN (WLAN) - SonicWALL extends complete VoIP security to
attached wireless networks with its Distributed Wireless Solution. All of the security
features provided to VoIP devices attached to a wired network behind a SonicWALL are
also provided to VoIP devices using a wireless network.
Note SonicWALLs Secure Wireless Solution includes the network enablers to extend secure
VoIP communications over wireless networks. Refer to the SonicWALL Secure Wireless
Network Integrated Solutions Guide available on the SonicWALL Web site http://
www.sonicwall.com for complete information.
Bandwidth Management (BWM) and Quality-of-Service (QoS) - Bandwidth
management (both ingress and egress) can be used to ensure that bandwidth remains
available for time-sensitive VoIP traffic. BWM is integrated into SonicWALL Quality of
Service (QoS) features to provide predictability that is vital for certain types of applications.
WAN redundancy and load balancing - WAN redundancy and load balancing allows for
an interface to act as a secondary or backup WAN port. This secondary WAN port can be
used in a simple active/passive setup, where traffic is only routed through it if the primary
WAN port is down or unavailable. Load balancing can be performed by splitting the routing
of traffic based on destination.
High availability - High availability is provided by SonicOS hardware failover, which
ensures reliable, continuous connectivity in the event of a system failure.
VoIP Network Interoperability
Plug-and-protect support for VoIP devices - With SonicOS, VoIP device adds, changes,
and removals are handled automatically, ensuring that no VoIP device is left unprotected.
Using advanced monitoring and tracking technology, a VoIP device is automatically
protected as soon as it is plugged into the network behind a SonicWALL security appliance.
Full syntax validation of all VoIP signaling packets - Received signaling packets are
fully parsed within SonicOS to ensure they comply with the syntax defined within their
associated standard. By performing syntax validation, the firewall can ensure that
malformed packets are not permitted to pass through and adversely affect their intended
target.
Support for dynamic setup and tracking of media streams - SonicOS tracks each VoIP
call from the first signaling packet requesting a call setup, to the point where the call ends.
Only based on the successful call progress are additional ports opened (for additional
signaling and media exchange) between the calling and called party.
Media ports that are negotiated as part of the call setup are dynamically assigned by the
firewall. Subsequent calls, even between the same parties, will use different ports,
thwarting an attacker who may be monitoring specific ports. Required media ports are only
opened when the call is fully connected, and are shut down upon call termination. Traffic
that tries to use the ports outside of the call is dropped, providing added protection to the
VoIP devices behind the firewall.
VoIP
514
SonicOS Enhanced 4.0 Administrator Guide
Validation of headers for all media packets - SonicOS examines and monitors the
headers within media packets to allow detection and discarding of out-of-sequence and
retransmitted packets (beyond window). Also, by ensuring that a valid header exists, invalid
media packets are detected and discarded. By tracking the media streams as well as the
signaling, SonicWALL provides protection for the entire VoIP session.
Configurable inactivity timeouts for signaling and media - In order to ensure that
dropped VoIP connections do not stay open indefinitely, SonicOS monitors the usage of
signaling and media streams associated with a VoIP session. Streams that are idle for more
than the configured timeout are shut down to prevent potential security holes.
SonicOS allows the administrator to control incoming calls - By requiring that all
incoming calls are authorized and authenticated by the H.323 Gatekeeper or SIP Proxy,
SonicOS can block unauthorized and spam calls. This allows the administrator to be sure
that the VoIP network is being used only for those calls authorized by the company.
Comprehensive monitoring and reporting - For all supported VoIP protocols, SonicOS
offers extensive monitoring and troubleshooting tools:
Dynamic live reporting of active VoIP calls, indicating the caller and called parties, and
bandwidth used.
Audit logs of all VoIP calls, indicating caller and called parties, call duration, and total
bandwidth used. Logging of abnormal packets seen (such as a bad response) with
details of the parties involved and condition seen.
Detailed syslog reports and ViewPoint reports for VoIP signaling and media streams.
SonicWALL ViewPoint is a Web-based graphical reporting tool that provides detailed
and comprehensive reports of your security and network activities based on syslog data
streams received from the firewall. Reports can be generated about virtually any aspect
of firewall activity, including individual user or group usage patterns and events on
specific firewalls or groups of firewalls, types and times of attacks, resource
consumption and constraints, etc.
Supported VoIP Protocols
SonicWALL security appliances support transformations for the following protocols.
H.323
SonicOS provides the following support for H.323:
VoIP devices running all versions of H.323 (currently 1 through to 5) are supported
Microsoft's LDAP-based Internet Locator Service (ILS)
Discovery of the Gatekeeper by LAN H.323 terminals using multicast
Stateful monitoring and processing of Gatekeeper registration, admission, and status
(RAS) messages
Support for H.323 terminals that use encryption for the media streams
DHCP Option 150. The SonicWALL DHCP Server can be configured to return the address
of a VoIP specific TFTP server to DHCP clients
In addition to H.323 support, SonicOS supports VoIP devices using the following additional
ITU standards:
T.120 for application sharing, electronic white-boarding, file exchange, and chat
H.239 to allow multiple channels for delivering audio, video and data
H.281 for Far End Camera Control (FECC)
VoIP
515
SonicOS Enhanced 4.0 Administrator Guide
SIP
SonicOS provides the following support for SIP:
Base SIP standard (both RFC 2543 and RFC 3261)
SIP INFO method (RFC 2976)
Reliability of provisional responses in SIP (RFC 3262)
SIP specific event notification (RFC 3265)
SIP UPDATE method (RFC 3311)
DHCP option for SIP servers (RFC 3361)
SIP extension for instant messaging (RFC 3428)
SIP REFER method (RFC 3515)
Extension to SIP for symmetric response routing (RFC 3581)
VoIP
516
SonicOS Enhanced 4.0 Administrator Guide
SonicWALL VoIP Vendor Interoperability
The following is a partial list of devices from leading manufacturers with which SonicWALL VoIP
interoperates.
CODECs
SonicOS supports media streams from any CODEC - Media streams carry audio and video
signals that have been processed by a hardware/software CODEC (COder/DECoder) within the
VoIP device. CODECs use coding and compression techniques to reduce the amount of data
required to represent audio/video signals. Some examples of CODECs are:
H.323 SIP
Soft-Phones:
Avaya
Microsoft NetMeeting
OpenPhone
PolyCom
SJLabs SJ Phone
Telephones/VideoPhones:
Avaya
Cisco
D-Link
PolyCom
Sony
Gatekeepers:
Cisco
OpenH323 Gatekeeper
Gateway:
Cisco
Soft-Phones:
Apple iChat
Avaya
Microsoft MSN Messenger
Nortel Multimedia PC Client
PingTel Instant Xpressa
PolyCom
Siemens SCS Client SJLabs
SJPhone
XTen X-Lite
Ubiquity SIP User Agent
Telephones/ATAs:
Avaya
Cisco
Grandstream BudgetOne
Mitel
Packet8 ATA
PingTel Xpressa PolyCom
PolyCom
Pulver Innovations WiSIP
SoundPoint
SIP Proxies/Services:
Cisco SIP Proxy Server
Brekeke Software OnDo SIP Proxy
Packet8
Siemens SCS SIP Proxy
Vonage
VoIP
517
SonicOS Enhanced 4.0 Administrator Guide
H.264, H.263, and H.261 for video
MPEG4, G.711, G.722, G.723, G.728, G.729 for audio
VoIP Protocols that SonicOS Does Not Perform Deep Packet Inspection on
SonicWALL security appliances do not currently support deep packet inspection for the
following protocols; therefore, these protocols should only be used in non-NAT environments.
Proprietary extensions to H.323 or SIP
MGCP
Megaco/H.248
Cisco Skinny Client Control Protocol (SCCP)
IP-QSIG
Proprietary protocols (Mitels MiNET, 3Com NBX, etc.)
How SonicOS Handles VoIP Calls
SonicOS provides an efficient and secure solution for all VoIP call scenarios. The following are
examples of how SonicOS handles VoIP call flows.
Incoming Calls
The following figure shows the sequence of events that occurs during an incoming call.
Figure 47:1 Incoming VoIP Call Flow
The following describes the sequence of events shown in Figure 42.1:
VoIP
518
SonicOS Enhanced 4.0 Administrator Guide
1. Phone B registers with VoIP server - The SonicWALL security appliance builds a
database of the accessible IP phones behind it by monitoring the outgoing VoIP registration
requests. SonicOS translates between phone Bs private IP address and the firewalls
public IP address used in registration messages. The VoIP server is unaware that phone B
is behind a firewall and has a private IP addressit associates phone B with the firewalls
public IP address.
2. Phone A initiates a call to phone B - Phone A initiates a call to phone B using a phone
number or alias. When sending this information to the VoIP server, it also provides details
about the media types and formats it can support as well as the corresponding IP
addresses and ports.
3. VoIP Server validates the call request and sends the request to phone B - The VoIP
server sends the call request to the firewalls public IP address. When it reaches the
firewall, SonicOS validates the source and content of the request. The firewall then
determines phone Bs private IP address.
4. Phone B rings and is answered - When phone B is answered, it returns information to the
VoIP server for the media types and formats it supports as well as the corresponding IP
addresses and ports. SonicOS translates this private IP information to use the firewalls
public IP address for messages to the VoIP server.
5. VoIP server returns phone B media IP information to phone A - Phone A now has
enough information to begin exchanging media with Phone B. Phone A does not know that
Phone B is behind a firewall, as it was given the public address of the firewall by the VoIP
Server.
6. Phone A and phone B exchange audio/video/data through the VoIP server - Using the
internal database, SonicOS ensures that media comes from only Phone A and is only using
the specific media streams permitted by Phone B.
Local Calls
The following figure shows the sequence of events that occurs during a local VoIP call.
VoIP
519
SonicOS Enhanced 4.0 Administrator Guide
Figure 47:2 Local VoIP Call Flow
The following describes the sequence of events shown in Figure 42.2:
1. Phones A and B register with VoIP server - The SonicWALL security appliance builds a
database of the accessible IP phones behind it by monitoring the outgoing VoIP registration
requests. SonicOS translates between the phones private IP addresses and the firewalls
public IP address. The VoIP server is unaware that the phones are behind a firewall. It
associates the same IP address for both phones, but different port numbers.
2. Phone A initiates a call to phone B by sending a request to the VoIP server - Even
though they are behind the same firewall, phone A does not know Phone Bs IP address.
Phone A initiates a call to phone B using a phone number or alias.
3. VoIP Server validates the call request and sends the request to phone B - The VoIP
server sends the call request to the firewalls public IP address.The firewall then determines
phone Bs private IP address.
4. Phone B rings and is answered - When phone B is answered, the firewall translate its
private IP information to use the firewalls public IP address for messages to the VoIP
server.
5. VoIP Server returns phone B media IP information to phone A - Both the called and
calling party information within the messages are translated by SonicOS back to the private
addresses and ports for phone A and phone B.
6. Phone A and phone B directly exchange audio/video/data - The SonicWALL security
appliance routes traffic directly between the two phones over the LAN. Directly connecting
the two phones reduces the bandwidth requirements for transmitting data to the VoIP server
and eliminates the need for the SonicWALL security appliance to perform address
translation.
VoIP
520
SonicOS Enhanced 4.0 Administrator Guide
Configuring SonicWALL VoIP Features
Configuring the SonicWALL security appliance for VoIP deployments builds on your basic
network configuration in the SonicWALL management interface. This chapter assumes the
SonicWALL security appliance is configured for your network environment.
Supported Interfaces
VoIP devices are supported on the following SonicOS Zones:
Trusted zones (LAN, VPN)
Untrusted zones (WAN)
Public zones (DMZ)
Wireless zones (WLAN)
Configuration Tasks
General VoIP Configuration on page 521
Configuring Consistent Network Address Translation (NAT) on page 521
Configuring SIP Settings on page 522
Configuring H.323 Transformations on page 523
Configuring BWM and QoS on page 523
Bandwidth Management on page 524
Quality of Service on page 524
Configuring Bandwidth on the WAN Interface on page 525
Configuring VoIP Access Rules on page 525
Using the Public Server Wizard on page 528
Configuring VoIP Logging on page 531
VoIP
521
SonicOS Enhanced 4.0 Administrator Guide
General VoIP Configuration
SonicOS includes the VoIP configuration settings on the VoIP > Settings page. This page is
divided into three configuration settings sections: General Settings, SIP Settings, and H.323
Settings.
Configuring Consistent Network Address Translation (NAT)
Consistent NAT enhances standard NAT policy to provide greater compatibility with peer-to-
peer applications that require a consistent IP address to connect to, such as VoIP. Consistent
NAT uses an MD5 hashing method to consistently assign the same mapped public IP address
and UDP Port pair to each internal private IP address and port pair.
For example, NAT could translate the private (LAN) IP address and port pairs, 192.116.168.10/
50650 and 192.116.168.20/50655 into public (WAN) IP/port pairs as follows:
With Consistent NAT enabled, all subsequent requests from either host 192.116.168.10 or
192.116.168.20 using the same ports illustrated in the previous result in using the same
translated address and port pairs. Without Consistent NAT, the port and possibly the IP address
change with every request.
To enable Consistent NAT, select the Enable Consistent NAT setting and click Apply. This
checkbox is disabled by default.
Note Enabling Consistent NAT causes a slight decrease in overall security, because of the
increased predictability of the address and port pairs. Most UDP-based applications are
compatible with traditional NAT. Therefore, do not enable Consistent NAT unless your
network uses applications that require it.
Private IP/Port
Translated Public IP/
Port
192.116.168.10/
50650
64.41.140.167/40004
192.116.168.20/
50655
64.41.140.167/40745
VoIP
522
SonicOS Enhanced 4.0 Administrator Guide
Configuring SIP Settings
By default, SIP clients use their private IP address in the SIP Session Definition Protocol (SDP)
messages that are sent to the SIP proxy. If your SIP proxy is located on the public (WAN) side
of the SonicWALL security appliance and SIP clients are on the private (LAN) side behind the
firewall, the SDP messages are not translated and the SIP proxy cannot reach the SIP clients.
Selecting Enable SIP Transformations transforms SIP messages between LAN (trusted) and
WAN/DMZ (untrusted). You need to check this setting when you want the SonicWALL security
appliance to do the SIP transformation. If your SIP proxy is located on the public (WAN) side
of the SonicWALL and SIP clients are on the LAN side, the SIP clients by default embed/use
their private IP address in the SIP/Session Definition Protocol (SDP) messages that are sent to
the SIP proxy, hence these messages are not changed and the SIP proxy does not know how
to get back to the client behind the SonicWALL. Selecting Enable SIP Transformations
enables the SonicWALL to go through each SIP message and change the private IP address
and assigned port. Enable SIP Transformation also controls and opens up the RTP/RTCP
ports that need to be opened for the SIP session calls to happen. NAT translates Layer 3
addresses but not the Layer 7 SIP/SDP addresses, which is why you need to select Enable SIP
Transformations to transform the SIP messages.
Tip In general, you should check the Enable SIP Transformations box unless there is another
NAT traversal solution that requires this feature to be turned off. SIP Transformations works
in bi-directional mode, meaning messages are transformed going from LAN to WAN and
vice versa.
Selecting Permit non-SIP packets on signaling port enables applications such as Apple
iChat and MSN Messenger, which use the SIP signaling port for additional proprietary
messages. Enabling this checkbox may open your network to malicious attacks caused by
malformed or invalid SIP traffic. This checkbox is disabled by default.
The Enable SIP Back-to-Back User Agent (B2BUA) support setting should be enabled when
the SonicWALL security appliance can see both legs of a voice call (for example, when a phone
on the LAN calls another phone on the LAN). This setting should only be enabled when the SIP
Proxy Server is being used as a B2BUA.
Tip If there is not the possibility of the SonicWALL security appliance seeing both legs of voice
calls (for example, when calls will only be made to and received from phones on the WAN),
the Enable SIP Back-to-Back User Agent (B2BUA) support setting should be disabled to
avoid unnecessary CPU usage.
SIP Signaling inactivity time out (seconds) and SIP Media inactivity time out (seconds)
define the amount of time a call can be idle (no traffic exchanged) before the SonicWALL
security appliance denying further traffic. A call goes idle when placed on hold. The default time
value for SIP Signaling inactivity time out is 1800 seconds (30 minutes). The default time
value for SIP Media inactivity time out is 120 seconds (2 minutes).
VoIP
523
SonicOS Enhanced 4.0 Administrator Guide
The Additional SIP signaling port (UDP) for transformations setting allows you to specify a
non-standard UDP port used to carry SIP signaling traffic. Normally, SIP signaling traffic is
carried on UDP port 5060. However, a number of commercial VOIP services use different ports,
such as 1560. Using this setting, the security appliance performs SIP transformation on these
non-standard ports.
Tip Vonages VoIP service uses UDP port 5061.
Configuring H.323 Transformations
Select Enable H.323 Transformation in the H.323 Settings section and click Apply to allow
stateful H.323 protocol-aware packet content inspection and modification by the SonicWALL
security appliance. The SonicWALL security appliance performs any dynamic IP address and
transport port mapping within the H.323 packets, which is necessary for communication
between H.323 parties in trusted and untrusted networks/zones. Disable the Enable H.323
Transformation to bypass the H.323 specific processing performed by the SonicWALL
security appliance.
Select Only accept incoming calls from Gatekeeper to ensure all incoming calls go through
the Gatekeeper for authentication. The Gatekeeper will refuse calls that fail authentication.
Select Enable LDAP ILS Support to enable Microsoft NetMeeting users to locate and connect
to users for conferencing and collaboration over the Internet.
The H.323 Signaling/Media inactivity time out (seconds) field specifies the amount of time
a call can be idle before the SonicWALL security appliance denying further traffic. A call goes
idle when placed on hold. The default time value for H.323 Signaling/Media inactivity time
out is 300 seconds (5 minutes).
The Default WAN/DMZ Gatekeeper IP Address field has a default value of 0.0.0.0. Enter the
default H.323 Gatekeeper IP address in this field to allow LAN-based H.323 devices to discover
the Gatekeeper using the multicast address 224.0.1.41. If you do not enter an IP address,
multicast discovery messages from LAN-based H.323 devices will go through the configured
multicast handling.
Configuring BWM and QoS
One of the greatest challenges for VoIP is ensuring high speech quality over an IP network. IP
was designed primarily for asynchronous data traffic, which can tolerate delay. VoIP, however,
is very sensitive to delay and packet loss. Managing access and prioritizing traffic are important
requirements for ensuring high-quality, real-time VoIP communications.
SonicWALLs integrated Bandwidth Management (BWM) and Quality of Service (QoS) features
provide the tools for managing the reliability and quality of your VoIP communications.
VoIP
524
SonicOS Enhanced 4.0 Administrator Guide
Bandwidth Management
SonicOS offers an integrated traffic shaping mechanism through its Egress (outbound) and
Ingress (inbound) management interfaces. Outbound BWM can be applied to traffic sourced
from Trusted and Public Zones (such as LAN and DMZ) destined to Untrusted and Encrypted
Zones (such as WAN and VPN). Inbound bandwidth management can be applied to traffic
sourced from Untrusted and Encrypted Zones destined to Trusted and Public Zones.
Enabling bandwidth management allows you to assign guaranteed and maximum bandwidth to
services and prioritize traffic on all WAN zones. Using access rules, bandwidth management
can be enabled on a per-interface basis. Packets belonging to a bandwidth management
enabled policy will be queued in the corresponding priority queue before being sent on the
bandwidth management-enabled WAN interface. Access rules using bandwidth management
have a higher priority than access rules not using bandwidth management. Access rules
without bandwidth management are given lowest priority.
Quality of Service
QoS encompasses a number of methods intended to provide predictable network behavior and
performance. Network predictability is vital to VoIP and other mission critical applications. No
amount of bandwidth can provide this sort of predictability, because any amount of bandwidth
will ultimately be used to its capacity at some point in a network. Only QoS, when configured
and implemented correctly, can properly manage traffic, and guarantee the desired levels of
network service.
SonicOS includes QoS features that adds the ability to recognize, map, modify and generate
the industry-standard 802.1p and Differentiated Services Code Points (DSCP) Class of Service
(CoS) designators.
Note For more information on QoS and BWM, see Firewall > QoS Mapping section on page 467.
Refer to the Configuring QoS and BWM Feature Module for complete BWM and QoS
configuration instructions. Available on the SonicWALL Web site <www.sonicwall.com/
support/documentation.html>
VoIP
525
SonicOS Enhanced 4.0 Administrator Guide
Configuring Bandwidth on the WAN Interface
BWM configurations begin by enabling BWM on the relevant WAN interface, and specifying the
interfaces available bandwidth in Kbps. This is performed from the Network > Interfaces page
by selecting the Configure icon for the WAN interface, and navigating to the Advanced tab:
Egress and Ingress BWM can be enabled jointly or separately on WAN interfaces. Different
bandwidth values may be entered for outbound and inbound bandwidth to support asymmetric
links. Link rates up to 100,000 Kbps (100Mbit) may be declared on Fast Ethernet interface,
while Gigabit Ethernet interfaces will support link rates up to 1,000,000 (Gigabit). The
bandwidth specified should reflect the actual bandwidth available for the link. Oversubscribing
the link (i.e. declaring a value greater than the available bandwidth) is not recommended.
Once one or both BWM settings are enabled on the WAN interface and the available bandwidth
has been declared, a Bandwidth tab will appear on Access Rules. See the following
Configuring VoIP Access Rules section for more information.
To configure Bandwidth Management on the SonicWALL security appliance:
Step 1 Select Network > Interfaces.
Step 2 Click the Edit icon in the Configure column in the WAN (X1) line of the Interfaces table. The
Edit Interface window is displayed.
Step 3 Click the Advanced tab.
Step 4 Check Enable Egress (Outbound) Bandwidth Management and enter the total available WAN
bandwidth in the Available Interface Egress Bandwidth Management field.
Step 5 Check Enable Ingress (Inbound) Bandwidth Management and enter the total available WAN
bandwidth in the Available Interface Ingress Bandwidth Management field.
Step 6 Click OK.
Configuring VoIP Access Rules
By default, the SonicWALL security appliances stateful packet inspection allows all
communication from the LAN to the Internet and blocks all traffic to the LAN from the Internet.
Additional network access rules can be defined to extend or override the default access rules.
VoIP
526
SonicOS Enhanced 4.0 Administrator Guide
If you are defining VoIP access for client to use a VoIP service provider from the WAN, you
configure network access rules between source and destination interface or zones to enable
clients behind the firewall to send and receive VoIP calls.
If your SIP Proxy or H.323 Gateway is located behind the firewall, you can use the SonicWALL
Public Server Wizard to automatically configure access rules.
Tip Although custom rules can be created that allow inbound IP traffic, the SonicWALL security
appliance does not disable protection from Denial of Service attacks, such as the SYN Flood
and Ping of Death attacks.
Note You must select Bandwidth Management on the Network > Interfaces page for the WAN
interface before you can configure bandwidth management for network access rules.
Step 1 To add access rules for VoIP traffic on the SonicWALL security appliance:
Go to the Firewall > Access Rules page, and under View Style click All Rules.
Step 2 Click Add at the bottom of the Access Rules table. The Add Rule window is displayed.
Step 3 In the General tab, select Allow from the Action list to permit traffic.
Step 4 Select the from and to zones from the From Zone and To Zone menus.
Step 5 Select the service or group of services affected by the access rule from the Service list.
For H.323, select one of the following or select Create New Group and add the following
services to the group:
H.323 Call Signaling
H.323 Gatekeeper Discovery
H.323 Gatekeeper RAS
VoIP
527
SonicOS Enhanced 4.0 Administrator Guide
For SIP, select SIP
Step 6 Select the source of the traffic affected by the access rule from the Source list. Selecting
Create New Network displays the Add Address Object window.
Step 7 If you want to define the source IP addresses that are affected by the access rule, such as
restricting certain users from accessing the Internet, select Range in the Type: pulldown menu.
The enter the lowest and highest IP addresses in the range in the Starting IP Address: and
Ending IP Address fields.
Step 8 Select the destination of the traffic affected by the access rule from the Destination list.
Selecting Create New Network displays the Add Address Object window.
Step 9 From the Users Allowed menu, add the user or user group affected by the access rule.
Step 10 Select a schedule from the Schedule menu if you want to allow VoIP access only during
specified times. The default schedule is Always on. You can specify schedule objects on the
system > Schedules page.
Step 11 Enter any comments to help identify the access rule in the Comments field.
Step 12 Click the Bandwidth tab.
Step 13 Select Bandwidth Management, and enter the Guaranteed Bandwidth in Kbps.
Step 14 Enter the maximum amount of bandwidth available to the Rule at any time in the Maximum
Bandwidth field.
Step 15 Assign a priority from 0 (highest) to 7 (lowest) in the Bandwidth Priority list. For higher VoIP
call quality, ensure VoIP traffic receives HIGH priority.
VoIP
528
SonicOS Enhanced 4.0 Administrator Guide
Tip Rules using Bandwidth Management take priority over rules without bandwidth
management.
Using the Public Server Wizard
The SonicWALL Public Server Wizard provides an easy method for configuring firewall access
rules for a SIP Proxy or H.323 Gatekeeper running on your network behind the firewall. Using
this wizard performs all the configuration settings you need for VoIP clients to access your VoIP
servers.
Step 1 Click Wizards on the SonicOS navigation bar.
Step 2 Select Public Server Wizard and click Next.
Step 3 Select Other from the Server Type list.
Select SIP from the Services menu if youre configuring network access for a SIP proxy
server from the WAN.
Select Gatekeeper RAS if youre configuring network access for a H.323 Gatekeeper from
the WAN.
Select H.323 Call Signaling for enabling Point-to-Point VoIP calls from the WAN to the
LAN.
Step 4 Click Next.
VoIP
529
SonicOS Enhanced 4.0 Administrator Guide
Note SonicWALL recommends NOT selecting VoIP from the Services menu. Selecting this
option opens up more TCP/UDP ports than is required, potentially opening up unnecessary
security vulnerabilities.
Step 5 Enter the name of the server in the Server Name field.
Step 6 Enter the private IP address of the server. Specify an IP address in the range of addresses
assigned to the zone where the server is located. The Public Server Wizard will automatically
assign the server to the zone in which its IP address belongs. You can enter optional descriptive
text in the Server Comment field.
Step 7 Click Next.
Step 8 Enter the public IP address of the server. The default is the WAN public IP address. If you enter
a different IP, the Public Server Wizard will create an address object for that IP address and
bind the address object to the WAN zone.
Step 9 Click Next.
VoIP
530
SonicOS Enhanced 4.0 Administrator Guide
Step 10 The Summary page displays a summary of all the configuration you have performed in the
wizard. It should show:
Server Address Objects - The wizard creates the address object for the new server.
Because the IP address of the server added in the example is in the IP address range
assigned to the LAN zone, the wizard binds the address object to the LAN zone.
Server Service Group Object - The wizard creates a service group object for the services
used by the new server.
Server NAT Policies - The wizard creates a NAT policy to translate the destination
addresses of all incoming packets with one of the services in the new service group and
addressed to the WAN address to the address of the new server. The wizard also creates
a Loopback NAT policy
Server Access Rules - The wizard creates an access policy allowing all traffic to the WAN
Primary IP for the new service.
Step 11 Click Apply in the Public Server Configuration Summary page to complete the wizard and apply
the configuration to your SonicWALL.
Tip The new IP address used to access the new server, both internally and externally, is
displayed in the URL field of the Congratulations window.
Step 12 Click Close to close the wizard.
VoIP
531
SonicOS Enhanced 4.0 Administrator Guide
Configuring VoIP Logging
You can enable the logging of VoIP events in the SonicWALL security appliance log in the Log
> Categories page. Log entries are displayed on the Log > View page. To enable logging:
Step 1 Select Log > Categories.
Step 2 Select Expanded Categories from the View Style menu in the Log Categories section.
Step 3 Locate the VoIP (VOIP H.323/RAS, H.323/H.225, H.323/H.245 activity) entry in the table.
Step 4 Select Log to enable the display of VoIP log events in on the Log > View page.
Step 5 Select Alerts to enable the sending of alerts for the category.
Step 6 Select Syslog to enable the capture of the log events into the SonicWALL security appliance
Syslog.
Step 7 Click Apply.
VoIP Deployment Scenarios
SonicWALL security appliances can be deployed VoIP devices can be deployed in a variety of
network configurations. This section describes the following deployment scenarios:
Generic Deployment Scenario on page 531
Deployment Scenario 1: Point-to-Point VoIP Service on page 531
Deployment Scenario 2: Public VoIP Service on page 532
Deployment Scenario 3: Trusted VoIP Service on page 533
Generic Deployment Scenario
All three of the follow deployment scenarios begin with the following basic configuration
procedure:
Step 1 Enable bandwidth management on the WAN interface on Network > Interfaces.
Step 2 Configure SIP or H.323 transformations and inactivity settings on VoIP > Settings.
Step 3 Configure the DHCP Server on the Network > DHCP Server page with static private IP address
assignments to VoIP clients.
Step 4 Enable SonicWALL Intrusion Prevention Service to provided application-layer protection for
VoIP communications on the Security Services > Intrusion Prevention page.
Step 5 Connect VoIP Clients to network.
Deployment Scenario 1: Point-to-Point VoIP Service
The point-to-point VoiP service deployment is common for remote locations or small office
environments that use a VoIP end point device connected to the network behind the firewall to
receive calls directly from the WAN. The VoIP end point device on the Internet connects to VoIP
client device on LAN behind the firewall using the SonicWALL security appliances Public IP
address. The following figure shows a point-to-point VoIP service topology
VoIP
532
SonicOS Enhanced 4.0 Administrator Guide
Figure 47:3 Point-to-Point VoIP Service Topology
This deployment does not require a VoIP server. The Public IP address of the SonicWALL
security appliance is used as the main VoIP number for hosts on the network. This requires a
static Public IP address or the use of a Dynamic DNS service to make the public address
available to callers from the WAN. Incoming call requests are routed through the SonicWALL
security appliance using NAT, DHCP Server, and network access rules.
To make multiple devices behind the SonicWALL security appliance accessible from the public
side, configure one-to-one NAT. If many-to-one NAT is configured, only one SIP and one NAT
device will be accessible from the public side. See Network > NAT Policies section on
page 245 for more information on NAT.
See the Using the Public Server Wizard section for information on configuring this deployment.
Deployment Scenario 2: Public VoIP Service
The Public VoIP Service deployment uses a VoIP service provider, which maintains the VoIP
server (either a SIP Proxy Server or H.323 Gatekeeper). The SonicWALL security appliance
public IP address provides the connection from the SIP Proxy Server or H.323 Gatekeeper
operated by the VoIP service provider. The following figure shows a public VoIP service
topology
VoIP
533
SonicOS Enhanced 4.0 Administrator Guide
Figure 47:4 Public VoIP Service Topology
For VoIP clients that register with a server from the WAN, the SonicWALL security appliance
automatically manages NAT policies and access rules. The SonicWALL security appliance
performs stateful monitoring of registration and permits incoming calls for clients while they
remain registered. No configuration of clients is required. See the Using the Public Server
Wizard section for information on configuring this deployment.
Deployment Scenario 3: Trusted VoIP Service
The organization deploys its own VoIP server on a DMZ or LAN to provide in-house VoIP
services that are accessible to VoIP clients on the Internet or from local network users behind
the security gateway. The following figure shows a trusted VoIP service topology.
VoIP
534
SonicOS Enhanced 4.0 Administrator Guide
Figure 47:5 Trusted VoIP Service Topology
For VoIP clients that register with a server on the DMZ or LAN, the SonicWALL security
appliance automatically manages NAT policies and access rules. The SonicWALL security
appliance performs stateful monitoring of registration and permits incoming calls for clients
while they remain registered. No configuration on the VoIP clients is required.
To make a server on the LAN accessible to clients on the WAN:
7. Define a Host address object with the zone and IP address of the server.
8. Define a NAT policy, mapping traffic coming to the SonicWALL security appliances public
(WAN) IP address and VoIP service (SIP or H.323 Gatekeeper) to the server.
9. Define access rules allowing VoIP service to pass through the firewall.
10. See the Using the Public Server Wizard section for information on configuring this
deployment.
SONICWALL SONICOS ENHANCED 4.0 ADMINISTRATORS GUIDE 535
PART 9
VPN
536 SONICWALL SONICOS ENHANCED 4.0 ADMINISTRATORS GUIDE
537
SonicOS Enhanced 4.0 Administrator Guide
CHAPTER 48
Chapter48:Configuring VPN Policies
VPN > Settings
The VPN > Settings page provides the SonicWALL features for configuring your VPN policies.
You configure site-to-site VPN policies and GroupVPN policies from this page.
VPN Overview
A Virtual Private Network (VPN) provides a secure connection between two or more computers
or protected networks over the public internet. It provides authentication to ensure that the
information is going to and from the correct parties. It provides security to protect the
information from viewing or tampering en route.
VPN > Settings
538
SonicOS Enhanced 4.0 Administrator Guide
Prior to the invention of Internet Protocol Security (IPsec) and Secure Socket Layer (SSL),
secure connections between remote computers or networks required a dedicated line or
satellite link. This was both inflexible and expensive.
A VPN creates a connection with similar reliability and security by establishing a secure tunnel
through the internet. Because this tunnel is not a physical connection, it is more flexible--you
can change it at any time to add more nodes, change the nodes, or remove it altogether. It is
also far less costly, because it uses the existing internet infrastructure.
VPN Types
There are two main types of VPN in popular use today:
IPsec VPN: IPsec is a set of protocols for security at the packet processing layer of network
communication. An advantage of IPsec is that security arrangements can be handled
without requiring changes to individual user computers. SonicOS supports the creation and
management of IPsec VPNs.
IPsec provides two choices of security service: Authentication Header (AH), which
essentially allows authentication of the sender of data, and Encapsulating Security Payload
(ESP), which supports both authentication of the sender and encryption of data as well. The
specific information associated with each of these services is inserted into the packet in a
header that follows the IP packet header.
SSL VPN: Secure Socket Layer (SSL) is a protocol for managing the security of a message
transmission on the Internet, usually by HTTPS. SSL uses a program layer located between
the Internet's Hypertext Transfer Protocol (HTTP) and Transport Control Protocol (TCP)
layers. SSL uses the public-and-private key encryption system from RSA, which also
includes the use of a digital certificate. An SSL VPN uses SSL to secure the VPN tunnel.
VPN > Settings
539
SonicOS Enhanced 4.0 Administrator Guide
One advantage of SSL VPN is that SSL is built into most Web Browsers. No special VPN
client software or hardware is required.
Note SonicWALL makes SSL-VPN devices that you can use in concert with or independently of
a SonicWALL UTM appliance running SonicOS. For information on SonicWALL SSL-VPN
devices, see the SonicWALL Website :http://www.sonicwall.com/us/
Secure_Remote_Access.html
VPN Security
IPsec VPN traffic is secured in two stages:
Authentication: The first phase establishes the authenticity of the sender and receiver of
the traffic using an exchange of the public key portion of a public-private key pair. This
phase must be successful before the VPN tunnel can be established.
Encryption: The traffic in the VPN tunnel is encrypted, using an encryption algorithm such
as AES or 3DES.
Unless you use a manual key (which must be typed identically into each node in the VPN) The
exchange of information to authenticate the members of the VPN and encrypt/decrypt the data
uses the Internet Key Exchange (IKE) protocol for exchanging authentication information (keys)
and establishing the VPN tunnel. SonicOS Enhanced supports two versions of IKE, version 1
and version 2.
IKE version 1
IKE version 1 uses a two phase process to secure the VPN tunnel.
IKE Phase 1 is the authentication phase. The nodes or gateways on either end of the tunnel
authenticate with each other, exchange encryption/decryption keys, and establish the
secure tunnel.
IKE Phase 2 is the negotiation phase. Once authenticated, the two nodes or gateways
negotiate the methods of encryption and data verification (using a hash function) to be used
on the data passed through the VPN and negotiate the number of secure associations
(SAs) in the tunnel and their lifetime before requiring renegotiation of the encryption/
decryption keys.
IKE Phase 1
In IKE v1, there are two modes of exchanging authentication information: Main Mode and
Aggressive Mode.
Main Mode: The node or gateway initiating the VPN queries the node or gateway on the
receiving end, and they exchange authentication methods, public keys, and identity
information. This usually requires six messages back and forth. The order of authentication
messages in Main Mode is:
1. The initiator sends a list of cryptographic algorithms the initiator supports.
2. The responder replies with a list of supported cryptographic algorithms.
3. The initiator send a public key (part of a Diffie-Hellman public/private key pair) for the first
mutually supported cryptographic algorithm.
4. The responder replies with the public key for the same cryptographic algorithm.
5. The initiator sends identity information (usually a certificate).
6. The responder replies with identity information.
VPN > Settings
540
SonicOS Enhanced 4.0 Administrator Guide
Aggressive Mode: To reduce the number of messages exchanged during authentication by
half, the negotiation of which cryptographic algorithm to use is eliminated. The initiator
proposes one algorithm and the responder replies if it supports that algorithm:
1. The initiator proposes a cryptographic algorithms to use and sends its public key.
2. The responder replies with a public key and identity proof.
3. The initiator sends an identification proof. After authenticating, the VPN tunnel is
established with two SAs, one from each node to the other.
IKE Phase 2
In IKE phase 2, the two parties negotiate the type of security to use, which encryption methods
to use for the traffic through the tunnel (if needed), and negotiate the lifetime of the tunnel
before re-keying is needed.
The two types of security for individual packets are:
Encryption Secured Payload (ESP), in which the data portion of each packet is encrypted
using a protocol negotiated between the parties.
Authentication Header (AH), in which the header of each packet contains authentication
information to ensure the information is authentic and has not been tampered with. No
encryption is used for the data with AH.
SonicOS supports the following encryption methods for Traffic through the VPN.
DES
3DES
AES-128
AES-192
AES-256
Note You can find more information about IKE v1 in the three specifications that define initially
define IKE, RFC 2407, RFC 2408, and RFC 2409, available on the web at:
http://rfc.net/rfc2407.html
http://rfc.net/rfc2408.html
http://rfc.net/rfc2409.html
IKEv2
IKE version 2 is a new protocol for negotiating and establishing SAs. IKE v2 features improved
security, a simplified architecture, and enhanced support for remote users. In addition, IKE v2
supports IP address allocation and EAP to enable different authentication methods and remote
access scenarios. Using IKE V2 greatly reduces the number of message exchanges needed to
establish an SA over IKE v1 Main Mode, while being more secure and flexible than IKE v1
Aggressive Mode. This reduces the delays during re-keying. As VPNS grow to include more
and more tunnels between multiple nodes or gateways, IKE v2 reduces the number of SAs
required per tunnel, thus reducing required bandwidth and housekeeping overhead.
IKE v2 is not compatible with IKE v1. If using IKE v2, all nodes in the VPN must use IKE v2 to
establish the tunnels.
SAs in IKE v2 are called Child SAs and can be created, modified, and deleted independently
at any time during the life of the VPN tunnel.
VPN > Settings
541
SonicOS Enhanced 4.0 Administrator Guide
Note There is no restriction on nesting IKE v1 tunnels within an IKE v2 tunnel and visa-versa. For
example, if you are connecting to a wireless device using WiFiSec, which uses an IKE v1
tunnel, you can then connect over the internet to a corporate network using a site-to-site
VPN tunnel established with IKE v2.
Initialization and Authentication in IKE v2
IKE v2 initializes a VPN tunnel with a pair of message exchanges (two message/response
pairs).
Initialize communication: The first pair of messages (IKE_SA_INIT) negotiate cryptographic
algorithms, exchange nonces (random values generated and sent to guard against
repeated messages), and perform a public key exchange.
a. Initiator sends a list of supported cryptographic algorithms, public keys, and a nonce.
b. Responder sends the selected cryptographic algorithm, the public key, a nonce, and an
authentication request.
Authenticate: The second pair of messages (IKE_AUTH) authenticate the previous
messages, exchange identities and certificates, and establish the first CHILD_SA. Parts of
these messages are encrypted and integrity protected with keys established through the
IKE_SA_INIT exchange, so the identities are hidden from eavesdroppers and all fields in
all the messages are authenticated.
a. Initiator identity proof, such as a shared secret or a certificate, and a request to
establish a child SA.
b. Responder sends the matching identity proof and completes negotiation of a child SA.
Negotiating SAs in IKE v2
This exchange consists of a single request/response pair, and was referred to as a phase 2
exchange in IKE v1. It may be initiated by either end of the SA after the initial exchanges are
completed.
All messages following the initial exchange are cryptographically protected using the
cryptographic algorithms and keys negotiated in the first two messages of the IKE exchange.
Either endpoint may initiate a CREATE_CHILD_SA exchange, so in this section the term
initiator refers to the endpoint initiating this exchange.
1. Initiator sends a child SA offer and, if the data is to be encrypted, the encryption method
and the public key.
2. Responder sends the accepted child SA offer and, if encryption information was included,
a public key.
Note You can find more information about IKE v2 in the specification, RFC 4306, available on the
web at:
http://rfc.net/rfc4306.html
For information on configuring VPNs in SonicOS Enhanced, see:
Configuring VPNs in SonicOS Enhanced section on page 542
Configuring GroupVPN Policies section on page 552
Site-to-Site VPN Configurations section on page 561
Creating Site-to-Site VPN Policies section on page 562
VPN > Settings
542
SonicOS Enhanced 4.0 Administrator Guide
VPN Auto-Added Access Rule Control section on page 578
Configuring VPNs in SonicOS Enhanced
SonicWALL VPN, based on the industry-standard IPsec VPN implementation, provides a easy-
to-setup, secure solution for connecting mobile users, telecommuters, remote offices and
partners via the Internet. Mobile users, telecommuters, and other remote users with broadband
(DSL or cable) or dialup Internet access can securely and easily access your network resources
with the SonicWALL Global VPN Client or Global Security Client and SonicWALL GroupVPN
on your SonicWALL. Remote office networks can securely connect to your network using site-
to-site VPN connections that enable network-to- network VPN connections.
Note For more information on the SonicWALL Global VPN Client, see the SonicWALL Global
VPN Client Administrators Guide. For more information on the SonicWALL Global
Security Client, see the SonicWALL Global Security Client Administrators Guide.
SonicWALLs GroupVPN provides automatic VPN policy provisioning for SonicWALL Global
VPN Clients. The GroupVPN feature on the SonicWALL security appliance and the SonicWALL
Global VPN Client (part of the Global security Client) dramatically streamline VPN deployment
and management. Using SonicWALLs Client Policy Provisioning technology, you define the
VPN policies for Global VPN Client users. This policy information automatically downloads from
the SonicWALL security appliance (VPN Gateway) to Global VPN Clients, saving remote users
the burden of provisioning VPN connections.
You can easily and quickly create a site-to-site VPN policy or a GroupVPN policy for
SonicWALL Global Security Clients using the VPN Policy Wizard. You can also configure
GroupVPN or
site-to-site VPN tunnels using the Management Interface. You can define up to four GroupVPN
policies, one for each Zone. You can also create multiple site-to-site VPN. The maximum
number of policies you can add depends on your SonicWALL model.
Planning Your VPN
Before creating or activating a VPN tunnel, gather the following information. You can print these
pages and to use as a planning checklist:
GroupVPN Policy Planning Checklist
On the SonicWALL security appliance:
Authentication Method:
IKE using Preshared Secret
IKE using 3rd Party Certificates.
Shared Secret if using preshared secret.
Gateway Certificate if using 3rd part certificates. This is a certificate file you have
uploaded to your SonicWALL security appliance and plan to distribute to your VPN Clients.
Peer ID Type if using 3rd party certificates: Choose
Distinguished Name
VPN > Settings
543
SonicOS Enhanced 4.0 Administrator Guide
E-Mail ID
Domain name.
Peer ID Filter if using 3rd party certificates.
IKE (Phase 1) Proposal:
DH Group:
Group 1
Group 2
Group 5
Note The Windows 2000 L2TP client and Windows XP L2TP client can only work with DH Group
2. They are incompatible with DH Groups 1 and 5.
Encryption:
DES
3DES
AES-128
AES-256
Authentication:
MD5
SHA1
Life Time (seconds): (default 28800)
Ipsec (Phase 2) Proposal:
Protocol: (ESP only)
Encryption:
DES
3DES
AES-128
AES-192
AES-256
Authentication:
MD5
SHA1
Enable Perfect Forward Secrecy
DH Group (if perfect forward secrecy is enabled):
Group 1
Group 2
Group 5
VPN > Settings
544
SonicOS Enhanced 4.0 Administrator Guide
Note The Windows 2000 L2TP client and Windows XP L2TP client can only work with DH Group
2. They are incompatible with DH Groups 1 and 5.
Life Time (seconds): (default 28800)
Enable Windows Networking (NetBIOS) Broadcast
Enable Multicast
Management via this SA:
HTTP
HTTPS
Default Gateway:
Enable OCSP Checking
OCSP Responder URL:
Require Authentication of VPN Clients via XAUTH
User Group for XAUTH users (the user group that will have access to this VPN if XAUTH
is selected):
Allow Unauthenticated VPN Client Access (the network or subnet you will allow to have
access to this VPN without authentication if XAUTH is not selected):
Cache XAUTH User Name and Password on Client (will the client be able to store the
user name and password):
Never
Single Session
Always
Virtual Adapter settings:
None
DHCP Lease
DHCP Lease or Manual Configuration
Allow Connections to:
This Gateway Only
All Secured Gateways
Split Tunnels
Set Default Route as this Gateway
Require Global Security Client for this Connection
Use Default Key for Simple Client Provisioning
(this allows easier client setup, but is less secure)
On the client
IP address or Web address of VPN Gateway
VPN Client:
GVC or GSC
VPN > Settings
545
SonicOS Enhanced 4.0 Administrator Guide
GSC only (Require Global Security Client checked on security appliance)
Shared secret, if selected on security appliance:
Certificate, if selected on security appliance:
Users user name and password if XAUTH is required on the security appliance.
Site-to-Site VPN Planning Checklist
On the Initiator
Typically, the request for an IKE VPN SA is made from the remote site.
Authentication Method:
Manual Key
IKE using Preshared Secret
IKE using 3rd Party Certificates (not used with IKEv2)
Name of this VPN:
IPsec Primary Gateway Name or Address:
IPsec Secondary Gateway Name or Address:
(not used with manual key, not used with IKEv2)
IKE Authentication for IKE using Preshared Secret:
Shared Secret:
Local IKE ID:
IP Address
Domain Name
Email Address
SonicWALL Identifier
Peer IKE ID:
IP Address
Domain Name
Email Address
SonicWALL Identifier
IKE Authentication for IKE using 3rd Party Certificate (not used with IKEv2):
Local Certificate:
Peer IKE ID Type:
Distinguished name
E-Mail ID
Domain name
Peer IKE ID:
Local Networks
VPN > Settings
546
SonicOS Enhanced 4.0 Administrator Guide
Choose local network from list (select an address object):
Local network obtains IP addresses using DHCP through this VPN Tunnel
(not used with IKEv2)
Any address
Destination Networks
Use this VPN Tunnel as default route for all Internet traffic
Destination network obtains IP addresses using DHCP through this VPN Tunnel
Choose destination network from list (select an address object):
IKE (Phase 1) Proposal:
Exchange:
Main Mode
Aggressive Mode
IKEv2 Mode
DH Group:
Group 1
Group 2
Group 5
Note The Windows 2000 L2TP client and Windows XP L2TP client can only work with DH Group
2. They are incompatible with DH Groups 1 and 5.
Encryption:
DES
3DES
AES-128
AES-192
AES-256
Authentication:
MD5
SHA1
Life Time (seconds): (default 28800)
Ipsec (Phase 2) Proposal
Protocol:
ESP
AH
Encryption:
DES
3DES
AES-128
VPN > Settings
547
SonicOS Enhanced 4.0 Administrator Guide
AES-192
AES-256
Authentication:
MD5
SHA1
Enable Perfect Forward Secrecy
DH Group (if perfect forward secrecy is enabled):
Group 1
Group 2
Group 5
Note The Windows 2000 L2TP client and Windows XP L2TP client can only work with DH Group
2. They are incompatible with DH Groups 1 and 5.
Life Time (seconds): (default 28800)
Enable Keep Alive
Suppress automatic Access Rules creation for VPN Policy
Require authentication of VPN clients by XAUTH (not with IKEv2)
User Group for XAUTH users (the user group that will have access to this VPN if
XAUTH is selected):
Enable Windows Networking (NetBIOS) Broadcast
Enable Multicast
Apply NAT Policies
Translated Local Network:
Translated Remote Network:
Enable OCSP Checking (IKE with 3rd Party Certificate only)
OCSP Responder URL: (IKE with 3rd Party Certificate only)
Management via this SA:
HTTP
HTTPS
User login via this SA:
HTTP
HTTPS
Default LAN Gateway (optional):
VPN Policy bound to:
Zone WAN
Do not send trigger packet during IKE SA negotiation (IKEv2 only)
VPN > Settings
548
SonicOS Enhanced 4.0 Administrator Guide
On the Responder
The settings on the responder must be the same as on the initiator except:
Name of this VPN:
IPsec Primary Gateway Name or Address: not required on the responder
IPsec Secondary Gateway Name or Address: not required on the responder
IKE Authentication for IKE using Preshared Secret:
Local IKE ID: (must match Peer IKE ID on initiator)
IP Address
Domain Name
Email Address
SonicWALL Identifier
Peer IKE ID: (must match Local IKE ID on initiator)
IP Address
Domain Name
Email Address
SonicWALL Identifier
IKE Authentication for IKE using 3rd Party Certificate (not used with IKEv2):
Local Certificate:
Peer IKE ID Type:
Distinguished name
E-Mail ID
Domain name
Peer IKE ID:
Local Networks (must match Destination Networks on initiator)
Choose local network from list (select an address object):
Local network obtains IP addresses using DHCP through this VPN Tunnel
(not used with IKEv2)
Any address
Destination Networks (must match Local Networks on initiator)
Use this VPN Tunnel as default route for all Internet traffic
Destination network obtains IP addresses using DHCP through this VPN Tunnel
Choose destination network from list (select an address object):
Apply NAT Policies
Translated Local Network: (must match Translated Remote Network on initiator)
Translated Remote Network (must match Translated Local Network on initiator)
VPN > Settings
549
SonicOS Enhanced 4.0 Administrator Guide
VPN Policy Wizard
The VPN Policy Wizard walks you step-by-step through the configuration of GroupVPN or site-
to-site VPN policies on the SonicWALL security appliance. After completing the configuration,
the wizard creates the necessary VPN settings for the selected policy. You can use the
SonicWALL Management Interface for optional advanced configuration options.
Note For step-by-step instructions on using the VPN Policy Wizard, see Chapter 50 Configuring
VPNs with the VPN Policy Wizard.
VPN Global Settings
The Global VPN Settings section of the VPN > Settings page displays the following
information:
Enable VPN must be selected to allow VPN policies through the SonicWALL security
policies.
Unique Firewall Identifier - the default value is the serial number of the SonicWALL. You
can change the Identifier, and use it for configuring VPN tunnels.
VPN > Settings
550
SonicOS Enhanced 4.0 Administrator Guide
VPN Policies
All existing VPN policies are displayed in the VPN Policies table. Each entry displays the
following information:
Name: Displays the default name or user-defined VPN policy name.
Gateway: Displays the IP address of the remote SonicWALL. If 0.0.0.0 is used, no Gateway
is displayed.
Destinations: Displays the IP addresses of the destination networks.
Crypto Suite: Displays the type of encryption used for the VPN policy.
Enable: Selecting the check box enables the VPN Policy. Clearing the check box disables
it.
Configure: Clicking the Edit icon allows you to edit the VPN policy. Clicking the Trashcan
allows you to delete the VPN policy. The predefined GroupVPN policies cannot be deleted,
so the Trashcan icons are dimmed. GroupVPN policies also have a Disk icon for exporting
the VPN policy configuration as a file for local installation by SonicWALL Global VPN
Clients.
The number of VPN policies defined, policies enabled, and the maximum number of Policies
allowed is displayed below the table. You can define up to 4 GroupVPN policies, one for each
Zone. These GroupVPN policies are listed by default in the VPN Policies table as WAN
GroupVPN, LAN GroupVPN, DMZ GroupVPN, and WLAN GroupVPN. Clicking on the edit
icon in the Configure column for the GroupVPN displays the VPN Policy window for configuring
the GroupVPN policy.
Below the VPN Policies table are the following buttons:
Add - Accesses the VPN Policy window to configure site-to-site VPN policies.
Delete - Deletes the selected (checked box before the VPN policy name in the Name
column. You cannot delete the GroupVPN policies.
Delete All - Deletes all VPN policies in the VPN Policies table except the default GroupVPN
policies.
Navigating and Sorting the VPN Policies Entries
The VPN Policies table provides easy pagination for viewing a large number of VPN policies.
You can navigate a large number of VPN policies listed in the VPN Policies table by using the
navigation control bar located at the top right of the VPN Policies table. Navigation control bar
includes four buttons. The far left button displays the first page of the table. The far right button
displays the last page. The inside left and right arrow buttons moved the previous or next page
respectively.
VPN > Settings
551
SonicOS Enhanced 4.0 Administrator Guide
You can enter the policy number (the number listed before the policy name in the # Name
column) in the Items field to move to a specific VPN policy. The default table configuration
displays 50 entries per page. You can change this default number of entries for tables on the
System > Administration page.
You can sort the entries in the table by clicking on the column header. The entries are sorted
by ascending or descending order. The arrow to the right of the column entry indicates the
sorting status. A down arrow means ascending order. An up arrow indicates a descending
order.
Currently Active VPN Tunnels
A list of currently active VPN tunnels is displayed in this section. The table lists the name of the
VPN Policy, the local LAN IP addresses, and the remote destination network IP addresses as
well as the peer gateway IP address.
Click the Renegotiate button to force the VPN Client to renegotiate the VPN tunnel.
Viewing VPN Tunnel Statistics
In the Currently Active VPN Tunnels table, click on the Statistics icon in the row for a tunnel
to view the statistics on that tunnel. The VPN Tunnel Statistics icon displays:
Create Time: The date and time the tunnel came into existence.
Tunnel valid until: The time when the tunnel expires and is force to renegotiate.
Packets In: The number of packets received from this tunnel.
Packets Out: The number of packets sent out from this tunnel.
Bytes In: The number of bytes received from this tunnel.
Bytes Out: The number of bytes sent out from this tunnel.
Fragmented Packets In: The number of fragmented packets received from this tunnel.
Fragmented Packets Out: The number of fragmented packets sent out from this tunnel.
For detailed information on configuring VPNs in SonicOS Enhanced, see:
Configuring GroupVPN Policies section on page 552
Site-to-Site VPN Configurations section on page 561
VPN > Settings
552
SonicOS Enhanced 4.0 Administrator Guide
Creating Site-to-Site VPN Policies section on page 562
VPN Auto-Added Access Rule Control section on page 578
Configuring GroupVPN Policies
SonicWALL GroupVPN facilitates the set up and deployment of multiple SonicWALL Global
VPN Clients by the SonicWALL security appliance administrator. GroupVPN is only available
for SonicWALL Global VPN Clients and it is recommended you use XAUTH/RADIUS or third
party certificates in conjunction with the Group VPNfor added security.
For more information on the SonicWALL Global VPN Client, see the SonicWALL Global VPN
Client Administrators Guide. For more information on the SonicWALL Global Security Client,
see the SonicWALL Global Security Client Administrators Guide.
The default GroupVPN configuration allows you to support SonicWALL Global VPN Clients
without any further editing of the VPN policy, except to check the Enable box for GroupVPN in
the VPN Policies table.
SonicWALL supports four GroupVPN policies. You can create GroupVPN policies for the DMZ,
LAN, WAN, and WLAN zones. These GroupVPN policies are listed in the VPN policies tables
as WAN Group VPN, LAN GroupVPN, DMZ GroupVPN, and WLAN GroupVPN. For these
GroupVPN policies, you can choose from IKE using Preshared Secret or IKE using 3rd Party
Certificates for your IPsec Keying Mode.
Tip You can easily create GroupVPN policies using the VPN Policy Wizard. For complete step-
by-step instructions on using the VPN Policy Wizard, see Chapter 51 Configuring VPNs with
the SonicWALL VPN Policy Wizard.
Note See the GroupVPN Setup in SonicOS Enhanced technote on the SonicWALL
documentation Web site http://www.sonicwall.com for more GroupVPN configuration
information.
SonicOS supports the creation and management of IPsec VPNs.
VPN > Settings
553
SonicOS Enhanced 4.0 Administrator Guide
Configuring GroupVPN with IKE using Preshared Secret on the WAN Zone
To configure the WAN GroupVPN, follow these steps:
Step 1 Click the edit icon for the WAN GroupVPN entry. The VPN Policy window is displayed.
Step 2 In the General tab, IKE using Preshared Secret is the default setting for Authentication
Method. A Shared Secret is automatically generated by the SonicWALL security appliance in
the Shared Secret field, or you can generate your own shared secret. Shared Secrets must
be minimum of four characters. You cannot change the name of any GroupVPN policy.
Step 3 Click the Proposals tab to continue the configuration process.
Step 4 In the IKE (Phase 1) Proposal section, use the following settings:
VPN > Settings
554
SonicOS Enhanced 4.0 Administrator Guide
Select the DH Group from the DH Group menu.
Note The Windows 2000 L2TP client and Windows XP L2TP client can only work with
DH Group 2. They are incompatible with DH Groups 1 and 5.
Select 3DES, AES-128, or AES-256 from the Encryption menu.
Select the desired authentication method from the Authentication menu.
Enter a value in the Life Time (seconds) field. The default setting of 28800 forces the
tunnel to renegotiate and exchange keys every 8 hours.
Step 5 In the IPsec (Phase 2) Proposal section, select the following settings:
Select the desired protocol from the Protocol menu.
Select 3DES, AES-128, or AES-256 from the Encryption menu.
Select the desired authentication method from the Authentication menu.
Select Enable Perfect Forward Secrecy if you want an additional Diffie-Hellman key
exchange as an added layer of security. Select Group 2 from the DH Group menu.
Note The Windows 2000 L2TP client and Windows XP L2TP client can only work with DH
Group 2. They are incompatible with DH Groups 1 and 5.
Enter a value in the Life Time (seconds) field. The default setting of 28800 forces the
tunnel to renegotiate and exchange keys every 8 hours.
Step 6 Click the Advanced tab.
Step 7 Select any of the following optional settings you want to apply to your GroupVPN policy:
Enable Windows Networking (NetBIOS) broadcast - Allows access to remote
network resources by browsing the Windows Network Neighborhood.
Enable Multicast - Enables IP multicasting traffic, such as streaming audio (including
VoIP) and video applications, to pass through the VPN tunnel.
VPN > Settings
555
SonicOS Enhanced 4.0 Administrator Guide
Management via this SA: - If using the VPN policy to manage the SonicWALL security
appliance, select the management method, either HTTP or HTTPS.
Default Gateway - Allows the network administrator to specify the IP address of the
default network route for incoming IPsec packets for this VPN policy. Incoming packets
are decoded by the SonicWALL and compared to static routes configured in the
SonicWALL security appliance. Since packets can have any IP address destination, it
is impossible to configure enough static routes to handle the traffic. For packets
received via an IPsec tunnel, the SonicWALL looks up a route. If no route is found, the
security appliance checks for a Default Gateway. If a Default Gateway is detected, the
packet is routed through the gateway. Otherwise, the packet is dropped.
Require Authentication of VPN Clients via XAUTH - Requires that all inbound traffic
on this VPN tunnel is from an authenticated user. Unauthenticated traffic is not allowed
on the VPN tunnel. he Trusted users group is selected by default. You can select
another user group or Everyone from User Group for XAUTH users.
Allow Unauthenticated VPN Client Access - Allows you to enable unauthenticated
VPN client access. If you uncheck Require Authentication of VPN Clients via
XAUTH, the Allow Unauthenticated VPN Client Access menu is activated. Select an
Address Object or Address Group from menu of predefined options, or select Create
new address object or Create new address group to create a new one.
Step 8 Click the Client tab, select any of the following settings you want to apply to your GroupVPN
policy.
Cache XAUTH User Name and Password on Client - Allows the Global VPN Client
to cache the user name and password.
Never - Global VPN Client is not allowed to cache the username and password. The user will
be prompted for a username and password when the connection is enabled, and also every time
there is an IKE Phase 1 rekey.
Single Session - Global VPN Client user prompted for username and password each time the
connection is enabled and will be valid until the connection is disabled. The username and
password is used through IKE Phase 1 rekey.
VPN > Settings
556
SonicOS Enhanced 4.0 Administrator Guide
Always - Global VPN Client user prompted for username and password only once when
connection is enabled. When prompted, the user will be given the option of caching the
username and password.
Virtual Adapter Settings - The use of the Virtual Adapter by the Global VPN Client
(GVC) is dependent upon a DHCP server, either the internal SonicOS or a specified
external DHCP server, to allocate addresses to the Virtual Adapter. In instances where
predictable addressing was a requirement, its necessary to obtain the MAC address of
the Virtual Adapter, and to create a DHCP lease reservation. To reduce the
administrative burden of providing predictable Virtual Adapter addressing, you can
configure the GroupVPN to accept static addressing of the Virtual Adapter's IP
configuration. This feature requires the use of GVC version 3.0 or later.
None - A Virtual Adapter will not be used by this GroupVPN connection.
DHCP Lease - The Virtual Adapter will obtain its IP configuration from the DHCP Server only,
as configure in the VPN > DHCP over VPN page.
DHCP Lease or Manual Configuration - When the GVC connects to the SonicWALL, the
policy from the SonicWALL instructs the GVC to use a Virtual Adapter, but the DHCP
messages are suppressed if the Virtual Adapter has been manually configured. The configured
value is recorded by the SonicWALL so that it can proxy ARP for the manually assigned IP
address. By design, there are currently no limitations on IP address assignments for the Virtual
Adapter. Only duplicate static addresses are not permitted.
Allow Connections to - Client network traffic matching destination networks of each
gateway is sent through the VPN tunnel of that specific gateway.
This Gateway Only - Allows a single connection to be enabled at a time. Traffic that matches
the destination networks as specified in the policy of the gateway is sent through the VPN
tunnel. If this option is selected along with Set Default Route as this Gateway, then the Internet
traffic is also sent through the VPN tunnel. If this option is selected without selecting Set
Default Route as this Gateway, then the Internet traffic is blocked.
All Secured Gateways - Allows one or more connections to be enabled at the same time.
Traffic matching the destination networks of each gateway is sent through the VPN tunnel of
that specific gateway. If this option is selected along with Set Default Route as this Gateway,
then Internet traffic is also sent through the VPN tunnel. If this option is selected without Set
Default Route as this Gateway, then the Internet traffic is blocked. Only one of the multiple
gateways can have Set Default Route as this Gateway enabled.
Split Tunnels - Allows the VPN user to have both local Internet connectivity and VPN
connectivity.
Set Default Route as this Gateway - Enable this check box if all remote VPN
connections access the Internet through this VPN tunnel. You can only configure one
VPN policy to use this setting.
Require Global Security Client for this Connection - Only allows a VPN connection
from a remote computer running the SonicWALL Global Security Client, which provides
policy enforced firewall protection before allowing a Global VPN Client connection.
Note For more information on the SonicWALL Global Security Client, see the SonicWALL Global
Security Client Administrators Guide.
Use Default Key for Simple Client Provisioning - uses Aggressive mode for the initial
exchange with the gateway and VPN clients uses a default Preshared Key for
authentication.
Step 9 Click OK.
VPN > Settings
557
SonicOS Enhanced 4.0 Administrator Guide
Configuring GroupVPN with IKE using 3rd Party Certificates
To configure GroupVPN with IKE using 3rd Party Certificates, follow these steps:
Caution Before configuring GroupVPN with IKE using 3rd Party Certificates, your certificates must
be installed on the SonicWALL.
Step 1 In the VPN > Settings page click the edit icon under Configure. The VPN Policy window is
displayed.
Step 2 In the Security Policy section, select IKE using 3rd Party Certificates from the
Authentication Method menu. The VPN policy name is GroupVPN by default and cannot be
changed.
Step 3 Select a certificate for the SonicWALL from the Gateway Certificate menu.
Step 4 Select one of the following Peer ID types from the Peer ID Type menu:
E-Mail ID and Domain Name - The Email ID and Domain Name types are based on
the certificate's Subject Alternative Name field, which is not contained in all certificates
by default. If the certificate does not contain a Subject Alternative Name field, this filter
will not work. The E-Mail ID and Domain Name filters can contain a string or partial
string identifying the acceptable range required. The strings entered are not case
sensitive and can contain the wild card characters * (for more than 1 character) and ?
(for a single character). For example, the string *@sonicwall.com when E-Mail ID is
selected, would allow anyone with an email address that ended in sonicwall.com to
have access; the string *sv.us.sonicwall.com when Domain Name is selected, would
allow anyone with a domain name that ended in sv.us.sonicwall.com to have access.
VPN > Settings
558
SonicOS Enhanced 4.0 Administrator Guide
Distinguished Name - based on the certificates Subject Distinguished Name field,
which is contained in all certificates by default. Valid entries for this field are based on
country (c=), organization (o=), organization unit (ou=), and /or commonName (cn=).
Up to three organizational units can be specified. The usage is
c=*;o=*;ou=*;ou=*;ou=*;cn=*. The final entry does not need to contain a semi-colon.
You must enter at least one entry, i.e. c=us.
Step 5 Enter the Peer ID filter in the Peer ID Filter field.
Step 6 Check Allow Only Peer Certificates Signed by Gateway Issuer to specify that peer
certificates must be signed by the issuer specified in the Gateway Certificate menu.
Step 7 Click on the Proposals tab.
Step 8 In the IKE (Phase 1) Proposal section, select the following settings:
Select the DH Group from the DH Group menu.
Note The Windows 2000 L2TP client and Windows XP L2TP client can only work with DH
Group 2. They are incompatible with DH Groups 1 and 5.
Select 3DES, AES-128, or AES-256 from the Encryption menu.
Select the desired authentication method from the Authentication menu.
Enter a value in the Life Time (seconds) field. The default setting of 28800 forces the
tunnel to renegotiate and exchange keys every 8 hours.
Step 9 In the IPsec (Phase 2) Proposal section, select the following settings:
Select the desired protocol from the Protocol menu.
Select 3DES, AES-128, or AES-256 from the Encryption menu.
Select the desired authentication method from the Authentication menu.
Select Enable Perfect Forward Secrecy if you want an additional Diffie-Hellman key
exchange as an added layer of security. Select Group 2 from the DH Group menu.
Note The Windows 2000 L2TP client and Windows XP L2TP client can only work with DH
Group 2. They are incompatible with DH Groups 1 and 5.
Enter a value in the Life Time (seconds) field. The default setting of 28800 forces the
tunnel to renegotiate and exchange keys every 8 hours.
Step 10 Click on the Advanced tab and select any of the following optional settings that you want to
apply to your GroupVPN Policy:
Enable Windows Networking (NetBIOS) broadcast - Allows access to remote
network resources by browsing the Windows Network Neighborhood.
Enable Multicast - Enables IP multicasting traffic, such as streaming audio (including
VoIP) and video applications, to pass through the VPN tunnel.
Management via this SA - If using the VPN policy to manage the SonicWALL security
appliance, select the management method, either HTTP or HTTPS.
Default Gateway - Used at a central site in conjunction with a remote site using the
Route all Internet traffic through this SA check box. Default LAN Gateway allows the
network administrator to specify the IP address of the default LAN route for incoming
IPsec packets for this SA. Incoming packets are decoded by the SonicWALL and
compared to static routes configured in the SonicWALL. Since packets can have any
IP address destination, it is impossible to configure enough static routes to handle the
VPN > Settings
559
SonicOS Enhanced 4.0 Administrator Guide
traffic. For packets received via an IPsec tunnel, the SonicWALL looks up a route for
the LAN. If no route is found, the SonicWALL checks for a Default LAN Gateway. If a
Default LAN Gateway is detected, the packet is routed through the gateway. Otherwise,
the packet is dropped.
Enable OCSP Checking and OCSP Responder URL - Enables use of Online
Certificate Status Protocol (OCSP) to check VPN certificate status and specifies the
URL where to check certificate status. See the Using OCSP with SonicWALL Security
Appliances section in the VPN > Settings section on page 537.
Require Authentication of VPN Clients via XAUTH - Requires that all inbound traffic
on this VPN policy is from an authenticated user. Unauthenticated traffic is not allowed
on the VPN tunnel.
User group for XAUTH users - Allows you to select a defined user group for
authentication.
All Unauthenticated VPN Client Access - Allows you to specify network segments for
unauthenticated Global VPN Client access.
Step 11 Click on the Client tab and select any of the following boxes that you want to apply to Global
VPN Client provisioning:
Cache XAUTH User Name and Password - Allows the Global VPN Client to cache the
user name and password. Select from:
Never - Global VPN Client is not allowed to cache username and password. The user will be
prompted for a username and password when the connection is enabled and also every time
there is an IKE phase 1 rekey.
Single Session - The user will be prompted for username and password each time the
connection is enabled and will be valid until the connection is disabled. This username and
password is used through IKE phase 1 rekey.
Always - The user will be prompted for username and password only once when connection is
enabled. When prompted, the user will be given the option of caching the username and
password.
Virtual Adapter Settings - The use of the Virtual Adapter by the Global VPN Client
(GVC) is dependent upon a DHCP server, either the internal SonicOS or a specified
external DHCP server, to allocate addresses to the Virtual Adapter. In instances where
predictable addressing was a requirement, its necessary to obtain the MAC address of
the Virtual Adapter, and to create a DHCP lease reservation. To reduce the
administrative burden of providing predictable Virtual Adapter addressing, you can
configure the GroupVPN to accept static addressing of the Virtual Adapter's IP
configuration. This feature requires the use of GVC version 3.0 or later.
None - A Virtual Adapter will not be used by this GroupVPN connection.
DHCP Lease - The Virtual Adapter will obtain its IP configuration from the DHCP Server only,
as configure in the VPN > DHCP over VPN page.
DHCP Lease or Manual Configuration - When the GVC connects to the SonicWALL, the
policy from the SonicWALL instructs the GVC to use a Virtual Adapter, but the DHCP
messages are suppressed if the Virtual Adapter has been manually configured. The configured
value is recorded by the SonicWALL so that it can proxy ARP for the manually assigned IP
address. By design, there are currently no limitations on IP address assignments for the Virtual
Adapter. Only duplicate static addresses are not permitted.
Allow Connections to - Client network traffic matching destination networks of each
gateway is sent through the VPN tunnel of that specific gateway.
VPN > Settings
560
SonicOS Enhanced 4.0 Administrator Guide
This Gateway Only - Allows a single connection to be enabled at a time. Traffic that matches
the destination networks as specified in the policy of the gateway is sent through the VPN
tunnel. If this option is selected along with Set Default Route as this Gateway, then the Internet
traffic is also sent through the VPN tunnel. If this option is selected without selecting Set
Default Route as this Gateway, then the Internet traffic is blocked.
All Secured Gateways - Allows one or more connections to be enabled at the same time.
Traffic matching the destination networks of each gateway is sent through the VPN tunnel of
that specific gateway. If this option is selected along with Set Default Route as this Gateway,
then Internet traffic is also sent through the VPN tunnel. If this option is selected without Set
Default Route as this Gateway, then the Internet traffic is blocked. Only one of the multiple
gateways can have Set Default Route as this Gateway enabled.
Split Tunnels - Allows the VPN user to have both local Internet connectivity and VPN
connectivity.
Set Default Route as this Gateway - Enable this check box if all remote VPN
connections access the Internet through this SA. You can only configure one SA to use
this setting.
Require Global Security Client for this Connection - Only allows a VPN connection
from a remote computer running the SonicWALL Global Security Client, which provides
policy enforced firewall protection before allowing a Global VPN Client connection.
Note For more information on the SonicWALL Global Security Client and Distributed Security
Client, see the SonicWALL Global Security Client Administrators Guide.
Use Default Key for Simple Client Provisioning - Uses Aggressive mode for the
initial exchange with the gateway and VPN clients uses a default Preshared Key for
authentication.
Step 12 Click OK.
Exporting a VPN Client Policy
If you want to export the Global VPN Client configuration settings to a file for users to import
into their Global VPN Clients, follow these instructions:
VPN > Settings
561
SonicOS Enhanced 4.0 Administrator Guide
Caution The GroupVPN SA must be enabled on the SonicWALL to export a configuration file.
Step 1 Click the Disk icon in the Configure column for the GroupVPN entry in the VPN Policies table.
The Export VPN Client Policy window appears.
Step 2 rcf format is required for SonicWALL Global VPN Clients is selected by default. Files saved
in the rcf format can be password encrypted. The SonicWALL provides a default file name for
the configuration file, which you can change.
Step 3 Click Yes. The VPN Policy Export window appears.
Step 4 Type a password in the Password field and reenter it in the Confirm Password field, if you
want to encrypt the exported file. If you choose not to enter a password, the exported file is not
encrypted.
Step 5 Click Submit. If you did not enter a password, a message appears confirming your choice.
Step 6 Click OK. You can change the configuration file before saving.
Step 7 Save the file.
Step 8 Click Close.
The file can be saved to a floppy disk or sent electronically to remote users to configure their
Global VPN Clients.
Site-to-Site VPN Configurations
When designing VPN connections, be sure to document all pertinent IP Addressing information
and create a network diagram to use as a reference. A sample planning sheet is provided on
the next page. The SonicWALL must have a routable WAN IP Address whether it is dynamic or
static. In a VPN network with dynamic and static IP addresses, the VPN gateway with the
dynamic address must initiate the VPN connection.
Site-to-Site VPN configurations can include the following options:
Branch Office (Gateway to Gateway) - A SonicWALL is configured to connect to another
SonicWALL via a VPN tunnel. Or, a SonicWALL is configured to connect via IPsec to
another manufacturers firewall.
VPN > Settings
562
SonicOS Enhanced 4.0 Administrator Guide
Hub and Spoke Design - All SonicWALL VPN gateways are configured to connect to a
central SonicWALL (hub), such as a corporate SonicWALL. The hub must have a static IP
address, but the spokes can have dynamic IP addresses. If the spokes are dynamic, the
hub must be a SonicWALL.
Mesh Design - All sites connect to all other sites. All sites must have static IP addresses.
See Planning Your VPN on page 542 for a planning sheet to help you set up your VPN.
Creating Site-to-Site VPN Policies
Tip You can easily create site-to-site VPN policies using the VPN Policy Wizard. For complete
step-by-step instructions on using the VPN Policy Wizard, see Chapter 51 Configuring VPNs
with the SonicWALL VPN Policy Wizard.
You can create or modify existing VPN policies using the VPN Policy window. Clicking the Add
button under the VPN Policies table displays the VPN Policy window for configuring the
following IPsec Keying mode VPN policies:
IKE using Preshared Key
Manual Key
IKE using 3rd Party Certificates
Tip Use the VPN Planning Sheet for Site-to-Site VPN Policies to record your settings. These
settings are necessary to configure the remote SonicWALL and create a successful VPN
connection.
Note For configuring VPN policies between SonicWALL security appliances running SonicOS
Enhanced and SonicWALL security appliances running SonicWALL Firmware version 6.5
(or higher), see the technote: Creating IKE IPsec VPN Tunnels between SonicWALL
Firmware 6.5 and SonicOS Enhanced, available at the SonicWALL documentation Web site
http://www.sonicwall.com/us/Support.html.
VPN > Settings
563
SonicOS Enhanced 4.0 Administrator Guide
Configuring a VPN Policy with IKE using Preshared Secret
To configure a VPN Policy using Internet Key Exchange (IKE), follow the steps below:
Step 1 Click Add on the VPN > Settings page. The VPN Policy window is displayed.
Step 2 In the General tab, select IKE using Preshared Secret from the Authentication Method
menu.
Step 3 Enter a name for the policy in the Name field.
Step 4 Enter the host name or IP address of the remote connection in the IPsec Primary Gateway
Name or Address field.
Step 5 If the Remote VPN device supports more than one endpoint, you may optionally enter a second
host name or IP address of the remote connection in the IPsec Secondary Gateway Name or
Address field.
Note Secondary gateways are not supported with IKEv2.
Step 6 Enter a Shared Secret password to be used to setup the Security Association the Shared
Secret and Confirm Shared Secret fields. The Shared Secret must be at least 4 characters
long, and should comprise both numbers and letters.
VPN > Settings
564
SonicOS Enhanced 4.0 Administrator Guide
Optionally, specify a Local IKE ID (optional) and Peer IKE ID (optional) for this Policy. By
default, the IP Address (ID_IPv4_ADDR) is used for Main Mode negotiations, and the
SonicWALL Identifier (ID_USER_FQDN) is used for Aggressive Mode.
Step 7 Click the Network tab.
Step 8 Under Local Networks, select a local network from Choose local network from list if a
specific local network can access the VPN tunnel. If hosts on this side of the VPN connection
will be obtaining their addressing from a DHCP server on the remote side of the tunnel, select
Local network obtains IP addresses using DHCP through this VPN tunnel. If traffic can
originate from any local network, select Any Address. Use this option if a peer has Use this
VPN tunnel as default route for all Internet traffic selected.
Note DHCP over VPN is not supported with IKEv2.
Step 9 Under Destination Networks, select Use this VPN Tunnel as default route for all Internet
traffic if traffic from any local user cannot leave the SonicWALL security appliance unless it is
encrypted. You can only configure one SA to use this setting. If the remote side of this VPN
connection is be obtaining its addressing from a DHCP server on this side of the tunnel, select
VPN > Settings
565
SonicOS Enhanced 4.0 Administrator Guide
Destination network obtains IP addresses using DHCP server through this tunnel.
Alternatively, select Choose Destination network from list, and select the address object or
group.
Step 10 Click Proposals.
Step 11 Under IKE (Phase 1) Proposal, select either Main Mode, Aggressive Mode, or IKEv2 from
the Exchange menu. Aggressive Mode is generally used when WAN addressing is
dynamically assigned. IKEv2 causes all the negotiation to happen via IKE v2 protocols, rather
than using IKE Phase 1 and Phase 2. If you use IKE v2, both ends of the VPN tunnel must use
IKE v2.
Step 12 Under IKE (Phase 1) Proposal, the default values for DH Group, Encryption,
Authentication, and Life Time are acceptable for most VPN configurations. Be sure the Phase
1 values on the opposite side of the tunnel are configured to match. You can also choose AES-
128, AES-192, or AES-256 from the Authentication menu instead of 3DES for enhanced
authentication security.
Note The Windows 2000 L2TP client and Windows XP L2TP client can only work with DH Group
2. They are incompatible with DH Groups 1 and 5.
Step 13 Under IPsec (Phase 2) Proposal, the default values for Protocol, Encryption,
Authentication, Enable Perfect Forward Secrecy, DH Group, and Lifetime are acceptable
for most VPN SA configurations. Be sure the Phase 2 values on the opposite side of the tunnel
are configured to match.
Step 14 Click the Advanced tab and select any of the following optional settings you want to apply to
your VPN policy:
VPN > Settings
566
SonicOS Enhanced 4.0 Administrator Guide
If you selected Main Mode or Aggressive Mode in the Proposals tab:
Select Enable Keep Alive to use heartbeat messages between peers on this VPN tunnel. If one
end of the tunnel fails, using Keepalives will allow for the automatic renegotiation of the tunnel
once both sides become available again without having to wait for the proposed Life Time to
expire.
The Suppress automatic Access Rules creation for VPN Policy setting is not enabled by
default to allow the VPN traffic to traverse the appropriate zones.
To require XAUTH authentication by users prior to allowing traffic to traverse this tunnel,
select Require authentication of VPN client by XAUTH, and select a User group to specify
allowed users from the User group for XAUTH.
Select Enable Windows Networking (NetBIOS) Broadcast to allow access to remote network
resources by browsing the Windows Network Neighborhood.
Select Enable Multicast to allow IP multicasting traffic, such as streaming audio (including
VoIP) and video applications, to pass through the VPN tunnel.
Select Apply NAT Policies if you want the SonicWALL to translate the Local, Remote or both
networks communicating via this VPN tunnel. To perform Network Address Translation on the
Local Network, select or create an Address Object in the Translated Local Network menu. To
translate the Remote Network, select or create an Address Object in the Translated Remote
Network menu. Generally, if NAT is required on a tunnel, either Local or Remote should be
translated, but not both. Apply NAT Policies is particularly useful in cases where both sides of
a tunnel use either the same or overlapping subnets.
To manage the local SonicWALL through the VPN tunnel, select HTTP, HTTPS, or both from
Management via this SA. Select HTTP, HTTPS, or both in the User login via this SA to allow
users to login using the SA.
If you wish to use a router on the LAN for traffic entering this tunnel destined for an unknown
subnet, for example, if you configured the other side to Use this VPN Tunnel as default route
for all Internet traffic, you should enter the IP address of your router into the Default LAN
Gateway (optional) field.
Select an interface or Zone from the VPN Policy bound to menu. A Zone WAN is the preferred
selection if you are using WAN Load Balancing and you wish to allow the VPN to use either
WAN interface.
VPN > Settings
567
SonicOS Enhanced 4.0 Administrator Guide
If you selected IKEv2 in the Proposals tab:
Select Enable Keep Alive to use heartbeat messages between peers on this VPN tunnel. If one
end of the tunnel fails, using Keepalives will allow for the automatic renegotiation of the tunnel
once both sides become available again without having to wait for the proposed Life Time to
expire.
Select Suppress automatic Access Rules creation for VPN Policy to turn off the automatic
access rules created between the LAN and VPN zones for this VPN policy.
Select Enable Windows Networking (NetBIOS) Broadcast to allow access to remote network
resources by browsing the Windows Network Neighborhood.
Select Enable Multicast to allow IP multicasting traffic, such as streaming audio (including
VoIP) and video applications, to pass through the VPN tunnel.
Select Apply NAT Policies if you want the SonicWALL to translate the Local, Remote or both
networks communicating via this VPN tunnel. To perform Network Address Translation on the
Local Network, select or create an Address Object in the Translated Local Network menu. To
translate the Remote Network, select or create an Address Object in the Translated Remote
Network menu. Generally, if NAT is required on a tunnel, either Local or Remote should be
translated, but not both. Apply NAT Policies is particularly useful in cases where both sides of
a tunnel use either the same or overlapping subnets.
To manage the local SonicWALL through the VPN tunnel, select HTTP, HTTPS, or both from
Management via this SA. Select HTTP, HTTPS, or both in the User login via this SA to allow
users to login using the SA.
Enter the Default LAN Gateway if you have more than one gateway and you want this one
always to be used first.
Select an interface or Zone from the VPN Policy bound to menu. A Zone WAN is the preferred
selection if you are using WAN Load Balancing and you wish to allow the VPN to use either
WAN interface.
Under IKEv2 Settings (visible only if you selected IKEv2 for Exchange on the Proposals tab),
The Do not send trigger packet during IKE SA negotiation checkbox is cleared by default
and should only be selected when required for interoperability.
VPN > Settings
568
SonicOS Enhanced 4.0 Administrator Guide
The term Trigger Packet refers to the use of initial Traffic Selector payloads populated
with the IP addresses from the packet that caused SA negotiation to begin. It is
recommended practice to include Trigger Packets to assist the IKEv2 Responder in
selecting the correct protected IP address ranges from its Security Policy Database.
Not all implementations support this feature, so it may be appropriate to disable the
inclusion of Trigger Packets to some IKE peers.
Step 15 Click OK.
Configuring a VPN Policy using Manual Key
To manually configure a VPN policy between two SonicWALL appliances using Manual Key,
follow the steps below:
VPN > Settings
569
SonicOS Enhanced 4.0 Administrator Guide
Configuring the Local SonicWALL Security Appliance
Step 1 Click Add on the VPN > Settings page. The VPN Policy window is displayed.
Step 2 In the General tab of the VPN Policy window, select Manual Key from the IPsec Keying Mode
menu. The VPN Policy window displays the manual key options.
Step 3 Enter a name for the policy in the Name field.
Step 4 Enter the host name or IP address of the remote connection in the IPsec Gateway Name or
Address field.
Step 5 Click the Network tab.
Step 6 Select a local network from Choose local network from list if a specific local network can
access the VPN tunnel. If traffic can originate from any local network, select Any Address. Use
this option is a peer has Use this VPN Tunnel as default route for all Internet traffic
selected. You can only configure one SA to use this setting. Alternatively, select Choose
VPN > Settings
570
SonicOS Enhanced 4.0 Administrator Guide
Destination network from list, and select the address object or group.
Step 7 Click on the Proposals tab.
Step 8 Define an Incoming SPI and an Outgoing SPI. The SPIs are hexadecimal
(0123456789abcedf) and can range from 3 to 8 characters in length.
Caution Each Security Association must have unique SPIs; no two Security Associations can share
the same SPIs. However, each Security Association Incoming SPI can be the same as the
Outgoing SPI.
Step 9 The default values for Protocol, Phase 2 Encryption, and Phase 2 Authentication are
acceptable for most VPN SA configurations.
Note The values for Protocol, Phase 2 Encryption, and Phase 2 Authentication must match
the values on the remote SonicWALL.
Step 10 Enter a 16 character hexadecimal encryption key in the Encryption Key field or use the default
value. This encryption key is used to configure the remote SonicWALL encryption key,
therefore, write it down to use when configuring the SonicWALL.
Step 11 Enter a 32 character hexadecimal authentication key in the Authentication Key field or use
the default value. Write down the key to use while configuring the SonicWALL settings.
VPN > Settings
571
SonicOS Enhanced 4.0 Administrator Guide
Tip Valid hexadecimal characters include 0, 1, 2, 3, 4, 5, 6, 7, 8, 9, a, b, c, d, e, and f.
1234567890abcdef is an example of a valid DES or ARCFour encryption key. If you enter
an incorrect encryption key, an error message is displayed at the bottom of the browser
window.
Step 12 Click the Advanced tab and select any of the following optional settings you want to apply to
your VPN policy.
The Suppress automatic Access Rules creation for VPN Policy setting is not
enabled by default to allow the VPN traffic to traverse the appropriate zones.
Select Enable Windows Networking (NetBIOS) broadcast to allow access to remote
network resources by browsing the Windows Network Neighborhood.
Select Apply NAT Policies if your want the SonicWALL to translate the Local, Remote
or both networks communicating via this VPN tunnel. To perform Network Address
Translation on the Local Network, select or create an Address Object in the Translated
Local Network drop-down box. To translate the Remote Network, select or create an
Address Object in the Translated Remote Network drop-down box. Generally, if NAT
is required on a tunnel, either Local or Remote should be translated, but not both.
Apply NAT Policies is particularly useful in cases where both sides of a tunnel use
either the same or overlapping subnets.
To manage the local SonicWALL through the VPN tunnel, select HTTP, HTTPS, or both
from Management via this SA.
Select HTTP, HTTPS, or both in the User login via this SA to allow users to login using
the SA.
If you have an IP address for a gateway, enter it into the Default LAN Gateway
(optional) field.
Select an interface from the VPN Policy bound to menu.
Step 13 Click OK.
Step 14 Click Apply on the VPN > Settings page to update the VPN Policies.
VPN > Settings
572
SonicOS Enhanced 4.0 Administrator Guide
Configuring the Remote SonicWALL Security Appliance
Step 1 Click Add on the VPN > Settings page. The VPN Policy window is displayed.
Step 2 In the General tab, select Manual Key from the IPsec Keying Mode menu.
Step 3 Enter a name for the SA in the Name field.
Step 4 Enter the host name or IP address of the local connection in the IPsec Gateway Name or
Address field.
Step 5 Click the Network tab.
Step 6 Select a local network from Choose local network from list if a specific local network can
access the VPN tunnel. If traffic can originate from any local network, select Any Address.
Select Use this VPN Tunnel as default route for all Internet traffic if traffic from any local
user cannot leave the SonicWALL security appliance unless it is encrypted. You can only
configure one SA to use this setting. Alternatively, select Choose Destination network from
list, and select the address object or group.
Step 7 Click the Proposals tab.
Step 8 Define an Incoming SPI and an Outgoing SPI. The SPIs are hexadecimal
(0123456789abcedf) and can range from 3 to 8 characters in length.
Warning Each Security Association must have unique SPIs; no two Security Associations can
share the same SPIs. However, each Security Association Incoming SPI can be the
same as the Outgoing SPI.
Step 9 The default values for Protocol, Phase 2 Encryption, and Phase 2 Authentication are
acceptable for most VPN SA configurations.
Note The values for Protocol, Phase 2 Encryption, and Phase 2 Authentication must match
the values on the remote SonicWALL.
Step 10 Enter a 16 character hexadecimal encryption key in the Encryption Key field or use the default
value. This encryption key is used to configure the remote SonicWALL encryption key,
therefore, write it down to use when configuring the remote SonicWALL.
Step 11 Enter a 32 character hexadecimal authentication key in the Authentication Key field or use
the default value. Write down the key to use while configuring the remote SonicWALL settings.
Tip Valid hexadecimal characters include 0, 1, 2, 3, 4, 5, 6, 7, 8, 9, a, b, c, d, e, and f.
1234567890abcdef is an example of a valid DES or ARCFour encryption key. If you enter
an incorrect encryption key, an error message is displayed at the bottom of the browser
window.
Step 12 Click the Advanced tab and select any of the following optional settings you want to apply to
your VPN policy:
The Suppress automatic Access Rules creation for VPN Policy setting is not
enabled by default to allow the VPN traffic to traverse the appropriate zones.
Select Enable Windows Networking (NetBIOS) broadcast to allow access to remote
network resources by browsing the Windows Network Neighborhood.
VPN > Settings
573
SonicOS Enhanced 4.0 Administrator Guide
Select Apply NAT Policies if you want the SonicWALL to translate the Local, Remote
or both networks communicating via this VPN tunnel. To perform Network Address
Translation on the Local Network, select or create an Address Object in the Translated
Local Network drop-down box. To translate the Remote Network, select or create an
Address Object in the Translated Remote Network drop-down box. Generally, if NAT
is required on a tunnel, either Local or Remote should be translated, but not both.
Apply NAT Policies is particularly useful in cases where both sides of a tunnel use
either the same or overlapping subnets.
Warning You cannot use this feature if you have selected Use this VPN Tunnel as the default
route for all Internet traffic on the Network tab.
To manage the remote SonicWALL through the VPN tunnel, select HTTP, HTTPS, or
both from Management via this SA.
Select HTTP, HTTPS, or both in the User login via this SA to allow users to login using
the SA.
If you have an IP address for a gateway, enter it into the Default LAN Gateway
(optional) field.
Select an interface from the VPN Policy bound to menu.
Step 13 Click OK.
Step 14 Click Apply on the VPN > Settings page to update the VPN Policies.
Tip Since Window Networking (NetBIOS) has been enabled, users can view remote computers
in their Windows Network Neighborhood. Users can also access resources on the remote
LAN by entering servers or workstations remote IP addresses.
Configuring a VPN Policy with IKE using a Third Party Certificate
Warning You must have a valid certificate from a third party Certificate Authority installed on
your SonicWALL before you can configure your VPN policy with IKE using a third
party certificate.
VPN > Settings
574
SonicOS Enhanced 4.0 Administrator Guide
To create a VPN SA using IKE and third party certificates, follow these steps:
Step 1 In the VPN > Settings page, click Add. The VPN Policy window is displayed.
Step 2 In the Authentication Method list in the General tab, select IKE using 3rd Party
Certificates.The VPN Policy window displays the 3rd party certificate options.
Step 3 Type a Name for the Security Association in the Name field.
Step 4 Type the IP address or Fully Qualified Domain Name (FQDN) of the primary remote SonicWALL
in the IPsec Primary Gateway Name or Address field. If you have a secondary remote
SonicWALL, enter the IP address or Fully Qualified Domain Name (FQDN) in the IPsec
Secondary Gateway Name or Address field.
Step 5 Under IKE Authentication, select a third party certificate from the Local Certificate list. You
must have imported local certificates before selecting this option.
Step 6 Select one of the following Peer ID types from the Peer IKE ID Type menu:
E-Mail ID and Domain Name - The Email ID and Domain Name types are based on
the certificate's Subject Alternative Name field, which is not contained in all certificates
by default. If the certificate does not contain a Subject Alternative Name field, this filter
will not work. The E-Mail ID and Domain Name filters can contain a string or partial
string identifying the acceptable range required. The strings entered are not case
sensitive and can contain the wild card characters * (for more than 1 character) and ?
(for a single character). For example, the string *@sonicwall.com when E-Mail ID is
selected, would allow anyone with an email address that ended in sonicwall.com to
have access; the string *sv.us.sonicwall.com when Domain Name is selected, would
allow anyone with a domain name that ended in sv.us.sonicwall.com to have access.
Distinguished Name - Based on the certificates Subject Distinguished Name field,
which is contained in all certificates by default. Valid entries for this field are based on
country (c=), organization (o=), organization unit (ou=), and /or commonName (cn=).
VPN > Settings
575
SonicOS Enhanced 4.0 Administrator Guide
Up to three organizational units can be specified. The usage is
c=*;o=*;ou=*;ou=*;ou=*;cn=*. The final entry does not need to contain a semi-colon.
You must enter at least one entry, i.e. c=us.
Step 7 Type an ID string in the Peer IKE ID field.
Step 8 Click on the Network tab.
Step 9 Under Local Networks, select a local network from Choose local network from list if a
specific local network can access the VPN tunnel. If hosts on this side of the VPN connection
will be obtaining their addressing from a DHCP server on the remote side of the tunnel, select
Local network obtains IP addresses using DHCP through this VPN tunnel. If traffic can
originate from any local network, select Any Address.
Step 10 Under Destination Networks, select Use this VPN Tunnel as default route for all Internet
traffic if traffic from any local user cannot leave the SonicWALL security appliance unless it is
encrypted. You can only configure one SA to use this setting. If the remote side of this VPN
connection is be obtaining its addressing from a DHCP server on this side of the tunnel, select
VPN > Settings
576
SonicOS Enhanced 4.0 Administrator Guide
Destination network obtains IP addresses using DHCP server through this tunnel.
Alternatively, select Choose Destination network from list, and select the address object or
group.
Step 11 Click the Proposals tab.
Step 12 In the IKE (Phase 1) Proposal section, select the following settings:
Select Main Mode or Aggressive Mode from the Exchange menu.
Select the desired DH Group from the DH Group menu.
Note The Windows 2000 L2TP client and Windows XP L2TP client can only work with DH
Group 2. They are incompatible with DH Groups 1 and 5.
Select 3DES, AES-128, AES-192, or AES-256 from the Encryption menu.
Select the desired authentication method from the Authentication menu.
Enter a value in the Life Time (seconds) field. The default setting of 28800 forces the
tunnel to renegotiate and exchange keys every 8 hours.
Step 13 In the IPsec (Phase 2) Proposal section, select the following settings:
Select the desired protocol from the Protocol menu.
Select 3DES, AES-128, AES-192, or AES-256 from the Encryption menu.
Select the desired authentication method from the Authentication menu.
Select Enable Perfect Forward Secrecy if you want an additional Diffie-Hellman key
exchange as an added layer of security. Select Group 2 from the DH Group menu.
Note The Windows 2000 L2TP client and Windows XP L2TP client can only work with DH
Group 2. They are incompatible with DH Groups 1 and 5.
VPN > Settings
577
SonicOS Enhanced 4.0 Administrator Guide
Enter a value in the Life Time (seconds) field. The default setting of 28800 forces the
tunnel to renegotiate and exchange keys every 8 hours.
Step 14 Click the Advanced tab. Select any optional configuration options you want to apply to your
VPN policy:
Select Enable Keep Alive to use heartbeat messages between peers on this VPN
tunnel. If one end of the tunnel fails, using Keepalives will allow for the automatic
renegotiation of the tunnel once both sides become available again without having to
wait for the proposed Life Time to expire.
The Suppress automatic Access Rules creation for VPN Policy setting is not
enabled by default to allow the VPN traffic to traverse the appropriate zones.
To require XAUTH authentication by users prior to allowing traffic to traverse this
tunnel, select Require authentication of VPN client by XAUTH, and select a User
group to specify allowed users from the User group for XAUTH.
Select Enable Windows Networking (NetBIOS) Broadcast to allow access to remote
network resources by browsing the Windows Network Neighborhood.
Select Enable Multicast to allow multicast traffic through the VPN tunnel.
Select Apply NAT Policies if you want the SonicWALL to translate the Local, Remote
or both networks communicating via this VPN tunnel. To perform Network Address
Translation on the Local Network, select or create an Address Object in the Translated
Local Network menu. To translate the Remote Network, select or create an Address
Object in the Translated Remote Network menu. Generally, if NAT is required on a
tunnel, either Local or Remote should be translated, but not both. Apply NAT Policies
is particularly useful in cases where both sides of a tunnel use either the same or
overlapping subnets.
Select Enable OCSP Checking to check VPN certificate status and specify the URL
where to check certificate status. See the Using OCSP with SonicWALL Security
Appliances section in the VPN > Settings section on page 537.
To manage the remote SonicWALL through the VPN tunnel, select HTTP, HTTPS, or
both from Management via this SA. Select HTTP, HTTPS, or both in the User login
via this SA to allow users to login using the SA.
VPN > Settings
578
SonicOS Enhanced 4.0 Administrator Guide
If you wish to use a router on the LAN for traffic entering this tunnel destined for an
unknown subnet, for example, if you configured the other side to Use this VPN Tunnel
as default route for all Internet traffic, you should enter the IP address of your router
into the Default LAN Gateway (optional) field.
Select an interface or Zone from the VPN Policy bound to menu. A Zone is the
preferred selection if you are using WAN Load Balancing and you wish to allow the VPN
to use either WAN interface.
Step 15 Click OK.
VPN Auto-Added Access Rule Control
When adding VPN Policies, SonicOS Enhanced auto-creates non-editable Access Rules to
allow the traffic to traverse the appropriate Zones. Consider the following VPN Policy, where
the Local Network is set to Firewalled Subnets (in this case comprising the LAN and DMZ) and
the Destination Network is set to Subnet 192.168.169.0. The VPN Policy appears as follows:
And the following Access Rules are added for inbound and outbound traffic:
While this is generally a tremendous convenience, there are some instances where is might be
preferable to suppress the auto-creation of Access Rules in support of a VPN Policy. One such
instance would be the case of a large hub-and-spoke VPN deployment where all the spoke site
are addresses using address spaces that can easily be supernetted. For example, assume we
wanted to provide access to/from the LAN and DMZ at the hub site to one subnet at each of
2,000 remote sites, addressed as follows:
remoteSubnet0=Network 10.0.0.0/24 (mask 255.255.255.0, range 10.0.0.0-10.0.0.255)
remoteSubnet1=Network 10.0.1.0/24 (mask 255.255.255.0, range 10.0.1.0-10.0.1.255)
remoteSubnet2=Network 10.0.2.0/24 (mask 255.255.255.0, range 10.0.2.0-10.0.2.255)
remoteSubnet2000=10.7.207.0/24 (mask 255.255.255.0, range 10.7.207.0-10.7.207.255)
Creating VPN Policies for each of these remote sites would result in the requisite 2,000 VPN
Policies, but would also create 8,000 Access Rules (LAN -> VPN, DMZ -> VPN, VPN -> LAN,
and VPN -> DMZ for each site). However, all of these Access Rules could easily be handled
with just 4 Access Rules to a supernetted or address range representation of the remote sites
(More specific allow or deny Access Rules could be added as needed):
remoteSubnetAll=Network 10.0.0.0/13 (mask 255.248.0.0, range 10.0.0.0-10.7.255.255)
or
remoteRangeAll=Range 10.0.0.0-10.7.207.255
To enable this level of aggregation, the Advanced tab of the VPN Policy window page offers
the option to Auto-Add Access Rules for VPN Policy setting. By default, the checkbox is
selected, meaning the accompanying Access Rules will be automatically created, as they've
always been. By deselecting the checkbox upon creating the VPN Policy, the administrator will
have the ability and need to create custom Access Rules for VPN traffic.
VPN > Settings
579
SonicOS Enhanced 4.0 Administrator Guide
VPN > Settings
580
SonicOS Enhanced 4.0 Administrator Guide
581
SonicOS Enhanced 4.0 Administrator Guide
CHAPTER 49
Chapter49:Configuring Advanced VPN Settings
VPN > Advanced
The VPN > Advanced page includes optional settings that affect all VPN policies.
Advanced VPN Settings
Enable IKE Dead Peer Detection - Select if you want inactive VPN tunnels to be dropped
by the SonicWALL.
VPN > Advanced
582
SonicOS Enhanced 4.0 Administrator Guide
Dead Peer Detection Interval - Enter the number of seconds between heartbeats.
The default value is 60 seconds.
Failure Trigger Level (missed heartbeats) - Enter the number of missed heartbeats.
The default value is 3. If the trigger level is reached, the VPN connection is dropped by
the SonicWALL security appliance. The SonicWALL security appliance uses a UDP
packet protected by Phase 1 Encryption as the heartbeat.
Enable Dead Peer Detection for Idle VPN Sessions - Select this setting if you want
idle VPN connections to be dropped by the SonicWALL security appliance after the time
value defined in the Dead Peer Detection Interval for Idle VPN Sessions (seconds)
field. The default value is 600 seconds (10 minutes).
Enable Fragmented Packet Handling - If the VPN log report shows the log message
Fragmented IPsec packet dropped, select this feature. Do not select it until the VPN
tunnel is established and in operation.
Ignore DF (Don't Fragment) Bit - When you select Enable Fragmented Packet
Handling, the Ignore DF (Don't Fragment) Bit setting becomes active.
Enable NAT Traversal - Select this setting is a NAT device is located between your VPN
endpoints. IPsec VPNs protect traffic exchanged between authenticated endpoints, but
authenticated endpoints cannot be dynamically re-mapped mid-session for NAT traversal
to work. Therefore, to preserve a dynamic NAT binding for the life of an IPsec session, a 1-
byte UDP is designated as a NAT Traversal keepalive and acts as a heartbeat sent by
the VPN device behind the NAT or NAPT device. The keepalive is silently discarded by
the IPsec peer.
Clean up Active Tunnels when Peer Gateway DNS names resolves to a different IP
address - Breaks down SAs associated with old IP addresses and reconnects to the peer
gateway.
Preserve IKE Port for Pass-Through Connections - Preserves UDP 500/4500 source
port and IP address information for pass-through VPN connections.
Enable OCSP Checking and OCSP Responder URL - Enables use of Online Certificate
Status Protocol (OCSP) to check VPN certificate status and specifies the URL where to
check certificate status. See Using OCSP with SonicWALL Security Appliances.
Send IKEv2 Cookie Notify - Sends cookies to IKEv2 peers as an authentication tool.
Use RADIUS in - When using RADUIS to authenticate VPN client users, RADIUS will be
used in its MSCHAP (or MSCHAPv2) mode. The primary reason for choosing to do this
would be so that VPN client users can make use of the MSCHAP feature to allow them to
change expired passwords at login time.
Also if this is set and LDAP is selected as the Authentication method for login on the
Users > Settings page, but LDAP is not configured in a way that will allow password
updates, then password updates for VPN client users will be done using MSCHAP-mode
RADIUS after using LDAP to authenticate the user.
Note Password updates can only be done by LDAP when using Active Directory with TLS
and binding to it using an administrative account, or when using Novell eDirectory.
VPN > Advanced
583
SonicOS Enhanced 4.0 Administrator Guide
IKEv2 Dynamic Client Proposal - SonicOS Enhanced 4.0 introduces IKEv2 Dynamic
Client Support, which provides a way to configure the Internet Key Exchange (IKE)
attributes rather than using the default settings. Clicking the Configure button launches the
Configure IKEv2 Dynamic Client Proposal window.
Previously, only the default settings were supported: Diffie-Hellman (DH) Group 2, the
3DES encryption algorithm, and the SHA1 authentication method. SonicOS now allows the
following IKE Proposal settings:
DH Group: 1, 2, or 5
Encryption: DES, 3DES, AES-128, AES-192, AES-256
Authentication: MD5, SHA1
However, if a VPN Policy with IKEv2 exchange mode and a 0.0.0.0 IPSec gateway is
defined, you cannot configure these IKE Proposal settings on an individual policy basis.
Note The VPN policy on the remote gateway must also be configured with the same
settings.
Using OCSP with SonicWALL Security Appliances
Online Certificate Status Protocol (OCSP) allows you to check VPN certificate status without
CRLs. This allows timely updates regarding the status of the certificates used on your
SonicWALL.
About OCSP
OCSP is designed to augment or replace Certificate Revocation Lists (CRL) in your Public Key
Infrastructure (PKI) or digital certificate system. The CRL is used to validate the digital
certificates comprised by the PKI. This allows the Certificate Authority (CA) to revoke
certificates before their scheduled expiration date and is useful in protecting the PKI system
against stolen or invalid certificates.
Certificate Revocation Lists main disadvantage is the need for frequent updates to keep the
CRL of every client current. These frequent updates greatly increase network traffic when the
complete CRL is downloaded by every client. Depending on the frequency of the CRL updates,
a period of time can exist when a certificate is revoked by the CRL but the client has not
received the CRL update and permits the certificate to be used.
VPN > Advanced
584
SonicOS Enhanced 4.0 Administrator Guide
Online Certificate Status Protocol determines the current status of a digital certificate without
using a CRL. OCSP enables the client or application to directly determine the status of an
identified digital certificate. This provides more timely information about the certificate than is
possible with CRLs. In addition, each client typically only checks a few certificates and does not
incur the overhead of downloading an entire CRL for only a few entries. This greatly reduces
the network traffic associated with certificate validation.
OCSP transports messages over HTTP for maximum compatibility with existing networks. This
requires careful configuration of any caching servers in the network to avoid receiving a cached
copy of an OCSP response that might be out of date.
The OCSP client communicates with an OCSP responder. The OCSP responder can be a CA
server or another server that communicates with the CA server to determine the certificate
status. The OCSP client issues a status request to an OCSP responder and suspends the
acceptance of the certificate until the responder provides a response. The client request
includes data such as protocol version, service request, target certificate identification and
optional extensions. These optional extensions may or may not be acknowledged by the OCSP
responder.
The OCSP responder receives the request from the client and checks that the message is
properly formed and if the responder is able to respond to the service request. Then it checks
if the request contains the correct information needed for the service desired. If all conditions
are satisfied, the responder returns a definitive response to the OCSP client. The OCSP
responder is required to provide a basic response of GOOD, REVOKED, or UNKNOWN. If both
the OCSP client and responder support the optional extensions, other responses are possible.
The GOOD state is the desired response as it indicates the certificate has not been revoked.
The REVOKED state indicates that the certificate has been revoked. The UNKNOWN state
indicates the responder does not have information about the certificate in question.
OCSP servers typically work with a CA server in push or pull setup. The CA server can be
configured to push a CRL list (revocation list) to the OCSP server. Additionally the OCSP server
can be configured to periodically download (pull) the CRL from the CA server. The OCSP server
must also be configured with an OCSP response signing certificate issued by the CA server.
The signing certificate must be properly formatted or the OCSP client will not accept the
response from the OSCP server.
OpenCA OCSP Responder
Using OCSP requires the OpenCA (OpenSource Certificate Authority) OpenCA OCSP
Responder as it is the only supported OCSP responder. OpenCA OCSP Responder is available
at http://www.openca.org/ocspd/. The OpenCA OCSP Responder is an rfc2560 compliant
OCSP responder that runs on a default port of 2560 in homage to being based on rfc2560.
Loading Certificates to use with OCSP
For SonicOS to act as an OCSP client to a responder, the CA certificate must be loaded onto
the SonicWALL.
Step 1 On the System -> Certificates page, click on the Import button. This will bring up the Import
Certificate page.
Step 2 Select the Import a CA certificate from a PKCS#7 (.p7b), PEM (.pem) or DER (.der or .cer)
encoded file option and specify the location of the certificate.
VPN > Advanced
585
SonicOS Enhanced 4.0 Administrator Guide
Using OCSP with VPN Policies
The SonicWALL OCSP settings can be configured on a policy level or globally. To configure
OCSP checking for individual VPN policies, use the Advanced tab of the VPN Policy
configuration page.
Step 1 Select the radio button next to Enable OCSP Checking.
Step 2 Specify the OCSP Responder URL of the OCSP server, for example http://
192.168.168.220:2560 where 192.168.168.220 is the IP address of your OCSP server and
2560 is the default port of operation for the OpenCA OCSP responder service.
VPN > Advanced
586
SonicOS Enhanced 4.0 Administrator Guide
587
SonicOS Enhanced 4.0 Administrator Guide
CHAPTER 50
Chapter50:Configuring DHCP Over VPN
VPN > DHCP over VPN
The VPN > DHCP over VPN page allows you to configure a SonicWALL security appliance to
obtain an IP address lease from a DHCP server at the other end of a VPN tunnel. In some
network deployments, it is desirable to have all VPN networks on one logical IP subnet, and
create the appearance of all VPN networks residing in one IP subnet address space. This
facilitates IP address administration for the networks using VPN tunnels.
DHCP Relay Mode
The SonicWALL security appliance at the remote and central site are configured for VPN
tunnels for initial DHCP traffic as well as subsequent IP traffic between the sites. The
SonicWALL security appliance at the remote site (Remote Gateway) passes DHCP broadcast
packets through its VPN tunnel. The SonicWALL security appliance at the central site (Central
Gateway) relays DHCP packets from the client on the remote network to the DHCP server on
the central site.
VPN > DHCP over VPN
588
SonicOS Enhanced 4.0 Administrator Guide
Configuring the Central Gateway for DHCP Over VPN
To configure DHCP over VPN for the Central Gateway, use the following steps:
1. Select VPN > DHCP over VPN.
2. Select Central Gateway from the DHCP Relay Mode menu.
3. Click Configure. The DHCP over VPN Configuration window is displayed.
4. Select Use Internal DHCP Server to enable the SonicWALL Global VPN Client or a remote
firewall or both to use an internal DHCP server to obtain IP addressing information. Check
the For Global VPN Client checkbox to use the DHCP Server for Global VPN Clients and
check the For Remote Firewall checkbox for the SonicWALL Global Security Clients
firewall.
5. If you want to send DHCP requests to specific servers, select Send DHCP requests to the
server addresses listed below.
6. Click Add. The Add DHCP Server window is displayed.
7. Type the IP addresses of DHCP servers in the IP Address field, and click OK. The
SonicWALL security appliance now directs DHCP requests to the specified servers.
8. Type the IP address of a relay server in the Relay IP Address (Optional) field.
To edit an entry in the IP Address table, click Edit. To delete a DHCP Server, highlight the
entry in the IP Address table, and click Delete. Click Delete All to delete all entries.
Configuring DHCP over VPN Remote Gateway
1. Select Remote Gateway from the DHCP Relay Mode menu.
VPN > DHCP over VPN
589
SonicOS Enhanced 4.0 Administrator Guide
2. Click Configure. The DHCP over VPN Configuration window is displayed.
3. In the General tab, the VPN policy name is automatically displayed in the Relay DHCP
through this VPN Tunnel filed if the VPN policy has the setting Local network obtains IP
addresses using DHCP through this VPN Tunnel enabled.
Note Only VPN policies using IKE can be used as VPN tunnels for DHCP.
4. Select the interface the DHCP lease is bound from the DHCP lease bound to menu.
5. If you enter an IP address in the Relay IP address field, this IP address is used as the
DHCP Relay Agent IP address in place of the Central Gateways address, and must be
reserved in the DHCP scope on the DHCP server. This address can also be used to
manage this SonicWALL security appliance remotely through the VPN tunnel from behind
the Central Gateway.
6. If you enter an IP address in the Remote Management IP Address field, this IP address
is used to manage the SonicWALL security appliance from behind the Central Gateway,
and must be reserved in the DHCP scope on the DHCP server.
7. If you enable Block traffic through tunnel when IP spoof detected, the SonicWALL
security appliance blocks any traffic across the VPN tunnel that is spoofing an
authenticated users IP address. If you have any static devices, however, you must ensure
that the correct Ethernet address is typed for the device. The Ethernet address is used as
part of the identification process, and an incorrect Ethernet address can cause the
SonicWALL security appliance to respond to IP spoofs.
8. If the VPN tunnel is disrupted, temporary DHCP leases can be obtained from the local
DHCP server. Once the tunnel is again active, the local DHCP server stops issuing leases.
Enable the Obtain temporary lease from local DHCP server if tunnel is down check
box. By enabling this check box, you have a failover option in case the tunnel ceases to
function. If you want to allow temporary leases for a certain time period, type the number
of minutes for the temporary lease in the Temporary Lease Time box. The default value is
2 minutes.
VPN > DHCP over VPN
590
SonicOS Enhanced 4.0 Administrator Guide
Devices
9. To configure devices on your LAN, click the Devices tab.
10. To configure Static Devices on the LAN, click Add to display the Add LAN Device Entry
window, and type the IP address of the device in the IP Address field and then type the
Ethernet address of the device in the Ethernet Address field.
An example of a static device is a printer as it cannot obtain an IP lease dynamically. If you
do not have Block traffic through tunnel when IP spoof detected enabled, it is not
necessary to type the Ethernet address of a device. You must exclude the Static IP
addresses from the pool of available IP addresses on the DHCP server so that the DHCP
server does not assign these addresses to DHCP clients. You should also exclude the IP
address used as the Relay IP Address. It is recommended to reserve a block of IP address
to use as Relay IP addresses. Click OK.
11. To exclude devices on your LAN, click Add to display the Add Excluded LAN Entry
window. Enter the MAC address of the device in the Ethernet Address field. Click OK.
12. Click OK to exit the DHCP over VPN Configuration window.
VPN > DHCP over VPN
591
SonicOS Enhanced 4.0 Administrator Guide
Note You must configure the local DHCP server on the remote SonicWALL security appliance to
assign IP leases to these computers.
Note If a remote site has trouble connecting to a central gateway and obtaining a lease, verify that
Deterministic Network Enhancer (DNE) is not enabled on the remote computer.
Tip If a static LAN IP address is outside of the DHCP scope, routing is possible to this IP, i.e.
two LANs.
Current DHCP over VPN Leases
The scrolling window shows the details on the current bindings: IP and Ethernet address of the
bindings, along with the Lease Time, and Tunnel Name.
To delete a binding, which frees the IP address in the DHCP server, select the binding from the
list, and then click the Trash icon. The operation takes a few seconds to complete. Once
completed, a message confirming the update is displayed at the bottom of the Web browser
window.
Click Delete All to delete all VPN leases.
VPN > DHCP over VPN
592
SonicOS Enhanced 4.0 Administrator Guide
593
SonicOS Enhanced 4.0 Administrator Guide
CHAPTER 51
Chapter51:Configuring L2TP Server
VPN > L2TP Server
The SonicWALL security appliance can terminate L2TP-over-IPsec connections from incoming
Microsoft Windows 2000 and Windows XP clients. In situations where running the SonicWALL
Global VPN Client is not possible, you can use the SonicWALL L2TP Server to provide secure
access to resources behind the SonicWALL security appliances.
You can use Layer 2 Tunneling Protocol (L2TP) to create VPN over public networks such as
the Internet. L2TP provides interoperability between different VPN vendors that protocols such
as PPTP and L2F do not, although L2TP combines the best of both protocols and is an
extension of them. L2TP is supported on Microsoft Windows 2000 Operating System.
L2TP supports several of the authentication options supported by PPP, including Password
Authentication Protocol (PAP), Challenge Handshake Authentication Protocol (CHAP), and
Microsoft Challenge Handshake Authentication Protocol (MS-CHAP). You can use L2TP to
authenticate the endpoints of a VPN tunnel to provide additional security, and you can
implement it with IPsec to provide a secure, encrypted VPN solution.
Note For more complete information on configuring the L2TP Server, see the technote
Configuring the L2TP Server in SonicOS located on the SonicWALL documentation site:
http://www.sonicwall.com/us/Support.html.
VPN > L2TP Server
594
SonicOS Enhanced 4.0 Administrator Guide
Configuring the L2TP Server
The VPN > L2TP Server page provides the settings for configuring the SonicWALL security
appliance as a LT2P Server.
To configure the L2TP Server, follow these steps:
1. To enable L2TP Server functionality on the SonicWALL security appliance, select Enable
L2TP Server. Then click Configure to display the L2TP Server Configuration window.
2. Enter the number of seconds in the Keep alive time (secs) field to send special packets to
keep the connection open. The default is 60 seconds.
3. Enter the IP address of your first DNS server in the DNS Server 1 field. If you have a
second DNS server, type the IP address in the DNS Server 2 field.
4. Enter the IP address of your first WINS server in the WINS Server 1 field. If you have a
second WINS server, type the IP address in the WINS Server 2 field.
5. Select IP address provided by RADIUS Server if a RADIUS Server provides IP
addressing information to the L2TP clients.
VPN > L2TP Server
595
SonicOS Enhanced 4.0 Administrator Guide
6. If the L2TP Server provides IP addresses, select Use the Local L2TP IP pool. Enter the
range of private IP addresses in the Start IP and End IP fields. The private IP addresses
should be a range of IP addresses on the LAN.
7. If you have configured a specific user group defined for using L2TP, select it from the User
Group for L2TP users menu or use Everyone.
8. Click OK.
Currently Active L2TP Sessions
User Name - The user name assigned in the local user database or the RADIUS user
database.
PPP IP - The source IP address of the connection.
Zone - The zone used by the LT2P client.
Interface - The type of interface used to access the L2TP Server, whether its a VPN client
or another SonicWALL security appliance.
Authentication - Type of authentication used by the L2TP client.
Host Name - The name of the network connecting to the L2TP Server.
VPN > L2TP Server
596
SonicOS Enhanced 4.0 Administrator Guide
SONICWALL SONICOS ENHANCED 4.0 ADMINISTRATORS GUIDE 597
PART 10
User Management
598 SONICWALL SONICOS ENHANCED 4.0 ADMINISTRATORS GUIDE
599
SonicOS Enhanced 4.0 Administrator Guide
CHAPTER 52
Chapter52:Managing Users and Authentication
Settings
User Management
This chapter describes the user management capabilities of your SonicWALL security
appliance for locally and remotely authenticated users. This chapter contains the following
sections:
Introduction to User Management on page 599
Viewing Status on Users > Status on page 613
Configuring Settings on Users > Settings on page 614
Configuring Local Users on page 618
Configuring Local Groups on page 621
Configuring RADIUS Authentication on page 625
Configuring LDAP Integration in SonicOS Enhanced on page 631
Configuring Single Sign-On on page 641
Configuring Multiple Administrator Support on page 670
Introduction to User Management
See the following sections for more information:
Using Local Users and Groups for Authentication on page 600
Using RADIUS for Authentication on page 602
Using LDAP / Active Directory / eDirectory Authentication on page 602
Single Sign-On Overview on page 605
Multiple Administrator Support Overview on page 610
SonicWALL security appliances provide a mechanism for user level authentication that gives
users access to the LAN from remote locations on the Internet as well as a means to enforce
or bypass content filtering policies for LAN users attempting to access the Internet. You can
also permit only authenticated users to access VPN tunnels and send data across the
User Management
600
SonicOS Enhanced 4.0 Administrator Guide
encrypted connection. The SonicWALL authenticates all users as soon as they attempt to
access network resources in a different zone (such as WAN, VPN, WLAN, etc), which causes
the network traffic to pass through the SonicWALL. Users who log into a computer on the LAN,
but perform only local tasks are not authenticated by the SonicWALL.User level authentication
can be performed using a local user database, LDAP, RADIUS, or a combination of a local
database with either LDAP or RADIUS. SonicOS also provides Single Sign-On (SSO)
capability. SSO can be used in conjunction with LDAP. The local database on the SonicWALL
can support up to 1000 users. If you have more than 1000 users, you must use LDAP or
RADIUS for authentication.
Figure 52:1 User Management Flow Diagram
Using Local Users and Groups for Authentication
The SonicWALL security appliance provides a local database for storing user and group
information. You can configure the SonicWALL to use this local database to authenticate users
and control their access to the network. The local database is a good choice over LDAP or
RADIUS for this purpose when the number of users accessing the network is relatively small.
Creating entries for dozens of users and groups takes time, although once the entries are in
place they are not difficult to maintain. For networks with larger numbers of users, user
authentication using LDAP or RADIUS servers can be more efficient.
Configure Lxternal
Database PAD|US/LDAP
Configure LDAP Configure PAD|US
Configure Groups
on SonicwALL
Configure
Local Database
Configure SonicwALL
Local Users
User Groups
2
l l
2
3
4
Administrator
3
4
User Management
601
SonicOS Enhanced 4.0 Administrator Guide
Figure 52:2 Local Groups Authentication Flow Diagram
To apply Content Filtering Service (CFS) policies to users, the users must be members of local
groups and the CFS policies are then applied to the groups. To use CFS, you cannot use LDAP
or RADIUS without combining that method with local authentication. When using the combined
authentication method in order to use CFS policies, the local group names must be an exact
match with the LDAP or RADIUS group names. When using the LDAP + Local Users
authentication method, you can import the groups from the LDAP server into the local database
on the SonicWALL. This greatly simplifies the creation of matching groups, to which CFS
policies can then be applied.
The SonicOS user interface provides a way to create local user and group accounts. You can
add users and edit the configuration for any user, including settings for the following:
Group membership - Users can belong to one or more local groups. By default, all users
belong to the groups Everyone and Trusted Users. You can remove these group
memberships for a user, and can add memberships in other groups.
VPN access - You can configure the networks that are accessible to a VPN client started
by this user. When configuring VPN access settings, you can select from a list of networks.
The networks are designated by their Address Group or Address Object names.
You can also add or edit local groups. The configurable settings for groups include the
following:
Group members - Groups have members that can be local users or other local groups.
VPN access - VPN access for groups is configured in the same way as VPN access for
users. You can configure the networks that are accessible to a VPN client started by a
member of this group. When configuring VPN access settings, you can select from a list of
networks. The networks are designated by their Address Group or Address Object
names.
CFS policy - You can apply a content filtering (CFS) policy to group members. The CFS
policy setting is only available if the SonicWALL is currently licensed for Premium Content
Filtering Service.
,QWHUQHW
02/
User
workstation
l 2 3
6
7
2
3
4
l User attempts to access the web.
SNwL requires authentication of the User:
redirects workstation to authenticate.
User authenticates with credentials.
SNwL Local Database authorizes or denies access based on User privileges.
User Management
602
SonicOS Enhanced 4.0 Administrator Guide
Using RADIUS for Authentication
Remote Authentication Dial In User Service (RADIUS) is a protocol used by SonicWALL
security appliances to authenticate users who are attempting to access the network. The
RADIUS server contains a database with user information, and checks a users credentials
using authentication schemes such as Password Authentication Protocol (PAP), Challenge-
handshake authentication protocol (CHAP), Microsoft CHAP (MSCHAP), or MSCHAPv2.
Figure 52:3 RADIUS User Group Authentication Flow Diagram
While RADIUS is very different from LDAP, it does provide a long list of attributes for each
entry, including the user name, password, and domain. RADIUS can store information for
thousands of users, and is a good choice for user authentication purposes when many users
need access to the network.
Using LDAP / Active Directory / eDirectory Authentication
Lightweight Directory Access Protocol (LDAP) defines a directory services structure for storing
and managing information about elements in your network, such as user accounts, user
groups, hosts, and servers. Several different standards exist that use LDAP to manage user
account, group, and permissions. Some are proprietary systems like Microsoft Active Directory
which you can manage using LDAP. Some are open standards SAMBA, which are
implementations of the LDAP standards. Some are proprietary systems like Novell eDirectory
which provide an LDAP API for managing the user repository information.
,QWHUQHW
02/
User
workstation
PAD|US Server
l 2 3
4
5
6
7
2
3
4
5
6
7
l User attempts to access the web.
SNwL requires authentication of the User:
redirects workstation to authenticate.
User authenticates with credentials.
SonicwALL requests information from PAD|US
Server about User.
PAD|US Server responds with User Group
Membership information.
PAD|US Group Membership is compared against
SonicwALL Group Membership for accessing privileges.
SNwL authorizes or denies access based on User privileges.
User Management
603
SonicOS Enhanced 4.0 Administrator Guide
Figure 52:4 LDAP User Group Authentication Flow Diagram
In addition to RADIUS and the local user database, SonicOS Enhanced supports LDAP,
Microsoft Active Directory (AD), and Novell eDirectory directory services for user
authentication.
Microsoft Active Directory works with SonicWALL Single Sign-On and the SonicWALL SSO
Agent. For more information, see Single Sign-On Overview on page 605.
LDAP Directory Services Supported in SonicOS Enhanced
In order to integrate with the most common directory services used in company networks,
SonicOS Enhanced supports integration with the following LDAP schemas:
Microsoft Active Directory
RFC2798 InetOrgPerson
RFC2307 Network Information Service
Samba SMB
Novell eDirectory
User-defined schemas
SonicOS Enhanced provides support for directory servers running the following protocols:
LDAPv2 (RFC3494)
LDAPv3 (RFC2251-2256, RFC3377)
LDAPv3 over TLS (RFC2830)
LDAPv3 with STARTTLS (RFC2830)
LDAP Referrals (RFC2251)
,QWHUQHW
02/
User
workstation
LDAP Server
l 2 3
4
5
6
7
2
3
4
5
6
7
l User attempts to access the web.
SNwL requires authentication of the User:
redirects workstation to authenticate.
User authenticates with credentials.
SonicwALL requests information from LDAP
Server about User.
LDAP Server responds with User Group
Membership information.
LDAP Group Membership is compared against
SonicwALL Group Membership for accessing privileges.
SNwL authorizes or denies access based on User privileges.
User Management
604
SonicOS Enhanced 4.0 Administrator Guide
LDAP Terms
The following terms are useful when working with LDAP and its variants:
Schema The schema is the set of rules or the structure that defines the types of data that
can be stored in a directory, and how that data can be stored. Data is stored in the form of
entries.
Active Directory (AD) The Microsoft directory service, commonly used with Windows-
based networking. Microsoft Active Directory is compatible with LDAP.
eDirectory The Novell directory service, used for Novell NetWare-based networking.
Novell eDirectory has an LDAP gateway that can be used for management.
Entry The data that is stored in the LDAP directory. Entries are stored in attribute/value
(or name/value) pairs, where the attributes are defined by object classes. A sample entry
would be cn=john where cn (common name) is the attribute, and john is the value.
Object class Object classes define the type of entries that an LDAP directory may contain.
A sample object class, as used by AD, would be user or group.
Microsoft Active Directorys Classes can be browsed at http://msdn.microsoft.com/library/
default.asp?url=/library/en-us/adschema/adschema/classes_all.asp
Object - In LDAP terminology, the entries in a directory are referred to as objects. For the
purposes of the SonicOS implementation of the LDAP client, the critical objects are User
and Group objects. Different implementations of LDAP can refer to these object classes
in different fashions, for example, Active Directory refers to the user object as user and
the group object as group, while RFC2798 refers to the user object as inetOrgPerson and
the group object as groupOfNames.
Attribute - A data item stored in an object in an LDAP directory. Object can have required
attributes or allowed attributes. For example, the dc attribute is a required attribute of the
dcObject (domain component) object.
dn - A distinguished name, which is a globally unique name for a user or other object. It is
made up of a number of components, usually starting with a common name (cn) component
and ending with a domain specified as two or more domain components (dc). For example,
cn=john,cn=users,dc=domain,dc=com
cn The common name attribute is a required component of many object classes
throughout LDAP.
ou The organizational unit attribute is a required component of most LDAP schema
implementations.
dc The domain component attribute is commonly found at the root of a distinguished
name, and is commonly a required attribute.
TLS Transport Layer Security is the IETF standardized version of SSL (Secure Sockets
Layer). TLS 1.0 is the successor to SSL 3.0.
Further Information on LDAP Schemas
Microsoft Active Directory: Schema information is available at http://msdn.microsoft.com/
library/default.asp?url=/library/en-us/adschema/adschema/active_directory_schema.asp
and http://msdn.microsoft.com/library/default.asp?url=/library/en-us/ldap/ldap/
ldap_reference.asp
RFC2798 InetOrgPerson: Schema definition and development information is available at
http://rfc.net/rfc2798.html
RFC2307 Network Information Service: Schema definition and development information
is available at http://rfc.net/rfc2307.html
User Management
605
SonicOS Enhanced 4.0 Administrator Guide
Samba SMB: Development information is available at http://us5.samba.org/samba/
Novell eDirectory: LDAP integration information is available at http://www.novell.com/
documentation/edir873/index.html?page=/documentation/edir873/edir873/data/
h0000007.html
User-defined schemas: See the documentation for your LDAP installation. You can also
see general information on LDAP at http://rfc.net/rfc1777.html
Single Sign-On Overview
This section provides an introduction to the SonicWALL SonicOS Enhanced 4.0 Single Sign-
On feature. This section contains the following subsections:
What Is Single Sign-On? section on page 605
Benefits section on page 606
How Does Single Sign-On Work? section on page 607
Platforms section on page 606
What Is Single Sign-On?
Single Sign-On (SSO) is a transparent user authentication mechanism that provides privileged
access to multiple network resources with a single workstation login. SonicWALL PRO and TZ
series security appliances (SonicWALL security appliances) running SonicOS Enhanced 4.0
provide SSO functionality using the SonicWALL Single Sign-On Agent (SSO Agent) to identify
user activity based on workstation IP address. SSO is configured in the Users > Settings page
of the SonicOS management interface. SSO is separate from the Authentication method for
login settings, which can be used at the same time for authentication of VPN/L2TP client users
or administrative users.
SonicWALL SSO Agent identifies users by IP address using a SonicWALL ADConnector-
compatible protocol and automatically determines when a user has logged out to prevent
unauthorized access. Based on data from SonicWALL SSO Agent, the SonicWALL security
appliance queries LDAP or the local database to determine group membership. Memberships
are matched against policy, and based on user privileges, access is granted or denied. The
configured inactivity and session limit timers apply with SSO, though users who are logged out
are automatically and transparently logged back in when they send further traffic.
Users logged into a workstation directly but not logged into the domain will not be
authenticated. For users that are not logged into the domain, the following screen will display,
indicating that a manual login will be required for further authentication.
User Management
606
SonicOS Enhanced 4.0 Administrator Guide
Users that are identified but lack the group memberships required by the configured policy rules
are redirected to the Access Barred page.
Benefits
SonicWALL SSO is a reliable and time-saving feature that utilizes a single login to provide
access to multiple network resources based on administrator-configured group memberships
and policy matching. SonicWALL SSO is transparent to end users and requires minimal
administrator configuration.
By automatically determining when users have logged in or out based on workstation IP
address traffic, SonicWALL SSO is secure and hands-free. SSO authentication is designed to
operate with any external agent that can return the identity of a user at a specific IP address
using a SonicWALL ADConnector-compatible protocol.
SonicWALL SSO works for any service on the SonicWALL security appliances that uses user-
level authentication, including Content Filtering Service (CFS), Firewall Access Rules, group
membership and inheritance, and security services (IPS, GAV, SPY and Application Firewall)
inclusion/exclusion lists.
Other benefits of SonicWALL SSO include:
Ease of use Users only need to sign in once to gain automatic access to multiple
resources.
Improved user experience Windows domain credentials can be used to authenticate a
user for any traffic type without logging in using a Web browser.
Transparency to users Users are not required to re-enter user name and password for
authentication.
Secure communication Shared key encryption for data transmission protection.
SonicWALL SSO Agent can be installed on any workstation on the LAN.
Login mechanism works with any protocol, not just HTTP.
Platforms
SSO is available on SonicWALL security appliances running SonicOS 4.0 Enhanced.
Supported Standards
The SonicOS Enhanced 4.0 SSO feature supports LDAP and local database protocols.
To use SonicWALL SSO, it is required that the SonicWALL SSO Agent be installed on the
workstations within your Windows domain that can reach clients directly using a static IP or
through a VPN path. The following requirements must be met in order to run the SSO Agent:
Port 2258 must be open; the firewall uses UDP port 2258 by default to communicate with
SonicWALL SSO Agent
Windows 32 or XP, with latest service pack
.NET Framework 2.0
User Management
607
SonicOS Enhanced 4.0 Administrator Guide
Net API or WMI
How Does Single Sign-On Work?
SonicWALL SSO requires minimal administrator configuration and is a transparent to the user.
There are six steps involved in SonicWALL SSO authentication, as illustrated in Figure 52:5.
Figure 52:5 SonicWALL Single Sign-On Process
The SonicWALL SSO authentication process is initiated when user traffic passes through a
SonicWALL security appliance, for example, when a user accesses the Internet. The sent
packets are temporarily blocked and saved while the SonicWALL security appliance sends a
User Name request and workstation IP address to the authorization agent running the SSO
Agent.
The authorization agent running the SSO Agent provides the SonicWALL security appliance
with the username currently logged into the workstation. A User IP Table entry is created for
the logged in user, similar to RADIUS and LDAP.
Once a user has been identified, the SonicWALL security appliance queries LDAP or a local
database (based on administrator configuration) to find user group memberships, match the
memberships against policy, and grant or restrict access to the user accordingly. Upon
successful completion of the login sequence, the saved packets are sent on. If packets are
received from the same source address before the sequence is completed, only the most recent
packet will be saved.
User Management
608
SonicOS Enhanced 4.0 Administrator Guide
User names are returned from the authorization agent running the SSO Agent in the format
<domain>/<user-name>. For locally configured user groups, the user name can be configured
to be the full name returned from the authorization agent running the SSO Agent (configuring
the names in the SonicWALL security appliance local user database to match) or a simple user
name with the domain component stripped off (default).
For the LDAP protocol, the <domain>/<user-name> format is converted to an LDAP
distinguished name by creating an LDAP search for an object of class domain with a dc
(domain component) attribute that matches the domain name. If one is found, then its
distinguished name will be used as the directory sub-tree to search for the users object. For
example, if the user name is returned as SV/bob then a search for an object with
objectClass=domain and dc=SV will be performed. If that returns an object with
distinguished name dc=sv,dc=us,dc=sonicwall,dc=com, then a search under that directory
sub-tree will be created for (in the Active Directory case) an object with objectClass=user and
sAMAccountName=bob. If no domain object is found, then the search for the user object will
be made from the top of the directory tree.
Once a domain object has been found, the information is saved to avoid searching for the same
object. If an attempt to locate a user in a saved domain fails, the saved domain information will
be deleted and another search for the domain object will be made.
The SonicWALL security appliance polls the authorization agent running the SSO Agent at a
configurable rate to determine when a user has logged out. Configurable user session limits,
inactivity timers, and user name request polls are other methods to determine user logout
status. Upon user logout, the authentication agent running the SSO Agent sends a User Logged
Out response to the SonicWALL security appliance, confirming the user has been logged out
and terminating the SSO session.
How Does SonicWALL SSO Agent Work?
The SonicWALL SSO Agent can be installed on any workstation with a Windows domain that
can communicate with clients and the SonicWALL security appliance directly using the IP
address or using a path, such as VPN. For installation instructions for the SonicWALL SSO
Agent, refer to theInstalling the SonicWALL SSO Agent section on page 643. The SonicWALL
SSO Agent only communicates with clients and the SonicWALL security appliance. SonicWALL
SSO Agent uses a shared key for encryption of messages between the SSO Agent and the
SonicWALL security appliance. The shared key is generated in the SSO Agent and the key
entered in the SonicWALL security appliance during SSO configuration must match the SSO
Agent-generated key exactly.
User Management
609
SonicOS Enhanced 4.0 Administrator Guide
Figure 52:6 SonicWALL SSO Agent Process
The SonicWALL security appliance queries the SonicWALL SSO Agent over the default port
2258. The SSO Agent then communicates between the client and the SonicWALL security
appliance to determine the clients user ID. The SonicWALL SSO Agent is polled, at a rate that
is configurable by the administrator, by the SonicWALL security appliance to continually
confirm a users login status.
Logging
The SonicWALL SSO Agent sends log event messages to the Windows Event Log based on
administrator-selected logging levels.
The SonicWALL security appliance also logs SSO Agent-specific events in its event log. The
following is a list of SSO Agent-specific log event messages from the SonicWALL security
appliance:
User login denied - not allowed by policy rule: The user has been identified and does
not belong to any user groups allowed by the policy blocking the users traffic.
User login denied - not found locally: The user has not been found locally, and Allow only
users listed locally is selected in the SonicWALL security appliance.
User login denied - SSO Agent agent timeout: Attempts to contact the SonicWALL SSO
Agent have timed out.
User login denied - SSO Agent configuration error: The SSO Agent is not properly
configured to allow access for this user.
User login denied - SSO Agent communication problem: There is a problem communicating
with the workstation running the SonicWALL SSO Agent.
User Management
610
SonicOS Enhanced 4.0 Administrator Guide
User login denied - SSO Agent agent name resolution failed: The SonicWALL SSO Agent
is unable to resolve the user name.
SSO Agent returned user name too long: The user name is too long.
SSO Agent returned domain name too long: The domain name is too long.
Note The notes field of log messages specific to the SSO Agent will contain the text
<domain/user-name>, authentication by SSO Agent.
Multiple Administrator Support Overview
This section provides an introduction to the Multiple Administrators feature. This section
contains the following subsections:
What is Multiple Administrators Support? section on page 610
Benefits section on page 610
How Does Multiple Administrators Support Work? section on page 610
What is Multiple Administrators Support?
The original version of SonicOS Enhanced supported only a single administrator to log on to a
SonicWALL security appliance with full administrative privileges. Additional users can be
granted limited administrator access, but only one administrator can have full access to
modify all areas of the SonicOS GUI at one time.
SonicOS Enhanced release 4.0 introduces support for multiple concurrent administrators. This
feature allows for multiple users to log-in with full administrator privileges. In addition to using
the default admin user name, additional administrator usernames can be created.
Because of the potential for conflicts caused by multiple administrators making configuration
changes at the same time, only one administrator is allowed to make configuration changes.
The additional administrators are given full access to the GUI, but they cannot make
configuration changes.
A number of options can be configured to manage multiple administrators on the System >
Administration page. See the Multiple Administrators section on page 76 for more
information.
Benefits
Multiple Administrators Support provides the following benefits:
Improved productivity - Allowing multiple administrators to access a SonicWALL security
appliance simultaneously eliminates auto logout, a situation that occurs when two
administrators require access to the appliance at the same time and one is automatically
forced out of the system.
Reduced configuration risk The new read-only mode allows users to view the current
configuration and status of a SonicWALL security appliance without the risk of making
unintentional changes to the configuration.
How Does Multiple Administrators Support Work?
The following sections describe how the Multiple Administrators Support feature works:
Configuration Modes section on page 611
User Management
611
SonicOS Enhanced 4.0 Administrator Guide
User Groups section on page 612
Priority for Preempting Administrators section on page 612
GMS and Multiple Administrator Support section on page 613
Configuration Modes
In order to allow multiple concurrent administrators, while also preventing potential conflicts
caused by multiple administrators making configuration changes at the same time, the following
configuration modes have been defined:
Configuration mode - Administrator has full privileges to edit the configuration. If no
administrator is already logged into the appliance, this is the default behavior for
administrators with full and limited administrator privileges (but not read-only
administrators).
Note Administrators with full configuration privilege can also log in using the Command Line
Interface (CLI).
Read-only mode - Administrator cannot make any changes to the configuration, but can
view the browse the entire management UI and perform monitoring actions.
Only administrators that are members of the SonicWALL Read-Only Admins user group
are given read-only access, and it is the only configuration mode they can access.
Non-configuration mode - Administrator can view the same information as members of
the read-only group and they can also initiate management actions that do not have the
potential to cause configuration conflicts.
Only administrators that are members of the SonicWALL Administrators user group can
access non-configuration mode. This mode can be entered when another administrator is
already in configuration mode and the new administrator chooses not to preempt the
existing administrator. By default, when an administrator is preempted out of configuration
mode, he or she is converted to non-configuration mode. On the System > Administration
page, this behavior can be modified so that the original administrator is logged out.
The following table provides a summary of the access rights available to the configuration
modes. Access rights for limited administrators are included also, but note that this table does
not include all functions available to limited administrators.
Function
Full admin
in config mode
Full admin in
non-config mode
Read-only
administrator
Limited
administrator
Import certificates X
Generate certificate
signing requests
X
Export certificates X
Export appliance
settings
X X X
Download TSR X X X
Use other diagnostics X X X
Configure network X X
Flush ARP cache X X X
Setup DHCP Server X
User Management
612
SonicOS Enhanced 4.0 Administrator Guide
User Groups
The Multiple Administrators Support feature introduces two new default user groups:
SonicWALL Administrators - Members of this group have full administrator access to edit
the configuration.
SonicWALL Read-Only Admins - Members of this group have read-only access to view
the full management interface, but they cannot edit the configuration and they cannot
switch to full configuration mode.
It is not recommended to include users in more than one of these user groups. However, if you
do so, the following behavior applies:
If members of the SonicWALL Administrators user group are also included in the Limited
Administrators or SonicWALL Read-Only Admins user groups, the members will have
full administrator rights.
If members of the Limited Administrators user group are included in the SonicWALL
Read-Only Admins user group, the members will have limited administrator rights.
Priority for Preempting Administrators
The following rules govern the priority levels that the various classes of administrators have for
preempting administrators that are already logged into the appliance:
1. The admin user and SonicWALL Global Management System (GMS) both have the highest
priority and can preempt any users.
2. A user that is a member of the SonicWALL Administrators user group can preempt any
users except for the admin and SonicWALL GMS.
3. A user that is a member of the Limited Administrators user group can only preempt other
members of the Limited Administrators group.
Renegotiate VPN
tunnels
X X
Log users off X X X
guest users
only
Unlock locked-out
users
X X
Clear log X X X
Filter logs X X X X
Export log X X X X
Email log X X X
Configure log
categories
X X X
Configure log settings X X
Generate log reports X X X
Browse the full UI X X X
Generate log reports X X X
Function
Full admin
in config mode
Full admin in
non-config mode
Read-only
administrator
Limited
administrator
User Management
613
SonicOS Enhanced 4.0 Administrator Guide
GMS and Multiple Administrator Support
When using SonicWALL GMS to manage a SonicWALL security appliance, GMS frequently
logs in to the appliance (for such activities as ensuring that GMS management IPSec tunnels
have been created correctly). These frequent GMS log-ins can make local administration of the
appliance difficult because the local administrator can be preempted by GMS.
Viewing Status on Users > Status
The Users > Status page displays Active User Sessions on the SonicWALL. The table lists
User Name, IP Address, Session Time, Time Remaining, Inactivity Remaining, Settings,
and Logout. To log a user out, click the Trashcan icon next to the users entry.
User Management
614
SonicOS Enhanced 4.0 Administrator Guide
Configuring Settings on Users > Settings
On this page, you can configure the authentication method required, global user settings, and
an acceptable user policy that is displayed to users when logging onto your network.
Configuration instructions for the settings on this page are provided in the following sections:
User Login Settings on page 615
User Session Settings on page 616
Other Global User Settings on page 617
Acceptable Use Policy on page 617
User Management
615
SonicOS Enhanced 4.0 Administrator Guide
User Login Settings
In the Authentication method for login drop-down list, select the type of user account
management your network uses:
Select Local Users to configure users in the local database in the SonicWALL appliance
using the Users > Local Users and Users > Local Groups pages.
For information about using the local database for authentication, see Using Local Users
and Groups for Authentication on page 600.
For detailed configuration instructions, see the following sections:
Configuring Local Users on page 618
Configuring Local Groups on page 621
Select RADIUS if you have more than 1,000 users or want to add an extra layer of security
for authenticating the user to the SonicWALL. If you select RADIUS for user authentication,
users must log into the SonicWALL using HTTPS in order to encrypt the password sent to
the SonicWALL. If a user attempts to log into the SonicWALL using HTTP, the browser is
automatically redirected to HTTPS.
For information about using the local database for authentication, see Using RADIUS for
Authentication on page 602.
For detailed configuration instructions, see Configuring RADIUS Authentication on
page 625
Select RADIUS + Local Users if you want to use both RADIUS and the SonicWALL local
user database for authentication.
Select LDAP if you use a Lightweight Directory Access Protocol (LDAP) server, Microsoft
Active Directory (AD) server, or Novell eDirectory to maintain all your user account data.
For information about using the local database for authentication, see Using LDAP / Active
Directory / eDirectory Authentication on page 602.
For detailed configuration instructions, see Configuring LDAP Integration in SonicOS
Enhanced on page 631
Select LDAP + Local Users if you want to use both LDAP and the SonicWALL local user
database for authentication.
In the Single-sign-on method drop-down list, select SonicWALL SSO Agent if you are using
Active Directory for authentication and the SonicWALL SSO Agent is installed on a computer
in the same domain. Otherwise, select None. For detailed SSO configuration instructions, see
Configuring Single Sign-On on page 641.
In the Show user authentication page for field, enter the number of minutes that a user has
to log in before the login page times out. If it times out, a message displays saying they must
click before attempting to log in again.
Select Case-sensitive user names to enable matching based on capitalization of user account
names.
User Management
616
SonicOS Enhanced 4.0 Administrator Guide
Select Enforce login uniqueness to prevent the same user name from being used to log into
the network from more than one location at a time. This setting applies to both local users and
RADIUS/LDAP users. However the login uniqueness setting does not apply to the default
administrator with the username admin.
Select Redirect users from HTTPS to HTTP on completion of login if you want users to be
connected to the network through your SonicWALL appliance via HTTP after logging in via
HTTPS. If you have a large number of users logging in via HTTPS, you may want to redirect
them to HTTP, because HTTPS consumes more system resources than HTTP. If you deselect
this option, you will see a warning dialog.
User Session Settings
The settings listed below apply to all users when authenticated through the SonicWALL.
Inactivity timeout (minutes): users can be logged out of the SonicWALL after a
preconfigured inactivity time. Enter the number of minutes in this field. The default value is
5 minutes.
Enable login session limit: you can limit the time a user is logged into the SonicWALL by
selecting the check box and typing the amount of time, in minutes, in the Login session
limit (minutes) field. The default value is 30 minutes.
Show user login status window: causes a status window to display with a Log Out button
during the users session. The user can click the Log Out button to log out of their session.
The User Login Status window displays the number of minutes the user has left in the login
session. The user can set the remaining time to a smaller number of minutes by entering
the number and clicking the Update button.
If the user is a member of the Limited Administrators user group, the User Login Status
window has a Manage button the user can click to automatically log into the SonicWALL
appliances management interface. See Configuring Local Groups on page 621 for
information on the Limited Administrators group.
User's login status window sends heartbeat every (seconds): Sets the frequency of the
heartbeat signal used to detect whether the user still has a valid connection
User Management
617
SonicOS Enhanced 4.0 Administrator Guide
Enable disconnected user detection: Causes the SonicWALL to detect when a users
connection is no longer valid and end the session.
Timeout on heartbeat from user's login status window (minutes): Sets the time needed
without a reply from the heartbeat before ending the user session.
Other Global User Settings
Allow these HTTP URLs to bypass users authentication access rules: Define a list of
URLs users can connect to without authenticating. To add a URL to the list:
Step 1 Click Add below the URL list.
Step 2 In the Enter URL window, enter the top level URL you are adding, for example,
www.sonicwall.com. All sub directories of that URL are included, such as www.sonicwall.com/us/
Support.html. Click on OK to add the URL to the list.
Acceptable Use Policy
An acceptable use policy (AUP) is a policy that users must agree to follow in order to access a
network or the Internet. It is common practice for many businesses and educational facilities to
require that employees or students agree to an acceptable use policy before accessing the
network or Internet through the SonicWALL.
The Acceptable Use Policy section allows you to create the AUP message window for users.
You can use HTML formatting in the body of your message. Clicking the Example Template
button creates a preformatted HTML template for your AUP window.
Display on login from - Select the network interface(s) you want to display the Acceptable
Use Policy page when users login. You can choose Trusted Zones, WAN Zone, Public
Zones, Wireless Zones, and VPN Zone in any combination.
Window size (pixels) - Allows you to specify the size of the AUP window defined in pixels.
Checking the Enable scroll bars on the window allows the user to scroll through the AUP
window contents.
Enable scroll bars on window - Turns on the scroll bars if your content will exceed the
display size of the window.
User Management
618
SonicOS Enhanced 4.0 Administrator Guide
Acceptable use policy page content - Enter your Acceptable Use Policy text in the text box.
You can include HTML formatting. The page that is displayed to the user includes an I Accept
button or Cancel button for user confirmation.
Click the Example Template button to populate the content with the default AUP template,
which you can modify:
<font face=arial size=3>
<center><b><i>Welcome to the SonicWALL</center></b></i>
<font size=2>
<table width="100%" border="1">
<tr><td>
<font size=2>
<br><br><br>
<center>Enter your usage policy terms here.
<br><br><br>
</td></tr>
</table>
Click "I Accept" only if you wish to accept these terms and continue,
or otherwise select "Cancel".
Click the Preview button to display your AUP message as it will appear for the user.
Configuring Local Users
Local Users are users stored and managed on the security appliances local database. In the
Users > Local Users page, you can view and manage all local users, add new local users, and
edit existing local users.
User Management
619
SonicOS Enhanced 4.0 Administrator Guide
See the following sections for configuration instructions:
Viewing, Editing and Deleting Local Users on page 619
Adding Local Users on page 620
Editing Local Users on page 621
Viewing, Editing and Deleting Local Users
You can view all the groups to which a user belongs on the Users > Local Users page. Click
on the expand icon next to a user to view the group memberships for that user.
The three columns to the right of the users name list the privileges that the user has. In the
expanded view, it displays which group the user gets each privilege from.
Hover the mouse pointer over the comment icon in the VPN Access column to view the
network resources to which the user has VPN access.
In the expanded view, click the remove icon under Configure to remove the user from a
group.
Click the edit icon under Configure to edit the user.
Click the delete icon under Configure to delete the user or group in that row.
User Management
620
SonicOS Enhanced 4.0 Administrator Guide
Adding Local Users
You can add local users to the internal database on the SonicWALL security appliance from the
Users > Local Users page. To add local users to the database:
Step 1 Click Add User. The Add User configuration window displays.
Step 2 On the Settings tab, type the user name into the Name field.
Step 3 In the Password field, type a password for the user. Passwords are case-sensitive and should
consist of a combination of letters and numbers rather than names of family, friends, or pets.
Step 4 Confirm the password by retyping it in the Confirm Password field.
Step 5 Optionally, select the User must change password checkbox to force users to change their
passwords the first time they login.
Step 6 Optionally enter a comment in the Comment field.
Step 7 On the Groups tab, under User Groups, select one or more groups to which the user will
belong, and click the arrow button -> to move the group name(s) into the Member of list. The
user will be a member of the selected groups. To remove the user from a group, select the
group from the Member of list, and click the left arrow button <-.
Step 8 On the VPN Access tab, to allow users to access networks using a VPN tunnel, select one or
more networks from the Networks list and click the arrow button -> to move them to the Access
List. To remove the users access to a network, select the network from the Access List, and
click the left arrow button <-.
User Management
621
SonicOS Enhanced 4.0 Administrator Guide
Step 9 Click OK to complete the user configuration.
Editing Local Users
You can edit local users from the Users > Local Users screen. To edit a local user:
Step 1 In the list of users, click the edit icon in same line as the user you want to edit.
Step 2 Configure the Settings, Groups, and VPN Access exactly as when adding a new user. See
Adding Local Users on page 620.
Configuring Local Groups
Local groups are displayed in the Local Groups table. The table lists Name, CFS Policy,
Guest Services, Admin (access type), VPN Access, and Configure.
User Management
622
SonicOS Enhanced 4.0 Administrator Guide
A default group, Everyone, is listed in the first row of the table. Click the Notepad icon in the
Configure column to review or change the settings for Everyone.
See the following sections for configuration instructions:
Creating a Local Group on page 623
Importing Local Groups from LDAP on page 624
User Management
623
SonicOS Enhanced 4.0 Administrator Guide
Creating a Local Group
Step 1 Click the Add Group button to display the Add Group window.
Step 2 On the Settings tab, type a user name into the Name field.
Step 3 On the Members tab, to add users and other groups to this group, select the user or group from
the Non-Members Users and Groups list and click the right arrow button ->.
Step 4 On the VPN Access tab, to allow users in this group to access networks using a VPN tunnel,
select the networks from the Networks list and click the right arrow button -> to move them to
the Access List.
Step 5 On the CFS Policy tab, to enforce a custom Content Filtering Service policy for this group,
select the CFS policy from the Policy drop-down list.
User Management
624
SonicOS Enhanced 4.0 Administrator Guide
Note You can create custom Content Filtering Service policies in the Security Services >
Content Filter page. See Security Services > Content Filter section on page 695.
Step 6 Click OK.
Importing Local Groups from LDAP
You can configure local user groups on the SonicWALL by retrieving the user group names
from your LDAP server. The Import from LDAP... button launches a dialog box containing the
list of user group names available for import to the SonicWALL.
Having user groups on the SonicWALL with the same name as existing LDAP/AD user groups
allows SonicWALL group memberships and privileges to be granted upon successful LDAP
authentication.
To import groups from the LDAP server:
Step 1 In the Users > Local Groups page, click Import from LDAP....
Step 2 In the LDAP Import User Groups dialog box, select the checkbox for each group that you want
to import into the SonicWALL, and then click Save.
User Management
625
SonicOS Enhanced 4.0 Administrator Guide
Configuring RADIUS Authentication
If you selected RADIUS or RADIUS + Local Users from the Authentication method for login
drop-down list, the Configure button becomes available.
Step 1 Click Configure to set up your RADIUS server settings on the SonicWALL. The RADIUS
Configuration window is displayed.
Step 2 Under Global RADIUS Settings, type in a value for the RADIUS Server Timeout (seconds).
The allowable range is 1-60 seconds with a default value of 5.
Step 3 In the Retries field, enter the number of times the SonicWALL will attempt to contact the
RADIUS server. If the RADIUS server does not respond within the specified number of retries,
the connection is dropped. This field can range between 0 and 10, with a recommended setting
of 3 RADIUS server retries.
User Management
626
SonicOS Enhanced 4.0 Administrator Guide
RADIUS Servers
In the RADIUS Servers section, you can designate the primary and optionally, the secondary
RADIUS server. An optional secondary RADIUS server can be defined if a backup RADIUS
server exists on the network.
Step 4 In the Primary Server section, type the host name or IP address of the RADIUS server in the
Name or IP Address field.
Step 5 Type the RADIUS server administrative password or shared secret in the Shared Secret field.
The alphanumeric Shared Secret can range from 1 to 31 characters in length. The shared
secret is case sensitive.
Step 6 Type the Port Number for the RADIUS server to use for communication with the SonicWALL.
The default is 1812.
Step 7 In the Secondary Server section, optionally type the host name or IP address of the secondary
RADIUS server in the Name or IP Address field.
Step 8 Type the RADIUS server administrative password or shared secret in the Shared Secret field.
The alphanumeric Shared Secret can range from 1 to 31 characters in length. The shared
secret is case sensitive.
Step 9 Type the Port Number for the secondary RADIUS server to use for communication with the
SonicWALL. The default is 1812.
RADIUS Users
On the RADIUS Users tab you can specify what types of local or LDAP information to use in
combination with RADIUS authentication. You can also define the default user group for
RADIUS users.
.
User Management
627
SonicOS Enhanced 4.0 Administrator Guide
RADIUS Users Settings
To configure the RADIUS user settings:
Step 10 On the RADIUS Users tab, select Allow only users listed locally if only the users listed in the
SonicWALL database are authenticated using RADIUS.
Step 11 Select the mechanism used for setting user group memberships for RADIUS users from the
following choices:
Select Use SonicWALL vendor-specific attribute on RADIUS server to apply a
configured vendor-specific attribute from the RADIUS server. The attribute must provide
the user group to which the user belongs.
Select Use RADIUS Filter-ID attribute on RADIUS server to apply a configured Filter-ID
attribute from the RADIUS server. The attribute must provide the user group to which the
user belongs.
Select Use LDAP to retrieve user group information to obtain the user group from the
LDAP server. You can click the Configure button to set up LDAP if you have not already
configured it or if you need to make a change. For information about configuring LDAP, see
Configuring the SonicWALL Appliance for LDAP on page 633.
If you do not plan to retrieve user group information from RADIUS or LDAP, select Local
configuration only.
For a shortcut for managing RADIUS user groups, check Memberships can be set locally
by duplicating RADIUS user names. When you create users with the same name locally
on the security appliance and manage their group memberships, the memberships in the
RADIUS database will automatically change to mirror your local changes.
Step 12 If you have previously configured User Groups on the SonicWALL, select the group from the
Default user group to which all RADIUS users belong drop-down list.
User Management
628
SonicOS Enhanced 4.0 Administrator Guide
Creating a New User Group for RADIUS Users
In the RADIUS User Settings screen, you can create a new group by choosing Create a new
user group... from the Default user group to which all RADIUS users belong drop-down list:
Step 1 Select Create a new user group... The Add Group window displays.
Step 2 In the Settings tab, enter a name for the group. You may enter a descriptive comment as well.
Step 3 In the Members tab, select the members of the group. Select the users or groups you want to
add in the left column and click the -> button. Click Add All to add all users and groups.
User Management
629
SonicOS Enhanced 4.0 Administrator Guide
Note You can add any group as a member of another group except Everybody and All RADIUS
Users. Be aware of the membership of the groups you add as members of another group.
Step 4 In the VPN Access tab, select the network resources to which this group will have VPN Access
by default.
Step 5 If you have Content Filtering Service (CFS) on your security appliance, you can configure the
content filtering policy for this group on the CFS Policy tab. See Security Services > Content
Filter section on page 695 for instructions on registering for and managing the SonicWALL
Content Filtering Service.
RADIUS with LDAP for user groups
When RADIUS is used for user authentication, there is an option on the RADIUS Users page
in the RADIUS configuration to allow LDAP to be selected as the mechanism for setting user
group memberships for RADIUS users:
User Management
630
SonicOS Enhanced 4.0 Administrator Guide
When Use LDAP to retrieve user group information is selected, after authenticating a user
via RADIUS, his/her user group membership information will be looked up via LDAP in the
directory on the LDAP/AD server.
Clicking the Configure button launches the LDAP configuration window.
Note that in this case LDAP is not dealing with user passwords and the information that it reads
from the directory is normally unrestricted, so operation without TLS could be selected, ignoring
the warnings, if TLS is not available (e.g. if certificate services are not installed with Active
Directory). However, it must be ensured that security is not compromised by the SonicWALL
doing a clear-text login to the LDAP server e.g. create a user account with read-only access
to the directory dedicated for the SonicWALLs use. Do not use the administrator account in this
case.
RADIUS Client Test
In the RADIUS Configuration dialog box, you can test your RADIUS Client user name,
password and other settings by typing in a valid user name and password and selecting one of
the authentication choices for Test. Performing the test will apply any changes that you have
made.
To test your RADIUS settings:
Step 6 In the User field, type a valid RADIUS login name.
Step 7 In the Password field, type the password.
Step 8 For Test, select one of the following:
Password authentication: Select this to use the password for authentication.
CHAP: Select this to use the Challenge Handshake Authentication Protocol. After initial
verification, CHAP periodically verifies the identity of the client by using a three-way
handshake.
MSCHAP: Select this to use the Microsoft implementation of CHAP. MSCHAP works for all
Windows versions before Windows Vista.
User Management
631
SonicOS Enhanced 4.0 Administrator Guide
MSCHAPv2: Select this to use the Microsoft version 2 implementation of CHAP.
MSCHAPv2 works for Windows 2000 and later versions of Windows.
Step 9 Click the Test button. If the validation is successful, the Status messages changes to Success.
If the validation fails, the Status message changes to Failure.
To complete the RADIUS configuration, click OK.
Once the SonicWALL has been configured, a VPN Security Association requiring RADIUS
authentication prompts incoming VPN clients to type a User Name and Password into a dialog
box.
Configuring LDAP Integration in SonicOS Enhanced
Integrating your SonicWALL appliance with an LDAP directory service requires configuring your
LDAP server for certificate management, installing the correct certificate on your SonicWALL
appliance, and configuring the SonicWALL appliance to use the information from the LDAP
Server.
See the following sections:
Preparing Your LDAP Server for Integration on page 631
Configuring the SonicWALL Appliance for LDAP on page 633
Preparing Your LDAP Server for Integration
Before beginning your LDAP configuration, you should prepare your LDAP server and your
SonicWALL for LDAP over TLS support. This requires:
Installing a server certificate on your LDAP server.
Installing a CA (Certificate Authority) certificate for the issuing CA on your SonicWALL
appliance.
The following procedures describe how to perform these tasks in an Active Directory
environment.
Configuring the CA on the Active Directory Server
To configure the CA on the Active Directory server (skip the first five steps if Certificate
Services are already installed):
Step 1 Navigate to Start > Settings > Control Panel > Add/Remove Programs
Step 2 Select Add/Remove Windows Components
Step 3 Select Certificate Services
Step 4 Select Enterprise Root CA when prompted.
Step 5 Enter the requested information. For information about certificates on Windows systems, see
User Management
632
SonicOS Enhanced 4.0 Administrator Guide
http://support.microsoft.com/kb/931125.
Step 6 Launch the Domain Security Policy application: Navigate to Start > Run and run the
command: dompol.msc.
Step 7 Open Security Settings > Public Key Policies.
Step 8 Right click Automatic Certificate Request Settings.
Step 9 Select New > Automatic Certificate Request.
Step 10 Step through the wizard, and select Domain Controller from the list.
Exporting the CA Certificate from the Active Directory Server
To export the CA certificate from the AD server:
Step 1 Launch the Certification Authority application: Start > Run > certsrv.msc.
Step 2 Right click on the CA you created, and select properties.
Step 3 On the General tab, click the View Certificate button.
Step 4 On the Details tab, select Copy to File.
Step 5 Step through the wizard, and select the Base-64 Encoded X.509 (.cer) format.
Step 6 Specify a path and filename to which to save the certificate.
Importing the CA Certificate onto the SonicWALL
To import the CA certificate onto the SonicWALL:
Step 1 Browse to System > CA Certificates.
Step 2 Select Add new CA certificate. Browse to and select the certificate file you just exported.
Step 3 Click the Import certificate button.
User Management
633
SonicOS Enhanced 4.0 Administrator Guide
Configuring the SonicWALL Appliance for LDAP
The Users > Settings page in the administrative interface provides the settings for managing
your LDAP integration:
Step 1 In the SonicOS administrative interface, open the Users > Settings page.
Step 2 In the Authentication method for login drop-down list, select either LDAP or LDAP + Local
Users.
Step 3 Click Configure.
Step 4 If you are connected to your SonicWALL appliance via HTTP rather than HTTPS, you will see
a dialog box warning you of the sensitive nature of the information stored in directory services
and offering to change your connection to HTTPS. If you have HTTPS management enabled
for the interface to which you are connected (recommended), click Yes.
Step 5 On the Settings tab of the LDAP Configuration window, configure the following fields:
Name or IP Address The FQDN or the IP address of the LDAP server against which you
wish to authenticate. If using a name, be certain that it can be resolved by your DNS server.
Also, if using TLS with the Require valid certificate from server option, the name provided
here must match the name to which the server certificate was issued (i.e. the CN) or the
TLS exchange will fail.
User Management
634
SonicOS Enhanced 4.0 Administrator Guide
Port Number The default LDAP over TLS port number is TCP 636. The default LDAP
(unencrypted) port number is TCP 389. If you are using a custom listening port on your
LDAP server, specify it here.
Server timeout The amount of time, in seconds, that the SonicWALL will wait for a
response from the LDAP server before timing out. Allowable ranges are 1 to 99999 (in case
youre running your LDAP server on a VIC-20 located on the moon), with a default of 10
seconds.
Anonymous Login Some LDAP servers allow for the tree to be accessed anonymously.
If your server supports this (Active Directory generally does not), then you may select this
option.
Login user name Specify a user name that has rights to log in to the LDAP directory. The
login name will automatically be presented to the LDAP server in full dn notation. This can
be any account with LDAP read privileges (essentially any user account) Administrative
privileges are not required. Note that this is the users name, not their login ID (e.g. John
Smith rather than jsmith).
Login password The password for the user account specified above.
Protocol version Select either LDAPv3 or LDAPv2. Most modern implementations of
LDAP, including Active Directory, employ LDAPv3.
Use TLS Use Transport Layer Security (SSL) to log in to the LDAP server. It is strongly
recommended that TLS be used to protected the username and password information that
will be sent across the network. Most modern implementations of LDAP server, including
Active Directory, support TLS. Deselecting this default setting will display an alert that you
must accept to proceed.
Send LDAP Start TLS Request Some LDAP server implementations support the Start
TLS directive rather than using native LDAP over TLS. This allows the LDAP server to listen
on one port (normally 389) for LDAP connections, and to switch to TLS as directed by the
client. Active Directory does not use this option, and it should only be selected if required
by your LDAP server.
Require valid certificate from server Validates the certificate presented by the server
during the TLS exchange, matching the name specified above to the name on the
certificate. Deselecting this default option will present an alert, but exchanges between the
SonicWALL and the LDAP server will still use TLS only without issuance validation.
Local certificate for TLS Optional, to be used only if the LDAP server requires a client
certificate for connections. Useful for LDAP server implementations that return passwords
to ensure the identity of the LDAP client (Active Directory does not return passwords). This
setting is not required for Active Directory.
If your network uses multiple LDAP/AD servers with referrals, then select one as the
primary server (probably the one that holds the bulk of the users) and use the above
settings for that server. It will then refer the SonicWALL on to the other servers for users in
domains other than its own. For the SonicWALL to be able to log in to those other servers,
each server must have a user configured with the same credentials (user name, password
User Management
635
SonicOS Enhanced 4.0 Administrator Guide
and location in the directory) as the login to the primary server. This may entail creating a
special user in the directory for the SonicWALL login. Note that only read access to the
directory is required.
Step 6 On the Schema tab, configure the following fields:
LDAP Schema Select one of the following:
Microsoft Active Directory
RFC2798 inetOrgPerson
RFC2307 Network Information Service
Samba SMB
Novell eDirectory
User defined
Selecting any of the predefined schemas will automatically populate the fields used by
that schema with their correct values. Selecting User defined will allow you to specify
your own values use this only if you have a specific or proprietary LDAP schema
configuration.
Object class Select the attribute that represents the individual user account to which the
next two fields apply.
Login name attribute Select one of the following to define the attribute that is used for
login authentication:
sAMAccountName for Microsoft Active Directory
inetOrgPerson for RFC2798 inetOrgPerson
posixAccount for RFC2307 Network Information Service
sambaSAMAccount for Samba SMB
inetOrgPerson for Novell eDirectory
Qualified login name attribute Optionally select an attribute of a user object that sets
an alternative login name for the user in name@domain format. This may be needed with
multiple domains in particular, where the simple login name may not be unique across
domains. This is set to mail for Microsoft Active Directory and RFC2798 inetOrgPerson.
User Management
636
SonicOS Enhanced 4.0 Administrator Guide
User group membership attribute Select the attribute that contains information about
the groups to which the user object belongs. This is memberOf in Microsoft Active
Directory. The other pre-defined schemas store group membership information in the group
object rather than the user object, and therefore do not use this field.
Framed IP address attribute Select the attribute that can be used to retrieve a static IP
address that is assigned to a user in the directory. Currently it is only used for a user
connecting via L2TP with the SonicWALLs L2TP server. In the future this may also be
supported for Global VPN Client. In Active Directory the static IP address is configured on
the Dial-in tab of a users properties.
Step 7 On the Directory tab, configure the following fields:
Primary Domain The user domain used by your LDAP implementation. For AD, this will
be the Active Directory domain name, e.g. yourADdomain.com. Changes to this field will,
optionally, automatically update the tree information in the rest of the page. This is set to
mydomain.com by default for all schemas except Novell eDirectory, for which it is set to
o=mydomain.
User tree for login to server The tree in which the user specified in the Settings tab
resides. For example, in Active Directory the administrator accounts default tree is the
same as the user tree.
Trees containing users The trees where users commonly reside in the LDAP directory.
One default value is provided which can be edited, and up to a total of 64 DN values may
be provided. The SonicWALL will search the directory using them all until a match is found,
or the list is exhausted. If you have created other user containers within your LDAP or AD
directory, you should specify them here.
Trees containing user groups Same as above, only with regard to user group
containers, and a maximum of 32 DN values may be provided. These are only applicable
when there is no user group membership attribute in the schema's user object, and are not
used with AD.
All the above trees are normally given in URL format but can alternatively be specified as
distinguished names (e.g. myDom.com/Sales/Users could alternatively be given as the
DN ou=Users,ou=Sales,dc=myDom,dc=com). The latter form will be necessary if the DN
does not conform to the normal formatting rules as per that example. In Active Directory the
URL corresponding to the distinguished name for a tree is displayed on the Object tab in
the properties of the container at the top of the tree.
User Management
637
SonicOS Enhanced 4.0 Administrator Guide
Note AD has some built-in containers that do not conform (e.g. the DN for the top level
Users container is formatted as cn=Users,dc=, using cn rather than ou) but the
SonicWALL knows about and deals with these, so they can be entered in the simpler
URL format.
Ordering is not critical, but since they are searched in the given order it is most efficient to
place the most commonly used trees first in each list. If referrals between multiple LDAP
servers are to be used, then the trees are best ordered with those on the primary server
first, and the rest in the same order that they will be referred.
Note When working with AD, to determine the location of a user in the directory for the
User tree for login to server field, the directory can be searched manually from the
Active Directory Users and Settings control panel applet on the server, or a directory
search utility such as queryad.vbs in the Windows NT/2000/XP Resource Kit can be
run from any PC in the domain.
Auto-configure This causes the SonicWALL to auto-configure the Trees containing
users and Trees containing user groups fields by scanning through the directory/
directories looking for all trees that contain user objects. To use auto-configure, first enter
a value in the User tree for login to server field (unless anonymous login is set), and then
click the Auto-configure button to bring up the following dialog:
In the Auto Configure dialog box, enter the desired domain in the Domain to search field.
Select one of the following:
Append to existing trees This selection will append newly located trees to the
current configuration.
Replace existing trees This selection will start from scratch removing all currently
configured trees first.
Click OK.
The auto-configuration process may also locate trees that are not needed for user login.
You can manually remove these entries.
User Management
638
SonicOS Enhanced 4.0 Administrator Guide
If using multiple LDAP/AD servers with referrals, this process can be repeated for each,
replacing the Domain to search value accordingly and selecting Append to existing trees
on each subsequent run.
Step 8 On the LDAP Users tab, configure the following fields:
Allow only users listed locally Requires that LDAP users also be present in the
SonicWALL local user database for logins to be allowed.
User group membership can be set locally by duplicating LDAP user names Allows
for group membership (and privileges) to be determined by the intersection of local user
and LDAP user configurations.
Default LDAP User Group A default group on the SonicWALL to which LDAP users will
belong in addition to group memberships configured on the LDAP server.
User Management
639
SonicOS Enhanced 4.0 Administrator Guide
Import user groups You can click this button to configure user groups on the SonicWALL
by retrieving the user group names from your LDAP server. The Import user groups button
launches a dialog box containing the list of user group names available for import to the
SonicWALL.
In the LDAP Import User Groups dialog box, select the checkbox for each group that you
want to import into the SonicWALL, and then click Save.
Having user groups on the SonicWALL with the same name as existing LDAP/AD user
groups allows SonicWALL group memberships and privileges to be granted upon
successful LDAP authentication.
Alternatively, you can manually create user groups on the LDAP/AD server with the same
names as SonicWALL built-in groups (such as Guest Services, Content Filtering Bypass,
Limited Administrators) and assign users to these groups in the directory. This also allows
SonicWALL group memberships to be granted upon successful LDAP authentication.
User Management
640
SonicOS Enhanced 4.0 Administrator Guide
The SonicWALL appliance can retrieve group memberships efficiently in the case of Active
Directory by taking advantage of its unique trait of returning a memberOf attribute for a
user.
Step 9 On the LDAP Relay tab, configure the following fields:
The RADIUS to LDAP Relay feature is designed for use in a topology where there is a
central site with an LDAP/AD server and a central SonicWALL with remote satellite sites
connected into it via low-end SonicWALL security appliances that may not support LDAP.
In that case the central SonicWALL can operate as a RADIUS server for the remote
SonicWALLs, acting as a gateway between RADIUS and LDAP, and relaying
authentication requests from them to the LDAP server.
Additionally, for remote SonicWALLs running non-enhanced firmware, with this feature the
central SonicWALL can return legacy user privilege information to them based on user
group memberships learned via LDAP. This avoids what can be very complex configuration
of an external RADIUS server such as IAS for those SonicWALLs.
Enable RADIUS to LDAP Relay Enables this feature.
Allow RADIUS clients to connect via Check the relevant checkboxes and policy rules
will be added to allow incoming RADIUS requests accordingly.
RADIUS shared secret This is a shared secret common to all remote SonicWALLs.
User groups for legacy VPN users Defines the user group that corresponds to the
legacy Access to VPNs privileges. When a user in this user group is authenticated, the
remote SonicWALL is notified to give the user the relevant privileges.
User groups for legacy VPN client users Defines the user group that corresponds to
the legacy Access from VPN client with XAUTH privileges. When a user in this user group
is authenticated, the remote SonicWALL is notified to give the user the relevant privileges.
User groups for legacy L2TP users Defines the user group that corresponds to the
legacy Access from L2TP VPN client privileges. When a user in this user group is
authenticated, the remote SonicWALL is notified to give the user the relevant privileges.
User groups for legacy users with Internet access Defines the user group that
corresponds to the legacy Allow Internet access (when access is restricted) privileges.
When a user in this user group is authenticated, the remote SonicWALL is notified to give
the user the relevant privileges.
User Management
641
SonicOS Enhanced 4.0 Administrator Guide
Note The Bypass filters and Limited management capabilities privileges are returned based on
membership to user groups named Content Filtering Bypass and Limited Administrators
these are not configurable.
Step 10 Select the Test tab to test the configured LDAP settings:
The Test LDAP Settings page allows for the configured LDAP settings to be tested by
attempting authentication with specified user and password credentials. Any user group
memberships and/or framed IP address configured on the LDAP/AD server for the user will
be displayed.
Configuring Single Sign-On
Configuring SSO is a process that includes installing and configuring the SonicWALL SSO
Agent and configuring a SonicWALL security appliance running SonicOS Enhanced 4.0 to use
the SSO Agent. This section contains the following subsections:
Installing the SonicWALL SSO Agent section on page 643
Configuring the SonicWALL SSO Agent section on page 648
Adding a SonicWALL Security Appliance section on page 653
Editing Appliances in SonicWALL SSO Agent section on page 654
Deleting Appliances in SonicWALL SSO Agent section on page 654
Modifying Services in SonicWALL SSO Agent section on page 655
Configuring Your SonicWALL Security Appliance section on page 655
Advanced LDAP Configuration section on page 661
Configuring Firewall Access Rules section on page 669
Viewing User Status section on page 669
User Management
642
SonicOS Enhanced 4.0 Administrator Guide
Configuring User Settings section on page 669
User Management
643
SonicOS Enhanced 4.0 Administrator Guide
Installing the SonicWALL SSO Agent
The SonicWALL SSO Agent is part of the SonicWALL Directory Connector. The SonicWALL
SSO Agent must be installed on a workstation or server in the Windows domain that is
accessible using VPN or IP. The SonicWALL SSO Agent must have access to your SonicWALL
security appliance running SonicOS 4.0 or higher. To install the SonicWALL SSO Agent,
perform the following steps:
Step 1 Locate the SonicWALL Directory Connector executable file and double click it. It may take
several seconds for the InstallShield to prepare for the installation.
Step 2 On the Welcome page, click Next to continue.
Step 3 The License Agreement displays. Select I accept the terms in the license agreement and
click Next to continue.
User Management
644
SonicOS Enhanced 4.0 Administrator Guide
Step 4 On the Customer Information page, enter your name in the User Name field and your
organization name in the Organization field. Select to install the application for Anyone who
uses this computer (all users) or Only for me. Click Next to continue.
Step 5 Select the destination folder. To use the default folder, C:\Program Files\SonicWALL\DCON,
click Next. To specify a custom location, click Browse, select the folder, and click Next.
Step 6 On the Custom Setup page, the installation icon is displayed by default next to the
User Management
645
SonicOS Enhanced 4.0 Administrator Guide
SonicWALL SSO Agent feature. Click Next.
Step 7 Click Install to install SSO Agent.
Step 8 To configure a common service account that the SSO Agent will use to log into a specified
Windows domain, enter the username of an account with administrative privileges in the
Username field, the password for the account in the Password field, and the domain name of
the account in the Domain Name field. Click Next.
User Management
646
SonicOS Enhanced 4.0 Administrator Guide
Note This section can be configured at a later time. To skip this step and configure it later,
click Skip.
Step 9 Enter the IP address of your SonicWALL security appliance running SonicOS Enhanced 4.0 in
the SonicWALL Appliance IP field. Type the port number for the same appliance in the
SonicWALL Appliance Port field. Enter a shared key (a hexadecimal number from 1 to 16
digits in length) in the Shared Key field. Click Next to continue.
Note This information can be configured at a later time. To skip this step and configure it later,
leave the fields blank and click Next.
User Management
647
SonicOS Enhanced 4.0 Administrator Guide
The SonicWALL SSO Agent installs. The status bar displays.
Step 10 When installation is complete, optionally check the Launch SonicWALL Directory Connector
box to launch the SonicWALL Directory Connector, and click Finish.
User Management
648
SonicOS Enhanced 4.0 Administrator Guide
If you checked the Launch SonicWALL Directory Connector box, the SonicWALL Directory
Connector will display.
Configuring the SonicWALL SSO Agent
The SonicWALL SSO Agent communicates with workstations using NetAPI or WMI, which both
provide information about users that are logged into a workstation, including domain users,
local users, and Windows services. WMI is pre-installed on Windows Server 2003, Windows
XP, Windows ME, and Windows 2000. For other Windows versions, visit www.microsoft.com
to download WMI. Verify that WMI or NetAPI is installed prior to configuring the SonicWALL
SSO Agent.
The .NET Framework 2.0 must installed prior to configuring the SonicWALL SSO Agent. The
.NET Framework can be downloaded from Microsoft at www.microsoft.com.
User Management
649
SonicOS Enhanced 4.0 Administrator Guide
To configure the communication properties of the SonicWALL SSO Agent, perform the
following tasks:
Step 1 Launch the SonicWALL Configuration Tool by double-clicking the desktop shortcut or by
navigating to Start > All Programs > SonicWALL > SonicWALL Directory Connector >
SonicWALL Configuration Tool.
Note If the IP address for a default SonicWALL security appliance was not configured, or if it was
configured incorrectly, a pop up will display. Click Yes to use the default IP address
(192.168.168.168) or click No to use the current configuration.
If you clicked Yes, the message Successfully restored the old configuration will display.
Click OK.
If you clicked No, or if you clicked Yes but the default configuration is incorrect, the message
SonicWALL SSO Agent service is not running. Please check the configuration and start
the service. will display. Click OK.
User Management
650
SonicOS Enhanced 4.0 Administrator Guide
If the message SonicWALL SSO Agent service is not running. Please check the
configuration and start the service displays, the SSO Agent service will be disabled by
default. To enable the service, expand the SonicWALL Directory Connector Configuration Tool
in the left navigation panel by clicking the + icon, highlight the SonicWALL SSO Agent
underneath it, and click the button.
Step 2 In the left-hand navigation panel, expand the SonicWALL Directory Connector Configuration
Tool by clicking the + icon. Right click the SonicWALL SSO Agent and select Properties.
Step 3 From the Logging Level pull-down menu, select the level of events to be logged in the
Windows Event Log. The default logging level is 1. Select one of the following levels:
Logging Level 0 - Only critical events are logged.
Logging Level 1 - Critical and significantly severe events are logged.
Logging Level 2 - All requests from the appliance are logged, using the debug level of
severity.
User Management
651
SonicOS Enhanced 4.0 Administrator Guide
Note When Logging Level 2 is selected, the SSO Agent service will terminate if the Windows
event log reaches its maximum capacity.
Step 4 In the Refresh Time field, enter the frequency, in seconds, that the SSO Agent will refresh user
log in status. The default is 60 seconds.
Step 5 From the Query Source pull-down menu, select the protocol that the SSO Agent will use to
communicate with workstations, either NETAPI or WMI.
User Management
652
SonicOS Enhanced 4.0 Administrator Guide
Note NetAPI will provide faster, though possibly slightly less accurate, performance. WMI will
provide slower, though possibly more accurate, performance. WMI is pre-installed on
Windows Server 2003, Windows XP, Windows Me, and Windows 2000. Both NetAPI and
WMI can be manually downloaded and installed. NetAPI and WMI provide information about
users that are logged into a workstation, including domain users, local users, and Windows
services.
Step 6 In the Configuration File field, enter the path for the configuration file. The default path is
C:\Program Files\SonicWALL\DCON\SSO\CIAConfig.xml.
Step 7 Click Apply.
Step 8 Click OK.
User Management
653
SonicOS Enhanced 4.0 Administrator Guide
Adding a SonicWALL Security Appliance
Use these instructions to manually add a SonicWALL security appliance if you did not add one
during installation, or to add additional SonicWALL security appliances.
To add a SonicWALL security appliance, perform the following steps:
Step 1 Launch the SonicWALL SSO Agent Configurator.
Step 2 Expand the SonicWALL Directory Connector and SonicWALL SSO Agent trees in the left
column by clicking the + button. Right click SonicWALL Appliances and select Add.
Step 3 Enter the appliance IP address for your SonicWALL security appliance in the Appliance IP
field. Enter the port for the same appliance in the Appliance Port field. The default port is 2258.
Give your appliance a friendly name in the Friendly Name field. Enter a shared key in the
Shared Key field or click Generate Key to generate a shared key. When you are finished, click
OK.
User Management
654
SonicOS Enhanced 4.0 Administrator Guide
Your appliance will display in the left-hand navigation panel under the SonicWALL Appliances
tree.
Editing Appliances in SonicWALL SSO Agent
You can edit all settings on SonicWALL security appliances previously added in SonicWALL
SSO Agent, including IP address, port number, friendly name, and shared key. To edit a
SonicWALL security appliance in SonicWALL SSO Agent, select the appliance from the left-
hand navigation panel and click the edit icon above the left-hand navigation panel. You
can also click the Edit tab at the bottom of the right-hand window.
Deleting Appliances in SonicWALL SSO Agent
To delete a SonicWALL security appliance you previously added in SonicWALL SSO Agent,
select the appliance from the left-hand navigation panel and click the delete icon above the
left-hand navigation panel.
User Management
655
SonicOS Enhanced 4.0 Administrator Guide
Modifying Services in SonicWALL SSO Agent
You can start, stop, and pause SonicWALL SSO Agent services to SonicWALL security
appliances. To pause services for an appliance, select the appliance from the left-hand
navigation panel and click the pause button . To stop services for an appliance, select the
appliance from the left-hand navigation panel and click the stop button . To resume
services, click the start button .
Note You may be prompted to restart services after making configuration changes to a
SonicWALL security appliance in the SonicWALL SSO Agent. To restart services, press the
stop button then press the start button.
Configuring Your SonicWALL Security Appliance
Your SonicWALL security appliance running SonicOS Enhanced 4.0 must be configured to use
SonicWALL SSO Agent as the SSO method.
To configure your SonicWALL security appliance, perform the following steps:
Step 1 Login to your SonicWALL security appliance running SonicOS Enhanced 4.0.
Step 2 Navigate to Users > Settings.
Step 3 In the Single-sign-on method drop-down menu, select SonicWALL SSO Agent.
User Management
656
SonicOS Enhanced 4.0 Administrator Guide
Step 4 Click Configure.The Authentication Agent Settings page displays.
Step 5 In the Name or IP Address field, enter the name or IP Address of the workstation on which
SonicWALL SSO Agent is installed.
Step 6 In Port Number, enter the port number of the workstation on which SonicWALL SSO Agent is
installed. The default port is 2258.
Step 7 In the Shared Key field, enter the shared key that you created or generated in the SonicWALL
SSO Agent. The shared key must match exactly. Re-enter the shared key in the Confirm
Shared Key field.
Step 8 In the Timeout (seconds) field, enter a number of seconds before the authentication attempt
times out.
Step 9 In the Retries field, enter the number of authentication attempts.
Step 10 Click the Users tab. The User Settings page displays.
User Management
657
SonicOS Enhanced 4.0 Administrator Guide
Step 11 Check the box next to Allow only users listed locally to allow only users listed locally to be
authenticated.
Step 12 Check the box next to Simple user names in local database to use simple user names. This
setting ignores the domain component of a user name. If this box is not checked, user names
in the local database must match exactly the full names returned from the agent, including the
domain component.
Step 13 Check the box next to Allow limited access for non-domain users to allow limited access to
users who are logged in to a computer but not into a domain. These users will not be given
access to the Trusted Users user group. They are identified in logs as computer-name/user-
name. When performing local authentication and the Simple user names in local database
option is disabled, user names must be configured in the local database using the full computer-
name/user-name identification.
Step 14 To use LDAP to retrieve user information, select the Use LDAP to retrieve user group
information radio button. Click Configure to configure the LDAP settings. The LDAP
Configuration page displays. For configuration information for this page, refer to Advanced
LDAP Configuration section on page 661.
Step 15 To use local configuration, select the Local configuration radio button.
Step 16 In the Polling rate (minutes) field, enter a polling interval, in minutes, that the security
appliance will poll the workstation running SSO Agent to verify that users are still logged on.
Step 17 In the Hold time after (minutes) field, enter a time, in minutes, that the security appliance will
wait before trying again to identify traffic after an initial failure to do so. This feature rate-limits
requests to the agent.
Step 18 Click on the Content Filter tab if you are using the SonicWALL Content Filtering Service (CFS)
and there is a proxy server in your network.
User Management
658
SonicOS Enhanced 4.0 Administrator Guide
Note The Content Filter tab is only displayed if Premium CFS is enabled on the SonicWALL
security appliance.
Step 19 To bypass SSO for content filtering traffic and apply the default content filtering policy to the
traffic, select the appropriate address object or address group from the pulldown menu.
User Management
659
SonicOS Enhanced 4.0 Administrator Guide
This setting should be used where traffic that would be subject to content filtering can emanate
from a device other than a user's workstation (such as an internal proxy web server). It prevents
the SonicWALL from attempting to identify such a device as a network user in order to select
the content filtering policy to apply. The default content filtering policy will be used for all traffic
from the selected IP addresses.
Step 20 Click the Test tab. The Test Authentication Agent Settings page displays.
Step 21 Select the Check agent connectivity radio button then click the Test button. This will test
communication with the authentication agent. If the SonicWALL security appliance can connect
to the agent, you will see the message Agent is ready.
User Management
660
SonicOS Enhanced 4.0 Administrator Guide
Step 22 Select the Check user radio button, enter the IP address of a workstation in the Workstation
IP address field, then click Test. This will test if the agent is property configured to identify the
user logged into a workstation.
Note Performing tests on this page applies any changes that have been made.
Tip If you receive the messages Agent is not responding or Configuration error, check your
settings and perform these tests again.
Step 23 When you are finished, click OK.
User Management
661
SonicOS Enhanced 4.0 Administrator Guide
Advanced LDAP Configuration
If you selected Use LDAP to retrieve user group information in step 14 of Configuring Your
SonicWALL Security Appliance section on page 655, you must configure your LDAP settings.
To configure LDAP settings, perform the following steps:
Step 1 The Settings tab displays. In the Name or IP address field, enter the name or IP address of
your LDAP server.
Step 2 In the Port Number field, enter the port number of your LDAP server. The default port is 636.
Step 3 In the Server timeout (seconds) field, enter a number of seconds the SonicWALL security
appliance will wait for a response from the LDAP server before the attempt times out. Allowable
values are 1 to 99999. The default is 10 seconds.
Step 4 Check the Anonymous login box to login anonymously. Some LDAP servers allow for the tree
to be accessed anonymously. If your server supports this (MS AD generally does not), you may
select this option.
Step 5 To login with a users name and password, enter the users name in the Login user name field
and the password in the Login password field. The login name will automatically be presented
to the LDAP server in full dn notation.
User Management
662
SonicOS Enhanced 4.0 Administrator Guide
Note Use the users name in the Login user name field, not a username or login ID. For example,
John Doe would login as John Doe, not jdoe.
Step 6 Select the LDAP version from the Protocol version drop-down menu, either LDAP version 2 I
(LDAPv2) or LDAP version 3 (LDAPv3). Most implementations of LDAP, including AD, employ
LDAPv3.
Step 7 Check the Use TLS (SSL) box to use Transport Layer Security (SSL) to login to the LDAP
server. It is strongly recommended to use TLS to protect the username and password
information that will be sent across the network. Most implementations of LDAP server,
including AD, support TLS.
Step 8 Check the Send LDAP Start TLS request to allow the LDAP server to operate in TLS and
non-TLS mode on the same TCP port. Some LDAP server implementations support the Start TLS
directive rather than using native LDAP over TLS. This allows the LDAP server to listen on one port
(normally 389) for LDAP connections, and to switch to TLS as directed by the client. AD does not
use this option, and it should only be selected if required by your LDAP server.
User Management
663
SonicOS Enhanced 4.0 Administrator Guide
Note Only check the Send LDAP Start TLS request box if your LDAP server uses the same
port number for TLS and non-TLS.
Step 9 Check the Require valid certificate from server to require a valid certificate from the server.
Validates the certificate presented by the server during the TLS exchange, matching the name
specified above to the name on the certificate. Deselecting this default option will present an alert,
but exchanges between the SonicWALL security appliance and the LDAP server will still use TLS
only without issuance validation.
Step 10 Select a local certificate from the Local certificate for TLS drop-down menu. This is optional,
to be used only if the LDAP server requires a client certificate for connections. This feature is useful
for LDAP server implementations that return passwords to ensure the identity of the LDAP client
(AD does not return passwords). This setting is not required for AD.
Step 11 Click Apply.
Step 12 Click the Schema tab.
Step 13 From the LDAP Schema pull-down menu, select one of the following LDAP schemas. Selecting
any of the predefined schemas will automatically populate the fields used by that schema with
their correct values. Selecting user-defined will allow you to specify your own values use this
only if you have a specific or proprietary LDAP schema configuration.
Microsoft Active Directory
RFC2798 InetOrgPerson
RFC2307 Network Information Service
Samba SMB
Novell eDirectory
User defined
User Management
664
SonicOS Enhanced 4.0 Administrator Guide
Step 14 The Object class field defines which attribute represents the individual user account to which
the next two fields apply. This will not be modifiable unless you select User defined.
Step 15 The Login name attribute field defines which attribute is used for login authentication. This will
not be modifiable unless you select User defined.
Step 16 If the Qualified login name attribute field is not empty, it specifies an attribute of a user object
that sets an alternative login name for the user in name@domain format. This may be needed
with multiple domains in particular, where the simple login name may not be unique across
domains. This is set to mail for Microsoft Active Directory and RFC2798 inetOrgPerson.
Step 17 The User group membership attribute field contains the information in the user object of
which groups it belongs to. This is memberOf in Microsoft Active Directory. The other pre-
defined schemas store group membership information in the group object rather than the user
object, and therefore do not use this field.
Step 18 The Framed IP address attribute field can be used to retrieve a static IP address that is
assigned to a user in the directory. Currently it is only used for a user connecting using L2TP
with the SonicWALL security appliance L2TP server. In future releases, this may also be
supported for the SonicWALL Global VPN Client (GVC). In Active Director, the static IP address
is configured on the Dial-in tab of a users properties.
Step 19 The Object class field defines the type of entries that an LDAP directory may contain. A sample
object class, as used by AD, would be user or group.
Step 20 The Member attribute field defines which attribute is used for login authentication.
Step 21 Select the Directory tab.
Step 22 In the Primary Domain field, specify the user domain used by your LDAP implementation. For
AD, this will be the Active Directory domain name, such as yourADdomain.com. Changes to
this field will, optionally, automatically update the tree information in the rest of the page. This
is set to mydomain.com by default for all schemas except Novell eDirectory, for which it is set
to o=mydomain.
User Management
665
SonicOS Enhanced 4.0 Administrator Guide
Step 23 In the User tree for login to server field, specify the tree in which the user specified in the
Settings tab resides. For example, in AD the administrator accounts default tree is the same
as the user tree.
Step 24 In the Trees containing users field, specify the trees where users commonly reside in the
LDAP directory. One default value is provided that can be edited, a maximum of 64 DN values
may be provided, and the SonicWALL security appliance searches the directory until a match
is found, or the list is exhausted. If you have created other user containers within your LDAP or
AD directory, you should specify them here.
Step 25 In the Trees containing user groups specify the trees where user groups commonly reside in
the LDAP directory. A maximum of 32 DN values may be provided. These are only applicable
when there is no user group membership attribute in the schema's user object, and are not used
with AD.
The above-mentioned trees are normally given in URL format but can alternatively be specified
as distinguished names (for example, myDom.com/Sales/Users could alternatively be given
as the DN ou=Users,ou=Sales,dc=myDom,dc=com). The latter form will be necessary if the
DN does not conform to the normal formatting rules as per that example. In Active Directory the
URL corresponding to the distinguished name for a tree is displayed on the Object tab in the
properties of the container at the top of the tree.
Note AD has some built-in containers that do not conform (for example, the DN for the top level
Users container is formatted as cn=Users,dc=, using cn rather than ou) but the
SonicWALL knows about and deals with these, so they can be entered in the simpler URL
format.
Ordering is not critical, but since they are searched in the given order it is most efficient to place
the most commonly used trees first in each list. If referrals between multiple LDAP servers are
to be used, then the trees are best ordered with those on the primary server first, and the rest
in the same order that they will be referred.
Note When working with AD, to locate the location of a user in the directory for the User tree for
login to server field, the directory can be searched manually from the Active Directory Users
and Settings control panel applet on the server, or a directory search utility such as
queryad.vbs in the Windows NT/2000/XP Resource Kit can be run from any PC in the
domain.
Step 26 The Auto-configure button causes the SonicWALL security appliance to auto-configure the
Trees containing users and Trees containing user groups fields by scanning through the
directory/directories looking for all trees that contain user objects. The User tree for login to
server must first be set.
Select whether to append new located trees to the current configuration, or to start from scratch
removing all currently configured trees first, and then click OK. Note that it will quite likely locate
trees that are not needed for user login and manually removing such entries is recommended.
User Management
666
SonicOS Enhanced 4.0 Administrator Guide
If using multiple LDAP/AD servers with referrals, this process can be repeated for each,
replacing the Domain to search accordingly and selecting Append to existing trees on each
subsequent run.
Step 27 Select the LDAP Users tab.
Step 28 Check the Allow only users listed locally box to require that LDAP users also be present in
the SonicWALL security appliance local user database for logins to be allowed.
Step 29 Check the User group membership can be set locally by duplicating LDAP user names
box to allow for group membership (and privileges) to be determined by the intersection of local
user and LDAP user configurations.
Step 30 From the Default LDAP User Group pull-down menu, select a default group on the SonicWALL
security appliance to which LDAP users will belong in addition to group memberships
configured on the LDAP server.
Tip Group memberships (and privileges) can also be assigned simply with LDAP. By creating
user groups on the LDAP/AD server with the same name as SonicWALL security appliance
built-in groups (such as Guest Services, Content Filtering Bypass, Limited
Administrators) and assigning users to these groups in the directory, or creating user
groups on the SonicWALL security appliance with the same name as existing LDAP/AD user
groups, SonicWALL group memberships will be granted upon successful LDAP
authentication.
User Management
667
SonicOS Enhanced 4.0 Administrator Guide
The SonicWALL security appliance can retrieve group memberships more efficiently in the case
of Active Directory by taking advantage of its unique trait of returning a memberOf attribute for
a user.
Step 31 Click the Import user groups button to import user groups from the LDAP server. The names
of user groups on the LDAP server need to be duplicated on the SonicWALL if they are to be
used in policy rules, CFS policies, etc.
Step 32 Select the LDAP Relay tab.
Step 33 Check the Enable RADIUS to LDAP Relay box to enable RADIUS to LDAP relay. The RADIUS
to LDAP Relay feature is designed for use in a topology where there is a central site with an
LDAP/AD server and a central SonicWALL security appliance with remote satellite sites
connected into it using SonicWALL security appliances that may not support LDAP. In that case
the central SonicWALL security appliance can operate as a RADIUS server for the remote
SonicWALL security appliances, acting as a gateway between RADIUS and LDAP, and relaying
authentication requests from them to the LDAP server.
Additionally, for remote SonicWALL security appliances running non-enhanced firmware, with
this feature the central SonicWALL security appliance can return legacy user privilege
information to them based on user group memberships learned using LDAP. This avoids what
can be very complex configuration of an external RADIUS server such as IAS for those
SonicWALL security appliances.
Step 34 Under Allow RADIUS clients to connect via, check the relevant checkboxes and policy rules
will be added to allow incoming Radius requests accordingly. The options are:
Trusted Zones
WAN Zone
Public Zones
Wireless Zones
User Management
668
SonicOS Enhanced 4.0 Administrator Guide
VPN Zone
Step 35 In the RADIUS shared secret field, enter a shared secret common to all remote SonicWALL
security appliances.
Step 36 In the User groups for legacy users fields, define the user groups that correspond to the
legacy VPN users, VPN client users, L2TP users and users with Internet access privileges.
When a user in one of the given user groups is authenticated, the remote SonicWALL security
appliances will be informed that the user is to be given the relevant privilege.
Note The Bypass filters and Limited management capabilities privileges are returned based on
membership to user groups named Content Filtering Bypass and Limited Administrators
these are not configurable.
Step 37 Select the Test tab.
The Test page allows for the configured LDAP settings to be tested by attempting
authentication with specified user and password credentials. Any user group memberships and/
or framed IP address configured on the LDAP/AD server for the user will be displayed.
Step 38 In the Username and Password fields, enter a valid LDAP login name for the LDAP server you
configured.
Step 39 Select Password authentication or CHAP (Challenge Handshake Authentication Protocol).
Note CHAP only works with a server that supports retrieving user passwords using LDAP and in
some cases requires that the LDAP server to be configured to store passwords reversibly.
CHAP cannot be used with Active Directory.
Step 40 Click Test.
User Management
669
SonicOS Enhanced 4.0 Administrator Guide
Configuring Firewall Access Rules
Firewall access rules provide the administrator with the ability to control user access. Rules set
under Firewall > Access Rules are checked against the user group memberships returned
from a SSO LDAP query, and are applied automatically. Access rules are network management
tools that allow you to define inbound and outbound access policy, configure user
authentication, and enable remote management of the SonicWALL security appliance. The
SonicOS Firewall > Access Rules page provides a sortable access rule management
interface. The subsequent sections provide high-level overviews on configuring access rules
by zones and configuring bandwidth management using access rules.
Note More specific policy rules should be given higher priority than general policy rules. The
general specificity hierarchy is source, destination, service. User identification elements, for
example, user name and corresponding group permissions, are not included in defining the
specificity of a policy rule.
By default, SonicWALL security appliances stateful packet inspection allows all communication
from the LAN to the Internet, and blocks all traffic to the LAN from the Internet.
Additional network access rules can be defined to extend or override the default access rules.
For example, access rules can be created that block certain types of traffic such as IRC from
the LAN to the WAN, or allow certain types of traffic, such as Lotus Notes database
synchronization, from specific hosts on the Internet to specific hosts on the LAN, or restrict use
of certain protocols such as Telnet to authorized users on the LAN.
Note The ability to define network access rules is a powerful tool. Using custom access rules can
disable firewall protection or block all access to the Internet. Use caution when creating or
deleting network access rules.
For detailed information about the Firewall > Access Rules page, refer to the SonicOS
Enhanced 4.0 Administrators Guide.
Viewing User Status
The Users > Status page displays Active User Sessions on the SonicWALL security
appliance. The table lists User Name, IP Address, Session Time, Time Remaining,
Inactivity Remaining, Settings, and Logout. For users authenticated using SonicWALL SSO
Agent, the message Auth. by SSO Agent will display.
To logout a user, click the trash can icon next to the users entry.
Note Changes in a users settings, configured under Users > Settings, will not be reflected during
that users current session; you must manually log the user out for changes to take effect.
The user will be transparently logged in again, with the changes reflected.
Configuring User Settings
The Users > Settings page provides the administrator with configuration options for user
session settings, global user settings, and acceptable use policy settings, in addition to SSO
and other user login settings.
User Management
670
SonicOS Enhanced 4.0 Administrator Guide
The Enable login session limit and corresponding Login session limit (minutes) settings
under User Session Settings apply to users logged in using SSO. SSO users will be logged out
according to session limit settings, but will be automatically and transparently logged back in
when they send further traffic.
Note Do not set the login session limit interval too low. This could potentially cause performance
problems, especially for deployments with many users.
Changes applied in the Users > Setting s page during an active SSO session will not be
reflected during that session.
Tip You must log the user out for changes to take effect. The user will immediately and
automatically be logged in again, with the changes made.
Configuring Multiple Administrator Support
This section contains the following subsections:
Configuring Additional Administrator User Profiles section on page 671
Configuring Administrators Locally when Using LDAP or RADIUS section on page 671
Preempting Administrators section on page 672
Activating Configuration Mode section on page 673
Verifying Multiple Administrators Support Configuration section on page 675
Viewing Multiple Administrator Related Log Messages section on page 676
User Management
671
SonicOS Enhanced 4.0 Administrator Guide
Configuring Additional Administrator User Profiles
To configure additional administrator user profiles, perform the following steps:
Step 1 While logged in as admin, navigate to the Users > Local Users page.
Step 2 Click the Add User button.
Step 3 Enter a Name and Password for the user.
Step 4 Click on the Group Membership tab.
Step 5 Select the appropriate group to give the user Administrator privileges:
Limited Administrators - The user has limited administrator configuration privileges.
SonicWALL Administrators - The user has full administrator configuration privileges.
SonicWALL Read-Only Admins - The user can view the entire management interface, but
cannot make any changes to the configuration.
Step 6 Click the right arrow button and click OK.
Step 7 To configure the multiple administrator feature such that administrators are logged out when
they are preempted, navigate to the System > Administration page.
Step 8 Select the Log out radio button for the On preemption by another administrator option and
click Apply.
Configuring Administrators Locally when Using LDAP or RADIUS
When using RADIUS or LDAP authentication, if you want to ensure that some or all
administrative users will always be able to manage the appliance, even if the RADIUS or LDAP
server becomes unreachable, then you can use the RADIUS + Local Users or LDAP + Local
Users option and configure the accounts for those particular users locally.
For users authenticated by RADIUS or LDAP, create user groups named SonicWALL
Administrators and/or SonicWALL Read-Only Admins on the RADIUS or LDAP server (or
its back-end) and assign the relevant users to those groups. Note that in the case of RADIUS
you will probably need special configuration of the RADIUS server to return the user group
information see the SonicWALL RADIUS documentation for details.
User Management
672
SonicOS Enhanced 4.0 Administrator Guide
When using RADIUS or LDAP authentication, if you want to keep the configuration of
administrative users local to the appliance whilst having those users authenticated by RADIUS/
LDAP, perform these steps:
Step 1 Navigate to the Users > Settings page.
Step 2 Select either the RADIUS + Local Users or LDAP + Local Users authentication method.
Step 3 Click the Configure button.
Step 4 For RADIUS, click on the RADIUS Users tab and select the Local configuration only radio
button and ensure that the Memberships can be set locally by duplicating RADIUS user
names checkbox is checked.
Step 5 For LDAP, click on the LDAP Users tab and select the User group membership can be set
locally by duplicating LDAP user names checkbox.
Step 6 Then create local user accounts with the user names of the administrative users (note no
passwords need be set here) and add them to the relevant administrator user groups.
Preempting Administrators
When an administrator attempts to log in while another administrator is logged in, the following
message is displayed. The message displays the current administrators user name, IP
address, phone number (if it can be retrieved from LDAP), and whether the administrator is
logged in using the GUI or CLI.
This window gives you three options:
Continue - Preempts the current administrator. The current administrator is dropped to
non-config mode and you are given full administrator access.
Non-config - You are logged into the appliance in non-config mode. The current
administrators session is not disturbed.
Cancel - Returns to the authentication screen.
User Management
673
SonicOS Enhanced 4.0 Administrator Guide
Activating Configuration Mode
When logging in as a user with full administrator rights (that is not the admin user), the User
Login Status window is displayed.
To go to the SonicWALL user interface, click the Manage button. You will be prompted to enter
your password again. This is a safeguard to protect against unauthorized access when
administrators ar away from their computers and do not logout of their session.
User Management
674
SonicOS Enhanced 4.0 Administrator Guide
To switch from non-config mode to full configuration mode, perform the following steps:
Step 1 Navigate to the System > Administration page.
Step 2 In the Web Management Settings section, click on the Configuration mode button. If there
is not currently an administrator in configuration mode, you will automatically be entered into
configuration mode.
Step 3 If another administrator is in configuration mode, the following message displays.
Step 4 Click the Continue button to enter configuration mode. The current administrator is converted
to read-only mode and you are given full administrator access.
User Management
675
SonicOS Enhanced 4.0 Administrator Guide
Verifying Multiple Administrators Support Configuration
User accounts with administrator and read-only administrators can be viewed on the Users >
Local Groups page.
Administrators can determine which configuration mode they are in by looking at either the top
right corner of the management interface or at the status bar of their browser.
To display the status bar in Firefox and Internet Explorer, click on the View menu and enable
status bar. By default, Internet Explorer 7.0 and Firefox 2.0 do not allow webpages to display
text in the status bar. To allow status bar messages in Internet Explorer, go to Tools > Internet
Options, select the Security tab, click on the Custom Level button, scroll to the bottom of the
list, and select Enable for Allow Status Bar Updates Via Script.
To allow status bar messages in Firefox, go to Tools > Options, select the Content tab, click
the Advanced button, and select the checkbox for Change Status Bar Text in the pop-up
window that displays.
When the administrator is in full configuration mode, no message is displayed in the top right
corner and the status bar displays Done.
User Management
676
SonicOS Enhanced 4.0 Administrator Guide
When the administrator is in read-only mode, the top right corner of the interface displays
Read-Only Mode.
The status bar displays Read-only mode - no changes can be made.
When the administrator is in non-config mode, the top right of the interface displays Non-
Config Mode. Clicking on this text links to the System > Administration page where you can
enter full configuration mode.
The status bar displays Non-config mode - configuration changes not allowed.
Viewing Multiple Administrator Related Log Messages
Log messages are generated for the following events:
A GUI or CLI user begins configuration mode (including when an admin logs in).
A GUI or CLI user ends configuration mode (including when an admin logs out).
A GUI user begins management in non-config mode (including when an admin logs in and
when a user in configuration mode is preempted and dropped back to read-only mode).
A GUI user begins management in read-only mode.
A GUI user terminates either of the above management sessions (including when an admin
logs out).
677
SonicOS Enhanced 4.0 Administrator Guide
CHAPTER 53
Chapter53:Managing Guest Services and Guest
Accounts
Users > Guest Services
Guest accounts are temporary accounts set up for users to log into your network. You can
create these accounts manually, as needed or generate them in batches. SonicOS includes
profiles you can configure in advance to automate configuring guest accounts when you
generate them. Guest accounts are typically limited to a pre-determined life-span. After their
life span, by default, the accounts are removed.
Guest Services determine the limits and configuration of the guest accounts. The Users >
Guest Services page displays a list of Guest Profiles. Guest profiles determine the
configuration of guest accounts when they are generated. In the Users > Guest Services
page, you can add, delete, and configure Guest Profiles. In addition, you can determine if all
users who log in to the security appliance see a user login window that displays the amount of
time remaining in their current login session.
Users > Guest Services
678
SonicOS Enhanced 4.0 Administrator Guide
Global Guest Settings
Check Show guest login status window with logout button to display a user login window
on the userss workstation whenever the user is logged in. Users must keep this window open
during their login session. The window displays the time remaining in their current session.
Users can log out but clicking the Logout button in the login status window.
Guest Profiles
The Guest Profiles list shows the profiles you have created and enables you to add, edit, and
delete profiles. To add a profile:
Step 1 Click Add below the Guest Profile list to display the Add Guest Profile window.
Step 2 In the Add Guest Profile window, configure:
Profile Name: Enter the name of the profile.
User Name Prefix: Enter the first part of every user account name generated from this
profile.
Auto-generate user name: Check this to allow guest accounts generated from this
profile to have an automatically generated user name. The user name is usually the
prefix plus a two- or three-digit number.
Auto-generate password: Check this to allow guest accounts generated from this
profile to have an automatically generated password. The generated password is an
eight-character unique alphabetic string.
Enable Account: Check this for all guest accounts generated from this profile to be
enabled upon creation.
Users > Guest Accounts
679
SonicOS Enhanced 4.0 Administrator Guide
Auto-Prune Account: Check this to have the account removed from the database after
its lifetime expires.
Enforce login uniqueness: Check this to allow only a single instance of an account to
be used at any one time. By default, this feature is enabled when creating a new guest
account. If you want to allow multiple users to login with a single account, disable this
enforcement by clearing the Enforce login uniqueness checkbox.
Account Lifetime: This setting defines how long an account remains on the security
appliance before the account expires. If Auto-Prune is enabled, the account is deleted
when it expires. If the Auto-Prune checkbox is cleared, the account remains in the list
of guest accounts with an Expired status, allowing easy reactivation.
Session Lifetime: Defines how long a guest login session remains active after it has
been activated. By default, activation occurs the first time a guest user logs into an
account. Alternatively, activation can occur at the time the account is created by
clearing the Activate account upon first login checkbox. The Session Lifetime
cannot exceed the value set in the Account Lifetime.
Idle Timeout: Defines the maximum period of time when no traffic is passed on an
activated guest services session. Exceeding the period defined by this setting expires
the session, but the account itself remains active as long as the Account Lifetime
hasn't expired. The Idle Timeout cannot exceed the value set in the Session Lifetime.
Comment: Any text can be entered as a comment in the Comment field.
Step 3 Click OK to add the profile.
Users > Guest Accounts
The Users > Guest Accounts page lists the guest services accounts on the security appliance.
In the guest services accounts, you can enable or disable individual accounts, groups of
accounts, or all accounts, you can set the Auto-Prune feature for accounts, and you can add,
edit, delete, and print accounts.
Users > Guest Accounts
680
SonicOS Enhanced 4.0 Administrator Guide
Viewing Guest Account Statistics
To view statistics on a guest account, hover your mouse over the Statistics icon in the line of
the guest account. The statistics window will display the cumulative total bytes and packets
sent and received for all completed sessions. Currently active sessions will not be added to the
statistics until the guest user logs out.
Adding Guest Accounts
You can add guest accounts individually or generate multiple guest accounts automatically.
To Add an Individual Account:
Step 1 Under the list of accounts, click Add Guest.
Step 2 In the Settings tab of the Add Guest Account window configure:
Profile: Select the Guest Profile to generate this account from.
Name: Enter a name for the account or click Generate. The generated name is the
prefix in the profile and a random two or three digit number.
Comment: Enter a descriptive comment.
Password: Enter the user account password or click Generate. The generated
password is a random string of eight alphabetic characters.
Confirm Password: If you did not generate the password, re-enter it.
Note Make a note of the password. Otherwise you will have to reset it.
Step 3 In the Guest Services tab, configure:
Users > Guest Accounts
681
SonicOS Enhanced 4.0 Administrator Guide
Enable Guest Services Privilege: Check this for the account to be enabled upon
creation.
Enforce login uniqueness: Check this to allow only one instance of this account to log
into the security appliance at one time. Leave it unchecked to allow multiple users to
use this account at once.
Automatically prune account upon account expiration: Check this to have the
account removed from the database after its lifetime expires.
Account Lifetime: This setting defines how long an account remains on the security
appliance before the account expires. If Auto-Prune is enabled, the account is deleted
when it expires. If the Auto-Prune checkbox is cleared, the account remains in the list
of guest accounts with an Expired status, allowing easy reactivation. This setting
overrides the account lifetime setting in the profile.
Session Lifetime: Defines how long a guest login session remains active after it has
been activated. By default, activation occurs the first time a guest user logs into an
account. Alternatively, activation can occur at the time the account is created by
clearing the Activate account upon first login checkbox. The Session Lifetime
cannot exceed the value set in the Account Lifetime. This setting overrides the
session lifetime setting in the profile.
Idle Timeout: Defines the maximum period of time when no traffic is passed on an
activated guest services session. Exceeding the period defined by this setting expires
the session, but the account itself remains active as long as the Account Lifetime
hasn't expired. The Idle Timeout cannot exceed the value set in the Session Lifetime.
This setting overrides the idle timeout setting in the profile.
Step 4 Click OK to generate the account.
To Generate Multiple Accounts
Step 1 Under the list of accounts, click Generate.
Step 2 In the Settings tab of the Generate Guest Accounts window configure:
Profile: Select the Guest Profile to generate the accounts from.Number of Accounts:
Number of Accounts: Enter the number of accounts to generate.
User Name Prefix: Enter the prefix from which account names are generated. For
example, if you enter Guest the generated accounts will have names like Guest 123
and Guest 234.
Users > Guest Accounts
682
SonicOS Enhanced 4.0 Administrator Guide
Comment: Enter a descriptive comment.
Step 3 In the Guest Services tab, configure:
Enable Guest Services Privilege: Check this for the accounts to be enabled upon
creation.
Enforce login uniqueness: Check this to allow only one instance of each generated
account to log into the security appliance at one time. Leave it unchecked to allow
multiple users to use this account at once.
Automatically prune account upon account expiration: Check this to have the
account removed from the database after its lifetime expires.
Account Lifetime: This setting defines how long an account remains on the security
appliance before the account expires. If Auto-Prune is enabled, the account is deleted
when it expires. If the Auto-Prune checkbox is cleared, the account remains in the list
of guest accounts with an Expired status, allowing easy reactivation. This setting
overrides the account lifetime setting in the profile.
Session Lifetime: Defines how long a guest login session remains active after it has
been activated. By default, activation occurs the first time a guest user logs into an
account. Alternatively, activation can occur at the time the account is created by
clearing the Activate account upon first login checkbox. The Session Lifetime
cannot exceed the value set in the Account Lifetime. This setting overrides the
session lifetime setting in the profile.
Idle Timeout: Defines the maximum period of time when no traffic is passed on an
activated guest services session. Exceeding the period defined by this setting expires
the session, but the account itself remains active as long as the Account Lifetime
hasn't expired. The Idle Timeout cannot exceed the value set in the Session Lifetime.
This setting overrides the idle timeout setting in the profile.
Step 4 Click OK to generate the accounts.
Enabling Guest Accounts
You can enable or disable any number of accounts at one time. To enable one or more guest
accounts:
Step 1 Check the box in the Enable column next to the name of the account you want to enable. Check
the Enable box in the table heading to enable all accounts on the page.
Step 2 Click on Apply in the top right corner of the page.
f
Enabling Auto-prune for Guest Accounts
You can enable or disable auto-prune for any number of accounts at one time. When auto-
prune is enabled, the account is deleted after it expires. To enable auto-prune:
Step 1 Check the box in the Auto-Prune column next to the name of the account. Check the Auto-
Prune box in the table heading to enable it on all accounts on the page.
Step 2 Click on Apply in the top right corner of the page.
Users > Guest Status
683
SonicOS Enhanced 4.0 Administrator Guide
Printing Account Details.
You can print a summary of a guest account. Click the print icon to launch a summary
account report page and send that page to an active printer.
Users > Guest Status
The Guest Status page reports on all the guest accounts currently logged in to the security
appliance.
The page lists:
Name: The name of the guest account.
IP: The IP address the guest user is connecting to.
Interface: The interface on the security appliance through which the user account is
connecting to the appliance. For example, If the guest account is a wireless user
connecting through a SonicWALL SonicPoint, and all SonicPoints are connecting to the
OPT port on the appliance, which is configured as a Wireless Zone, the Interface column
will list OPT.
Zone: The Zone on the security appliance that the guest user is connecting to. For
example, a wireless user might be connecting to the WLAN zone.
Account Expiration: The date, hour, or minute when the account expires.
Users > Guest Status
684
SonicOS Enhanced 4.0 Administrator Guide
Session Expiration: The time when the current session expires.
Statistics: hover your mouse over the Statistics icon to view statistics for total received and
sent bytes and packets for this guest users current session.
Logout: Click the Logout icon to log the guest user off of the security appliance.
Click Refresh in the top right of the page at any time to update the information in the list.
Logging Accounts off the Appliance
As administrator, you can log users off the security appliance:
To log an individual user out, click the Logout icon in the Logout column for that user.
To log multiple users out, click the checkbox in the first column to select individual users,
or check the checkbox next to the # in the table heading to select all the guest users listed
on the page. Then click Logout below the list.
SONICWALL SONICOS ENHANCED 4.0 ADMINISTRATORS GUIDE 685
PART 11
Security Services
686 SONICWALL SONICOS ENHANCED 4.0 ADMINISTRATORS GUIDE
687
SonicOS Enhanced 4.0 Administrator Guide
CHAPTER 54
Chapter54:Managing SonicWALL Security
Services
SonicWALL Security Services
SonicWALL, Inc. offers a variety of subscription-based security services to provide layered
security for your network. SonicWALL security services are designed to integrate seamlessly
into your network to provide complete protection.
The following subscription-based security services are listed in Security Services on the
SonicWALL security appliances management interface:
SonicWALL Content Filtering Service
SonicWALL Client Anti-Virus
SonicWALL Gateway Anti-Virus*
SonicWALL Intrusion Prevention Service*
SonicWALL Anti-Spyware*
SonicWALL E-Mail Filter**
SonicWALL Global Security Client
Note Included as part of the SonicWALL Gateway Anti-Virus, Anti-Spyware, and Intrusion
Prevention Service unified threat management solution. Also included with SonicWALL
Client Anti-Virus.
Tip After you register your SonicWALL security appliance, you can try FREE TRIAL versions of
SonicWALL Content Filtering Service, SonicWALL Client Anti-Virus, SonicWALL Gateway
Anti-Virus, SonicWALL Intrusion Prevention Service, and SonicWALL Anti-Spyware.
You can activate and manage SonicWALL security services directly from the SonicWALL
management interface or from https://www.mySonicWALL.com.
SonicWALL Security Services
688
SonicOS Enhanced 4.0 Administrator Guide
Note For more information on SonicWALL security services, please visit http://
www.sonicwall.com.
Note Complete product documentation for SonicWALL security services are available on the
SonicWALL documentation Web site http://www.sonicwall.com/us/Support.html.
Security Services Summary
The Security Services > Summary page lists the available SonicWALL security services and
upgrades for your SonicWALL security appliance and provides access to mySonicWALL.com
for activating services using Activation Keys.
A list of currently available services is displayed in the Security Services Summary table.
Subscribed services are displayed with Licensed in the Status column. The service expiration
date is displayed in the Expiration column. If the service is limited to a number of users, the
number is displayed in the Count column. If the service is not licensed, Not Licensed is
displayed in the Status column. If the service license has expired, Expired is displayed in the
Status column.
When you access your mySonicWALL.com account from this page in the SonicWALL
management interface, the Security Services Summary table changes to the Manage
Services Online table. This table provides an updated status of your security services and
allows you to activate FREE TRIAL versions, and activate or renew security services licenses
using Activation Keys.
SonicWALL Security Services
689
SonicOS Enhanced 4.0 Administrator Guide
If your SonicWALL security appliance is not registered, the Security Services > Summary
page does not include the Services Summary table. Your SonicWALL security appliance must
be registered to display the Services Summary table.
mySonicWALL.com
To activate SonicWALL Security Services, you need to have a mySonicWALL.com account and
your SonicWALL security appliance must be registered. Creating a mySonicWALL.com
account is easy and free. You can create a mySonicWALL.com account directly from the
SonicWALL management interface. Simply complete an online registration form. Once your
account is created, you can register SonicWALL security appliances and activate SonicWALL
Security Services associated with the SonicWALL security appliance.
mySonicWALL.com delivers a convenient, one-stop resource for registration, activation, and
management of your SonicWALL products and services. Your mySonicWALL.com account
provides a single profile to do the following:
Register your SonicWALL security appliance
Try free trials of SonicWALL security services
Purchase/Activate SonicWALL security service licenses
Receive SonicWALL firmware and security service updates and alerts
Manage your SonicWALL security services
Access SonicWALL Technical Support
Your mySonicWALL.com account is accessible from any Internet connection with a Web
browser using the HTTPS (Hypertext Transfer Protocol Secure) protocol to protect your
sensitive information. You can also access mySonicWALL.com license and registration
services directly from the SonicWALL management interface for increased ease of use and
simplified services activation.
SonicWALL Security Services
690
SonicOS Enhanced 4.0 Administrator Guide
Managing Security Services Online
Clicking the Manage Licenses button displays the mySonicWALL.com Login page for
accessing your MySonicWALL.com account licensing information.
Enter your mySonicWALL.com username and password in the User Name and Password
fields, and then click Submit. The System > Licenses page is displayed with the Manage
Services Online table.
The information in the Manage Services Online table is updated from your
mysSonicWALL.com account.
If you are already connected to your mysonicwall.com account from the management interface,
the Manage Services Online table is displayed.
Security Services Settings
Synchronize - Click Synchronize to update the licensing and subscription information on
the SonicWALL security appliance from your mysonicwall.com account.
Reduce Anti-Virus and E-mail Filter traffic for ISDN connections - Selecting this feature
enables the SonicWALL Anti-Virus to only check daily (every 24 hours) for updates and
reduces the frequency of outbound traffic for users who do not have an always on Internet
connection.
SonicWALL Security Services
691
SonicOS Enhanced 4.0 Administrator Guide
Security Services Information
This section includes a brief overview of services available for your SonicWALL security
appliance.
Update Signature Manually
The Manual Signature Update feature is intended for networks where reliable, broadband
Internet connectivity is either not possible or not desirable (for security reasons).
The Manual Signature Update feature provides a method to update the latest signatures at the
network administrators discretion. The network administrator first downloads the signatures
from http://www.mysonicwall.com to a separate computer, a USB drive, or other media. Then
the network administrator uploads the signatures to the SonicWALL security appliance.
The same signature update file can be used to all SonicWALL security appliances that meet
the following requirements:
Devices that are registered to the same mysonicwall.com account
Devices that belong to the same class of SonicWALL security appliances. There are two
classes of SonicWALL security appliances:
The SonicWALL TZ series and the SonicWALL PRO 1260
The SonicWALL PRO series except for the SonicWALL PRO 1260
SonicWALL Security Services
692
SonicOS Enhanced 4.0 Administrator Guide
To manually update signature files, complete the following steps:
Step 1 On the Security Services > Summary page, scroll to the Update Signatures Manually
heading at the bottom of the page. Note the Signature File ID for the device.
Step 2 Log on to http://www.mysonicwall.com using the mysonicwall.com account that was used to
register the SonicWALL security appliance.
SonicWALL Security Services
693
SonicOS Enhanced 4.0 Administrator Guide
Note The signature file can only be used on SonicWALL security appliances that are registered
to the mysonicwall.com account that downloaded the signature file.
Step 3 Click on Download Signatures under the Downloads heading.
Step 4 In the pull down window next to Signature ID:, select the appropriate SFID for your SonicWALL
security appliance.
Step 5 Download the signature update file by clicking on Click here to download the Signature file.
Note The remaining steps can be performed while disconnected from the Internet.
Step 6 Return to the Security Services > Summary page on the SonicWALL security appliance GUI.
Step 7 Click on the Import Signatures box.
Step 8 In pop-up window that appears, click the browse button, and navigate to the location of the
signature update file.
Step 9 Click Import. The signatures are uploaded for the security services that are enabled on the
SonicWALL security appliance.
Activating Security Services
To activate a SonicWALL Security Service FREE TRIAL or activate a license using an
Activation Key, refer to the specific SonicWALL Security Service chapter in this guide.
SonicWALL Security Services
694
SonicOS Enhanced 4.0 Administrator Guide
695
SonicOS Enhanced 4.0 Administrator Guide
CHAPTER 55
Chapter55:Configuring SonicWALL Content
Filtering Service
Security Services > Content Filter
The Security Services > Content Filter page allows you to configure the SonicWALL Restrict
Web Features and Trusted Domains settings, which are included with SonicOS Enhanced. You
can activate and configure SonicWALL Content Filtering Service (SonicWALL CFS) as well as
two third-party Content Filtering products from the Security Services > Content Filter page.
Note SonicWALL Content Filtering Service is a subscription service upgrade. You can try a FREE
TRIAL of SonicWALL directly from your SonicWALL management interface. See Activating
a SonicWALL CFS FREE TRIAL on page 697.
For complete SonicWALL Content Filtering Service documentation, see the SonicWALL
Content Filtering Service Standard or Premium Administrators Guide available at
http://www.sonicwall.com/us/Support.html.
Security Services > Content Filter
696
SonicOS Enhanced 4.0 Administrator Guide
SonicWALL Content Filtering Service
SonicWALL Content Filtering Service (CFS) enforces protection and productivity policies for
businesses, schools and libraries to reduce legal and privacy risks while minimizing
administration overhead. SonicWALL CFS utilizes a dynamic database of millions of URLs, IP
addresses and domains to block objectionable, inappropriate or unproductive Web content. At
the core of SonicWALL CFS is an innovative rating architecture that cross references all Web
sites against the database at worldwide SonicWALL co-location facilities. A rating is returned
to the SonicWALL security appliance and then compared to the content filtering policy
established by the administrator. Almost instantaneously, the Web site request is either allowed
through or a Web page is generated by the SonicWALL security appliance informing the user
that the site has been blocked according to policy.
With SonicWALL CFS, network administrators have a flexible tool to provide comprehensive
filtering based on keywords, time of day, trusted and forbidden domain designations, and file
types such as Cookies, Java and ActiveX for privacy. SonicWALL CFS automatically
updates the filters, making maintenance substantially simpler and less time consuming.
SonicWALL CFS can also be customized to add or remove specific URLs from the blocked list
and to block specific keywords. When a user attempts to access a site that is blocked by the
SonicWALL security appliance, a customized message is displayed on the users screen.
SonicWALL security appliance can also be configured to log attempts to access sites on the
SonicWALL Content Filtering Service database, on a custom URL list, and on a keyword list to
monitor Internet usage before putting new usage restrictions in place.
SonicWALL CFS Standard blocks 12 categories of objectionable, inappropriate or
unproductive Web content. SonicWALL CFS Standard runs on SonicOS Standard 2.0 (or
higher).
SonicWALL CFS Premium blocks 56 categories of objectionable, inappropriate or
unproductive Web content. SonicWALL CFS Premium provides network administrators with
greater control by automatically and transparently enforces acceptable use policies. It gives
administrators the flexibility to enforce custom content filtering policies for groups of users
on the network. For example, a school can create one policy for teachers and another for
students. SonicWALL CFS Premium Productivity Edition and the SonicWALL CFS
Premium Government/Education Edition run on SonicOS Standard 2.1 (or higher) as well
as SonicOS Enhanced 2.0 (or higher).
Note For complete SonicWALL Content Filtering Service documentation, see the SonicWALL
Content Filtering Service Administrators Guide available at http://www.sonicwall.com/us/
Support.html
Content Filter Status
If SonicWALL CFS is activated, the Content Filter Status section displays the status of the
Content Filter Server, as well as the date and time that your subscription expires. The expiration
date and time is displayed in Universal Time Code (UTC) format.
Security Services > Content Filter
697
SonicOS Enhanced 4.0 Administrator Guide
You can also access the SonicWALL CFS URL Rating Review Request form by clicking on
the here link in If you believe that a Web site is rated incorrectly or you wish to submit a
new URL, click here.
If SonicWALL CFS is not activated, you must activate it. If you do not have an Activation Key,
you must purchase SonicWALL CFS from a SonicWALL reseller or from your
mySonicWALL.com account (limited to customer in the USA and Canada).
Activating SonicWALL CFS
If you have an Activation Key for your SonicWALL CFS subscription, follow these steps to
activate SonicWALL CFS:
Warning You must have a mySonicWALL.com account and your SonicWALL security
appliance must be registered to activate SonicWALL Client Anti-Virus.
Step 1 Click the SonicWALL Content Filtering Subscription link on the Security Services >
Content Filtering page. The mySonicWALL.com Login page is displayed.
Step 2 Enter your mySonicWALL.com account username and password in the User Name and
Password fields, then click Submit. The System > Licenses page is displayed. If your
SonicWALL security appliance is already connected to your mySonicWALL.com account, the
System > Licenses page appears after you click the SonicWALL Content Filtering
Subscription link.
Step 3 Click Activate or Renew in the Manage Service column in the Manage Services Online table.
Type in the Activation Key in the New License Key field and click Submit. Your SonicWALL
CFS subscription is activated on your SonicWALL.
Step 4 If you activated SonicWALL CFS at mySonicWALL.com, the SonicWALL CFS activation is
automatically enabled on your SonicWALL within 24-hours or you can click the Synchronize
button on the Security Services > Summary page to update your SonicWALL.
Activating a SonicWALL CFS FREE TRIAL
You can try a FREE TRIAL of SonicWALL CFS by following these steps:
Step 1 Click the FREE TRIAL link. The mySonicWALL.com Login page is displayed.
Step 2 Enter your mySonicWALL.com account username and password in the User Name and
Password fields, then click Submit. The System > Licenses page is displayed. If your
SonicWALL is already connected to your mySonicWALL.com account, the System > Licenses
page appears after you click the FREE TRIAL link.
Step 3 Click FREE TRIAL in the Manage Service column in the Manage Services Online table. Your
SonicWALL CFS trial subscription is activated on your SonicWALL.
Step 4 Select Security Services > Content Filter to display the Content Filter page for configuring
your SonicWALL Content Filtering Service settings.
Content Filter Type
There are three types of content filtering available on the SonicWALL security appliance. These
options are available from the Content Filter Type menu.
Security Services > Content Filter
698
SonicOS Enhanced 4.0 Administrator Guide
SonicWALL CFS - Selecting SonicWALL CFS as the Content Filter Type allows you to
use the SonicWALL Content Filtering Service that is available as an upgrade. You can
obtain more information about SonicWALL Content Filtering Service at
http://www.sonicwall.com/products/cfs.html
N2H2 - N2H2 is a third party content filter software package supported by SonicWALL
security appliance.
Websense Enterprise - Websense Enterprise is also a third party content filter list
supported by SonicWALL security appliance.
Clicking the Network > Zones link in Note: Enforce the Content Filtering per zone from the
Network > Zone page, displays the Network > Zones page for enabling SonicWALL Content
Filtering Service on network zones.
Restrict Web Features
Restrict Web Features enhances your network security by blocking potentially harmful Web
applications from entering your network.
Restrict Web Features are included with SonicOS. Select any of the following applications to
block:
ActiveX - ActiveX is a programming language that embeds scripts in Web pages. Malicious
programmers can use ActiveX to delete files or compromise security. Select the ActiveX
check box to block ActiveX controls.
Java - Java is used to download and run small programs, called applets, on Web sites. It
is safer than ActiveX since it has built-in security mechanisms. Select the Java check box
to block Java applets from the network.
Cookies - Cookies are used by Web servers to track Web usage and remember user
identity. Cookies can also compromise users' privacy by tracking Web activities. Select the
Cookies check box to disable Cookies.
Access to HTTP Proxy Servers - When a proxy server is located on the WAN, LAN users
can circumvent content filtering by pointing their computer to the proxy server. Check this
box to prevent LAN users from accessing proxy servers on the WAN.
Known Fraudulent Certificates - Digital certificates help verify that Web content and files
originated from an authorized party. Enabling this feature protects users on the LAN from
downloading malicious programs warranted by these fraudulent certificates. If digital
certificates are proven fraudulent, then the SonicWALL security appliance blocks the Web
content and the files that use these fraudulent certificates. Known fraudulent certificates
blocked by SonicWALL security appliance include two certificates issued on January 29
and 30, 2001 by VeriSign to an impostor masquerading as a Microsoft employee.
Security Services > Content Filter
699
SonicOS Enhanced 4.0 Administrator Guide
Trusted Domains
Trusted Domains can be added to enable content from specific domains to be exempt from
Restrict Web Features.
If you trust content on specific domains and want them exempt from Restrict Web Features,
follow these steps to add them:
Step 1 Check the Dont block Java/ActiveX/Cookies to Trusted Domains checkbox.
Step 2 Click Add. The Add Trusted Domain Entry window is displayed.
Step 3 Enter the trusted domain name in the Domain Name field.
Step 4 Click OK. The trusted domain entry is added to the Trusted Domain table.
To keep the trusted domain entries but enable Restrict Web Features, uncheck Dont block
Java/ActiveX/Cookies to Trusted Domains. To delete an individual trusted domain, click on
the Trashcan icon for the entry. To delete all trusted domains, click Delete All. To edit a trusted
domain entry, click the Notepad icon.
CFS Exclusion List
IP address ranges can be manually added to the CFS Exclusion List.
To manually add a range of IP addresses to the CFS Exclusion List, follow these steps:
Step 1 Check the Enable CFS Exclusion List checkbox.
Step 2 Click Add. The Add CFS Range Entry window is displayed.
Step 3 Enter the first IP address in the range in the IP Address From: field and the last address in the
IP Address To: field.
Step 4 Click OK. The IP address range is added to the CFS Exclusion List.
Step 5 To keep the CFS Exclusion List entries but temporarily allow access to these sites, uncheck the
Enable CFS Exclusion LIst checkbox. To delete an individual trusted domain, click on the
Trashcan icon for the entry. To delete all trusted domains, click Delete All. To edit a trusted
domain entry, click the Notepad icon.
Security Services > Content Filter
700
SonicOS Enhanced 4.0 Administrator Guide
Message to Display when Blocking
You can enter your customized text to display to the user when access to a blocked site is
attempted. The default message is This site is blocked by the SonicWALL Content Filter
Service. Any message, including embedded HTML, up to 255 characters long, can be entered
in this field.
Configuring SonicWALL Filter Properties
You can customize SonicWALL filter features included with SonicOS from the SonicWALL
Filter Properties window. To display the SonicWALL Filter Properties window, select
SonicWALL CFS from the Content Filter Type menu on the Security Services > Content
Filter page, and click Configure. The SonicWALL Filter Properties window is displayed.
Custom List
You can customize your URL list to include Allowed Domains and Forbidden Domains. By
customizing your URL list, you can include specific domains to be accessed, blocked, and
include specific keywords to block sites. Select the check box Enable Allowed/Forbidden
Domains to activate this feature.
To allow access to a Web site that is blocked by the Content Filter List, click Add, and enter
the host name, such as www.ok-site.com, into the Allowed Domains fields. 256 entries can be
added to the Allowed Domains list.
To block a Web site that is not blocked by the Content Filter Service, click Add, and enter the
host name, such as www.bad-site.com into the Forbidden Domains field. 256 entries can be
added to the Forbidden Domains list.
Security Services > Content Filter
701
SonicOS Enhanced 4.0 Administrator Guide
Warning Do not include the prefix http:// in either the Allowed Domains or Forbidden
Domains the fields. All subdomains are affected. For example, entering yahoo.com
applies to mail.yahoo.com and my.yahoo.com.
To remove a trusted or forbidden domain, select it from the appropriate list, and click Delete.
Once the domain has been deleted, the Status bar displays Ready.
Enable Keyword Blocking
To enable blocking using Keywords, select Enable Keyword Blocking.Click Add, and enter
the keyword to block in the Add Keyword field, and click OK.
To remove a keyword, select it from the list and click Delete. Once the keyword has been
removed, the Status bar displays Ready.
Disable all Web traffic except for Allowed Domains
When the Disable Web traffic except for Allowed Domains check box is selected, the
SonicWALL security appliance only allows Web access to sites on the Allowed Domains list.
With careful screening, this can be nearly 100% effective at blocking pornography and other
objectionable material.
Consent
The Consent tab allows you to enforce content filtering on designated computers and provide
optional filtering on other computers. Consent can be configured to require the user to agree to
the terms outlined in an Acceptable Use Policy window before Web browsing is allowed.
To enable the Consent properties, select Require Consent.
Maximum Web Usage (minutes) - In an environment where there are more users than
computers, such as a classroom or library, time limits are often imposed. The SonicWALL
security appliance can be used to remind users when their time has expired by displaying
Security Services > Content Filter
702
SonicOS Enhanced 4.0 Administrator Guide
the page defined in the Consent page URL field. Enter the time limit, in minutes, in the
Maximum Web usage field. When the default value of zero (0) is entered, this feature is
disabled.
User Idle Timeout (minutes) - After a period of Web browser inactivity, the SonicWALL
security appliance requires the user to agree to the terms outlined in the Consent page
before accessing the Internet again. To configure the value, follow the link to the Users
window and enter the desired value in the User Idle Timeout section.
Consent Page URL (optional filtering) - When a user opens a Web browser on a
computer requiring consent, they are shown a consent page and given the option to access
the Internet with or without content filtering. This page must reside on a Web server and be
accessible as a URL by users on the network. It can contain the text from, or links to an
Acceptable Use Policy (AUP). This page must contain links to two pages contained in the
SonicWALL security appliance, which, when selected, tell the SonicWALL security
appliance if the user wishes to have filtered or unfiltered access. The link for unfiltered
access must be <192.168.168.168/iAccept.html> and the link for filtered access must be
<192.168.168.168/iAcceptFilter.html>, where the SonicWALL LAN IP Address is used
instead of 192.168.168.168"\.
Consent Accepted URL (filtering off) - When a user accepts the terms outlined in the
Consent page and chooses to access the Internet without the protection of Content
Filtering, they are shown a Web page confirming their selection. Enter the URL of this page
in the Consent Accepted (filtering off) field. This page must reside on a Web server and
be accessible as a URL by users on the network.
Consent Accepted URL (filtering on) - When a user accepts the terms outlined in the
Consent page and chooses to access the Internet with the protection of Content Filtering,
they are shown a Web page confirming their selection. Enter the URL of this page in the
Consent Accepted (filtering on) field. This page must reside on a Web server and be
accessible as a URL by users on the network.
Mandatory Filtered IP Addresses
When a user opens a Web browser on a computer using mandatory content filtering, a consent
page is displayed. You must create the Web page that appears when the Web browser is
opened. It can contain text from an Acceptable Use Policy, and notification that violations are
logged or blocked.
This Web page must reside on a Web server and be accessible as a URL by users on the LAN.
This page must also contain a link to a page contained in the SonicWALL security appliance
that tells the device that the user agrees to have filtering enabled. The link must be
<192.168.168.168/iAcceptFilter.html>, where the SonicWALL LAN IP Address is used instead
of 192.168.168.168.
Enter the URL of this page in the Consent Page URL (mandatory filtering) field and click OK.
Once the SonicWALL security appliance has been updated, a message confirming the update
is displayed at the bottom of the Web browser window.
Adding a New Address
The SonicWALL security appliance can be configured to enforce content filtering for certain
computers on the LAN. Click Add to display the Add Filtered IP Address Entry window. Enter
the IP addresses of these computers in the Add New Address field and click Submit button.
Up to 128 IP addresses can be entered.
To remove a computer from the list of computers to be filtered, highlight the IP address in the
Mandatory Filtered IP Addresses list and click Delete.
Security Services > Content Filter
703
SonicOS Enhanced 4.0 Administrator Guide
Configuring N2H2 Internet Filtering
N2H2 is a third party Internet filtering package that allows you to use Internet content filtering
through the SonicWALL.
Step 1 Select N2H2 from the Content Filter Type list.
Step 2 Click Configure to display the N2H2 Properties window.
Note Note! You specify enforcement of content filtering on the Network > Zones page.
N2H2 Properties
The General page includes the following settings. After configuring N2H2 content filtering in
the N2H2 Properties window, click OK.
N2H2 Server Status
This section displays the status of the N2H2 Internet Filtering Protocol (IFP) server you are
using for Internet filtering.
Settings
Server Host Name or IP Address - Enter the Server Host Name or the IP address of the
N2H2 Internet Filtering Protocol (IFP) server used to receive IFP requests.
Listen Port - Enter the UDP port number for the N2H2 Internet Filtering Protocol (IFP)
server to listen for the N2H2 traffic. The default port is 4005.
Reply Port - Enter the UCP port number for the N2H2 server to send packets from the
N2H2 client to the SonicWALL. The default port is 4005.
User Name - The User Name refers to a configuration of users, a group of users, or network
defined within the N2H2 software.
If Server is unavailable for (seconds) - Defines what action is taken if the N2H2 server is
unavailable. The default value for timeout of the server is 5 seconds, but you can enter a
value between 1 and 10 seconds.
Block traffic to all Web sites - Selecting this option blocks traffic to all Web sites
except Allowed Domains until the N2H2 server is available.
Allow traffic to all Web sites - Selecting this option allows traffic to all Web sites
without N2H2 server filtering. However, Forbidden Domains and Keywords, if enabled,
are still blocked.
If Server marks URL as blocked - If the N2H2 server becomes unavailable, select from
the following two options:
Block Access to URL - If this check box is selected, the SonicWALL logs and then
blocks access. The SonicWALL also logs attempts to access these sites.
Log Access to URL - Select the check box and the SonicWALL allows access to
blocked URLs but logs access activities.
Security Services > Content Filter
704
SonicOS Enhanced 4.0 Administrator Guide
URL Cache
Cache Size (KB) - Configure the size of the URL Cache in KB for the SonicWALL.
Tip Tip! A larger URL Cache size can provide noticeable improvements in Internet browsing
response times.
Configuring SonicWALL Blocking Features
Once you configure your settings in the N2H2 Properties window, you can configure
SonicWALL blocking features including Restrict Web Features, Trusted Domains, and
Message to Display when Blocking from the Security Services > Content Filtering page.
Restrict Web Features
Restrict Web Features enhances your network security by blocking potentially harmful Web
applications from entering your network. Select any of the following applications to block:
ActiveX - ActiveX is a programming language that embeds scripts in Web pages. Malicious
programmers can use ActiveX to delete files or compromise security. Select the ActiveX
check box to block ActiveX controls.
Java - Java is used to download and run small programs, called applets, on Web sites. It
is safer than ActiveX since it has built-in security mechanisms. Select the Java check box
to block Java applets from the network.
Cookies - Cookies are used by Web servers to track Web usage and remember user
identity. Cookies can also compromise users' privacy by tracking Web activities. Select the
Cookies check box to disable Cookies.
Web Proxy - When a proxy server is located on the WAN, LAN users can circumvent
content filtering by pointing their computer to the proxy server. Check this box to prevent
LAN users from accessing proxy servers on the WAN.
Known Fraudulent Certificates - Digital certificates help verify that Web content and files
originated from an authorized party. Enabling this feature protects users on the LAN from
downloading malicious programs warranted by these fraudulent certificates. If digital
certificates are proven fraudulent, then the SonicWALL blocks the Web content and the
files that use these fraudulent certificates. Known fraudulent certificates blocked by
SonicWALL include two certificates issued on January 29 and 30, 2001 by VeriSign to an
impostor masquerading as a Microsoft employee.
Trusted Domains
Trusted Domains can be added in the Restrict Web Features section. If you trust content on
specific domains, you can select Dont block Java/ActiveX/Cookies to Trusted Domains
and then add the Trusted Domains to the SonicWALL by clicking on Add. The Add Trusted
Domain Entry window appears for entering the trusted domain name.
Dont Block Java/ActiveX/Cookies to Trusted Domains - Select this option if you have
trusted domains using Java, ActiveX, and Cookies. To add a trusted domain, enter the domain
name into the Add Trusted Domain field. Click OK to add the domain to the list of trusted
domains. To delete a domain, select it from the list, and then click Delete.
Security Services > Content Filter
705
SonicOS Enhanced 4.0 Administrator Guide
Message to Display when Blocking
You can enter your customized text in the Message to Display when Blocking text box that
displays to the user when access to a blocked site is attempted. The default message is The
site is blocked by the SonicWALL Content Filter Service. Any message, including
embedded HTML, up to 255 characters long, can be entered in this field.
Configuring Websense Enterprise Content Filtering
Websense Enterprise is a third party Internet filtering package that allows you to use Internet
content filtering through the SonicWALL.
Step 1 Select Websense Enterprise from the Content Filter Type list.
Step 2 Click Configure to display the Websense Properties window.
Note Note! You specify enforcement of content filtering on the Network > Zones page.
Websense Properties
The General page in the Websense Properties window includes the following settings. After
configuring Websense content filtering in the Websense Properties window, click OK.
Websense Server Status
This section displays the status of the Websense Enterprise server used for content filtering.
Settings
Server Host Name or IP Address - Enter the Server Host Name or the IP address of the
Websense Enterprise server used for the Content Filter List.
Server Port - Enter the UDP port number for the SonicWALL to listen for the Websense
Enterprise traffic. The default port number is 15868.
User Name - To enable reporting of users and groups defined on the Websense Enterprise
server, leave this field blank. To enable reporting by a specific user or group behind the
SonicWALL, enter the User Name configured on the Websense Enterprise Server for the
user or group. If using NT-based directories on the Websense Enterprise Server, the User
Name is in this format, for example: NTLM:\\domainname\username. If using LDAP-based
directories on the Websense Enterprise server, the User Name is in this format, for
example: LDAP://o-domain/ou=sales/username.
Warning Alert! If you are not sure about the entering a user name in this section, leave the
field blank and consult your Websense documentation for more information.
If Server is unavailable for (seconds) - Defines what action is taken if the N2H2 server is
unavailable. The default value for timeout of the server is 5 seconds, but you can enter a
value between 1 and 10 seconds.
Security Services > Content Filter
706
SonicOS Enhanced 4.0 Administrator Guide
Block traffic to all Web sites - Selecting this option blocks traffic to all Web sites
except Allowed Domains until the N2H2 server is available.
Allow traffic to all Web sites - Selecting this option allows traffic to all Web sites
without Websense Enterprise server filtering. However, Forbidden Domains and
Keywords, if enabled, are still blocked.
URL Cache
Cache Size (KB) - Configure the size of the URL Cache in KB.
Tip Tip! A larger URL Cache size can result in noticeable improvements in Internet browsing
response times.
Configuring SonicWALL Blocking Features
Once you configure your settings in the Websense Properties window, you can configure
SonicWALL blocking features including Restrict Web Features, Trusted Domains, and
Message to Display when Blocking from the Security Services>Content Filtering page.
Restrict Web Features
Restrict Web Features enhances your network security by blocking potentially harmful Web
applications from entering your network. Select any of the following applications to block:
ActiveX - ActiveX is a programming language that embeds scripts in Web pages. Malicious
programmers can use ActiveX to delete files or compromise security. Select the ActiveX
check box to block ActiveX controls.
Java - Java is used to download and run small programs, called applets, on Web sites. It
is safer than ActiveX since it has built-in security mechanisms. Select the Java check box
to block Java applets from the network.
Cookies - Cookies are used by Web servers to track Web usage and remember user
identity. Cookies can also compromise users' privacy by tracking Web activities. Select the
Cookies check box to disable Cookies.
Web Proxy - When a proxy server is located on the WAN, LAN users can circumvent
content filtering by pointing their computer to the proxy server. Check this box to prevent
LAN users from accessing proxy servers on the WAN.
Known Fraudulent Certificates - Digital certificates help verify that Web content and files
originated from an authorized party. Enabling this feature protects users on the LAN from
downloading malicious programs warranted by these fraudulent certificates. If digital
certificates are proven fraudulent, then the SonicWALL blocks the Web content and the
files that use these fraudulent certificates. Known fraudulent certificates blocked by
SonicWALL include two certificates issued on January 29 and 30, 2001 by VeriSign to an
impostor masquerading as a Microsoft employee.
Security Services > Content Filter
707
SonicOS Enhanced 4.0 Administrator Guide
Trusted Domains
Trusted Domains can be added in the Restrict Web Features section. If you trust content on
specific domains, you can select Dont block Java/ActiveX/Cookies to Trusted Domains
and then add the Trusted Domains to the SonicWALL by clicking on Add. The Add Trusted
Domain Entry window appears for entering the trusted domain name.
Dont Block Java/ActiveX/Cookies to Trusted Domains - Select this option if you have
trusted domains using Java, ActiveX, and Cookies. To add a trusted domain, enter the domain
name into the Add Trusted Domain field. Click OK to add the domain to the list of trusted
domains. To delete a domain, select it from the list, and then click Delete.
Message to Display when Blocking
You can enter your customized text in the Message to Display when Blocking text box that
displays to the user when access to a blocked site is attempted. The default message is The
site is blocked by the SonicWALL Content Filter Service. Any message, including
embedded HTML, up to 255 characters long, can be entered in this field.
Security Services > Content Filter
708
SonicOS Enhanced 4.0 Administrator Guide
709
SonicOS Enhanced 4.0 Administrator Guide
CHAPTER 56
Chapter56:Activating SonicWALL Client Anti-Virus
Security Services > Anti-Virus
By their nature, anti-virus products typically require regular, active maintenance on every PC.
When a new virus is discovered, all anti-virus software deployed within an organization must
be updated with the latest virus definition files. Failure to do so severely limits the effectiveness
of anti-virus software and disrupts productive work time. With more than 50,000 known viruses
and new virus outbreaks occurring regularly, the task of maintaining and updating virus
protection can become unwieldy. Unfortunately, many small to medium businesses dont have
adequate IT staff to maintain their anti-virus software. The resulting gaps in virus defenses may
lead to data loss and decreased employee productivity.
The widespread outbreaks of viruses, such as NIMDA and Code Red, illustrate the problematic
nature of virus defense for small and medium businesses. Users without the most current virus
definition files allow these viruses to multiply and infect many other users and networks.
SonicWALL Client Anti-Virus prevents occurrences like these and offers a new approach to
virus protection. SonicWALL security appliance constantly monitors the version of the virus
definition file and automatically triggers download and installation of new virus definition files to
each users computer. In addition, the SonicWALL security appliance restricts each users
access to the Internet until they are protected, therefore acting as an enforcer of the companys
virus protection policy. This new approach ensures the most current version of the virus
definition file is installed and active on each PC on the network, preventing a rogue user from
disabling the virus protection and potentially exposing the entire organization to an outbreak.
Note You must purchase an Anti-Virus subscription to enforce Anti-Virus through the SonicWALL
security appliances Management Interface.
Security Services > Anti-Virus
710
SonicOS Enhanced 4.0 Administrator Guide
Activating SonicWALL Client Anti-Virus
If Sonic WALL Client Anti-Virus is not activated, you must activate it.
If you do not have an Activation Key, you must purchase SonicWALL Client Anti-Virus from a
SonicWALL reseller or from your mySonicWALL.com account (limited to customer in the USA
and Canada).
Note For complete SonicWALL Client Anti-Virus documentation, see the SonicWALL Client Anti-
Virus Administrators Guide available at http://www.sonicwall.com/us/Support.html
If you have an Activation Key for your SonicWALL Client Anti-Virus subscription, follow these
steps to activate SonicWALL Client Anti-Virus:
Security Services > Anti-Virus
711
SonicOS Enhanced 4.0 Administrator Guide
Note You must have a mySonicWALL.com account and your SonicWALL must be registered to
activate SonicWALL Client Anti-Virus.
Step 1 Click the SonicWALL Client Anti-Virus Subscription link on the Security Services > Anti-
Virus page. The mySonicWALL.com Login page is displayed.
Step 2 Enter your mySonicWALL.com account username and password in the User Name and
Password fields, then click Submit. The System > Licenses page is displayed. If your
SonicWALL security appliance is already connected to your mySonicWALL.com account, the
System > Licenses page appears after you click the SonicWALL Client Anti-Virus
Subscription link.
Step 3 Click Activate or Renew in the Manage Service column in the Manage Services Online table.
Type in the Activation Key in the New License Key field and click Submit. Your SonicWALL
Client Anti-Virus subscription is activated on your SonicWALL security appliance.
Step 4 If you activated SonicWALL Client Anti-Virus at www.mySonicWALL.com, the SonicWALL
Client Anti-Virus activation is automatically enabled on your SonicWALL within 24-hours or you
can click the Synchronize button on the Security Services > Summary page to update your
SonicWALL security appliance.
Security Services > Anti-Virus
712
SonicOS Enhanced 4.0 Administrator Guide
Activating a SonicWALL Client Anti-Virus FREE TRIAL
You can try a FREE TRIAL of SonicWALL Client Anti-Virus by following these steps:
Step 1 Click the FREE TRIAL link. The mySonicWALL.com Login page is displayed.
Step 2 Enter your mySonicWALL.com account username and password in the User Name and
Password fields, then click Submit. The System > Licenses page is displayed. If your
SonicWALL security appliance is already connected to your mySonicWALL.com account, the
System > Licenses page appears after you click the FREE TRIAL link.
Step 3 Click FREE TRIAL in the Manage Service column in the Manage Services Online table. Your
SonicWALL Client Anti-Virus subscription is activated on your SonicWALL security appliance.
Step 4 Select Security Services > Anti-Virus to display the Anti-Virus page for configuring your
SonicWALL Client Anti-Virus settings.
Configuring Client Anti-Virus Service
Anti-Virus Policies
The following features are available in the Anti-Virus Policies section:
Disable policing from Trusted to Public - Unchecked, this option enforces anti-virus
policies on computers located on Trusted Zones. Choosing this option allows computers on
a trusted zone (such as a LAN) to access computers on public zones (such as DMZ), even
if anti-virus software is not installed on the LAN computers.
Days before forcing update - This feature defines the maximum number of days may
access the Internet before the SonicWALL requires the latest virus date files to be
downloaded.
Force update on alert - SonicWALL, Inc. broadcasts virus alerts to all SonicWALL
appliances with an Anti-Virus subscription. Three levels of alerts are available, and you may
select more than one. When an alert is received with this option selected, users are
upgraded to the latest version of VirusScan ASaP before they can access the Internet. This
option overrides the Maximum number of days allowed before forcing update selection. In
addition, every virus alert is logged, and an alert message is sent to the administrator.
Security Services > Anti-Virus
713
SonicOS Enhanced 4.0 Administrator Guide
Low Risk - A virus that is not reported in the field and is considered unlikely to be found
in the field in the future has a low risk. Even if such a virus includes a very serious or
unforeseeable damage payload, its risk is still low.
Medium Risk - If a virus is found in the field, and if it uses a less common infection
mechanism, it is considered to be medium risk. If its prevalence stays low and its
payload is not serious, it can be downgraded to a low risk. Similarly it can be upgraded
to high risk if the virus becomes more and more widespread.
High Risk - To be assigned a high risk rating, it is necessary that a virus is reported
frequently in the field. Additionally, the payload must have the ability to cause at least
some serious damage. If it causes very serious or unforeseeable damage, high risk
may be assigned even with a lower level of prevalence.
Anti-Virus Enforcement
SonicWALL Client Anti-Virus currently supports Windows 95, 98, NT, XP, and 2000 platforms.
In order to access the Internet, computers with other operating systems must be exempt from
Anti-Virus policies. To ensure full network protection from virus attacks, it is recommended that
only servers and unsupported machines are excluded from protection, and that third party Anti-
Virus software is installed on each machine before excluding that machine from Anti-Virus
enforcement. There are three options for defining exempt computers:
Enforce Anti-Virus policies for all computers - Selecting this option forces computers to
install VirusScan ASaP in order to access the Internet or the DMZ. This is the default
configuration.
Include specified address range in the Anti-Virus enforcement - Choosing this option
allows the administrator to define ranges of IP addresses to receive Anti-Virus
enforcement. If you select this option, specify a range of IP addresses to be enforced. Any
computer requiring enforcement needs a static IP address within the specified range of IP
addresses. Up to 64 IP address ranges can be entered for enforcement. Click Add to
display the Add AV Range Entry window and then enter the IP address range.
Exclude specified address range in the Anti-Virus enforcement - Selecting this option
allows the administrator to define ranges of IP addresses that are exempt from Anti-Virus
enforcement. If you select this option, specify the range of IP addresses that are exempt.
Any computer requiring unrestricted Internet access needs a static IP address within the
specified range of IP addresses. Up to 64 IP address ranges can be entered. Click Add to
display the Add AV Range Entry window and then enter the IP address range.
Security Services > E-mail Filter
714
SonicOS Enhanced 4.0 Administrator Guide
Security Services > E-mail Filter
The E-Mail Filter allows the administrator to selectively delete or disable inbound e-mail
attachments as they pass through the SonicWALL security appliance. This feature provides
control over executable files and scripts, and applications sent as e-mail attachments.
Note E-Mail Filter is included with the Client Anti-Virus service subscription. When you activate
SonicWALL Client Anti-Virus, E-Mail Filter is automatically activated.
For complete SonicWALL Client Anti-Virus documentation including E-Mail Filter, see the
SonicWALL Client Anti-Virus Administrators Guide available at http://www.sonicwall.com/us/
Support.html.
715
SonicOS Enhanced 4.0 Administrator Guide
CHAPTER 57
Chapter57:Managing SonicWALL Gateway Anti-
Virus Service
Security Services > Gateway Anti-Virus
SonicWALL GAV delivers real-time virus protection directly on the SonicWALL security
appliance by using SonicWALLs IPS-Deep Packet Inspection v2.0 engine to inspect all traffic
that traverses the SonicWALL gateway. Building on SonicWALLs reassembly-free
architecture, SonicWALL GAV inspects multiple application protocols, as well as generic TCP
streams, and compressed traffic. Because SonicWALL GAV does not have to perform
reassembly, there are no file-size limitations imposed by the scanning engine. Base64
decoding, ZIP, LHZ, and GZIP (LZ77) decompression are also performed on a single-pass, per-
packet basis.
SonicWALL GAV delivers threat protection directly on the SonicWALL security appliance by
matching downloaded or e-mailed files against an extensive and dynamically updated database
of threat virus signatures. Virus attacks are caught and suppressed before they travel to
desktops. New signatures are created and added to the database by a combination of
SonicWALLs SonicAlert Team, third-party virus analysts, open source developers and other
sources.
SonicWALL GAV can be configured to protect against internal threats as well as those
originating outside the network. It operates over a multitude of protocols including SMTP,
POP3, IMAP, HTTP, FTP, NetBIOS, instant messaging and peer-to-peer applications and
dozens of other stream-based protocols, to provide administrators with comprehensive network
threat prevention and control. Because files containing malicious code and viruses can also be
compressed and therefore inaccessible to conventional anti-virus solutions, SonicWALL GAV
integrates advanced decompression technology that automatically decompresses and scans
files on a per packet basis.
SonicWALL GAV delivers real-time virus protection directly on the SonicWALL security
appliance by using SonicWALLs IPS-Deep Packet Inspection v2.0 engine to inspect all traffic
that traverses the SonicWALL gateway. Building on SonicWALLs reassembly-free
architecture, SonicWALL GAV inspects multiple application protocols, as well as generic TCP
streams, and compressed traffic. Because SonicWALL GAV does not have to perform
reassembly, there are no file-size limitations imposed by the scanning engine. Base64
decoding, ZIP, LHZ, and GZIP (LZ77) decompression are also performed on a single-pass, per-
packet basis.
Security Services > Gateway Anti-Virus
716
SonicOS Enhanced 4.0 Administrator Guide
SonicWALL GAV delivers threat protection directly on the SonicWALL security appliance by
matching downloaded or e-mailed files against an extensive and dynamically updated database
of threat virus signatures. Virus attacks are caught and suppressed before they travel to
desktops. New signatures are created and added to the database by a combination of
SonicWALLs SonicAlert Team, third-party virus analysts, open source developers and other
sources.
SonicWALL GAV can be configured to protect against internal threats as well as those
originating outside the network. It operates over a multitude of protocols including SMTP,
POP3, IMAP, HTTP, FTP, NetBIOS, instant messaging and peer-to-peer applications and
dozens of other stream-based protocols, to provide administrators with comprehensive network
threat prevention and control. Because files containing malicious code and viruses can also be
compressed and therefore inaccessible to conventional anti-virus solutions, SonicWALL GAV
integrates advanced decompression technology that automatically decompresses and scans
files on a per packet basis.
SonicWALL GAV Multi-Layered Approach
SonicWALL GAV delivers comprehensive, multi-layered anti-virus protection for networks at the
desktop, the network, and at remote sites. SonicWALL GAV enforces anti-virus policies at the
gateway to ensure all users have the latest updates and monitors files as they come into the
network.
Pemote Site Gateway
Lnforced Protection
|nternal Network Protection
Pile Download Protection
Desktop and Server Protection
Security Services > Gateway Anti-Virus
717
SonicOS Enhanced 4.0 Administrator Guide
Remote Site Protection
Step 1 Users send typical e-mail and files between remote sites and the corporate office.
Step 2 SonicWALL GAV scans and analyses files and e-mail messages on the SonicWALL security
appliance.
Step 3 Viruses are found and blocked before infecting remote desktop.
Step 4 Virus is logged and alert is sent to administrator.
Internal Network Protection
Step 1 Internal user contracts a virus and releases it internally.
Step 2 All files are scanned at the gateway before being received by other network users.
Step 3 If virus is found, file is discarded.
Step 4 Virus is logged and alert is sent to administrator.
London, UK San Jose, CA Cairo, Egypt Houston, TX Boston, MA
wan opt
TZ 180
PRO5060
Virus Discarded
Alert Logged
Security Services > Gateway Anti-Virus
718
SonicOS Enhanced 4.0 Administrator Guide
HTTP File Downloads
Step 1 Client makes a request to download a file from the Web.
Step 2 File is downloaded through the Internet.
Step 3 File is analyzed the SonicWALL GAV engine for malicious code and viruses.
Step 4 If virus found, file discarded.
Step 5 Virus is logged and alert sent to administrator.
Server Protection
Step 1 Outside user sends an incoming e-mail.
Step 2 E-mail is analyzed the SonicWALL GAV engine for malicious code and viruses before received
by e-mail server.
Step 3 If virus found, threat prevented.
Step 4 E-mail is returned to sender, virus is logged, and alert sent to administrator.
SonicWALL GAV Architecture
SonicWALL GAV is based on SonicWALL's high performance DPIv2.0 engine (Deep Packet
Inspection version 2.0) engine, which performs all scanning directly on the SonicWALL security
appliance. SonicWALL GAV includes advanced decompression technology that can
automatically decompress and scan files on a per packet basis to search for viruses and
malware. The SonicWALL GAV engine can perform base64 decoding without ever
reassembling the entire base64 encoded mail stream. Because SonicWALL's GAV does not
have to perform reassembly, there are no file-size limitations imposed by the scanning engine.
Base64 decoding and ZIP, LHZ, and GZIP (LZ77) decompression are also performed on a
PRO 5060
Virus Discarded
Alert Logged
HTTP Request
Web Server
Infected FIle
PRO 5060
Virus Discarded
Alert Logged
Infected Client
Infected Email
Security Services > Gateway Anti-Virus
719
SonicOS Enhanced 4.0 Administrator Guide
single-pass, per-packet basis. Reassembly free virus scanning functionality of the SonicWALL
GAV engine is inherited from the Deep Packet Inspection engine, which is capable of scanning
streams without ever buffering any of the bytes within the stream.
Building on SonicWALL's reassembly-free architecture, GAV has the ability to inspect multiple
application protocols, as well as generic TCP streams, and compressed traffic. SonicWALL
GAV protocol inspection is based on high performance state machines which are specific to
each supported protocol. SonicWALL GAV delivers protection by inspecting over the most
common protocols used in today's networked environments, including SMTP, POP3, IMAP,
HTTP, FTP, NetBIOS, instant messaging and peer-to-peer applications and dozens of other
stream-based protocols. This closes potential backdoors that can be used to compromise the
network while also improving employee productivity and conserving Internet bandwidth.
Tip If your SonicWALL security appliance is connected to the Internet and registered at
mySonicWALL.com, you can activate a 30-day FREE TRIAL of SonicWALL Gateway Anti-
Virus, SonicWALl Anti-Virus, and SonicWALL Intrusion Prevention Service separately from
the Security Services > Gateway Anti-Virus, Security Services > Anti-Spyware, and
Security Services > Intrusion Prevention pages in the management interface.
Note Administrator Guides for SonicWALL Gateway Anti-Virus, SonicWALL Anti-Spyware, and
SonicWALL Intrusion Prevention Service are available on the SonicWALL documentation
Web site: http://www.sonicwall.com/us/Support.html
Creating a mySonicWALL.com Account
Creating a mySonicWALL.com account is fast, simple, and FREE. Simply complete an online
registration form in the SonicWALL security appliance management interface.
3TART3TAGE
0ROTOCOL3TATE
-ACHINE
%MAIL&ORMAT
$ECODING
$ECOMPRESSION 3CANNING
0REVENTION
0ACKET0ATH
|MAP / POP3
PTP - Piles
TCP Stream
Security Services > Gateway Anti-Virus
720
SonicOS Enhanced 4.0 Administrator Guide
Note If you already have a mysonicWALL.com account, go to Registering Your SonicWALL
Security Appliance on page 721.
Step 1 Log into the SonicWALL security appliance management interface.
Step 2 If the System > Status page is not displayed in the management interface, click System in the
left-navigation menu, and then click Status.
Step 3 On the System > Status page, in the Security Services section, click the Register link in Your
SonicWALL is not registered. Click here to Register your SonicWALL.
Step 4 In the mySonicWALL.com Login page, click the here link in If you do not have a
mySonicWALL account, please click here to create one.
Step 5 In the MySonicWall Account page, enter in your information in the Account Information,
Personal Information and Preferences fields. All fields marked with an asterisk (*) are
required fields.
Note Remember your username and password to access your mySonicWALL.com account.
Step 6 Click Submit after completing the MySonicWALL Account form.
Step 7 When the mySonicWALL.com server has finished processing your account, you will see a page
saying that your account has been created. Click Continue.
Congratulations. Your mySonicWALL.com account is activated.
Now you need to log into mySonicWALL.com to register your SonicWALL security appliance.
Note mySonicWALL.com registration information is not sold or shared with any other company.
Security Services > Gateway Anti-Virus
721
SonicOS Enhanced 4.0 Administrator Guide
Registering Your SonicWALL Security Appliance
Step 1 Log into the SonicWALL security appliance management interface.
Step 2 If the System > Status page is not displaying in the management interface, click System in the
left-navigation menu, and then click Status.
Step 3 On the System > Status page, in the Security Services section, click the Register link. The
mySonicWALL.com Login page is displayed.
Step 4 Enter your mySonicWALL.com account username and password in the User Name and
Password fields, then click Submit.
Step 5 The next several pages inform you about the free trials available to you for SonicWALLs
Security Services:
Gateway Anti-Virus - Delivers real-time virus protection for your entire network.
Client Anti-Virus - Provides desktop and server anti-virus protection with software
running on each computer.
Premium Content Filtering Service - Enhances productivity by limiting access to
objectionable Web content.
Intrusion Prevention Service - Protects your network against worms, Trojans, and
application layer attacks.
Anti-Spyware - Protects your network from malicious spyware by blocking spyware
installations at the gateway and disrupts.
Click Continue on each page.
Note Clicking on the Continue button does not activate the FREE TRIAL versions of these
SonicWALL Security Services.
Step 6 At the top of the Product Survey page, Enter a friendly name for your SonicWALL content
security appliance in the Friendly Name field. The friendly name allows you to easily identify
your SonicWALL content security appliance in your mySonicWALL.com account.
Step 7 Please complete the Product Survey. SonicWALL uses this information to further tailor services
to fit your needs.
Step 8 Click Submit.
Step 9 When the mySonicWALL.com server has finished processing your registration, a page is
displayed informing you that the SonicWALL security appliance is registered. Click Continue,
and the System > Licenses page is displayed showing you the available services. You can
activate the service from this page or the specific service page under the Security Services
left-navigation menu in the management interface.
Activating the Gateway Anti-Virus, Anti-Spyware, and IPS License
Because SonicWALL Anti-Spyware is part of SonicWALL Gateway Anti-Virus, Anti-Spyware,
and Intrusion Prevention Service. The Activation Key you receive is for all three services on
your SonicWALL security appliance.
If you do not have a SonicWALL Gateway Anti-Virus, Anti-Spyware, and Intrusion Prevention
Service. license activated on your SonicWALL security appliance, you must purchase it from a
SonicWALL reseller or through your mySonicWALL.com account (limited to customers in the
USA and Canada).
Security Services > Gateway Anti-Virus
722
SonicOS Enhanced 4.0 Administrator Guide
If you have an Activation Key for SonicWALL Gateway Anti-Virus, Anti-Spyware, and Intrusion
Prevention Service, perform these steps to activate the combined services:
Step 1 On the Security Services > Gateway Anti--Virus page, click the SonicWALL Gateway
Anti-Virus Subscription link. The mySonicWALL.com Login page is displayed.
Step 2 Enter your mySonicWALL.com account username and password in the User Name and
Password fields, then click Submit. If your SonicWALL security appliance is already registered
to your mySonicWALL.com account, the System > Licenses page appears.
Step 3 Click Activate or Renew in the Manage Service column in the Manage Services Online table.
Step 4 Type in the Activation Key in the New License Key field and click Submit. SonicWALL
Intrusion Prevention Service is activated. The System > Licenses page is displayed with the
Anti-Spyware and Gateway Anti-Virus links displayed at the bottom of the Manage Services
Online table with the child Activation Keys.
Step 5 Click on the Anti-Spyware link. The child Activation Key is automatically entered in the New
License Key field. The child Activation Key is a different key than the parent key for the
SonicWALL Gateway Anti-Virus, Anti-Spyware, and Intrusion Prevention Service.
Step 6 Click Submit. If you have activated a FREE TRIAL version or are renewing a license, the renew
screen is displayed that shows the expiration date of the current license and the expiration date
of the updated license. Click Renew.
Step 7 Click on the SonicWALL Gateway Anti-Virus link. The child Activation Key is automatically
entered in the New License Key field. The child Activation Key is a different key than the parent
key for the SonicWALL Gateway Anti-Virus, Anti-Spyware, and Intrusion Prevention Service.
Step 8 Click Submit. If you have activated a FREE TRIAL version or are renewing a license, the renew
screen is displayed that shows the expiration date of the current license and the expiration date
of the updated license. Click Renew.
Congratulations! You have activated the SonicWALL Gateway Anti-Virus, Anti-Spyware, and
Intrusion Prevention Service.
If you activate the SonicWALL Gateway Anti-Virus, Anti-Spyware, and Intrusion Prevention
Service subscription on mySonicWALL.com, the activation is automatically enabled on your
SonicWALL security appliance within 24-hours or you can click the Synchronize button on the
Security Services > Summary page to immediately update your SonicWALL security
appliance.
Security Services > Gateway Anti-Virus
723
SonicOS Enhanced 4.0 Administrator Guide
Activating FREE TRIALs
You can try FREE TRIAL versions of SonicWALL Gateway Anti-Virus, SonicWALL Anti-
Spyware, and SonicWALL Intrusion Prevention Service. You must activate each service
separately from the Manage Services Online table on the System > Licenses page or by
clicking the FREE TRIAL link on the respective Security Services page (i.e. Security Services
> Gateway Anti-Virus).
To try a FREE TRIAL of SonicWALL Gateway Anti-Virus, SonicWALL Anti-Spyware, or
SonicWALL Intrusion Prevention Service, perform these steps:
Step 1 Click the FREE TRIAL link on the Security Services > Gateway Anti-Virus,
Security Services > Anti-Spyware, or Security Services > Intrusion Prevention page. The
mySonicWALL.com Login page is displayed.
Step 2 Enter your mySonicWALL.com account username and password in the User Name and
Password fields, then click Submit. If your SonicWALL security appliance is already
connected to your mySonicWALL.com account, the System > Licenses page appears after
you click the FREE TRIAL link.
Step 3 Click Try in the FREE TRIAL column in the Manage Services Online table. The service is
enabled on your security appliance.
Setting Up SonicWALL Gateway Anti-Virus Protection
Activating the SonicWALL Gateway Anti-Virus license on your SonicWALL security appliance
does not automatically enable the protection. To configure SonicWALL Gateway Anti-Virus to
begin protecting your network, you need to perform the following steps:
Step 1 Enable SonicWALL Gateway Anti-Virus.
Step 2 Apply SonicWALL Gateway Anti-Virus Protection to Zones.
Note For complete instructions on setting up SonicWALL Gateway Anti-Virus, refer to the
SonicWALL Gateway Anti-Virus Administrators Guide available on the SonicWALL
documentation Web site: http://www.sonicwall.com/us/Support.html.
Security Services > Gateway Anti-Virus
724
SonicOS Enhanced 4.0 Administrator Guide
The Security Services > Gateway Anti-Virus page provides the settings for configuring
SonicWALL GAV on your SonicWALL security appliance.
Enabling SonicWALL GAV
You must select Enable Gateway Anti-Virus check box in the Gateway Anti-Virus Global
Settings section to enable SonicWALL GAV on your SonicWALL security appliance.You must
specify the Zones you want SonicWALL GAV protection on the Network > Zones page.
Applying SonicWALL GAV Protection on Interfaces
You apply SonicWALL GAV to Zones on the Network > Zones page.
Note Refer to Applying SonicWALL GAV Protection on Zones on page 725 for instructions on
applying SonicWALL GAV protection to zones.
Security Services > Gateway Anti-Virus
725
SonicOS Enhanced 4.0 Administrator Guide
Applying SonicWALL GAV Protection on Zones
You can enforce SonicWALL GAV not only between each network zone and the WAN, but also
between internal zones. For example, enabling SonicWALL GAV on the LAN zone enforces
anti-virus protection on all incoming and outgoing LAN traffic.
Step 1 In the SonicWALL security appliance management interface, select Network > Zones or from
the Gateway Anti-Virus Status section, on the Security Services > Gateway Anti-Virus
page, click the Network > Zones link. The Network > Zones page is displayed.
Step 2 In the Configure column in the Zone Settings table, click the edit icon . The Edit Zone
window is displayed.
Step 3 Click the Enable Gateway Anti-Virus Service checkbox. A checkmark appears. To disable
Gateway
Anti-Virus Service, uncheck the box.
Step 4 Click OK.
Security Services > Gateway Anti-Virus
726
SonicOS Enhanced 4.0 Administrator Guide
Note You also enable SonicWALL GAV protection for new zones you create on the Network >
Zones page. Clicking the Add button displays the Add Zone window, which includes the
same settings as the Edit Zone window.
Viewing SonicWALL GAV Status Information
The Gateway Anti-Virus Status section shows the state of the anti-virus signature database,
including the database's timestamp, and the time the SonicWALL signature servers were last
checked for the most current database version. The SonicWALL security appliance
automatically attempts to synchronize the database on startup, and once every hour.
The Gateway Anti-Virus Status section displays the following information:
Signature Database indicates whether the signature database needs to be downloaded or
has been downloaded.
Signature Database Timestamp displays the last update to the SonicWALL GAV
signature database, not the last update to your SonicWALL security appliance.
Last Checked indicates the last time the SonicWALL security appliance checked the
signature database for updates. The SonicWALL security appliance automatically attempts
to synchronize the database on startup, and once every hour.
Gateway Anti-Virus Expiration Date indicates the date when the SonicWALL GAV
service expires. If your SonicWALL GAV subscription expires, the SonicWALL IPS
inspection is stopped and the SonicWALL GAV configuration settings are removed from the
SonicWALL security appliance. These settings are automatically restored after renewing
your SonicWALL GAV license to the previously configured state.
The Gateway Anti-Virus Status section displays Note: Enable the Gateway Anti-Virus per
zone from the Network > Zones page. Clicking on the Network > Zones link displays the
Network > Zones page for applying SonicWALL GAV on Zones.
Note Refer to Applying SonicWALL GAV Protection on Zones on page 725 for instructions on
applying SonicWALL GAV protection to zones.
Security Services > Gateway Anti-Virus
727
SonicOS Enhanced 4.0 Administrator Guide
Updating SonicWALL GAV Signatures
By default, the SonicWALL security appliance running SonicWALL GAV automatically checks
the SonicWALL signature servers once an hour. There is no need for an administrator to
constantly check for new signature updates. You can also manually update your SonicWALL
GAV database at any time by clicking the Update button located in the Gateway Anti-Virus
Status section.
SonicWALL GAV signature updates are secured. The SonicWALL security appliance must first
authenticate itself with a pre-shared secret, created during the SonicWALL Distributed
Enforcement Architecture licensing registration. The signature request is transported through
HTTPS, along with full server certificate verification.
Specifying Protocol Filtering
Application-level awareness of the type of protocol that is transporting the violation allows
SonicWALL GAV to perform specific actions within the context of the application to gracefully
handle the rejection of the payload.
By default, SonicWALL GAV inspects all inbound HTTP, FTP, IMAP, SMTP and POP3 traffic.
Generic TCP Stream can optionally be enabled to inspect all other TCP based traffic, such as
non-standard ports of operation for SMTP and POP3, and IM and P2P protocols.
Enabling Inbound Inspection
Within the context of SonicWALL GAV, the Enable Inbound Inspection protocol traffic
handling refers to the following:
Non-SMTP traffic initiating from a Trusted, Wireless, or Encrypted Zone destined to any
Zone.
Non-SMTP traffic from a Public Zone destined to an Untrusted Zone.
SMTP traffic initiating from a non-Trusted Zone destined to a Trusted, Wireless, Encrypted,
or Public Zone.
SMTP traffic initiating from a Trusted, Wireless, or Encrypted Zone destined to a Trusted,
Wireless, or Encrypted Zone.
Security Services > Gateway Anti-Virus
728
SonicOS Enhanced 4.0 Administrator Guide
The Enable Inbound Inspection protocol traffic handling represented as a table:
Enabling Outbound SMTP Inspection
The Enable Outbound Inspection feature is available for SMTP traffic, such as for a mail
server that might be hosted on the DMZ. Enabling outbound inspection for SMTP scans mail
that is delivered to the internally hosted SMTP server for viruses.
Restricting File Transfers
For each protocol you can restrict the transfer of files with specific attributes by clicking on the
Settings button under the protocol in the Gateway Anti-Virus Global Settings section.
These restrict transfer settings include:
Security Services > Gateway Anti-Virus
729
SonicOS Enhanced 4.0 Administrator Guide
Restrict Transfer of password-protected Zip files - Disables the transfer of password
protected ZIP files over any enabled protocol. This option only functions on protocols (e.g.
HTTP, FTP, SMTP) that are enabled for inspection.
Restrict Transfer of MS-Office type files containing macros (VBA 5 and above) -
Disables the transfers of any MS Office 97 and above files that contain VBA macros.
Restrict Transfer of packed executable files (UPX, FSG, etc.) - Disables the transfer of
packed executable files. Packers are utilities which compress and sometimes encrypt
executables. Although there are legitimate applications for these, they are also sometimes
used with the intent of obfuscation, so as to make the executables less detectable by anti-
virus applications. The packer adds a header that expands the file in memory, and then
executes that file. SonicWALL Gateway
Anti-Virus currently recognizes the most common packed formats: UPX, FSG, PKLite32,
Petite, and ASPack. additional formats are dynamically added along with SonicWALL GAV
signature updates.
Configuring Gateway AV Settings
Clicking the Configure Gateway AV Settings button at the bottom of the Gateway Anti-Virus
Global Settings section displays the Gateway AV Settings window, which allows you to
configure clientless notification alerts and create a SonicWALL GAV exclusion list.
Security Services > Gateway Anti-Virus
730
SonicOS Enhanced 4.0 Administrator Guide
If you want to suppress the sending of e-mail messages (SMTP) to clients from SonicWALL
GAV when a virus is detected in an e-mail or attachment, check the Disable SMTP Responses
box.
Configuring HTTP Clientless Notification
The HTTP Clientless Notification feature notifies users when GAV detects an incoming threat
from an HTTP server. To configure this feature, check the Enable HTTP Clientless Notification
Alerts box and enter a message in the Message to Display when Blocking field, as shown
below.
With this option disabled, when GAV detects an incoming threat from an HTTP server, GAV
blocks the threat and the user receives a blank HTTP page. Typically, users will attempt to
reload the page because they are not aware of the threat. The HTTP Clientless Notification
feature informs the user that GAV detected a threat from the HTTP server.
Tip The HTTP Clientless Notification feature is also available for SonicWALL Anti-Spyware.
Security Services > Gateway Anti-Virus
731
SonicOS Enhanced 4.0 Administrator Guide
Optionally, you can configure the timeout for the HTTP Clientless Notification on the Security
Services > Summary page under the Security Services Summary heading.
Configuring a SonicWALL GAV Exclusion List
Any IP addresses listed in the exclusion list bypass virus scanning on their traffic.The Gateway
AV Exclusion List section provides the ability to define a range of IP addresses whose traffic
will be excluded from SonicWALL GAV scanning.
Warning Use caution when specifying exclusions to SonicWALL GAV protection.
To add an IP address range for exclusion, perform these steps:
Step 1 Click the Enable Gateway AV Exclusion List checkbox to enable the exclusion list.
Step 2 Click the Add button. The Add GAV Range Entry window is displayed.
Step 3 Enter the IP address range in the IP Address From and IP Address To fields, then click OK.
You IP address range appears in the Gateway AV Exclusion List table. Click the edit icon in
the Configure column to change an entry or click the trashcan icon to delete an entry.
Step 4 Click OK to exit the Gateway AV Config View window.
Security Services > Gateway Anti-Virus
732
SonicOS Enhanced 4.0 Administrator Guide
Viewing SonicWALL GAV Signatures
The Gateway Anti-Virus Signatures section allows you to view the contents of the
SonicWALL GAV signature database. All the entries displayed in the Gateway Anti-Virus
Signatures table are from the SonicWALL GAV signature database downloaded to your
SonicWALL security appliance.
Note Signature entries in the database change over time in response to new threats.
Displaying Signatures
You can display the signatures in a variety of views using the View Style menu.
Use Search String - Allows you to display signatures containing a specified string entered
in the Lookup Signatures Containing String field.
All Signatures - Displays all the signatures in the table, 50 to a page.
0 - 9 - Displays signature names beginning with the number you select from the menu.
A-Z - Displays signature names beginning with the letter you select from menu.
Navigating the Gateway Anti-Virus Signatures Table
The SonicWALL GAV signatures are displayed fifty to a page in the Gateway Anti-Virus
Signatures table. The Items field displays the table number of the first signature. If youre
displaying the first page of a signature table, the entry might be Items 1 to 50 (of 58). Use the
navigation buttons to navigate the table.
Security Services > Gateway Anti-Virus
733
SonicOS Enhanced 4.0 Administrator Guide
Searching the Gateway Anti-Virus Signature Database
You can search the signature database by entering a search string in the Lookup Signatures
Containing String field, then clicking the edit (Notepad) icon.
The signatures that match the specified string are displayed in the Gateway Anti-Virus
Signatures table.
Security Services > Gateway Anti-Virus
734
SonicOS Enhanced 4.0 Administrator Guide
735
SonicOS Enhanced 4.0 Administrator Guide
CHAPTER 58
Chapter58:Activating Intrusion Prevention Service
Security Services > Intrusion Prevention Service
SonicWALL Intrusion Prevention Service (SonicWALL IPS) delivers a configurable, high
performance Deep Packet Inspection engine for extended protection of key network services
such as Web, e-mail, file transfer, Windows services and DNS. SonicWALL IPS is designed to
protect against application vulnerabilities as well as worms, Trojans, and peer-to-peer, spyware
and backdoor exploits. The extensible signature language used in SonicWALLs Deep Packet
Inspection engine also provides proactive defense against newly discovered application and
protocol vulnerabilities. SonicWALL IPS offloads the costly and time-consuming burden of
maintaining and updating signatures for new hacker attacks through SonicWALLs industry-
leading Distributed Enforcement Architecture (DEA). Signature granularity allows SonicWALL
IPS to detect and prevent attacks based on a global, attack group, or per-signature basis to
provide maximum flexibility and control false positives.
SonicWALL Deep Packet Inspection
Deep Packet Inspection looks at the data portion of the packet. The Deep Packet Inspection
technology includes intrusion detection and intrusion prevention. Intrusion detection finds
anomalies in the traffic and alerts the administrator. Intrusion prevention finds the anomalies in
the traffic and reacts to it, preventing the traffic from passing through.
Deep Packet Inspection is a technology that allows a SonicWALL Security Appliance to classify
passing traffic based on rules. These rules include information about layer 3 and layer 4 content
of the packet as well as the information that describes the contents of the packets payload,
including the application data (for example, an FTP session, an HTTP Web browser session,
or even a middleware database connection). This technology allows the administrator to detect
and log intrusions that pass through the SonicWALL Security Appliance, as well as prevent
them (i.e. dropping the packet or resetting the TCP connection). SonicWALLs Deep Packet
Inspection technology also correctly handles TCP fragmented byte stream inspection as if no
TCP fragmentation has occurred.
Security Services > Intrusion Prevention Service
736
SonicOS Enhanced 4.0 Administrator Guide
How SonicWALLs Deep Packet Inspection Works
Deep Packet Inspection technology enables the firewall to investigate farther into the protocol
to examine information at the application layer and defend against attacks targeting application
vulnerabilities. This is the technology behind SonicWALL Intrusion Prevention Service.
SonicWALLs Deep Packet Inspection technology enables dynamic signature updates pushed
from the SonicWALL Distributed Enforcement Architecture.
The following steps describe how the SonicWALL Deep Packet Inspection Architecture works:
Step 1 Pattern Definition Language Interpreter uses signatures that can be written to detect and
prevent against known and unknown protocols, applications and exploits.
Step 2 TCP packets arriving out-of-order are reassembled by the Deep Packet Inspection framework.
Step 3 Deep Packet Inspection engine preprocessing involves normalization of the packets payload.
For example, a HTTP request may be URL encoded and thus the request is URL decoded in
order to perform correct pattern matching on the payload.
Step 4 Deep Packet Inspection engine postprocessors perform actions which may either simply pass
the packet without modification, or could drop a packet or could even reset a TCP connection.
Step 5 SonicWALLs Deep Packet Inspection framework supports complete signature matching across
the TCP fragments without performing any reassembly (unless the packets are out of order).
This results in more efficient use of processor and memory for greater performance.
SonicWALL IPS Terminology
Stateful Packet Inspection - looking at the header of the packet to control access based
on port, protocol, and IP address.
Security Services > Intrusion Prevention Service
737
SonicOS Enhanced 4.0 Administrator Guide
Deep Packet Inspection - looking at the data portion of the packet. Enables the firewall to
investigate farther into the protocol to examine information at the application layer and
defend against attacks targeting application vulnerabilities.
Intrusion Detection - a process of identifying and flagging malicious activity aimed at
information technology.
False Positive - a falsely identified attack traffic pattern.
Intrusion Prevention - finding anomalies and malicious activity in traffic and reacting to it.
Snort - an open source network intrusion detection system. SonicWALL IPS includes open-
source Snort signatures, as well as signatures from other signature databases, and
SonicWALL created signatures. SonicWALL does not use the Snort engine.
Signature - code written to detect and prevent intrusions, worms, application exploits, and
Peer-to-Peer and Instant Messaging traffic.
SonicWALL Gateway Anti-Virus, Anti-Spyware, and IPS Activation
If you do not have SonicWALL Gateway Anti-Virus, Anti-Spyware, and Intrusion Prevention
Service installed on your SonicWALL security appliance, the Security Services > Anti-
Spyware page indicates an upgrade is required and includes a link to activate it from your
SonicWALL security appliance management interface.
Because SonicWALL Intrusion Prevention Service is part of the unified SonicWALL Gateway
Anti-Virus, Anti-Spyware, and Intrusion Prevention Service, you will have a single License Key
to activate all three services on your SonicWALL security appliance.
You must activate the SonicWALL Gateway Anti-Virus, Anti-Spyware, and Intrusion Prevention
Service license from the Security Services > Intrusion Prevention page first. Once you have
activated Intrusion Prevention Service, you can then activate SonicWALL Gateway Anti-Virus
and SonicWALL Anti-Spyware.
To activate a SonicWALL Gateway Anti-Virus, Anit-Spyware, and Intrusion Prevention Service
on your SonicWALL security appliance, you need the following:
SonicWALL Gateway Anti-Virus, Anti-Spyware, and Intrusion Prevention Service
license. You need to purchase a SonicWALL Gateway Anti-Virus, Anti-Spyware, and
Intrusion Prevention Service license from a SonicWALL reseller or through your
mySonicWALL.com account (limited to customers in the USA and Canada).
mySonicWALL.com account. Creating a mySonicWALL.com account is fast, simple, and
FREE. Simply complete an online registration form from your SonicWALL security
appliance management interface. Your mySonicWALL.com account is also accessible at
https://www.mysonicwall.com from any Internet connection with a Web browser.
Registered SonicWALL security appliance with active Internet connection.
Registering your SonicWALL security appliance is a simple procedure done directly from
the management interface.
SonicOS Enhanced 3.1 or newer. Your SonicWALL security appliance must be running
SonicOS Enhanced 3.1 or newer for SonicWALL Gateway Anti-Virus, Anti-Spyware, and
Intrusion Prevention Service.
Security Services > Intrusion Prevention Service
738
SonicOS Enhanced 4.0 Administrator Guide
Tip If your SonicWALL security appliance is connected to the Internet and registered at
mySonicWALL.com, you can activate a 30-day FREE TRIAL of SonicWALL Gateway Anti-
Virus, SonicWALL Anti-Spyware, and SonicWALL Intrusion Prevention Service separately
from the Security Services > Gateway Anti-Virus, Security Services > Anti-Spyware,
and Security Services > Intrusion Prevention pages in the management interface.
Note Administrator Guides for SonicWALL Gateway Anti-Virus, SonicWALL Anti-Spyware, and
SonicWALL Intrusion Prevention Service are available on the SonicWALL documentation
Web site: http://www.sonicwall.com/us/Support.html
Creating a mySonicWALL.com Account
Creating a mySonicWALL.com account is fast, simple, and FREE. Simply complete an online
registration form in the SonicWALL security appliance management interface.
Note If you already have a mysonicWALL.com account, go to Registering Your SonicWALL
Security Appliance on page 739.
Step 1 Log into the SonicWALL security appliance management interface.
Step 2 If the System > Status page is not displayed in the management interface, click System in the
left-navigation menu, and then click Status.
Step 3 On the System > Status page, in the Security Services section, click the Register link in Your
SonicWALL is not registered. Click here to Register your SonicWALL.
Step 4 In the mySonicWALL.com Login page, click the here link in If you do not have a
mySonicWALL account, please click here to create one.
Step 5 In the MySonicWall Account page, enter in your information in the Account Information,
Personal Information and Preferences fields. All fields marked with an asterisk (*) are
required fields.
Security Services > Intrusion Prevention Service
739
SonicOS Enhanced 4.0 Administrator Guide
Note Remember your username and password to access your mySonicWALL.com account.
Step 6 Click Submit after completing the MySonicWALL Account form.
Step 7 When the mySonicWALL.com server has finished processing your account, you will see a page
saying that your account has been created. Click Continue. Congratulations. Your
mySonicWALL.com account is activated. Now you need to log into mySonicWALL.com to
register your SonicWALL security appliance.
Note mySonicWALL.com registration information is not sold or shared with any other company.
Registering Your SonicWALL Security Appliance
To register your SonicWALL Security Appliance, perform the following steps:
Step 1 Log into the SonicWALL security appliance management interface.
Step 2 If the System > Status page is not displaying in the management interface, click System in the
left-navigation menu, and then click Status.
Step 3 On the System > Status page, in the Security Services section, click the Register link. The
mySonicWALL.com Login page is displayed.
Step 4 Enter your mySonicWALL.com account username and password in the User Name and
Password fields, then click Submit.
Step 5 The next several pages inform you about the free trials available to you for SonicWALLs
Security Services:
Gateway Anti-Virus - Delivers real-time virus protection for your entire network.
Client Anti-Virus - Provides desktop and server anti-virus protection with software
running on each computer.
Premium Content Filtering Service - Enhances productivity by limiting access to
objectionable Web content.
Intrusion Prevention Service - Protects your network against worms, Trojans, and
application layer attacks.
Anti-Spyware - Protects your network from malicious spyware by blocking spyware
installations at the gateway and disrupts.
Click Continue on each page.
Security Services > Intrusion Prevention Service
740
SonicOS Enhanced 4.0 Administrator Guide
Note Clicking on the Continue button does not activate the FREE TRIAL versions of these
SonicWALL Security Services.
Step 6 At the top of the Product Survey page, Enter a friendly name for your SonicWALL content
security appliance in the Friendly Name field. The friendly name allows you to easily identify
your SonicWALL content security appliance in your mySonicWALL.com account.
Step 7 Please complete the Product Survey. SonicWALL uses this information to further tailor services
to fit your needs.
Step 8 Click Submit.
Step 9 When the mySonicWALL.com server has finished processing your registration, a page is
displayed informing you that the SonicWALL security appliance is registered. Click Continue,
and the System > Licenses page is displayed showing you the available services. You can
activate the service from this page or the specific service page under the Security Services
left-navigation menu in the management interface.
Activating FREE TRIALs
You can try FREE TRIAL versions of SonicWALL Gateway Anti-Virus, SonicWALL Anti-
Spyware, and SonicWALL Intrusion Prevention Service. You must activate each service
separately from the Manage Services Online table on the System > Licenses page or by
clicking the FREE TRIAL link on the respective Security Services page (i.e. Security Services
> Gateway Anti-Virus).
To try a FREE TRIAL of SonicWALL Gateway Anti-Virus, SonicWALL Anti-Spyware, or
SonicWALL Intrusion Prevention Service, perform these steps:
Step 1 Click the FREE TRIAL link on the Security Services > Gateway Anti-Virus,
Security Services > Anti-Spyware, or Security Services > Intrusion Prevention page. The
mySonicWALL.com Login page is displayed.
Step 2 Enter your mySonicWALL.com account username and password in the User Name and
Password fields, then click Submit. If your SonicWALL security appliance is already
connected to your mySonicWALL.com account, the System > Licenses page appears after
you click the FREE TRIAL link.
Step 3 Click Try in the FREE TRIAL column in the Manage Services Online table. The service is
enabled on your security appliance.
Activating the Gateway Anti-Virus, Anti-Spyware, and IPS License
Because SonicWALL Intrusion Prevention Service is part of SonicWALL Gateway Anti-Virus,
Anti-Spyware, and Intrusion Prevention Service. The Activation Key you receive is for all three
services on your SonicWALL security appliance.
If you do not have a SonicWALL Gateway Anti-Virus, Anti-Spyware, and Intrusion Prevention
Service. license activated on your SonicWALL security appliance, you must purchase it from a
SonicWALL reseller or through your mySonicWALL.com account (limited to customers in the
USA and Canada).
Security Services > Intrusion Prevention Service
741
SonicOS Enhanced 4.0 Administrator Guide
If you have an Activation Key for SonicWALL Gateway Anti-Virus, Anti-Spyware, and Intrusion
Prevention Service, perform these steps to activate the combined services:
Step 1 On the Security Services > Intrusion Prevention page, click the SonicWALL Intrusion
Prevention Service Subscription link. The mySonicWALL.com Login page is displayed.
Step 2 Enter your mySonicWALL.com account username and password in the User Name and
Password fields, then click Submit. If your SonicWALL security appliance is already registered
to your mySonicWALL.com account, the System > Licenses page appears.
Step 3 Click Activate or Renew in the Manage Service column in the Manage Services Online table.
Step 4 Type in the Activation Key in the New License Key field and click Submit. SonicWALL
Intrusion Prevention Service is activated. The System > Licenses page is displayed with the
Anti-Spyware and Gateway Anti-Virus links displayed at the bottom of the Manage Services
Online table with the child Activation Keys.
Step 5 Click on the Gateway Anti-Virus link. The child Activation Key is automatically entered in the
New License Key field. The child Activation Key is a different key than the parent key for the
SonicWALL Gateway Anti-Virus, Anti-Spyware, and Intrusion Prevention Service.
Step 6 Click Submit. If you have activated a FREE TRIAL version or are renewing a license, the renew
screen is displayed that shows the expiration date of the current license and the expiration date
of the updated license. Click Renew.
Step 7 Click on the SonicWALL Gateway Anti-Virus link. The child Activation Key is automatically
entered in the New License Key field. The child Activation Key is a different key than the parent
key for the SonicWALL Gateway Anti-Virus, Anti-Spyware, and Intrusion Prevention Service.
Step 8 Click Submit. If you have activated a FREE TRIAL version or are renewing a license, the renew
screen is displayed that shows the expiration date of the current license and the expiration date
of the updated license. Click Renew.
Congratulations! You have activated the SonicWALL Gateway Anti-Virus, Anti-Spyware, and
Intrusion Prevention Service.
If you activate the SonicWALL Gateway Anti-Virus, Anti-Spyware, and Intrusion Prevention
Service subscription on mySonicWALL.com, the activation is automatically enabled on your
SonicWALL security appliance within 24-hours or you can click the Synchronize button on the
Security Services > Summary page to immediately update your SonicWALL security
appliance.
Security Services > Intrusion Prevention Service
742
SonicOS Enhanced 4.0 Administrator Guide
Setting Up SonicWALL Intrusion Prevention Service Protection
Activating the SonicWALL Intrusion Prevention Service license on your SonicWALL security
appliance does not automatically enable the protection. To configure SonicWALL Intrusion
Prevention Service to begin protecting your network, you need to perform the following steps:
Step 1 Enable SonicWALL Intrusion Prevention Service.
Step 2 Specify the Priority attack Groups.
Step 3 Apply SonicWALL Intrusion Prevention Service Protection to Zones.
Note For complete instructions on setting up SonicWALL Intrusion Prevention Service, refer to
the SonicWALL Intrusion Prevention Service Administrators Guide available on the
SonicWALL documentation Web site http://www.sonicwall.com/us/Support.html.
Selecting Security Services > Intrusion Prevention displays the configuration settings for
SonicWALL IPS on your SonicWALL security appliance.
The Intrusion Prevention Service page is divided into three sections:
IPS Status - displays status information on the state of the signature database, your
SonicWALL IPS license, and other information.
IPS Global Settings - provides the key settings for enabling SonicWALL IPS on your
SonicWALL security appliance, specifying global SonicWALL IPS protection based on
three classes of attacks, and other configuration options.
IPS Policies - allows you to view SonicWALL IPS signatures and configure the handling of
signatures by category groups or on a signature by signature basis. Categories are
signatures grouped together based on the type of attack.
After activating your Intrusion Prevention Service license, you must enable and configure
SonicWALL IPS on the SonicWALL management interface to before intrusion prevention
policies are applied to your network traffic.
Enabling SonicWALL IPS
SonicWALL IPS must be globally enabled on your SonicWALL security appliance by checking
the Enable IPS check box in the IPS Global Settings section. A checkmark in the Enable IPS
check box turns on the service on your SonicWALL security appliance.
Note Checking the Enable IPS check box does not automatically start SonicWALL IPS protection.
You must also n the IPS Global Settings section.You must specify a Prevent All action in
the Signature Groups table to activate intrusion prevention on the SonicWALL security
appliance, and specify the interface or zones you want to protect.
Specifying Global Attack Level Protection
SonicWALL IPS allows you to globally manage your network protection against attacks by
simply selecting the class of attacks: High Priority Attacks, Medium Priority Attacks, and
Low Priority Attacks. Selecting the Prevent All and Detect All check boxes for High Priority
Attacks and Medium Priority Attacks in the Signature Groups table, and then clicking Apply
protects your network against the most dangerous and disruptive attacks. For more detailed
Security Services > Intrusion Prevention Service
743
SonicOS Enhanced 4.0 Administrator Guide
information on configuring global signature groups, refer to Configuring Global Signature
Groups in the SonicWALL Intrusion Prevention Service Administrators Guide available on the
SonicWALL Resource CD or at <www.sonicwall.com/support/documentation.html>
Note Leaving the High Priority Attacks, Medium Priority Attacks, and Low Priority Attacks
signature groups with no Prevent All action checked means no intrusion prevention is
occurring on the SonicWALL security appliance.
Applying SonicWALL IPS Protection on Zones
You apply SonicWALL IPS to Zones on the Network > Zones page to enforce SonicWALL IPS
not only between each network zone and the WAN, but also between internal zones. For
example, enabling SonicWALL IPS on the LAN zone enforces SonicWALL IPS on all incoming
and outgoing LAN traffic.
In the IPS Status section of the Security Services > Intrusion Prevention Service page, click
the Network > Zones link to access the Network > Zones page. You apply SonicWALL IPS to
a zone listed on the Network > Zones page.
To enable SonicWALL on a zone, perform these steps:
Step 1 In the SonicWALL security appliance management interface, select Network > Zones or from
the IPS Status section, on the Security Services > Intrusion Prevention page, click the
Network > Zones link. The Network > Zones page is displayed.
Step 2 In the Configure column in the Zone Settings table, click the edit icon for the zone you
want to apply SonicWALL IPS. The Edit Zone window is displayed.
Step 3 Click the Enable IPS checkbox. A checkmark appears. To disable SonicWALL IPS, uncheck
the box.
Step 4 Click OK.
You also enable SonicWALL IPS protection for new zones you create on the Network > Zones
page. Clicking the Add button displays the Add Zone window, which includes the same
settings as the Edit Zone window.
Security Services > Intrusion Prevention Service
744
SonicOS Enhanced 4.0 Administrator Guide
745
SonicOS Enhanced 4.0 Administrator Guide
CHAPTER 59
Chapter59:Activating Anti-Spyware Service
Security Services > Anti-Spyware Service
SonicWALL Anti-Spyware is part of the SonicWALL Gateway Anti-Virus, Anti-Virus and
Intrusion Prevention Service solution that provides comprehensive, real-time protection against
viruses, worms, Trojans, spyware, and software vulnerabilities.
The SonicWALL Anti-Spyware Service protects networks from intrusive spyware by cutting off
spyware installations and delivery at the gateway and denying previously installed spyware
from communicating collected information outbound. SonicWALL Anti-Spyware works with
other anti-spyware program, such as programs that remove existing spyware applications from
hosts. You are encouraged to use or install host-based anti-spyware software as an added
measure of defense against spyware.
SonicWALL Anti-Spyware analyzes inbound connections for the most common method of
spyware delivery, ActiveX-based component installations. It also examines inbound setup
executables and cabinet files crossing the gateway, and resets the connections that are
streaming spyware setup files to the LAN. These file packages may be freeware bundled with
adware, keyloggers, or other spyware. If spyware has been installed on a LAN workstation prior
to the SonicWALL Anti-Spyware solution install, the service will examine outbound traffic for
streams originating at spyware infected clients and reset those connections. For example,
when spyware has been profiling a user's browsing habits and attempts to send the profile
information home, the SonicWALL security appliance identifies that traffic and resets the
connection.
The SonicWALL Anti-Spyware Service provides the following protection:
Blocks spyware delivered through auto-installed ActiveX components, the most common
vehicle for distributing malicious spyware programs.
Scans and logs spyware threats that are transmitted through the network and alerts
administrators when new spyware is detected and/or blocked.
Stops existing spyware programs from communicating in the background with hackers and
servers on the Internet, preventing the transfer of confidential information.
Provides granular control over networked applications by enabling administrators to
selectively permit or deny the installation of spyware programs.
Prevents e-mailed spyware threats by scanning and then blocking infected e-mails
transmitted either through SMTP, IMAP or Web-based e-mail.
Security Services > Anti-Spyware Service
746
SonicOS Enhanced 4.0 Administrator Guide
Note Refer to the SonicWALL Anti-Spyware Administrators Guide on the SonicWALL Web site:
http://www.sonicwall.com/us/Support.html for complete product documentation. SonicWALL
Deep Packet Inspection
SonicWALL Gateway Anti-Virus, Anti-Spyware, and IPS Activation
If you do not have SonicWALL Gateway Anti-Virus, Anti-Spyware, and Intrusion Prevention
Service installed on your SonicWALL security appliance, the Security Services > Anti-
Spyware page indicates an upgrade is required and includes a link to activate it from your
SonicWALL security appliance management interface.
Because SonicWALL Intrusion Prevention Service is part of the unified SonicWALL Gateway
Anti-Virus, Anti-Spyware, and Intrusion Prevention Service, you will have a single License Key
to activate all three services on your SonicWALL security appliance.
You must activate the SonicWALL Gateway Anti-Virus, Anti-Spyware, and Intrusion Prevention
Service license from the Security Services > Intrusion Prevention page first. Once you have
activated Intrusion Prevention Service, you can then activate SonicWALL Gateway Anti-Virus
and SonicWALL Anti-Spyware.
To activate a SonicWALL Gateway Anti-Virus, Anit-Spyware, and Intrusion Prevention Service
on your SonicWALL security appliance, you need the following:
SonicWALL Gateway Anti-Virus, Anti-Spyware, and Intrusion Prevention Service
license. You need to purchase a SonicWALL Gateway Anti-Virus, Anti-Spyware, and
Intrusion Prevention Service license from a SonicWALL reseller or through your
mySonicWALL.com account (limited to customers in the USA and Canada).
mySonicWALL.com account. Creating a mySonicWALL.com account is fast, simple, and
FREE. Simply complete an online registration form from your SonicWALL security
appliance management interface. Your mySonicWALL.com account is also accessible at
https://www.mysonicwall.com from any Internet connection with a Web browser.
Registered SonicWALL security appliance with active Internet connection.
Registering your SonicWALL security appliance is a simple procedure done directly from
the management interface.
SonicOS Enhanced 3.1 or newer. Your SonicWALL security appliance must be running
SonicOS Enhanced 3.1 or newer for SonicWALL Gateway Anti-Virus, Anti-Spyware, and
Intrusion Prevention Service.
Tip If your SonicWALL security appliance is connected to the Internet and registered at
mySonicWALL.com, you can activate a 30-day FREE TRIAL of SonicWALL Gateway Anti-
Virus, SonicWALL Anti-Spyware, and SonicWALL Intrusion Prevention Service separately
from the Security Services > Gateway Anti-Virus, Security Services > Anti-Spyware,
and Security Services > Intrusion Prevention pages in the management interface.
Note Administrator Guides for SonicWALL Gateway Anti-Virus, SonicWALL Anti-Spyware, and
SonicWALL Intrusion Prevention Service are available on the SonicWALL documentation
Web site: http://www.sonicwall.com/us/Support.html
Security Services > Anti-Spyware Service
747
SonicOS Enhanced 4.0 Administrator Guide
Creating a mySonicWALL.com Account
Creating a mySonicWALL.com account is fast, simple, and FREE. Simply complete an online
registration form in the SonicWALL security appliance management interface.
Note If you already have a mysonicWALL.com account, go to Registering Your SonicWALL
Security Appliance on page 748.
Step 1 Log into the SonicWALL security appliance management interface.
Step 2 If the System > Status page is not displayed in the management interface, click System in the
left-navigation menu, and then click Status.
Step 3 On the System > Status page, in the Security Services section, click the Register link in Your
SonicWALL is not registered. Click here to Register your SonicWALL.
Step 4 In the mySonicWALL.com Login page, click the here link in If you do not have a
mySonicWALL account, please click here to create one.
Step 5 In the MySonicWall Account page, enter in your information in the Account Information,
Personal Information and Preferences fields. All fields marked with an asterisk (*) are
required fields.
Note Remember your username and password to access your mySonicWALL.com account.
Step 6 Click Submit after completing the MySonicWALL Account form.
Step 7 When the mySonicWALL.com server has finished processing your account, you will see a page
saying that your account has been created. Click Continue.
Congratulations. Your mySonicWALL.com account is activated.
Now you need to log into mySonicWALL.com to register your SonicWALL security appliance.
Note mySonicWALL.com registration information is not sold or shared with any other company.
Security Services > Anti-Spyware Service
748
SonicOS Enhanced 4.0 Administrator Guide
Registering Your SonicWALL Security Appliance
Step 1 Log into the SonicWALL security appliance management interface.
Step 2 If the System > Status page is not displaying in the management interface, click System in the
left-navigation menu, and then click Status.
Step 3 On the System > Status page, in the Security Services section, click the Register link. The
mySonicWALL.com Login page is displayed.
Step 4 Enter your mySonicWALL.com account username and password in the User Name and
Password fields, then click Submit.
Step 5 The next several pages inform you about the free trials available to you for SonicWALLs
Security Services:
Gateway Anti-Virus - Delivers real-time virus protection for your entire network.
Client Anti-Virus - Provides desktop and server anti-virus protection with software
running on each computer.
Premium Content Filtering Service - Enhances productivity by limiting access to
objectionable Web content.
Intrusion Prevention Service - Protects your network against worms, Trojans, and
application layer attacks.
Anti-Spyware - Protects your network from malicious spyware by blocking spyware
installations at the gateway and disrupts.
Click Continue on each page.
Note Clicking on the Continue button does not activate the FREE TRIAL versions of these
SonicWALL Security Services.
Step 6 At the top of the Product Survey page, Enter a friendly name for your SonicWALL content
security appliance in the Friendly Name field. The friendly name allows you to easily identify
your SonicWALL content security appliance in your mySonicWALL.com account.
Step 7 Please complete the Product Survey. SonicWALL uses this information to further tailor services
to fit your needs.
Step 8 Click Submit.
Step 9 When the mySonicWALL.com server has finished processing your registration, a page is
displayed informing you that the SonicWALL security appliance is registered. Click Continue,
and the System > Licenses page is displayed showing you the available services. You can
activate the service from this page or the specific service page under the Security Services
left-navigation menu in the management interface.
Activating FREE TRIALs
You can try FREE TRIAL versions of SonicWALL Gateway Anti-Virus, SonicWALL Anti-
Spyware, and SonicWALL Intrusion Prevention Service. You must activate each service
separately from the Manage Services Online table on the System > Licenses page or by
clicking the FREE TRIAL link on the respective Security Services page (i.e. Security Services
> Gateway Anti-Virus).
Security Services > Anti-Spyware Service
749
SonicOS Enhanced 4.0 Administrator Guide
To try a FREE TRIAL of SonicWALL Gateway Anti-Virus, SonicWALL Anti-Spyware, or
SonicWALL Intrusion Prevention Service, perform these steps:
Step 1 Click the FREE TRIAL link on the Security Services > Gateway Anti-Virus,
Security Services > Anti-Spyware, or Security Services > Intrusion Prevention page. The
mySonicWALL.com Login page is displayed.
Step 2 Enter your mySonicWALL.com account username and password in the User Name and
Password fields, then click Submit. If your SonicWALL security appliance is already
connected to your mySonicWALL.com account, the System > Licenses page appears after
you click the FREE TRIAL link.
Step 3 Click Try in the FREE TRIAL column in the Manage Services Online table. The service is
enabled on your security appliance.
Activating the Gateway Anti-Virus, Anti-Spyware, and IPS License
Because SonicWALL Intrusion Prevention Service is part of SonicWALL Gateway Anti-Virus,
Anti-Spyware, and Intrusion Prevention Service. The Activation Key you receive is for all three
services on your SonicWALL security appliance.
If you do not have a SonicWALL Gateway Anti-Virus, Anti-Spyware, and Intrusion Prevention
Service. license activated on your SonicWALL security appliance, you must purchase it from a
SonicWALL reseller or through your mySonicWALL.com account (limited to customers in the
USA and Canada).
Security Services > Anti-Spyware Service
750
SonicOS Enhanced 4.0 Administrator Guide
If you have an Activation Key for SonicWALL Gateway Anti-Virus, Anti-Spyware, and Intrusion
Prevention Service, perform these steps to activate the combined services:
Step 1 On the Security Services > Intrusion Prevention page, click the SonicWALL Intrusion
Prevention Service Subscription link. The mySonicWALL.com Login page is displayed.
Step 2 Enter your mySonicWALL.com account username and password in the User Name and
Password fields, then click Submit. If your SonicWALL security appliance is already registered
to your mySonicWALL.com account, the System > Licenses page appears.
Step 3 Click Activate or Renew in the Manage Service column in the Manage Services Online table.
Step 4 Type in the Activation Key in the New License Key field and click Submit. SonicWALL
Intrusion Prevention Service is activated. The System > Licenses page is displayed with the
Anti-Spyware and Gateway Anti-Virus links displayed at the bottom of the Manage Services
Online table with the child Activation Keys.
Step 5 Click on the Gateway Anti-Virus link. The child Activation Key is automatically entered in the
New License Key field. The child Activation Key is a different key than the parent key for the
SonicWALL Gateway Anti-Virus, Anti-Spyware, and Intrusion Prevention Service.
Step 6 Click Submit. If you have activated a FREE TRIAL version or are renewing a license, the renew
screen is displayed that shows the expiration date of the current license and the expiration date
of the updated license. Click Renew.
Congratulations! You have activated the SonicWALL Gateway Anti-Virus, Anti-Spyware, and
Intrusion Prevention Service.
If you activate the SonicWALL Gateway Anti-Virus, Anti-Spyware, and Intrusion Prevention
Service subscription on mySonicWALL.com, the activation is automatically enabled on your
SonicWALL security appliance within 24-hours or you can click the Synchronize button on the
Security Services > Summary page to immediately update your SonicWALL security
appliance.
Setting Up SonicWALL Anti-Spyware Service Protection
After activating SonicWALL Anti-Spyware, the Security Services > Anti-Spyware page
displays the configuration settings for managing the service on your SonicWALL security
appliance.
Security Services > Anti-Spyware Service
751
SonicOS Enhanced 4.0 Administrator Guide
Refer to the SonicWALL Anti-Spyware Administrators Guide on the SonicWALL Web site:
http://www.sonicwall.com/us/Support.html for complete configuration instructions.
Applying SonicWALL Anti-Spyware Protection on Zones
If your SonicWALL security appliance is running SonicOS Enhanced, you can apply
SonicWALL Anti-Spyware to Zones on the Network > Zones page to enforce SonicWALL Anti-
Spyware not only between each network zone and the WAN, but also between internal zones.
For example, enabling SonicWALL Anti-Spyware on the LAN zone enforces SonicWALL Anti-
Spyware on all incoming and outgoing LAN traffic.
In the Anti-Spyware Status section of the Security Services> Anti-Spyware Service page,
click the Network > Zones link to access the Network > Zones page. You apply SonicWALL
Anti-Spyware to a zone listed on the Network > Zones page.
To enable SonicWALL on a zone, perform these steps:
Step 1 In the SonicWALL security appliance management interface, select Network > Zones. (Or from
the Anti-Spyware Status section, on the Security Services > Intrusion Prevention page,
click the Network > Zones link.) The Network > Zones page is displayed.
Step 2 In the Configure column in the Zone Settings table, click the edit icon for the zone you
want to apply SonicWALL Anti-Spyware. The Edit Zone window is displayed.
Step 3 Click the Enable Anti-Spyware checkbox. A checkmark appears. To disable SonicWALL Anti-
Spyware, uncheck the box.
Step 4 Click OK.
You can also enable SonicWALL Anti-Spyware protection for new zones you create on the
Network > Zones page. Clicking the Add button displays the Add Zone window, which
includes the same settings as the Edit Zone window.
Security Services > Anti-Spyware Service
752
SonicOS Enhanced 4.0 Administrator Guide
753
SonicOS Enhanced 4.0 Administrator Guide
CHAPTER 60
Chapter60:Configuring SonicWALL Real-Time
Blacklist
SMTP Real-Time Black List Filtering
SMTP Real-time Black List (RBL) is a mechanism for publishing the IP addresses of SMTP
servers from which or through which spammers operate. There are a number of organizations
that compile this information both for free http://www.spamhaus.org, and for profit http://
www.mail-abuse.com. A well maintained list of RBL services and their efficacy can be found at:
http://www.sdsc.edu/~jeff/spam/cbc.html
Note SMTP RBL is an aggressive spam filtering technique that can be prone to false-positives
because it is based on lists compiled from reported spam activity. The SonicOS
implementation of SMTP RBL filtering provides a number of fine tuning mechanisms to help
ensure filtering accuracy.
RBL list providers publish their lists via DNS. Blacklisted IP addresses appear in the database
of the list provider's DNS domain using inverted IP notation of the SMTP server in question as
a prefix to the domain name. A response code from 127.0.0.2 to 127.0.0.9 indicates some type
of undesirability:
For example, an SMTP server with IP address 1.2.3.4 has been blacklisted by RBL list provider
sbl-xbl.spamhaus.org, then a DNS query to 4.3.2.1.sbl-xbl.spamhaus.org will provide a
127.0.0.4 response, indicating that the server is a known source of spam, and the connection
will be dropped.
Security Services > RBL Filter
754
SonicOS Enhanced 4.0 Administrator Guide
Note Most spam today is known to be sent from hijacked or zombie machines running a thin
SMTP server implementation, unbeknownst to the hosts operator. These zombie machines
rarely attempt to retry failed delivery attempts, as would be the behavior of a legitimate
SMTP server. As such, once the delivery attempt is thwarted by the SonicWALL RBL filter,
no subsequent delivery attempts for that same piece of spam will be made.
Security Services > RBL Filter
When Enable Real-time Black List Blocking in enabled on the Security Services > RBL
Filter page, inbound connections from hosts on the WAN, or outbound connections to hosts on
the WAN are checked against each enabled RBL service with a DNS request to the DNS
servers configured under RBL DNS Servers.
The RBL DNS Servers menu allows you to specify the DNS servers. You can choose Inherit
Settings from WAN Zone or Specify DNS Servers Manually. If you select Specify DNS
Servers Manually, enter the DNS server addresses in the DNS Server fields.
The DNS responses are collected and cached. If any of the queries result in a blacklisted
response, the server will be filtered. Responses are cached using TTL values, and non-
blacklisted responses are assigned a cache TTL of 2 hours. If the cache fills up, then cache
entries are discarded in a FIFO (first-in-first-out) fashion.
The IP address check uses the cache to determine if a connection should be dropped. Initially,
IP addresses are not in the cache and a DNS request must be made. In this case the IP address
is assumed innocent until proven guilty, and the check results in the allowing of the connection.
A DNS request is made and results are cached in a separate task. When subsequent packets
from this IP address are checked, if the IP address is blacklisted, the connection will be
dropped.
Adding RBL Services
You can add additional RBL services the Real-time Black List Services section.
Security Services > RBL Filter
755
SonicOS Enhanced 4.0 Administrator Guide
To add an RBL services, click the Add button. In the Add RBL Domain window, you specify
the RBL domain to be queried, enable it for use, and specify its expected response codes. Most
RBL services list the responses they provide on their Web site, although selecting Block All
Responses is generally acceptable.
Statistics are maintained for each RBL Service in the RBL Service table, and can be viewed
with a mouse-over of the (statistics) icon to the right on the service entry.
User-Defined SMTP Server Lists
The User Defined SMTP Server Lists section allows for Address Objects to be used to
construct a white-list (explicit allow) or black-list (explicit deny) of SMTP servers. Entries in this
list will bypass the RBL querying procedure. For example, to ensure that you always receive
SMTP connections from a partner site's SMTP server, create an Address Object for the server
you added using the Add button, click the edit icon in the Configure column of the RBL User
White List row, and add the Address Object. The table will be updated, and that server will
always be allowed to make SMTP exchanges.
The System > Diagnostics page also provides a Real-time Black List Lookup feature that
allows for SMTP IP addresses (or RBL services, or DNS servers) to be specifically tested.
For a list of known spam sources to use in testing, refer to http://www.spamhaus.org/sbl/
latest.lasso
Security Services > RBL Filter
756
SonicOS Enhanced 4.0 Administrator Guide
757
SonicOS Enhanced 4.0 Administrator Guide
CHAPTER 61
Chapter61:Configuring SonicWALL Global
Security Client
Security Services > Global Security Client
The SonicWALL Global Security Client combines gateway enforcement, central management,
configuration flexibility and software deployment to deliver comprehensive desktop security for
remote/mobile workers and corporate networks. It offers administrators the capability to
manage a mobile/remote users online access, based on corporate policies, to ensure optimal
security of the network and maximize network resources. Instant messaging, high-risk Web
sites and network file access can all be allowed or disallowed as security and productivity
concerns dictate. Different remote/mobile users can be organized into adaptable groups with
differing policies at a granular level.
SonicWALL Global Security Client delivers a low-maintenance solution to allow network
administrators to secure mobile users. Residing on the remote users system, the Global
Security Client automatically communicates with an organizations SonicWALL gateway back
at the office when an individual logs in to the network. Prior to allowing network access, the
gateway administrator automatically updates the Global Security Client with the latest security
policies and software updates. No prompting or intervention is necessary by the administrator
or the remote user - its completely seamless and transparent.
Global Security Client protection includes the SonicWALL Distributed Security Client and the
SonicWALL Global VPN Client Enterprise combined with centrally managed security policies
via the SonicWALL Internet Security Appliance and SonicWALLs industry-leading Distributed
Enforcement Architecture (DEA).
The SonicWALL Global Security Client combines gateway enforcement, central management,
configuration flexibility and software deployment to deliver comprehensive desktop security for
remote/mobile workers and corporate networks. It offers administrators the capability to
manage a mobile/remote users online access, based on corporate policies, to ensure optimal
security of the network and maximize network resources. Instant messaging, high-risk Web
sites and network file access can all be allowed or disallowed as security and productivity
concerns dictate. Different remote/mobile users can be organized into adaptable groups with
differing policies at a granular level.
SonicWALL Global Security Client delivers a low-maintenance solution to allow network
administrators to secure mobile users. Residing on the remote users system, the Global
Security Client automatically communicates with an organizations SonicWALL gateway back
at the office when an individual logs in to the network. Prior to allowing network access, the
Security Services > Global Security Client
758
SonicOS Enhanced 4.0 Administrator Guide
gateway administrator automatically updates the Global Security Client with the latest security
policies and software updates. No prompting or intervention is necessary by the administrator
or the remote user - its completely seamless and transparent.
Global Security Client protection includes the SonicWALL Distributed Security Client and the
SonicWALL Global VPN Client Enterprise combined with centrally managed security policies
via the SonicWALL Internet Security Appliance and SonicWALLs industry-leading Distributed
Enforcement Architecture (DEA).
For complete SonicWALL Global Security Client documentation, see the SonicWALL Global
Security Client Administrators Guide available at http://www.sonicwall.com/us/Support.html.
Global Security Client Features
Multi-Pronged Protection - extends the boundaries of security by protecting the
corporate network and remote/mobile workers from malicious attacks that occur over the
Internet.
Enhanced Application Security - provides an additional layer of security by protecting
organizations against legal liabilities that occur when employees accidentally or
intentionally run applications from the Internet that have been designated as untrusted by
the network administrator.
Policy Management - enables network administrators to create, distribute and manage
global security policies for remote and mobile users from a central location. Once a new
policy is created, it is seamlessly distributed to every system on the network with no
end-user interaction required. Configuration options include specifying the minimum
application version, policy levels and behavior for clients not in compliance.
Gateway Enforcement - enforces security policies at the gateway to ensure the
end-users system is in compliance before being granted access to the network. Users
without the Global Security Client installed on their systems must contact their
administrator.
Scalable Architecture - features a unique client/gateway enforcement architecture that
delivers comprehensive security, scaling from the individual telecommuters and mobile
users up to larger, more diverse deployments with a worldwide mobile workforce.
Low Total Cost of Ownership - addresses the needs of organizations looking to deploy
comprehensive desktop security to remote/mobile workers and corporate networks while
delivering a lower total cost of ownership through automated policy enforcement and
software distribution at the gateway.
Easy-to-Use Local Interface - includes an intuitive user interface that seamlessly
integrates multiple applications and presents the administrator with a status page and
optional configuration functionality, offering enhanced ease of use.
Application Reporting - includes application reporting to provide network administrators
with data on the status of the application, as well as the ability to monitor for unusual
activities and perform troubleshooting.
Multi-Pronged Protection - extends the boundaries of security by protecting the
corporate network and remote/mobile workers from malicious attacks that occur over the
Internet.
Enhanced Application Security - provides an additional layer of security by protecting
organizations against legal liabilities that occur when employees accidentally or
intentionally run applications from the Internet that have been designated as untrusted by
the network administrator.
Security Services > Global Security Client
759
SonicOS Enhanced 4.0 Administrator Guide
Policy Management - enables network administrators to create, distribute and manage
global security policies for remote and mobile users from a central location. Once a new
policy is created, it is seamlessly distributed to every system on the network with no
end-user interaction required. Configuration options include specifying the minimum
application version, policy levels and behavior for clients not in compliance.
Gateway Enforcement - enforces security policies at the gateway to ensure the
end-users system is in compliance before being granted access to the network. Users
without the Global Security Client installed on their systems must contact their
administrator.
Scalable Architecture - features a unique client/gateway enforcement architecture that
delivers comprehensive security, scaling from the individual telecommuters and mobile
users up to larger, more diverse deployments with a worldwide mobile workforce.
Low Total Cost of Ownership - addresses the needs of organizations looking to deploy
comprehensive desktop security to remote/mobile workers and corporate networks while
delivering a lower total cost of ownership through automated policy enforcement and
software distribution at the gateway.
Easy-to-Use Local Interface - includes an intuitive user interface that seamlessly
integrates multiple applications and presents the administrator with a status page and
optional configuration functionality, offering enhanced ease of use.
Application Reporting - includes application reporting to provide network administrators
with data on the status of the application, as well as the ability to monitor for unusual
activities and perform troubleshooting.
How SonicWALL Global Security Client Works
The security administrator logs into the SonicWALL gateway to create security policies for all
Global Security Clients using the intuitive Policy Editor interface. The Policy Editor allows the
security administrator to create, edit, and deploy security policies that are automatically
enforced by the SonicWALL gateway. When a remote user logs into the corporate network
using the Global VPN Client Enterprise, the SonicWALL gateway seamlessly updates the
users security policy for the Distributed Security Client to ensure the client is in full compliance
with corporate security policies while establishing a secure VPN connection via the Global VPN
Client Enterprise.
Security Services > Global Security Client
760
SonicOS Enhanced 4.0 Administrator Guide
SonicWALLs Distributed Enforcement Architecture (DEA) technology enables the policy
enforcement capabilities that provide the framework for the Global Security Clients complete
security solution for all remote and network desktops. SonicWALLs DEA technology enables
the automatic installation of new software components, changes the configuration of different
components, verifies version information, forces updates of components, informs the user
which components do not meet the policy requirements, and provides user authentication for
policy enforcement.
Global Security Client Licensing
The SonicWALL Global Security Client allows you to install the Global VPN Client Enterprise
and Distributed Security Client. SonicWALL Global VPN Client Enterprise is licensed on a per
connection basis. That means a 5 pack of Global Security Client gives the customer 5
concurrent Global VPN Client Enterprise connections on the SonicWALL. SonicWALL
Distributed Security Client licensing is licensed on a per client basis. A 5 pack of Global Security
Client allows you to install Distributed Security Client on 5 computers. The Distributed Security
Client license is for subscription.
If you do not have SonicWALL Global Security Client activated on your SonicWALL, you must
purchase Global Security Client from a SonicWALL reseller or your mySonicWALL.com
account (limited to customers in the USA and Canada only).
Activating Global Security Client Licenses on Your SonicWALL
If you have the Activation Key for your SonicWALL Global Security Client and a
mySonicWALL.com account, use the following steps to activate the Global Security Client from
the SonicWALL Internet Security Appliance management interface.
Step 1 In the System > Licenses page of the SonicWALL Management Interface, click the click here
in To Activate, Upgrade, or Renew services click here in the Manage Security Services
Online.
Step 2 In the mySonicWALL Login page, enter your mySonicWALL.com account username and
password in the User Name and Password fields, then click Submit. The System > Licenses
page is displayed. If your SonicWALL is already connected to your mySonicWALL.com
account, the System > Licenses page appears.
Each Activation Key activates both the Global VPN Client Enterprise and Distributed Security
Client licenses. You enter the Activation Key for the Distributed Security Client and the Global
VPN Client Enterprise license is automatically added.
Step 3 Click Upgrade in the Manage Service column for Distributed Security Client in the Manage
Services Online table.
Step 4 Type the Activation Key in the New License Key field for each Global Security Client
(Distributed Security Client and Global VPN Client Enterprise).
Step 5 Click Submit. Your Global Security Clients are activated. The number of Global VPN Client
Enterprise and Distributed Security Client licenses appear in the Count column of the Manage
Services Online table on the System > Licenses page. The expiration date for the Distributed
Security Client is displayed in the Expiration column.
Security Services > Global Security Client
761
SonicOS Enhanced 4.0 Administrator Guide
Configuring Security Policies for Global Security Clients
The Security Services > Global Security Client page provides the settings for configuring the
security policies for Global Security Clients.
Security Services > Global Security Client
762
SonicOS Enhanced 4.0 Administrator Guide
SONICWALL SONICOS ENHANCED 4.0 ADMINISTRATORS GUIDE 763
PART 12
Log
764 SONICWALL SONICOS ENHANCED 4.0 ADMINISTRATORS GUIDE
765
SonicOS Enhanced 4.0 Administrator Guide
CHAPTER 62
Chapter62:Managing Log Events
Log > View
The SonicWALL security appliance maintains an Event log for tracking potential security
threats. This log can be viewed in the Log > View page, or it can be automatically sent to an
e-mail address for convenience and archiving. The log is displayed in a table and can be sorted
by column.
The SonicWALL security appliance can alert you of important events, such as an attack to the
SonicWALL security appliance. Alerts are immediately e-mailed, either to an e-mail address or
to an e-mail pager. Each log entry contains the date and time of the event and a brief message
describing the event.
Log > View
766
SonicOS Enhanced 4.0 Administrator Guide
Log View Table
The log is displayed in a table and is sortable by column. The log table columns include:
Time - the date and time of the event.
Priority - the level of priority associated with your log event.
Syslog uses eight categories to characterize messages in descending order of severity,
the categories include:
Emergency
Alert
Critical
Error
Warning
Notice
Informational
Debug
Specify a priority level on a SonicWALL security appliance on the Log > Categories page
to log messages for that priority level, plus all messages tagged with a higher severity. For
example, select error as the priority level to log all messages tagged as error, as well as
any messages tagged with critical, alert, and emergency. Select debug to log all
messages.
Note Refer to Log Event Messages section for more information on your specific log event.
Category - the type of traffic, such as Network Access or Authenticated Access.
Message - provides description of the event.
Source - displays source network and IP address.
Destination - displays the destination network and IP address.
Notes - provides additional information about the event.
Rule - notes Network Access Rule affected by event.
Navigating and Sorting Log View Table Entries
The Log View table provides easy pagination for viewing large numbers of log events. You can
navigate these log events by using the navigation control bar located at the top right of the Log
View table. Navigation control bar includes four buttons. The far left button displays the first
page of the table. The far right button displays the last page. The inside left and right arrow
buttons moved the previous or next page respectively.
You can sort the entries in the table by clicking on the column header. The entries are sorted
by ascending or descending order. The arrow to the right of the column entry indicates the
sorting status. A down arrow means ascending order. An up arrow indicates a descending
order.
Refresh
To update log messages, clicking the Refresh button near the top right corner of the page.
Log > View
767
SonicOS Enhanced 4.0 Administrator Guide
Clear Log
To delete the contents of the log, click the Clear Log button near the top right corner of the
page.
Export Log
To export the contents of the log to a defined destination, click the Export Log button below
the filter table.You can export log content to two formats:
Plain text format--Used in log and alert e-mail.
Comma-separated value (CSV) format--Used for importing into Excel or other
presentation development applications.
E-mail Log
If you have configured the SonicWALL security appliance to e-mail log files, clicking E-mail Log
near the top right corner of the page sends the current log files to the e-mail address specified
in the Log > Automation > E-mail section.
Note The SonicWALL security appliance can alert you of important events, such as an attack to
the SonicWALL security appliance. Alerts are immediately sent via e-mail, either to an e-
mail address or to an e-mail pager. For sending alerts, you must enter your e-mail address
and server information in the Log > Automation page.
Filtering Log Records Viewed
You can filter the results to display only event logs matching certain criteria. You can filter by
Priority, Category, Destination (IP or Interface), and Destination (IP or Interface).
Step 1 Enter your filter criteria in the Active Connections Monitor Settings table.
Step 2 The fields you enter values into are combined into a search string with a logical AND. For
example, if you select an interface for Source and for Destination, the search string will look
for connections matching:
Log > View
768
SonicOS Enhanced 4.0 Administrator Guide
Source interface AND Destination interface
Step 3 Check the Group box next to any two or more criteria to combine them with a logical OR.
For example, if you enter values for Source IP, Destination IP, and Protocol, and check
Group next to Source IP and Destination IP, the search string will look for connections
matching:
(Source IP OR Destination IP) AND Protocol
Step 4 Click Apply Filter to apply the filter immediately to the Active Connections table. Click Reset
to clear the filter and display the unfiltered results again.
The following example filters for log events resulting from traffic from the WAN to the LAN:
Log Event Messages
For a complete reference guide of log event messages, refer to the SonicWALL Log Event
Reference Guide located at http://www.sonicwall.com/us/support/230_3611.html.
769
SonicOS Enhanced 4.0 Administrator Guide
CHAPTER 63
Chapter63:Configuring Log Categories
Log > Categories
This chapter provides configuration tasks to enable you to categorize and customize the
logging functions on your SonicWALL security appliance for troubleshooting and diagnostics.
Note You can extend your SonicWALL security appliance log reporting capabilities by using
SonicWALL ViewPoint. ViewPoint is a web-based graphical reporting tool for detailed and
comprehensive reports. For more information on the SonicWALL ViewPoint reporting tool,
refer to www.sonicwall.com.
Log > Categories
770
SonicOS Enhanced 4.0 Administrator Guide
Log Priority
This section provides information on configuring the level of priority log messages are captured
and corresponding alert messages are sent through e-mail for notification.
Logging Level
The Logging Level control filters events by priority. Events of equal of greater priority are
passed, and events of lower priority are dropped. The Logging Level menu includes the
following priority scale items from highest to lowest priority:
Emergency (highest priority)
Alert
Critical
Error
Warning
Notice
Informational
Debug (lowest priority)
Alert Level
The Alert Level control determines how E-mail Alerts are sent. An event of equal or greater
priority causes an E-mail alert to be issued. Lower priority events do not cause an alert to be
sent. Events are pre-filtered by the Logging Level control, so if the Logging Level control is
set to a higher priority than that of the Alert Level control, only alerts at the Logging Level or
higher are sent. Alert levels include:
None (disables e-mail alerts)
Emergency (highest priority)
Alert
Critical
Error (lowest priority)
Log Redundancy Filter
The Log Redundancy Filter allows you to define the time in seconds that the same attack is
logged on the Log > View page as a single entry in the SonicWALL log. Various attacks are
often rapidly repeated, which can quickly fill up a log if each attack is logged. The Log
Redundancy Filter has a default setting of 60 seconds.
Alert Redundancy Filter
The Alert Redundancy Filter allows you to define the time in seconds that the same attack is
logged on the Log > View page as a single entry in the SonicWALL log before an alert is issued.
The Alert Redundancy Filter has a default setting of 900 seconds.
Log > Categories
771
SonicOS Enhanced 4.0 Administrator Guide
Log Categories
SonicWALL security appliances provide automatic attack protection against well known
exploits. The majority of these legacy attacks were identified by telltale IP or TCP/UDP
characteristics, and recognition was limited to a set of fixed layer 3 and layer 4 values. As the
breadth and sophistication of attacks evolved, its become essential to dig deeper into the
traffic, and to develop the sort of adaptability that could keep pace with the new threats.
All SonicWALL security appliances, even those running SonicWALL IPS, continue to recognize
these legacy port and protocol types of attacks. The current behavior on all SonicWALL security
appliances devices is to automatically and holistically prevent these legacy attacks, meaning
that it is not possible to disable prevention of these attacks either individually or globally.
SonicWALL security appliances now include an expanded list of attack categories that can be
logged.
The View Style menu provides the following three log category views:
All Categories - Displays both Legacy Categories and Expanded Categories.
Legacy Categories - Displays log categories carried over from earlier SonicWALL log
event categories.
Expanded Categories - Displays the expanded listing of categories that includes the older
Legacy Categories log events rearranged into the new structure.
The following table describes both the Legacy and Extended log categories.
Log Type Category Description
802.11b
Management
Legacy Logs WLAN IEEE 802.11b connections.
Advanced Routing Expanded Logs messages related to RIPv2 and OSPF routing events.
Attacks Legacy Logs messages showing Denial of Service attacks, such as SYN Flood, Ping
of Death, and IP spoofing
Authenticated
Access
Expanded Logs administrator, user, and guest account activity
Blocked Java, etc. Legacy Logs Java, ActiveX, and Cookies blocked by the SonicWALL security
appliance.
Blocked Web Sites Legacy Logs Web sites or newsgroups blocked by the Content Filter List or by
customized filtering.
BOOTP Expanded Logs BOOTP activity
Crypto Test Expanded Logs crypto algorithm and hardware testing
DDNS Expanded Logs Dynamic DNS activity
Denied LAN IP Legacy Logs all LAN IP addresses denied by the SonicWALL security appliance.
DHCP Client Expanded Logs DHCP client protocol activity
DHCP Relay Expanded Logs DHCP central and remote gateway activity
Dropped ICMP Legacy Logs blocked incoming ICMP packets.
Dropped TCP Legacy Logs blocked incoming TCP connections.
Dropped UDP Legacy Logs blocked incoming UDP packets.
Firewall Event Extended Logs internal firewall activity
Firewall Hardware Extended Logs firewall hardware error events
Log > Categories
772
SonicOS Enhanced 4.0 Administrator Guide
Firewall Logging Extended Logs general events and errors
Firewall Rule Extended Logs firewall rule modifications
GMS Extended Logs GMS status event
High Availability Extended Logs High Availability activity
IPcomp Extended Logs IP compression activity
Intrusion Prevention Extended Logs intrusion prevention related activity
L2TP Client Extended Logs L2TP client activity
L2TP Server Extended Logs L2TP server activity
Multicast Extended Logs multicast IGMP activity
Network Extended Logs network ARP, fragmentation, and MTU activity
Network Access Extended Logs network and firewall protocol access activity
Network Debug Legacy Logs NetBIOS broadcasts, ARP resolution problems, and NAT resolution
problems. Also, detailed messages for VPN connections are displayed to assist
the network administrator with troubleshooting problems with active VPN
tunnels. Network Debug information is intended for experienced network
administrators.
Network Traffic Expanded Logs network traffic reporting events
PPP Extended Logs generic PPP activity
PPP Dial-Up Extended Logs PPP dial-up activity
PPPoE Extended Logs PPPoE activity
PPTP Extended Logs PPTP activity
RBL Extended Logs real-time black list activity
RIP Extended Logs RIP activity
Remote
Authentication
Extended Logs RADIUS and LDAP server activity
Security Services Extended Logs security services activity
SonicPoint Extended Logs SonicPoint activity
System Errors Legacy Logs problems with DNS or e-mail.
System
Maintenance
Legacy Logs general system activity, such as system activations.
User Activity Legacy Logs successful and unsuccessful log in attempts.
VOIP Extended Logs VoIP H.323/RAS, H.323/H.225, and H.323/H.245 activity
VPN Extended Logs VPN activity
VPN Client Extended Logs VPN client activity
VPN IKE Extended Logs VPN IKE activity
VPN IPsec Extended Logs VPN IPSec activity
VPN PKI Extended Logs VPN PKI activity
VPN Tunnel Status Legacy Logs status information on VPN tunnels.
WAN Failover Extended Logs WAN failover activity
Wireless Extended Logs wireless activity
Wlan IDS Extended Logs WLAN IDS activity
Log Type Category Description
Log > Categories
773
SonicOS Enhanced 4.0 Administrator Guide
Managing Log Categories
The Log Categories table displays log category information organized into the following
columns:
Category - Displays log category name.
Description - Provides description of the log category activity type.
Log - Provides checkbox for enabling/disabling the display of the log events in on the Log
> View page.
Alerts - Provides checkbox for enabling/disabling the sending of alerts for the category.
Syslog - Provides checkbox for enabling/disabling the capture of the log events into the
SonicWALL security appliance Syslog.
Event Count - Displays the number of events for that category. Clicking the Refresh button
updates these numbers.
You can sort the log categories in the Log Categories table by clicking on the column header.
For example, clicking on the Category header sorts the log categories in descending order
from the default ascending order. An up or down arrow to the left of the column name indicates
whether the column is assorted in ascending or descending order.
You can enable or disable Log, Alerts, and Syslog on a category by category basis by clicking
on the check box for the category in the table. You can enable or disable Log, Alerts, and
Syslog for all categories by clicking the checkbox on the column header.
Log > Categories
774
SonicOS Enhanced 4.0 Administrator Guide
775
SonicOS Enhanced 4.0 Administrator Guide
CHAPTER 64
Chapter64:Configuring Syslog Settings
Log > Syslog
In addition to the standard event log, the SonicWALL security appliance can send a detailed log
to an external Syslog server. The SonicWALL Syslog captures all log activity and includes every
connection source and destination IP address, IP service, and number of bytes transferred. The
SonicWALL Syslog support requires an external server running a Syslog daemon on UDP Port
514. Syslog Analyzers such as SonicWALL ViewPoint or WebTrends Firewall Suite can be used
to sort, analyze, and graph the Syslog data. Messages from the SonicWALL security appliance
are then sent to the server(s). Up to three Syslog server IP addresses can be added.
Log > Syslog
776
SonicOS Enhanced 4.0 Administrator Guide
Syslog Settings
Syslog Facility
Syslog Facility - Allows you to select the facilities and severities of the messages based
on the syslog protocol.
Note See RCF 3164 - The BSD Syslog Protocol for more information.
Override Syslog Settings with ViewPoint Settings - Check this box to override Syslog
settings, if youre using SonicWALL ViewPoint for your reporting solution.
Note For more information on SonicWALL ViewPoint, go to http://www.sonicwall.com.
Syslog Event Redundancy (seconds) - This setting prevents repetitive messages
from being written to Syslog. If duplicate events occur during the period specified in the
Syslog Event Redundancy Rate field, they are not written to Syslog as unique events.
Instead, the additional events are counted, and then at the end of the period, a
message is written to the Syslog that includes the number of times the event occurred.
The Syslog Event Redundancy default value is 60 seconds and the maximum value
is 86,400 seconds (24 hours). Setting this value to 0 seconds sends all Syslog
messages without filtering.
Syslog Format - You can choose the format of the Syslog to be Default or
WebTrends. If you select WebTrends, however, you must have WebTrends software
installed on your system.
Note If the SonicWALL security appliance is managed by SonicWALL GMS, the Syslog Server
fields cannot be configured by the administrator of the SonicWALL security appliance.
Enable Event Rate Limiting - This control allows you to enable rate limiting of events to
prevent the internal or external logging mechanism from being overwhelmed by log events.
Enable Data Rate Limiting - This control allows you to enable rate limiting of data to
prevent the internal or external logging mechanism from being overwhelmed by log events.
Log > Syslog
777
SonicOS Enhanced 4.0 Administrator Guide
Syslog Servers
Adding a Syslog Server
To add syslog servers to the SonicWALL security appliance
Step 1 Click Add. The Add Syslog Server window is displayed.
Step 2 Type the Syslog server name or IP address in the Name or IP Address field. Messages from
the SonicWALL security appliance are then sent to the servers.
Step 3 If your syslog is not using the default port of 514, type the port number in the Port Number field.
Step 4 Click OK.
Step 5 Click Apply to save all Syslog Server settings.
Log > Syslog
778
SonicOS Enhanced 4.0 Administrator Guide
779
SonicOS Enhanced 4.0 Administrator Guide
CHAPTER 65
Chapter65:Configuring Log Automation
Log > Automation
The Log > Automation page includes settings for configuring the SonicWALL to send log files
using
e-mail and configuring mail server settings.
Log > Automation
780
SonicOS Enhanced 4.0 Administrator Guide
E-mail Log Automation
Send Log to E-mail address - Enter your e-mail address (username@mydomain.com) in
this field to receive the event log via e-mail. Once sent, the log is cleared from the
SonicWALL memory. If this field is left blank, the log is not e-mailed.
Send Alerts to E-mail address - Enter your e-mail address (username@mydomain.com)
in the Send alerts to field to be immediately e-mailed when attacks or system errors occur.
Type a standard e-mail address or an e-mail paging service. If this field is left blank, e-mail
alert messages are not sent.
Send Log - Determines the frequency of sending log files. The options are When Full,
Weekly, or Daily. If the Weekly or Daily option is selected, then select the day of the week
the log is sent in the every menu and the time of day in 24-hour format in the At field.
Mail Server Settings
The mail server settings allow you to specify the name or IP address of your mail server, the
from e-mail address, and authentication method.
Mail Server (name or IP address) - Enter the IP address or FQDN of the e-mail server
used to send your log e-mails in this field.
From E-mail Address - Enter the E-mail address you want to display in the From field of
the message.
Authentication Method - You can use the default None item or select POP Before SMTP.
Note If the Mail Server (name or IP address) is left blank, log and alert messages are not e-
mailed.
781
SonicOS Enhanced 4.0 Administrator Guide
CHAPTER 66
Chapter66:Configuring Name Resolution
Log > Name Resolution
The Log > Name Resolution page includes settings for configuring the name servers used to
resolve IP addresses and server names in the log reports.
The security appliance uses a DNS server or NetBIOS to resolve all IP addresses in log reports
into server names. It stores the names/address pairs in a cache, to assist with future lookups.
You can clear the cache by clicking Reset Name Cache in the top of the Log > Name
Resolution page.
Selecting Name Resolution Settings
The security appliance can use DNS, NetBios, or both to resolve IP addresses and server
names.
In the Name Resolution Method list, select:
Log > Name Resolution
782
SonicOS Enhanced 4.0 Administrator Guide
None: The security appliance will not attempt to resolve IP addresses and Names in the log
reports.
DNS: The security appliance will use the DNS server you specify to resolve addresses and
names.
NetBios: The security appliance will use NetBios to resolve addresses and names. If you
select NetBios, no further configuration is necessary.
DNS then NetBios: The security appliance will first use the DNS server you specify to
resolve addresses and names. If it cannot resolve the name, it will try again with NetBios.
Specifying the DNS Server
You can choose to specify DNS servers, or to use the same servers as the WAN zone.
Step 1 Select Specify DNS Servers Manually or Inherit DNS Settings Dynamically from WAN
Zone. The second choice is selected by default.
Step 2 If you selected to specify a DNS server, enter the IP address for at least one DNS server on
your network. You can enter up to three servers.
Step 3 Click Apply in the top right corner of the Log > Name Resolution page to make your changes
take effect.
783
SonicOS Enhanced 4.0 Administrator Guide
CHAPTER 67
Chapter67:Generating Log Reports
Log > Reports
The SonicWALL security appliance can perform a rolling analysis of the event log to show the
top 25 most frequently accessed Web sites, the top 25 users of bandwidth by IP address, and
the top 25 services consuming the most bandwidth. You can generate these reports from the
Log > Reports page.
Note SonicWALL ViewPoint provides a comprehensive Web-based reporting solution for
SonicWALL security appliances. For more information on SonicWALL ViewPoint, go to
http://www.sonicwall.com
Log > Reports
784
SonicOS Enhanced 4.0 Administrator Guide
Data Collection
The Reports window includes the following functions and commands:
Start Data Collection
Click Start Data Collection to begin log analysis. When log analysis is enabled, the button
label changes to Stop Data Collection.
Reset Data
Click Reset Data to clear the report statistics and begin a new sample period. The sample
period is also reset when data collection is stopped or started, and when the SonicWALL
security appliance is restarted.
View Data
Select the desired report from the Report to view menu. The options are Web Site Hits,
Bandwidth Usage by IP Address, and Bandwidth Usage by Service. These reports are
explained below. Click Refresh Data to update the report. The length of time analyzed by the
report is displayed in the Current Sample Period.
Web Site Hits
Selecting Web Site Hits from the Report to view menu displays a table showing the URLs for
the 25 most frequently accessed Web sites and the number of hits to a site during the current
sample period.
The Web Site Hits report ensures that the majority of Web access is to appropriate Web sites.
If leisure, sports, or other inappropriate sites appear in the Web Site Hits Report, you can
choose to block the sites. For information on blocking inappropriate Web sites, see Security
Services > Content Filter section on page 695.
Click on the name of a Web site to open that site in a new window.
Log > Reports
785
SonicOS Enhanced 4.0 Administrator Guide
Bandwidth Usage by IP Address
Selecting Bandwidth Usage by IP Address from the Report to view menu displays a table
showing the IP Address of the 25 top users of Internet bandwidth and the number of megabytes
transmitted during the current sample period.
Bandwidth Usage by Service
Selecting Bandwidth Usage by Service from the Report to view menu displays a table
showing the name of the 25 top Internet services, such as HTTP, FTP, RealAudio, etc., and the
number of megabytes received from the service during the current sample period.
The Bandwidth Usage by Service report shows whether the services being used are
appropriate for your organization. If services such as video or push broadcasts are consuming
a large portion of the available bandwidth, you can choose to block these services.
Log > Reports
786
SonicOS Enhanced 4.0 Administrator Guide
787
SonicOS Enhanced 4.0 Administrator Guide
CHAPTER 68
Chapter68:Activating SonicWALL ViewPoint
Log > ViewPoint
SonicWALL ViewPoint is a Web-based graphical reporting tool that provides unprecedented
security awareness and control over your network environment through detailed and
comprehensive reports of your security and network activities. ViewPoints broad reporting
capabilities allow administrators to easily monitor network access and Internet usage, enhance
security, assess risks, understand more about employee Internet use and productivity, and
anticipate future bandwidth needs.
ViewPoint creates dynamic, real-time and historical network summaries, providing a flexible,
comprehensive view of network events and activities. Reports are based on syslog data
streams received from each SonicWALL appliance through LAN, Wireless LAN, WAN or VPN
connections. With ViewPoint, your organization can generate individual or aggregate reports
about virtually any aspect of appliance activity, including individual user or group usage
patterns, evens on specific appliances or groups of appliances, types and times of attacks,
resource consumption and constraints, and more.
For more information on SonicWALL ViewPoint, go to http://www.sonicwall.com.
For complete SonicWALL ViewPoint documentation, go to the SonicWALL documentation Web
site at http://www.sonicwall.com/us/support/3340.html.
Log > ViewPoint
788
SonicOS Enhanced 4.0 Administrator Guide
Activating ViewPoint
The Log > ViewPoint page allows you to activate the ViewPoint license directly from the
SonicWALL Management Interface using two methods.
If you received a license activation key, enter the activation key in the Enter upgrade key field,
and click Apply.
Warning You must have a mySonicWALL.com account and your SonicWALL security
appliance must be registered to activate SonicWALL ViewPoint for your SonicWALl
security appliance.
1. Click the Upgrade link in Click here to Upgrade on the Log > ViewPoint page. The
mySonicWALL.com Login page is displayed.
2. Enter your mySonicWALL.com account username and password in the User Name and
Password fields, then click Submit. The System > Licenses page is displayed. If your
SonicWALL security appliance is already connected to your mySonicWALL.com account,
the System > Licenses page appears after you click the SonicWALL Content Filtering
Subscription link.
Log > ViewPoint
789
SonicOS Enhanced 4.0 Administrator Guide
3. Click Activate or Renew in the Manage Service column in the Manage Services Online
table. Type in the Activation Key in the New License Key field and click Submit.
4. If you activated SonicWALL ViewPoint at mySonicWALL.com, the SonicWALL ViewPoint
activation is automatically enabled on your SonicWALL within 24-hours or you can click the
Synchronize button on the Security Services > Summary page to update your
SonicWALL.
Enabling ViewPoint Settings
Once you have installed the SonicWALL ViewPoint software, you can point the SonicWALL
security appliance to the server running ViewPoint.
1. Check the Enable ViewPoint Settings checkbox in the Syslog Servers section of the Log
> ViewPoint page.
2. Click the Add button. The Add Syslog Server window is displayed.
3. Enter the IP address or FQDN of the SonicWALL ViewPoint server in the Name or IP
Address field.
4. Enter the port number for the SonicWALL ViewPoint server traffic in the Port field or use
the default port number.
5. Click Apply.
Note The Override Syslog Settings with ViewPoint Settings control on the Log > Syslog page
is automatically checked when you enable ViewPoint from the Log > ViewPoint page. The
IP address or FQDN you entered in the Add Syslog Server window is also displayed on the
Log > Syslog page as well as in the Syslog Servers table on the Log > ViewPoint page.
Clicking the Edit icon displays the Add Syslog Server window for editing the ViewPoint server
information. Clicking the Delete (Trashcan) icon, deletes the ViewPoint syslog server entry.
Log > ViewPoint
790
SonicOS Enhanced 4.0 Administrator Guide
SONICWALL SONICOS ENHANCED 4.0 ADMINISTRATORS GUIDE 791
PART 13
Wizards
792 SONICWALL SONICOS ENHANCED 4.0 ADMINISTRATORS GUIDE
793
SonicOS Enhanced 4.0 Administrator Guide
CHAPTER 69
Chapter69:Configuring Internet Connectivity Using
the Setup Wizard
Wizards > Setup Wizard
The first time you log into the SonicWALL, the Setup Wizard is launched automatically. To
launch the Setup Wizard at any from the Management Interface, log into the SonicWALL. Click
Wizards and select Setup Wizard.
Tip You can also configure all your WAN and network settings on the Network > Settings page
of the SonicWALL Management Interface
Using the Setup Wizard
The Setup Wizard helps you configure the following settings:
WAN networking mode and WAN network configuration (All SonicWALL security
appliances)
LAN network configuration
Wizards > Setup Wizard
794
SonicOS Enhanced 4.0 Administrator Guide
The Setup Wizard screens change depending on the choices you make. For example, if you
choose Guest Internet Gateway, The Setup Wizard will display the screens for Modem, WAN,
WLAN, and Wireless Guest Services setup. It will not display the screens for LAN and WiFiSec
setup, because they do not apply in a Guest Internet Gateway deployment.
Wizards > Setup Wizard
795
SonicOS Enhanced 4.0 Administrator Guide
Configuring a Static IP Address with NAT Enabled
Using NAT to set up your SonicWALL eliminates the need for public IP addresses for all
computers on your LAN. It is a way to conserve IP addresses available from the pool of IPv4
addresses for the Internet. NAT also allows you to conceal the addressing scheme of your
network. If you do not have enough individual IP addresses for all computers on your network,
you can use NAT for your network configuration.
Essentially, NAT translates the IP addresses in one network into those for a different network.
As a form of packet filtering for firewalls, it protects a network from outside intrusion from
hackers by replacing the internal (LAN) IP address on packets passing through a SonicWALL
with a fake one from a fixed pool of addresses. The actual IP addresses of computers on the
LAN are hidden from outside view.
This section describes configuring the SonicWALL appliance in the NAT mode. If you are
assigned a single IP address by your ISP, follow the instructions below.
Tip Be sure to have your network information including your WAN IP address, subnet mask, and
DNS settings ready. This information is obtained from your ISP.
Start the Setup Wizard
Wizards > Setup Wizard
796
SonicOS Enhanced 4.0 Administrator Guide
Note Your Web browser must be Java-enabled and support HTTP uploads in order to fully
manage SonicWALL. Internet Explorer 5.0 and above as well as Netscape Navigator 4.0
and above meet these criteria.
1. Click the Setup Wizard button on the Network > Settings page. Read the instructions on
the Welcome window and click Next to continue.
Change Password
2. To set the password, enter a new password in the New Password and Confirm New
Password fields. Click Next.
Tip It is very important to choose a password which cannot be easily guessed by others.
Wizards > Setup Wizard
797
SonicOS Enhanced 4.0 Administrator Guide
Change Time Zone
3. Select the appropriate Time Zone from the Time Zone menu. The SonicWALL internal
clock is set automatically by a Network Time Server on the Internet. Click Next.
WAN Network Mode
4. Confirm that you have the proper network information necessary to configure the
SonicWALL to access the Internet. Click the hyperlinks for definitions of the networking
terms.
You can choose:
Static IP, if your ISP assigns you a specific IP address or group of addresses.
DHCP, if your ISP automatically assigns you a dynamic IP address.
PPPoE, if your ISP provided you with client software, a user name, and a password.
PPTP, if your ISP provided you with a server IP address, a user name, and password.
5. Choose Static IP and click Next.
Wizards > Setup Wizard
798
SonicOS Enhanced 4.0 Administrator Guide
WAN Network Mode: NAT Enabled
6. Enter the public IP address provided by your ISP in the SonicWALL WAN IP Address,
then fill in the rest of the fields: WAN/OPT/DMZ Subnet Mask, WAN Gateway (Router)
Address, and DNS Server Addresses. Click Next.
LAN Settings
7. The LAN page allows the configuration of the SonicWALL LAN IP Addresses and the
LAN Subnet Mask.The SonicWALL LAN IP Addresses are the private IP address
assigned to the LAN port of the SonicWALL. The LAN Subnet Mask defines the range of
IP addresses on the LAN. The default values provided by the SonicWALL work for most
networks. If you do not use the default settings, enter your preferred private IP address and
subnet mask in the fields. Click Next.
Wizards > Setup Wizard
799
SonicOS Enhanced 4.0 Administrator Guide
LAN DHCP Settings
8. The Optional-SonicWALL DHCP Server window configures the SonicWALL DHCP
Server. If enabled, the SonicWALL automatically configures the IP settings of computers
on the LAN. To enable the DHCP server, select Enable DHCP Server, and specify the
range of IP addresses that are assigned to computers on the LAN.
If Disable DHCP Server is selected, you must configure each computer on your network
with a static IP address on your LAN. Click Next.
SonicWALL Configuration Summary
9. The Configuration Summary window displays the configuration defined using the
Installation Wizard. To modify any of the settings, click Back to return to the Connecting
to the Internet window. If the configuration is correct, click Next.
Wizards > Setup Wizard
800
SonicOS Enhanced 4.0 Administrator Guide
Setup Wizard Complete
10. The SonicWALL stores the network settings.
11. Click Close to return to the SonicWALL Management Interface.
Configuring DHCP Networking Mode
DHCP is a networking mode that allows you to obtain an IP address for a specific length of time
from a DHCP server. The length of time is called a lease which is renewed by the DHCP server
typically after a few days. When the lease is ready to expire, the client contacts the server to
renew the lease. This is a common network configuration for customers with cable or DSL
modems. You are not assigned a specific IP address by your ISP.
1. Click the Setup Wizard button on the Network > Settings page.
2. Read the instructions on the Welcome window and click Next to continue.
Wizards > Setup Wizard
801
SonicOS Enhanced 4.0 Administrator Guide
Change Password
3. To set the password, enter a new password in the New Password and Confirm New
Password fields. Click Next.
Tip It is very important to choose a password which cannot be easily guessed by others.
Change Time Zone
4. Select the appropriate Time Zone from the Time Zone menu. The SonicWALL internal
clock is set automatically by a Network Time Server on the Internet. Click Next.
Wizards > Setup Wizard
802
SonicOS Enhanced 4.0 Administrator Guide
WAN Network Mode
5. Select DHCP, the Obtain an IP address automatically window is displayed. Click Next.
WAN Network Mode: NAT with DHCP Client
6. The Obtain an IP address automatically window states that the ISP dynamically assigns
an IP address to the SonicWALL. To confirm this, click Next. DHCP-based configurations
are most common with cable modem connections.
Wizards > Setup Wizard
803
SonicOS Enhanced 4.0 Administrator Guide
LAN Settings
7. The Fill in information about your LAN page allows the configuration of SonicWALL LAN
IP Addresses and Subnet Masks. SonicWALL LAN IP Addresses are the private IP
addresses assigned to the LAN of the SonicWALL. The LAN Subnet Mask defines the
range of IP addresses on the networks. The default values provided by the SonicWALL are
useful for most networks. Click Next.
DHCP Settings
8. The Optional-SonicWALL DHCP Server window configures the SonicWALL DHCP
Server. If enabled, the SonicWALL automatically assigns IP settings to computers on the
LAN. To enable the DHCP server, select Enable DHCP Server, and specify the range of
IP addresses assigned to computers on the LAN.
If Enable DHCP Server is not selected, the DHCP Server is disabled. Click Next to
continue.
Wizards > Setup Wizard
804
SonicOS Enhanced 4.0 Administrator Guide
SonicWALL Configuration Summary
9. The Configuration Summary window displays the configuration defined using the
Installation Wizard. To modify any of the settings, click Back to return to the Connecting
to the Internet window. If the configuration is correct, click Next.
Setup Wizard Complete
10. The SonicWALL stores the network settings.
11. Click Close to return to the SonicWALL Management Interface.
Tip The new SonicWALL LAN IP address, displayed in the URL field of the Congratulations
window, is used to log in and manage the SonicWALL.
Wizards > Setup Wizard
805
SonicOS Enhanced 4.0 Administrator Guide
Configuring NAT Enabled with PPPoE
NAT with PPPoE Client is a network protocol that uses Point to Point Protocol over Ethernet
to connect with a remote site using various Remote Access Service products. This protocol is
typically found when using a DSL modem with an ISP requiring a user name and password to
log into the remote server. The ISP may then allow you to obtain an IP address automatically
or give you a specific IP address.
1. Click the Setup Wizard button on the Network > Settings page.
2. Read the instructions on the Welcome window and click Next to continue.
Wizards > Setup Wizard
806
SonicOS Enhanced 4.0 Administrator Guide
Change Password
3. To set the password, enter a new password in the New Password and Confirm New
Password fields. Click Next.
Tip It is very important to choose a password which cannot be easily guessed by others.
Change Time Zone
4. Select the appropriate Time Zone from the Time Zone menu. The SonicWALL internal
clock is set automatically by a Network Time Server on the Internet. Click Next.
Wizards > Setup Wizard
807
SonicOS Enhanced 4.0 Administrator Guide
WAN Network Mode
5. The SonicWALL automatically detects the presence of a PPPoE server on the WAN. If not,
then select PPPoE: Your ISP provided you with desktop software, a user name and
password. Click Next.
WAN Network Mode: NAT with PPPoE Client
6. Select whether to use a dynamic or static IP address, and enter the user name and
password provided by your ISP into the User Name and Password fields. Click Next.
Wizards > Setup Wizard
808
SonicOS Enhanced 4.0 Administrator Guide
LAN Settings
7. The LAN Settings page allows the configuration of SonicWALL LAN IP Addresses and
LAN Subnet Mask.The SonicWALL LAN IP Address is the private IP address assigned to
the LAN port of the SonicWALL. The LAN Subnet Mask defines the range of IP addresses
on the LAN. The default values provided by the SonicWALL are useful for most networks.
If you do not use the default settings, enter your preferred IP addresses in the fields. Click
Next.
DHCP Server
8. The Optional-SonicWALL DHCP Server window configures the SonicWALL DHCP
Server. If enabled, the SonicWALL automatically assigns IP settings to computers on the
LAN. To enable the DHCP server, select Enable DHCP Server, and specify the range of
IP addresses that are assigned to computers on the LAN.
If Disable DHCP Server is selected, you must configure each computer on your network
with a static IP address on your LAN. Click Next.
Wizards > Setup Wizard
809
SonicOS Enhanced 4.0 Administrator Guide
SonicWALL Configuration Summary
9. The Configuration Summary window displays the configuration defined using the
Installation Wizard. To modify any of the settings, click Back to return to the Connecting
to the Internet window. If the configuration is correct, click Next.
Setup Wizard Complete
10. The SonicWALL stores the network settings.
11. Click Close to return to the SonicWALL Management Interface.
Wizards > Setup Wizard
810
SonicOS Enhanced 4.0 Administrator Guide
Configuring PPTP Network Mode
NAT with PPTP Client mode uses Point to Point Tunneling Protocol (PPTP) to connect to a
remote server. It supports older Microsoft implementations requiring tunneling connectivity.
1. Click the Setup Wizard button on the Network > Settings page.
2. Read the instructions on the Welcome window and click Next to continue.
Wizards > Setup Wizard
811
SonicOS Enhanced 4.0 Administrator Guide
Change Password
3. To set the password, enter a new password in the New Password and Confirm New
Password fields. Click Next.
Tip It is very important to choose a password which cannot be easily guessed by others.
Change Time Zone
Select the appropriate Time Zone from the Time Zone menu. The SonicWALL internal clock is
set automatically by a Network Time Server on the Internet. Click Next.
Wizards > Setup Wizard
812
SonicOS Enhanced 4.0 Administrator Guide
WAN Network Mode
4. Select PPTP: Provided you with a server IP address, a user name and password. Click
Next.
WAN Network Mode: NAT with PPTP Client
5. Enter the user name and password provided by your ISP into the User Name and
Password fields. Click Next.
Wizards > Setup Wizard
813
SonicOS Enhanced 4.0 Administrator Guide
LAN Settings
6. The LAN Settings page allows the configuration of SonicWALL LAN IP Addresses and
LAN Subnet Mask.The SonicWALL LAN IP Address is the private IP address assigned to
the LAN port of the SonicWALL. The LAN Subnet Mask defines the range of IP addresses
on the LAN. The default values provided by the SonicWALL are useful for most networks.
If you do not use the default settings, enter your preferred IP addresses in the fields. Click
Next.
DHCP Server
7. The Optional-SonicWALL DHCP Server window configures the SonicWALL DHCP
Server. If enabled, the SonicWALL automatically assigns IP settings to computers on the
LAN. To enable the DHCP server, select Enable DHCP Server, and specify the range of
IP addresses that are assigned to computers on the LAN.
If Disable DHCP Server is selected, you must configure each computer on your network
with a static IP address on your LAN. Click Next.
Wizards > Setup Wizard
814
SonicOS Enhanced 4.0 Administrator Guide
SonicWALL Configuration Summary
8. The Configuration Summary window displays the configuration defined using the
Installation Wizard. To modify any of the settings, click Back to return to the Connecting
to the Internet window. If the configuration is correct, click Next.
Setup Wizard Complete
9. The SonicWALL stores the network settings.
10. Click Close to return to the SonicWALL Management Interface.
815
SonicOS Enhanced 4.0 Administrator Guide
CHAPTER 70
Chapter70:Using the Registration & License Wizard
Wizards > Registration & License Wizard
The SonicWALL Registration and License Wizard simplifies the process of registering your
SonicWALL security appliance and obtaining licenses for additional security services. To use
the Registration and License Wizard, complete the following steps:
Step 1 Launch the SonicWALL Configuration Wizard window by clicking Wizards in the left navigation
panel.
Wizards > Registration & License Wizard
816
SonicOS Enhanced 4.0 Administrator Guide
Step 2 Select Registration and License Wizard and click Next.
Step 3 A screen displays confirming that you are using the Registration and License Wizard. Click
Next.
Step 4 If you already have a mysonicwall.com account, enter your username and password. Click
Next. If you do not have a mysonicwall.com account, select Create a sonicwall.com account
and click Next. Complete the fields on the User Registration page to create a
mysonicwall.com account and click Next.
Wizards > Registration & License Wizard
817
SonicOS Enhanced 4.0 Administrator Guide
Step 5 On the Choose security services page, select the security services you would like to
purchase and click Next.
Step 6 The Registration and License Wizard launches your mysonicwall.com shopping cart. Make
sure that your pop-up blocker is turned off.
Wizards > Registration & License Wizard
818
SonicOS Enhanced 4.0 Administrator Guide
Step 7 Verify that the services you want to purchase are listed in the shopping cart. When you are
finished selecting security services, click Checkout.
Step 8 The mysonicwall.com checkout page displays. Enter your credit card and billing information
and click Confirm.
Wizards > Registration & License Wizard
819
SonicOS Enhanced 4.0 Administrator Guide
Step 9 The Confirm page displays. Verify that your order is correct and click Confirm. You can now
print a copy of your completed order.
Step 10 Close the mysonicwall.com window and return to the Registration and License Wizard.
Step 11 Click Next to synchronize your newly purchased licenses. The SonicWALL security appliance
synchronizes with mysonicwall.com.
Wizards > Registration & License Wizard
820
SonicOS Enhanced 4.0 Administrator Guide
Step 12 Your new security services are now available on the SonicWALL security appliance. Click
Close to close the wizard.
821
SonicOS Enhanced 4.0 Administrator Guide
CHAPTER 71
Chapter71:Configuring a Public Server with the
Wizard
Wizards > Public Server Wizard
1. Start the wizard: In the navigator, click Wizards.
Wizards > Public Server Wizard
822
SonicOS Enhanced 4.0 Administrator Guide
2. Select Public Server Wizard and click Next.
3. Select the type of server from the Server Type list. Depending on the type you select, the
available services change. Check the box for the services you are enabling on this server.
Click Next
4. Enter the name of the server.
5. Enter the private IP address of the server. Specify an IP address in the range of addresses
assigned to zone where you want to put this server. The Public Server Wizard will
automatically assign the server to the zone in which its IP address belongs.
Wizards > Public Server Wizard
823
SonicOS Enhanced 4.0 Administrator Guide
6. Click Next.
7. Enter the public IP address of the server. The default is the WAN public IP address. If you
enter a different IP, the Public Server Wizard will create an address object for that IP
address and bind the address object to the WAN zone.
8. Click Next.
Wizards > Public Server Wizard
824
SonicOS Enhanced 4.0 Administrator Guide
9. The Summary page displays a summary of all the configuration you have performed in the
wizard. It should show:
Server Address Objects
The wizard creates the address object for the new server. Because the IP address of the
server added in the example is in the IP address range assigned to the DMZ, the wizard
binds the address object to the DMZ zone. It gives the object a name of the name you
specified for the server plus _private. If you specify an IP in the range of another zone, it
will bind the address object to that zone. If you specify an IP address out of the range of
any zone you have configured, the wizard will bind the address object to the LAN zone.
Because the server in the example used the default WAN IP address for the Server Public
IP Address, the wizard states that it will use the existing WAN address object when
constructing policies between the new server and the WAN. If you specify another address,
the server will create an object for that address bound to the WAN zone and assign the new
address object a name of the name you specified for the server plus _public.
Server Service Group Object
The wizard creates a service group object for the services used by the new server. Because
the server in the example is a web server, the service group includes HTTP and HTTPS.
This way, you have a convenient group to refer to when creating or editing access policies
for this server.
Server NAT Policies
The wizard creates a NAT policy to translate the destination addresses of all incoming
packets with one of the services in the new service group and addressed to the WAN
address to the address of the new server. Therefore, in this example, if a packet with
service type of HTTPS comes in addressed to the WAN interface (10.0.93.43), the NAT
policy will translate its address to 172.22.2.44.
The wizard also creates a Loopback NAT policy to translate HTTP and HTTPS traffic from
inside your network addressed to the WAN IP address back to the address of the mail
server.
Server Access Rules
The wizard creates an access policy allowing all mail traffic service traffic from the WAN
zone to the DMZ.
Wizards > Public Server Wizard
825
SonicOS Enhanced 4.0 Administrator Guide
10. Click Apply in the Public Server Configuration Summary page to complete the wizard and
apply the configuration to your SonicWALL.
Tip The new IP address used to access the new server, internally and externally is displayed in
the URL field of the Congratulations window.
11. Click Close to close the wizard.
Wizards > Public Server Wizard
826
SonicOS Enhanced 4.0 Administrator Guide
827
SonicOS Enhanced 4.0 Administrator Guide
CHAPTER 72
Chapter72:Configuring VPN Policies with the VPN
Policy Wizard
Wizards > VPN Wizard
The VPN Policy Wizard walks you step-by-step through the configuration of GroupVPN on the
SonicWALL. After the configuration is completed, the wizard creates the necessary VPN
settings for the selected VPN policy. You can use the SonicWALL Management Interface for
optional advanced configuration options.
Wizards > VPN Wizard
828
SonicOS Enhanced 4.0 Administrator Guide
Using the VPN Policy Wizard
Step 1 In the top right corner of the VPN > Settings page, click on VPN Policy Wizard.
Step 2 Click Next.
Step 3 In the VPN Policy Type page, select WAN GroupVPN and click Next.
Step 4 In the IKE Phase 1 Key Method page, you select the authentication key to use for this VPN
policy:
Wizards > VPN Wizard
829
SonicOS Enhanced 4.0 Administrator Guide
Default Key: If you choose the default key, all your Global VPN Clients and Global
Security Clients will automatically use the default key generated by the SonicWALL to
authenticate with the SonicWALL.
Use this Key: If you choose a custom preshared key, you must distribute the key to
every VPN Client because the user is prompted for this key when connecting to the
SonicWALL.
Note If you select Use this Key, and leave the default key as the value, you must still distribute
the key to your VPN clients.
Step 5 Click Next.
Step 6 In the IKE Security Settings page, you select the security settings for IKE Phase 2
negotiations and for the VPN tunnel. You can use the defaults settings.
DH Group: The Diffie-Hellman (DH) group are the group of numbers used to create the
key pair. Each subsequent group uses larger numbers to start with. You can choose
Group 1, Group 2, or Group 5. The VPN Uses this during IKE negotiation to create the
key pair.
Wizards > VPN Wizard
830
SonicOS Enhanced 4.0 Administrator Guide
Encryption: This is the method for encrypting data through the VPN Tunnel. The
methods are listed in order of security. DES is the least secure and the and takes the
least amount of time to encrypt and decrypt. AES-256 is the most secure and takes the
longest time to encrypt and decrypt. You can choose. DES, 3DES, AES-128, or AES-
256. The VPN uses this for all data through the tunnel.
Authentication: This is the hashing method used to authenticate the key, once it is
exchanged during IKE negotiation. You can choose MD5 or SHA-1.
Life Time (seconds): This is the length of time the VPN tunnel stays open before
needing to re-authenticate. The default is eight hours (28800).
Warning The SonicWALL Global VPN Client version 1.x is not capable of AES encryption, so
if you chose this method, only SonicWALL Global VPN Client versions 2.x and higher
will be able to connect.
Step 7 Click Next.
Step 8 In the User Authentication page, select if you want the VPN Users to be required to
authenticate with the firewall when they connect. If you select Enable User Authentication,
you must select the user group which contains the VPN users. For this example, leave Enable
User Authentication unchecked.
Wizards > VPN Wizard
831
SonicOS Enhanced 4.0 Administrator Guide
Note If you enable user authentication, the users must be entered in the SonicWALL database for
authentication. Users are entered into the SonicWALL database on the Users > Local
Users page, and then added to groups in the Users > Local Groups page.
Step 9 Click Next.
Step 10 In the Configure Virtual IP Adapter page, select whether you want to use the SonicWALLs
internal DHCP server to assign each VPN client IP address from the LAN zones IP range.
Therefore, when a user connects, it appears that the user is inside the LAN. Check the Use
Virtual IP Adapter box and click Next.
Step 11 The Configuration Summary page details the settings that will be pushed to the SonicWALL
when you apply the configuration. Click Apply to create your GroupVPN.
Connecting the Global VPN Clients
Remote SonicWALL Global VPN Clients install the Global VPN Client software. Once the
application is installed, they use a connection wizard to setup their VPN connection. To
configure the VPN connection, the client must have the following information:
A public IP address (or domain name) of the WAN port for your SonicWALL
Wizards > VPN Wizard
832
SonicOS Enhanced 4.0 Administrator Guide
The shared secret if you selected a custom preshared secret in the VPN Wizard.
The authentication username and password.
Configuring a Site-to-Site VPN using the VPN Wizard
You use the VPN Policy Wizard to create the site-to-site VPN policy.
Wizards > VPN Wizard
833
SonicOS Enhanced 4.0 Administrator Guide
Using the VPN Wizard to Configure Preshared Secret
Step 1 On the System > Status page, click on Wizards.
Step 2 In the Welcome to the SonicWALL Configuration Wizard page select VPN Wizard and click
Next.
Step 3 In the VPN Policy Type page, select Site-to-Site and click Next.
Step 4 In the Create Site-to-Site Policy page, enter the following information:
Wizards > VPN Wizard
834
SonicOS Enhanced 4.0 Administrator Guide
Policy Name: Enter a name you can use to refer to the policy. For example, Boston
Office.
Preshared Key: Enter a character string to use to authenticate traffic during IKE Phase
1 negotiation. You can use the default SonicWALL generated Preshared Key.
I know my Remote Peer IP Address (or FQDN): If you check this option, this
SonicWALL can initiate the contact with the named remote peer.
If you do not check this option, the peer must initiate contact to create a VPN tunnel. This
device will use aggressive mode for IKE negotiation.
For this example, leave the option unchecked.
Remote Peer IP Address (or FQDN): If you checked the option above, enter the IP
address or Fully Qualified Domain Name (FQDN) of the remote peer (For example,
boston.yourcompany.com).
Step 5 Click Next.
Step 6 In the Network Selection page, select the local and destination resources this VPN will be
connecting:
Local Networks: Select the local network resources protected by this SonicWALL that
you are connecting with this VPN. You can select any address object or group on the
device, including networks, subnets, individual servers, and interface IP addresses.
Wizards > VPN Wizard
835
SonicOS Enhanced 4.0 Administrator Guide
If the object or group you want has not been created yet, select Create Object or Create
Group. Create the new object or group in the dialog box that pops up. Then select the new
object or group.
For this example, select LAN Subnets.
Destination Networks: Select the network resources on the destination end of the
VPN Tunnel. If the object or group does not exist, select Create new Address Object
or Create new Address Group.
For example:
a. Select Create new Address Group.
b. In the Name field, enter LAN Group.
c. In the list on the left, select LAN Subnets and click the -> button.
d. Click OK to create the group and return to the Network Selection page.
e. In the Destination Networks field, select the newly created group.
Step 7 Click Next.
Step 8 In the IKE Security Settings page, select the security settings for IKE Phase 2 negotiations
and for the VPN tunnel. You can use the default settings.
DH Group: The Diffie-Hellman (DH) group are the group of numbers used to create the
key pair. Each subsequent group uses larger numbers to start with. You can choose
Group 1, Group 2, or Group 5. The VPN Uses this during IKE negotiation to create the
key pair.
Wizards > VPN Wizard
836
SonicOS Enhanced 4.0 Administrator Guide
Encryption: This is the method for encrypting data through the VPN Tunnel. The
methods are listed in order of security. DES is the least secure and the and takes the
least amount of time to encrypt and decrypt. AES-256 is the most secure and takes the
longest time to encrypt and decrypt. You can choose. DES, 3DES, AES-128, or AES-
256. The VPN uses this for all data through the tunnel
Authentication: This is the hashing method used to authenticate the key, once it is
exchanged during IKE negotiation. You can choose MD5 or SHA-1.
Life Time (seconds): This is the length of time the VPN tunnel stays open before
needing to re-authenticate. The default is eight hours (28800).
Step 9 The Configuration Summary page details the settings that will be pushed to the security
appliance when you apply the configuration.
Step 10 Click Apply to create the VPN.
837
SonicOS Enhanced 4.0 Administrator Guide
Index
Symbols
401, 793, 796797, 800803, 805808, 811813, 815,
821, 827828
Numerics
802.11a 394
802.11g 315, 394
A
acceptable use policy 617
access points
SonicPoints 391
access rules
advanced options 430
bandwidth management 422
examples 430
public server wizard 824
viewing 423
add 426
address group
VPN policy wizard 835
address object
VPN policy wizard 835
address objects
about 203
adding 171, 209
creating groups 211
default 206
host 203
MAC address 204
network 203
public server wizard 824
range 203
types 203
administration
administrator name and password 73
firewall name 73
GMS management 80
login security 75
SNMP management 78
web management settings 77
advance access rules 433
advanced access rules
drop source routed packets 434
force inbound and outbound FTP data connections to
use default port 20 435
randomize IP ID 434
RTSP transformations 434
stealth mode 434
support for Oracle (SQLNet) 434
support for Windows Messenger 434
alerts 770
redundancy filter 770
ARP 272
ARP cache table 275
flushing cache 276
navigating and sorting entries 276
associated stations 319
authentication
VPN policy wizard 830
B
beaconing 340
C
CDMA, see wireless WAN
certificates 85
certificate revocation list 89
importing 87
signing request 91
CFS Exclusion List 699
channel 319, 324
clientless notification 730
connection limiting 429
consent 701
consistent NAT 521
content filtering service 696
activating 697
blocked message text 700
CFS Standard 696
custom list 700
838
SonicOS Enhanced 4.0 Administrator Guide
D
deep packet inspection 718
DF bit 582
DH group 829
VPN policy wizard 835
DHCP
relay mode 587
setup wizard 797
VPN central gateway 588
VPN remote gateway 588
DHCP over VPN
leases 591
DHCP server 278
current leases 294
dynamic ranges 281
static entries 283
VoIP settings 285
diagnostics 125
active connections monitor 127
CPU monitor 128
DNS name lookup 129
find network path 129
packet capture 130
ping 131
process monitor 132
reverse name resolution 132
tech support report 126
trace route 133
web server monitor 133
Diffie-Hellman, see DH group
Distributed Enforcement Architecture (DEA) 735
DNS
configuring 201
inherit settings dynamically 202
specify DNS servers manually 201
with L2TP server 594
DSL
setup wizard 800
DTIM interval 342
dynamic DNS 307
configuring 308
providers 307
E
easy ACL 317
Edit Zone window 743, 751
E-mail filter 714
encryption
VPN policy wizard 830, 836
Ethereal 106
exclusion list
configuring 731
F
failure trigger level 582
file transfers, restrict 728
filter properties 700
FIPS 104
firmware management
automatic notification 100101
backup firmware image 102
booting firmware 102
export settings 100
import settings 100
safemode 103
updating firmware 102
fragmentation threshold 342
fragmented packet handling 582
G
GAV
configuring 723733
deep packet inspection 718
HTTP clientless notification 730
HTTP file downloads 718
inbound inspection 727
interfaces 724
outbound inspection 728
overview 715719
protocol filtering 727
restrict file transfers 728
signatures 727, 732
SMTP messages 730
status information 726
zones 725
Global Security Client
About 757
Activating Licenses 760
Features 758
How it Works 759
Licensing 760
Global VPN Clients
VPN policy wizard 831
groups
adding 623
users 620
GSM, see wireless WAN
guest profiles 678
guest services 677
guest profile 678
login status window 678
guest status 683
H
H.323 511
transforming H.323 messages 523
hardware failover
wireless WAN 372375
HTTP clientless notification 730
HTTP file downloads protection 718
839
SonicOS Enhanced 4.0 Administrator Guide
I
IDS 405
authorizing access points 407
rogue access points 406
IEEE 802.11b 315
IEEE 802.11g 315
IKE
DH group 829
phase 2 835
VPN policy wizard 835
IKE dead peer detection 581
inbound inspection 727
interclient communications 340
interface
Ethernet settings 144
Internet traffic statistics 138
physical 140
interfaces
bandwidth management 149
configuring LAN/DMZ/OPT interfaces 141, 143, 145
configuring WAN interface 147
settings 138
transparent mode 143
internal network protection 717
intrusion detection system, see IDS
intrusion prevention service
architecture 736
deep packet inspection 735
terminology 736
IP Helper 303
add policy 304
ISP
setup wizard 800
L
L2TP 593
configuring 594
L2TP-over-IPSec 593
LAN
setup wizard 798
Layer 2 Tunneling Protocol, see L2TP
local groups
adding 623
local users 618
adding 620
editing 621
log
automation 779
e-mail alert addresses 780
e-mailing logs 767
event message priority levels 768
exporting 767
generating reports 783
legacy attacks 771
log categories 773
mail server settings 780
name resolution 781
redundancy filter 770
view table 766
viewing events 765
login status window 678
logs
priority, configuring 770
loopback policy 824
M
MAC address 319
MAC filter list 317, 345
manage security services online 69
management interface 40
applying changes 41
common icons 42
getting help 43
logging out 43
navigating 41
navigating tables 42
status bar 41
submenus 41
mandatory filtered IP addresses 702
MCUs 511
multicast 457
create a new multicast object 458
IGMP state table 459
multicast state table entry timeout 458
reception of all multicast addresses 458
require IGMP membership reports for multicast data
forwarding 458
snooping 458
mySonicWALL.com
creating account 719
N
NAT policies 245
comment field 249
creating 254
creating a many-to-many NAT policy 255
creating a many-to-one NAT policy 254
creating a one-to-one NAT policy for inbound traffic
257
creating a one-to-one NAT policy for outbound traffic
256
enable 249
inbound interface 249
inbound port address translation via one-to-one NAT
policy 259
inbound port address translation via WAN (X1) IP ad-
dress 260
navigating and sorting 246
original destination 248
original service 248
original source 248
840
SonicOS Enhanced 4.0 Administrator Guide
settings 248
translated destination 248
translated service 249
translated source 248
NAT policy
loopback policy 824
outbound interface 249
public server wizard 824
reflective policy 249
NAT traversal 582
network anti-virus 709
activating 710
network settings
setup wizard 796
O
objects
service group 824
open system 334
outbound SMTP inspection 728
P
packet capture
advanced settings 119
basic operation 107
benefits 106
configuring 111
display filter 115
export as HTML 123
export as text 124
filter settings 112
FTP logging 120
hex dump 111
logging 117
overview 105106
packet details 111
starting 109
status indicators 120
stopping 109
supported packet types 122
viewing packets 109
phase 2
VPN policy wizard 835
PPPoE
setup wizard 797
PPTP
setup wizard 797
preamble length 342
preshared key
VPN policy wizard 834
protocol filtering 727
public server wizard 824
access rules 824
NAT policies 824
server address objects 824
server name 822
server private IP address 822
server type 822
service group object 824
starting 821
R
RADIUS
configuring user authentication 625
with L2TP server 594
registering SonicWALL security appliance 721
registration and license wizard 815
remote site protection 717
restart SonicWALL security appliance 134
restore default settings 343
restrict web features 698
rogue access points 406
route policies 227
routing 225
metric values 227
policy based routing 227
route advertisement 226
route advertisement configuration 226
route policies table 228
route policy example 229
static routes 225
RTS threshold 342
S
SDP 399, 522
security services
licenses 68
managing online 690
manual upgrade 70
manual upgrade for closed environments 70
manually update 691
summary 687
server protection 718
service group
public server wizard 824
services 447
adding custom services 450
adding custom services group 454
default services 448
supported protocols 449
settings
users 614
VPN 537
setup wizard
change password 796, 801, 806, 811
change time zone 797, 801, 806, 811
configuration summary 799, 804, 809, 814
DHCP mode 800
DHCP server 808, 813
DHCP settings 803
LAN DHCP settings
799
841
SonicOS Enhanced 4.0 Administrator Guide
LAN settings 798799, 803804, 808, 813814
NAT with DHCP client 802
NAT with PPPoE 805
NAT with PPPoE client 807
NAT with PPTP 810
NAT with PPTP client 812
static IP address with NAT enabled 795
WAN Network mode 812
WAN network mode 797, 802, 807
shared key 334
signatures 727
manually update 691
signatures table 732
SIP 511
media 522
signaling 522
transforming SIP messages 522
UDP port 523
site-to-site VPN
policy name 834
VPN policy wizard 832
SMTP messages, suppressing 730
SonicPoint
provisioning profiles 392
station status 401
SonicPoints 391
IDS 405
managing 391
SonicWALL discovery protocol, see SDP
SonicWALL simple provisioning protocol, see SSPP
SonicWALL technical support 28
SonicWALL ViewPoint 787
activating 787
enabling 789
SSID 319
SSID controls 340
SSPP 399
static IP
setup wizard 797
status
security services 63
users 613
wireless 318
syslog
adding server 777
event redundancy rate 776
server settings 776
syslog server 775
system
alerts 63
information 62
network interfaces 66
status 61
T
This 421
time
NTP settings 94
setting 93
transmit power 342
trusted domains 699
U
user authentication
VPN policy wizard 830
users
acceptable use policy 617
active sessions 613, 669
adding 620
adding local groups 623
authentication methods 615
configuring RADIUS authentication 625
creating local groups 621
editing 621
global settings 616
groups 620
guest accounts 679
guest profile 678
guest services 677
guest status 683
local users 618
login status window 678
settings 614
SonicWALL authentication 620
status 613
V
virtual IP adapter
VPN policy wizard 831
VPN 537, 581
active L2TP sessions 595
active tunnels 551
advanced settings 581
DF bit 582
DHCP leases 591
DHCP over VPN 587
central gateway 588
remote gateway 588
DHCP relay mode 587
export client policy 560
global security client 542
global VPN client 542
GroupVPN 552
L2TP Server 593
L2TP-over-IPSec 593
NAT traversal 582
planning sheet 542
settings 537
site-to-site 561
VPN policy window 562
VPN policy wizard 827
VPN policy wizard
842
SonicOS Enhanced 4.0 Administrator Guide
authentication 830, 836
configuration summary 836
connecting Global VPN Clients 831
destination networks 835
DH group 829, 835
encryption 830, 836
IKE phase 1 key method 828
IKE security settings 829, 835
life time 836
local networks 834
peer IP address 834
policy name 834
preshared key 834
site-to-site VPN 832
user authentication 830
virtual IP adapter 831
VPN policy type 828
W
WAN
GroupVPN 828
WAN failover 181
caveats 181
outbound load balancing methods 184
probe monitoring 186
setting up 182
statistics 189
web proxy 305
bypass proxy servers 306
configuring 305
WEP 394
WiFiSec 315, 319
WiFiSec enforcement 317
WiFiSec Protected Access 337
EAP 336, 338
PSK 335, 337
wireless
IDS 405
SonicPoints 391
WAN, see wireless WAN
wireless encryption
authentication type 334
extensibe authentication protocol 335
extensible authentication protocol 336, 338
pre-shared key 335, 337
WEP key 335
WPA encryption 335
wireless encryption protocol, see WEP
wireless firmware 319
wireless guest services 319
wireless node count 317
wireless status 318
wireless WAN 152157, 371388
CDMA 372
configuring 377385
connection model 153, 372
data limiting 384
failover 153, 372375
glossary 386
GSM 372
maximum allowed connections 157
maximum connection time 383
monitoring 385
overview 371376
PC cards 376
prerequisites 376
service providers 376
status 377
wireless zones 391
Wireshark 106
wizards
setup wizards 793
WLAN 319
IP address 319
settings 319
statistics 320
subnet mask 319
WWAN, see wireless WAN
Z
zone
SonicPoints 391
wireless 391
zones 191
adding 196
allow interface trust 194, 197
enabling security services 194
GAV 725
how zones work 192
predefined 193
security types 193
zone settings table 195
2008 SonicWALL, Inc. is a registered trademark of SonicWALL, Inc. Other product names mentioned herein may be trademarks and/o r registered trademarks of their respective companies.
Specifcations and descriptions subject to change without notice.
T +1 408.745.9600
SonicWALL, Inc.
1143 Borregas Avenue
Sunnyvale CA 94089-1306 F +1 408.745.9300
PN: 232-001213-00
Rev A 06/08
www.sonicwall.com
You might also like
- The Subtle Art of Not Giving a F*ck: A Counterintuitive Approach to Living a Good LifeFrom EverandThe Subtle Art of Not Giving a F*ck: A Counterintuitive Approach to Living a Good LifeRating: 4 out of 5 stars4/5 (5819)
- The Gifts of Imperfection: Let Go of Who You Think You're Supposed to Be and Embrace Who You AreFrom EverandThe Gifts of Imperfection: Let Go of Who You Think You're Supposed to Be and Embrace Who You AreRating: 4 out of 5 stars4/5 (1092)
- Never Split the Difference: Negotiating As If Your Life Depended On ItFrom EverandNever Split the Difference: Negotiating As If Your Life Depended On ItRating: 4.5 out of 5 stars4.5/5 (845)
- Grit: The Power of Passion and PerseveranceFrom EverandGrit: The Power of Passion and PerseveranceRating: 4 out of 5 stars4/5 (590)
- Hidden Figures: The American Dream and the Untold Story of the Black Women Mathematicians Who Helped Win the Space RaceFrom EverandHidden Figures: The American Dream and the Untold Story of the Black Women Mathematicians Who Helped Win the Space RaceRating: 4 out of 5 stars4/5 (897)
- Shoe Dog: A Memoir by the Creator of NikeFrom EverandShoe Dog: A Memoir by the Creator of NikeRating: 4.5 out of 5 stars4.5/5 (540)
- The Hard Thing About Hard Things: Building a Business When There Are No Easy AnswersFrom EverandThe Hard Thing About Hard Things: Building a Business When There Are No Easy AnswersRating: 4.5 out of 5 stars4.5/5 (348)
- Elon Musk: Tesla, SpaceX, and the Quest for a Fantastic FutureFrom EverandElon Musk: Tesla, SpaceX, and the Quest for a Fantastic FutureRating: 4.5 out of 5 stars4.5/5 (474)
- Her Body and Other Parties: StoriesFrom EverandHer Body and Other Parties: StoriesRating: 4 out of 5 stars4/5 (822)
- The Emperor of All Maladies: A Biography of CancerFrom EverandThe Emperor of All Maladies: A Biography of CancerRating: 4.5 out of 5 stars4.5/5 (271)
- The Sympathizer: A Novel (Pulitzer Prize for Fiction)From EverandThe Sympathizer: A Novel (Pulitzer Prize for Fiction)Rating: 4.5 out of 5 stars4.5/5 (122)
- BMW Ews 3 - Pinout and DescriptionDocument2 pagesBMW Ews 3 - Pinout and DescriptionFrancisco López Rosas88% (8)
- The Little Book of Hygge: Danish Secrets to Happy LivingFrom EverandThe Little Book of Hygge: Danish Secrets to Happy LivingRating: 3.5 out of 5 stars3.5/5 (401)
- The World Is Flat 3.0: A Brief History of the Twenty-first CenturyFrom EverandThe World Is Flat 3.0: A Brief History of the Twenty-first CenturyRating: 3.5 out of 5 stars3.5/5 (2259)
- The Yellow House: A Memoir (2019 National Book Award Winner)From EverandThe Yellow House: A Memoir (2019 National Book Award Winner)Rating: 4 out of 5 stars4/5 (98)
- Devil in the Grove: Thurgood Marshall, the Groveland Boys, and the Dawn of a New AmericaFrom EverandDevil in the Grove: Thurgood Marshall, the Groveland Boys, and the Dawn of a New AmericaRating: 4.5 out of 5 stars4.5/5 (266)
- A Heartbreaking Work Of Staggering Genius: A Memoir Based on a True StoryFrom EverandA Heartbreaking Work Of Staggering Genius: A Memoir Based on a True StoryRating: 3.5 out of 5 stars3.5/5 (231)
- Team of Rivals: The Political Genius of Abraham LincolnFrom EverandTeam of Rivals: The Political Genius of Abraham LincolnRating: 4.5 out of 5 stars4.5/5 (234)
- The Apple-Samsung Rivalry Analyzed With A Game TheoryDocument5 pagesThe Apple-Samsung Rivalry Analyzed With A Game TheoryLuca Mucelli100% (1)
- On Fire: The (Burning) Case for a Green New DealFrom EverandOn Fire: The (Burning) Case for a Green New DealRating: 4 out of 5 stars4/5 (74)
- The Unwinding: An Inner History of the New AmericaFrom EverandThe Unwinding: An Inner History of the New AmericaRating: 4 out of 5 stars4/5 (45)
- 4.. WHO-TRS 1033 Mar2021-Annex 3-WaterDocument24 pages4.. WHO-TRS 1033 Mar2021-Annex 3-WaterGamueNo ratings yet
- Assignment QuestionDocument6 pagesAssignment QuestionFarah ElisyaNo ratings yet
- SBI PPT FINAlDocument21 pagesSBI PPT FINAlVipulNo ratings yet
- From Strangers To Superfans - How You Can Build A Brand That Sells On Social Media EbookDocument25 pagesFrom Strangers To Superfans - How You Can Build A Brand That Sells On Social Media Ebookdadekunle226No ratings yet
- Odc # 5 ADocument9 pagesOdc # 5 APooja KaulNo ratings yet
- Stationary DemandDocument12 pagesStationary DemandIbn E AdamNo ratings yet
- Making Electrical Design Details 1Document123 pagesMaking Electrical Design Details 1markNo ratings yet
- Mundkars Protection From Eviction Act and RulesDocument42 pagesMundkars Protection From Eviction Act and RulesPius DiasNo ratings yet
- Materi Effective IA TechniqueDocument314 pagesMateri Effective IA TechniqueIrfan JayaNo ratings yet
- Pamantasan NG CabuyaoDocument15 pagesPamantasan NG CabuyaoJudithRavelloNo ratings yet
- Tef Impact Report 2022Document164 pagesTef Impact Report 2022KIEFFOLOH BENJAMINNo ratings yet
- E PR Advertsing Laws & EthicsDocument26 pagesE PR Advertsing Laws & EthicsLaiba ZahidNo ratings yet
- Effectiveness of ATM MachineDocument21 pagesEffectiveness of ATM MachineShane DomingoNo ratings yet
- Visio-Overall Drawing with Description 출판품질Document1 pageVisio-Overall Drawing with Description 출판품질SHAIK ASIMUDDINNo ratings yet
- Pam Baker Photography: A Feasibility Study of A Home-Based Photography BusinessDocument134 pagesPam Baker Photography: A Feasibility Study of A Home-Based Photography BusinessKimberly Daquila ParNo ratings yet
- Understanding OTDRDocument1 pageUnderstanding OTDRBizura Saruma100% (1)
- Contractor Submittal RecordDocument101 pagesContractor Submittal RecordErwin ObenzaNo ratings yet
- Spring Boot整合Spring SecurityDocument5 pagesSpring Boot整合Spring SecurityChiNo ratings yet
- DACA Cover Letter TemplateDocument2 pagesDACA Cover Letter TemplateElrandomhero100% (1)
- Kill A Brand Keep A CustomerDocument12 pagesKill A Brand Keep A CustomermohNo ratings yet
- First Year Hall Ticket DownloadDocument1 pageFirst Year Hall Ticket Downloadcirimillavaishnavi468No ratings yet
- MR 315Document2 pagesMR 315David SMNo ratings yet
- Sim 4 SetsDocument5 pagesSim 4 SetsKartik BhararaNo ratings yet
- Adaptive CruiseDocument15 pagesAdaptive CruisemaheshfbNo ratings yet
- Choral Speaking TextDocument3 pagesChoral Speaking TextNagarajan Pillai AboyNo ratings yet
- RMC No. 84-2022 AttachmentDocument2 pagesRMC No. 84-2022 AttachmentSanchezCarantoSegundoNo ratings yet
- Reuters ValidDocument356 pagesReuters Validbvbfibwpphmfefrewvttirv orgNo ratings yet
- Retold by Joanne Barkan Illustrated by Richard DownsDocument27 pagesRetold by Joanne Barkan Illustrated by Richard DownsRami IbrahimNo ratings yet