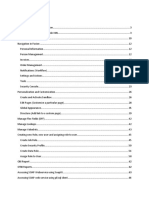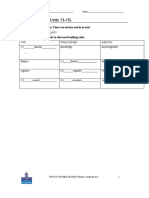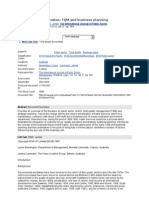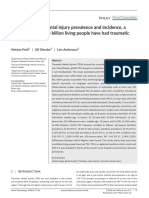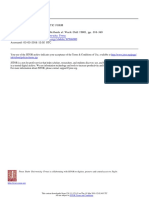Professional Documents
Culture Documents
TNR Font Install Instruct
Uploaded by
aldo.menguzziOriginal Description:
Copyright
Available Formats
Share this document
Did you find this document useful?
Is this content inappropriate?
Report this DocumentCopyright:
Available Formats
TNR Font Install Instruct
Uploaded by
aldo.menguzziCopyright:
Available Formats
NEW TIMES NEW ROMAN The following instructions will lead you through the process of saving and
installing the Times New Roman font that has been provided by your editor. I. Delete the old TNR font set. In order to install the new Times New Roman (TNR) font, you will first need to delete the older version of TNR already on your computer. Follow the path described in Part III of these instructions (Install the TNR Font) until you locate your fonts. In the list view, highlight the complete TNR set, which is in four parts (sometimes called the font suitcases): Times New Roman, Times New Roman bold, Times New Roman italic, and Times New Roman italic bold. Delete. II. Save the New TNR Font Once you have deleted the old TNR font set, you will need to save in its place (in the same location on your computer) the new set provided by your editor. The font set comes in the form of four files. Each of the files contains a part of the entire font set, so you need to save all of them. III. Install the New TNR Font Now that youve saved the new TNR font set, you need to install it. Once you have done so, you will not need to do so again. For Windows 2000 and newer computers: Close all Windows applications. Launch the Start menu, select Settings, and open the Control Panel (if you are an XP/Vista user, you need not open the Settings directory). In the Control Panel, click Appearance and Themes, or, if you are using Microsoft Windows 2000 or have the Control Panel in Classic View, double-click Fonts and proceed to step four. Under See Also in the task pane, click Fonts. If your computer presents you with a folder tree and not a task pane, then select Folders on the toolbar. Under the See Also category, click Fonts. In the File Menu, select Install New Font. In the list of drives, select the drive where you have saved the new version of the font (see II above). In the Folders list, double-click the folder containing the font files you would like to install. Highlight all the font files you would like to add and then click on the OK button. (If you wish to install multiple fonts, hold down the CTRL key and select the fonts you want to install.)
IV. Inserting nonstandard characters/diacritics Once you have the new TNR font, you can insert a nonstandard character by doing the following: For PCs: 1. Click on the spot where the character should be inserted in the Word doc. 2. Click on Insert, Symbol. 3. In the Font drop-down box, find and click on Times New Roman. Once your symbols chart has the correct font, you can click on the letter/symbol you want and click Insert. The character will appear at the position youve indicated in the document. For Macs, even a newer version, you have to use the Character Palette to insert nonstandard characters like macrons. To access the Character Palette: 1. Go to System Preferences (click on Apple at top left or System Preferences icon on he dock). 2. Click on International (blue flag icon). 3. Click on Input Menu tab. 4. Make sure Character Palette and Keyboard Viewer are checked. 5. Close System Preferences. If you already know how to install (or load) a font on your computer, go ahead and install it as usual. But if you have read the installation instructions and still cannot load it, let your editor know.
You might also like
- The Subtle Art of Not Giving a F*ck: A Counterintuitive Approach to Living a Good LifeFrom EverandThe Subtle Art of Not Giving a F*ck: A Counterintuitive Approach to Living a Good LifeRating: 4 out of 5 stars4/5 (5794)
- The Gifts of Imperfection: Let Go of Who You Think You're Supposed to Be and Embrace Who You AreFrom EverandThe Gifts of Imperfection: Let Go of Who You Think You're Supposed to Be and Embrace Who You AreRating: 4 out of 5 stars4/5 (1090)
- Never Split the Difference: Negotiating As If Your Life Depended On ItFrom EverandNever Split the Difference: Negotiating As If Your Life Depended On ItRating: 4.5 out of 5 stars4.5/5 (838)
- Hidden Figures: The American Dream and the Untold Story of the Black Women Mathematicians Who Helped Win the Space RaceFrom EverandHidden Figures: The American Dream and the Untold Story of the Black Women Mathematicians Who Helped Win the Space RaceRating: 4 out of 5 stars4/5 (894)
- Grit: The Power of Passion and PerseveranceFrom EverandGrit: The Power of Passion and PerseveranceRating: 4 out of 5 stars4/5 (587)
- Shoe Dog: A Memoir by the Creator of NikeFrom EverandShoe Dog: A Memoir by the Creator of NikeRating: 4.5 out of 5 stars4.5/5 (537)
- Elon Musk: Tesla, SpaceX, and the Quest for a Fantastic FutureFrom EverandElon Musk: Tesla, SpaceX, and the Quest for a Fantastic FutureRating: 4.5 out of 5 stars4.5/5 (474)
- The Hard Thing About Hard Things: Building a Business When There Are No Easy AnswersFrom EverandThe Hard Thing About Hard Things: Building a Business When There Are No Easy AnswersRating: 4.5 out of 5 stars4.5/5 (344)
- Her Body and Other Parties: StoriesFrom EverandHer Body and Other Parties: StoriesRating: 4 out of 5 stars4/5 (821)
- The Sympathizer: A Novel (Pulitzer Prize for Fiction)From EverandThe Sympathizer: A Novel (Pulitzer Prize for Fiction)Rating: 4.5 out of 5 stars4.5/5 (119)
- The Emperor of All Maladies: A Biography of CancerFrom EverandThe Emperor of All Maladies: A Biography of CancerRating: 4.5 out of 5 stars4.5/5 (271)
- The Little Book of Hygge: Danish Secrets to Happy LivingFrom EverandThe Little Book of Hygge: Danish Secrets to Happy LivingRating: 3.5 out of 5 stars3.5/5 (399)
- The World Is Flat 3.0: A Brief History of the Twenty-first CenturyFrom EverandThe World Is Flat 3.0: A Brief History of the Twenty-first CenturyRating: 3.5 out of 5 stars3.5/5 (2219)
- The Yellow House: A Memoir (2019 National Book Award Winner)From EverandThe Yellow House: A Memoir (2019 National Book Award Winner)Rating: 4 out of 5 stars4/5 (98)
- Devil in the Grove: Thurgood Marshall, the Groveland Boys, and the Dawn of a New AmericaFrom EverandDevil in the Grove: Thurgood Marshall, the Groveland Boys, and the Dawn of a New AmericaRating: 4.5 out of 5 stars4.5/5 (265)
- A Heartbreaking Work Of Staggering Genius: A Memoir Based on a True StoryFrom EverandA Heartbreaking Work Of Staggering Genius: A Memoir Based on a True StoryRating: 3.5 out of 5 stars3.5/5 (231)
- Team of Rivals: The Political Genius of Abraham LincolnFrom EverandTeam of Rivals: The Political Genius of Abraham LincolnRating: 4.5 out of 5 stars4.5/5 (234)
- On Fire: The (Burning) Case for a Green New DealFrom EverandOn Fire: The (Burning) Case for a Green New DealRating: 4 out of 5 stars4/5 (73)
- DirtyMobs' Ultimate Matchup GuideDocument5 pagesDirtyMobs' Ultimate Matchup GuideTempest JannaNo ratings yet
- The Unwinding: An Inner History of the New AmericaFrom EverandThe Unwinding: An Inner History of the New AmericaRating: 4 out of 5 stars4/5 (45)
- 50 Cool Stories 3000 Hot Words (Master Vocabulary in 50 Days) For GRE Mba Sat Banking SSC DefDocument263 pages50 Cool Stories 3000 Hot Words (Master Vocabulary in 50 Days) For GRE Mba Sat Banking SSC DefaravindNo ratings yet
- Fusion Tech ActDocument74 pagesFusion Tech ActrahulrsinghNo ratings yet
- Code of Conduct GuidanceDocument17 pagesCode of Conduct GuidanceMuhammad RidwanNo ratings yet
- Progress Test 5 (Units 13-15) : Complete All Seven Sections. There Are Seventy Marks in TotalDocument7 pagesProgress Test 5 (Units 13-15) : Complete All Seven Sections. There Are Seventy Marks in TotalIlia GviniashviliNo ratings yet
- S The Big Five Personality TestDocument4 pagesS The Big Five Personality TestXiaomi MIX 3No ratings yet
- Hitachi Datasheet Thin Image SnapshotDocument2 pagesHitachi Datasheet Thin Image Snapshotemail7urangNo ratings yet
- Research Online Research OnlineDocument11 pagesResearch Online Research OnlineMunib HussainNo ratings yet
- The Road To Privatization: TQM and Business Planning: Bennington, Lynne Cummane, JamesDocument11 pagesThe Road To Privatization: TQM and Business Planning: Bennington, Lynne Cummane, JamesBojan KovacevicNo ratings yet
- Debt Recovery Management of SBIDocument128 pagesDebt Recovery Management of SBIpranjalamishra100% (6)
- 2018 World Traumatic Dental Injury Prevalence and IncidenceDocument16 pages2018 World Traumatic Dental Injury Prevalence and IncidencebaridinoNo ratings yet
- Futurology and EducationDocument32 pagesFuturology and EducationMuhammad Abubakar100% (1)
- Technical Specifications For The: LAMBDA 950 UV/Vis/NIR and LAMBDA 850 UV/Vis SpectrophotometersDocument4 pagesTechnical Specifications For The: LAMBDA 950 UV/Vis/NIR and LAMBDA 850 UV/Vis SpectrophotometersDiogo GálicoNo ratings yet
- 5 - Econ - Advanced Economic Theory (Eng)Document1 page5 - Econ - Advanced Economic Theory (Eng)David JackNo ratings yet
- Librarianship and Professional Ethics: Understanding Standards for Library ProfessionalsDocument12 pagesLibrarianship and Professional Ethics: Understanding Standards for Library ProfessionalsHALLNo ratings yet
- What's The Line Between Middle Class, Upper Middle Class, and Upper Class in Britain - QuoraDocument11 pagesWhat's The Line Between Middle Class, Upper Middle Class, and Upper Class in Britain - QuoraFaizan ButtNo ratings yet
- Summary Basis For Regulatory Action TemplateDocument23 pagesSummary Basis For Regulatory Action TemplateAviseka AcharyaNo ratings yet
- Lecture Notes 1-8Document39 pagesLecture Notes 1-8Mehdi MohmoodNo ratings yet
- Vinzenz Hediger, Patrick Vonderau - Films That Work - Industrial Film and The Productivity of Media (Film Culture in Transition) (2009)Document496 pagesVinzenz Hediger, Patrick Vonderau - Films That Work - Industrial Film and The Productivity of Media (Film Culture in Transition) (2009)Arlindo Rebechi JuniorNo ratings yet
- The Other Side of Love AutosavedDocument17 pagesThe Other Side of Love AutosavedPatrick EdrosoloNo ratings yet
- The Forty Nine StepsDocument312 pagesThe Forty Nine Stepsoldnic67% (3)
- Ororbia Maze LearningDocument10 pagesOrorbia Maze LearningTom WestNo ratings yet
- Report-Picic & NibDocument18 pagesReport-Picic & NibPrincely TravelNo ratings yet
- People vs. LorenzoDocument8 pagesPeople vs. LorenzoMRose SerranoNo ratings yet
- Understanding Deuteronomy On Its Own TermsDocument5 pagesUnderstanding Deuteronomy On Its Own TermsAlberto RodriguesNo ratings yet
- Logic Puzzles Freebie: Includes Instructions!Document12 pagesLogic Puzzles Freebie: Includes Instructions!api-507836868No ratings yet
- Combined RubricsDocument3 pagesCombined Rubricsapi-446053878No ratings yet
- Historyofluthera01morg PDFDocument420 pagesHistoryofluthera01morg PDFJhonNo ratings yet
- Richard CuretonDocument24 pagesRichard CuretonHayk HambardzumyanNo ratings yet