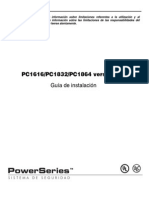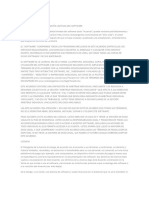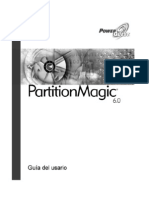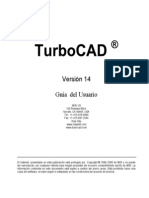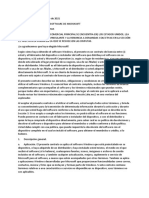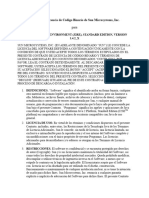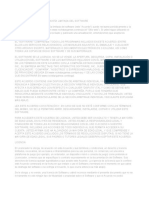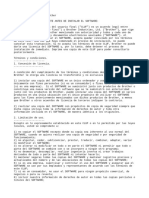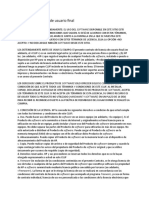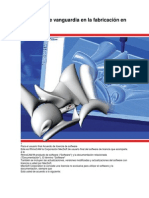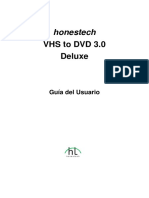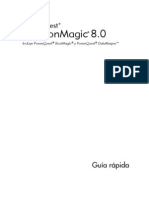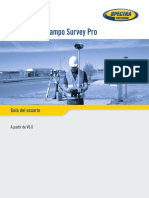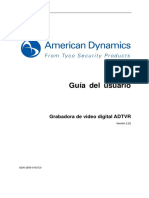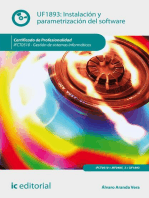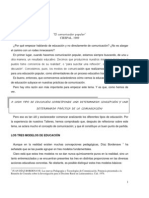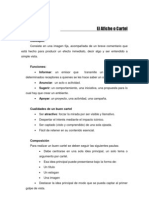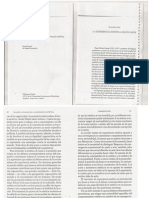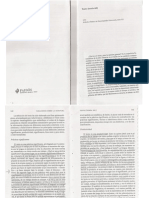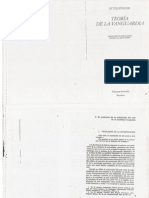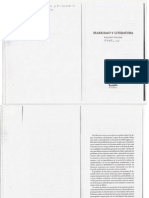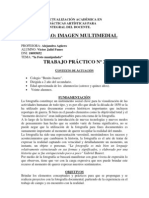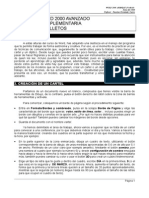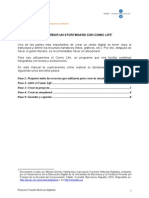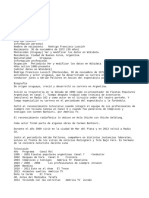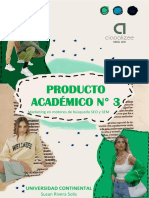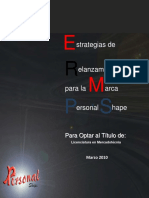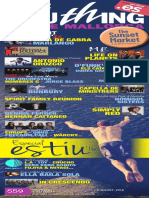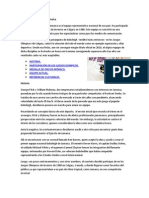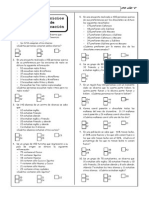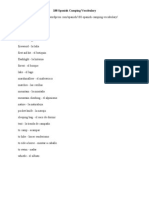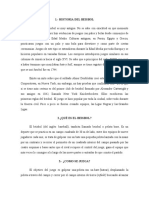Professional Documents
Culture Documents
Tutorial de Showbiz
Uploaded by
Victor JalidCopyright
Available Formats
Share this document
Did you find this document useful?
Is this content inappropriate?
Report this DocumentCopyright:
Available Formats
Tutorial de Showbiz
Uploaded by
Victor JalidCopyright:
Available Formats
Contrato de licencia para usuarios finales de ArcSoft POR FAVOR, LEA ATENTAMENTE LAS SIGUIENTES CONDICIONES (Contrato).
EL USO DEL SOFTWARE (definido a continuacin) PROPORCIONADO POR ARCSOFT SLO EST PERMITIDO SEGN Y DE ACUERDO CON ESTE CONTRATO. SI NO ACEPTA CUMPLIR CON LAS CONDICIONES DE ESTE CONTRATO, NO UTILICE ESTE SOFTWARE. EN CASO DE OBTENER ESTE SOFTWARE EN FORMATO DE CD SIN UNA COPIA IMPRESA DE ESTE CONTRATO, Y EN CASO DE NO TENER OPORTUNIDAD DE LEER ESTE CONTRATO, PUEDE RECIBIR UN REEMBOLSO COMPLETO DEL PRECIO DE COMPRA ORIGINAL SI USTED (a) NO UTILIZA ESTE SOFTWARE Y (b) LO DEVUELVE JUNTO CON EL COMPROBANTE DE PAGO AL LUGAR DONDE LO COMPR DENTRO DE LOS 30 DAS POSTERIORES A LA FECHA DE COMPRA O SEGN LOS REQUISITOS DE DICHO LUGAR. 1. Concesin de licencia. Este contrato le permite utilizar una copia del software o el software incluido en este paquete o dispositivo en una nica computadora (software). Cada titular de la licencia de software puede utilizar el programa en una nica computadora o dispositivo de hardware en un momento dado. Se considera que se utiliza el software cuando se descarga, copia, carga en la memoria RAM o se instala en el disco rgido u otra memoria permanente de una computadora u otro dispositivo de hardware. 2. Restricciones de la licencia. NO PODR ALQUILAR, ARRENDAR, OTORGAR LICENCIAS A TERCEROS, VENDER, ASIGNAR, PRESTAR NI TRANSFERIR DE CUALQUIER OTRA FORMA EL SOFTWARE O CUALQUIERA DE SUS DERECHOS Y OBLIGACIONES SEGN ESTE CONTRATO. No podr modificar, traducir, modificar el montaje, separar, desarmar ni intentar de cualquier otro modo (a) frustrar, evitar, eliminar, desactivar o sortear de cualquier otro modo cualquier mecanismo de proteccin del software, que incluye pero no se limita a cualquier mecanismo utilizado para restringir o controlar la funcionalidad del software; o (b) derivar el cdigo fuente o las ideas subyacentes, algoritmos, estructura u organizacin del software (excepto cuando dichas actividades no estn prohibidas por las leyes pertinentes). Sin embargo, podr transferir todos sus derechos de uso del software a otra persona u organizacin, siempre y cuando (a) los siguientes puntos tambin sean transferidos con el software: (1) este contrato; (2) otro software en caso de estar incluido con el paquete original, y/o hardware en el que pueda estar incluido el software; (3) toda versin original o actualizada del software; (b) ninguna copia incluso copias de respaldo y copias instaladas en su computadora u otro dispositivo obre en su poder luego de la transferencia, y (c) el destinatario acepte todos los trminos de este contrato. En ninguna circunstancia podr transferir el software obtenido como versin de evaluacin o prueba o de cualquier otra forma distinta a la versin de venta. Se requiere una licencia especial de ArcSoft para instalar el programa en un servidor de red con el nico objetivo de distribucin a otras computadoras. 3. Propiedad intelectual. El software o el software contenido en este paquete o dispositivo se encuentra protegido por las leyes de propiedad intelectual de los Estados Unidos, clusulas de tratados internacionales y todas las dems leyes nacionales pertinentes. El software debe ser utilizado al igual que todos los dems materiales con proteccin de derechos (por ej., libros y grabaciones musicales). Esta licencia no permite el alquiler ni el arrendamiento del software, y no se pueden realizar copias de los materiales impresos incluidos con el software (en caso de que as sea). 4. Propiedad. El ttulo, los derechos de propiedad y todos los derechos de propiedad intelectual relacionados con el software y cualquier documentacin adjunta, y cualquier copia de lo anterior as como cualquier contenido de muestra sern propiedad exclusiva de ArcSoft y/o de sus licenciantes terceros. Usted acepta cumplir con las leyes de propiedad intelectual y todas las dems leyes pertinentes. Usted admite que el software contiene informacin confidencial de valor y secretos comerciales de ArcSoft y/o sus licenciantes terceros.
5. Renuncia de garanta: EL SOFTWARE EST A SU DISPOSICIN TAL COMO ES. NO SE OTORGA NINGUNA GARANTA, NI EXPRESA NI IMPLCITA, CON RESPECTO A ESTE SOFTWARE, INCLUYENDO PERO SIN LIMITARSE A GARANTAS IMPLCITAS DE COMERCIALIZACIN Y APTITUD PARA UN OBJETIVO EN PARTICULAR Y GARANTAS DE FALTA DE CUMPLIMIENTO DE PROPIEDAD INTELECTUAL. ARCSOFT NIEGA EXPRESAMENTE TODA GARANTA NO MENCIONADA EN EL PRESENTE CONTRATO. USTED ASUME EL RIESGO TOTAL RELACIONADO CON LA CALIDAD Y EL DESEMPEO DEL SOFTWARE. EN CASO DE QUE EL SOFTWARE SEA DEFECTUOSO, USTED Y NO ARCSOFT NI NINGN MINORISTA AUTORIZADO ES RESPONSABLE DEL COSTE TOTAL DE LOS SERVICIOS, REPARACIONES O CORRECCIONES NECESARIAS. EN ALGUNOS ESTADOS NO EST PERMITIDA LA EXCLUSIN DE LAS GARANTAS IMPLCITAS; POR LO TANTO, ES POSIBLE QUE LA EXCLUSIN ANTERIOR NO SE APLIQUE EN SU CASO. ESTA GARANTA LE OTORGA DERECHOS LEGALES ESPECFICOS, Y TAMBIN ES POSIBLE QUE TENGA OTROS DERECHOS QUE VARAN SEGN LOS ESTADOS. EL NICO RECURSO Y TODA LA RESPONSABILIDAD DE ARCSOFT SE INDICAN MS ARRIBA. 6. Ningn tipo de responsabilidad por daos consiguientes. USTED ACEPTA QUE NI ARCSOFT NI SUS AGENTES SERN RESPONSABLES EN NINGUNA CIRCUNSTANCIA POR PRDIDA DE UTILIDADES ANTICIPADAS, PRDIDA DE INFORMACIN, PRDIDA DE USO, INTERRUPCIONES COMERCIALES, COSTES DE COBERTURA O CUALQUIER OTRO DAO INDIRECTO, IMPREVISTO, ESPECIAL, PUNITIVO O CONSIGUIENTE QUE RESULTE DEL USO O LA INCAPACIDAD DE USO DEL SOFTWARE, INDEPENDIENTEMENTE DE SU CAUSA Y O DE CUALQUIER TEORA DE RESPONSABILIDAD (YA SEA POR INCUMPLIMIENTO DE CONTRATO, HECHOS ILCITOS INCLUYENDO NEGLIGENCIA O DE CUALQUIER OTRO MODO), INCLUSO SI ARCSOFT HA SIDO NOTIFICADO SOBRE LA POSIBILIDAD DE DICHOS DAOS. EN NINGN CASO ARCSOFT SER RESPONSABLE FRENTE A USTED POR DAOS DE UNA CANTIDAD SUPERIOR A LOS CARGOS ABONADOS PARA EL USO. LAS SIGUIENTES LIMITACIONES SE APLICAN SEGN LO PERMITAN LAS LEYES PERTINENTES DE SU JURISDICCIN. 7. Exportacin. No exportar ni re-exportar el producto que incluye el software sin las licencias apropiadas de los Estados Unidos o gobiernos extranjeros. 8. Derechos restringidos del gobierno de EE.UU. Si usted acta en nombre de una unidad o agencia del gobierno de los Estados Unidos, el software y la documentacin relacionada son considerados software de computadoras comerciales y documentacin de software de computadoras comerciales, respectivamente, sujeto a DFAR Seccin 227.7202 y FAR Seccin 12.212(b), segn corresponda. Todo uso, modificacin, reproduccin, divulgacin, ejecucin, visualizacin o revelacin del software y/o la documentacin relacionada por parte del gobierno de los Estados Unidos ser regido exclusivamente por las condiciones de este contrato y estar prohibido excepto segn lo permitido por las condiciones de este contrato en forma expresa. Toda informacin tcnica proporcionada que no est cubierta por las clusulas anteriores se considera informacin tcnica-artculos comerciales segn lo dispuesto en DFAR Seccin 227.7015(a). Todo uso, modificacin, reproduccin, divulgacin, ejecucin, visualizacin o revelacin de dicha informacin tcnica estar regida por las condiciones de DFAR Seccin 227.7015 (b). 9. Cancelacin. ESTE CONTRATO TENDR VIGENCIA A PARTIR DE LA INSTALACIN DEL SOFTWARE Y QUEDAR CANCELADO A PARTIR DE CUALQUIERA DE LOS SIGUIENTES EVENTOS (EL QUE OCURRA PRIMERO): (a) LA FALTA DE CUMPLIMIENTO DE CUALQUIER CONDICIN DE ESTE CONTRATO, O (b) LA DEVOLUCIN, DESTRUCCIN O ELIMINACIN DE TODAS LAS COPIAS DEL SOFTWARE QUE OBREN EN SU PODER. Los derechos de ArcSoft y sus obligaciones seguirn vigentes ms all de la cancelacin de este contrato.
10. Actividades de alto riesgo. El software no est diseado a prueba de fallos ni destinado a usos en entornos peligrosos que requieran un desempeo a prueba de fallos o cualquier otra aplicacin en la que el fallo del software pueda causar directamente muerte, lesiones personales o daos fsicos graves o daos a la propiedad (en conjunto, actividades de alto riesgo). ARCSOFT NIEGA EXPRESAMENTE TODA GARANTA EXPRESA O IMPLCITA DE APTITUD PARA ACTIVIDADES DE ALTO RIESGO. 11. Jurisdiccin y leyes aplicables. Este contrato estar regido y ser interpretado segn las leyes del estado de California y de los Estados Unidos segn se apliquen a contratos realizados y a ejecutar en su totalidad dentro de California, independientemente de conflictos de clusulas legales de las mismas y las partes expresamente excluyen la aplicacin de la United Nations Convention on Contracts for the International Sales of Goods (Convencin de las Naciones Unidas sobre Contratos para las ventas internacionales de productos). Las acciones judiciales o de cumplimiento deben presentarse y cada parte se compromete de forma irrevocable a la jurisdiccin exclusiva de las cortes federales y estatales ubicadas en el condado Santa Clara.
ARCSOFT SHOWBIZ DVD 2.1
- CONTENIDO REQUISITOS DEL SISTEMA INTRODUCCIN CAPTURA DE VDEO EDICIN / MONTAJE DE VIDEOCLIPS CREACIN DE DVD 2 3 4 5 16
-1-
ARCSOFT SHOWBIZ DVD 2.1
- REQUISITOS DEL SISTEMA Windows 98SE/ME/2000/XP (Recomendado Windows 2000/XP) Pentium III 800 MHz o superior (Recomendado P4 1.6 GHz o superior) 500 MB libres de espacio en disco duro para la instalacin del programa 4GB o ms libres de espacio en disco duro para captura y edicin de vdeo 128 MB de RAM (Recomendado 512 MB de RAM DDR) Resolucin de pantalla de 1024 x 768 con color de 16 bits DirectX 9 Reproductor de Windows Media 9 recomendado Disco duro de 7200 RPM (Revoluciones por minuto) recomendado
Nota: 1 hora de vdeo digital (DV) requiere 13 GB de espacio en disco duro.
-2-
ARCSOFT SHOWBIZ DVD 2.1
- INTRODUCCIN Bienvenido! Est preparado para aprender a capturar, editar y crear sus propios DVD con el ordenador? Genial! Le guiaremos por estos tres procesos para ayudarle a unir y compartir sus pelculas caseras. No se olvide de consultar la ayuda integradaExamina cada uno de los botones y comandos del programa. Aqu iremos paso a paso a travs de los procesos de captura de vdeo, edicin y produccin. No necesariamente se dar la descripcin de cada uno de los comandos, as que asegrese de tener el archivo de Ayuda abierto cuando est trabajando en un proyecto. Elija a dnde le gustara ir! (Tambin puede navegar usando los enlaces de la parte superior de cada una de las pginas).
Capturar vdeo Edicin / Montaje de videoclips Crear una pelcula de DVD
-3-
ARCSOFT SHOWBIZ DVD 2.1
- CAPTURA DE VDEO La primera cosa que querr hacer antes de empezar a crear una pelcula es transferir el vdeo desde su cmara (o cualquier otro dispositivo de vdeo) a su ordenador. Ver qu sencillo es. Empezaremos por el cuadro uno. En esta gua, capturaremos vdeo digital (VD) desde una cmara digital. 1. Conecte la cmara al ordenador y encindala. 2. Ejecute el programa. Desde el asistente de bienvenida, seleccione "Capturar o editar vdeo". 3. En la siguiente pantalla, seleccione "Capturar" en la esquina superior izquierda de la pantalla. Una vez en el mdulo Capturar, ver los controles para navegar a travs del vdeo de su cmara:
Use los controles de reproduccin para saltar al punto donde le gustara empezar la grabacin. Cuando est preparado, haga clic en el botn rojo Grabar, situado debajo de la ventana de vista previa. Ahora puede definir detalles concretos del archivo capturado:
Elija el nombre de archivo y la ubicacin para almacenar el vdeo Elija el tipo de archivo. Si tiene pensado usar el vdeo para crear un DVD, elija el tipo de archivo DVD (MPEG-2). Opcionalmente, puede introducir el tiempo de captura. Si tiene un vdeo realmente largo y slo quiere capturar una parte pequea, utilice esta opcin. Seguramente querr guardar su archivo capturado en un lbum. Si quiere hacer algn tipo de edicin deber estar en un lbum. Puede obtener ms informacin acerca de los lbumes en la seccin Editar.
-4-
ARCSOFT SHOWBIZ DVD 2.1
- EDICIN / MONTAJE DE VIDEOCLIPS Como las posibilidades de creatividad son ilimitadas, es un poco difcil hacer una gua paso a paso. En su lugar, hablaremos de los principios de crear un videoclip casero. El corazn del programa est en esta seccin; aqu es donde puede ser realmente creativo haciendo vdeos exclusivos y con aspecto profesional. No se olvide de usar este tutorial juntamente con la ayuda integrada. La ayuda integrada detalla las funciones de cada botn y cada opcin. INTRODUCCIN Los videoclips se crean agregando contenido (vdeos existentes, fotos y pistas de audio) a una plantilla que se llama el GUIN GRFICO. El Guin grfico tambin se llama algunas veces Historial. El Guin grfico o Historial es, bsicamente, una plantilla para la creacin de una pelcula. Representa diferentes vistas de la misma cosa. Puede agregar imgenes fijas, vdeos y transiciones de escena cuando est en la vista Guin grfico. Adems, puede agregar audio, texto y efectos especiales usando el Historial. As que como puede ver, no est limitado a fotos, videoclips y msica. Tambin puede agregar transiciones entre cada componente que agrega (por ejemplo puede tener un videoclip que se difumina mientras el siguiente aparece poco a poco), as como otros efectos especiales. Puede agregar scrolls de texto para ttulos o crditos finales. Cuando haya terminado, su vdeo se puede incluir como un captulo al final del DVD.
El Guin grfico muestra las imgenes fijas, los videoclips y las transiciones.
El Historial muestra las imgenes fijas, los vdeos, las transiciones, el texto, el audio y los efectos especiales. Si quiere crear un vdeo bsico que consista en pequeos videoclips e imgenes fijas, pngalo en el Guin grfico. Si le gustara incluir pistas de audio adicionales, efectos especiales y texto, deber usar el Historial. A base de prctica obtendr vdeos perfectos. Use los ejemplos incluidos para jugar con el Historial y todas sus opciones. Cuando su vdeo final est compilado, todo el contenido se procesa en un nico vdeo. El vdeo ir mostrando cada videoclip e imagen que usted haya agregado.
-5-
ARCSOFT SHOWBIZ DVD 2.1 Puede acceder a la gran mayora de opciones mediante la parte superior de la pantalla que se encuentra dividida en varias fichas. MEDIOS, TEXTO, TRANSICIONES, EFECTOS y EXPORTAR (este ltimo puede no aparecer hasta que no haya empezado a construir el vdeo). Todo su contenido viene de "lbumes". Antes de continuar, necesitar tener un conocimiento bsico de lo que son los lbumes y de cmo funcionan. LBUMES A fin de agregar contenido al Guin grfico/Historial, necesita primero crear un lbum. Los lbumes consisten en accesos directos que enlazan con archivos que se encuentran en su ordenador. Si puede entender este concepto (y no es tan complicado, cranos), el resto es pan comido. Piense que el contenido de un lbum es como los accesos directos de su escritorio o barra de tareas. Los iconos que utiliza no son en realidad los iconos de los programas, son nicamente accesos directos. Lo mismo pasa con los lbumes. Los lbumes contienen accesos directos a sus fotos, msica y vdeos. Hay algunos lbumes de ejemplo incluidos.
Puede crear mltiples lbumes, dndole a cada uno un nombre nico. Por ejemplo, puede tener un lbum para las fotos de sus vacaciones, otro para eventos familiares... Obviamente, necesita conocer la ubicacin de las fotos, vdeos y sonidos que quiera incluir en un lbum. Para crear un nuevo lbum: 1. Asegrese de que est en la ficha "Medios". Desde la lista desplegable de lbumes, seleccione "<Nuevo lbum>".
2. Introduzca el nombre del nuevo lbum. Simplemente haga clic en el nombre actual y escriba el nuevo nombre.
-6-
ARCSOFT SHOWBIZ DVD 2.1 3. Haga clic donde se indica para explorar los archivos de su sistema que quiera agregar al lbum. Puede agregar imgenes fijas, videoclips y pistas de audio.
4. Para agregar archivos adicionales en cualquier momento, haga clic en el botn Agregar.
Una vez su lbum est listo, puede agregar el contenido al Guin grfico o al Historial. Recuerde, las miniaturas del lbum slo enlazan a los archivos originales que se encuentran en su sistema. Si elimina, renombra o mueve los archivos originales, no podr utilizar las respectivas miniaturas que se encuentren en el lbum para agregarlos a un proyecto. No se olvide tampoco de que puede crear ms de un lbum. Organice sus medios para que sea fcil encontrar lo que necesita cuando est creando pelculas. AGREGAR CONTENIDO AL GUIN GRFICO Una vez preparados sus lbumes, puede agregar contenido al guin grfico y empezar a unir las partes de su pelcula. Echemos un vistazo a un guin grfico en blanco:
Se dar cuenta de que el guin grfico consiste en varios cuadros. Los cuadros grandes son donde se insertan IMGENES FIJAS y VDEOS. Los cuadros pequeos estn reservados para las TRANSICIONES. Las transiciones son efectos que ocurren mientras una imagen o vdeo cambia a otro. Cuando est completada la pelcula final, cualquier cosa que haya en el guin grfico se combinar en un nico archivo de vdeo. Esta foto le muestra cmo agregar una imagen fija o un videoclip al guin grfico.
-7-
ARCSOFT SHOWBIZ DVD 2.1 Puede, o bien seguir el mtodo anterior (marcar la miniatura que desea agregar y hacer clic en la flecha "Agregar"), o hacer doble clic en la miniatura, o hacer clic y arrastrar el elemento que desea al siguiente espacio libre en el guin grfico. Haga clic en la pestaa Transiciones. Elija una transicin que le guste y agrguela antes o despus de una foto o un vdeo. CONSEJO: Si quiere una forma rpida y fcil de agregar transiciones a su pelcula, haga clic con el botn derecho del ratn en Guin Grfico y elija " Transicin aleatoria para todo ". El programa agregar automticamente transiciones a cada uno de los espacios disponibles del guin grfico. Cuando haya terminado con la adicin de contenido, su guin grfico tendr un aspecto parecido al siguiente:
Recuerde, los cuadros ms grandes representan imgenes fijas y/o videoclips. Los cuadros pequeos de colores que hay en medio representan las transiciones. GUARDE SU TRABAJO Ahora es un buen momento para guardar su proyecto. Acurdese de guardar a menudo. No hay nada peor que cuando el ordenador se cuelga y se pierden todos los trabajos. No, no es el fin del mundo pero es increblemente frustrante. Vaya a "Archivo" y seleccione "Guardar proyecto". Asigne un nombre a su proyecto y recuerde donde lo guarda. Todo su trabajo en el Guin grfico/Historial se guardar y podr ser editado la prxima vez que acceda al archivo. VISTA PREVIA DE LA PELCULA Muy bien, ahora ya tiene contenidos excelentes en el Guin grfico! Bien hecho! Estos pequeos pasos son importantes. No se preocupe, aunque no necesita ser un virtuoso del vdeo para hacer sus propias pelculas, se dar cuenta que con un poco de prctica podr hacer las cosas rpidamente. Quin sabe?, a lo mejor usted ser el prximo Spielberg. O Chaplin. En cualquier caso, vamos a darle un vistazo a lo que lleva de pelcula:
-8-
ARCSOFT SHOWBIZ DVD 2.1 "El reproductor" le ofrece los controles estndar de un reproductor para visualizar la pelcula entera, o secciones especficas. Si quiere visualizar la pelcula en su totalidad, haga clic en "Proyecto Entero". Fcil, no? Ya se lo dijimos. A continuacin haga clic en "Reproducir" y vea todo el contenido en el que ha estado trabajando tan duramente como se hace realidad en la ventana de vista previa. Si solo quiere ver una parte especfica de la pelcula, haga clic en "Corto Activo". Luego haga clic en la miniatura del Guin grfico que quiere previsualizar. Para hacer esto, haga clic en "Reproducir" y ver la reproduccin de la seccin en la ventana. Qu tal se ve la pelcula? No es como esperaba? No se preocupe, tan solo estamos empezando. Todava tiene que organizar y editar el contenido, agregar efectos especiales, y ms cosas. Ahora es un buen momento para tomar un descanso si todava no lo ha hecho. Puede salir a dar un paseo y grabar mas vdeo o tomar unas cuantas fotos. Las siguientes secciones le mostrarn cmo reordenar el contenido del Guin grfico, editar fotos y vdeo. Puede usar el Historial para agregar audio, texto y efectos especiales a su vdeo. MODIFICAR EL CONTENIDO Por el momento nos hemos centrado en cmo agregar contenido. De todas formas, la mayor parte de la diversin est en organizar todo de una forma correcta para hacer un vdeo realmente impresionante. Cuando est usando el Guin grfico, es increblemente fcil reordenar las cosas. Esto es porque las cosas estn separadas de una forma agradable, es fcil diferenciar los contenidos diferentes. El Historial le ofrece una vista ms compleja, y por lo tanto haciendo que sea ms difcil organizar los elementos. REORGANIZAR FOTOS Y VDEOS Puede reorganizar fotos y vdeos en el Guin grfico simplemente haciendo clic sobre una miniatura y arrastrndola sobre su nueva posicin. Si, as es. Le dijimos que era fcil. INTERCAMBIAR LAS TRANSICIONES Cambiar las transiciones es diferente. Cuando hace clic sobre una transicin y la arrastra sobre otra, la que ha arrastrado reemplaza a la antigua. En efecto, las transiciones no se desordenan, considerando que cuando una se arrastra sobre otra, simplemente se reemplazan. No se olvide de guardar su proyecto! EDITAR IMGENES FIJAS MOSTRAR LA HORA, COLOR, ETC. Se debe haber fijado que cuando previsualiza una pelcula, las imgenes fijas se muestran durante un cierto tiempo antes de que se pase al siguiente componente del Guin grfico. Bien, tiene total control sobre el tiempo que se muestra cada una de las fotos. Todo lo que tiene que hacer es pulsar sobre la foto en el Guin grfico, y modificar la duracin en la parte de la izquierda del rea de previsualizacin. Puede especificar las horas, minutos, segundos y los fotogramas que quiere que ocupe la exposicin de su foto. Puede hacer esto para cada una de las fotos. Si quiere la misma cantidad de tiempo para cada una de las fotos siguientes, haga clic con el botn derecho del ratn sobre la miniatura que acaba de modificar y elija " Aplicar duracin a todo lo siguiente ". Mantenga sus ojos en la imagen superior. Fjese que hay varios controles para el Brillo, Contraste, etc. Puede utilizar esos controles para mejorar la foto. Puede ver el efecto de los cambios realizados mirando todas las fotos
-9-
ARCSOFT SHOWBIZ DVD 2.1 en el Reproductor. En cualquier momento puede hacer clic sobre "Reponer" para deshacer todos los cambios que haya hecho (bsicamente los controles volvern a su posicin por defecto). Tambin se habr fijado que hay fotos que ofrecen una opcin "Panormica y Zoom". Panormica y Zoom se describir mas tarde, cuando expliquemos cmo crear presentaciones de diapositivas. EDICIN / MONTAJE DE VIDEOCLIPS Cuando hace clic en un videoclip en el Guin grfico, podr ver opciones de edicin similares a las disponibles cuando est editando fotos. Adems de poder modificar el color del vdeo, tambin puede ajustar el volumen y la velocidad de reproduccin.
Algunas veces el volumen de un vdeo en concreto est demasiado fuerte en comparacin con el resto del audio de la pelcula. Si ese es el caso, simplemente mueva el control a la izquierda para bajar el nivel de sonido. Si quiere quitar el sonido por completo, simplemente marque en la opcin apropiada. Puede divertirse mucho jugando con el control de la velocidad. Acelere el vdeo para obtener divertidas escenas de los miembros de su familia corriendo por toda la casa, o ponga el vdeo en cmara lenta para crear el efecto que Hollywood ha estado explotando durante los ltimos aos. Wow! Si su videoclip es un poco largo o tiene partes que simplemente no desea incluir, puede recortarlo en poco tiempo. Eche un vistazo al vdeo en el Reproductor. Se dar cuenta que hay marcadores verdes y rosas. stos le permiten cambiar el inicio/final del vdeo. Todo lo que tiene que hacer es hacer clic sobre ellas y arrastrarlas. Alternativamente, puede mover el marcador de tiempo al punto que desea, y luego hacer clic en el botn Cortar respectivo (las tijeras verdes y rosas). Guarde su proyecto!
- 10 -
ARCSOFT SHOWBIZ DVD 2.1 CONFIGURACIN GLOBAL DEL AUDIO Cuando este viendo el proyecto entero, puede modificar el audio tanto de la Pista de vdeo como de la Pista de audio.
EL HISTORIAL Y EDICIN AVANZADA Mire todo lo que ha aprendido! Ahora sabe cmo agregar imgenes fijas, videoclips y transiciones al Guin grfico. Ya sabe que cuando compile su pelcula, todo lo que haya en el Guin grfico se pone junto para crear un nico vdeo. Ya sabe cmo mejorar las imgenes fijas y recortar videoclips. Ahora, vamos a ver cmo agregar una banda sonora, efectos especiales y texto a su pelcula. Para hacer esto, necesita dejar el sencillo Guin grfico y usar el ms complejo Historial.
Como ya sabe, el Historial muestra la misma informacin que el Guin grfico y mucho ms. Las cosas pueden parecer un poco confusas al principio, pero una vez que entiende los principios del diseo, las cosas se vuelven ms claras. El Historial est dividido en pistas separadas. Las pistas son: Texto, Vdeo, Audio 1 y Audio 2. Como ya puede haber imaginado, la pista Texto es donde puede agregar efectos de texto. La Pista de vdeo es donde puede agregar imgenes fijas, transiciones y videoclips. La Pista de vdeo tambin tiene una seccin que muestra cualquier audio que pueda estar incluido en un vdeo. Las dos pistas de audio es donde puede agregar archivos de audio. Las dos pistas de audio que se proporcionan sirven para que pueda mezclar varios archivos de audio. Puede incluir una banda sonora, junto con una narracin o una pista de efectos especiales. AGREGAR AUDIO Agregar audio al Historial funciona exactamente de la misma forma que agregar audio a las imgenes fijas, vdeos o transiciones del Guin grfico. Elija el audio del lbum que sea y haga doble clic en el mismo. Puede cambiar de lugar las pistas de audio desde Pista de Audio 1 y 2, de forma libre. Haga clic y arrstrelas all donde quiera.
- 11 -
ARCSOFT SHOWBIZ DVD 2.1 RECORTAR AUDIO Si ha agregado una cancin que es realmente larga o slo desea incluir un estribillo, unos coros o cualquier otra cosa, puede recortar el audio tal como lo hara con el vdeo. Tambin puede hacer clic y arrastrar la lnea que marca los extremos del archivo en el Historial para cambiar el punto inicial o final. (Por cierto, esto tambin funciona para los videoclips de la Pista de vdeo).
AGREGAR EFECTOS DE TEXTO Tal y como hacen los profesionales, puede agregar efectos de texto desplazndose (scroll) a sus pelculas. De hecho, puede elegir entre una gran variedad de efectos para agregar al texto. Haga clic en la ficha Texto para empezar. Empiece seleccionando el estilo del texto. Existen dos categoras. Sencillo y Fantasa. Simplemente haga clic en el estilo que desea, y arrstrelo hasta el Historial. Aparecer una nueva ventana, que le permitir introducir el texto, modificar la fuente, etc.
De acuerdo, entonces todo lo que necesita hacer es hacer doble clic dentro de la caja de texto y modificar el texto que se encuentre ah. Puede modificar el estilo del texto seleccionando un nuevo estilo en la parte derecha. Puede agregar una nueva cadena de texto haciendo clic en cualquier parte fuera de la caja de texto existente. Puede agregar cadenas mltiples, y hacer que cada una tengan fuentes y estilos diferentes. La opcin de Scroll y sus botones correspondientes le permiten agregar movimiento al texto. Cuando est contento con el texto, haga clic en Aceptar. Seguidamente, puede agregar/modificar un efecto de texto. Elija la categora de efectos que
- 12 -
ARCSOFT SHOWBIZ DVD 2.1 desea. A continuacin, haga clic sobre el efecto y arrstrelo sobre uno de los efectos de cualquiera de los lados del nuevo texto agregado en el Historial. Puede usar un efecto diferente para cuando el texto aparece y desaparece. Abajo se muestra un ejemplo de Historial con un efecto de texto agregado.
Tanto el texto como sus efectos pueden ser modificados. Simplemente haga clic en el componente deseado y vea las opciones disponibles que aparecen. Puede ajustar el tiempo de muestra del texto. Dependiendo del efecto, es posible que pueda ajustar el tiempo de muestra, as como propiedades especficas del efecto. Por ejemplo, si elige un efecto de movimiento, puede elegir la direccin del texto. Por cierto, ha grabado su proyecto, no? AGREGAR EFECTOS ESPECIALES Haga clic en la ficha Efectos para ver todos los efectos divertidos e inusuales. Los efectos se agregan a elementos especficos en la Pista de vdeo. Puede modificar la duracin del efecto haciendo clic y arrastrando las lneas de los extremos. Los efectos se agregan a elementos individuales de la pista de vdeo. No puede, por ejemplo, extender un efecto a dos fotos. Necesita agregar el efecto a las dos fotos por separado. Por cierto, puede saber qu elementos tienen efectos agregados en la vista de Guin grfico por la estrellita que tienen.
EXPORTAR EL VDEO A estas alturas, su vdeo debe tener un aspecto impresionante. No? Bien, no se preocupe, los grandes creadores de pelculas no se hacen de la noche a la maana, y mucho menos en el tiempo que haya dedicado usted para llegar a este punto. Al menos ahora sabe cmo hacer un buen vdeo. Ahora es slo cuestin de acostumbrarse a las herramientas, descubrir sus propias tcnicas y trucos y reunir buenos contenidos. Antes de que "exporte" su vdeo, guarde el proyecto y vea una previsualizacin en el Reproductor. Disfrute el fruto de su trabajo! Ahora dirjase a la pestaa Exportar.
- 13 -
ARCSOFT SHOWBIZ DVD 2.1
Haremos como si usted hubiera creado este vdeo as podr ponerlo en un DVD. As que vaya y elija "Archivo de DVD" desde la lista desplegable. Puede guardarlo en una variedad de tipos de archivo, y alterar diversas opciones de configuracin para cada uno de los tipos. Por ahora, vamos a usar la configuracin por defecto. Compruebe que est grabando la pelcula como un archivo de DVD (MPEG-2) a su disco duro, y pulse sobre Inicio. Aparecer una ventana estndar de Guardar como.
Escriba un nombre de archivo para la pelcula y gurdela en una ubicacin que le sea fcil de recordar. MUY IMPORTANTE: Marque la opcin "Agregar a lbum" y seleccione el lbum al cual se agregar el archivo guardado. No es crtico, pero si quiere usar este videoclip cuando est creando su DVD, tendr que estar en un lbum de todas formas. Ya est! Ya ha terminado. Reljese mientras su pelcula se compila y se guarda. Vaya a dormir una siesta, Se lo ha ganado! Una vez est terminado, puede agregar el videoclip a un proyecto de DVD o VCD en la seccin Crear.
- 14 -
ARCSOFT SHOWBIZ DVD 2.1 SOBRECARGADO? Si, ShowBiz puede parecer un poco complejo. Pero eso es precisamente porque tiene mucha libertad creativa. El propsito de este tutorial es ponerle en la direccin correcta y entender los conceptos bsicos. Una vez los entienda, todava tiene un mundo entero de posibilidades. Utilice los contenidos de ejemplo para hacer sus vdeos de prueba. Haga clic en TODAS PARTES con el botn derecho e izquierdo para ver todas las opciones que estn disponibles. Siempre tenga el archivo de ayuda abierto para poder ver las definiciones de cada botn y cada comando. Empiece haciendo vdeos sencillos. Enlace juntas unas cuantas fotos y un videoclip o dos. Mezcle algunas transiciones para que su videoclip final no parezca demasiado soso. Concntrese exclusivamente en la vista de Guin grfico hasta que se acostumbre a hacer y encontrar las cosas. Una vez que lo tenga dominado, pruebe cosas las ms avanzadas cuando utilice el Historial. Recuerde, esta seccin es el corazn del programa en trminos de planear el contenido de la pelcula. Puede saltar esta parte si ya tiene videoclips con los que est contento y solamente quiere ponerlos en DVD. Pero no est de ms saber cmo se hace.
- 15 -
ARCSOFT SHOWBIZ DVD 2.1
- CREACIN DE DVD El mdulo Crear es donde en realidad crear su DVD (o VCD). Es realmente sencillo. Si ha creado sus propios videoclips en la seccin editar aqu es donde se amortizar todo su trabajo, porque podr agregarlos a su DVD como captulos. Puede hacer las siguientes cosas: 1. Elegir los videoclips que desea agregar a su pelcula (se agregarn como captulos individuales). 2. Crear mltiples puntos de inicio para los videoclips largos (submens). 3. Disear los mens de la pelcula (puede tener varias pantallas de men cada una con su apariencia propia). 4. Crear presentaciones de fotografas. 5. Grabar su pelcula a un disco. AGREGAR CAPTULOS A UNA PELCULA Si ha ledo la seccin editar (como se supone que ha hecho), debera estar familiarizado con el funcionamiento de los lbumes. Para crear su DVD (o VCD) bsicamente tendr que aplicar los mismos principios. Llegados a este punto, simplemente preocpese de agregar todo su contenido. Una vez haya terminado, puede organizar el men de la pelcula como ms le guste. Para agregar contenido: 1. Elija el lbum con los videoclips que desea agregar.
2. Haga doble clic en el videoclip que desea agregar. El videoclip aparecer en el men como un nuevo captulo. Recuerde, puede personalizar el aspecto del men, incluyendo la posicin de los botones del captulo, ms tarde. Por el momento, simplemente agregue todos los captulos de vdeo que quiera incluir en su pelcula. No est limitado a agregar contenido de un lbum.
- 16 -
ARCSOFT SHOWBIZ DVD 2.1 AGREGAR UN VDEO DE INTRODUCCIN Los vdeos de introduccin son vdeos que se reproducen tan pronto como se inserta el disco en el reproductor de DVD. Una vez que termina el videoclip, se muestra el men de la pelcula. Para agregar un vdeo de introduccin a su disco, haga clic el vdeo deseado y arrstrelo desde el rea del lbum a la caja de Vdeo de introduccin. Ver que aparece una miniatura del vdeo.
DISEAR EL MEN Ahora que los contenidos han sido agregados, puede personalizar el aspecto y la forma de su men. Puede cambiar el fondo, el ttulo, y la forma de los botones de captulo y el texto. Antes de cambiar el texto, se recomienda que antes ponga el fondo. A menudo, el color del texto depender del color de fondo. Es necesario que haya un buen contraste entre los colores para asegurar que el texto destaca claramente. ORGANIZANDO LOS BOTONES DE LOS CAPTULOS Haga clic en la pestaa "Personalizar". En la seccin Esquema, haga doble clic en el esquema que quiere que se aplique a su men. Los botones de los captulos se ordenarn de la forma correspondiente. Tambin puede hacer clic en los botones de captulos, y arrastrarlos para intercambiar sus posiciones. Si se requieren varias pginas, los botones de navegacin aparecern automticamente en el men.
ELEGIR UN NUEVO FONDO Haga clic en la pestaa "Temas". Hay disponible una coleccin entera de fondos. El lbum "Men animado" contiene una coleccin de fondos de vdeo.
- 17 -
ARCSOFT SHOWBIZ DVD 2.1
Por supuesto, tambin puede elegir una foto (o vdeo) de su coleccin personal y usarlos como fondo del men. Para ello, simplemente haga clic en "Fondo Nuevo" en el rea de previsualizacin. Posteriormente puede navegar por su sistema para buscar el archivo que desea utilizar.
BOTONES DE CAPTULOS ANIMADOS En lugar de tener botones de captulos estticos, puede hacer que se vean los vdeos que representan en el mismo botn. Desde la pestaa "Medios", marque la opcin "Miniaturas animadas". Usted fija el tiempo (en segundos) que quiere que se reproduzcan antes de que empiecen a hacer un bucle. Haga clic en "Previsualizar la animacin" para ver cmo queda. Fjese que puede tomar un tiempo considerable de proceso dependiendo de su sistema y la longitud del bucle animado.
- 18 -
ARCSOFT SHOWBIZ DVD 2.1 AGREGAR AUDIO AL MEN Agregue msica al men (puede agregar una pista diferente a cada pgina del men) haciendo clic en un archivo de audio y arrastrndolo a la seccin "Msica de fondo", debajo del rea de previsualizacin.
ACTUALIZANDO LOS MARCOS DE LOS BOTONES DE CAPTULOS Cada botn de captulo puede tener su marco propio. Primero, vuelva a la pestaa Personalizar. Luego marque el botn de captulo que quiere actualizar, y haga doble clic en el marco que quiera usar.
- 19 -
ARCSOFT SHOWBIZ DVD 2.1 DIVIDIR VIDEOCLIPS LARGOS / CREAR SUBMENUS Los videoclips largos pueden romperse en captulos separados. Para hacerlo: 1. Marque el videoclip que desea romper en segmentos pequeos. 2. Haga clic en la pestaa "Establecer Captulos". 3. Use los controles del reproductor para ir al punto por donde le gustara cortar. 4. Haga clic en "Establecer Captulo". Se insertar un corte. 5. Tambin puede recortar la longitud total del vdeo. Navegue al punto donde quiere que el vdeo empiece, y haga clic en el icono de corchete izquierdo. Para cambiar el punto final, navegue al punto que quiera, y haga clic en el icono de corchete derecho.
Se crea un "submen" para el archivo de vdeo, con nuevos captulos que aparecen para cada nuevo corte que haga. Tambin puede crear un submen haciendo clic en "Crear submen" debajo del rea de previsualizacin principal (asegrese de que est en la pestaa "Medios"). Los submens son tiles si tiene muchos vdeos diferentes del mismo tema. Por ejemplo, su DVD se puede titular "Vacaciones", con varios submens para diferentes viajes (primavera, verano, invierno, etc...). PERSONALIZANDO EL TEXTO DEL MEN Haga doble clic en cualquiera de los textos que aparecen en el men para editarlo. Haga clic en la pestaa "Texto" para ver las diversas opciones del texto. Puede modificar la fuente, el tamao, el estilo, la alineacin y el color. Incluso puede agregar una sombra. Para hacerlo, seleccione la caja de Sombra. Puede reposicionar la sombra haciendo clic sobre ella y arrastrndola en la pequea ventana de vista previa. Tiene disponibles dos controles, que le permiten modificar las caractersticas de la sombra.
- 20 -
ARCSOFT SHOWBIZ DVD 2.1 CREAR UNA PRESENTACIN Puede crear fcilmente una presentacin de fotografas que se agrega a su pelcula como un captulo separado. Para crear una presentacin: 1. En la pestaa Medios, haga clic en "Crear proyeccin de diapositivas".
2. 3. 4. 5. 6. 7.
Elija el lbum o la carpeta que contiene las fotos que desea incluir en su presentacin. Deje apretada la tecla CTRL y haga clic en las fotos que desee agregar. Haga clic en "Agregar" (Haga clic en "Agregar todo" para agregar todas las fotos de la ubicacin actual). Haga clic en las fotos que ha agregado y arrstrelas para ponerlas en el orden deseado. Si una foto necesita ser rotada, mrquela y haga clic sobre "Girar". El botn "Establecer Miniatura" utiliza la foto marcada actualmente como miniatura para el botn del captulo para la presentacin del men. 8. Haga clic en "Siguiente".
- 21 -
ARCSOFT SHOWBIZ DVD 2.1 9. Si le gustara incluir una banda sonora, haga clic en "Seleccionar Archivos" y elija las pistas de audio que le gustara agregar. 10. En la seccin "Ritmo", ajuste el tiempo de muestra para las diapositivas. Si le gustara que el programa ajustara el tiempo de la presentacin segn la longitud de la banda sonora, elija "Ajustar la proyeccin de diapositivas con la banda sonora". 11. Se pueden configurar transiciones o efectos especiales mientras una diapositiva pasa a la otra. Elija el efecto que desea de los que hay disponibles (elija "Aleatorio" para que el programa mezcle automticamente las transiciones). 12. Panormica y Zoom: esta es una opcin divertida que le permite aplicar scrolls y efectos de zoom a cada una de las fotos. As es como funciona:
El efecto Panormica y Zoom funciona colocando dos ventanas diferentes: Zoom desde y Zoom a: Cuando se muestra el control deslizante, el enfoque se cambia de la ventana de Zoom desde a la ventana Zoom a. Por ejemplo, puede ajustar la ventana Zoom desde para enfocar un objeto de la foto y la ventana Zoom a para que enfoque la foto entera. (Haga clic y arrastre la ventana para reposicionarla, haga clic y arrastre los puntos en la caja para cambiar su tamao, y haga clic y arrastre los lados para rotarla). El efecto resultante de Panormica y Zoom empezar mostrando la figura que ha marcado, y luego har un alejamiento para mostrar la foto entera. Nota: cuando haga una vista previa del efecto en el programa, aparecer mucho ms agitado que el resultado final cuando est compilado en el DVD. 13. Cuando est preparado para producir la presentacin, haga clic en "Hecho". El programa la compilar y la agregar a su pelcula. GRABANDO SU PELCULA A DISCO Cuando lo tenga todo listo, haga clic en "Grabar en disco". Puede previsualizar la pelcula con el mando a distancia virtual. Funciona de forma similar que el mando a distancia de un reproductor de DVD estndar. selo para navegar a travs de los diversos mens y reproducir su pelcula. Si est creando un VCD, pulse el nmero correspondiente para ver el captulo.
- 22 -
ARCSOFT SHOWBIZ DVD 2.1
Una vez que est listo para grabar su pelcula al disco, haga clic en "Inicio". Se le pedir que guarde su proyecto. Hay unas cuantas cosas que necesita configurar antes de que el programa empiece a compilar la pelcula final y a grabarla a disco.
1. Antes que nada, elija el formato de reproduccin. Si est en los Estados Unidos, elija NTSC. El la mayor parte de Europa se usa PAL. 2. Despus elija donde desea guardar la pelcula. En la lista desplegable, elija la unidad de escritura de DVD (o su disco duro si desea guardar la pelcula localmente). 3. En el campo "Etiqueta de disco", introduzca un ttulo para la pelcula. 4. Y ya para terminar, dependiendo de donde est guardando la pelcula, puede elegir la velocidad de grabacin de la unidad, o el directorio de su disco duro donde quiere guardarla. 5. Cuando est preparado, haga clic en "Aceptar". Y ya est! Desde aqu en adelante, el programa se har cargo del resto. Su pelcula ser convertida a formato DVD (o VCD), y grabada en un disco (o al disco duro).
- 23 -
ARCSOFT SHOWBIZ DVD 2.1
- ASISTENCIA TCNICA N. Amrica ArcSoft, Inc. 46601 Fremont Blvd Fremont, CA 94538 Tel: 1.510.440.9901 Fax: 1.510.440.1270 Web: www.arcsoft.com China ArcSoft Beijing Co., Ltd. No. 6 South Capital Gym Road Beijing New Century Hotel Office Building #1060 Beijing 100044, China Tel: 8610-6849-1368 Fax: 8610-6849-1367 Email: tech@arcsoft.com.cn Amrica Latina Tel (Brazil): 00817-200-0709 Tel (Chili): 800-202-797 Email: latinsupport@arcsoft.com Europa Unit 14, Shannon Industrial Estate Shannon, Co. Clare, Ireland Tel: +353 (0) 61-702087 Fax: +353 (0) 61-702001 Email: eurosupport@arcsoft.com Japn ArcSoft Japan 9F, 1-21-9, Higashi-Gotanda, Shinagawa-ku, Tokyo 141-0022, Japan Tel: +81-3-5795-1392 Fax: +81-3-5795-1397 Web: www.arcsoft.jp Email: support@arcsoft.jp Taiwan Tel: +886 (0) 2-2506-9355 Fax: +886 (0) 2-2506-8922 Web: www.arcsoft.com.tw Email: support@arcsoft.com.tw
- 24 -
You might also like
- Acuerdo de LicenciaDocument5 pagesAcuerdo de LicenciaAlejandro Franco FotografiaNo ratings yet
- Acuerdo de LicenciaDocument5 pagesAcuerdo de LicenciaAlejandro Franco FotografiaNo ratings yet
- PC1616 PC1832 PC1864 Installation Manual SPA 001Document72 pagesPC1616 PC1832 PC1864 Installation Manual SPA 001Ventura JoelNo ratings yet
- Eula ESPDocument1 pageEula ESPPaul OrozcoNo ratings yet
- License Agreement (Spanish)Document6 pagesLicense Agreement (Spanish)pancawawanNo ratings yet
- License SpaDocument8 pagesLicense SpamoussadutraNo ratings yet
- User Guide Fastreporter 2 Spanish 1066869Document396 pagesUser Guide Fastreporter 2 Spanish 1066869Ronald N Meza CNo ratings yet
- AC215 Manual Software Veritrax Español PDFDocument56 pagesAC215 Manual Software Veritrax Español PDFOrlich AlvarezNo ratings yet
- GtapoliticsDocument14 pagesGtapoliticsDajon TosaNo ratings yet
- SA License AgreementDocument4 pagesSA License AgreementJaime PlotterNo ratings yet
- AC215 Manual Software Veritrax Rosslare Español PDFDocument56 pagesAC215 Manual Software Veritrax Rosslare Español PDFJeremiah MartinezNo ratings yet
- AccessRuntime2021 EulaDocument3 pagesAccessRuntime2021 EulauserrtesttNo ratings yet
- EULA RACE 07 SpanishDocument3 pagesEULA RACE 07 SpanishJavier MachadoNo ratings yet
- License SpaDocument5 pagesLicense SpacytcttNo ratings yet
- Partition Magic 6Document188 pagesPartition Magic 6Yon Iván Márquez BuitragoNo ratings yet
- Términos de Licencia Del Software de MicrosoftDocument7 pagesTérminos de Licencia Del Software de MicrosoftEber Challco ChoqueNo ratings yet
- PC585 UserManual SPA R001Document24 pagesPC585 UserManual SPA R001Mauricio IbarraNo ratings yet
- Eula 3082Document2 pagesEula 3082Frine Tintaya TtitoNo ratings yet
- Contrato de Licencia de CcleanerDocument10 pagesContrato de Licencia de Ccleanerjgcerdas0% (1)
- TurboCAD 14Document556 pagesTurboCAD 14aguilopez100% (1)
- Acuerdo de Instalación Windows 11Document12 pagesAcuerdo de Instalación Windows 11Gonzalo AyalaNo ratings yet
- License SpanishDocument3 pagesLicense SpanishMilton Mamani PomaNo ratings yet
- Eula 2Document27 pagesEula 2Juliet HilaireNo ratings yet
- Vs 2010 IsoShell EULA - EsnDocument5 pagesVs 2010 IsoShell EULA - EsnmarmitosNo ratings yet
- LICENSE EsDocument6 pagesLICENSE Espeterpedropaulo87No ratings yet
- Documento ImportanteDocument13 pagesDocumento ImportanteJennifer RamirezGómezNo ratings yet
- LicenseDocument5 pagesLicenseClark GuilasNo ratings yet
- Eula ModeloDocument7 pagesEula ModeloOmar Aduviri MamaniNo ratings yet
- Contrato de Licencia de Nod32 AntivirusDocument10 pagesContrato de Licencia de Nod32 Antivirusama19892No ratings yet
- Rosslare AC-115 Manual (Espanol)Document86 pagesRosslare AC-115 Manual (Espanol)MANTCRUZNo ratings yet
- EULA Es-EsDocument4 pagesEULA Es-Eslibros oladolaNo ratings yet
- Tutorial Rhinocam 1.0 en Espaã OlDocument163 pagesTutorial Rhinocam 1.0 en Espaã OlSole Tapia50% (2)
- VHStoDVD3UserGuide PDFDocument33 pagesVHStoDVD3UserGuide PDFJuan Burboa QuezadaNo ratings yet
- User Guide VHS To DVD30Dlx Es r8 02Document69 pagesUser Guide VHS To DVD30Dlx Es r8 02manuNo ratings yet
- Vhstodvd9deluxe Ug EsDocument127 pagesVhstodvd9deluxe Ug EsRemy MendozaNo ratings yet
- Manual - Partition Magic 8 (En Español)Document38 pagesManual - Partition Magic 8 (En Español)Chino SarabiaNo ratings yet
- XmleulaDocument4 pagesXmleulaLaah KamiilytaNo ratings yet
- License EsDocument5 pagesLicense EsMarcos Enrique Pérez BetancourtNo ratings yet
- MMF Andr MMO UG Es July2019Document78 pagesMMF Andr MMO UG Es July2019Enrique RomeroNo ratings yet
- Eula SpanishDocument7 pagesEula SpanishrorakkkNo ratings yet
- Licencia Del Software de Microsoft de Office 2016Document9 pagesLicencia Del Software de Microsoft de Office 2016radionetsoNo ratings yet
- KB896559Document3 pagesKB896559danielini1No ratings yet
- Acuerdo de LicenciaDocument3 pagesAcuerdo de Licenciacesc_fc86No ratings yet
- Mastercam Version 9 EspañolDocument454 pagesMastercam Version 9 EspañolJhon Phanor Tobar Ledesma100% (1)
- Eula EsDocument4 pagesEula EsaaaNo ratings yet
- Survey ProDocument132 pagesSurvey ProAriel LiraNo ratings yet
- ROW TermsofSaletable EULA 23JUL2020 SpanishDocument7 pagesROW TermsofSaletable EULA 23JUL2020 Spanisheliezer.ferreiraNo ratings yet
- LicenseDocument8 pagesLicensecarlosrafaelgilNo ratings yet
- Es ESDocument3 pagesEs ESsarakiller222 romeroNo ratings yet
- 98 Acuerdo de Licencia de Usuario FinalDocument53 pages98 Acuerdo de Licencia de Usuario Finalctomas670No ratings yet
- EULA Es-MxDocument4 pagesEULA Es-Mxlibros oladolaNo ratings yet
- Contrato de Usuario Final DUNASOFTDocument2 pagesContrato de Usuario Final DUNASOFTdam ayusoNo ratings yet
- Adtvr-V2 22 User-Guide Re0 A4 EsDocument83 pagesAdtvr-V2 22 User-Guide Re0 A4 EsMauricio ConusNo ratings yet
- 3G4000 V4-0 IM Esp R001Document26 pages3G4000 V4-0 IM Esp R001Daniel MuñozNo ratings yet
- Servicios de Red e Internet (GRADO SUPERIOR): Internet: obras generalesFrom EverandServicios de Red e Internet (GRADO SUPERIOR): Internet: obras generalesRating: 5 out of 5 stars5/5 (3)
- UF1271 - Instalación y configuración del software de servidor webFrom EverandUF1271 - Instalación y configuración del software de servidor webNo ratings yet
- Dimensionar, instalar y optimizar el hardware. IFCT0510From EverandDimensionar, instalar y optimizar el hardware. IFCT0510No ratings yet
- Sistemas Informáticos (GRADO SUPERIOR)From EverandSistemas Informáticos (GRADO SUPERIOR)Rating: 4 out of 5 stars4/5 (4)
- Trabajo Práctico N 1Document4 pagesTrabajo Práctico N 1Victor JalidNo ratings yet
- Ausubel, Aprendizaje SignificativoDocument11 pagesAusubel, Aprendizaje SignificativoGlory TaNo ratings yet
- KaplunDocument19 pagesKaplunVictor JalidNo ratings yet
- Manual Basico de Windows Movie Maker para Windows XPDocument26 pagesManual Basico de Windows Movie Maker para Windows XPMarcelo FernandezNo ratings yet
- 4 El Afiche o CartelDocument2 pages4 El Afiche o CartelVictor JalidNo ratings yet
- Manual PicasaDocument20 pagesManual PicasawiladenNo ratings yet
- Manual Movie MakerDocument10 pagesManual Movie Makerßilly PerezNo ratings yet
- 1 Uso Pedagogico de La FotografiaDocument5 pages1 Uso Pedagogico de La FotografiaVictor JalidNo ratings yet
- Hans Robert Jauss (2002), Pequeña Apología de La Experiencia Estética, Barcelona, Paidós.Document41 pagesHans Robert Jauss (2002), Pequeña Apología de La Experiencia Estética, Barcelona, Paidós.Victor Jalid94% (18)
- Christoph Menke (1997) La Soberanía Del Arte, La Experiencia Estética en Adorno y Derrida, Madrid, Visor, Págs. 189-248.Document31 pagesChristoph Menke (1997) La Soberanía Del Arte, La Experiencia Estética en Adorno y Derrida, Madrid, Visor, Págs. 189-248.Victor Jalid100% (1)
- Christoph Menke (1997), La Soberanía Del Arte, La Experiencia Estética en Adorno y Derrida. Madrid, Visor, Pp. 23-123.Document51 pagesChristoph Menke (1997), La Soberanía Del Arte, La Experiencia Estética en Adorno y Derrida. Madrid, Visor, Pp. 23-123.Victor Jalid100% (2)
- Paul Ricceur. (2001) Del Texto A La Acción, Buenos Aires, FCE, P. 127-147.Document11 pagesPaul Ricceur. (2001) Del Texto A La Acción, Buenos Aires, FCE, P. 127-147.Victor Jalid100% (3)
- BARTHES, R (2003) Variaciones Sobre La Escritura, Buenos Aires, Paidós 137-154.Document8 pagesBARTHES, R (2003) Variaciones Sobre La Escritura, Buenos Aires, Paidós 137-154.Victor Jalid50% (2)
- CULLER, J, Sobre La Deconstrucción, Madrid, Cátedra, 1999.Document61 pagesCULLER, J, Sobre La Deconstrucción, Madrid, Cátedra, 1999.Victor Jalid75% (4)
- BÜRGER, P, (1987) Teoría de La Vanguardia, Barcelona, Península. Págs, 83-110.Document16 pagesBÜRGER, P, (1987) Teoría de La Vanguardia, Barcelona, Península. Págs, 83-110.Victor Jalid100% (2)
- RANCIÈRE, J (2011) El Malestar en La Estética, Buenos Aires, Capital Intelectual, Pp. 79-109.Document17 pagesRANCIÈRE, J (2011) El Malestar en La Estética, Buenos Aires, Capital Intelectual, Pp. 79-109.Victor Jalid100% (2)
- FOSTER, H (2001) El Retorno de Lo Real, La Vanguardia A Finales de Siglo, Madrid, Akal, Págs. 3-38.Document13 pagesFOSTER, H (2001) El Retorno de Lo Real, La Vanguardia A Finales de Siglo, Madrid, Akal, Págs. 3-38.Victor JalidNo ratings yet
- WILLIAMS, R (2009), Marxismo y Literatura. Buenos Aires, Las 40. PP 103-158 201-240Document48 pagesWILLIAMS, R (2009), Marxismo y Literatura. Buenos Aires, Las 40. PP 103-158 201-240Victor JalidNo ratings yet
- RANCIÉRE, J (2012) El Malestar en La Estética, Buenos Aires, Capital Intelectual, Pp. 110-132Document13 pagesRANCIÉRE, J (2012) El Malestar en La Estética, Buenos Aires, Capital Intelectual, Pp. 110-132Victor Jalid100% (1)
- WILLIAMS, R, (2009) Marxismo y Literatura. Buenos Aires, Las 40. Págs. 9-64Document30 pagesWILLIAMS, R, (2009) Marxismo y Literatura. Buenos Aires, Las 40. Págs. 9-64Victor Jalid100% (1)
- ALABANZASDocument158 pagesALABANZASVictor Jalid100% (1)
- Eje A Texto 1Document9 pagesEje A Texto 1Victor JalidNo ratings yet
- Trabajo Pràctico #2Document5 pagesTrabajo Pràctico #2Victor JalidNo ratings yet
- Instrucciones Cartel y FolletoDocument7 pagesInstrucciones Cartel y FolletoSamuel OreNo ratings yet
- PizarrDocument5 pagesPizarrVictor JalidNo ratings yet
- Pràctico FotografìaDocument2 pagesPràctico FotografìaVictor JalidNo ratings yet
- Afiche, Franelografo y RotafolioDocument4 pagesAfiche, Franelografo y RotafolioVictor JalidNo ratings yet
- 2º Tutorial Comic LifeDocument19 pages2º Tutorial Comic LifeVictor JalidNo ratings yet
- Tutorial Comic Castellano v1Document8 pagesTutorial Comic Castellano v1ViR-ViRNo ratings yet
- Clasificación de Los Artrópodos PDFDocument4 pagesClasificación de Los Artrópodos PDFEvaNo ratings yet
- Escaneo de Alta Velocidad Y Alta Calidad para Una Extraordinaria Eficiencia en La ProducciónDocument2 pagesEscaneo de Alta Velocidad Y Alta Calidad para Una Extraordinaria Eficiencia en La ProducciónFernando GalindezNo ratings yet
- Radio Novel ADocument20 pagesRadio Novel Ajomi carreoNo ratings yet
- Pre Mapa EscuelaDocument2 pagesPre Mapa EscuelaEduardo VelazquezNo ratings yet
- Mujeres LobasDocument4 pagesMujeres LobasRocio MartinezNo ratings yet
- Rodrigo LussichDocument2 pagesRodrigo LussichJosé Daniel Cadena GómezNo ratings yet
- Marketing Digital - CiaoalizeeDocument6 pagesMarketing Digital - CiaoalizeeSusan SolisNo ratings yet
- A Dae 0000832Document266 pagesA Dae 0000832Julio Ruiz ToledoNo ratings yet
- Plan Digital: DiunsaDocument19 pagesPlan Digital: DiunsaStephanie RolandNo ratings yet
- El Amor Es Ciego y La Locura Siempre Lo AcompañaDocument2 pagesEl Amor Es Ciego y La Locura Siempre Lo AcompañagerdeivNo ratings yet
- Youthing Agost 2016Document60 pagesYouthing Agost 2016Jordi AlomarNo ratings yet
- Pastorela Navidena PersonajesDocument6 pagesPastorela Navidena PersonajesVal Regis100% (1)
- El Perfume 3Document1 pageEl Perfume 3Marian JulissaNo ratings yet
- Semana 15 - Material de Trabajo-3Document4 pagesSemana 15 - Material de Trabajo-3Diego LopezNo ratings yet
- Como Descargar Archivos RINEXDocument3 pagesComo Descargar Archivos RINEXMaxi QuirogaNo ratings yet
- Servicios PortuariosDocument17 pagesServicios PortuariosfernandoNo ratings yet
- Infografia Arris TG3442Document1 pageInfografia Arris TG3442Joaquín GuzmánNo ratings yet
- Ordena Las Letras D P M R B-VDocument56 pagesOrdena Las Letras D P M R B-Varcangelblanco2014No ratings yet
- Caso LegoDocument26 pagesCaso LegoLeonardo VazquezNo ratings yet
- Se Desenreda El PeloDocument7 pagesSe Desenreda El PeloAhtziri LobatoNo ratings yet
- Jamaica Bobsleigh TeamDocument3 pagesJamaica Bobsleigh Teamjavier8707No ratings yet
- NuevoDocument3 pagesNuevoCesar OrtNo ratings yet
- 188 Spanish Camping VocabularyDocument1 page188 Spanish Camping VocabularyHugh Fox III0% (1)
- Tesis PDFDocument305 pagesTesis PDFJakelin Cruz100% (1)
- 06 Cuadernillo Nivel PragmáticoDocument21 pages06 Cuadernillo Nivel PragmáticoFlores IzquierdoNo ratings yet
- Ciclo IV - Clase 3 - Wh-QuestionsDocument4 pagesCiclo IV - Clase 3 - Wh-QuestionsRayitos De AmorNo ratings yet
- El GinDocument11 pagesEl GinLaleska Salinas FallaNo ratings yet
- El BeisbolDocument6 pagesEl BeisbolValentina JimenezNo ratings yet
- Estructura Del Movimiento OlimpicoDocument9 pagesEstructura Del Movimiento OlimpicoSevillahnNo ratings yet
- FisicaI 3Document20 pagesFisicaI 3Juan Ramirez Vergara0% (1)