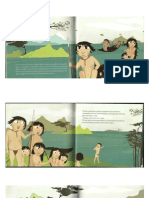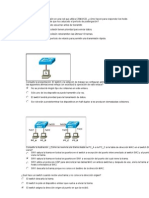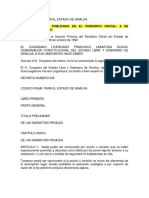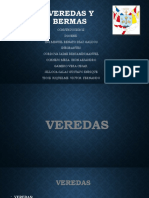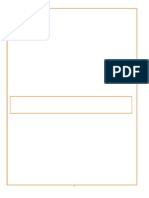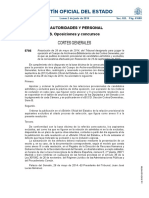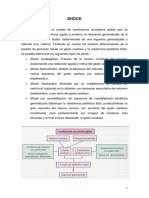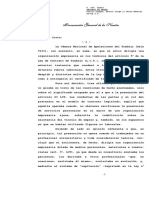Professional Documents
Culture Documents
Manual de Usuario Docente - Ingreso Notas
Uploaded by
MarcoAurelioCopyright
Available Formats
Share this document
Did you find this document useful?
Is this content inappropriate?
Report this DocumentCopyright:
Available Formats
Manual de Usuario Docente - Ingreso Notas
Uploaded by
MarcoAurelioCopyright:
Available Formats
Universidad de La Frontera
Centro de Estudios de Ingeniera de Software
Manual de Usuario Docente para Ingreso de Notas
Manual de Usuario Docente para Ingreso de
Notas Parciales
Mayo - 2011
h t t p : / / w w w . c e i s u f r o . c l
CONTROL DE VERSIONES DEL DOCUMENTO
Versin 0.0.1 Fecha 16/05/12 Descripcin DAEM Temuco Manual Usuario Docente Ingreso Notas Parciales Autor / Actualizador Ilsia Martnez Observador Fecha Observaciones
NDICE 1. Interfaz Calendario pruebas/actividades ............................................... 4
2. Registro de notas parciales .................................................................. 9
1. INTERFAZ CALENDARIO PRUEBAS/ACTIVIDADES
La interfaz de Calendario Pruebas/Actividades est dirigida a planificar y especificar las actividades, clases, pruebas y otros, que se realizarn en un curso especfico. Una vez realizada la planificacin de una Evaluacin o Prueba, es posible registrar la nota obtenida por el alumno.
Calendario Pruebas/ Actividades
A esta interfaz pueden acceder los usuarios con perfil profesor subsector, es decir, profesores que realizan alguna materia o subsector en algn curso determinado. Para esto es necesario realizar los siguientes pasos: 1. Seleccionar en el men, que se despliega en el costado izquierdo, la opcin Calendario Pruebas/Actividades de la seccin Calendario, tal como se muestra en la Ilustracin 1.
Ilustracin 1: Seleccionar opcin Calendario Pruebas/Actividades del men Calendario
2. Una vez seleccionada la opcin anterior se cargar el mdulo. La interfaz que usted ver, ser como lo muestra la Ilustracin 2. Una vez cargado, seleccionar el Curso para el cual se desea realizar una planificacin. Para lo anterior, hacer clic en la flecha que permitir ver los cursos disponibles. Ver Ilustracin 3.
Ilustracin 2 : Interfaz Calendario Prueba/Actividades.
Ilustracin 3: Seleccionar curso.
3. Seleccionar el subsector del curso en el cual se desea realizar una planificacin. Ver Ilustracin 4.
Ilustracin 4: Seleccionar Subsector.
4. Seleccionar opcin Editar Da para agregar o eliminar una actividad. Ver siguiente Ilustracin.
Ilustracin 5: Seleccionar opcin Editar Da
5. Seleccionar mes en el cual se desea registrar la actividad. Ver Ilustracin 6.
Ilustracin 6: Seleccionar mes en el cual se desea registrar planificacin.
6. Especificar el da en el cual se realizar lo planificado. Ver Ilustracin 7.
Ilustracin 7: Especificar da a realizar actividad.
7. Presionar botn Ir a Actividades para poder dar informacin a la actividad que se desea planificar.
Ilustracin 8: Presionar botn
Una vez realizado los pasos mencionados anteriormente, se desplegar una interfaz como se muestra en la siguiente Ilustracin.
Ilustracin 9: Interfaz actividades.
Por defecto, la actividad que se est creando se muestra como Tipo C y Descripcin Clase. Para efecto de registrar notas, es necesario que la actividad sea de Tipo E y su descripcin depender de lo que estime conveniente. Ver Ilustracin 10.
Ilustracin 10: Actividad de Tipo E, de evaluacin.
Una vez realizado lo anterior, debe presionarse el botn Guardar Calendario para guardar los cambios realizados.
Ilustracin 11: Presionar botn "Guardar Calendario"
Al presionar el botn y si es que se ha registrado exitosamente la planificacin, se desplegar un mensaje informativo, indicando que se ha guardado el calendario.
Ilustracin 12: Mensaje informativo de guardado exitoso del calendario.
Presionar el botn Aceptar para quitar el mensaje informativo y poder realizar ms planificaciones. Una vez realizado los pasos anteriores, es posible registrar notas parciales para alumnos de un curso determinado.
2. REGISTRO DE NOTAS PARCIALES
En esta interfaz se pueden registrar las notas parciales que han obtenido los alumnos de los cursos. A esta, pueden acceder los profesores que realizan un subsector. Para esto, es necesario ir al men que se encuentra en el lado izquierdo de la pantalla y seleccionar la opcin Registrar Notas Parciales de la seccin Notas, como se muestra en la ilustracin que sigue.
Ilustracin 13: Seleccin de opcin Registrar Notas Parciales.
Una vez seleccionada la opcin, se cargar el mdulo que presenta la siguiente interfaz. Ver Ilustracin 14.
Ilustracin 14: Interfaz Registrar Notas Parciales.
Para registrar las notas parciales que han obtenido los alumnos en un subsector o asignatura, deben seguirse los siguientes pasos.
1. Seleccionar el Curso en el cual desea registrar una nota parcial. Debe tener presente que aqu estarn disponible todos los cursos de los cuales sea profesor de subsector.
Ilustracin 15: Seleccionar curso en el cual desea registrar nota.
2. Seleccione el subsector que realiza en el curso.
Ilustracin 16: Seleccionar Subsector para registrar nota.
3.Seleccione el perodo en el cual desea registrar la nota parcial.
Ilustracin 17: Seleccionar perodo a registrar nota parcial
Una vez realizados todos los pasos anteriores, se desplegarn los alumnos que estn matriculados en un curso disponibles para asignar la calificacin obtenida en la actividad de tipo E de Evaluacin. Ver Ilustracin 18
Ilustracin 18: Asignar notas subsector de un curso.
Es necesario especificar las notas separadas por puntos, ejemplo 5.0 o 6.0. Si no se especifica nota, se guardar por defecto con SN (Sin Nota). De igual forma, si se registra con 0.0, se almacenar como SN. Para adjuntar la pauta de evaluacin, es necesario hacer clic en el botn Seleccionar Archivo y seleccionar el archivo en cuestin.
Ilustracin 19: Seleccionar pauta de evaluacin.
Finalmente, presionar el botn Guardar para registrar los datos.
Ilustracin 20: Presionar botn Guardar para registrar notas parciales.
You might also like
- Linux - SystemD Fundamentals - Fundamentos SystemDDocument32 pagesLinux - SystemD Fundamentals - Fundamentos SystemDMarcoAurelioNo ratings yet
- Tema Asterisk - 2019Document5 pagesTema Asterisk - 2019MarcoAurelioNo ratings yet
- Serial LR 5.7.1Document1 pageSerial LR 5.7.1MarcoAurelioNo ratings yet
- 2 Presentacion ONEMI Terremoto en Chile Victor Hugo IllanesDocument35 pages2 Presentacion ONEMI Terremoto en Chile Victor Hugo IllanesMarcoAurelioNo ratings yet
- Temario Issabel PBX - Call CenterDocument3 pagesTemario Issabel PBX - Call CenterPILARNo ratings yet
- CriptosisDocument43 pagesCriptosisepifanio01No ratings yet
- Temario Issabel PBX - Call CenterDocument3 pagesTemario Issabel PBX - Call CenterPILARNo ratings yet
- Simce Tic 2013-2014Document21 pagesSimce Tic 2013-2014MarcoAurelioNo ratings yet
- Paper Tarea Matlab TerminadoDocument7 pagesPaper Tarea Matlab TerminadoMarcoAurelioNo ratings yet
- Curso Nmap PDFDocument14 pagesCurso Nmap PDFJavier GuzmanNo ratings yet
- Disertacion Infra Red HFCDocument37 pagesDisertacion Infra Red HFCMarcoAurelioNo ratings yet
- Cuento El Niño y La BallenaDocument13 pagesCuento El Niño y La BallenaMarcoAurelio100% (2)
- ESTRUCTURA CATV OkDocument34 pagesESTRUCTURA CATV OkMarcoAurelioNo ratings yet
- Cuando se produce una colisión en una red CSMA/CDDocument15 pagesCuando se produce una colisión en una red CSMA/CDMarcoAurelioNo ratings yet
- Examen 1 (Módulo 3)Document11 pagesExamen 1 (Módulo 3)MarcoAurelioNo ratings yet
- Codigo Penal SinaloaDocument115 pagesCodigo Penal SinaloaMichelle SarahíNo ratings yet
- Parte 5-1-150Document150 pagesParte 5-1-150Eduardo Mejía RomeroNo ratings yet
- Mediciones de laboratorioDocument18 pagesMediciones de laboratoriojosezxcNo ratings yet
- VEREDAS Y BERMAS FinalDocument32 pagesVEREDAS Y BERMAS FinalJohn CornejoNo ratings yet
- Orar Hoy, Con Los Salmos de Siempre. Tiempo Ordinario.Document287 pagesOrar Hoy, Con Los Salmos de Siempre. Tiempo Ordinario.AngelSainz100% (1)
- Riesgos financieros en la Universidad Austral del CuscoDocument21 pagesRiesgos financieros en la Universidad Austral del CuscoElio Lazo Chayan0% (1)
- El Mercado, El Entorno y La CompetenciaDocument17 pagesEl Mercado, El Entorno y La CompetenciaMercedes NúñezNo ratings yet
- El Rol Del Trabajador Social VFDocument12 pagesEl Rol Del Trabajador Social VFValentinJarquinHernandezNo ratings yet
- Oposición Archiveros Cortes GeneralesDocument3 pagesOposición Archiveros Cortes GeneralesluisonNo ratings yet
- Planes Universitarios ClaroDocument14 pagesPlanes Universitarios ClaroEnrique Timana MNo ratings yet
- Fisiopatologia Del ShockDocument7 pagesFisiopatologia Del ShockJuan Antonio CordónNo ratings yet
- Recursos PTU Lenguaje, PowerDocument38 pagesRecursos PTU Lenguaje, PowerMAURICIO CASTILLONo ratings yet
- Decálogo del perfecto cuentistaDocument7 pagesDecálogo del perfecto cuentistaAna Rita VillarNo ratings yet
- Cuadro-De-Distribución-Horas-2020-Para La UgelDocument8 pagesCuadro-De-Distribución-Horas-2020-Para La UgelEfrain Carrera CutipaNo ratings yet
- Comentario Texto Acerca Del Alma - Aristóteles PDFDocument3 pagesComentario Texto Acerca Del Alma - Aristóteles PDFVíctor Castaño DíazNo ratings yet
- 7 Dictamen Farini Dugan PDFDocument9 pages7 Dictamen Farini Dugan PDFdaniela herreroNo ratings yet
- Guia Trabajo Virtual #2. Quimica 8°Document12 pagesGuia Trabajo Virtual #2. Quimica 8°Liseth Gonzalez GordilloNo ratings yet
- 3 El Lenguaje en La MedicinaDocument4 pages3 El Lenguaje en La MedicinaDerrardja YounesNo ratings yet
- PRUEBA UNIDAD 2 7°básico AgostoDocument8 pagesPRUEBA UNIDAD 2 7°básico AgostodanicastrorNo ratings yet
- Informe AvanceDocument2 pagesInforme AvancebarbaraNo ratings yet
- Filosof+¡a, Qu+® Es Eso. SAVATER. Hist. Filos.Document5 pagesFilosof+¡a, Qu+® Es Eso. SAVATER. Hist. Filos.Gonzalo DiazNo ratings yet
- Tratamiento Dolor Miembro FantasmaDocument8 pagesTratamiento Dolor Miembro Fantasmamanolo123456No ratings yet
- Estadistica 1Document14 pagesEstadistica 1Tommy MendezNo ratings yet
- Universidad Abierta Y A Distancia de Mexico Docente: Lic. Liliana Lopez AstorgaDocument4 pagesUniversidad Abierta Y A Distancia de Mexico Docente: Lic. Liliana Lopez AstorgaMhoni GarciaNo ratings yet
- La Mujer en La Biblia - Opresión y LiberaciónDocument21 pagesLa Mujer en La Biblia - Opresión y LiberaciónByron Albizures GonzálezNo ratings yet
- Investigación CualitativaDocument10 pagesInvestigación CualitativaalexisNo ratings yet
- Riesgos naturalesDocument6 pagesRiesgos naturalesJoel Anthony Crisologo EspejoNo ratings yet
- Guia de Conformacion Del Comite de Mejora Continua de La Calidad y Seguridad Del PacienteDocument18 pagesGuia de Conformacion Del Comite de Mejora Continua de La Calidad y Seguridad Del PacienteHospital Municipal Vicente nobleNo ratings yet
- Accidentes policiales por mal uso de armasDocument8 pagesAccidentes policiales por mal uso de armasCeleste GimenezNo ratings yet
- Práctica 2 - HidrocoheteDocument11 pagesPráctica 2 - HidrocoheteDulce camargo100% (1)