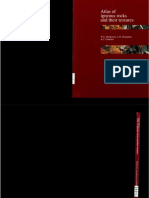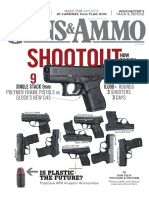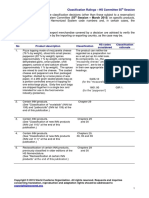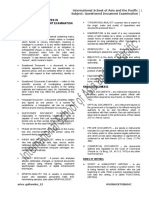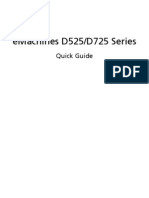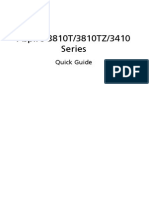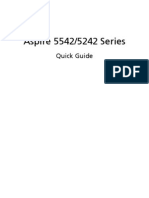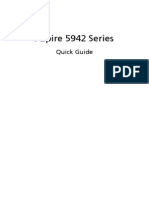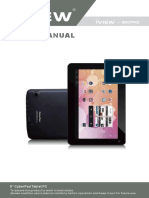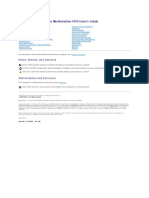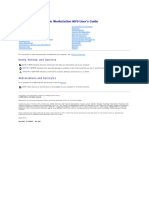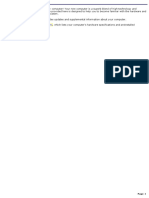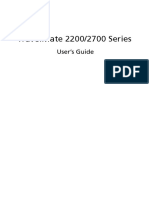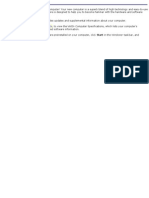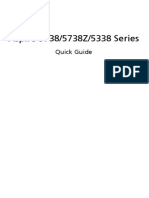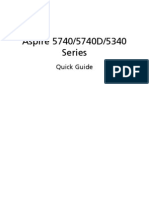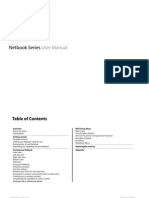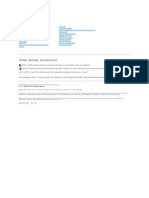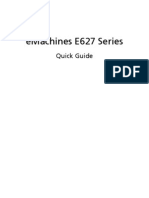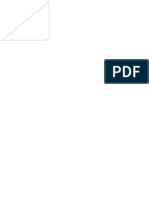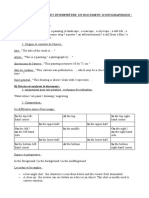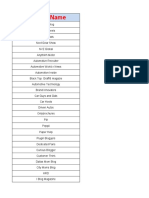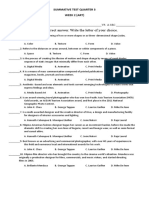Professional Documents
Culture Documents
Acer Iconia Tab: Quick Guide
Uploaded by
Bill NeilOriginal Title
Copyright
Available Formats
Share this document
Did you find this document useful?
Is this content inappropriate?
Report this DocumentCopyright:
Available Formats
Acer Iconia Tab: Quick Guide
Uploaded by
Bill NeilCopyright:
Available Formats
Acer ICONIA TAB
Quick Guide
Product registration
When using your product for the first time, it is recommended that you immediately register it. This will give you access to some useful benefits, such as: Faster service from our trained representatives. Membership in the Acer community: receive promotions and participate in customer surveys. The latest news from Acer.
Hurry and register, as other advantages await you!
How to register
To register your Acer product, please visit www.acer.com. Select your country, click PRODUCT REGISTRATION and follow the simple instructions. You will also be asked to register your product during the setup process, or you can double-click the Registration icon on the desktop. After we receive your product registration, you will be sent a confirmation email with important data that you should keep in a safe place.
Obtaining Acer accessories
We are happy to inform you that Acer's warranty extension program and Notebook accessories are available online. Come and visit our online shop and find what you need at store.acer.com. The Acer store is being progressively rolled out, and, unfortunately may not be available in some regions. Please check back regularly to see when it will be available in your country.
2011. All Rights Reserved. Acer ICONIA TAB Quick Guide Original Issue: 07/2011
Model number: __________________________________ Serial number: ___________________________________ Date of purchase: ________________________________ Place of purchase: ________________________________
Acer recommends...
Productivity Software Work Great with Microsoft Office 2010 - Express your ideas, solve problems and simplify everyday projects with Office 2010. Photo editing - Easily edit and print your photos with Windows Live Photo Gallery. Then share them on Facebook, YouTube or Windows Live. Search & Decide with Bing - Find and organize the answers you need using Bing, so you can make faster, more informed decisions.
iii
First things first
We would like to thank you for making an Acer computer your choice for meeting your mobile computing needs.
Your guides
To help you use your Acer computer, we have designed a set of guides: First off, the setup poster helps you get started with setting up your computer. The ICONIA TAB User Guide contains useful information applying to all models in the ICONIA TAB product series. It covers basic topics such as using the keyboard and audio, etc. The Quick Guide introduces you to the basic features and functions of your new computer. For more on how your computer can help you to be more productive, please refer to the ICONIA TAB User Guide. This guide contains detailed information on such subjects as system utilities, data recovery, expansion options and troubleshooting. In addition it contains warranty information and the general regulations and safety notices for your computer. It is available in Portable Document Format (PDF) and comes preloaded on your computer. Follow these steps to access it: 1 2 Click on Start > All Programs > Documentation. Click on ICONIA TAB User Guide.
Note: Viewing the file requires Adobe Reader. If Adobe Reader is not installed on your computer, clicking on ICONIA TAB User Guide will run the Adobe Reader setup program first. Follow the instructions on the screen to complete the installation. For instructions on how to use Adobe Reader, access the Help and Support menu.
How to register
Obtaining Acer accessories First things first
Your guides
i iii
iii
Your Acer tablet PC tour
Tablet PC Front view Back view Top view Bottom view Left view Right view Booting your tablet Key functions for boot menus Connect the tablet to the keyboard dock Secure the tablet to the keyboard dock Keyboard dock Top view Front view Left view Right view Environment
1
1 1 2 3 3 4 4 5 5 5 6 6 6 7 7 8 8
Acer Ring
Sync function Clean Disk function
9
10 10
TouchBrowser
Adding a page to your Favorites
11
13
My Journal
Editing pages Web Clip
14
15 15
Acer clear.fi
Media content types DMS (Digital Media Server) devices Display media content Save media content Search media Media sharing settings
18
18 18 18 19 19 19
Device Control Using the virtual keyboard SocialJogger
Sharing content Settings
20 22 23
26 26
Acer Backup Manager
27
Contents
Product registration
Tablet PC
Your Acer tablet PC tour
After setting up your computer as illustrated in the setup poster, let us show you around your new Acer computer. You can enter information into you new computer via the touchscreen or with the keyboard dock.
English
Note: The keyboard dock is optional.
Tablet PC
Your new computer has two components, the tablet and the keyboard dock. The following set of images will show you the Tablet PC. The views are labeled as if you are holding the Tablet with the screen towards you and the cameras at the top.
Front view 1 2 3
4
No. 1 2 3 Item Latch Microphones Integrated webcam Description Secures the tablet to the keyboard dock when closed. Two internal microphones for stereo sound recording. Web camera for video communication.
Your Acer tablet PC tour
English
No. 4
Item Windows key / power status indicator
Description Press once to open the Start menu or wake tablet from Sleep mode. Press the power button while holding the Windows key to perform the <Ctrl> + < Alt> +<Del> function (this is referred to as the "Windows Security Button" in the operating system).
Status indicator color Power status Blue Slow flash: Orange Flashing: Orange Off System turned on. System in Standby mode. System entering Hibernate mode. System in Hibernate mode or turned off.
Back view
2
No. 1 2 3 Item Integrated webcam SIM card slot Speaker Description Web camera for video communication.
Accepts a 3G SIM card (configuration may vary depending on model). Delivers audio output.
Tablet PC
Top view
English
1
No. 1 Item Ventilation slot Description Provides adequate air flow to maintain a safe operating temperature.
Bottom view
1
No. Icon 1
2
Item USB 2.0 port
3
Description
Connect to USB 2.0 devices (e.g., USB mouse, USB camera). Locks the screen orientation. Connects to the supplied keyboard dock. USB port may also be used as a standard USB port. Accepts a 3G SIM card (configuration may vary depending on model).
2 3
Lock switch Dock connector
SIM card slot
Note: Display orientation may be fixed when applications designed for a specific orientation are running. These include games and other full-screen applications. When making video calls, you should always hold the tablet in landscape orientation.
Your Acer tablet PC tour
English
Left view
12 3
No. Icon 1 Item
5
Description
Headphone jack
Connects to audio devices (e.g., speakers, headphones). Supports compatible 3.5 mm headsets with built-in microphone (e.g. Acer smart handheld headsets).
Battery LED
Indicates the computer's battery status. 1. Charging: Amber. 2. Fully charged: Blue when plugged in. Press to turn the tablet on; press again to place the tablet in Sleep mode. Press and hold to turn the tablet off. Press to increase or decrease volume. Provides adequate air flow to maintain a safe operating temperature. Accepts Secure Digital (SD), MultiMediaCard (MMC). Note: Push to remove/install the card. Only one card can operate at any time.
Power button
4 5 6
+/-
Volume key Ventilation slot 2-in-1 card reader
HDMI port
Supports high-definition digital video connections.
Right view
1
No. Icon 1 Item DC-in jack Description Connects to an AC adapter.
Booting your tablet
Booting your tablet
There are three ways to boot your tablet: 1 2 Quick boot: Press the power button; no external USB keyboard support before Windows boots; always boots from the SSD; overrides BIOS settings. Normal boot: Simultaneously press the power button and the Windows key; supports USB keyboard, <F2> and <F12> hotkeys; this boot sequence is used if Windows shuts down abnormally or after making changes to BIOS. Boot from recovery discs: Press the power button, Windows key and volume up key simultaneously. Use this if you need to restore your operating system to factory defaults from the supplied recovery discs. Please refer to Recovering your system in the User Guide.
English
Key functions for boot menus
For menus displayed before Windows boots: Windows key: Select the highlighted menu option. Volume up/down: Move the cursor up or down.
Connect the tablet to the keyboard dock
Align the two arrows printed beneath the screen with the two pins on the keyboard dock. Press the tablet down.
Your Acer tablet PC tour
English
Secure the tablet to the keyboard dock
Place the tablet on the dock, ensuring you hear two clicks. Use the latch to secure the tablet.
Note: Remove the tablet by releasing the latch and lifting the tablet from the camera side.
Warning: Do not lift the tablet from the speaker side.
Keyboard dock
The following set of images show you the optional keyboard dock.
Top view
2 3 4 5
No. 1 2 Item Dock connector Keyboard Description Connects to the tablet. A standard keyboard with full-size keys.
Keyboard dock
No. 3 4 5
Item
Description
English
Acer FineTrack pointing Pointing device to control cursor movement. device Latch Left and right buttons Secures the tablet to the keyboard dock when closed. Function like the left and right mouse buttons.
Front view
1
No. Item 1 Latch Description Secures the tablet to the keyboard dock when closed.
Left view
1
No. Icon 1 Item
2
Description
Ethernet (RJ-45) port Connects to an Ethernet 10/100/1000based network. USB 2.0 port Connect to USB 2.0 devices (e.g., USB mouse, USB camera).
Your Acer tablet PC tour
English
Right view
1
No. Icon 1 Item USB 2.0 port Description Connect to USB 2.0 devices (e.g., USB mouse, USB camera).
Environment
Temperature: Operating: 5 C to 35 C Non-operating: -20 C to 65 C Humidity (non-condensing): Operating: 20% to 80% Non-operating: 20% to 80%
Acer Ring
Acer Ring incorporates a number of useful functions and tools in one easy-touse interface. Tap the touchscreen with all five fingers at once to display Acer Ring.
English
Icon
Item Sync
Description Opens the data synchronization tool.
Game
Opens Acer GameZone.
Calculator
Opens the Windows Calculator.
Webcam
Opens the Acer CrystalEye webcam utility.
Snipping tool
Opens the Windows Snipping Tool.
Disk Clean
Opens the disk cleaning tool.
Device Control
Adjust settings for your computer (please refer to Device Control on page 20).
On one side of Acer Ring you can see a selection of AppCards. You can scroll through the applications and tap on a card to open the application.
10
Acer Ring
English
Sync function
Press to run all existing sync/backup jobs, including sync jobs created in the Migration and Synchronization Wizard. Please refer to Acer Backup Manager on page 27.
Clean Disk function
The Clean Disk functions lists files that have not been used recently and have been successfully backed up. You can delete the files on that list, knowing you can restore these files from backup copies at a later date if required.
11
TouchBrowser
TouchBrowser is specifically designed to offer you a more comfortable web surfing experience when using touch input. Open Acer Ring and tap the TouchBrowser AppCard to launch the browser.
English
The toolbar at the top of the screen gives you easy control over the open page.
12
TouchBrowser
English
To enter a website address, tap the URL bar. A keyboard icon will display, allowing you to open a virtual keyboard and enter text, or use handwriting to enter the URL. 1 2 3
4 No. 1 2 3 4 5 6 7 8 9 10 11 12 13 14
5 Item Back Forward Home Tabs Open new tab URL bar Refresh
10
11
12
13
14
Description Go back one page. Go forward to the next page in the browsing history. Open the defined home page. Shows the pages currently open. Tap to open a new tab. Shows the address of the current page. Refreshes the current tab content. Add the current page to your favorites. Open the list of your favorites / history. Crop a part of the web page for use in My Journal or Scrapbook. Print the page. View the Help file. Minimizes the browser. Closes the browser.
Add to favorites Favorites Web Clip Print Help Minimize Close
You can use a pinch action to zoom in to content on the page.
13
Adding a page to your Favorites
To add a page to your Favorites, tap the Add to Favorites icon, give the page a name (the page title will be used by default) and select a folder to save the URL to.
English
14
My Journal
English
My Journal
My Journal is a handy place for you to keep clippings of websites and other information you may want to refer to later. You can organize the information you wish to view from a number of sources on a single, easy-to-view page. Open Acer Ring and scroll through the AppCards to My Journal. Tap the AppCard to open the application.
Website content is automatically updated each time you open the journal page. Use the tabs along the top of the screen to switch between your journal pages, or tap the icons on the toolbar to perform various functions. 3 4 5 1 2
6 No. 1 2 3 4 5 6 Item Web clip Edit Help Minimize Close Tabs Description Crop a part of the web page for use in My Journal. Edit the content on the journal pages. View the help file. Minimizes My Journal. Closes My Journal. Shows the pages in your journal.
Editing pages
15
English
Note: When you have finished editing your clips, tap
to
return to viewing mode. If you want to edit a web clip at a later time, tap the edit icon to enter edit mode.
Editing pages
In edit mode, you can resize web clips by dragging the corners of the web clip to the size you want. You can also move web clips to other pages by dragging the web clip to the tab for the page you want to move the clip to. Tap the name of a tab to rename the tab. You can use either the virtual keyboard or the keyboard on the dock. When you have finished, tap .
Web Clip
The web clip tool allows you to clip parts of web pages to save them to My Journal. Once you have a page open in your browser, tap the Web clip icon.
16
My Journal
English
Tap the browser screen to select the area you want to crop; tap and drag on any of the circles on the corner of the crop window to expand it to include all the information you want to capture.
When you have finished selecting the area you want to crop, tap the area to open a menu that will allow you to paste the content into My Journal or Copy it to the clipboard. You can also Save bitmap as... or Discard the web clip.
Web Clip
17
In My Journal, tap a clip to select it, then you can position it on the page and stretch it by dragging the corners to the desired size.
English
To delete a web clip, tap the clip in My Journal and tap the trash can icon.
Note: If the web clip comes from a site that requires a login, the clip will be grayed out and a key icon will show to indicate that it requires a login. Tap the clip to open the login page in My Journal.
Note: If an Internet connection to the website is unavailable, the clip will indicate that the connection is unavailable. Tap the clip to refresh the data.
18
Acer clear.fi
English
Acer clear.fi
Acer clear.fi is a home media database viewer and controller. It allows you to browse media content, such as music, photos, or videos, on devices that are on the same network.
Media content types
When you launch Acer clear.fi, you can choose the media content type. There are three types defined: Video, Music, and Photo.
DMS (Digital Media Server) devices
DMS devices include DLNA-compliant personal computers and NAS (Network Attached Storage) devices. These devices store content and make it available to DMP (Digital Media Player) and DMR (Digital Media Renderer) devices. Acer clear.fi will list DMS devices on the main screen, and you can choose ALL DEVICES or a specific device to browse the media stored.
Display media content
If you want to display media content on your computer, you just need to doubleclick the media content. If you want to display the media content on a remote device, you need to do the following: 1 2 3 Choose the media content. Select Play To. Select the files you wish to play, then send them to the remote device. The target icon will change to display the status. You can view playback controls and progress on the target.
Media sharing settings
19
Save media content
If you want to save media content to a remote device, you need to do the following: 1 2 3 Choose the media content. Select Save To. Select the files you wish to save, then send them to the remote device. The target icon will change to display the status. You can view the save status progress bar on the target. Click the target to display a dialog box that allows you to cancel the process.
English
Search media
If you want to search your media content, you need to choose the media type first; then enter a keyword in the search bar. Acer clear.fi will list the media content that matches the keyword.
Media sharing settings
You can adjust settings according to your requirements.
20
Device Control
English
Device Control
Device Control is a convenient way for you to control the screen brightness and adjust the volume to suit your needs. It also indicates the location of each port on your computer and allows you to turn your connectivity devices on or off, select a power scheme, lock your computer, turn it off, or place it in Sleep mode. The Device Control UI also indicates if the tablet is docked:
Or if the tablet is undocked:
If you have any devices plugged into a USB port or the HDMI port, Device Control will show what type of device is plugged into each port. If you have inserted a
21 storage device into a USB port, you may tap the USB icon to open a context menu. Tap Open to view the files in Windows Explorer.
English
To safely remove the device, select Eject from the menu. There is also a context menu available for the HDMI connector.
22
Using the virtual keyboard
English
Using the virtual keyboard
Microsoft Windows provides a convenient virtual keyboard for entering data. To use the keyboard, tap a text box to display the keyboard icon. Tap the icon to open the keyboard. Alternatively, tap and drag the keyboard tab displayed on the left-hand side of the screen.
23
SocialJogger
Open Acer Ring and tap the SocialJogger AppCard.
English
SocialJogger gives you one-touch access to popular social networking sites: Facebook, YouTube and Flickr.
24
SocialJogger
English
Tap Log In to open the login wizard. You can log into all three supported services from a single login wizard. If you dont already have an account with the supported services, you can create an account from the wizard.
Tap Continue to log into your account(s): Facebook
25 YouTube
English
Flickr
26
SocialJogger
English
Sharing content
You can upload content to each service by tapping the Share on icon in the upper right-hand corner of the page. This will open a file browser above the three service pages. Drag and drop the content you want to share to the desired service.
Settings
You can adjust the settings for each service by tapping the Settings icon. This opens the settings window with a tab for each service.
27
Acer Backup Manager
Acer Backup Manager includes a Migration and Synchronization Wizard which runs after Windows 7 setup is complete. Additionally, you can launch it by doubleclicking the desktop shortcut. It helps you migrate system settings (e.g., email settings and Internet Explorer Favorites) from an existing computer to your new tablet PC.
English
It also establishes a synchronization relationship between the two computers, so that all files in the Documents, Pictures, Music, and Videos libraries on the tablet PC will be kept synchronized with their shadows on the other PC. Acer Backup Manager also includes the Disk Clean function (please refer to Clean Disk function on page 10.)
You might also like
- Atlas of Rocks and Their TexturesDocument84 pagesAtlas of Rocks and Their Texturesamita guptaNo ratings yet
- Harness Racing 101Document12 pagesHarness Racing 101artus14No ratings yet
- Pfizer Global Patent Chief's Criminal Porn ChargesDocument41 pagesPfizer Global Patent Chief's Criminal Porn ChargesFindLaw100% (3)
- Guns Ammo - July 20151Document20 pagesGuns Ammo - July 20151ooi100% (4)
- Drones in Construction Management FV3Document16 pagesDrones in Construction Management FV3Imam Buchairi100% (1)
- Mantras and Japa by Ramana MahrishiDocument13 pagesMantras and Japa by Ramana MahrishiBill NeilNo ratings yet
- Essential Android Tablets: The Illustrated Guide to Using AndroidFrom EverandEssential Android Tablets: The Illustrated Guide to Using AndroidNo ratings yet
- Portrait Artists - CopleyDocument418 pagesPortrait Artists - CopleyThe 18th Century Material Culture Resource Center100% (1)
- Tonihansen Support and ResistanceDocument54 pagesTonihansen Support and ResistanceBill Neil100% (1)
- Lester Levenson StoryDocument20 pagesLester Levenson Storymaggie144No ratings yet
- Difference Btween Conscoiusness and AwarenessDocument11 pagesDifference Btween Conscoiusness and AwarenessBill Neil100% (1)
- Sri Mahalakshmi SadhanaDocument21 pagesSri Mahalakshmi SadhanaBill Neil100% (1)
- Dr. Bets Myopia CureDocument6 pagesDr. Bets Myopia CureGajendra KumarNo ratings yet
- Better Photography - Differant Ways To Shoot Black & White (April 2015)Document92 pagesBetter Photography - Differant Ways To Shoot Black & White (April 2015)Andy Nguyen100% (2)
- Classification Rulings - HS Committee 55th SessionDocument19 pagesClassification Rulings - HS Committee 55th SessionNicolas Cassanello100% (4)
- Lakshmi Narayanam HrudayamDocument22 pagesLakshmi Narayanam HrudayamBill Neil100% (1)
- Question DocumentDocument9 pagesQuestion DocumentAries Gallandez100% (2)
- MANTRAS AND JAPA Revised PDFDocument9 pagesMANTRAS AND JAPA Revised PDFBill NeilNo ratings yet
- CAE Speaking Exam Part 1Document8 pagesCAE Speaking Exam Part 1trinhquangco100% (1)
- Aspire Notebook Series: Quick GuideDocument10 pagesAspire Notebook Series: Quick GuideerickslauNo ratings yet
- Aspire 5541/5241 Series: Quick GuideDocument11 pagesAspire 5541/5241 Series: Quick GuidePatxi LekunberriNo ratings yet
- Aspire 5738/5738Z/5338 Series: Quick GuideDocument13 pagesAspire 5738/5738Z/5338 Series: Quick Guideppal197420No ratings yet
- Emachines E725 ManualDocument11 pagesEmachines E725 Manualmigb24257425No ratings yet
- Emachines G725/G525 Series: Quick GuideDocument11 pagesEmachines G725/G525 Series: Quick GuideSelma JarčevićNo ratings yet
- Emachines Hardware GuideDocument11 pagesEmachines Hardware GuideSetang BesarNo ratings yet
- Aspire 4736/4736Z/4336 Series: Quick GuideDocument13 pagesAspire 4736/4736Z/4336 Series: Quick GuideAan PohanNo ratings yet
- Acer Aspire 3810T/3810TZ/3410 Series Quick GuideDocument11 pagesAcer Aspire 3810T/3810TZ/3410 Series Quick GuidevbhardNo ratings yet
- Extensa 5635/5635Z/5235 Series: Quick GuideDocument12 pagesExtensa 5635/5635Z/5235 Series: Quick GuideeugenmuresanNo ratings yet
- Aspire 5542/5242 Series: Quick GuideDocument12 pagesAspire 5542/5242 Series: Quick GuideFbook665No ratings yet
- Aspire 4810T/4810TZ Series: Quick GuideDocument12 pagesAspire 4810T/4810TZ Series: Quick Guidezaza06102009No ratings yet
- Qs Acer 1.0 en Ferrari OneDocument12 pagesQs Acer 1.0 en Ferrari Onecode933kNo ratings yet
- Odigies AspireDocument130 pagesOdigies AspireMario GiakoNo ratings yet
- Aspire 5942 Series: Quick GuideDocument13 pagesAspire 5942 Series: Quick GuideBogdan ComsaNo ratings yet
- Sylvania Tablet 10 STDocument16 pagesSylvania Tablet 10 STJose Luis Camargo PonceNo ratings yet
- User'S Manual: 900TPCIIDocument35 pagesUser'S Manual: 900TPCIIGoran MilenkovicNo ratings yet
- Precision-M70 User's Guide En-UsDocument118 pagesPrecision-M70 User's Guide En-UsnicehornetNo ratings yet
- All-Products Esuprt Laptop Esuprt Precision Mobile Precision-M70 User's Guide En-UsDocument118 pagesAll-Products Esuprt Laptop Esuprt Precision Mobile Precision-M70 User's Guide En-Usem emmNo ratings yet
- Quick Start Guide: Thank You For Choosing JoytabDocument4 pagesQuick Start Guide: Thank You For Choosing JoytabDelfi SeaNo ratings yet
- Aspire 4530/4230 Series: Quick GuideDocument13 pagesAspire 4530/4230 Series: Quick GuideRozita RasifNo ratings yet
- PCVW510GDocument129 pagesPCVW510GAlicia SmithNo ratings yet
- Aspire 7730 Series: Quick GuideDocument14 pagesAspire 7730 Series: Quick GuideGregory frissotNo ratings yet
- Evg7 Dl46 Users ManualDocument16 pagesEvg7 Dl46 Users ManualspilnerscribNo ratings yet
- Acer Travel MateTM 2200 2700 - UserManualDocument105 pagesAcer Travel MateTM 2200 2700 - UserManualTheDarkTemplarNo ratings yet
- Aspire 4810T/4810TZ/4410 Series: Quick GuideDocument13 pagesAspire 4810T/4810TZ/4410 Series: Quick GuideTanijuNo ratings yet
- Electronic Flyer Sony Online Support Web SiteDocument161 pagesElectronic Flyer Sony Online Support Web Sitematt_williamson_21No ratings yet
- Aspire 4930 Series: Quick GuideDocument15 pagesAspire 4930 Series: Quick GuideshailendraNo ratings yet
- Pcvrx860 QsDocument80 pagesPcvrx860 Qslalo7707No ratings yet
- c510 - User's Guide - En-UsDocument170 pagesc510 - User's Guide - En-UsTruLuv FaithNo ratings yet
- Quick Guide PDFDocument308 pagesQuick Guide PDFwilker2No ratings yet
- Stowaway Ultra-Slim For RIM Quick Start Guide - USDocument4 pagesStowaway Ultra-Slim For RIM Quick Start Guide - USranalogicNo ratings yet
- Aspire 5516 Series: Quick GuideDocument11 pagesAspire 5516 Series: Quick GuideamberpasoldNo ratings yet
- Aspire 5738/5738Z/5338 Series: Quick GuideDocument13 pagesAspire 5738/5738Z/5338 Series: Quick GuidePablo SalnitroNo ratings yet
- Acer Aspire 5738 5738z User ManualDocument13 pagesAcer Aspire 5738 5738z User ManualSeona LeeNo ratings yet
- Mid User Manual: CompatibleDocument21 pagesMid User Manual: CompatibleEL OSCURONo ratings yet
- Aspire 5740/5740D/5340 Series: Quick GuideDocument13 pagesAspire 5740/5740D/5340 Series: Quick Guidetestestest123No ratings yet
- Notebook Tour: User GuideDocument27 pagesNotebook Tour: User GuidejezlozNo ratings yet
- Netbook Series ManualDocument37 pagesNetbook Series ManualSaf MaralehNo ratings yet
- Dell Vostro 1310 Service ManualDocument65 pagesDell Vostro 1310 Service ManualGraku MartínNo ratings yet
- Emachines E627 Series: Quick GuideDocument11 pagesEmachines E627 Series: Quick Guidedkey10No ratings yet
- Acer Ferrari 3200 - EngDocument105 pagesAcer Ferrari 3200 - EngMichail KyriakidisNo ratings yet
- Acer Aspire P3: Quick GuideDocument13 pagesAcer Aspire P3: Quick GuideJEKDISININo ratings yet
- Quick Guide PDFDocument306 pagesQuick Guide PDFhimanshu shokeenNo ratings yet
- Dell Precision-M4500 - Service Manual - En-UsDocument54 pagesDell Precision-M4500 - Service Manual - En-Usgotti45No ratings yet
- Ainol Novo English Manual DownloadDocument13 pagesAinol Novo English Manual DownloadscribgerovNo ratings yet
- Travelmate 2300/4000/4500 Series: User'S GuideDocument95 pagesTravelmate 2300/4000/4500 Series: User'S Guidemicorreo1234No ratings yet
- Dell E4300-E4310 User GuideDocument2 pagesDell E4300-E4310 User Guideleeroybrown99No ratings yet
- P37v5 Emanual ALLDocument199 pagesP37v5 Emanual ALLAnonymous U44E0wwDEGNo ratings yet
- Busbi 7-Ver1.4Document34 pagesBusbi 7-Ver1.4moriartiiNo ratings yet
- Computer Vocabulary 400 Bad Request 400 Bad Request Nginx/1.2.9Document6 pagesComputer Vocabulary 400 Bad Request 400 Bad Request Nginx/1.2.9Siobhan ConnollyNo ratings yet
- EasyPen M506 PC EnglishDocument11 pagesEasyPen M506 PC EnglishIsabella HuncalNo ratings yet
- Notebook Tour: User GuideDocument26 pagesNotebook Tour: User GuideKostas TourkantonisNo ratings yet
- Acer Aspire v5-122p Quickstart ManualDocument10 pagesAcer Aspire v5-122p Quickstart ManualAbu BongoNo ratings yet
- Arvind Singh Bisht: Career ObjectiveDocument3 pagesArvind Singh Bisht: Career ObjectiveBill NeilNo ratings yet
- Re Nuka Ash Taka Vishnu Das MarathiDocument3 pagesRe Nuka Ash Taka Vishnu Das MarathiBill NeilNo ratings yet
- Atma Ram The First NarrativeDocument5 pagesAtma Ram The First NarrativeBill NeilNo ratings yet
- Décrire Et Analyser Un Document IconographiqueDocument3 pagesDécrire Et Analyser Un Document IconographiqueMartin VidalNo ratings yet
- A Day On The Grand Canal With The Emperor of ChinaDocument2 pagesA Day On The Grand Canal With The Emperor of ChinaÇağrı KoçNo ratings yet
- Guest Posting WebsitesDocument80 pagesGuest Posting WebsitesBitspokNo ratings yet
- Meat Color Guide PDFDocument136 pagesMeat Color Guide PDFFrankPapaNo ratings yet
- Testo 870 Instruction ManualDocument26 pagesTesto 870 Instruction ManualallyssaballqipNo ratings yet
- Service Manual AR-5220Document112 pagesService Manual AR-5220Thiago Goulart MaiaNo ratings yet
- 2.4'' TFT LCD Shield DiscussionDocument67 pages2.4'' TFT LCD Shield Discussionraul2cairesNo ratings yet
- SUMMATIVE TEST QUARTER 3 Week 2Document2 pagesSUMMATIVE TEST QUARTER 3 Week 2Mary CrisNo ratings yet
- Russia, June 2014Document21 pagesRussia, June 2014Josh JonesNo ratings yet
- Parts of The Standard Light Microscope: Performance Task No.1 (Q2)Document2 pagesParts of The Standard Light Microscope: Performance Task No.1 (Q2)lermaNo ratings yet
- GM-50 TOPbasic E PDFDocument2 pagesGM-50 TOPbasic E PDFYoga PranataNo ratings yet
- Zine (Cartoon) Unit Plan RevisedDocument20 pagesZine (Cartoon) Unit Plan Revisedapi-264279988No ratings yet
- To Be and Have Got RevisionDocument5 pagesTo Be and Have Got RevisiondaliborsekiNo ratings yet
- Intro ScannerDocument7 pagesIntro Scannerapi-298810403No ratings yet
- Radiometric EnhancementDocument7 pagesRadiometric EnhancementAbdul Waheed KandhroNo ratings yet
- How To Do Catalogue in Whatsapp - Google SearchDocument1 pageHow To Do Catalogue in Whatsapp - Google SearchAzwina OthmanNo ratings yet
- (En) APS Features - Ver7.5.0Document2 pages(En) APS Features - Ver7.5.0Fajar RahmawanNo ratings yet
- AvafreshDocument27 pagesAvafreshChiru YadavNo ratings yet