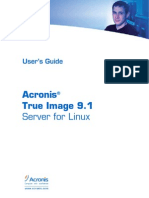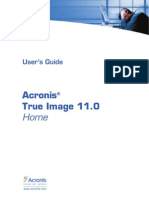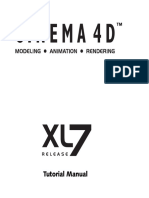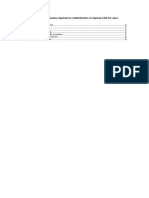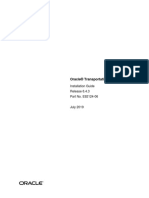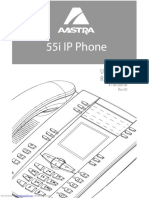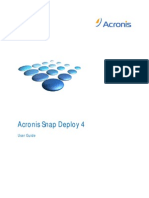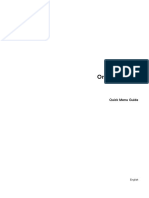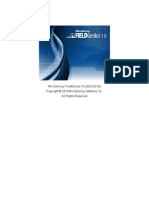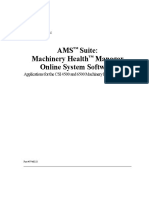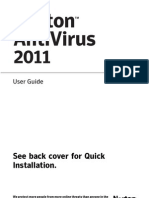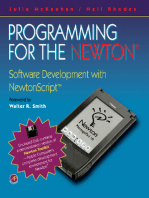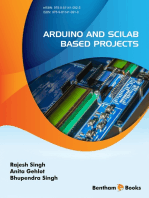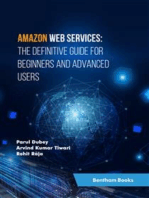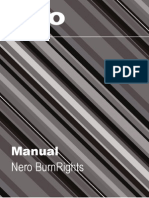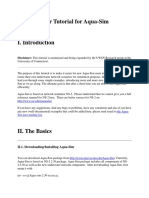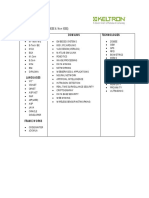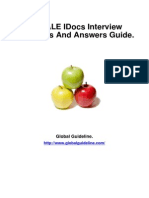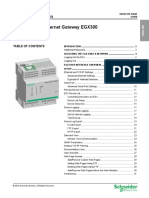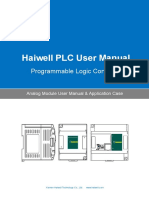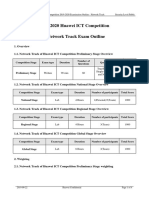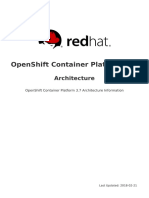Professional Documents
Culture Documents
User's Guide: Acronis True Image Server 7.0
Uploaded by
guytechOriginal Description:
Original Title
Copyright
Available Formats
Share this document
Did you find this document useful?
Is this content inappropriate?
Report this DocumentCopyright:
Available Formats
User's Guide: Acronis True Image Server 7.0
Uploaded by
guytechCopyright:
Available Formats
Acronis True Image Server 7.
Users Guide
www.acronis.com
Copyright Acronis, Inc., 20002004. All rights reserved.
Linux is a registered trademark of Linus Torvalds. OS/2 is a registered trademark of IBM Corporation. UNIX is a registered trademark of The Open Group. Windows and MS-DOS are registered trademarks of Microsoft Corporation. All other trademarks and copyrights referred to are the property of their respective owners. Distribution of substantively modified versions of this document is prohibited without the explicit permission of the copyright holder. Distribution of this work or derivative work in any standard (paper) book form for commercial purposes is prohibited unless prior permission is obtained from the copyright holder. DOCUMENTATION IS PROVIDED AS IS AND ALL EXPRESS OR IMPLIED CONDITIONS, REPRESENTATIONS AND WARRANTIES, INCLUDING ANY IMPLIED WARRANTY OF MERCHANTABILITY, FITNESS FOR A PARTICULAR PURPOSE OR NON-INFRINGEMENT, ARE DISCLAIMED, EXCEPT TO THE EXTENT THAT SUCH DISCLAIMERS ARE HELD TO BE LEGALLY INVALID.
END-USER LICENSE AGREEMENT
BY ACCEPTING, YOU (ORIGINAL PURCHASER) INDICATE YOUR ACCEPTANCE OF THESE TERMS. IF YOU DO NOT WISH TO ACCEPT THE PRODUCT UNDER THESE TERMS YOU MAY CHOOSE NOT TO ACCEPT BY SELECTING "I decline..." AND NOT INSTALLING THE SOFTWARE. The Acronis True Image Server (the Software) is Copyright Acronis, Inc., 20002004. All rights are reserved. The ORIGINAL PURCHASER is granted a LICENSE to use the software only, subject to the following restrictions and limitations. 1. The license is to the original purchaser only, and is not transferable without prior written Permission from Acronis. 2. The Original Purchaser may use the Software on a single computer owned or leased by the Original Purchaser. You may not use the Software on more than a single machine even if you own or lease all of them without the written consent of Acronis. 3. The Original Purchaser may not engage in, nor permit third parties to engage in, any of the following: A. Providing or permitting use of or disclosing the Software to third parties. B. Providing use of the Software in a computer service business, network, timesharing or multiple user arrangement to users who are not individually licensed by Acronis. C. Making alterations or copies of any kind in the Software (except as specifically permitted above). D. Attempting to un-assemble, de-compile or reverse engineer the Software in any way. E. Granting sublicenses, leases, or other rights in the Software to others. F. Making copies, or verbal or media translations, of the users guide. G. Making telecommunication data transmission of the software. Acronis has the right to terminate this license if there is a violation of its terms or default by the Original Purchaser. Upon termination for any reason, all copies of the Software must be immediately returned to Acronis, and the Original Purchaser shall be liable to Acronis for any and all damages suffered as a result of the violation or default. ENTIRE RISK THE ENTIRE RISK AS TO THE QUALITY AND PERFORMANCE OF THE SOFTWARE IS WITH YOU THE PURCHASER. ACRONIS DOES NOT WARRANT THAT THE SOFTWARE OR ITS FUNCTIONS WILL MEET YOUR REQUIREMENTS OR THAT THE OPERATION OF THE SOFTWARE WILL BE UNINTERRUPTED OR ERROR FREE OR THAT ANY DEFECTS WILL BE CORRECTED. NO LIABILITY FOR CONSEQUENTIAL DAMAGES - IN NO EVENT SHALL ACRONIS OR ITS VENDORS BE LIABLE FOR ANY DAMAGES WHATSOEVER (INCLUDING, WITHOUT LIMITATION, DAMAGES FOR THE LOSS OF BUSINESS PROFITS, BUSINESS INTERRUPTION, LOSS OF BUSINESS INFORMATION, OR ANY OTHER PECUNIARY LOSS) ARISING OUT OF THE USE OR INABILITY TO USE THE SOFTWARE, EVEN IF ACRONIS HAS BEEN ADVISED OF THE POSSIBILITY OF SUCH DAMAGES.
Acronis True Image Server Users Guide
Contents
Table of Contents
CHAPTER 1. INTRODUCTION ........................................................................................................................ 4 1.1. WHAT IS ACRONIS TRUE IMAGE SERVER ...................................................................................................... 4 1.2. WHAT'S NEW IN ACRONIS TRUE IMAGE SERVER 7.0...................................................................................... 5 1.3. WHAT IS A DISK IMAGE .................................................................................................................................. 5 1.4. SOFTWARE USAGE TERMS AND CONDITIONS .................................................................................................. 6 CHAPTER 2. INSTALLATION AND RUNNING ............................................................................................ 7 2.1. BUNDLE CONTENTS ....................................................................................................................................... 7 2.2. SYSTEM REQUIREMENTS ................................................................................................................................ 7 2.3. ACRONIS TRUE IMAGE SERVER INSTALLATION ............................................................................................. 7 2.4. RUNNING ACRONIS TRUE IMAGE SERVER ..................................................................................................... 8 2.5. REMOVING THE PROGRAM ............................................................................................................................. 8 CHAPTER 3. GENERAL PROGRAM INFORMATION................................................................................ 9 3.1. MAIN PROGRAM WINDOW .............................................................................................................................. 9 3.2. ACRONIS SECURE ZONE .............................................................................................................................. 11 3.3. ACRONIS STARTUP RECOVERY MANAGER .................................................................................................. 15 3.4. INCREMENTAL IMAGES ................................................................................................................................ 16 3.5. USING DYNAMIC DISKS AND VOLUMES ........................................................................................................ 17 3.6. BACKING UP TO TAPE DRIVE ........................................................................................................................ 17 CHAPTER 4. CREATING A PARTITION (DISK) IMAGE ......................................................................... 19 CHAPTER 5. RESTORING A DISK (PARTITION) FROM AN IMAGE................................................... 27 CHAPTER 6. BROWSING AND RESTORING PARTICULAR FILES ..................................................... 35 6.1. CONNECTING A VIRTUAL DISK ..................................................................................................................... 35 6.2. UNPLUGGING A VIRTUAL DISK ..................................................................................................................... 36 CHAPTER 7. TRANSFERRING SYSTEM TO A NEW DISK ..................................................................... 37 7.1. GENERAL INFORMATION .............................................................................................................................. 37 7.2. SECURITY .................................................................................................................................................... 38 7.3. EXECUTING TRANSFERS ............................................................................................................................... 38 7.4. CLONING WITH MANUAL PARTITIONING ...................................................................................................... 45 CHAPTER 8. ADDING A NEW HARD DISK ................................................................................................ 47 CHAPTER 9. SCRIPTING AND SCHEDULING........................................................................................... 49 9.1. CREATING SCHEDULED TASKS ..................................................................................................................... 49 9.2. MANAGING SCHEDULED TASKS ................................................................................................................... 54 9.3. SCRIPTING ................................................................................................................................................... 55 9.3.1 Introduction .......................................................................................................................................... 55 9.3.2 Script execution parameters.................................................................................................................. 55 9.3.3 Script structure ..................................................................................................................................... 56 9.3.4 Script usage examples........................................................................................................................... 57 CHAPTER 9. OTHER OPERATIONS ............................................................................................................ 58 10.1. CHECKING IMAGES .................................................................................................................................... 58 10.2. CREATING BOOTABLE MEDIA..................................................................................................................... 59 10.3. VIEWING LOGS .......................................................................................................................................... 59 CHAPTER 11. TROUBLESHOOTING ........................................................................................................... 61 11.1. RECOVERING ACRONIS TRUE IMAGE SERVER ........................................................................................... 61 11.2. FREQUENTLY ASKED QUESTIONS ............................................................................................................... 61 11.3. TECHNICAL SUPPORT ................................................................................................................................. 64
Introduction
Acronis True Image Server Users Guide
Chapter 1. Introduction
1.1. What is Acronis True Image Server
Acronis True Image Server 7.0 creates the exact disk image of your live server for complete backup providing the comprehensive and cost effective server protection solution. The disk image file includes all the server disk data including system, programs, databases, configurations, preferences, updates, security patches, and the like. After a fatal failure, you can restore the complete server drive contents to a known working state or simply replace lost or corrupted files and folders. Based on the exclusive Acronis Drive Snapshot technology, Acronis True Image Server 7.0 creates live server disk image without shutting down a server and interrupting server operations.
Fastest recovery
Acronis True Image Server 7.0 dramatically reduces your server downtime. Unlike traditional file-by-file backup solutions, Acronis True Image Server 7.0 disk imaging approach provides you with the fastest, bare-metal server recovery without timeconsuming reinstallations, configurations and alike.
Rapid ROI
Is server downtime costing you thousands dollars an hour? Acronis True Image Server 7.0 dramatically reduces IT costs by providing an easy, fast, and reliable way to return your server to its original state in minutes or to restore lost or damaged files and folders.
Disk cloning and new disk deployment
Acronis True Image Server can be used to clone an image onto multiple servers. For example, a company purchased several servers and need the similar environment on each of them. Traditionally, IT manager should install operating system and programs on each of them. Acronis True Image, however, allows to simplify the process and save the IT manager time creating a disk image of the first system deployed That image can then be duplicated on to multiple servers. If you need to upgrade the server hard disk drive, Acronis True Image Server simplifies the task to few mouse clicks creating the exact copy of you old disk to a new one and adjusting partitions size to fit a new hard disk.
Copyright Acronis, Inc., 20002004
Acronis True Image Server Users Guide
Introduction
1.2. What's new in Acronis True Image Server 7.0
Acronis True Image Server 7.0 has the following new features: Incremental disk imaging; Built-in disk image verification tool; Dynamic volumes support; Disk cloning; New disk deployment; Acronis Secure Zone; Acronis Startup Recovery Manager; Tape drives support; All levels of IDE and SCSI RAID controllers support; Logs viewing; Two boot disk variants: complete and safe. Besides, the newer version has improved interface and performance.
1.3. What is a disk image
A disk (partition) image is a file that contains a copy of all information stored on a disk. Image stores all the server data including operating system, databases, all programs, data, and settings. By backing up your information regularly you will completely protect yourself from data losses in case of system failures and even server malfunctions. To restore your system after a failure it would be enough to restore information from a previously created image. By default Acronis True Image Server image files have .tib extension and can contain images of several partitions or disks. Images of large partition or several disks might have considerable size. In this case it can be split into several files that together make an original image. A single image can also be split for burning to removable media. Acronis True Image Server can create incremental images than contain only those disk parts that changed after image creation.
Acronis True Image Server stores only those hard disk parts that contain data (for supported partition types). This reduces image size and speeds up image creation and restoration from. A partition image includes all files and folders independently of their attributes (including hidden and system files), boot record, FAT, and Root. A disk image includes images of all disk partitions as well as the zero track with Master Boot Record (MBR).
Introduction
Acronis True Image Server Users Guide
1.4. Software usage terms and conditions
The conditions for Acronis True Image Server software usage are described in the License agreement, included with this package. The supplied registration card is the confirmation of your legal purchase and usage of Acronis True Image Server on your system. Each registration card has its own unique registration number. Under current legislation the License agreement is considered a contract between a user (you) and a software manufacturer (Acronis Inc.). The contract has legal effect and its violation may entail a court examination. Illegal use and/or distribution of this software will be prosecuted.
Copyright Acronis, Inc., 20002004
Acronis True Image Server Users Guide
Installation and running
Chapter 2. Installation and running
2.1. Bundle contents
Acronis True Image Server system package includes: an installation disc, this guide, license agreement, registration card, advertising materials.
2.2. System requirements
Acronis True Image Server requires the following hardware: Pentium or compatible server, 32Mb RAM, FDD or CD-ROM drive, VGA monitor, Mouse (recommended), Free hard disk space for image files. A CD-ROM is required to install Acronis True Image Server.
2.3. Acronis True Image Server installation
To install the Acronis True Image Server: 1. Insert the Acronis True Image Server installation CD into CD-ROM drive and start the installation procedure. 2. Follow the installation program instructions on the screen. 3. After making your installation choices and copying of Acronis True Image Server files onto your hard disk, you will be offered to create a bootable diskette or CD-R/RW (you may omit this step if you have purchased the boxed product that contains a bootable CD). While True Image Server creates disk images in Windows, it might be necessary to run restoration procedure from a bootable diskette or CD-R/RW. Therefore it is strongly recommended you create either of them. However, you can create bootable media after the installation as well. After installation of Acronis True Image Server is completed, you should restart your computer.
Installation and running
Acronis True Image Server Users Guide
2.4. Running Acronis True Image Server
In normal mode you can run Acronis True Image Server from Windows by selecting Acronis, TrueImage, Acronis True Image Server from Start Programs. This will bring the program window on the screen. If your operating system doesnt load for some reasons, you can run Acronis Startup Recovery Manager (provided youve installed it before; see "Acronis Startup Recovery Manager"). To do this press F11 during server boot up, when you see a corresponding message. Acronis True Image Server will be run in the standalone mode allowing you to restore disks from previously created images. If disk data is totally corrupted and you can boot it (or if you havent installed restoring manager), you should use bootable media created during the installation. It will automatically load Acronis True Image Server allowing you to recover damaged partitions.
2.5. Removing the program
To remove Acronis True Image Server from your server, select Acronis True Image Server Remove Acronis True Image Server in the Programs menu. You will see a dialog to confirm the program removal. Click Yes to confirm and Acronis True Image Server will be completely removed.
Copyright Acronis, Inc., 20002004
Acronis True Image Server Users Guide
General program information
Chapter 3. General program information
3.1. Main program window
The main program window contains the menu, toolbar, and the main part divided into two areas. The right area contains operation icons, the left one corresponding action descriptions, typical actions and additional tools.
The main program window
The menu, toolbar and menu items in the left area duplicate themselves providing more comfort. Having selected (clicked) the necessary operation, you can execute it in several ways: by double-clicking its icon, by selecting Start Now in the Operations menu, by selecting the same operation in the Operations window, or by clicking Start on the toolbar. The main window contains operation icons divided into three groups. The Disk Imaging group contains disk image operations: Create Image create a disk (partition) image. Restore Image restore a disk (partition) from a previously created image. Explore Image connect an image as a virtual drive. Unplug Image disconnect connected virtual drive.
General program information
Acronis True Image Server Users Guide
The New Disk Deployment group includes operations required, when a new disk is installed: Disk Clone transfer OS, applications and data from the old disk to the new one. Add New Disk add the new disk for data storage leaving OS and applications on the old one. The Tasks group initially contains only one operation: Add New Task create a scheduled disk (partition) image creation or restoration task with specified time or periodicity. After a scheduled task is created its icon is added to the group. The total number of group icons depends on the amount of operations scheduled.
Program menu
The program menu line contains the Operations, Tools, View, and Help items. The Operations menu changes when either an operation icon, or scheduled task is selected. In the first case the menu contains only Start Now to execute the selected operation. For information on managing scheduled tasks, see Chapter 9. Delete deletes selected operation. Appears only when a scheduled task is selected. The Tools menu contains the following items: Manage Acronis Secure Zone creates Acronis secure zone on a disk that is a special hidden system partition for storing disk (partition) images. Activate Acronis Startup Recovery Manager activates the boot restoration manager. Check Image runs disk (partition) integrity checking procedure. Create Bootable Rescue Media runs bootable media creation procedure. Show Log opens a window with logs. The View menu contains items for managing the program window look: Toolbars contains commands that control toolbar icons. Common Task Bar enables/disables common task panel in the left area. Status Bar enables/disables the status bar. Tiles Icons List controls how operation icons look. Refresh refreshes the main program window. The Help menu allows to invoke help and information about Acronis True Image Server .
10 Copyright Acronis, Inc., 20002004
Acronis True Image Server Users Guide
General program information
Status bar
In the bottom of the main window there is a status bar divided into two parts. The left part briefly describes the selected operation; the right one indicates image operations progress and results. A double-click on the operation progress line opens the operation progress window. If you double-click on the operation results, you will see the logs window (see "Viewing logs").
Taskbar notification area icon
During image creation operations a special indicator icon appears in the notification area (right part of the taskbar with the clocks). If you hover the cursor over it, you will see a tooltip indicating operation progress. This icon doesnt depend on if the main program window is opened. Its present for background execution of scheduled tasks as well.
Disk and partition information
You can change disk schemes and data representation in all schemes you see in various wizards. To the right over the scheme are three icons: Arrange Icons by, Choose Details and Display the properties of the selected item (also duplicated in the context menu invoked by double-clicking objects). To sort messages by a particular column, click its header (another click will switch order to the opposite) or Arrange Icons by button and select the column. To select columns to view right-click the headers line or left-click the Choose Details button. Then flag the columns you want to display. If you click the Display the properties of the selected item button, you will see the selected partition or disk properties window. This window contains two panels. The left one contains the properties tree, and the right describes the selected property in detail. The disk information includes its physical parameters (connection type, device type, size, etc.); partition information includes both physical (sectors, location, etc.), and logical (file system, free space, assigned letter, etc.) parameters. You can change columns width by dragging their borders with mouse.
3.2. Acronis Secure Zone
Acronis Secure Zone is a special hidden system partition for storing disk and partition images. Usual applications cant access it for image security purposes. If you create an Acronis Secure Zone, it will be listed after all server disks available for image creation and restoration.
General program information
Acronis True Image Server Users Guide
The Acronis Secure Zone is primarily meant for working together with Acronis Startup Recovery Manager (see below). It can be used to store both images, and data, considering its properties. The Acronis Secure Zone is primarily made to safely manually and automatically create and restore disk images. Therefore the Acronis Secure Zone is always available for image creation as long as it has space for it. If theres not enough space, older images will be deleted to provide enough space. This means you can easily create a scheduled task (see Chapter 9) to automatically create disk images in the given time intervals. At that you wont be bothered by zone overflow issues.
The Acronis Secure Zone can still be filled completely when creating incremental images (see "Incremental images"). This happens because the program can't delete the first (full) image, as it might be required for restoration. Thus you should periodically check zone free space, when creating incremental images, to increase it, if necessary, or re-create images from the first. We dont recommend you to create alternating incremental images. If you need to create incremental images of several disks (partitions), you should combine these operations into one.
Acronis Secure Zone can be located on any local disk. Its created at the expense of the unallocated space, if its available, or at the expense of partitions free space. A server can have only one Acronis Secure Zone. To create it on another disk, you must first delete the existing zone. When you click Manage Acronis Secure Zone in the menu, the program searches for such zone on all local drives. If a zone is found, the wizard will offer you to delete or resize it. If such zone is absent, youll be prompted to create it. Before you create the Acronis Secure Zone, estimate its size. To do this start image creation and select disks and partitions to image into the Acronis Secure Zone. At the compression level stage you will see estimated image size. Multiply this by about 1.5. If you plan to install additional applications or create incremental images, increase the zone size even more.
Creating Acronis Secure Zone
If there are several disks installed, select one to create Acronis Secure Zone on. Select partitions, which space will be used to create Acronis Secure Zone.
12
Copyright Acronis, Inc., 20002004
Acronis True Image Server Users Guide
General program information
Enter the size of Acronis Secure Zone or drag the slider. In the next window you will see secure zone creation script containing the list of briefly described operations to be performed on partitions (disks). After you click Proceed Acronis True Image Server will start creating the Acronis Secure Zone. Progress will be reflected in the opened window. If needed, you can stop zone creation by clicking Cancel. However, the script will be cancelled only after the current operation is finished. Acronis Secure Zone creation might take several minutes or more. Please, wait until the whole procedure is finished.
Resizing Acronis Secure Zone
When prompted by the wizard, select Manage Acronis Secure Zone. Then select to increase or reduce the Acronis Secure Zone. You might need to increase it to provide more space for images. The opposite situation might arise if either partition lacks free space. After this select partitions, which free space will be used to increase Acronis Secure Zone or to add free space to after zone is reduced.
General program information
Acronis True Image Server Users Guide
Set the new size for Acronis Secure Zone. In the next window you will see an Acronis Secure Zone resize script containing a list of briefly described operations to be performed on partitions (disks). After you click Proceed Acronis True Image Server will start resizing the secure zone. Progress will be reflected in the opened window. If needed, you can stop zone creation by clicking Cancel. However, the script will be cancelled only after the current operation is finished. Secure zone resizing might take several minutes or more. Please, wait until the whole procedure is finished.
Deleting Acronis Secure Zone
When prompted by the wizard, select Remove Acronis Secure Zone. Select partitions to add space freed from Acronis Secure Zone to.
14
Copyright Acronis, Inc., 20002004
Acronis True Image Server Users Guide
General program information
In the next window you will see an Acronis Secure Zone deletion script containing a list of briefly described operations to be performed on partitions (disks). After you click Proceed Acronis True Image Server will start deleting the Acronis Secure Zone. Progress will be reflected in the opened window. If needed, you can stop zone creation by clicking Cancel. However, the script will be cancelled only after the current operation is finished. Acronis Secure Zone deletion might take several minutes or more. Please, wait until the whole procedure is finished.
Acronis Secure Zone deletion will automatically disable Acronis Startup Recovery Manager if it's activated and destroy all images stored in the zone. Acronis Secure Zone can be located on basic disks only. (A basic disk is a physical disk without any dynamic disks.) If a server has only dynamic disks, you wont be able to create the Acronis Secure Zone. To run Acronis True Image Server in standalone mode and quickly restore system partitions from images, we recommend that you install the system to a basic disk, creating the Acronis Secure Zone on the same or another disk that does not contain dynamic disks. Upgrading a disk with an Acronis Secure Zone from basic to dynamic will prevent access to the Acronis Secure Zone and disable the Acronis Startup Recovery Manager. Therefore, we suggest that you delete the Acronis Secure Zone before performing such an operation.
3.3. Acronis Startup Recovery Manager
Acronis True Image Server provides Acronis Startup Recovery Manager that enables to run the program without loading the operating system. This feature is useful if Windows doesn't load for some reasons. Using this manager, you can run Acronis True Image Server standalone to restore damaged partitions from images.
General program information
Acronis True Image Server Users Guide
To use Acronis Startup Recovery Manager (it must be activated), turn on your SERVER and press F11, when you see the "Press F11 for Acronis Startup Recovery Manager" message. This will run a standalone version of Acronis True Image Server that only slightly differs from the Windows version. For information on restoring damaged partitions see Chapter 5.
Be careful! Disk letters in standalone Acronis True Image Server might sometimes differ from Windows notation.
To activate Acronis Startup Recovery Manager, click Activate Acronis Startup Recovery Manager. This boot manager requires Acronis Secure Zone to work. If it's absent, secure zone creation wizard will be run (see above). The restoration manager will be installed during this procedure as well. If there is Acronis Secure Zone on your server, the boot manager will be activated immediately.
3.4. Incremental images
An incremental image contains only data from those hard disk parts that changed after the previous disk image (full or incremental) was created. Thus such images are significantly smaller and are faster to create. However, as it doesn't contain all the necessary information about disks (partitions), it requires more than one image for restoration, including the current incremental image and at least one previous image or (ideally) all the previous incremental images and the initial full image. You can't foresee the exact amount of images required for particular restoration, as it depends on how data changed between image creations. Note that you can create incremental images more often, as they are far smaller than full images and are significantly faster to create. If you create such images often, you'll be able to restore disks (partitions) relatively easily and fast. In case of full images this will require far more time and space (up to ten times more).
An incremental image created after a disk is defragmented might be considerably larger than usually. This is happened because the defragmentation program changes files locations on disk making incremental image reflect these changes.
A number of incremental images enables to restore a disk into any of states incremental images are available for. E.g. one full image in the beginning of the month along with daily incremental images will provide you with the same result as daily full images. At that time and space expenses will be up to 10 times smaller than in case of full images.
16
Copyright Acronis, Inc., 20002004
Acronis True Image Server Users Guide
General program information
3.5. Using dynamic disks and volumes
Acronis True Image Server works with dynamic disk images as easy as with basic disk images under Windows. However, as dynamic disks are organized differently than basic, physical disk drives, there are several issues that will impact how you store an image. You can not create an image of the entire dynamic disk, but only of one or more dynamic volumes. This is because a dynamic volume is located on several dynamic disks, so a partial backup would not create a usable image. The current version of the software is not capable of changing the size and file system of an image being restored to a dynamic volume. However, this is possible when you restore a dynamic volume to a basic disk partition. When you create a dynamic volume image, its type information (simple, mirror, and the like) is lost, so the restoration is performed independently. In each case, the program stores and restores volume contents only. If a basic disk image is restored to a dynamic disk, it will destroy the dynamic disks contents. As a result, you will end up with a basic disk. You can also create and restore an image of a system partition stored on a dynamic disk.
In standalone mode, Acronis True Image Server can not access dynamic disks. To be able to restore a system partition, you must keep its image on a base, network, or removable disk. Do not store the image on a tape drive.
3.6. Backing up to tape drive
The current version of Acronis True Image Server supports SCSI tape drives. It can store images on and restore them from tape, store large images to multiple tapes, and append incremental images on to a tape with the existing images. If you have a SCSI tape drive connected to your server, the list of devices available for image storage and restoration will be extended with a name corresponding to the drive type. Images are created on and restored from tapes in the same way as from other devices, with the following exceptions. 1. If you are to use data tapes previously used by other programs, their contents will be cleared 2. A new, full image can be stored on an empty tape only. If you use tapes that already contain data, their contents will be cleared and overwritten 3. Incremental images can be appended to the tape containing the previous image, either full, or incremental
General program information
Acronis True Image Server Users Guide
4. You don't have to provide a filename to store an image on or restore it from a tape You might experience short pauses that are required to rewind the tape.
Low-quality or old tape, as well as dirt on the magnetic head, might lead to pauses that can last up to several minutes long.
18
Copyright Acronis, Inc., 20002004
Acronis True Image Server Users Guide
Creating a partition (disk) image
Chapter 4. Creating a partition (disk) image
Disk (partition) image creation means backing up all data stored on your server. Having these images you can restore your server after failures and protect yourself from hard disk data losses.
Selecting partitions
In the Select partitions for backup window you will see the hard disk layout of your server. Flag a partition to select it. Flag a whole disk to select all its partitions. You can select one or more hard disks or any combination of partitions and hard disks.
Disk and partition layout
Having selected partitions and/or disks, click Next. Note that this button is disabled as far as no partitions or disks are selected.
Selecting image location
If you need to create a full image, you must specify its location on almost any storage devices (in particular, those that can record): Acronis Secure Zone (see "Acronis Secure Zone"); Hard disk; Network disk; Removable media drive, including tapes, CD-R/RW, DVD+R/RW, Iomega Zip, Iomega Jaz, magneto-optical drives and such.
Creating a partition (disk) image
Acronis True Image Server Users Guide
Image location selection
Select image location in the disk tree. In the File name field enter image file name. If you select Acronis Secure Zone or a tape, you don't have to provide a name.
You can store several partitions and/or disks in a single file, but you can't append images to a file. The program can generate an unique filename. Just click Generate file name for a new file button at the right.
You can store a disk (partition) image on the same disk (partition) if there's enough space for it. Still you shouldn't keep images in such a way. You should burn created images to removable media like CD, DVD, or ZIP discs, another hard disk or a network drive.
Selecting image mode
If there's already an image file with such name, Acronis True Image Server will ask if you want to overwrite the older image or create new incremental image.
20
Copyright Acronis, Inc., 20002004
Acronis True Image Server Users Guide
Creating a partition (disk) image
Image mode selection
A full image contains all hard disk data, so it takes a lot of space. An incremental image contains data only from parts that changed after the previous full or incremental image had been created, so it's usually smaller and faster to create. If you already have a full image, it is recommended to create incremental images next. Incremental image size doesn't depend on the previous image type, but only on changes occurred from the moment the previous image was created. If all image files are stored together, if doesn't matter which one you select, as the program will recognize them as a single image. If you stored these files on several removable discs, you must provide the latest image file, otherwise, restoration problems might occur.
Selecting image file size
At this step you can specify if the program should create a single file or split it into equal smaller images. If you select Automatic, Acronis True Image Server will try to decide this for every particular case. If there's enough space on the selected disk, the program will create a single image file. If there's not enough space, Acronis True Image Server will warn you and wait for your decision. You can try to free some additional space and continue or stop Acronis True Image Server , free some space and re-execute the procedure.
Creating a partition (disk) image
Acronis True Image Server Users Guide
Image file size selection FAT16 and FAT32 file systems have a limit for maximum file sizes. In particular, FAT16 limit is 2Gb, FAT32 limit 4Gb. FAT32 is currently the most popular end user file system. At the same time, existing hard drives have capacities of 160Gb and above! Therefore, an image file might easily exceed this limit. In this case Acronis True Image Server will automatically split image into several files.
If you need to automatically create an image on CD-R/RW or DVD+R/RW media or a tape, Acronis True Image Server will ask you to insert a new disc (tape), when the previous is full. You can also fix image file size by selecting Fixed size and entering the desired size or selecting it from the drop-down list. By default, the value is in bytes, but you can also use kilobytes and megabytes by adding needed units.
You can also split image file into several volumes, when storing it on a hard drive as well, because in the future you'll be able to easily transfer these files onto CD-R/RW or DVD+R/RW discs. And creating images directly on CD-R/RW or DVD+R/RW might take considerably longer time then it would on a hard disk.
Selecting data compression level
On this step you must select the data compression level for image to be created. If you select None, all data will be transferred into an image file as they are, increasing the image size. On the other hand, the maximum compression might reduce the program performance and prolong image creation.
22
Copyright Acronis, Inc., 20002004
Acronis True Image Server Users Guide
Creating a partition (disk) image
Image data compression level selection
The optimal data compression level depends on disk (partition) files types and can only be understood empirically. Usually, it is recommended to leave the switch in the Normal position. If you need to create an image as fast as possible, select minimal compression. If you need to burn image to removable media, you can select maximum compression.
Protecting images with passwords
An archive file with a partition (disk) image can be protected with a password. If you think a partition (disk), you create an image of, shouldnt be restored by anybody except you, enter a password and its confirmation into the text fields of the wizard page Image Archive Protection. A password should consist of at least 8 symbols and contain both letters (in the upper and lower cases desirably), and numbers. (So it would be harder to hack it.)
Creating a partition (disk) image
Acronis True Image Server Users Guide
Image password protection
If you try to restore data from a password protected image, Acronis True Image Server will ask for password in a special window allowing access for authorized persons only.
Providing comments
On the wizard page Image Archive Comments youll be able to provide an archive file with any comment that may include any information on the server and its user, the hard disk, partition data, image creation time, and any peculiarities and conditions.
24
Copyright Acronis, Inc., 20002004
Acronis True Image Server Users Guide
Creating a partition (disk) image
An image comment
The more details are provided in the comment, the more assured you would be. If you dont provide comments, you might mistake images and restore another system partition, for example.
Image creation script
In the next window, you will see disk(s) or partition(s) image creation script containing a list of briefly described operations to be performed.
Image creation script
Creating a partition (disk) image
Acronis True Image Server Users Guide
All operations of a partition (disk) image creation in an archive file are delayed in Acronis True Image Server. A partition (disk) image creation script is created first, and then its executed. After you click Proceed, Acronis True Image Server will start creating an image indicating the progress in the special window. You can stop this procedure by clicking Cancel. You can also close the progress window by clicking Close. Image creation will continue, but you will be able to start another operation or close the main program window at all. In the latter case, the program will continue working in the background and will automatically close once the image is ready. If you prepare some more image creation operations, they'll be queued after the current. Icons of the current and queued operations will be shown in the bottom of the main program window in due time.
If you are to burn an image to removable media, be sure to enumerate them, as you will have to insert them in order during the restoration.
26
Copyright Acronis, Inc., 20002004
Acronis True Image Server Users Guide
Restoring a disk (partition) from an image
Chapter 5. Restoring a disk (partition) from an image
As mentioned above (see "Running Acronis True Image Server "), Acronis True Image Server can be run in several ways. However, disk restoration is always performed in a single way. We recommend you to restore disks from under Windows, using other ways only if it doesnt load. Bootable media (e.g. a CD) you loaded from doesnt keep you from using other CDs with images. Acronis True Image Server is loaded entirely into the server RAM, so you can remove the bootable CD to insert an image disc. To restore a partition from an image Acronis True Image Server must obtain exclusive access to this partition. This means no other applications should access it at this time. So if you receive a message stating the partition can't be blocked, close applications that use this disk and start over. If you cant determine, which applications use the disk, close them all.
Selecting an image to restore from
Find and select file containing an image of the required partition. The File Name field will reflect its name and the Next will become available. If this image is located in Acronis Secure Zone, select it to select the image on the next step.
Image selection for restoration
Restoring a disk (partition) from an image
Acronis True Image Server Users Guide
If you are to restore an image from removable media, e.g. CD, first insert the latest burnt CD and then insert them in order starting from the one created first.
If you provided a comment to the image, it would help you understand if you selected the right image. The comment is displayed in the right part of the window. Note that it can be seen without entering a password for a protected image. However, the contents of such image will still require a password. If an image was protected with a password, Acronis True Image Server will ask for it. In this case the Next button will be disabled until you enter the right password.
If you are to restore a disk (partition) from an incremental image, you must have the current image as well as at least one or even all previous incremental images and the initial full image. The exact number of images depends on how disk contents changed between image creation procedures.
Selecting a partition to restore
A single file might contain images of several partitions or even disks, as shown in the figure below.
Select a partition to restore
During a single restoration session you can restore several partitions or disks one by one by selecting one disk and setting its parameters first, and then repeating these actions for every partition or disk to be restored. Select the necessary partition and click Next.
28
Copyright Acronis, Inc., 20002004
Acronis True Image Server Users Guide
Restoring a disk (partition) from an image
Selecting a location to restore to
As a rule you should restore image to the same partition that the image was created from. You can restore an image to another partition, but this is needed rather seldom. At that a partition should be of at least the same size as uncompressed image data. If you dont have a serious reason to restore an image to another partition, restore it only to partition that was used to create this image.
Select partition to restore image to All the data stored on the restored partition will be replaced by the image data, so be careful and watch for non-backed up data that you might need.
Selecting partition type
When restoring a partition you can change its type though its not required in most cases. To explain why you might need to do this, lets imagine that both OS, and data were stored on the same primary partition on the damaged disk. You are forced to restore the partition from a backup to another hard disk with its own partitions and OS.
Restoring a disk (partition) from an image
Acronis True Image Server Users Guide
Select partition type
If you need only the data, you don't have to create another primary partition. In this case, you can restore the partition as logical to access the data only. But if you are to restore a system partition, you should select the Primary type for it. Finally, if you want to load operating system from it, select Active as well.
Selecting Active for a partition without an installed operating system might prevent your server from booting.
Selecting a file system
Though this is required rather seldom, you can change partition file system during its restoration.
30
Copyright Acronis, Inc., 20002004
Acronis True Image Server Users Guide
Restoring a disk (partition) from an image
Select a file system
Lets imagine you are to restore a partition from the old low-capacity FAT16 disk to a newer one. FAT16 wouldnt be effective and might even be impossible to set on the high-capacity hard disk. The thing is that FAT16 supports files up to 2Gb in size, so you wont be able to restore a 2Gb FAT16 partition to a disk that exceeds 2Gb without changing the file system. It would be logical here to change the file system from FAT16 to FAT32 by setting the appropriate switch. But you must also have in mind that not all operating systems support FAT32. Windows 4.x doesnt support FAT32 and won't be operable after you restore a partition and change its file system. These can be normally restored on a FAT16 partition only. However, you can easily convert a FAT16 partition with newer OS into FAT32.
Selecting restored partition size
In some cases you might need to change partition configuration and size during the restoration. Acronis True Image Server is flexible enough to do this. You can resize and relocate partition by dragging it or its borders with mouse or by entering corresponding values into the appropriate fields.
Restoring a disk (partition) from an image
Acronis True Image Server Users Guide
Select partition size and location You might need to resize and relocate a partition to redistribute the disk space between existing partitions. In this case you will have to restore the partition to be reduced first. These changes might be useful, if you are to clone a hard disk by creating its image and restoring it to a new disk with larger partitions. Such cloning is used if its impossible to connect the second hard disk to the server.
Assigning a letter to a partition
Windows utilizes letters of Roman alphabet to identify disks and partitions automatically assigning them letters at loading. Under Windows NT/2000/XP OS Acronis True Image Server enables you to assign a restored partition (logical disk) any unused letter. To do this select Yes, I want to assign a logical drive letter to restored partition. If you dont set this switch, no letters will be assigned to the restored partition making it hidden from OS.
32
Copyright Acronis, Inc., 20002004
Acronis True Image Server Users Guide
Restoring a disk (partition) from an image
Assign any unused letter to a partition
You shouldnt assign letters to partitions inaccessible for Windows anyway, i.e. to those different from FAT and NTFS.
Restoring several partitions at once
You can restore several partitions during a single session. To do this select Yes, I want to restore another partition or hard disk drive in the Next Selection window and click Next.
You can restore another partition during this operation
Restoring a disk (partition) from an image
Acronis True Image Server Users Guide
After this you will see partition selection window again and will have to repeat actions mentioned above. If you want to restore only one disk (partition) or have already selected all partitions you need, dont set this switch and click Next.
Restoration script
In the next window, you will see disk(s) or partition(s) image restoration script containing a list of briefly described operations to be performed.
Restoration scenario
After you click Proceed, Acronis True Image Server will start image restoration indicating the progress in the special window. If you click Cancel, no changes will be made to disk(s). You can also stop the procedure by clicking Cancel. But note that the partition that should have been restored from the image will be deleted and its space unallocated. The same result you will get if the restoration is unsuccessful. To recover the lost partition, you will have to restore it from the image again. After the restoration is finished you will see a message about its results.
34
Copyright Acronis, Inc., 20002004
Acronis True Image Server Users Guide
Browsing and restoring particular files
Chapter 6. Browsing and restoring particular files
To browse and restore particular files Acronis True Image Server can connect images as virtual drives thus enabling to access it as a usual drive. This means that: A new disk with its own letter will appear in the drives list; Using Windows Explorer and other file managers, you will be able to see image files as if they are located on a usual disk or partition; Youll be able to find necessary files or folders to copy them from the virtual disk to the real one. The connected virtual drive will be read-only and you wont be able to change anything within it.
6.1. Connecting a virtual disk
Use Explore Image to connect an image as a virtual disk and click Next in the first wizard window.
Selecting an image
In the next window specify image you want to open as a virtual disk.
Select image to connect
Browsing and restoring particular files
Acronis True Image Server Users Guide
If the selected image file is not protected by password, you will immediately see the image comment along with the list of stored partitions. If the file is protected by password, you will see only the comment.
Selecting partitions to connect and letter assignment
On this step you must select a partition to connect as a virtual disk. Note that you cant connect the entire disk.
Select partition to connect
Besides, you can also select a letter to be assigned to the connected disk (from the Partition letter drop-down list.) In the next window you will see disk connection script containing a single operation. Click Proceed to connect the image as a virtual disk. After the disk is connected the program will run Windows Explorer showing its contents. Now you can easily copy any file (or folder) from the virtual disk to the real one using Windows Explorer or similar file manager.
6.2. Unplugging a virtual disk
We recommend you to unplug a virtual disk after all necessary files and folders are copied. However, the virtual disk will disappear anyway after your server is turned off. To disconnect the virtual disk select Unplug. You can also unplug the disk by clicking Unplug Image in Acronis True Image Server main window.
36
Copyright Acronis, Inc., 20002004
Acronis True Image Server Users Guide
Transferring system to a new disk
Chapter 7. Transferring system to a new disk
7.1. General information
Sooner or later any server user finds out his hard disk is too small. If you just dont have space for data (e.g. family photos and videos), you can add another disk just for data storage as described in the following chapter. But it can happen so that your hard disk can't provide enough space for the operating system and installed applications, preventing you from updating your software. In this case you have to transfer system to a newer higher-capacity hard disk. To transfer your system to a new disk, you must first install in into the server.
If a server doesnt have place for another hard disk, you can temporarily install it in the place of your CD-ROM. If its still impossible, you can clone a hard disk by creating its image and restoring it to a new hard disk with larger partitions.
There are two transfer modes available: automatic and manual. In the automatic mode, you will just have to make several simple actions to transfer all the data, including partitions, folders and files, to a newer disk making it bootable (if the older was bootable as well). There will be only one difference between these disks partitions on the newer disk will be larger. Everything else including the installed operating systems, data, disk labels, etc. will remain the same.
Of course, this is the only result available in the automatic mode. The program can only duplicate the older disk layout to the new one. To obtain different result, you will have to answer additional questions about cloning parameters.
The manual mode will provide more data transfer flexibility. 1. You will be able to select the method of partitions and data transfer: As is; New disk space is proportionally distributed between the old disk partitions; New disk space is distributed manually. Leave partitions (and data!) on the old disk; Remove all information from the old disk; Create new partitions on the old disk (and remove all the older information.)
2. You will also be able to select operations to perform on the old disk:
Transferring system to a new disk
Acronis True Image Server Users Guide
On all screenshots below damaged partitions are marked with a red circle with a white cross inside in the upper left corner. Before you start cloning you should check such disks for errors using corresponding OS tools.
7.2. Security
Note the following: if lights go out or you accidentally press RESET during the transfer, the procedure will be incomplete and you will have to partition and format or clone the hard disk again. No data would be lost on the old disk though; they were only being read (no partitions are changed or resized). Nevertheless, we dont recommend you to delete data from the old disk until you are sure it is correctly transferred to the new disk, server boots up from it, and all applications work.
7.3. Executing transfers
Selecting transfer mode
You will see the Select transfer mode window just after the welcome window.
Transfer mode selection
We recommend using automatic mode as suitable for most cases. The manual mode can be helpful, if you need to change disk partition layout.
38
Copyright Acronis, Inc., 20002004
Acronis True Image Server Users Guide
Transferring system to a new disk
If the program finds two disks, one partitioned and another unpartitioned, it will automatically recognize the source and destination, so the next two steps will be bypassed.
Selecting source disk
If the program finds several partitioned disks, it will ask you what is the source (i.e. the older data disk).
You can determine the source and destination using the information provided in this window (disk number, apacity, label, partition and file system information).
Selecting destination disk
After you select the source disk, you have to select the destination to clone to.
Transferring system to a new disk
Acronis True Image Server Users Guide
The previously selected source becomes grayed-out and disabled for selection.
If either disk is unpartitioned, the program will automatically recognize it as destination and bypass this step.
Partitioned destination disk
On this step the program checks, if the destination disk is free. If not, you will be prompted by the Partitioned destination disk window stating that the destination disk contains partitions, perhaps, with data.
You can continue once existing partitions are deleted
You will have to select between: Delete partitions on the destination hard disk all existing partitions will be deleted during cloning and all their data will be lost. No, I do not want to delete partitions no existing partition will be deleted making the cloning impossible. You will only be able to cancel this operation and return to select another disk. To continue select the first choice and click Next.
Note that no real changes and data destruction will be performed at this moment! For now the program will just create a cloning script. All changes will be implemented only when you click Proceed, after the script is formed.
Old and new disk partition layout
If you have selected the automatic mode before, the program will ask you for nothing more. You will see the window graphically illustrating information (as
40 Copyright Acronis, Inc., 20002004
Acronis True Image Server Users Guide
Transferring system to a new disk
rectangles) about the source disk (partitions and unallocated space), and the destination disk layout. Along with the disk number some additional information is provided: partition number, volume label (e.g. SYSTEM), file system (e.g. FAT16 or FAT32), partition size in megabytes (Mb). Partition types primary, logical and unallocated space are marked with different colors. Next you will see the cloning script.
Old disk data
If you selected the manual mode, the program will ask you what to do with the old disk: Create a new partition layout create a new partition layout. All existing partitions and their data will be deleted (but they will also be cloned to the new disk, so you wont lose them). Keep data leave the old disk partitions and data intact. Destroy data delete partitions (and data!) from the old disk.
If you are going to sell, present, etc. your old disk, we recommend you to clean it from any information to avoid it getting into wrong hands. If you are going to keep the old disk for yourself and use it for data storage, you can create a new partition layout on it. In this case the disk will be ready right after cloning is complete. To protect yourself from unforeseen consequences, it would be better to leave the old disk data intact, as you will be able to delete them anytime you want later.
Transferring system to a new disk
Acronis True Image Server Users Guide
Destroying the old disk data
If you selected to destroy the old disk data on the previous step, you will have to select the destruction method now: Quick quick 1-pass destruction (takes several minutes). Normal guaranteed multipass destruction (takes more time).
The second method takes more time, but makes it impossible to recover data afterwards even with special equipment. The first method is less secure, but is still suitable for most cases.
Selecting partition transfer method
Acronis True Image Server will offer you the following data transfer methods: As is; Proportional the new disk space will be proportionally distributed between cloned partitions; Manual you will specify the new size and other parameters yourself.
42
Copyright Acronis, Inc., 20002004
Acronis True Image Server Users Guide
Transferring system to a new disk
If you select to transfer information "as is", a new partition will be created for every old one with the same size and type, file system and label. The unused space will become unallocated. Further you will be able to use it to create new partitions or to enlarge the existing partitions with special tools (e.g. Acronis Partition Expert). As a rule, "as is" transfers are inexpedient, as they leave much unallocated space on the new disk. If you transfer data proportionally, each partition will be enlarged, according to the old and new disk capacities proportion. In some cases, some partitions may still be transferred "as is" or be enlarged to the less extent comparing to other. "As is" Acronis True Image Server transfers unsupported and damaged file systems. FAT16 partitions are enlarged less than other, as they have 2Gb size limit. Depending on the selected combination, you will proceed to either old disk partitioning window, or disk partition layout window (see below).
Partitioning the old disk
If you have selected Create a new partition layout before, it's now time to repartition your old disk. On this step you will see the current disk partition layout. Initially the disk has unallocated space only. This will change when you create new partitions. Having completed the required steps, you will add a new partition. To create another one simply repeat these steps.
Transferring system to a new disk
Acronis True Image Server Users Guide
If you made a mistake, click Back to redo. After you created the necessary partitions, uncheck the Create new partition in unallocated space box and click Next.
Old and new disk partition layouts
In the next window you will see rectangles indicating the source hard disk, including its partitions and unallocated space, as well as the new disk layout.
Along with the hard disk number you will also see partition number, volume label (e.g. SYSTEM), file system (e.g. FAT16 or FAT32), partition size in megabytes (Mb). Different partition types, including primary, logical, and unallocated space are marked with different colors.
If you have selected manual partition creation before, the partition layout will look different. This partitioning method is described below.
Cloning script
In the next window you will see the disk cloning script containing a list of briefly described operations to be performed on the partitions.
44
Copyright Acronis, Inc., 20002004
Acronis True Image Server Users Guide
Transferring system to a new disk
Disk partitioning script
After you click Proceed, Acronis True Image Server will start cloning indicating the progress in the special window. You can stop this procedure by clicking Cancel. In this case you will have to re-partition and format the new disk or repeat the cloning procedure. After the operation is complete, you will see the results message.
7.4. Cloning with manual partitioning
Old and new disk partition layouts
The manual transfer method enables you to resize partitions on the new disk. By default the program resizes them proportionally. In the next window you will see rectangles indicating the source hard disk, including its partitions and unallocated space, as well as the new disk layout. Along with the hard disk number you will also see partition number, volume label (e.g. SYSTEM), file system (e.g. FAT16 or FAT32), partition size in megabytes (Mb). Different partition types, including primary, logical, and unallocated space are marked with different colors.
Transferring system to a new disk
Acronis True Image Server Users Guide
To resize either partition, check the Proceed Relayout box. If you are satisfied with the partition layout shown, uncheck this box (if checked). Clicking Next you will proceed to the cloning script window.
Be careful! Clicking Back in this window will reset all size and location changes that you've selected, so you will have to specify them again.
First, select a partition to resize. It will become underlined red. Resize and relocate it on the next step. You can do this by both entering values to Unallocated space before, Partition size, Unallocated space after fields, by dragging partition borders, or partition itself. If the cursor turns to two vertical lines with left and right arrows, it's pointed at the partition border, so you can drag it. If the cursor turns to four arrows, it's pointed at the partition, so you can move it to the left or right (if there's unallocated space near it). Having provided the new location and size, click Next. You will be taken two steps back to the partition layout. Perhaps, you will have to perform some more resizing and relocation before you get the layout you need.
46
Copyright Acronis, Inc., 20002004
Acronis True Image Server Users Guide
Adding a new hard disk
Chapter 8. Adding a new hard disk
If you don't have enough space for keeping your data (e.g. family photos and videos), you can either replace the old disk with a new higher-capacity one (data transfers to new disks are described in the previous chapter). But you can also add a new disk only to store data, leaving the system on the old disk. If the server has space for another disk, it would be easier to add it then clone. To add a new disk you must first install it into your server.
Selecting a hard disk
Select the disk, you've added to the server.
This window might be bypassed if the program detects the new disk itself. In this case you will immediately proceed to the New partition creation.
If there are any partitions on the new disk, they must be deleted first. Select Delete partitions on the destination hard disk and click Next to continue.
Creating a new partition
On the next step you will see the current partition layout. Initially all disk space will be unallocated. This will change after you add new partitions. To create a new partition in the unallocated space, select Create new partition in unallocated space and click Next to perform steps required by the partition creation wizard.
Adding a new hard disk
Acronis True Image Server Users Guide
If you made a mistake at partitioning, click Back to redo. After you create the necessary partition layout, uncheck the Create new partition in unallocated space box and click Next.
Disk adding script
In the next window you will see the disk add script containing a list of briefly described operations to be performed on partitions (disks).
Disk imaging script
After you click Proceed, Acronis True Image Server will start creating and formatting new partitions indicating the progress in the special window. You can stop this procedure by clicking Cancel. In this case you will have to re-partition and format the new disk or repeat the disk add procedure. After the operation is complete, you will see the results message.
48
Copyright Acronis, Inc., 20002004
Acronis True Image Server Users Guide
Scripting and schedul
Chapter 9. Scripting and scheduling
Acronis True Image Server allows you to schedule tasks you created, so you won't have to remember the last time you imaged your disks. Acronis True Image Server will do this for you to guarantee the safety of your data. You can create more than one independent scheduled tasks. For example, you can image your work documents daily, and backup the application disk only weekly. This reduces the number of imaging operations and provides nearly the same data safety. To create scheduled tasks, you should use Acronis True Image Server scheduler. Run the Add New Task wizard to create a new scheduled task. When the task is created, you will see its icon in the main window. To edit the previously created task click Edit on the toolbar or right-click the task and select Edit. The editing is performed in the same way as adding. To delete a task select it and click Delete on the toolbar or right-click the task and select Delete.
If any errors occur during the scheduled task execution, its icon will be marked with a warning sign the red circle with a cross inside to attract your attention next time you run Acronis True Image Server. A brief error description will be shown in the left part of the window, if you select the task.
9.1. Creating scheduled tasks
Selecting partitions
In the Partition selection window you will the current partition layout. To select a partition check the corresponding box. To select all disk partitions check the disk box. At that all the related partitions will be checked. You can also select one or more hard disks or a random disk/partition combination.
Scripting and schedul
Acronis True Image Server Users Guide
Having selected partitions and/or disks, click Next. Note that this button is disabled until at least one partition or disk is selected. Other parameters are set further in the same way as described in the Chapter 4 related to image creation.
Selecting task periodicity
After you set image parameters, you must set task execution periodicity.
Do not start automatically - a task will not be executed. You can select this variant to leave it disabled.
50 Copyright Acronis, Inc., 20002004
Acronis True Image Server Users Guide
Scripting and schedul
Daily a task will be executed daily at the specified time (selected on the next step). Weekly - a task will be executed weekly or in some weeks at the specified time and day (selected on the next step). Monthly - a task will be executed monthly at the specified time and day (selected on the next step). One time only - a task will be executed once at the specified time and day (selected on the next step). When my computer starts - a task will be executed at OS startup. When I log on - a task will be executed, when you log in the OS. When my computer shuts down - a task will be executed before every shutdown or reboot. When I log off - a task will be executed, when you log off the OS.
Some variants might be disabled depending on the operating system.
Setting up daily execution
If you select the daily execution, you will have to specify some additional parameters. First, the Start time (hours and minutes). In the Perform this task group select days to execute tasks on: Every day; Weekdays; Every x days once in several days (specify the interval).
You can execute the task even if your server is turned off at the specified time. To do this select Perform this task when the computer restarts, only if the
Scripting and schedul
Acronis True Image Server Users Guide
computer was turned off at the selected time. In this case the task will be executed at the nearest startup.
Setting up weekly execution
If you select the weekly execution, you will have to specify some additional parameters. First, the Start time (hours and minutes).
Specify periodicity in the Every x weeks (each week, in a week, etc.) Check weekdays to execute the task on. You can execute the task even if your server is turned off at the specified time. To do this select Perform this task when the computer restarts, only if the computer was turned off at the selected time. In this case the task will be executed at the nearest startup.
Setting up monthly execution
If you select the weekly execution, you will have to specify some additional parameters. First, the Start time (hours and minutes). In the Perform this task group select time to execute tasks on: Day on the specified date. The... on the specified weekday (e.g. second Tuesday or fourth Friday); selected from drop-down lists.
52
Copyright Acronis, Inc., 20002004
Acronis True Image Server Users Guide
Scripting and schedul
You can execute the task even if your server is turned off at the specified time. To do this select Perform this task when the computer restarts, only if the computer was turned off at the selected time. In this case the task will be executed at the nearest startup.
Setting up one time execution
If you select the weekly execution, you will have to specify some additional parameters. First, the Start time (hours and minutes). Second, the Start date.
Scripting and schedul
Acronis True Image Server Users Guide
You can execute the task even if your server is turned off at the specified time. To do this select Perform this task when the computer restarts, only if the computer was turned off at the selected time. In this case the task will be executed at the nearest startup.
Entering user name
Under Windows NT, 2000, XP, 2003 you will have to specify the name of the user that owns the executed task, otherwise no scheduled execution would be available.
In the upper field enter user name. Enter password twice in two fields below.
Task scheduled successfully
You have finished scheduling a task. The wizard will again remind you the details of the task provided. To close the wizard and return to the main window click Finish. The task created will be named New task. You can rename it appropriately.
9.2. Managing scheduled tasks
If you select a task in the main window, you will see its details in the left part. And the Operations menu and toolbar will be extended with Edit, Schedule, Delete, and Rename icons. Rename allows you to give your task a more appropriate name. Delete allows to delete selected task with confirmation.
54 Copyright Acronis, Inc., 20002004
Acronis True Image Server Users Guide
Scripting and schedul
Edit allows to change any task parameters. This is performed in the same way as creation with two exceptions. First, there will be specified parameters instead of the default, so you won't have to enter them again. Second, after you make changes you will be asked about execution order. I.e. you will be able to change image creation parameters like location without touching its execution periodicity and time (though you can change it as well.) If you want to change only periodicity and time, select Schedule. At that you will have to perform only scheduling steps leaving image settings the same.
9.3. Scripting
9.3.1 Introduction Acronis True Image Server supports disk (partition) image creation scripts in XML format. 9.3.2 Script execution parameters Scripts are executed by the TrueImageTerminal.exe utility located in the Acronis True Image Server installation folder (i.e. C:\Program Files\Acronis\TrueImage). This utility is also used to monitor backup progress. TrueImageTerminal execution parameters: TrueImageTerminal.exe [arguments] Arguments include the following: /help outputs help information about TrueImageTerminal.exe parameters. /progress outputs progress of backup operations run either from Acronis True Image Server graphics user interface, or from the script. /execute: [script file name] executes a script. If there are several scripts to be executed, they are queued. Example: TrueImageTerminal.exe/execute:C:\MyBackup.tis Where MyBackup.tis is a script. /nowait an optional script execution argument. Enables to terminate TrueImageTerminal before backup is finished. Example: TrueImageTerminal /execute:C:\MyBackup.tis /nowait
By pressing Ctrl+C you can force backup TrueImageTerminal to background operation. progress output off and switch
Scripting and schedul
Acronis True Image Server Users Guide
You can terminate backup operation executed by TrueImageTerminal by pressing Ctrl+B.
9.3.3 Script structure Scripts are written in XML language and you can use the following tags: Source. Specifies partitions or disks to create images of. Letters assigned to partitions must be used without colon. Disk numbers correspond to their system order numbers. If you need to create images of several partitions or entire disks, you must use the SOURCE tag for each of them, e.g.: <source letter=C/> <source letter=D/> <source letter=F/> <source disk =1/> <source disk =2/> Target. Specifies name and location of an image file, e.g.: <target file-E\Mybackup2.tib username=username password=password/>
username and password parameters are optional. They are used to access
networked resources. Options. This tag can be used with a number of additional parameters: Compression: specifies backup compression level. Can be None, Low, Normal, High. Incremental: specifies if you need to create an incremental image file. If equal to false (or 0), the complete image file will be created. If there's already a file with the name specified, it will be replaced without warnings. If equal to true (or 1) and there's already a file with the name specified, an incremental image will be created. Otherwise the program will create a complete image file. The default value for this parameter is true. Description: adds a description to an image file. The comment must be a single string (though its length is not limited.) Split: splits a large image file into a number of smaller files of the specified size, which can be provided in bytes, kilobytes, megabytes, etc.
56 Copyright Acronis, Inc., 20002004
Acronis True Image Server Users Guide
Scripting and schedul
Password: adds password protection to an image file. 9.3.4 Script usage examples This example illustrates the usage of a script to backup two partitions (logical drives), C and F. mybackup2.tib is specified as an incremental image file. The High compression level is selected and the image is to be split into 650MB parts for recording to CD-R/RW media. Password protection will also be added. The entire script must be located between the <backup> and <backup/> tags. The script example: <?xml version="1.0" encoding="utf-8" ?> <backup> <source letter=C /> <source letter="F" /> <target file="e:\mybackup2.tib" /> <options compression="high" incremental="true" description="this is my backup" split="650 Mb" password /> <backup/>.
Other operations
Acronis True Image Server Users Guide
Chapter 10. Other operations
10.1. Checking images
To be assured your images are not damaged, you can check their integrity. To do this select Check Image in the Tools group (expand it if it's not) or click Check Image on the toolbar. You will see the first wizard window. Click Next to continue.
Selecting image for checking
In this window you will see the complete list of connected storage devices, including hard disks and any other drives. Using the standard Windows Explorer locate the image file to be checked and select it. Its name will appear in the File Name field and the Next button will be enabled.
Click Proceed to continue. The checking progress will be indicated in the new window. You can cancel checking by clicking Cancel. After checking is complete you will see the results window.
58
Copyright Acronis, Inc., 20002004
Acronis True Image Server Users Guide
Other operations
10.2. Creating bootable media
In some cases Acronis True Image Server can be run only from a special bootable diskette or CD (e.g. if your server doesnt boot up normally). If youve purchased the program on a CD, it will already be bootable. You can also create bootable media during or after the installation. For this you will need a CD-R/RW blank, 5 formatted diskettes (or 2 for the safe variant), or any other media your server can boot from, e.g. Zip. Click Create Rescue Media on the toolbar or in the left part of the main window, or select Create Rescue Media from the Tools menu. You can also create bootable media without loading Acronis True Image Server itself by selecting Programs Acronis True Image Server Bootable Rescue Media Builder from the Start menu. You will see the bootable media wizard that will ask you to select either complete, or safe loader version. The latter doesn't have USB, PC card (PCMCIA), SCSI drivers and is useful only in case the complete version doesnt work. After you create bootable media, mark it and keep in a safe place.
10.3. Viewing logs
Acronis True Image Server allows users to view its working logs. They can provide information about scheduled image creation results, including failure reasons if any. Logs are created only for partition (disk) image creation operations. To invoke the log window, select Show log on the toolbar or from the Tools menu. The log browsing window contains two panels: the left one features the log list, while the right one selected log contents.
Other operations
Acronis True Image Server Users Guide
The left panel can contain up to 50 logs. If theres more, you can browse the list using the More and Less buttons with the left and right arrows. To delete a log select it and click Delete. If any step was terminated by an error, the corresponding log will be marked with a red circle with a white cross inside. The right window features the list of steps contained in the selected log. You can flexibly setup list parameters to display only messages of particular type, particular columns, or select sorting order. To sort messages by a particular column, click its header (click again to reverse order) or the Arrange Icons by button (the second from the right) and select the desired column. To select columns to display right-click the headers line or left-click the Choose Details button, and check columns to display. The three buttons to the left control message filters: the white cross in the red circle filters error messages, the exclamation sign in a yellow triangle filters warnings, and the i in the blue circle filters information messages. You can also change column width by dragging their borders with mouse.
60
Copyright Acronis, Inc., 20002004
Acronis True Image Server Users Guide
Scripting and scheduling
Chapter 11. Troubleshooting
11.1. Recovering Acronis True Image Server
If Acronis True Image Server ceased running or produces errors, its files might be corrupted. To fix it, you will have to recover the program. To do this run Acronis True Image Server installer again. It will detect Acronis True Image Server on your server and will ask you if you want to recover (update) or remove it. Click Recover and click Proceed.
11.2. Frequently asked questions
What storage devices does Acronis True Image Server support for keeping backups? Partition backups can be created on both hard disks, and other storage devices supported by Windows NT 4.0, 2000, 2003. What is the purpose of specifying image file size? The thing is that server hard disk is the fastest and most effective storage device. It can write a disk (partition) image considerably faster than any other device, e.g. CD-R(RW). Having specified image volume size equal to about 650700Mb you can quickly create image files on your hard disk to burn them to CD-R(RW) afterwards. This allows doing the whole task much faster. What devices can a system partition be restored from, if Acronis True Image Server is loaded from its bootable diskette of CD? Acronis True Image Server supports any connected hard disks as well as a wide variety of IDE, SCSI, FireWire (IEEE-1394), USB (1.0, 1.1, 2.0), PC card (PCMCIA) interfaces and devices, including CD-ROM, CD-R(RW), magneto-optical drives, Iomega Zip, Jaz, etc. Can Easy CD Creator 4.x5.0 impede Acronis True Image Server ? Easy CD Creator 4.x and 5.0 automatically installs the old and unsupported by Roxio Take Two backup utility removed from Easy CD Creator 5.1 and newer. If Acronis True Image Server detects this utility, it shows you the following message in the beginning of image creation. "Cant create the image of the logical disk, as its already used by a running application. Please close all other applications and try again." We recommend you to update your Easy CD Creator up to 5.1 or newer and/or completely remove Take Two.
Scripting and scheduling
Acronis True Image Server Users Guide
For more information visit http://www.roxio.com/en/support/roxio_support/taketwo.html I created an image on CD-R(RW) discs, but when I try to browse it Acronis True Image Server tells me it cant connect this image as a virtual disk. The current version of Acronis True Image Server can connect images only if their files are located in the same place. If your image is located on several CD-R(RW) or hard disks, you will have to copy all its files to the same location on your hard disk. If its an incremental image, you will need all the previous images up to the initial full image. I ran Acronis True Image Server from a bootable disk to restore a partition (disk) from an image located on the network drive, but couldnt find the necessary computer. If theres at least one computer shown in the Network Neighborhood, try to access the required computer by typing its address in the Filename line like \\computer\folder. If theres no Network icon in the My Computer, it means either network problems, or wrong drivers that Acronis True Image Server tries to use. Contact our technical support (support@acronis.com) and provide all network adapter specifications and manufacturers name. I ran Acronis True Image Server from a bootable disk to restore a partition (disk) from an image located on the network drive, but it just kept asking me for username and password. What should I do? In some cases, especially when theres a domain controller installed in the network, you have to specify computer or domain name before username. You must enter username like COMPUTER\USER or DOMAIN\USER. I received the "Cant create image of disk D:, because its already used by applications or contains bad sectors" error message, where D: stands for my logical disk, when I tried to create an image under Windows. Your logical disk might contain bad sectors. We recommend you to run a complete disk surface test. Type chkdsk /R D: in the command line and reboot if needed. How can I prepare Windows NT, 2000 or 2003 for cloning or transferring to a server with different hardware? Before you clone or transfer Windows to another server, you must prepare it with Microsoft System Preparation Tool (sysprep). The reasons to do this are described in the 298491 article of Microsoft Knowledge Base: One problem from duplicating an installation of Windows 2000 is that each cloned computer has the same security identifier (SID) and computer name. This may prevent the cloned computers from functioning correctly in a workgroup or a domain. To work around this problem, administrators use the System Preparation Tool (Sysprep.exe) to remove configuration settings that are unique to the computer such as the computer name
62 Copyright Acronis, Inc., 20002004
Acronis True Image Server Users Guide
Scripting and scheduling
and SID." This problem also relates to Windows NT 4.0 and Windows XP, so you should prepare these OS in a similar way. You can download Microsoft System Preparation Tool from www.microsoft.com or extract from deploy.cab located on Windows XP installation CD. Below is a brief instruction on how to prepare your hard disk for cloning or transferring to another server: 1. Create Acronis True Image Server bootable media using the corresponding wizard in the Acronis True Image Server menu. 2. Run sysprep.exe. You can specify the following as command line parameters: -nosidgen if you plan to delete all data from the old disk and/or dont plan to use the old and new disks in different servers simultaneously; -mini if you plan to transfer your OS to a server with different hardware. 3. Insert Acronis True Image Server bootable disk into the drive and load the program to create an image of the prepared disk. 4. Install the new disk into your server or provide image access from the new server. 5. Boot from the bootable disk again and restore the image to the new disk or server. 6. Reboot. We recommend you to read Microsofts sysprep articles available to the following OS: Windows NT 4.0, Windows 2000, Windows 2003. How can I burn Acronis True Image Server images to DVD discs? Acronis True Image Server can burn images to DVD discs under Windows, if you have DVD UDF recording software installed. The DVD disc must be formatted. Currently the program supports at least the following DVD recording software: Roxio DirectCD optional component of Roxio Easy CD Creator; Ahead InCD available on Nero website freely for Ahead Nero Burning Rom users (usually bundled with Nero); Veritas DLA and all its OEM versions (e.g. HP DLA); Pinnacle InstantCD/DVD. In general the program also supports all other DVD UDF burst recording software, but the aforementioned applications was tested by Acronis for compatibility with Acronis True Image Server . To enable image recording to DVD in Acronis True Image Server you should do the following: Install DVD UDF recording software;
Scripting and scheduling
Acronis True Image Server Users Guide
Format DVD discs. DVD+RW and DVD-RW discs can be formatted in any of the aforementioned applications, while DVD-R and DVD+R formatting is currently supported by Roxio DirectCD only; Run Acronis True Image Server , insert formatted DVD disc into your DVD+RW or DVD-RW drive and create an image. No other special actions are required. Images stored on DVD discs can be restored from both under Windows, and when Acronis True Image Server is loaded from its bootable media. Besides, theres another way to burn an image to a DVD disc. Using Acronis True Image Server you can create a hard disk image on your hard disk to burn it using the installed DVD recording application to a DVD disc afterwards. You will be able to restore images from such discs from both under Windows, and when Acronis True Image Server is loaded from the bootable media.
11.3. Technical support
Users of legally purchased copies of Acronis True Image Server can use free technical support provided by Acronis. If you have any installation or working problems that you cant solve by yourself using this Manual and readme.txt, email the technical support. Before you do this, you will have http://www.acronis.com/registration/ or by mail. to register your copy at
Emailing the technical support, you must provide the registration number of your Acronis True Image Server copy that is written on a registration card bundled with the program. For more information visit http://www.acronis.com/support/ Technical support email address: support@acronis.com.
Acronis Inc
395 Oyster Point Boulevard, Ste 213 South San Francisco, CA 94530 http://www.acronis.com info@acronis.com
64
Copyright Acronis, Inc., 20002004
You might also like
- TrueImageEnterpriseServer8.0 Ug - enDocument97 pagesTrueImageEnterpriseServer8.0 Ug - enSaqib AzizNo ratings yet
- Man DiskDirectorSuite10.0 Ug - enDocument128 pagesMan DiskDirectorSuite10.0 Ug - enanon-632825No ratings yet
- DiskDirectorSuite10.0 Ug - enDocument130 pagesDiskDirectorSuite10.0 Ug - enpopulux100% (4)
- TrueImageEnterpriseServer9.1 Ug - enDocument115 pagesTrueImageEnterpriseServer9.1 Ug - enJean-Louis Didier KABONDONo ratings yet
- Manual AcronisDocument81 pagesManual AcronisGaby FilipescuNo ratings yet
- Trueimageserver9.1 Ug - enDocument95 pagesTrueimageserver9.1 Ug - enNawel OranNo ratings yet
- Trueimageserver9.1 Linux Ug - enDocument87 pagesTrueimageserver9.1 Linux Ug - enGogu VasileNo ratings yet
- User's Guide: Acronis True Image 9.0Document81 pagesUser's Guide: Acronis True Image 9.0predjospredjosNo ratings yet
- Daftar Produk Sni Wajib Gab Sakelar Kotak Kontak 2011Document75 pagesDaftar Produk Sni Wajib Gab Sakelar Kotak Kontak 2011Frengky RmNo ratings yet
- PCMate V 7 5 Printing GuideDocument89 pagesPCMate V 7 5 Printing Guiderutmiramontes2No ratings yet
- PCMate V 7 5 Design GuideDocument113 pagesPCMate V 7 5 Design GuideJose Jorge Valle MejiaNo ratings yet
- ABR11.5W Userguide en-EU PDFDocument250 pagesABR11.5W Userguide en-EU PDFwroueaweNo ratings yet
- Zivercom Software User ManualDocument221 pagesZivercom Software User ManualNeelakandan Masilamani75% (4)
- True Image 11 Ug - enDocument121 pagesTrue Image 11 Ug - enOlivera NedeljkovicNo ratings yet
- HDSD máy đo 3 chiềuDocument204 pagesHDSD máy đo 3 chiềuMinh Quang NguyênNo ratings yet
- 6757i IP Phone 6757i IP Phone: User Guide Release 2.4Document276 pages6757i IP Phone 6757i IP Phone: User Guide Release 2.4Cristhian HaroNo ratings yet
- Rockwell Software OPC Test Client Application: User ManualDocument9 pagesRockwell Software OPC Test Client Application: User ManualLionel AgueroNo ratings yet
- ARRIRAW Converter CMD 3.5.3 Release NotesDocument7 pagesARRIRAW Converter CMD 3.5.3 Release NotesAndrijana KrcmarNo ratings yet
- 001-76074 EZ-USB FX3 Technical Reference ManualDocument661 pages001-76074 EZ-USB FX3 Technical Reference Manualtrustifrosmybx.siteNo ratings yet
- Cinema 4D PDFDocument546 pagesCinema 4D PDFVladeta Vitosevic100% (1)
- ThirdPartyLicenses-Aspose - Cad For JavaDocument9 pagesThirdPartyLicenses-Aspose - Cad For JavajpaulocregoNo ratings yet
- MCAMX2 AdvMultiaxisTutorialDocument130 pagesMCAMX2 AdvMultiaxisTutorialAaron Winter100% (1)
- Oracle® Transportation Management: Installation Guide Release 6.4.3 Part No. E92124-06Document118 pagesOracle® Transportation Management: Installation Guide Release 6.4.3 Part No. E92124-06Sai BharadwajNo ratings yet
- Admin GuideDocument478 pagesAdmin Guideenq0r3No ratings yet
- Acronis: Terms of Service and End User License AgreementDocument9 pagesAcronis: Terms of Service and End User License Agreementganda3No ratings yet
- Guia Mastercam v9Document454 pagesGuia Mastercam v9Edson Sawada100% (2)
- pCLAMP 8 Manual WindowsDocument316 pagespCLAMP 8 Manual WindowsHagoub ArteenNo ratings yet
- Manual FlashPro2000Document103 pagesManual FlashPro2000Asep TatangNo ratings yet
- 55i Ip PhoneDocument204 pages55i Ip PhoneCristhian HaroNo ratings yet
- Tutorial MastercamDocument451 pagesTutorial MastercamRogerio Burns100% (1)
- Agile Product Lifecycle Management: AIS Developer GuideDocument49 pagesAgile Product Lifecycle Management: AIS Developer GuideRamesh Babu PallapoluNo ratings yet
- Manual Expl V5Document146 pagesManual Expl V5Alonso Sánchez ÁlvarezNo ratings yet
- EOS DIGITAL Software Instruction Manual: Canon UtilitiesDocument35 pagesEOS DIGITAL Software Instruction Manual: Canon UtilitiesmarcusolivusNo ratings yet
- Rev.9 CSI 4500 System InstallationDocument242 pagesRev.9 CSI 4500 System Installationdford8583No ratings yet
- ASD4 en-USDocument137 pagesASD4 en-USJamer David ViloriaNo ratings yet
- ABR11.5 Cmdlineref en-EU PDFDocument118 pagesABR11.5 Cmdlineref en-EU PDFwroueaweNo ratings yet
- Field Genius 10 User Manual SXblueDocument617 pagesField Genius 10 User Manual SXblueLisa LisaNo ratings yet
- Online Manual: Quick Menu GuideDocument22 pagesOnline Manual: Quick Menu Guideanik isfahanyNo ratings yet
- Field GeniusDocument616 pagesField GeniusTudor-Vlad MateiNo ratings yet
- MCAMX2 Art TutorialDocument350 pagesMCAMX2 Art Tutorialcadcamshop100% (1)
- Rev.7 CSI 6500 InstallDocument202 pagesRev.7 CSI 6500 Installdford8583No ratings yet
- MCAMX3 Installation GuideDocument88 pagesMCAMX3 Installation Guideabsalon_jarvNo ratings yet
- Rev.10 - CSI - 4500 - 6500 - Online SoftwareDocument382 pagesRev.10 - CSI - 4500 - 6500 - Online Softwaredford8583No ratings yet
- SRBMiner TutorialDocument4 pagesSRBMiner Tutorialpick ganneryNo ratings yet
- Instruction Manual-SoftwareDocument65 pagesInstruction Manual-SoftwareSindhuKumarNo ratings yet
- MasterCam V9 Solids Tutorial (Metric)Document282 pagesMasterCam V9 Solids Tutorial (Metric)phutthawongdanchai041215No ratings yet
- MA24104A Inline High Power Sensor: User GuideDocument56 pagesMA24104A Inline High Power Sensor: User GuideNguyễn Công CườngNo ratings yet
- Breaker Protection & Control IED: Instructions ManualDocument587 pagesBreaker Protection & Control IED: Instructions ManualvishalNo ratings yet
- See Back Cover For Quick Installation.: User GuideDocument42 pagesSee Back Cover For Quick Installation.: User Guidekinnu55No ratings yet
- Addbook e v250Document92 pagesAddbook e v250alan solomonNo ratings yet
- User Guide: Active Data Recovery SoftwareDocument23 pagesUser Guide: Active Data Recovery SoftwareSelvakumaran KuttisamyNo ratings yet
- New Age Cyber Threat Mitigation for Cloud Computing NetworksFrom EverandNew Age Cyber Threat Mitigation for Cloud Computing NetworksNo ratings yet
- Programming for the Newton®: Software Development with Newtonscript™From EverandProgramming for the Newton®: Software Development with Newtonscript™Rating: 3 out of 5 stars3/5 (1)
- BIM Development and Trends in Developing Countries: Case StudiesFrom EverandBIM Development and Trends in Developing Countries: Case StudiesNo ratings yet
- IoT-enabled Sensor Networks: Architecture, Methodologies, Security, and Futuristic ApplicationsFrom EverandIoT-enabled Sensor Networks: Architecture, Methodologies, Security, and Futuristic ApplicationsNo ratings yet
- Amazon Web Services: The Definitive Guide for Beginners and Advanced UsersFrom EverandAmazon Web Services: The Definitive Guide for Beginners and Advanced UsersNo ratings yet
- Cao - Ict and Model QPDocument6 pagesCao - Ict and Model QPdineshkumarhclNo ratings yet
- Nero Burn RightsDocument17 pagesNero Burn RightsJenny AbramsNo ratings yet
- 06200166Document74 pages06200166glaxo60No ratings yet
- Btech Cse 8 Sem Vlsi Design 2013Document7 pagesBtech Cse 8 Sem Vlsi Design 2013Samshul Ajam AnsariNo ratings yet
- Prag Studio Rails I I PlanDocument4 pagesPrag Studio Rails I I PlanYew HongNo ratings yet
- User Tutorial For Aqua Sim 10 26Document10 pagesUser Tutorial For Aqua Sim 10 26Aziz Ur RehmanNo ratings yet
- MOM - Message Oriented MiddlewareDocument25 pagesMOM - Message Oriented MiddlewarePeter R. EgliNo ratings yet
- Mme DesignDocument77 pagesMme DesignhariNo ratings yet
- EE222 Course Outline Micro Spring 2020Document4 pagesEE222 Course Outline Micro Spring 2020Annus Abdul GhaffarNo ratings yet
- 5G & OranDocument35 pages5G & OranAnil Agrawal100% (1)
- Expl NetFund CH 01 Intro - 56 SlidesDocument68 pagesExpl NetFund CH 01 Intro - 56 SlidesRoshan PatelNo ratings yet
- Dell Error MessagesDocument7 pagesDell Error Messagesjodi0103No ratings yet
- Academic Projects (Ieee & Non Ieee) Projects For Domains TechnologiesDocument1 pageAcademic Projects (Ieee & Non Ieee) Projects For Domains TechnologiesKarthik GsNo ratings yet
- SAP ALE IDocs Job Interview Preparation GuideDocument8 pagesSAP ALE IDocs Job Interview Preparation Guidelaxmi.crj4880No ratings yet
- EGX300 User GuideDocument216 pagesEGX300 User GuideAnonymous StwJb106No ratings yet
- JF 2 11 PDFDocument38 pagesJF 2 11 PDFIoannis GaridasNo ratings yet
- User's Manual of Haiwell PLC Analog ModuleDocument18 pagesUser's Manual of Haiwell PLC Analog ModuleEmmy-Haiwell100% (1)
- Huawei ICT Competition 2019-2020 Examination Outline - Network TrackDocument4 pagesHuawei ICT Competition 2019-2020 Examination Outline - Network Trackwannes hela100% (1)
- SPMP - Online.shopping.v 1.0Document11 pagesSPMP - Online.shopping.v 1.0Sumang BajajNo ratings yet
- AWS ResumeDocument3 pagesAWS ResumeDharmala Chandra Sekhar33% (3)
- OpenShift Container Platform 3.7 Architecture en USDocument156 pagesOpenShift Container Platform 3.7 Architecture en USVel_stNo ratings yet
- Mastering Apache Spark 2.0Document62 pagesMastering Apache Spark 2.0Cesar CelisNo ratings yet
- Social NetworksDocument2 pagesSocial NetworksJanet OrtizNo ratings yet
- OrigamiShopus Pack Origami Olympiad 2011 2012 Ebook EditionDocument4 pagesOrigamiShopus Pack Origami Olympiad 2011 2012 Ebook Editionpikinao123No ratings yet
- Design For Testability and Automatic Test Pattern GenerationDocument33 pagesDesign For Testability and Automatic Test Pattern GenerationDilip Mathuria0% (1)
- I7300 Digital Multi ReverbDocument2 pagesI7300 Digital Multi ReverbTopa KaltarasembilanNo ratings yet
- Transport Layer: Unit - IVDocument19 pagesTransport Layer: Unit - IVHarishmaNo ratings yet
- Amazon Elastic Compute Cloud (EC2)Document14 pagesAmazon Elastic Compute Cloud (EC2)tanmeyaNo ratings yet
- Analog Layout Generation For Performance and Manufacturability PDFDocument185 pagesAnalog Layout Generation For Performance and Manufacturability PDFaarthijayakumarNo ratings yet
- Backend XCPDocument12 pagesBackend XCPcarver_uaNo ratings yet